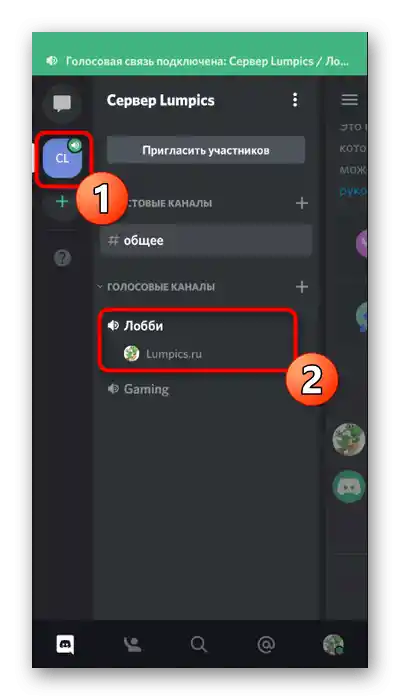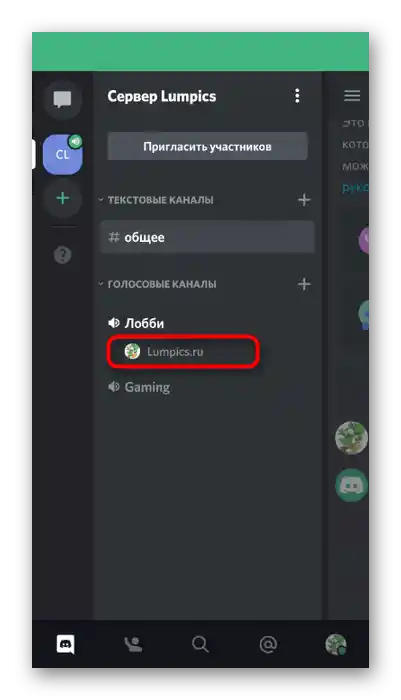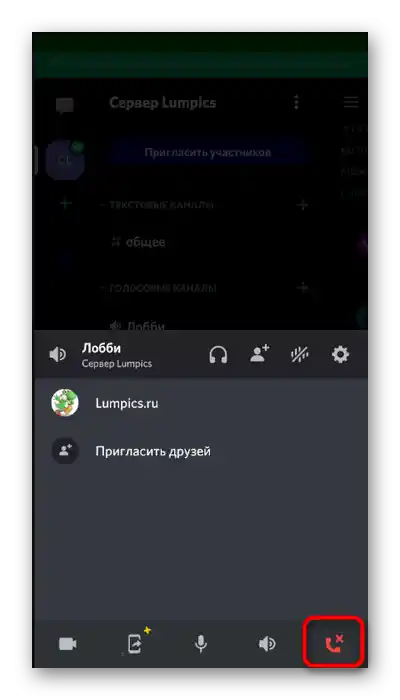Obsah:
Předběžné klonování kanálu
Začneme s klonováním existujícího kanálu, které umožňuje přenést všechna jeho nastavení, včetně omezení a různých parametrů rolí. To se hodí v případě, že již existující kanál je odstraněn kvůli zbavení se obrovského množství nahromaděných zpráv. K clonování takového kanálu je možné pouze v programu Discord na počítači, a celý proces vypadá následovně:
- Spusťte aplikaci a přes panel vlevo přejděte na server, kde se nachází potřebný kanál k clonování. Mějte na paměti, že se musíte nejprve přihlásit pod jménem účtu, který má přístup k plnému administrativnímu oprávnění.
- Klikněte pravým tlačítkem myši na cílový kanál. Může to být textová nebo hlasová varianta — v každém případě se kopírování provádí podle stejného principu. Pro hlasové kanály je to dokonce výhodnější, protože obvykle mají přiřazeno více speciálních pravidel.
- Objeví se kontextové menu, ve kterém klikněte na položku „Klonovat kanál“.
- Zadejte pro něj nový název, který později můžete změnit, a seznamte se s upozorněním, že kanál bude vytvořen se stejnými právy, limitem uživatelů a bitrate, jako to bylo v originále.
- Poté uvidíte oznámení „Vítejte na kanálu“, což znamená úspěšné klonování starého kanálu. Přistupte k odstranění originálu, pokud již není potřeba.
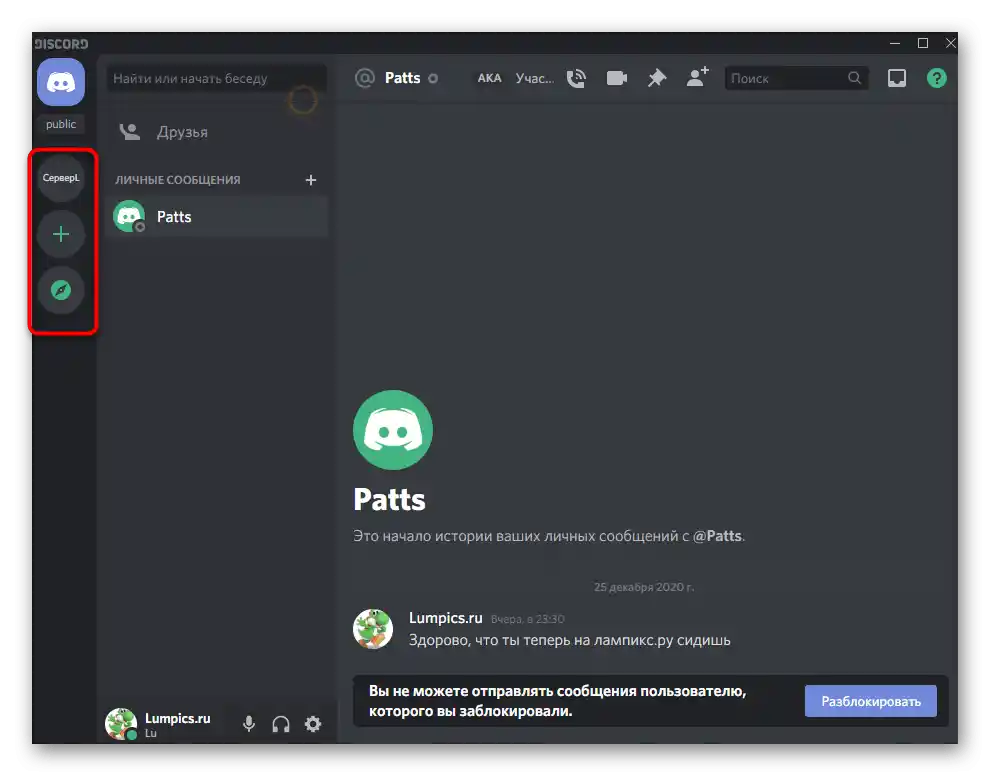
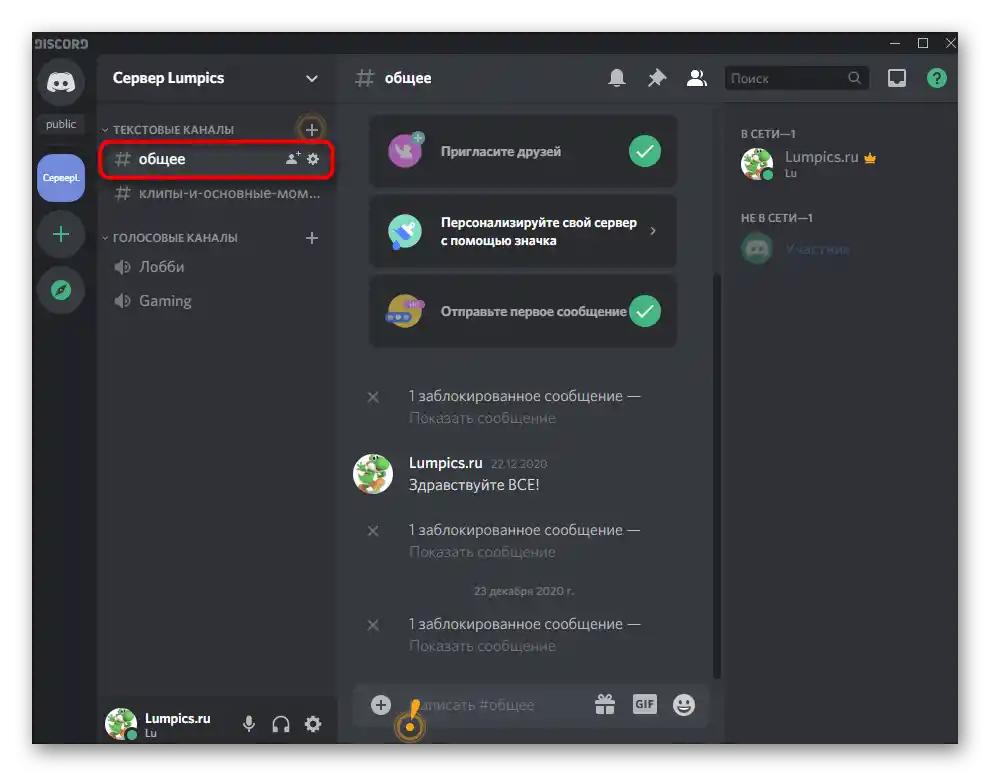
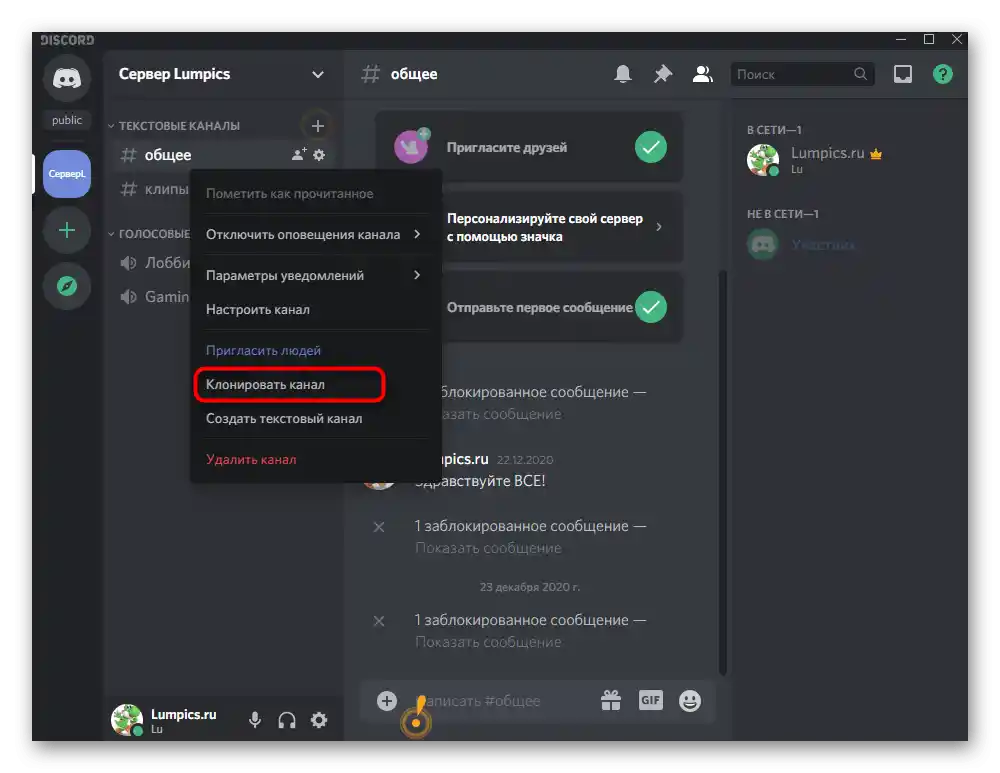
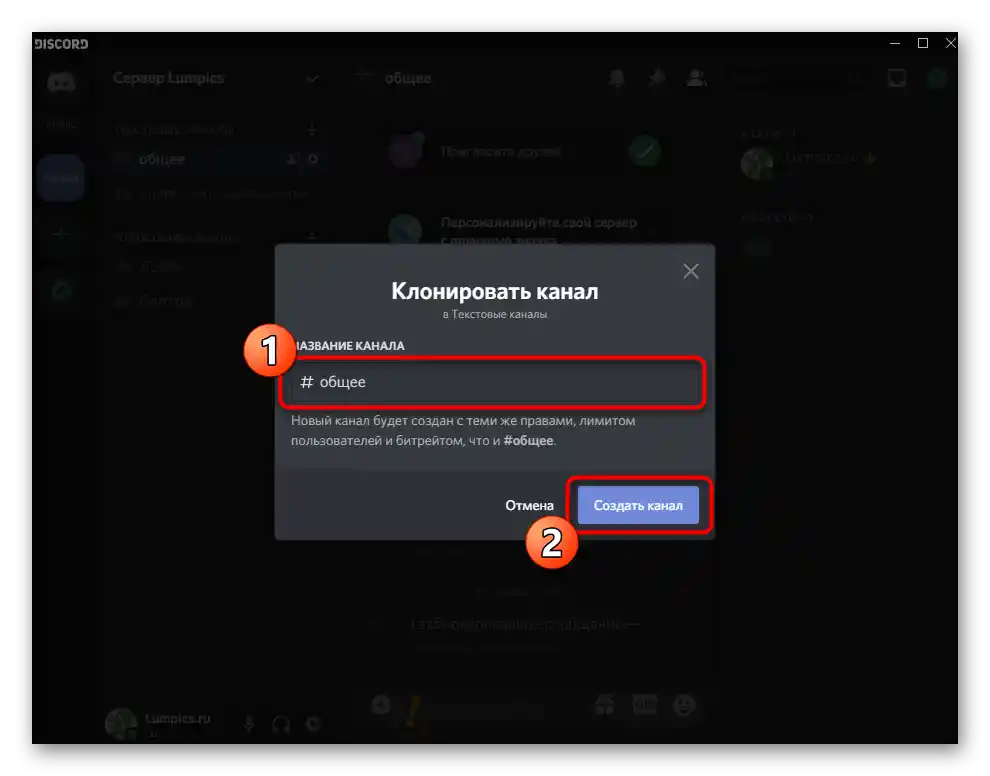
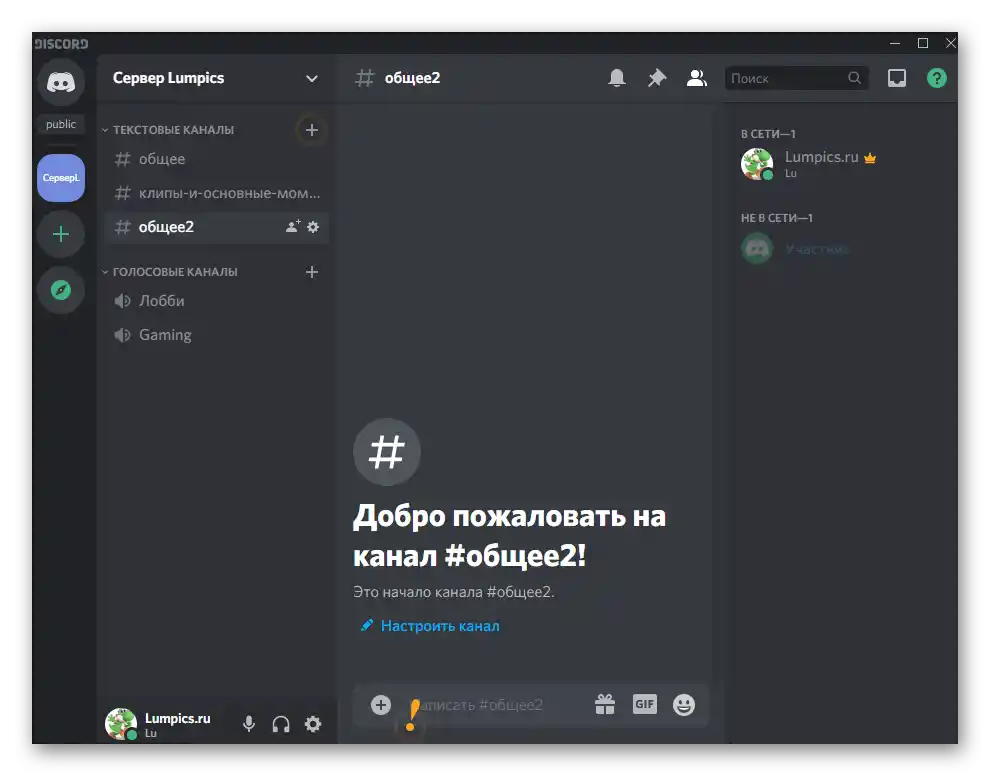
Varianta 1: Program na PC
Jelikož jsme již začali mluvit o aplikaci Discord pro počítače, dotkneme se tématu odstranění kanálu v této aplikaci, protože administrace serverů se většinou provádí právě na PC díky pohodlnější realizaci tohoto procesu ze strany vývojářů.Odstranění stávajícího kanálu nezabere mnoho času a provádí se takto:
- Znovu otevřete potřebný server, najděte nepotřebný kanál a klikněte na něj pravým tlačítkem myši.
- V zobrazené kontextové nabídce vyberte poslední položku — „Odstranit kanál“, která je zvýrazněna červenou barvou.
- Klikněte na „Odstranit kanál“, čímž potvrzujete, že tuto akci nelze vrátit zpět.
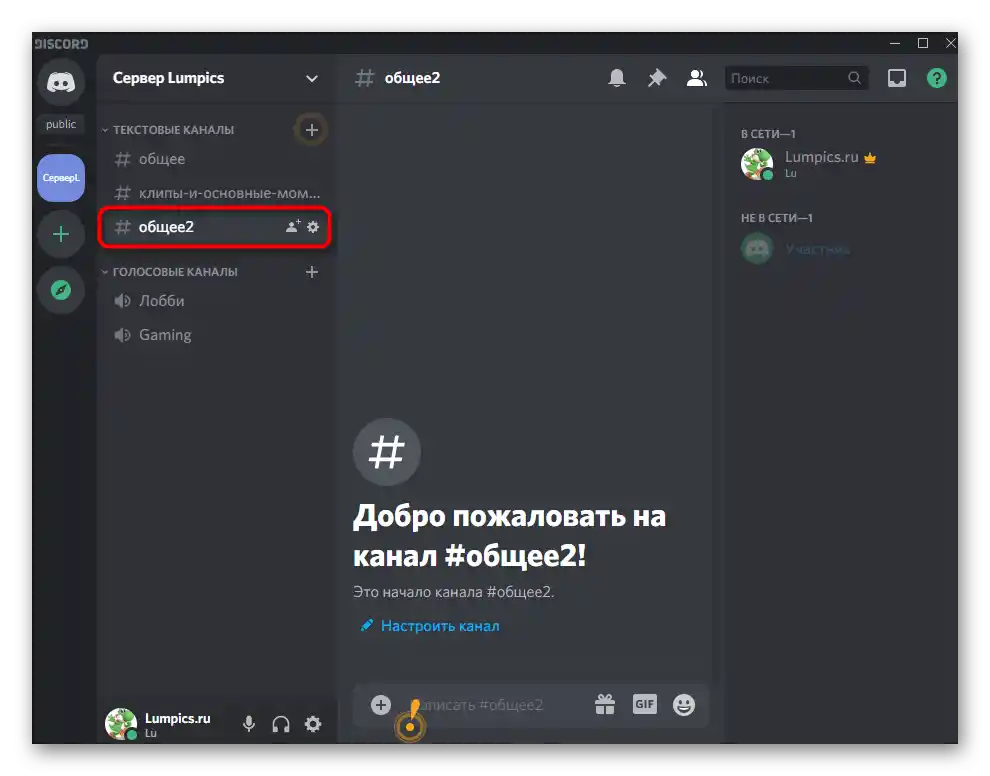
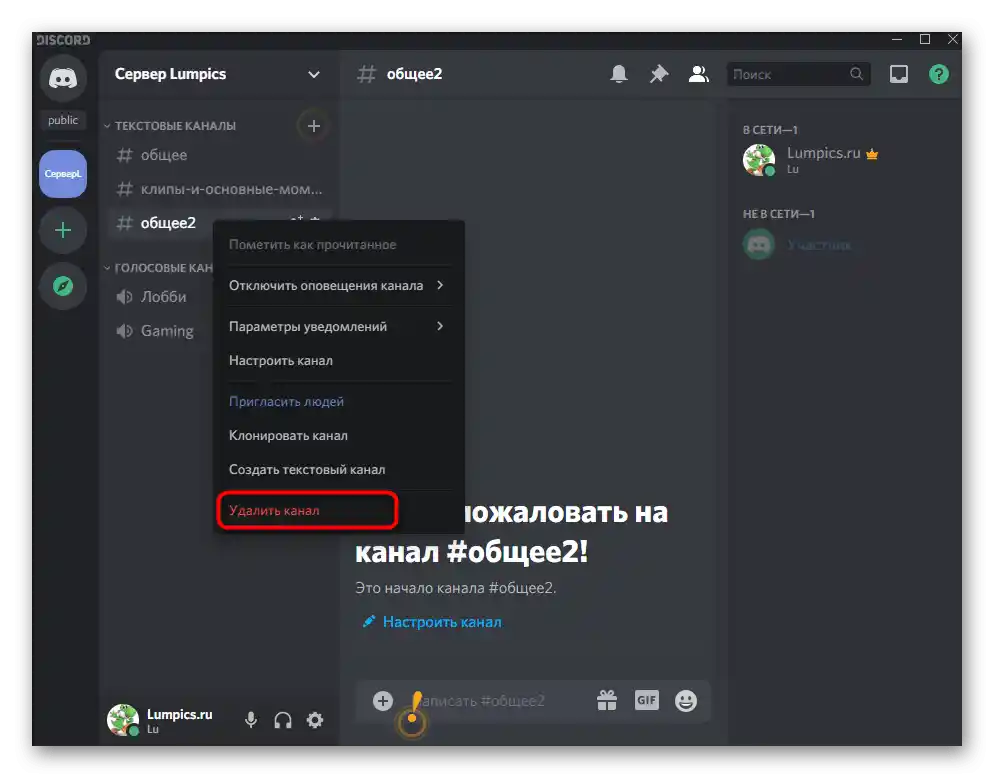
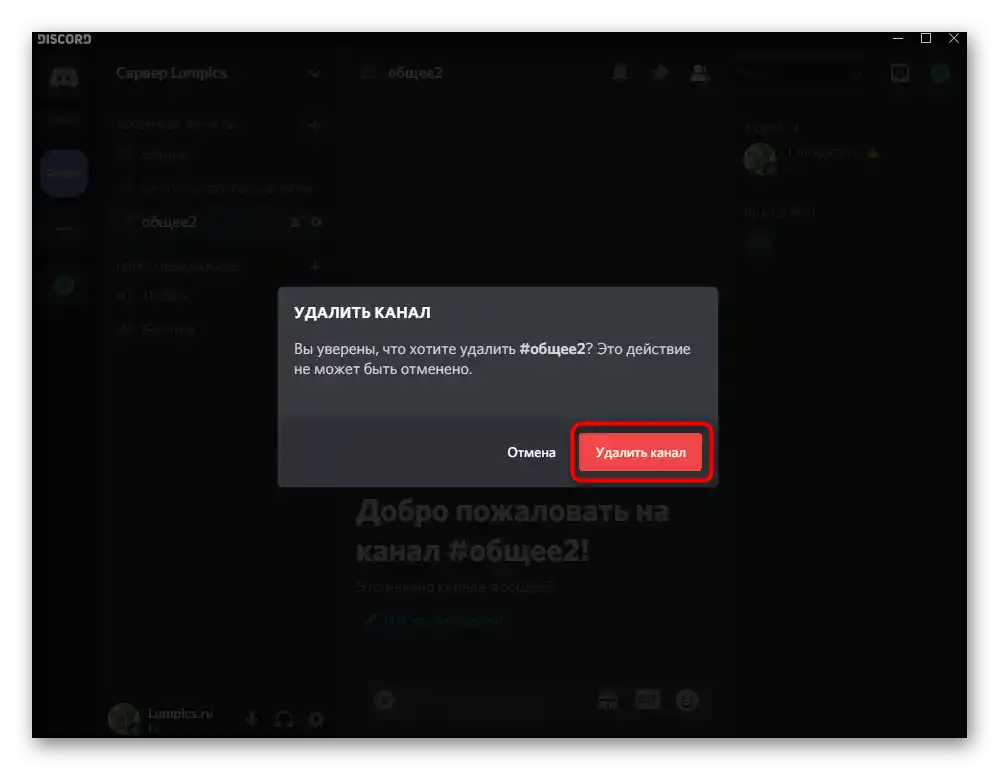
Druhý způsob — odstranění přes nastavení kanálu. V podstatě se nic nemění, ale tento způsob se hodí, pokud se náhle objeví nějaké důvody, proč nelze provést předchozí instrukci.
- Po přechodu na server klikněte vedle názvu kanálu na ikonu ozubeného kola.
- Na panelu vlevo v samostatném bloku je položka „Odstranit kanál“, na kterou je třeba kliknout.
- Potvrďte odstranění, čímž dokončíte úkol.
- Vraťte se k prohlížení kanálů serveru a ujistěte se, že odstranění proběhlo úspěšně.
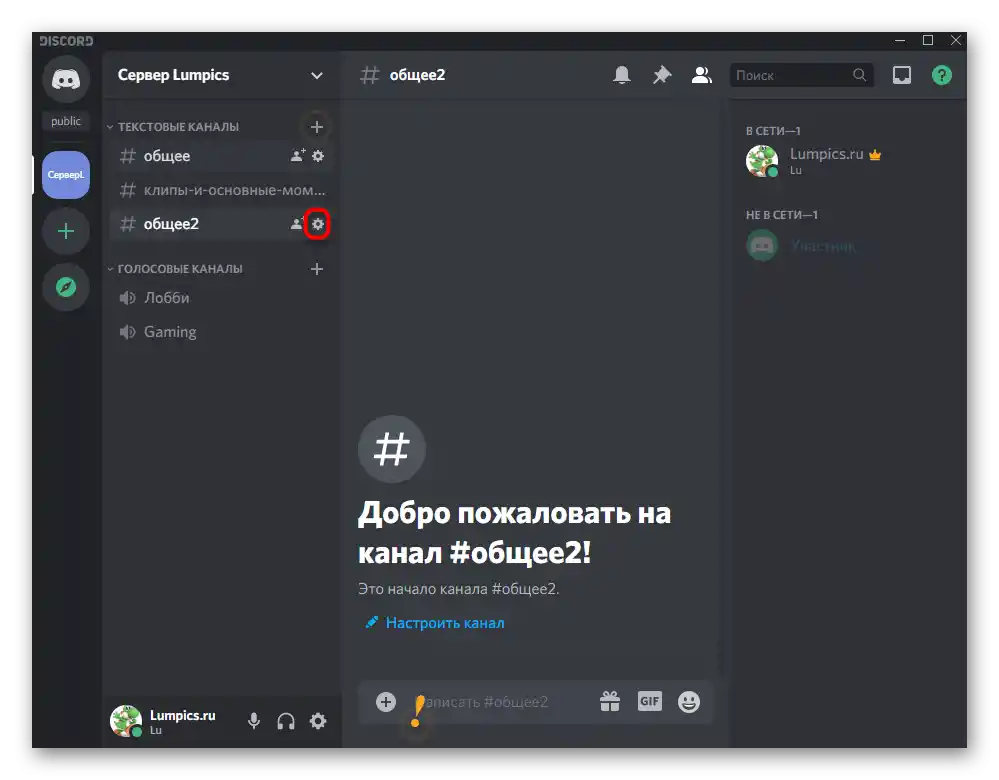
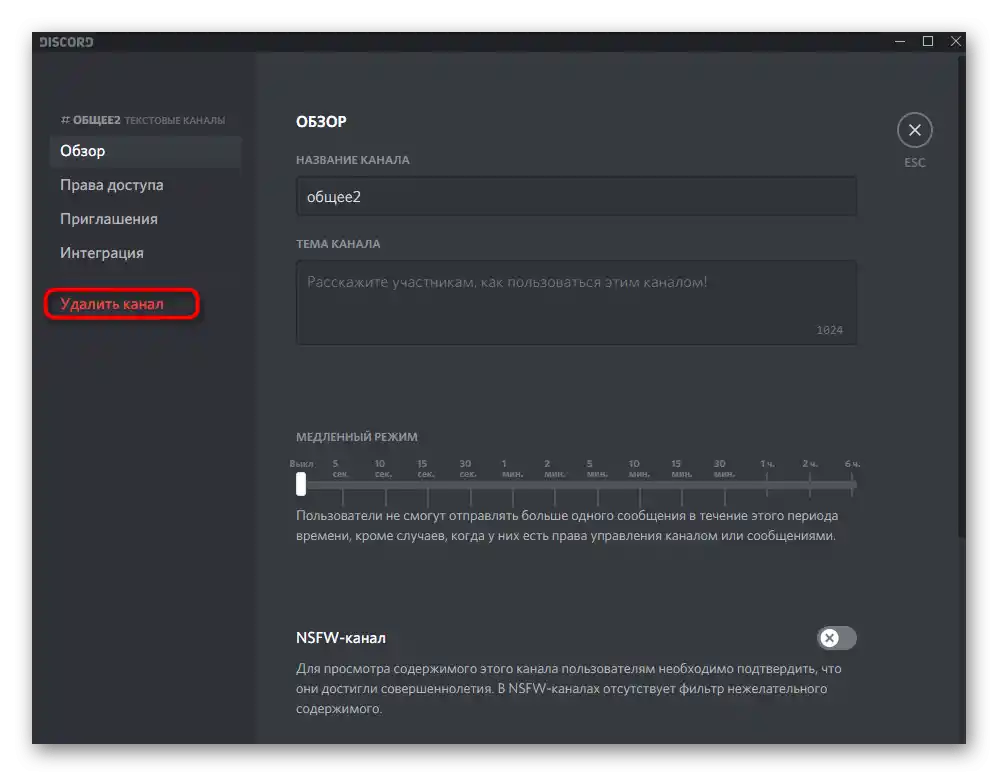
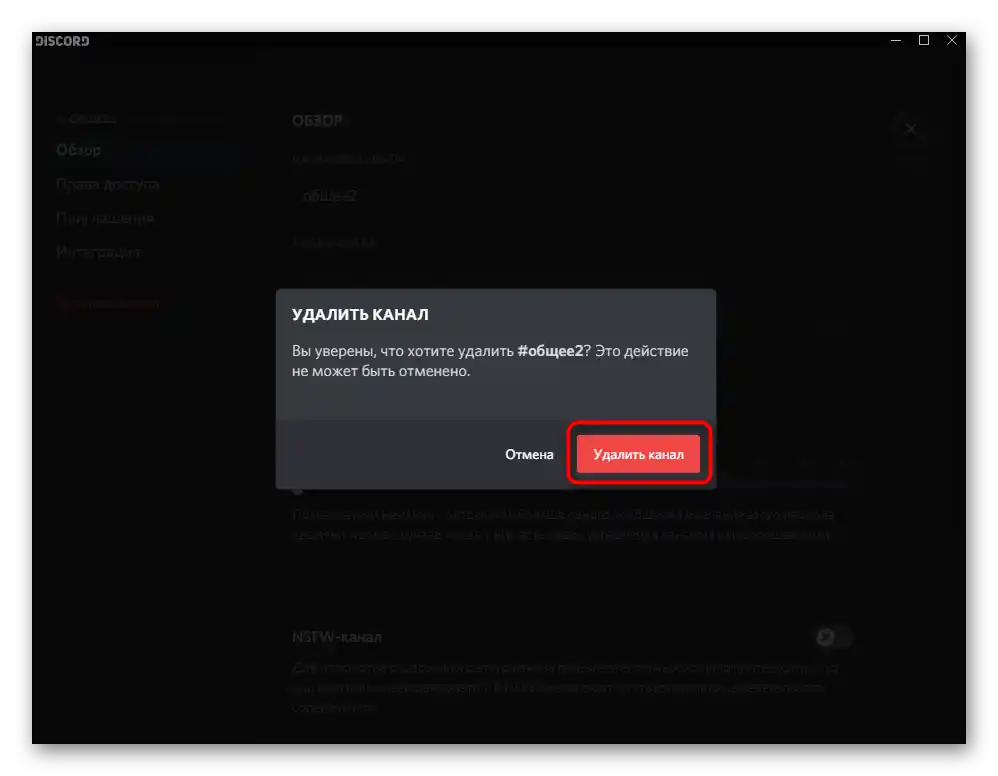
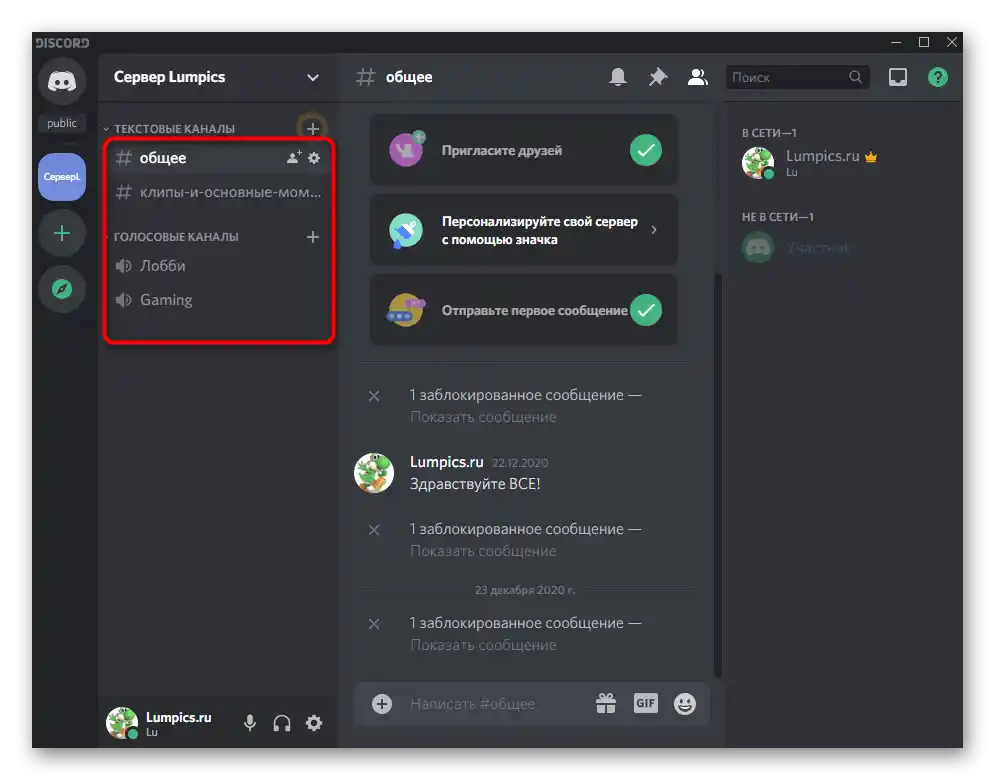
Odpojení od hlasového kanálu
Připravili jsme malý návod pro ty uživatele, kteří pod odstraněním kanálu rozumí odpojení od hlasového veřejného chatu na externím serveru. Tento postup u mnohých vyvolává potíže, přestože odpojení probíhá jedním kliknutím.
- Přejděte na server, ke kanálu kterého jste připojeni. Obvykle je vpravo nad ikonou zobrazen symbol hlasitosti, který svědčí o určité aktivitě, díky čemuž tento kanál okamžitě uvidíte.
- Klikněte na tlačítko označené na následujícím obrázku, čímž ukončíte sezení.
- Okamžitě dojde k odpojení od aktuálního kanálu a ostatní účastníci vás již neuslyší, stejně jako vy je.
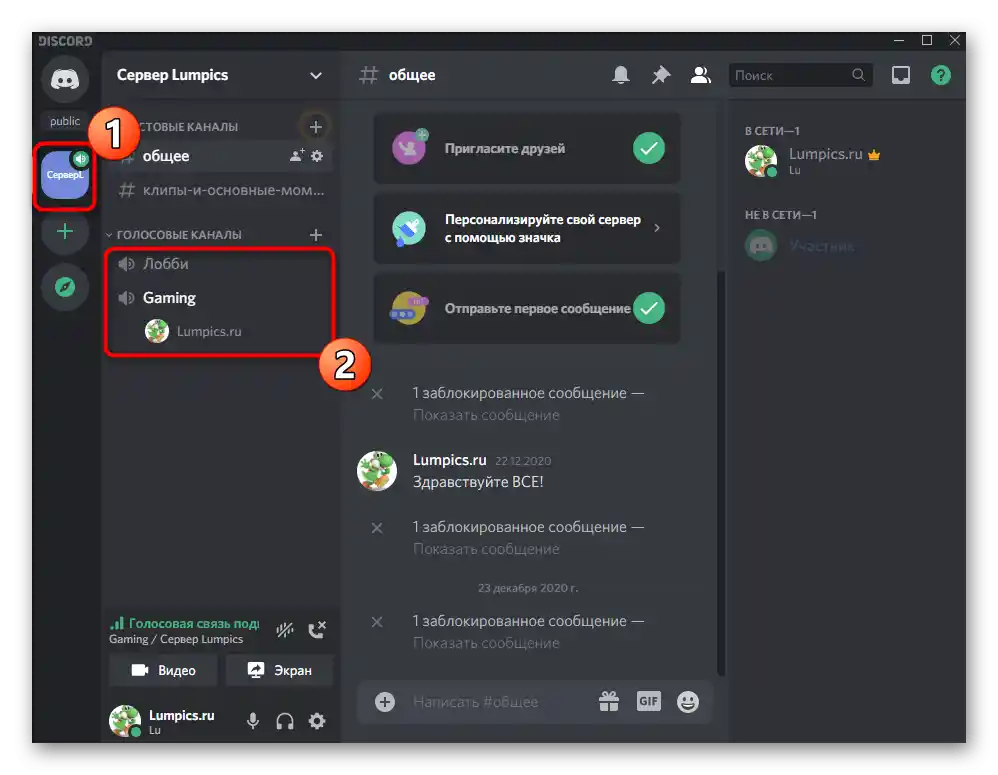
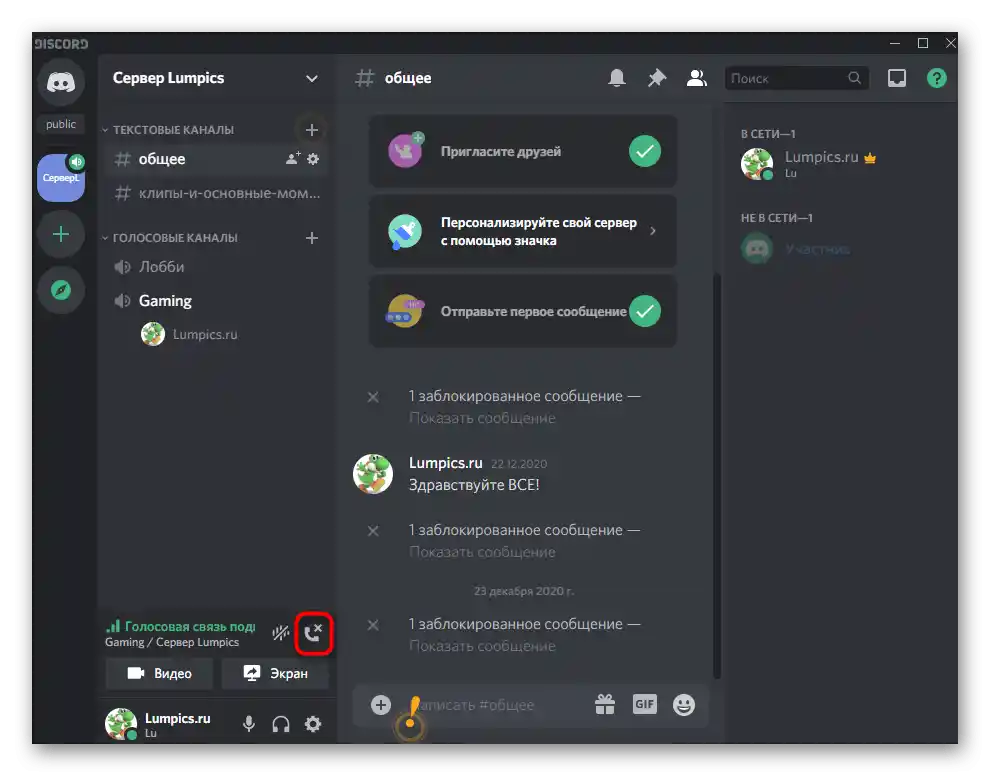
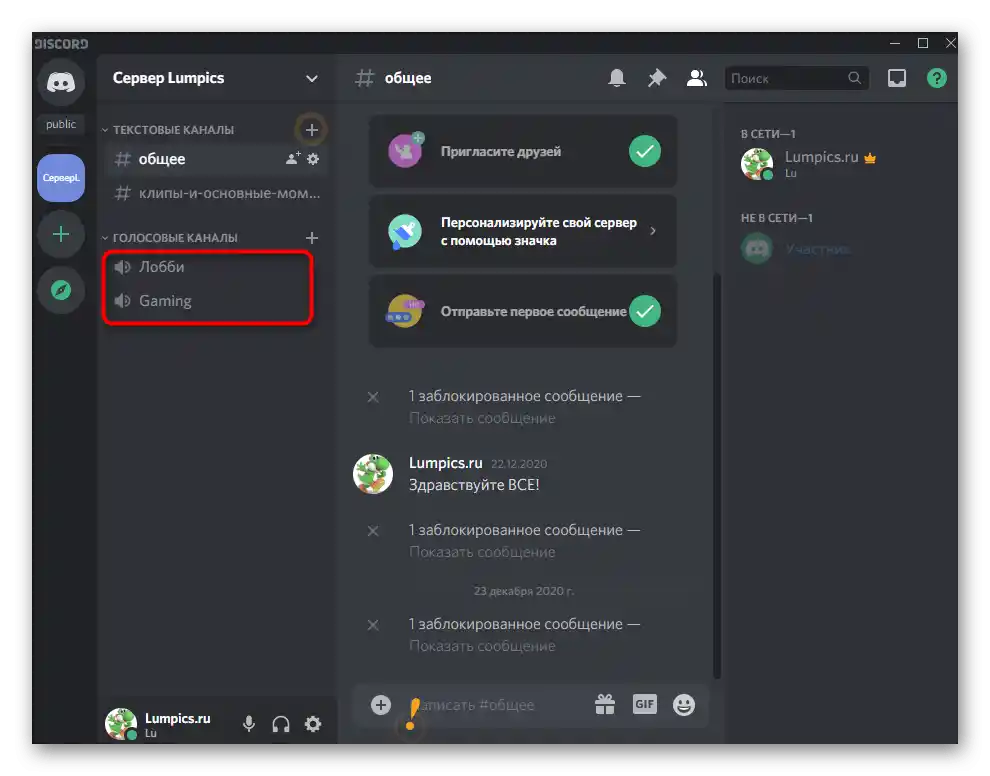
Varianta 2: Mobilní aplikace
Pokud máte po ruce pouze tablet nebo smartphone s iOS nebo Android, můžete využít aplikaci Discord k odstranění potřebného kanálu.V tomto případě se algoritmus akcí mění na následující:
- Otevřete hlavní panel stisknutím tlačítka vlevo a vyberte server, ze kterého chcete odstranit kanál.
- Klepněte na jeho název a podržte prst po dobu jedné sekundy, dokud se neobjeví rozbalovací nabídka.
- V ní klepněte na položku „Nastavit kanál“.
- Vpravo od nápisu „Možnosti kanálu“ se nachází ikona se třemi vertikálními tečkami, na kterou je třeba klepnout.
- Vyberte druhou položku — „Odstranit kanál“.
- Potvrďte nevratné odstranění, čímž dokončíte operaci.
- Na obrazovce se objeví oznámení o úspěšném odstranění, se kterým se můžete seznámit sami, prohlédnutím seznamu zbývajících kanálů.
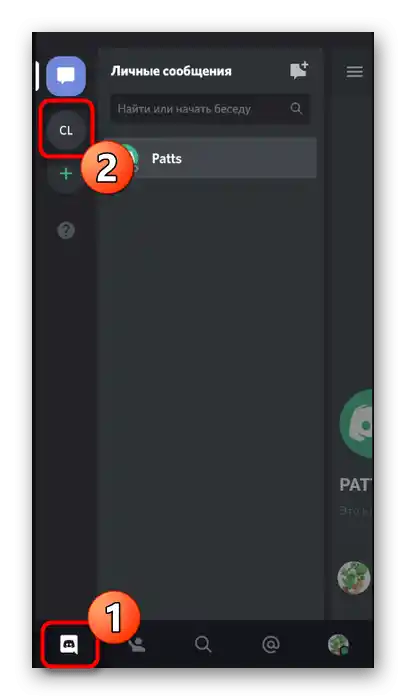
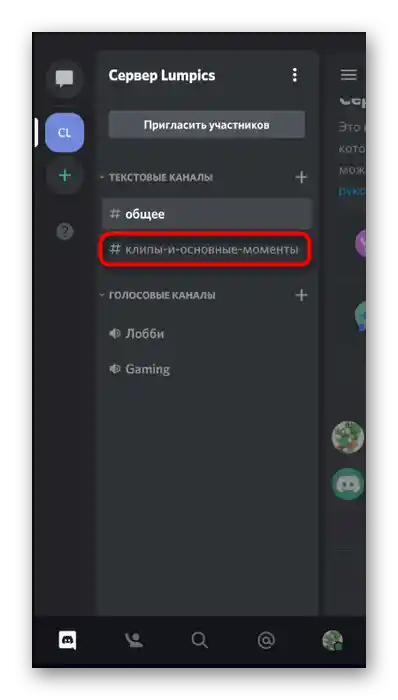
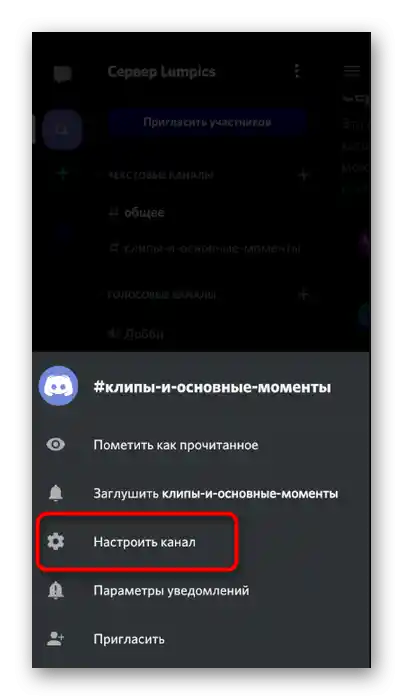
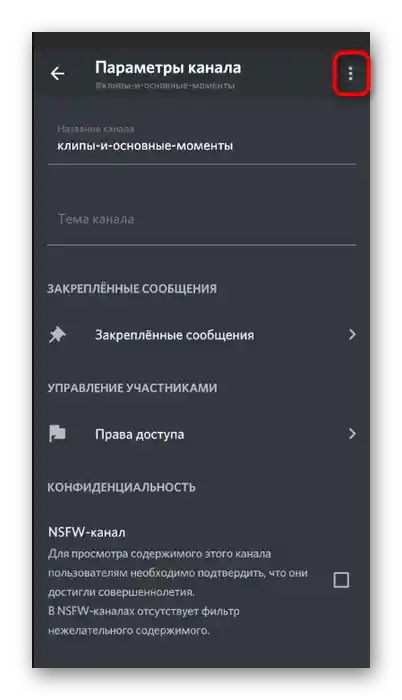
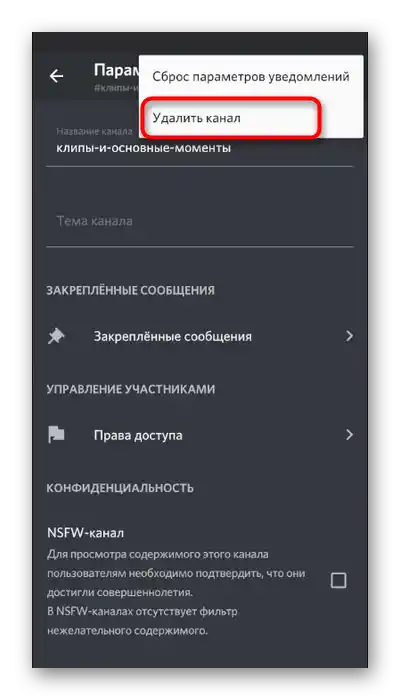
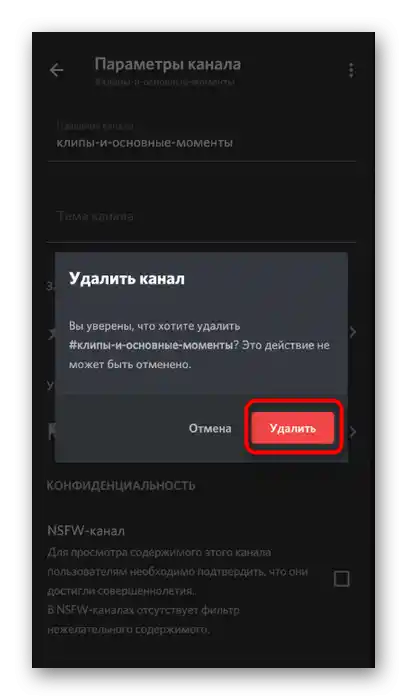
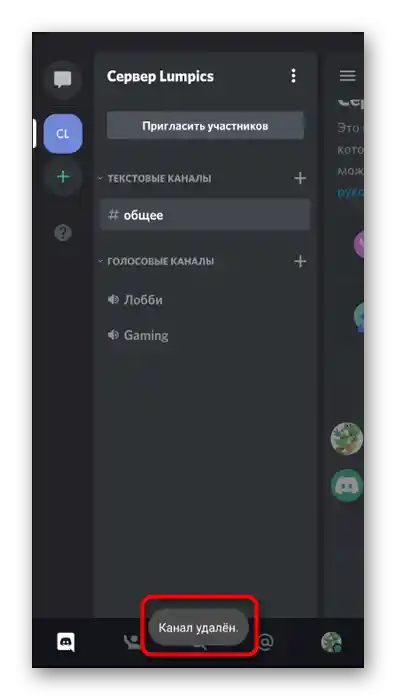
Odpojení od hlasového kanálu
Uživatelé mobilní aplikace Discord se také setkávají s tím, že se nemohou tak snadno odpojit od hlasového kanálu, i když je to ve skutečnosti velmi jednoduché a provádí se takto:
- Přejděte na aktivní server, najděte tam hlasový kanál, ke kterému jste připojeni.
- Klepněte na svůj nick.
- Objeví se seznam akcí s panelem dole, kde stiskněte tlačítko vpravo a potvrďte odpojení.