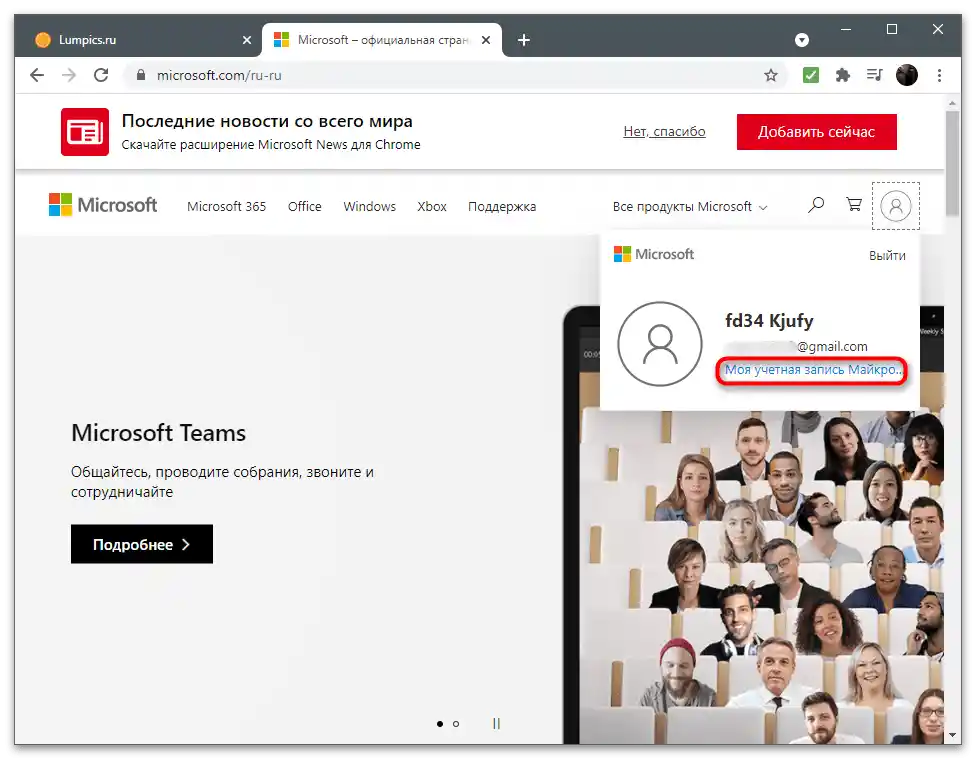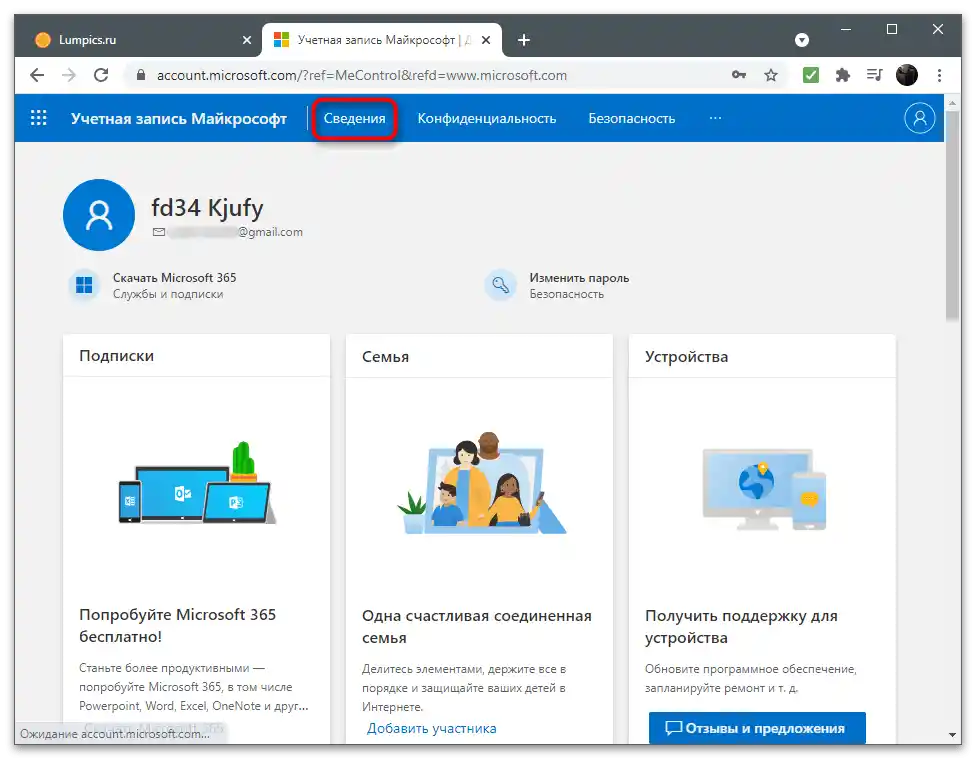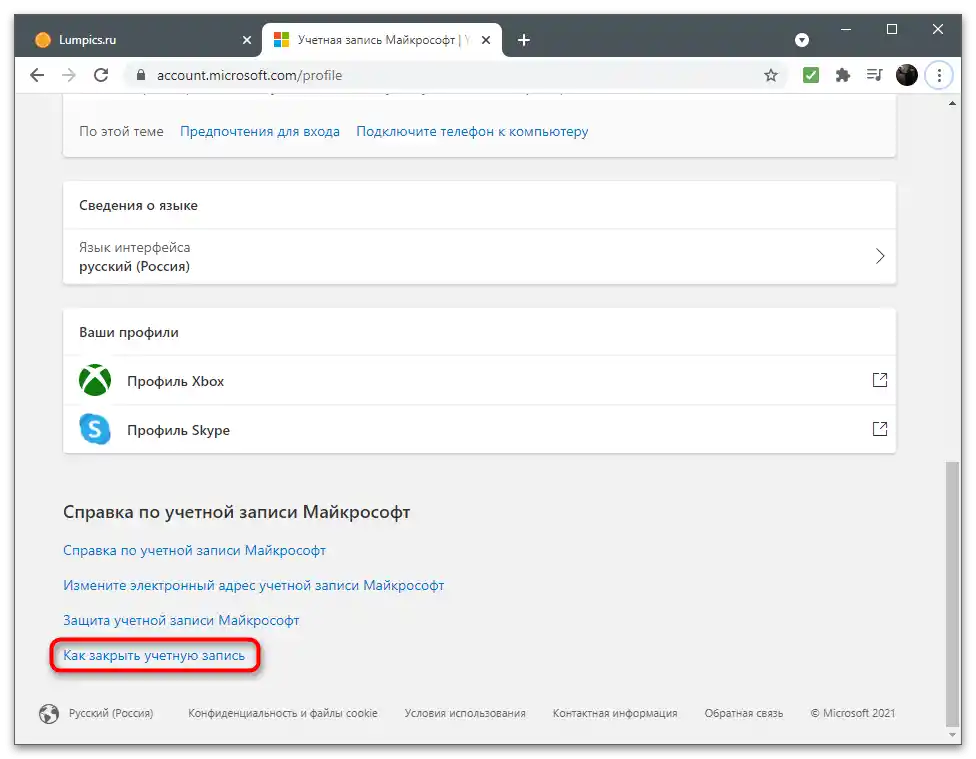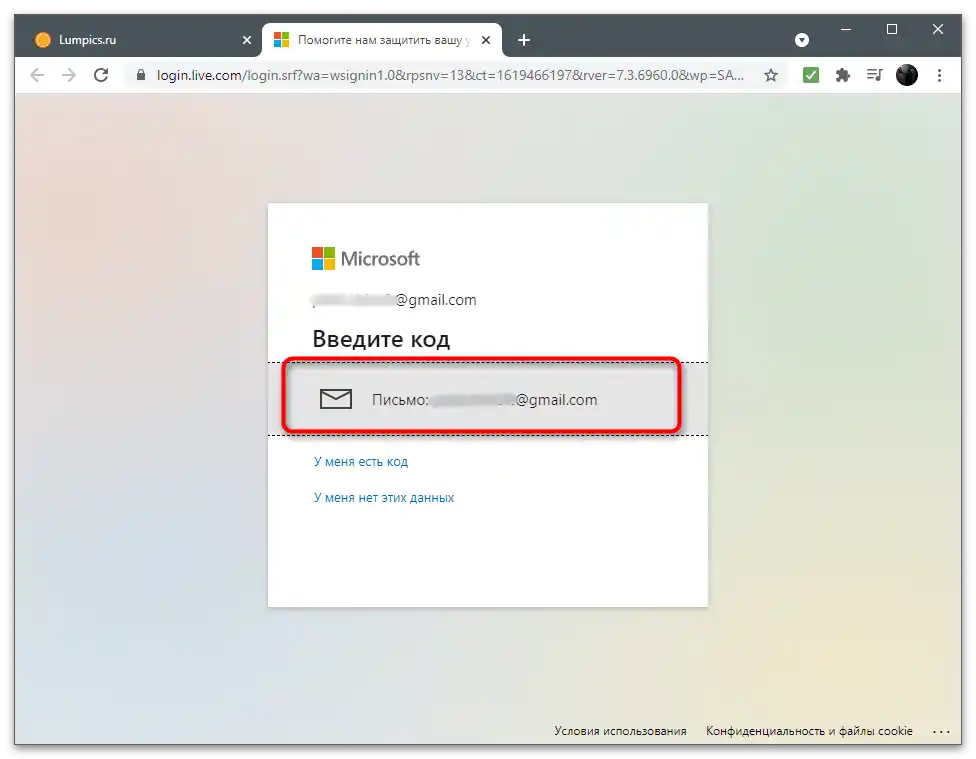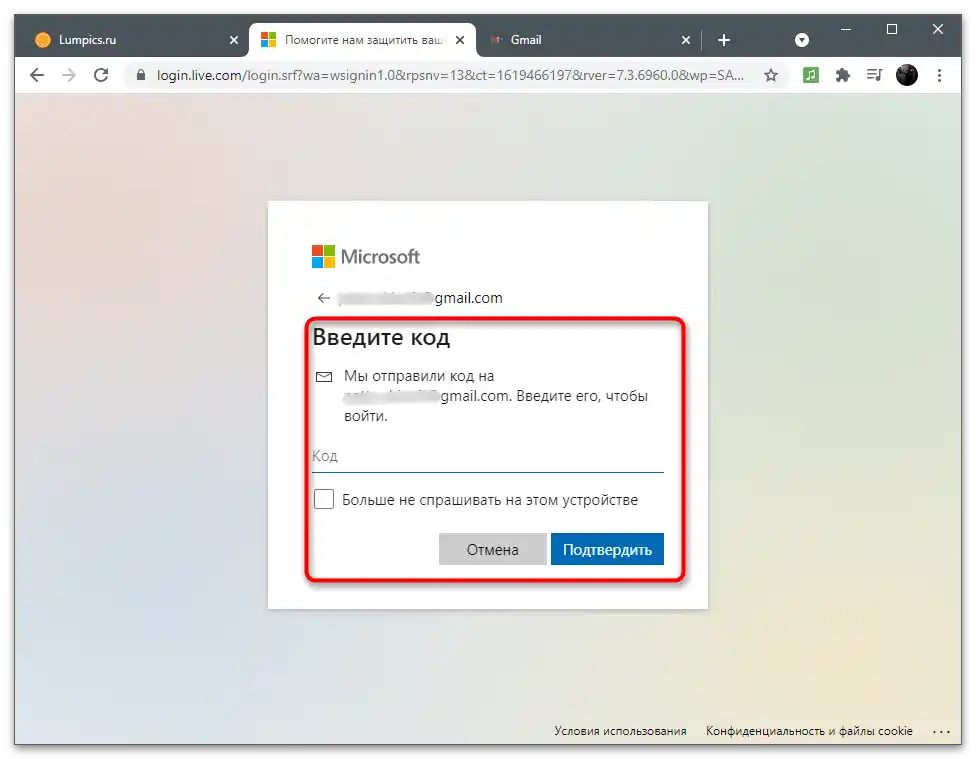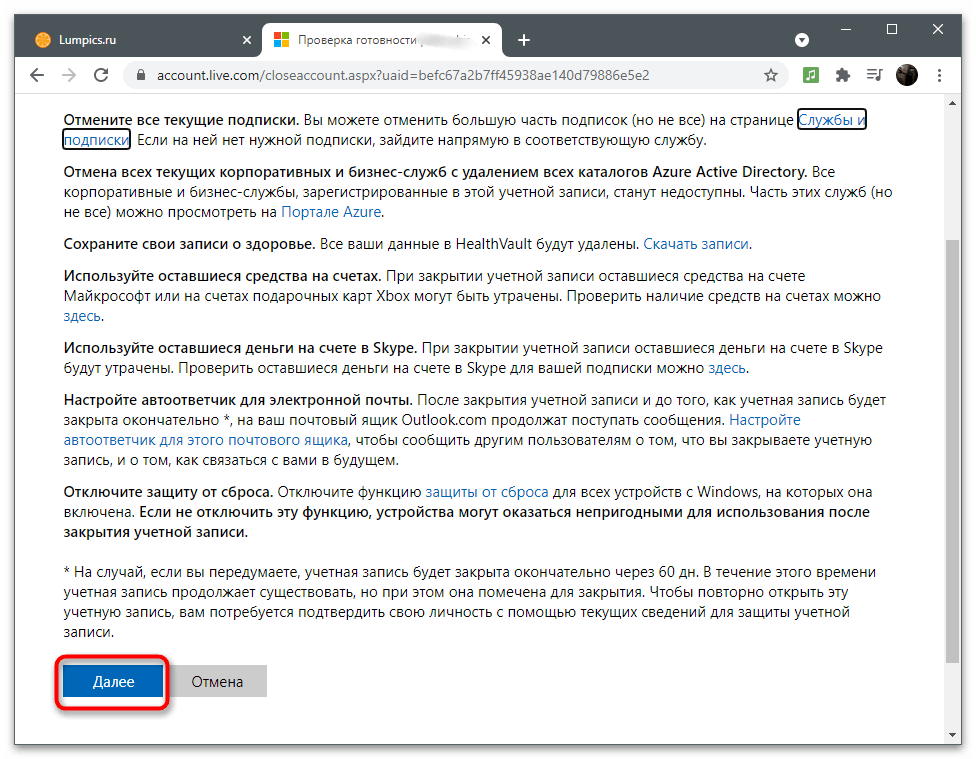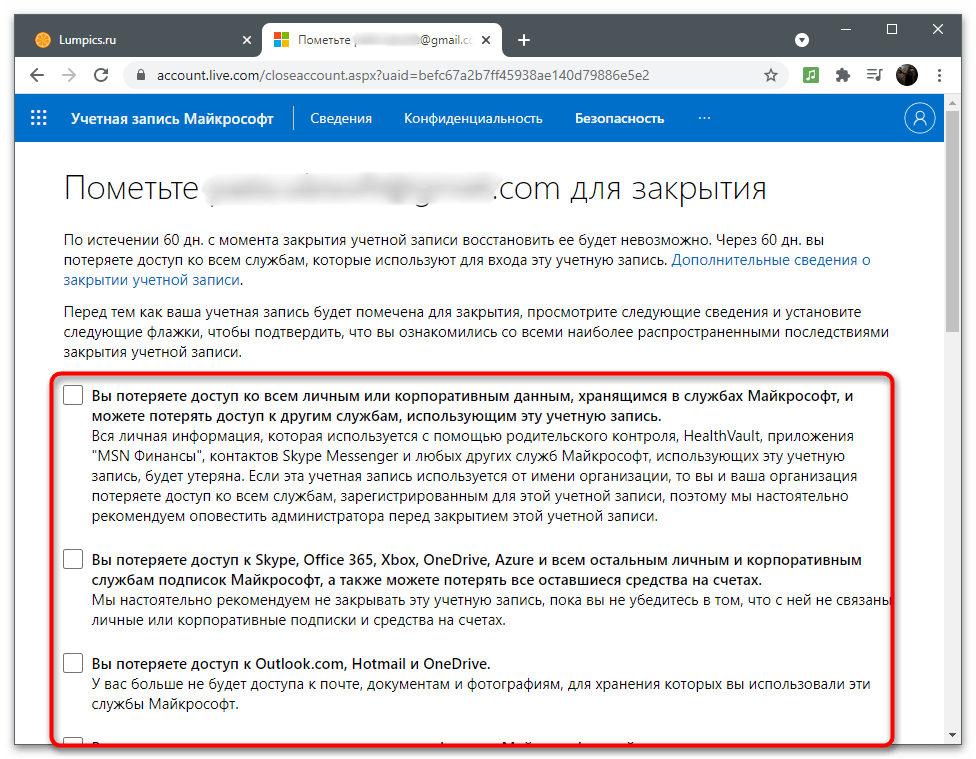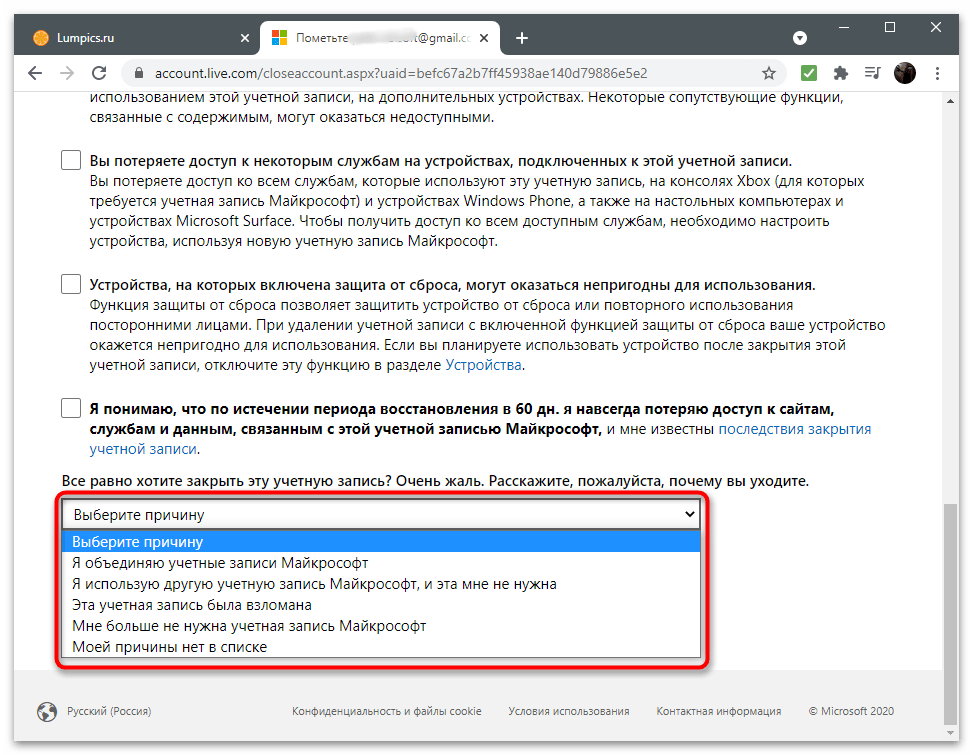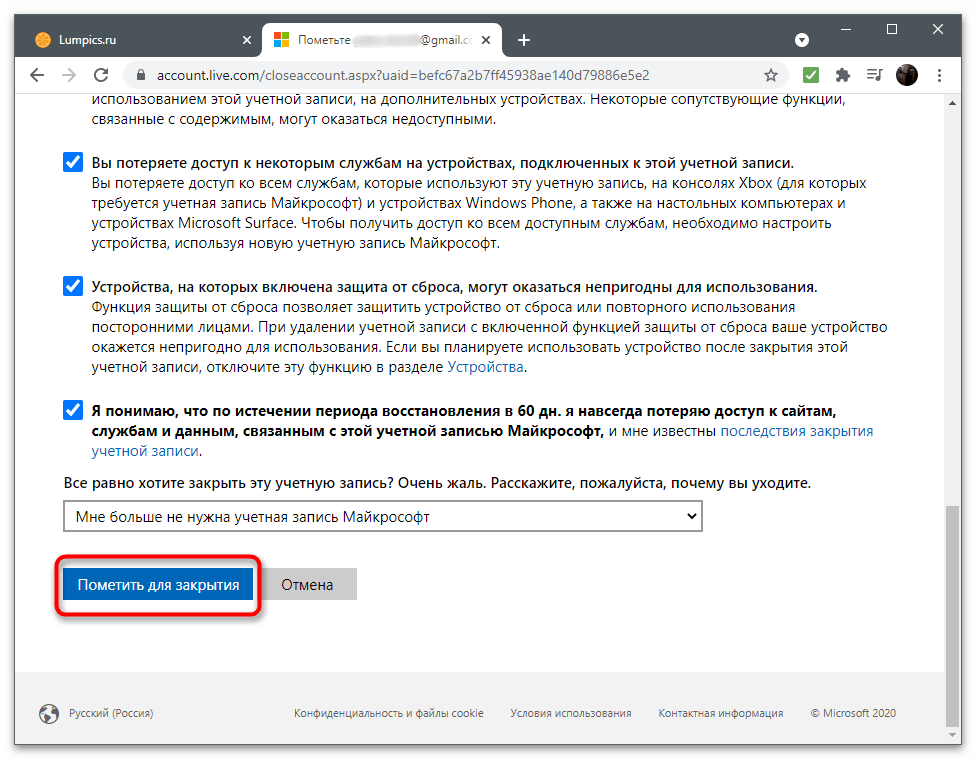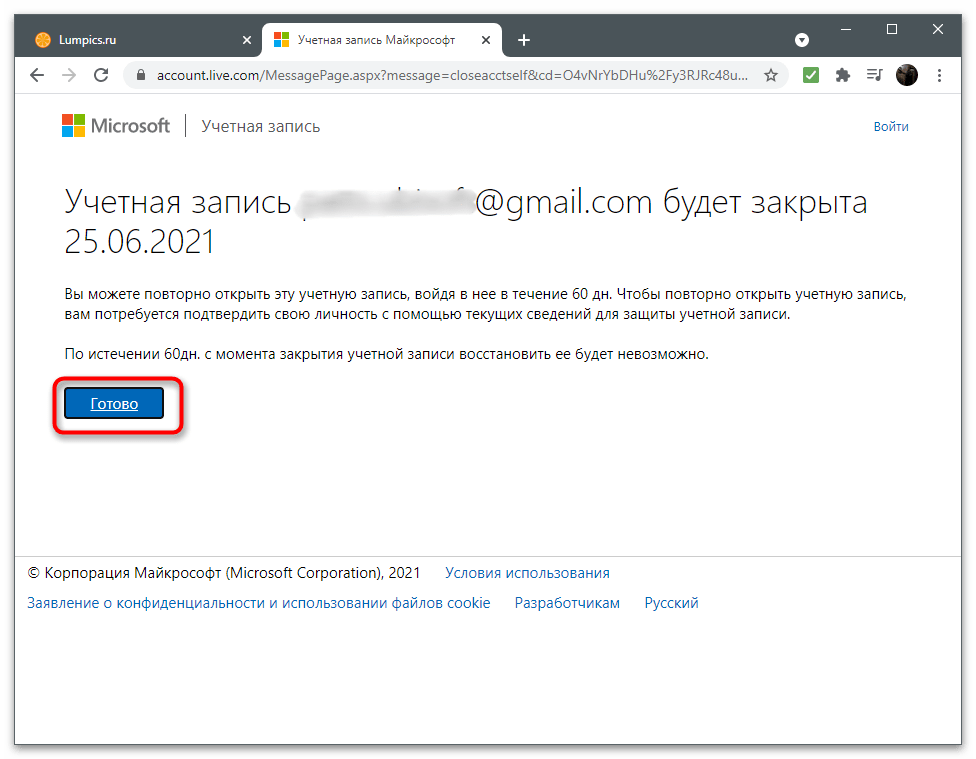Obsah:
Pod odstraněním účtu Microsoft se rozumí různé akce: odhlášení z účtu na počítači, deaktivace profilu přes web nebo jeho odstranění z operačního systému. Probereme všechny dostupné možnosti a vám zbývá pouze vybrat příslušnou část článku a přečíst si návod.
Varianta 1: Přepnutí na místní účet
Pokud nepotřebujete synchronizaci s komponenty od Microsoftu a nechcete, aby akce prováděné v operačním systému byly sledovány prostřednictvím nastavení účtu na webu, přepněte na místní profil přímo ve Windows, čímž zrušíte veškeré spojení s dříve připojeným účtem Microsoft.
- K tomu otevřete "Start" a přejděte do aplikace "Nastavení".
- Najděte tam sekci s nastavením "Účty".
- Otevře se menu "Vaše údaje", kde je třeba kliknout na řádek "Přihlásit se místo toho s místním účtem".
- Seznamte se s oznámením od vývojářů a potvrďte své akce.
- Zadejte PIN nebo heslo účtu pro potvrzení identity, poté vytvořte místní profil a pracujte ve Windows prostřednictvím něj.
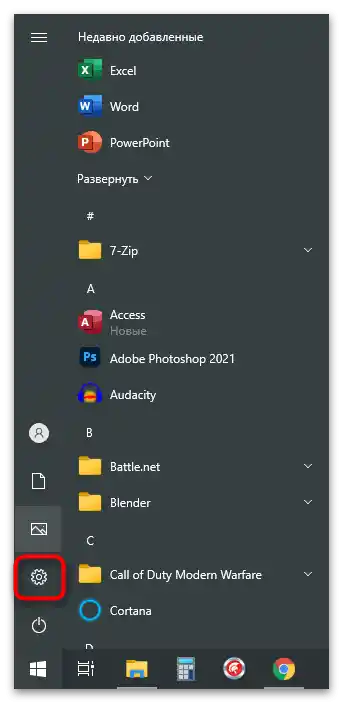
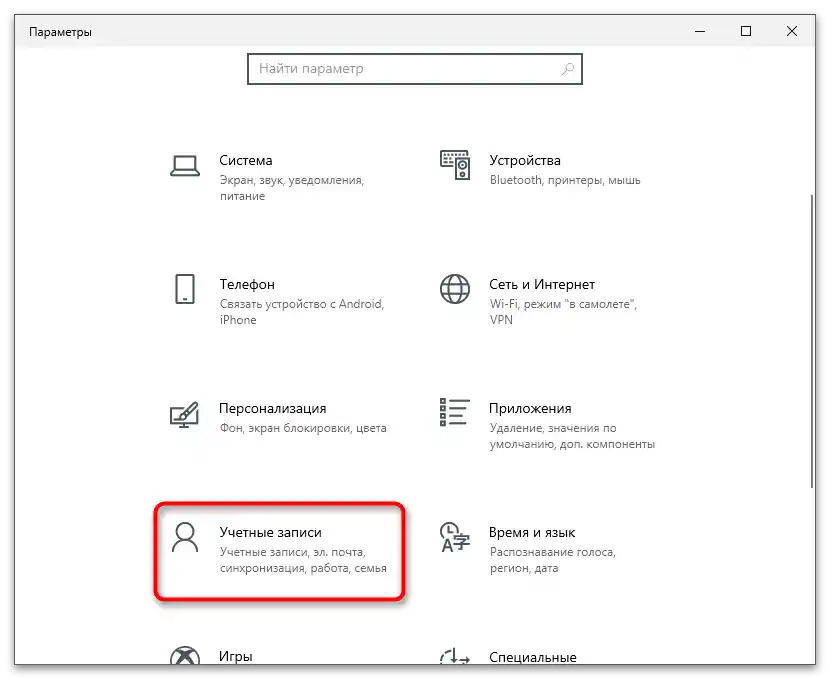
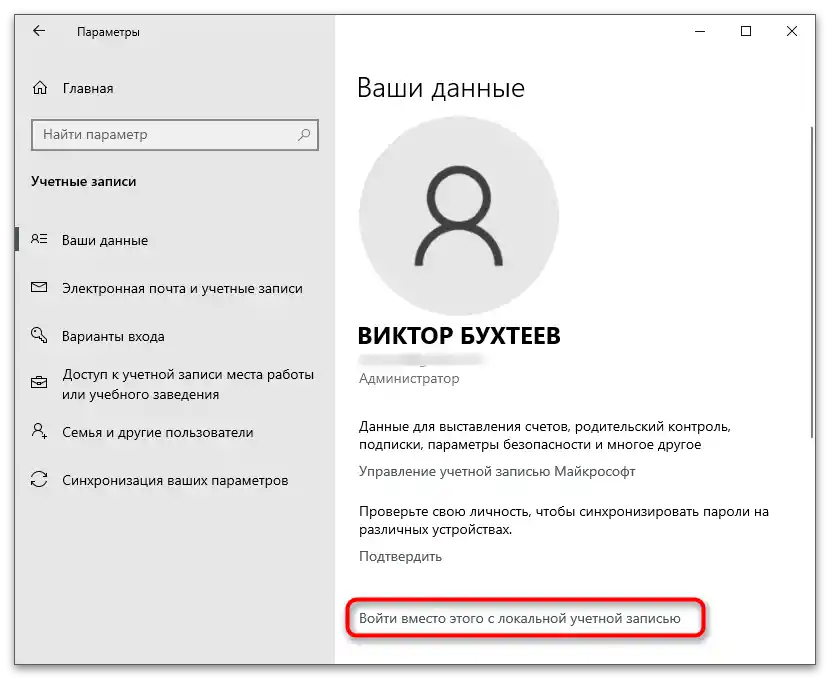
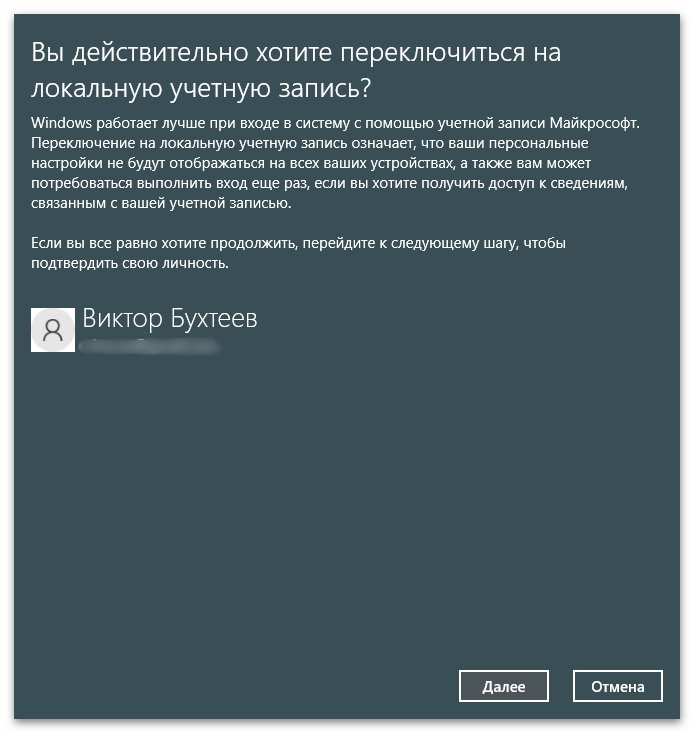
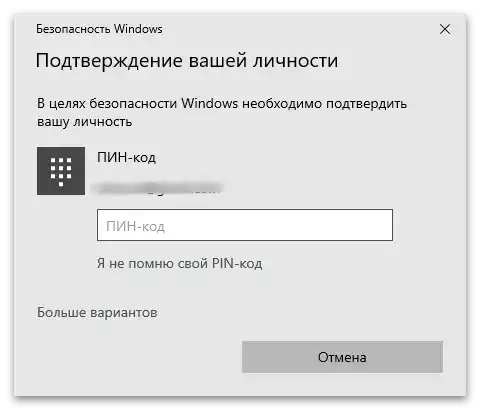
Varianta 2: Odstranění účtu z OS
Tato metoda je vhodná pouze pro odpojení ostatních uživatelů ve Windows, a pro odstranění vlastního účtu je třeba použít přihlášení z druhého profilu nebo přepnout na místní profil, jak bylo uvedeno v předchozí variantě.Pokud je potřeba odstranit z OS jiného uživatele, proveďte následující kroky:
- Ve stejné sekci "Účty" otevřete kategorii "Rodina a jiní uživatelé".
- Najděte připojený účet a klikněte na něj levým tlačítkem myši.
- Po zobrazení akčních tlačítek klikněte na "Odstranit".
- Potvrďte odstranění účtu přečtením informací o tom, jaká další data budou vymazána. Mějte na paměti, že absence záloh důležitých souborů jiného uživatele při odstraňování jeho profilu povede k nevratné ztrátě dat.
- Vraťte se do předchozího menu a ujistěte se, že nyní účet uživatele není zobrazen v seznamu dostupných.
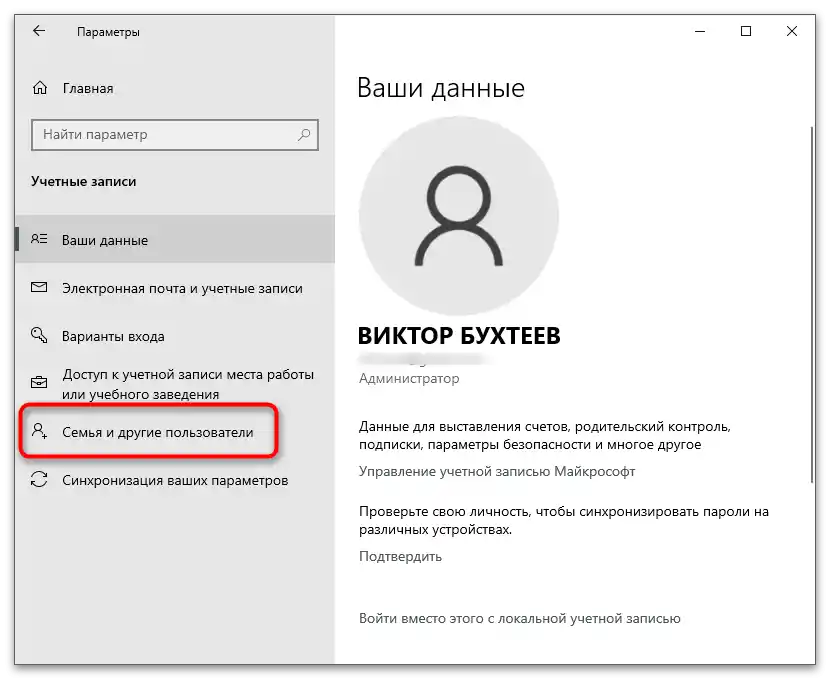
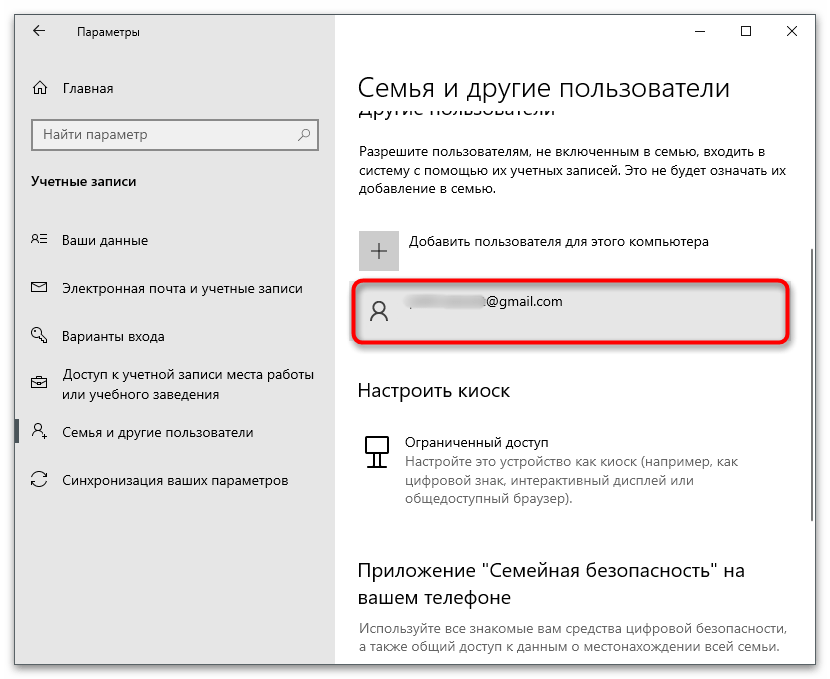
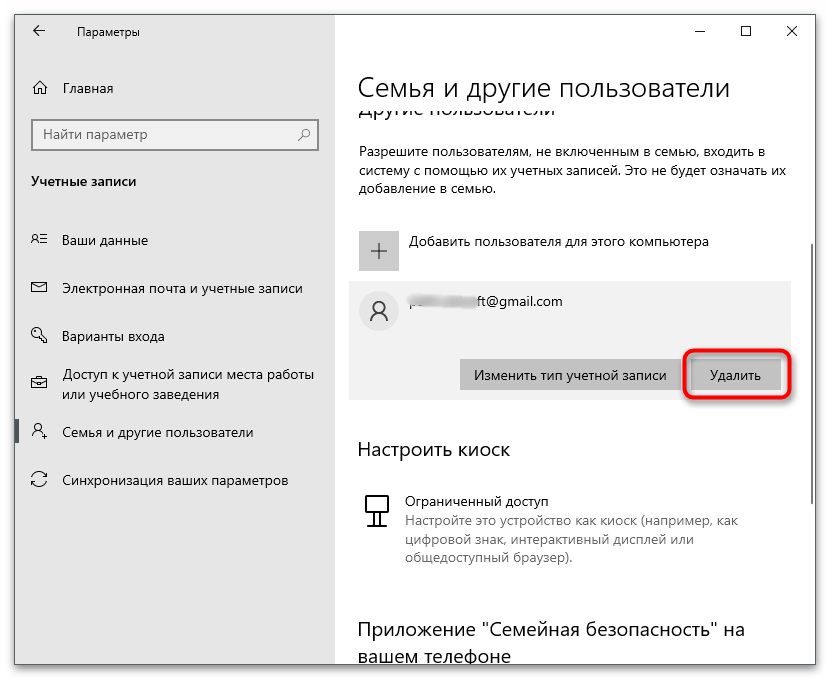
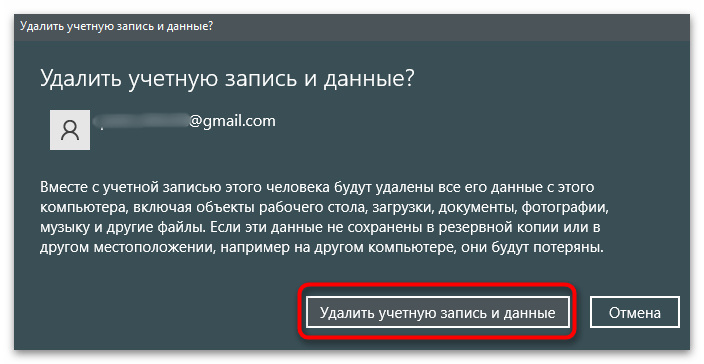
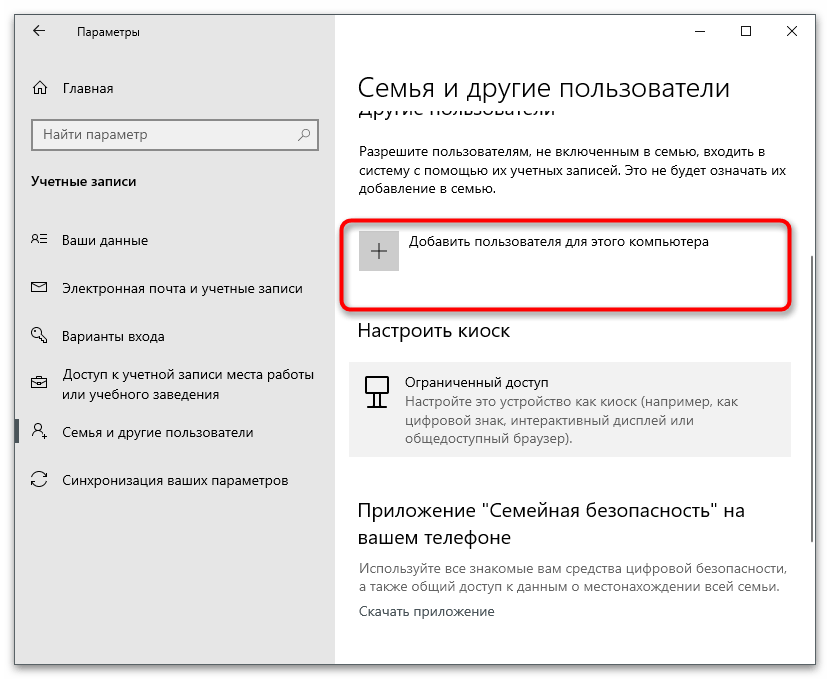
Varianta 3: Odstranění ze skupiny rodiny
Tato varianta úzce souvisí s předchozí, protože zahrnuje odpojení dříve přidaných účtů v operačním systému. Je však vhodná pro ty uživatele, kteří zahrnuli jiné účty Microsoft do své rodinné skupiny. Přímo ve Windows lze profil pouze zablokovat, čímž se omezí jeho přístup k operačnímu systému, a pro odstranění je nutné využít oficiální webové stránky Microsoftu.
- Otevřete menu s nastavením "Účty" a přejděte do kategorie "Rodina a jiní uživatelé". Najděte tam přidané dítě nebo jiného člena rodiny, kterého chcete vyloučit. Zapamatujte si jeho jméno nebo e-mailovou adresu.
- Poté klikněte na položku "Spravovat rodinná nastavení online".
- Stránka webu se otevře v prohlížeči podle výchozího nastavení.Nejprve se ujistěte, že jste přihlášeni do správy s správným účtem (tím, který může upravovat rodinná nastavení). Poté najděte účastníka, kterého chcete vyloučit, a rozbalte nabídku "Další možnosti".
- Zobrazí se seznam, ze kterého vyberte možnost "Odstranit z rodinné skupiny".
- Při zobrazení vyskakovacího okna potvrďte své akce.
- Poté se v operačním systému zobrazí oznámení, že uvedený uživatel již není členem vaší rodiny.
- Uživatel, který byl vyloučen z rodinné skupiny, obdrží odpovídající oznámení na e-mail. Bez pozvání se již nebude moci připojit, ale ani vy neuvidíte aktivitu tohoto účtu.
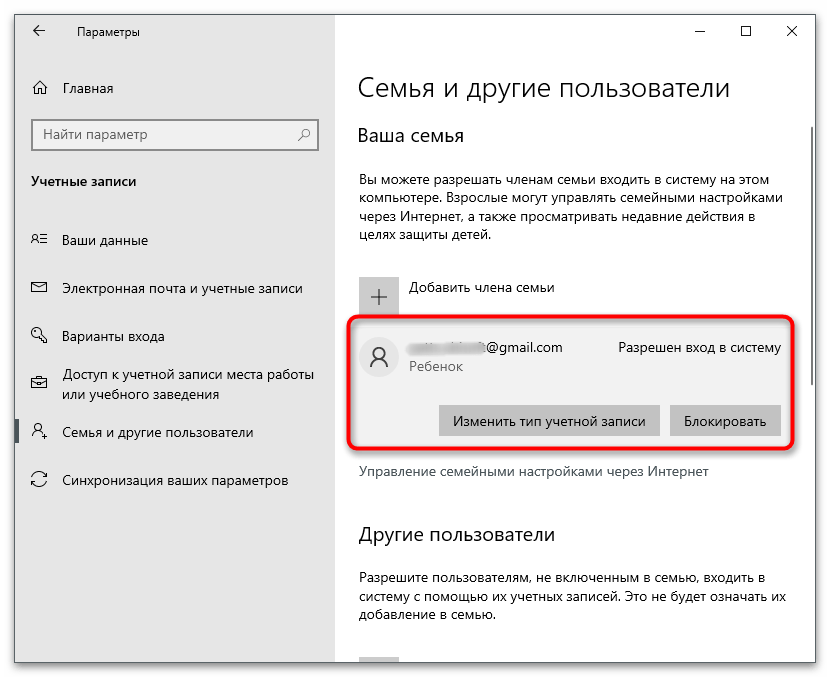
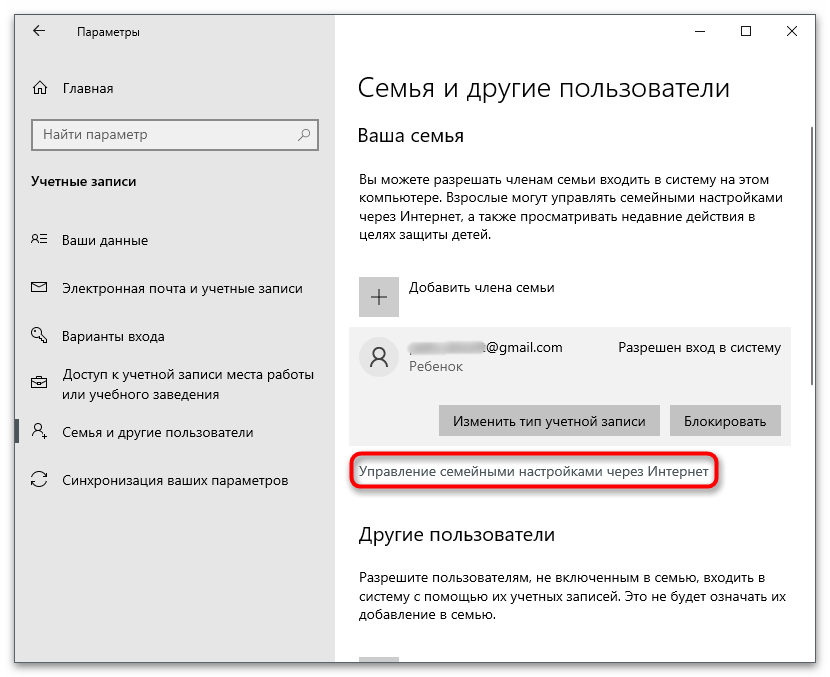
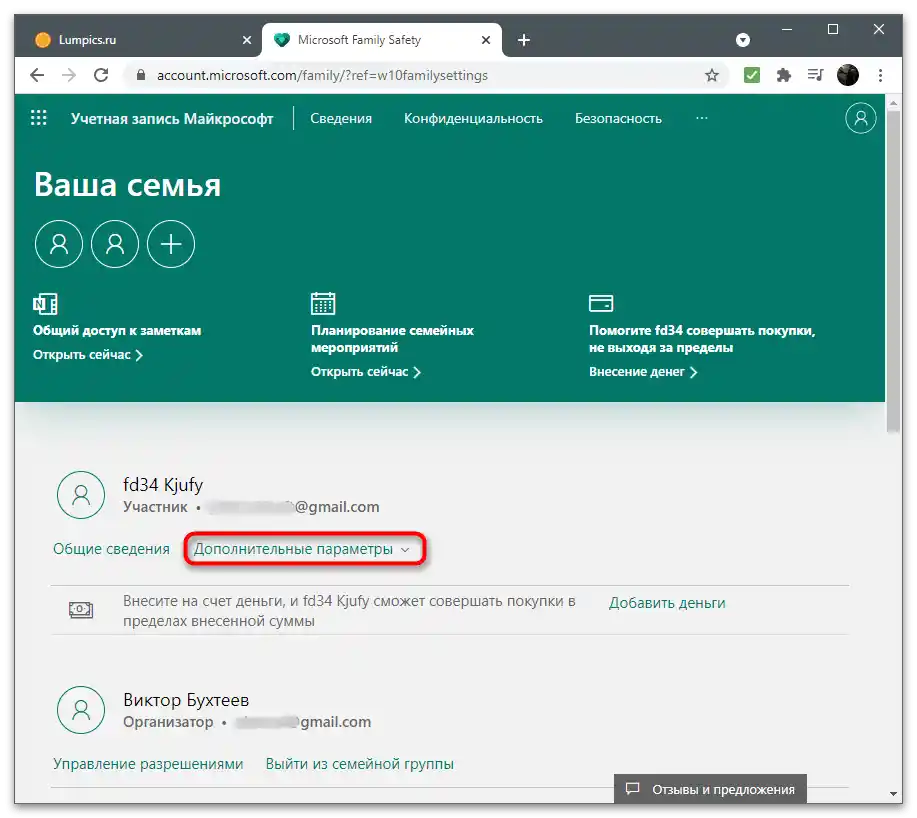
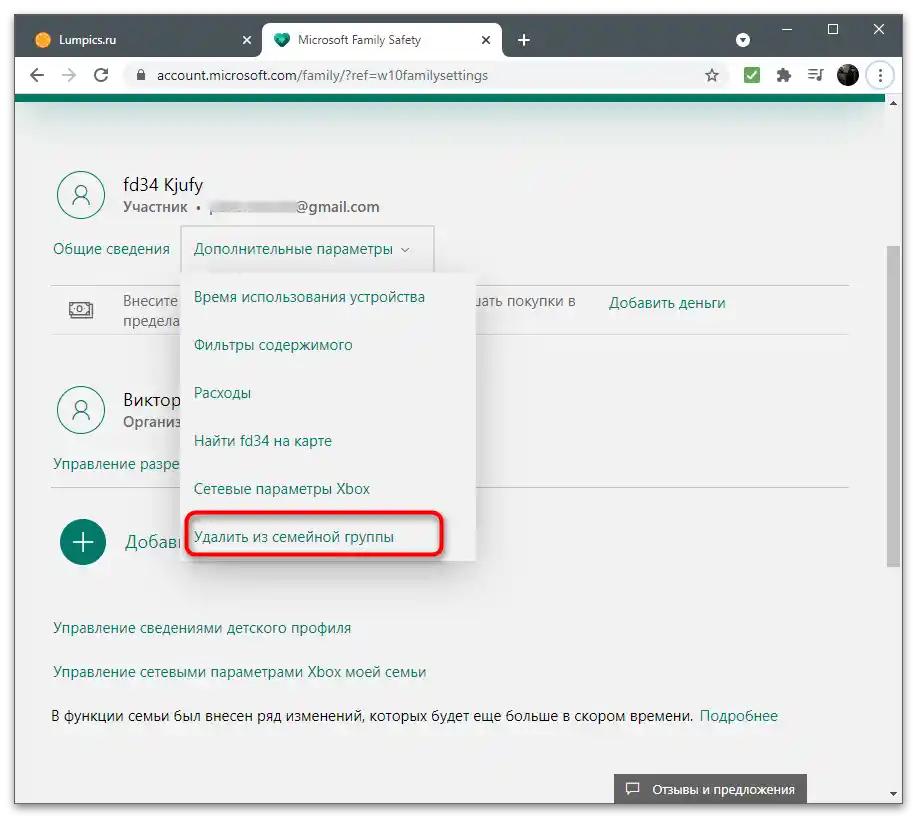
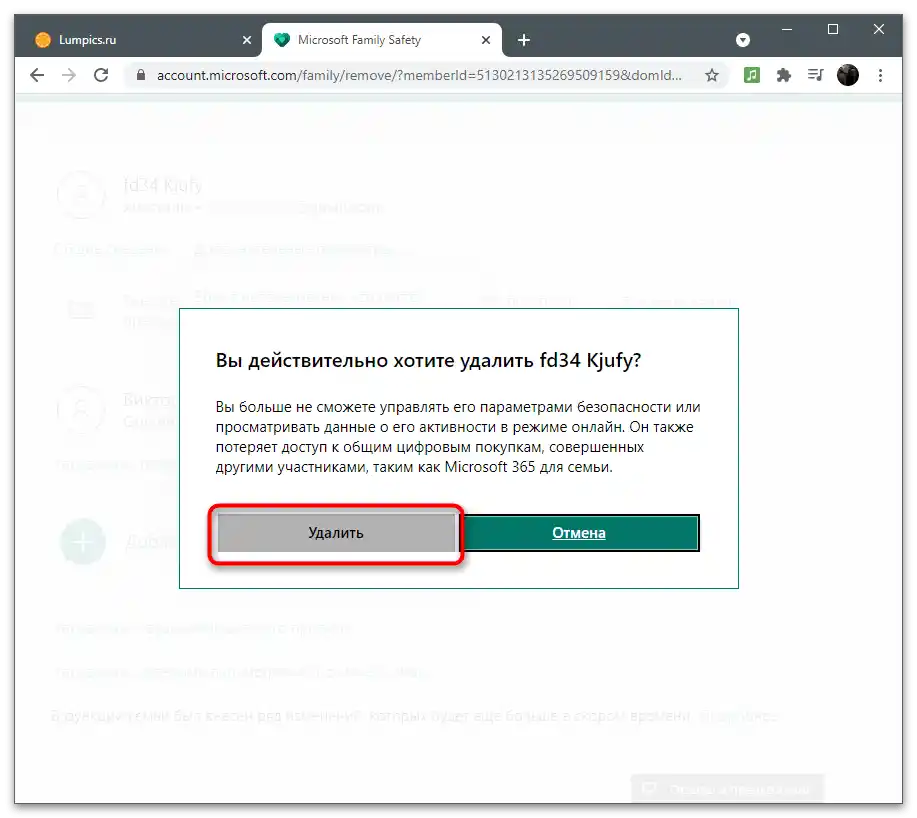
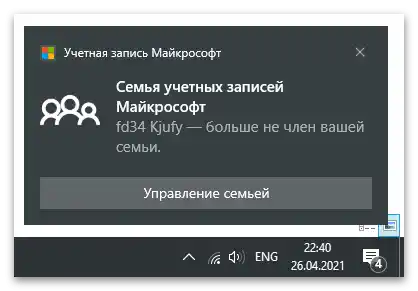
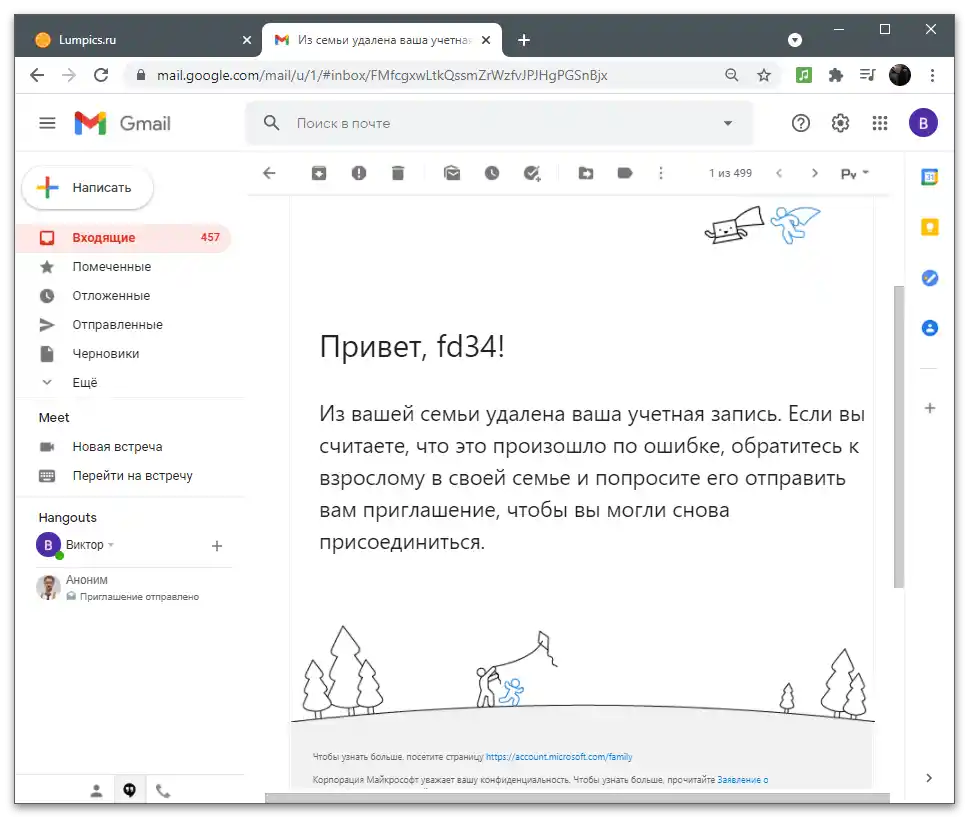
Možnost 4: Uzavření vlastního účtu
Poslední možnost spočívá v úplném odstranění účtu Microsoft se všemi souvisejícími účty v programech této společnosti. Uzavírá se uzavřením dohody na webu na dobu dvou měsíců, po které je nevratně odstraněn. Při přípravě na uzavření budete vyzváni, abyste se seznámili se všemi podmínkami, což vám pomůže rozhodnout, zda je profil vůbec třeba odstranit.
Přejít na oficiální web Microsoftu
- Přejděte na výše uvedený odkaz a přihlaste se na webu s účtem, který chcete odstranit. Poté rozbalte nabídku uživatele a klikněte na položku "Můj účet Microsoft".
- Na nové kartě přejděte do sekce "Informace".
- Na kartě najděte nápovědu "Jak uzavřít účet" a použijte ji.
- Na e-mail bude zaslán kód potvrzení pro odblokování všech funkcí na webu.
- Zadejte ho do příslušného pole a klikněte na "Potvrdit".
- Přečtěte si upozornění o uzavření všech služeb souvisejících s Microsoftem, které jsou spojeny s tímto účtem.Ujistěte se, že nic z toho nebudete používat, poté klikněte na "Další".
- Zaškrtněte všechny položky, potvrzující uzavření účtů a odstranění dat (včetně souhlasu se ztrátou zbývajících prostředků ve Skypu a ukončením platnosti předplatného jiných programů).
- Z rozbalovacího seznamu vyberte důvod pro odstranění profilu.
- Klikněte na tlačítko "Označit k uzavření", čímž potvrzujete uzavření účtu.
- Budete informováni o přesném datu uzavření účtu, zatímco jej můžete kdykoli obnovit a získat přístup ke starým funkcím.