Obsah:
Varianta 1: Program pro PC
Majitelé programu Discord, nainstalovaného na počítači, mohou bez problémů deaktivovat nebo úplně smazat svůj účet prostřednictvím integrované funkce messengeru. Pojďme se podívat, jak to udělat rychle a jednoduše:
- Spusťte aplikaci a vedle své avataru klikněte na ikonu ozubeného kola, abyste přešli do nastavení účtu.
- Ujistěte se, že se nacházíte v sekci "Můj účet".
- Sjeďte seznamem až na konec a najděte tam tlačítko "Deaktivovat účet". Použijte ho v případech, kdy si nejste jisti, že přístup k tomuto profilu již nebude potřeba. Deaktivovaný účet lze kdykoli obnovit, stačí se přihlásit.
- Pokud potřebujete účet trvale smazat bez možnosti obnovení, stiskněte tlačítko "Smazat účet".
- Objeví se nové okno, kde je třeba se seznámit s upozorněním od vývojářů, poté zadat aktuální heslo profilu a potvrdit smazání.
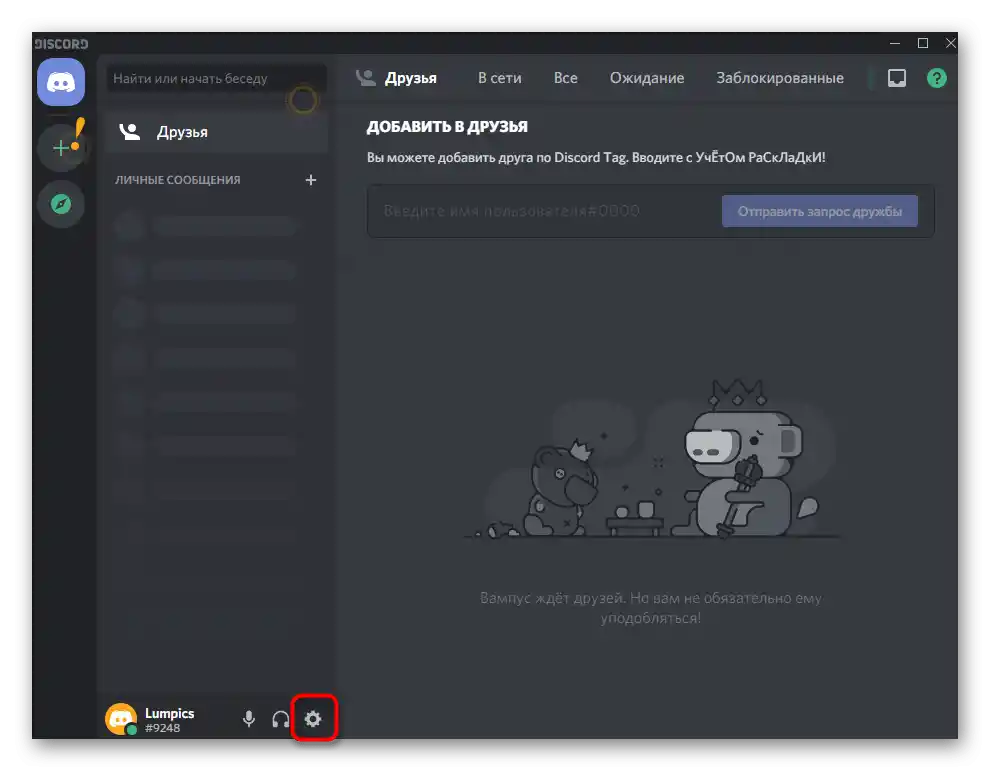
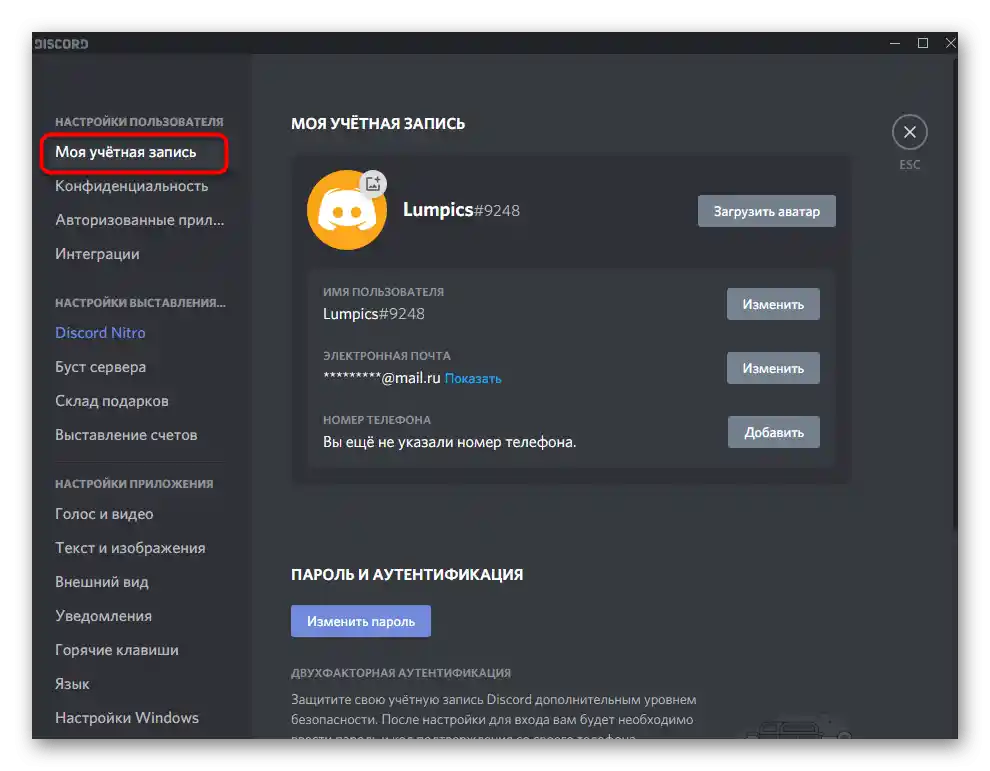
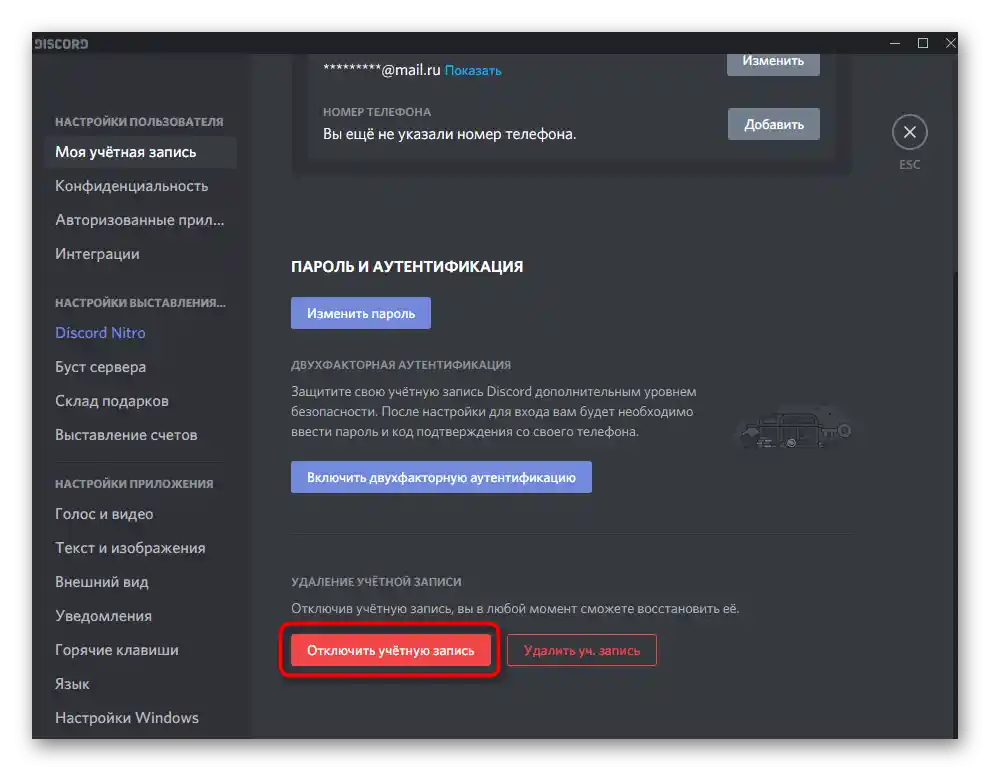
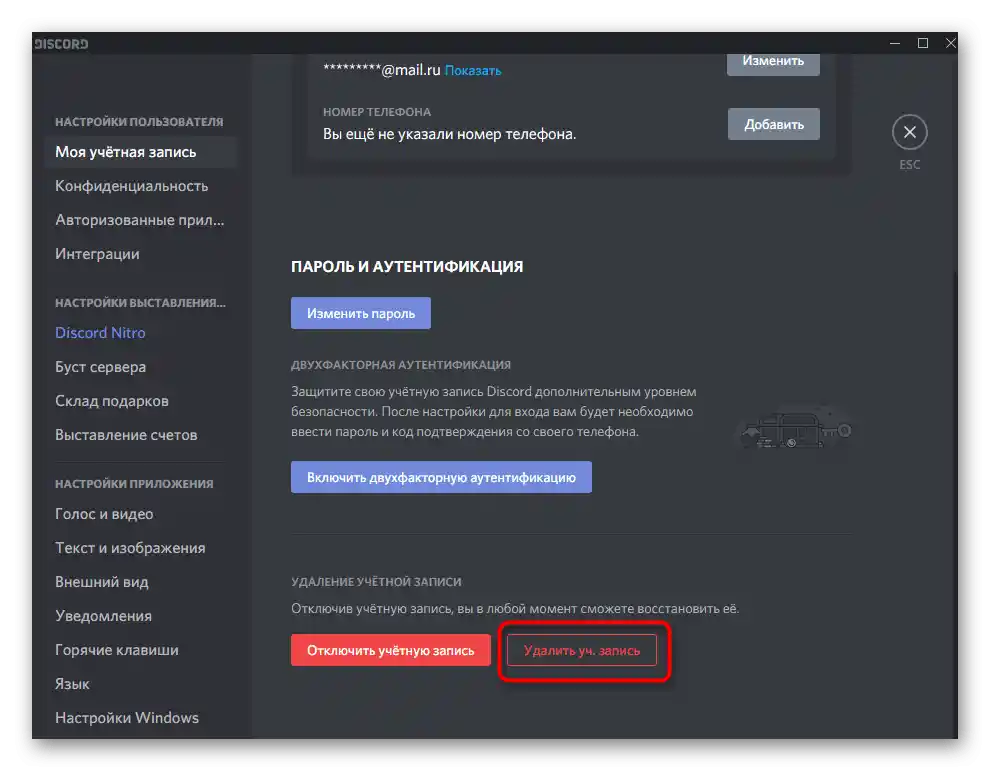
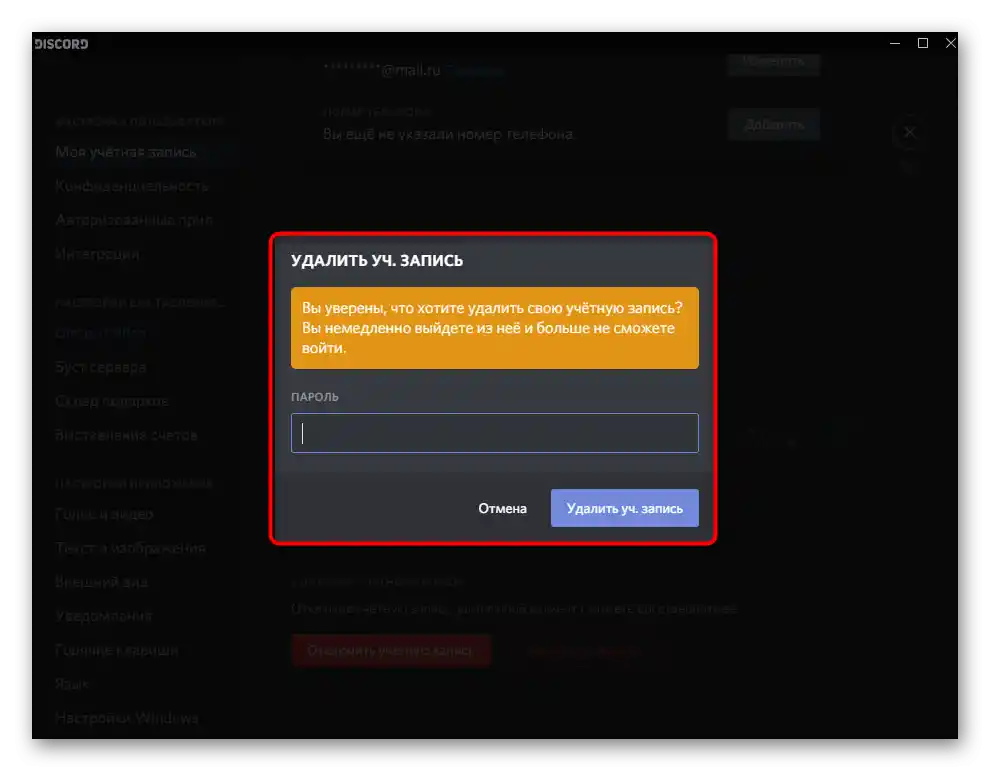
Okamžitě dojde k odhlášení z účtu na přihlašovací obrazovku a již se nebudete moci do tohoto účtu přihlásit, takže ho budete muset vytvořit znovu. Všechny zprávy, přátelé a další informace budou smazány bez možnosti obnovení, i při kontaktování technické podpory.
Varianta 2: Webová verze na mobilním zařízení
Vývojáři uvádějí, že zatímco uživatelé mobilní aplikace Discord nemají možnost přímo smazat účet, v blízké budoucnosti tuto funkci neplánují přidat.V takovém případě existují dvě možnosti: použít webovou verzi, otevřít ji v prohlížeči na telefonu, nebo se obrátit na podporu (viz Varianta 3). Nejprve se podíváme na to, jak lze účet smazat přes prohlížeč.
Přejít na oficiální stránku Discord
- Využijte odkaz výše, abyste přešli na oficiální stránku Discord na svém mobilním zařízení. Klepněte tam na tlačítko "Otevřít Discord v prohlížeči". Pokud zmizelo nebo se vůbec neobjevilo, zadejte do vyhledávače dotaz "Discord webová verze" a najděte výsledek, který vede přímo k seznamu kanálů.
- Po přihlášení do profilu klikněte na tlačítko ve tvaru ozubeného kola, abyste přešli do nastavení.
- Pokud obsah zobrazené stránky se nevejde na obrazovku, vyvolejte menu prohlížeče kliknutím na tři svislé tečky vpravo nahoře.
- Zaškrtněte položku "Verze pro PC" a počkejte na obnovení stránky.
- Poté můžete použít zoom a volně procházet všechny prvky. V nastavení otevřete sekci "Můj účet" a použijte tlačítko "Smazat účet".
- Na konci tohoto článku je popsáno, jak předat práva na server, pokud se nedaří smazat účet, který je vlastníkem určitého počtu serverů.
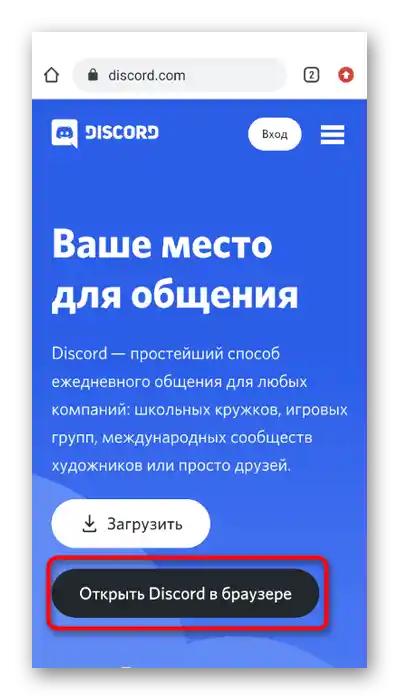
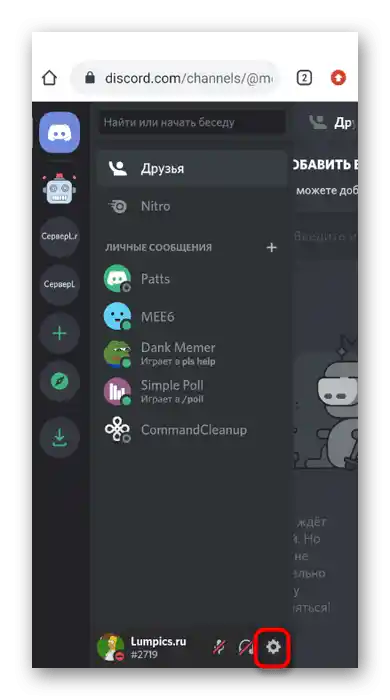
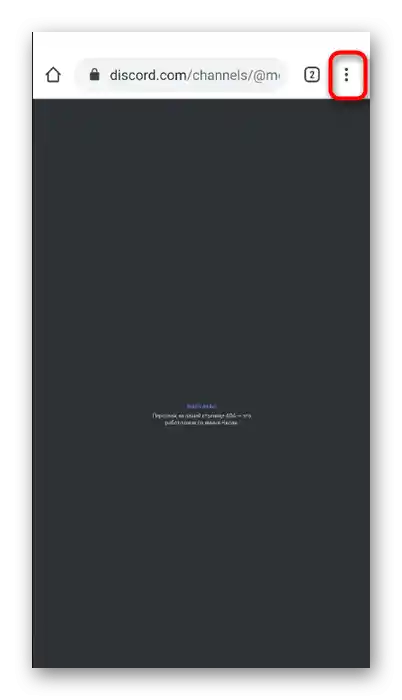
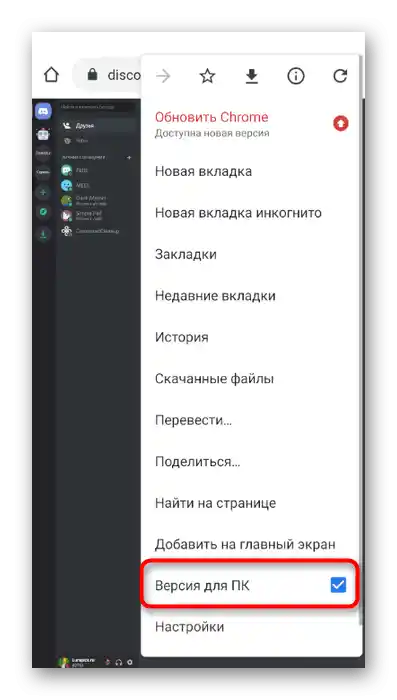
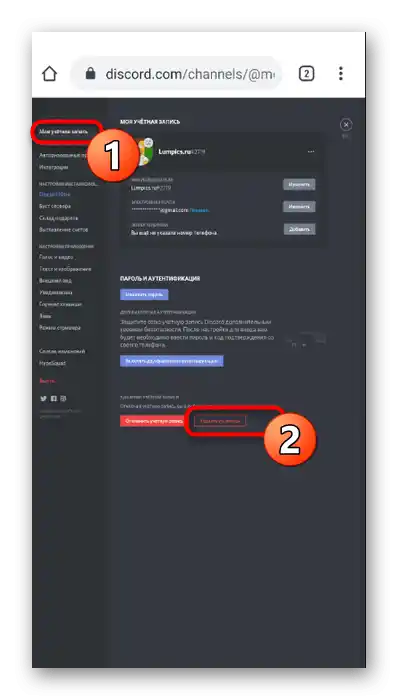
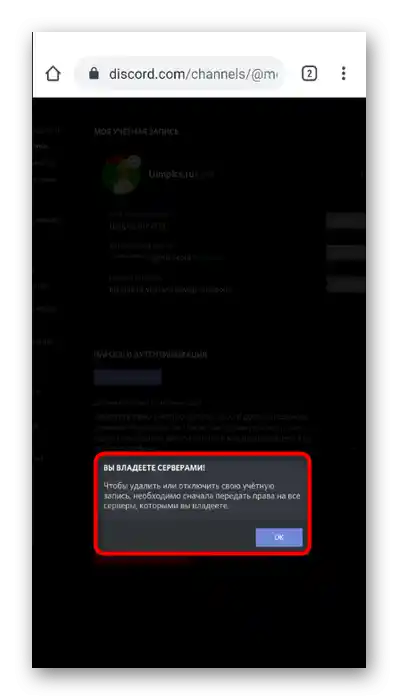
Varianta 3: Obrátit se na podporu
Tato varianta je vhodná pro majitele mobilních aplikací nebo pro uživatele, kteří nemohou smazat účet na Discordu z jiných důvodů.Vývojáři slibují, že se tímto problémem zabývají, pokud podáte žádost o podporu a vyplníte příslušný formulář.
Přejít na stránku technické podpory Discord
- Přejděte na web a rozbalte rozbalovací seznam "Odeslat žádost".
- Zde potřebujete "Pomoc a podpora".
- Uveďte e-mailovou adresu, na kterou je účet registrován.
- Z rozbalovacího seznamu "Typ žádosti" vyberte položku "Smazání účtu".
- V názvu tématu uveďte, že chcete účet smazat, poté přidejte popis, ve kterém podrobněji popíšete svůj problém.
- Jako platformu uveďte místo, přes které jste se nejčastěji přihlašovali do Discordu.
- Potvrďte captcha a klikněte na "Odeslat".
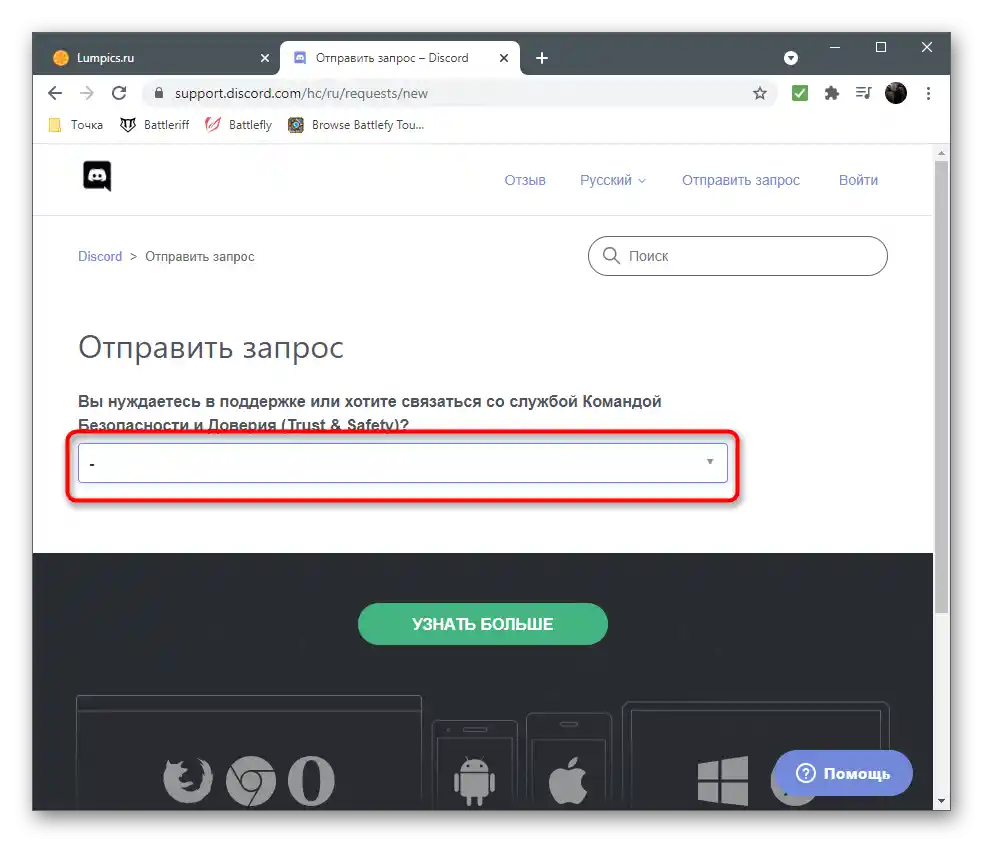
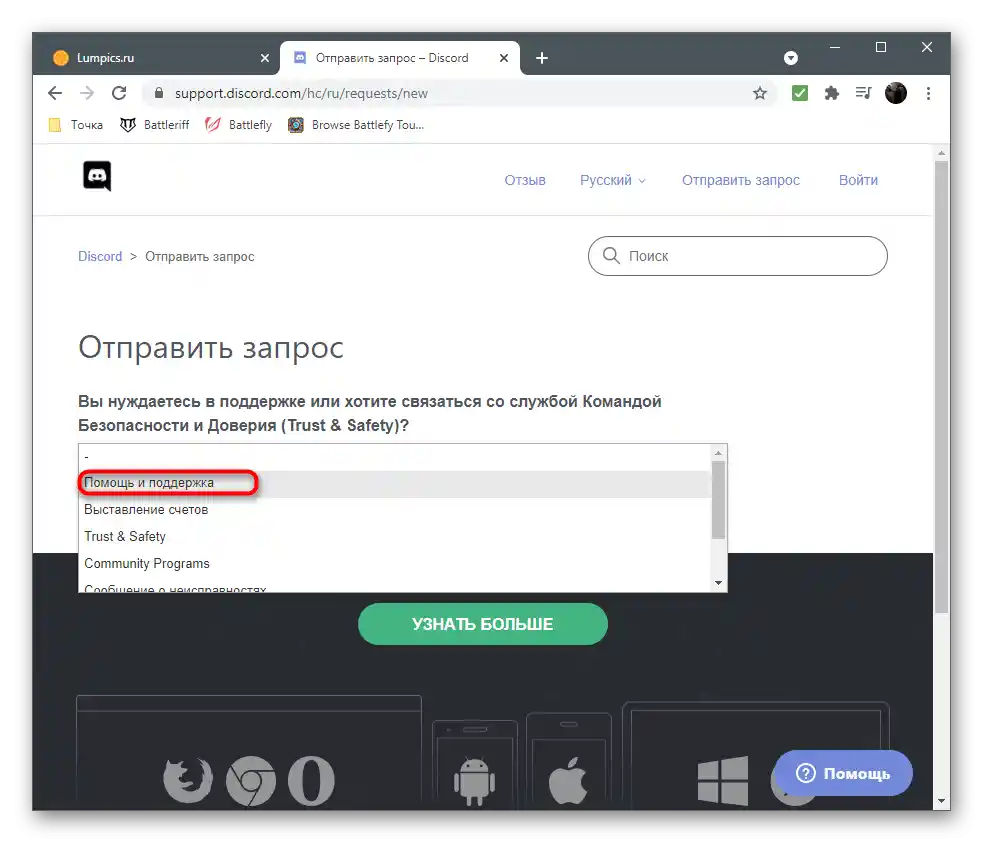
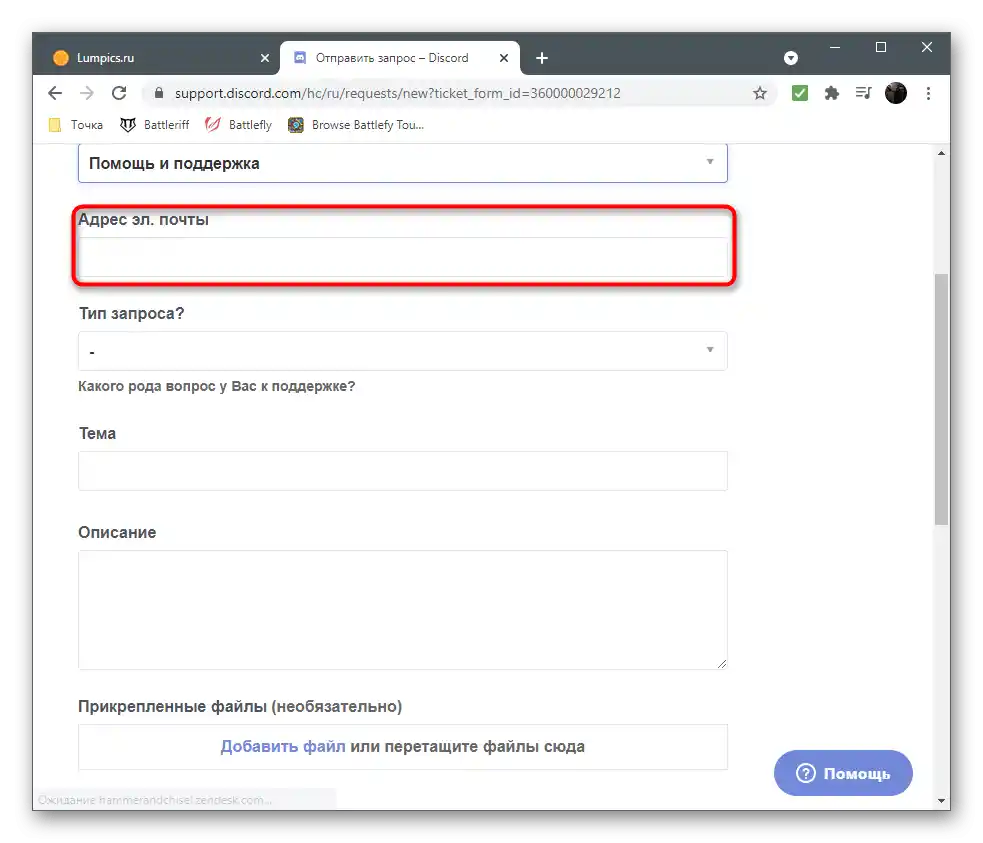
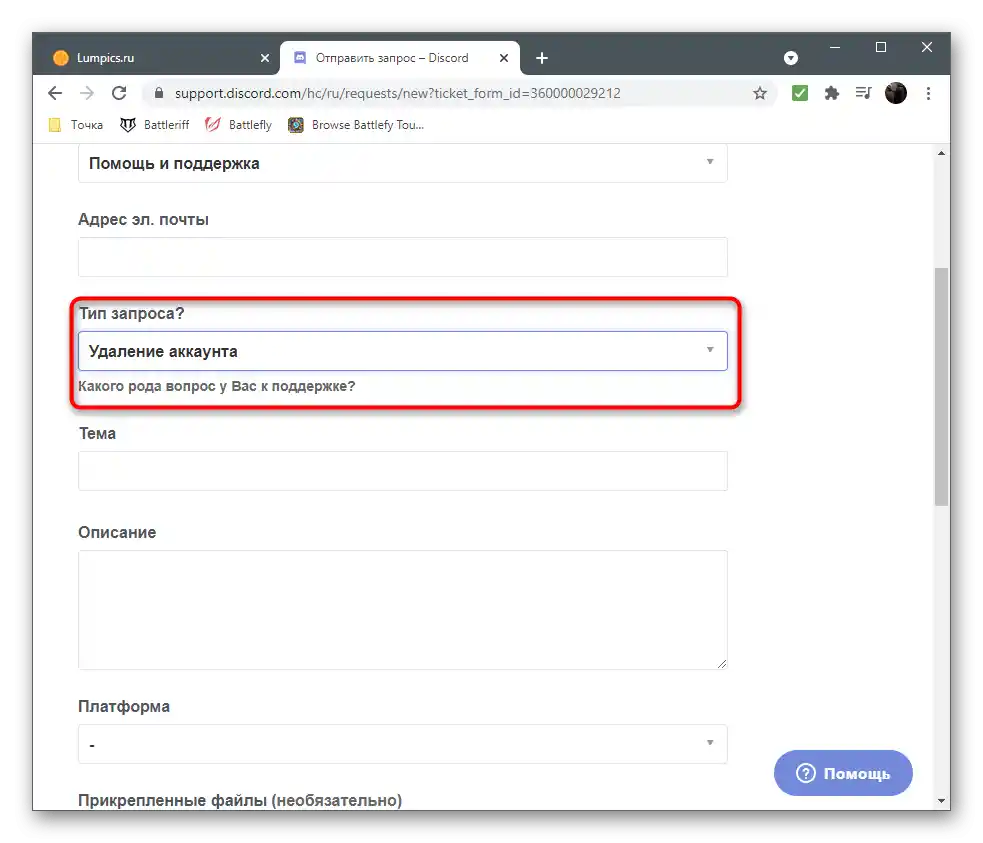
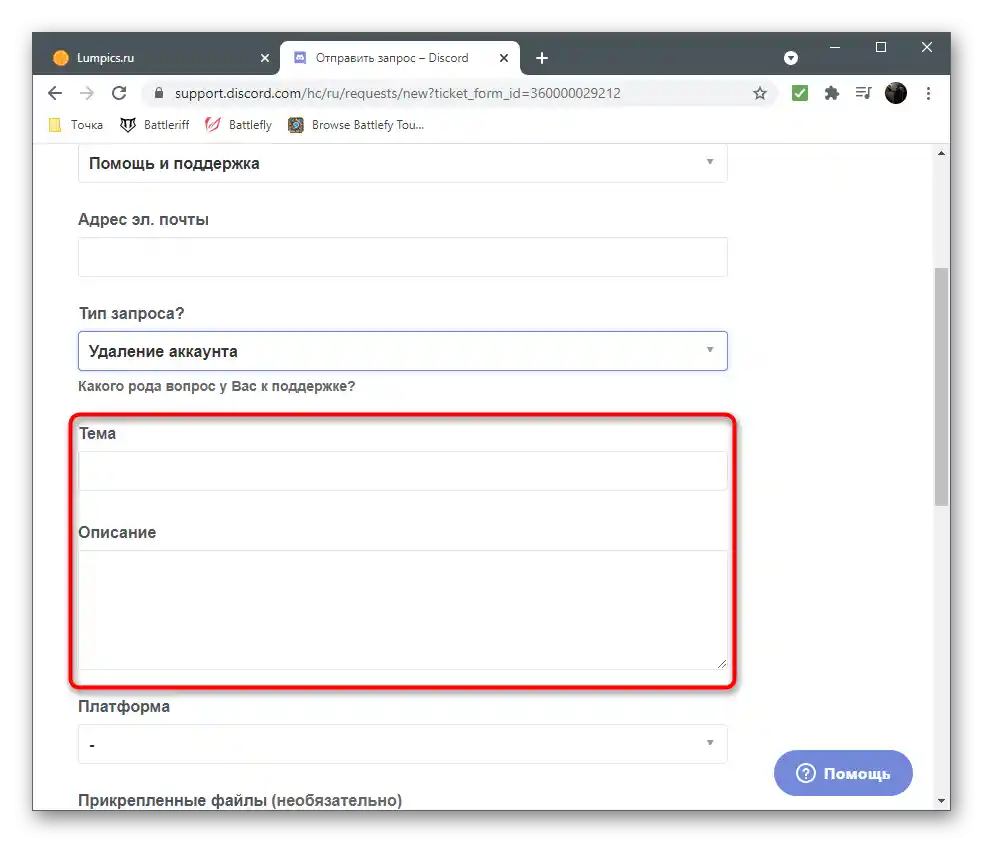
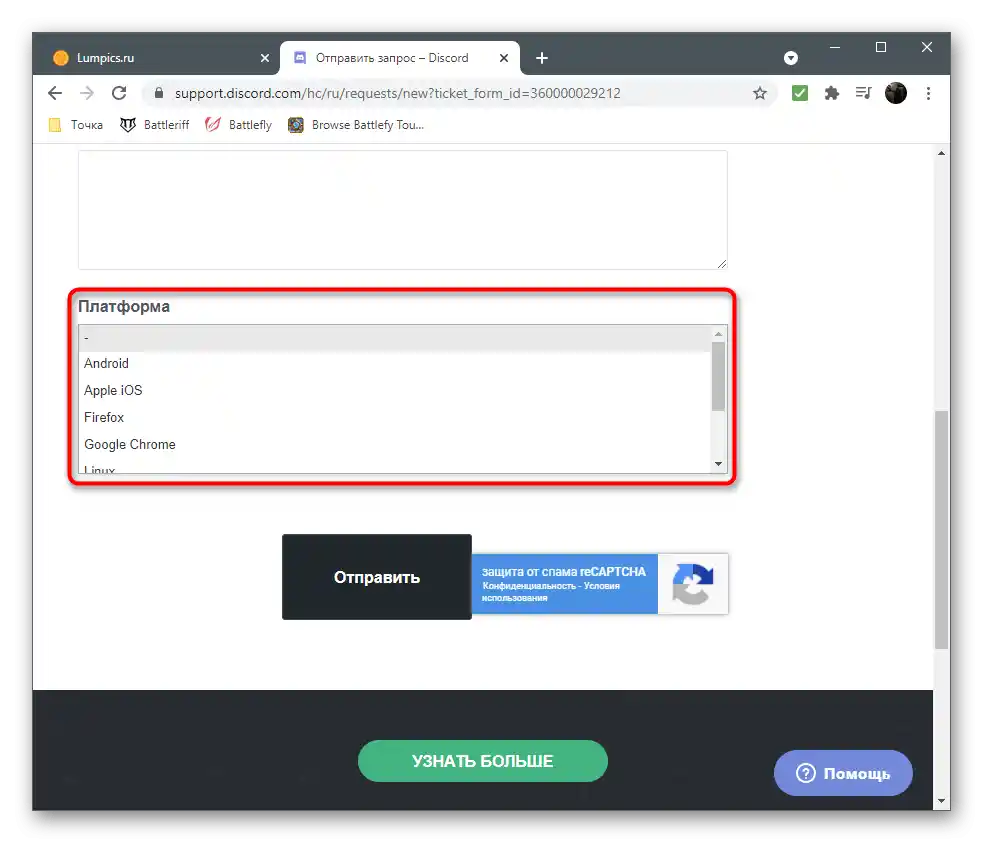
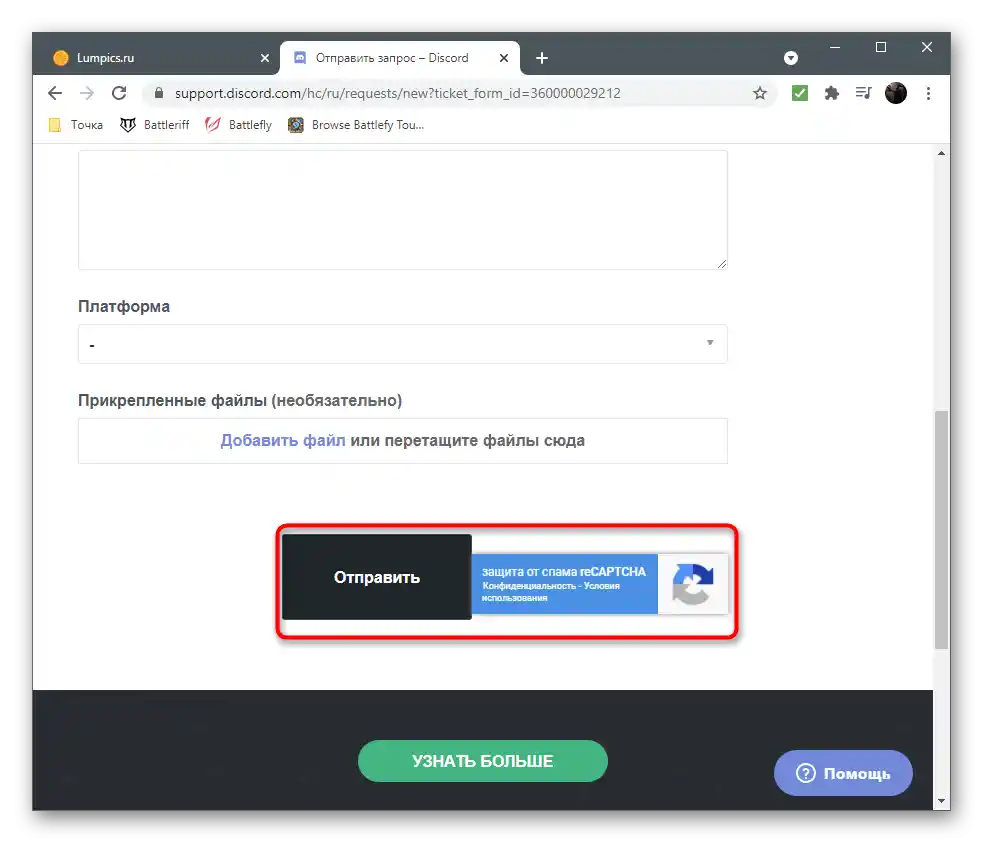
Obvykle odpověď přichází do 24 hodin, ale někdy může doba čekání trvat až sedm dní, proto buďte trpěliví a kontrolujte příchozí zprávy na e-mailu, abyste nezmeškali zprávu od podpory.
Předání práv na server
Pokud se rozhodnete smazat účet, ze kterého jste vytvářeli servery, nebude to možné, dokud nebudou servery smazány nebo nedojde k předání práv.Pro realizaci první metody, kdy server již nemusí existovat, stačí otevřít jeho nastavení a vybrat položku "Smazat server", a předání práv, což je nejlepší varianta, se provádí takto:
- Na panelu vlevo vyberte server pro nastavení.
- Klikněte na jeho název pro vyvolání menu.
- Z objeveného seznamu vyberte položku "Nastavení serveru".
- V bloku "Správa účastníků" klikněte na řádek "Účastníci".
- Najděte kurzor na uživateli, kterému chcete poskytnout práva vlastníka serveru, a klikněte na tlačítko se třemi vertikálními tečkami, které se objeví vpravo.
- V kontextovém menu vás zajímá červený nápis "Předat práva na server".
- Potvrďte oznámení od vývojářů posunutím posuvníku v novém okně.
- Klikněte na "Předat práva na server", po čemž změny okamžitě nabudou účinnosti.
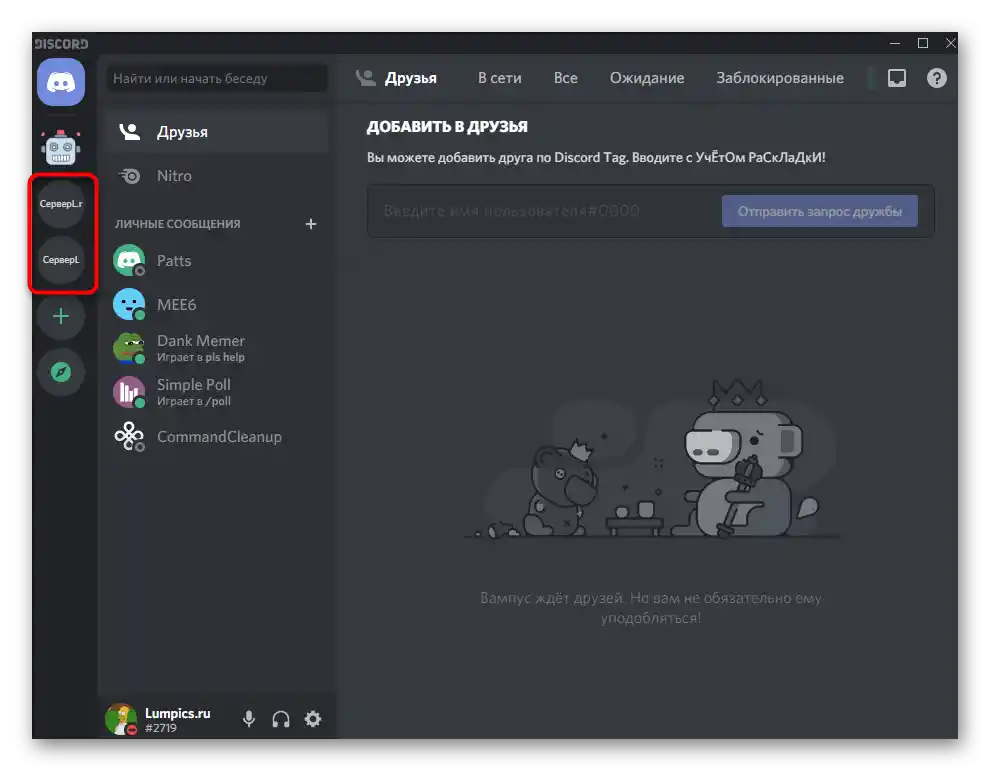
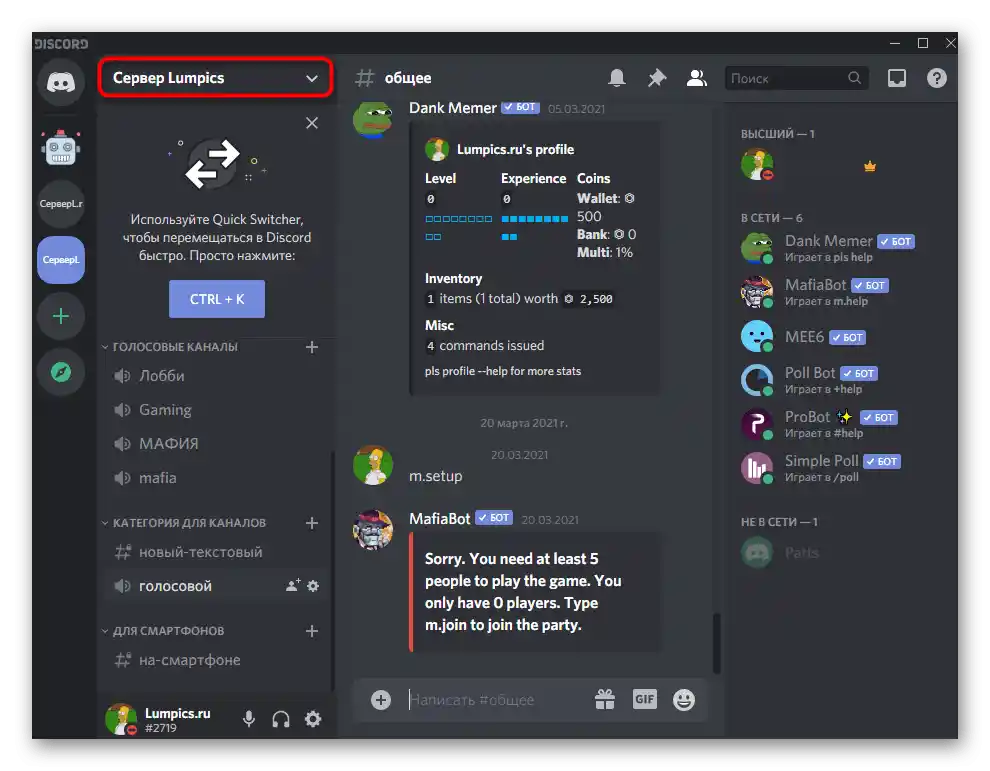
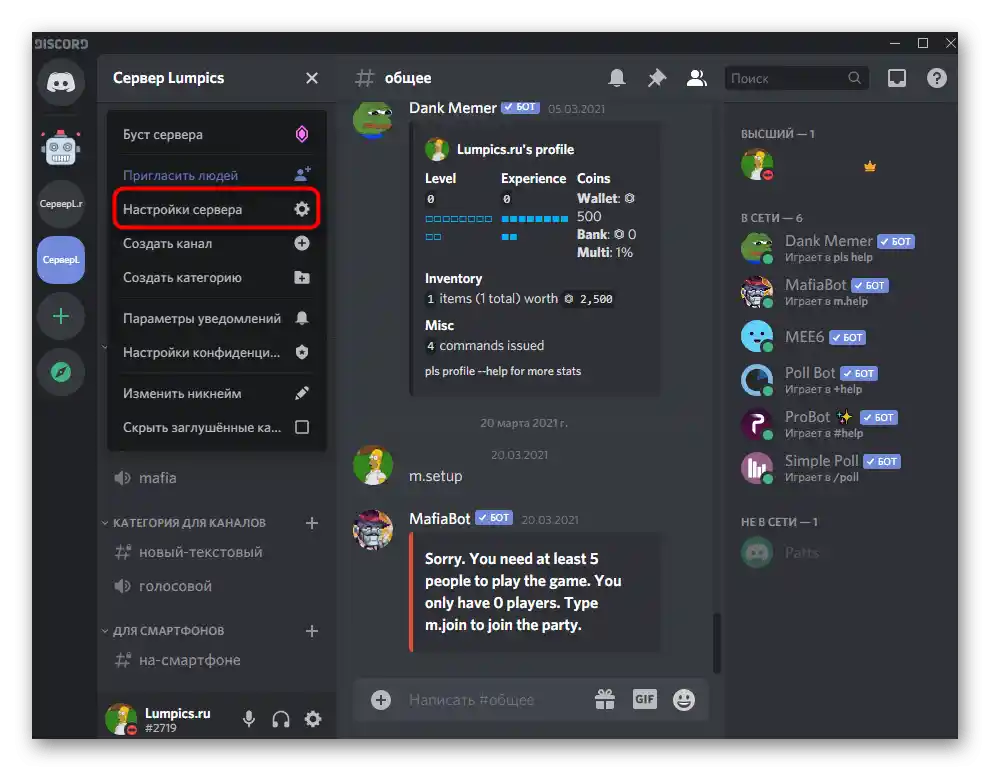
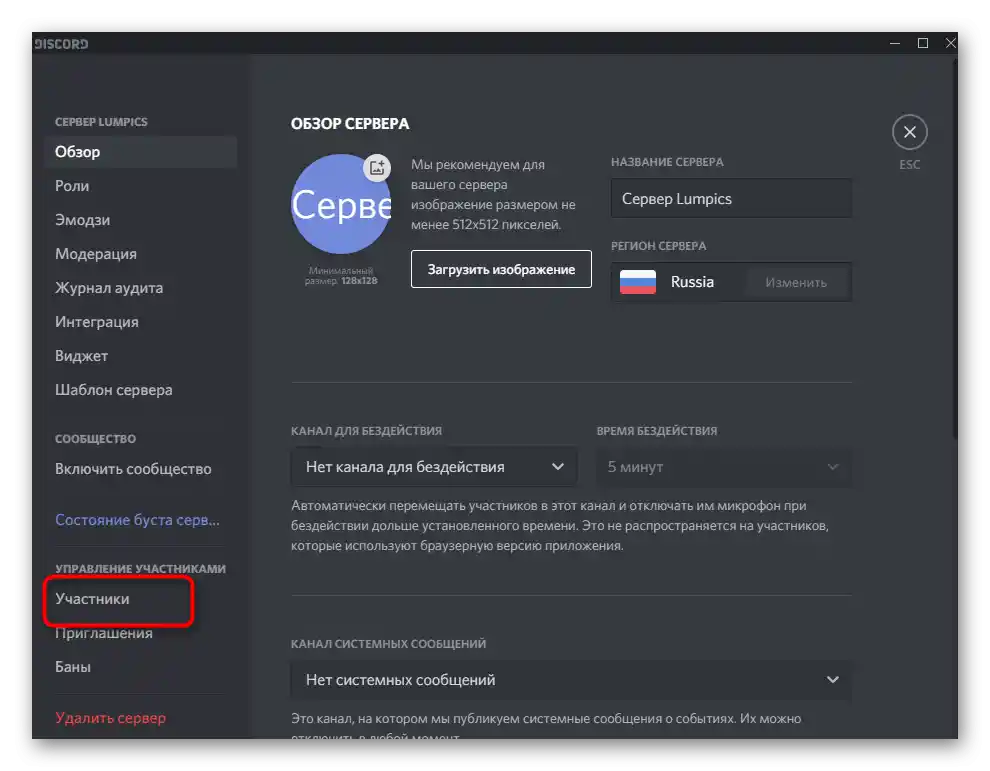
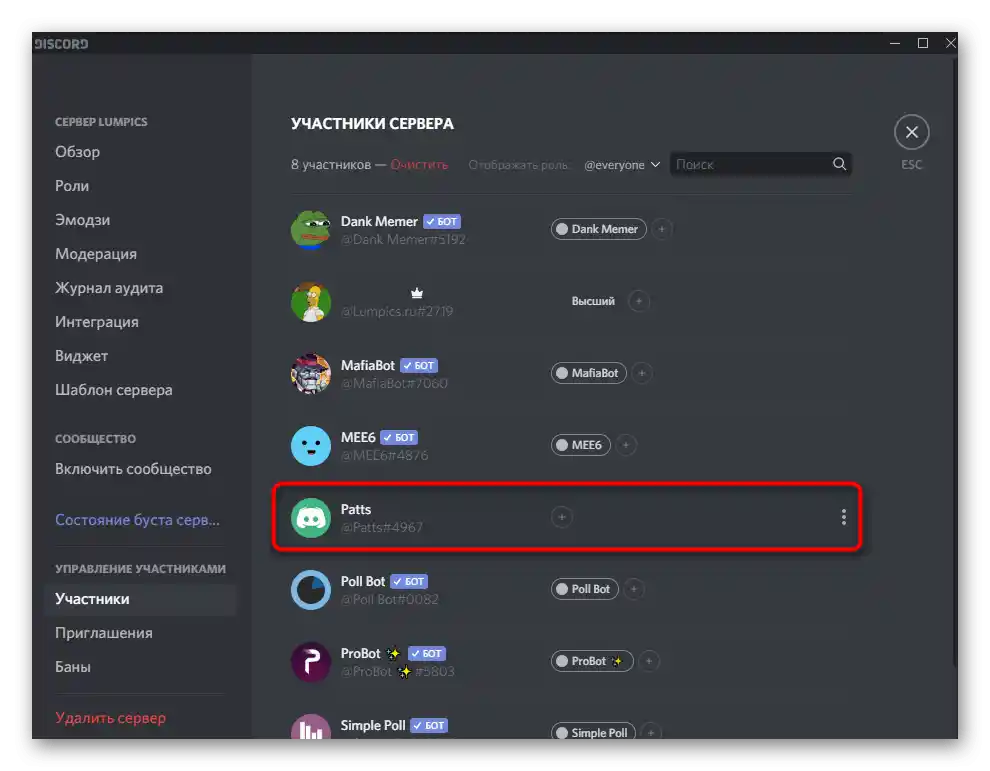
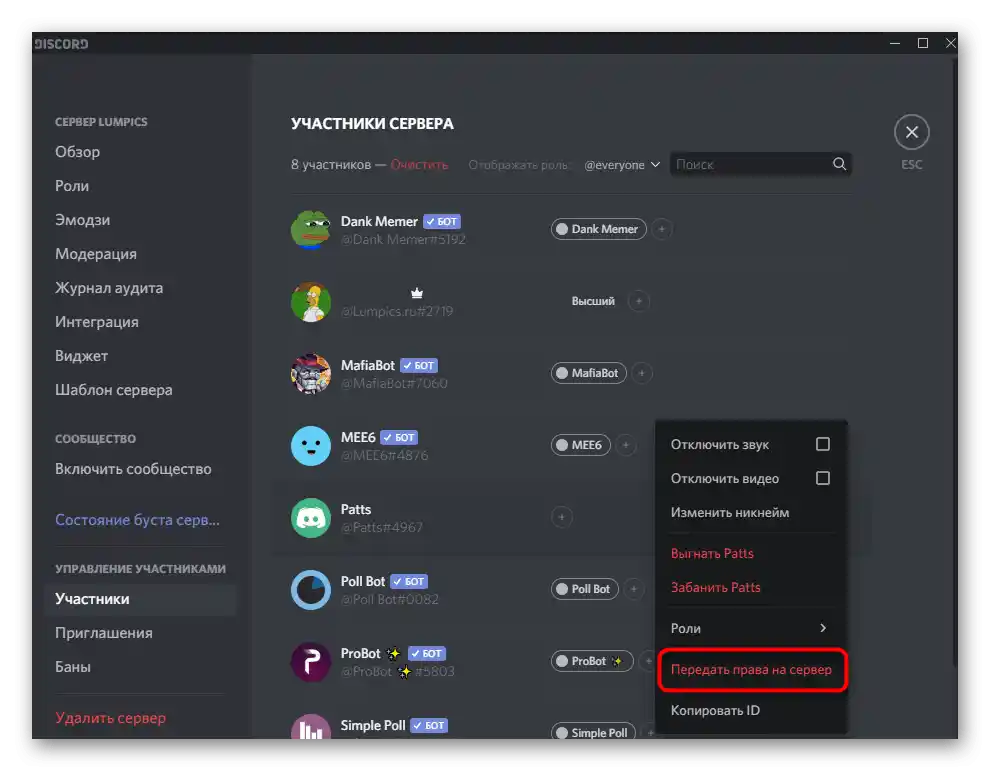
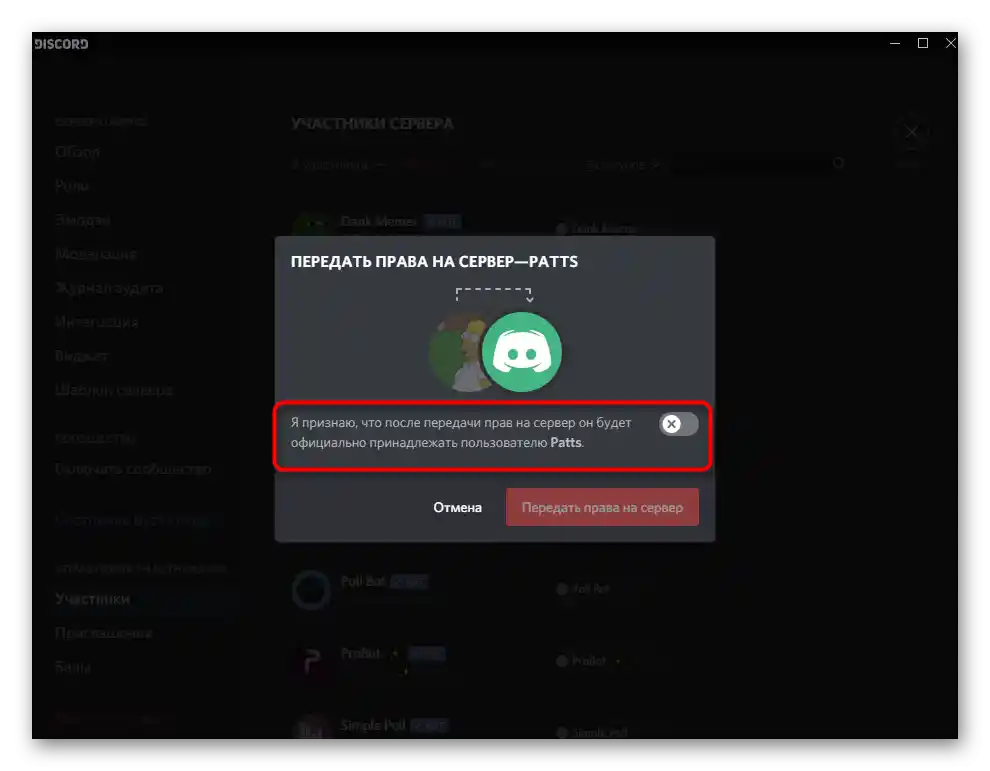
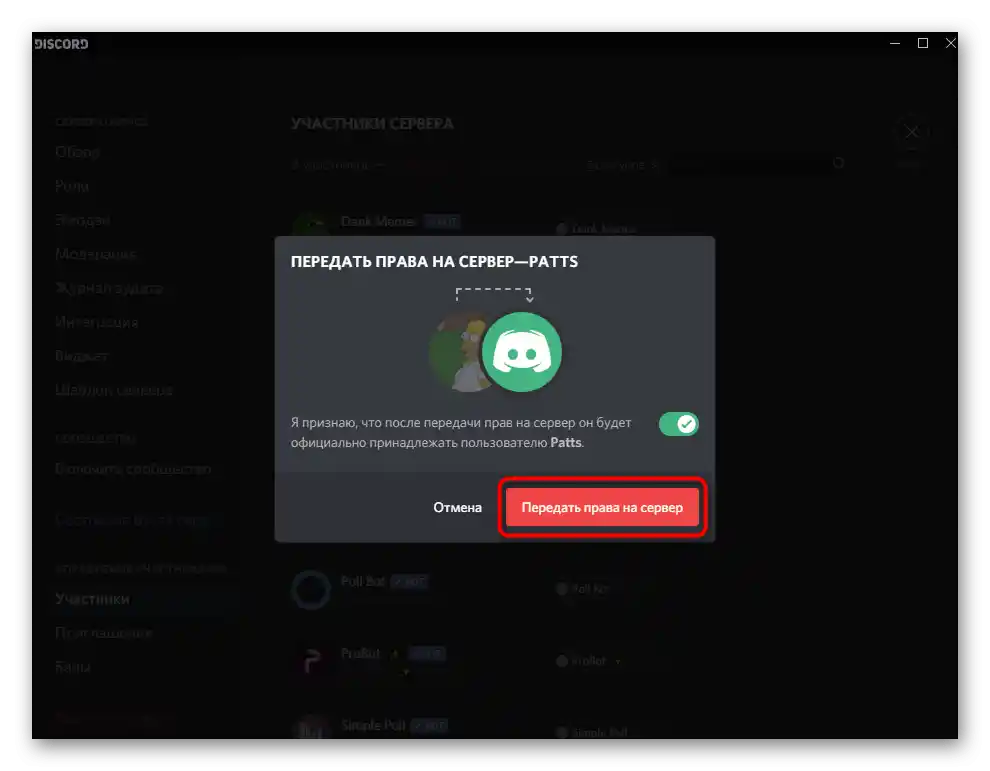
Udělejte totéž se všemi ostatními servery, kde jste vlastníkem, a poté klidně přejděte k odstranění účtu s jistotou, že chyba se již neobjeví.