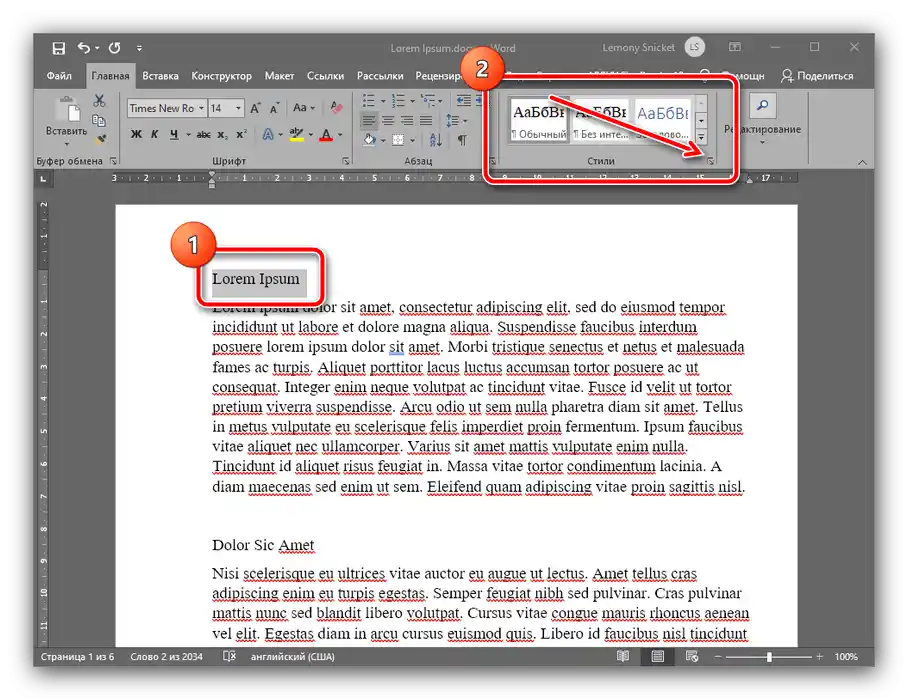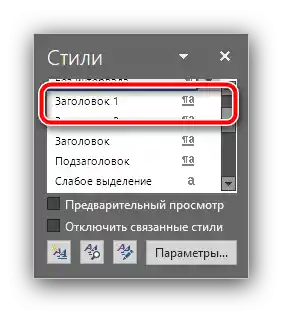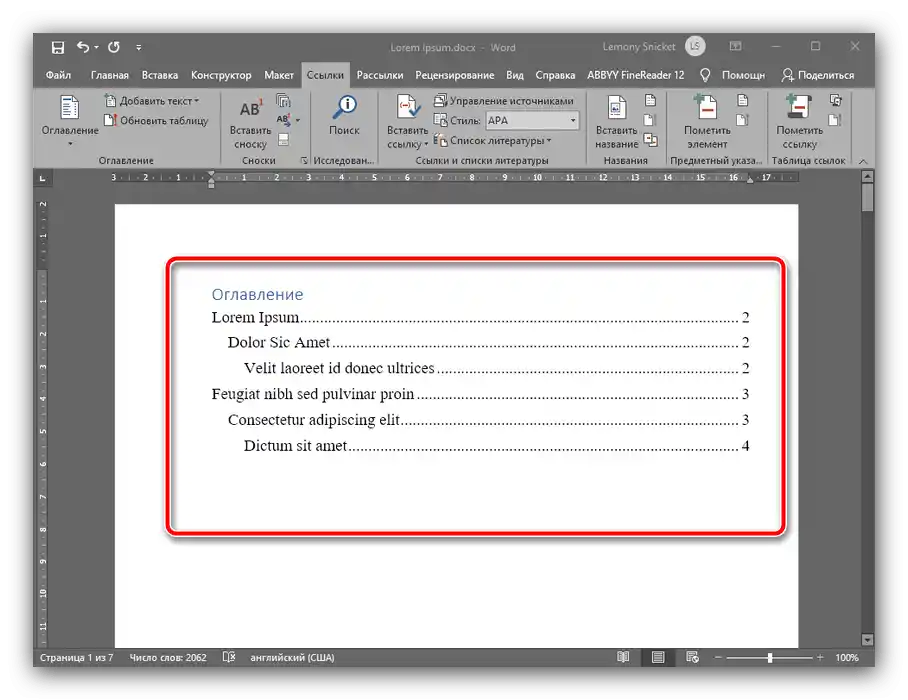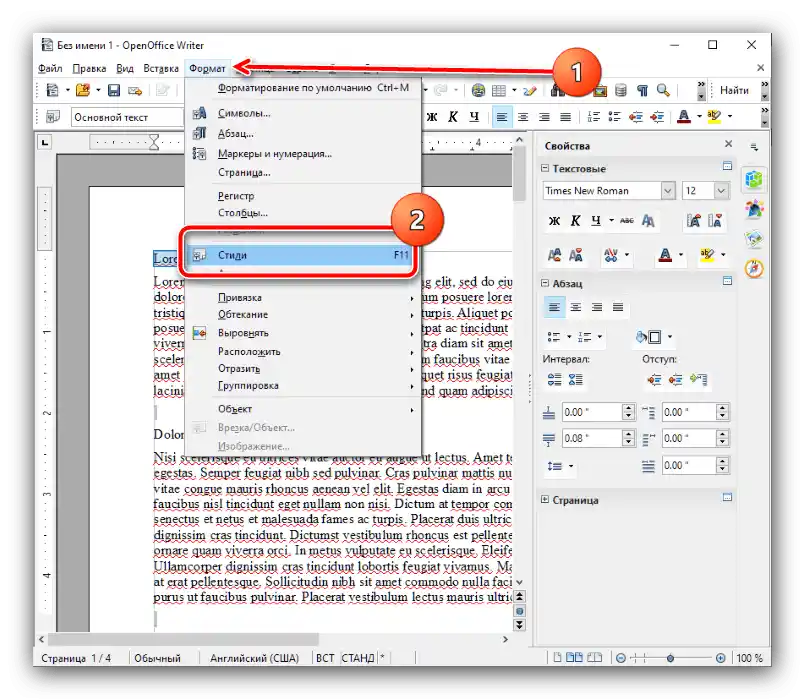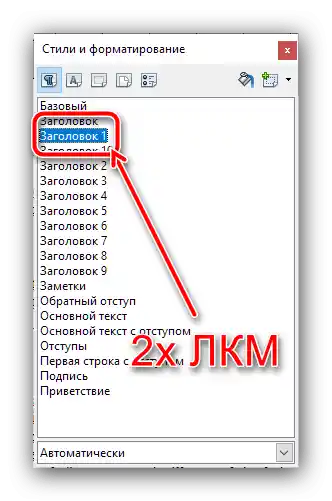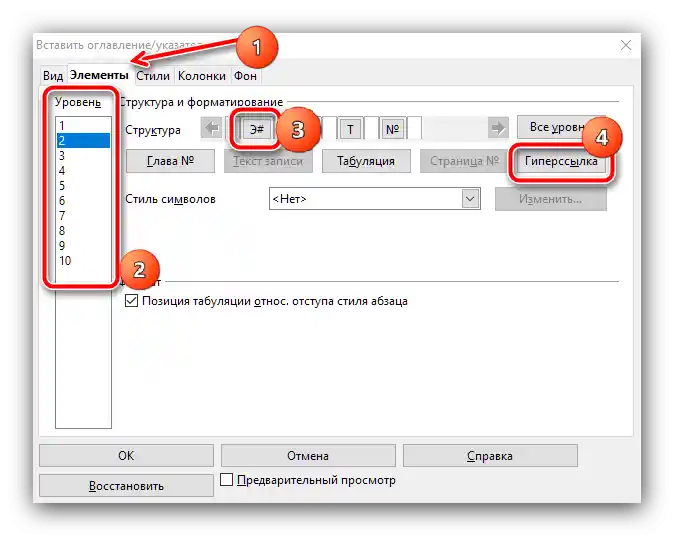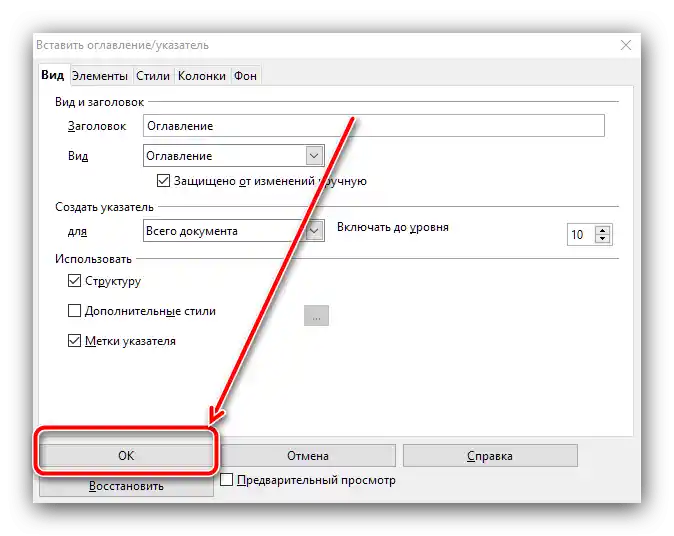Obsah:
Způsob 1: Microsoft Word
V populárním řešení od společnosti Microsoft lze obsah přidat jak standardní, tak přizpůsobený.
Přečtěte si také: Jak nainstalovat Microsoft Word
Varianta 1: Běžný obsah
Pro vložení běžného, automaticky generovaného obsahu do referátu, seminární nebo diplomové práce je třeba provést následující kroky:
- Obsah se vytváří na základě nadpisů v dokumentu, proto je třeba je nastavit, pokud to nebylo provedeno dříve. Začněme s prvním úrovní (například názvy kapitol nebo oddílů seminární práce) – vyberte tuto část textu, poté přejděte na kartu "Domů" a vyberte možnost "Styly".
![Vyberte styl nadpisu 1 pro vytvoření obsahu v dokumentu Microsoft Word]()
V pásu stylů použijte variantu "Nadpis 1" a klikněte na ni.
![Nastavit styl nadpisu 1 pro vytvoření obsahu v dokumentu Microsoft Word]()
Nyní by měl být text naformátován s novým stylem.
- Podle principu z kroku 1 nastavte styly "Nadpis 2" a "Nadpis 3" pro odpovídající pozice v ostatním textu dokumentu (pododdíly kapitol).
- Po vytvoření nadpisů můžete přidat obsah. K tomu vyberte místo, kde by měl být umístěn – většina univerzit vyžaduje, aby byl umístěn na začátku – a přejděte na kartu "Odkazy". Využijte skupinu možností "Obsah": rozbalte ji a vyberte styl "Automaticky generovaný obsah 1".
- Hotovo – nyní se na vybraném místě objeví interaktivní obsah s názvy oddílů a automaticky nastavenými čísly stránek, kde se nacházejí.
![Hotový obsah po vytvoření obsahu v dokumentu Microsoft Word]()
Pokud stisknete klávesu Ctrl a kliknete na jednu z pozic levým tlačítkem myši, automaticky přejdete na požadovanou část textu.



Tímto způsobem se nastavuje obsah prakticky ve všech aktuálních verzích Microsoft Word, malé rozdíly jsou pouze v umístění potřebných možností.
Varianta 2: Nastavitelné obsahy
Pokud vám automatická varianta nabízená funkcionalitou textového editoru nevyhovuje (například v seminární práci jsou přítomny podnadpisy čtvrté a páté úrovně), můžete si ji nastavit sami. Provádí se to následujícím způsobem:
- Zadejte do textu vaší práce (diplomové, seminární nebo referátu) podnadpisy všech potřebných úrovní, poté zopakujte krok 1 předchozí varianty. V seznamu stylů by se měly objevit pozice "Nadpis 4", "Nadpis 5" a tak dále, aplikujte je na všechny požadované části.
- Přejděte k položkám "Odkazy" – "Obsah" a vyberte položku "Nastavitelné obsahy".
- Otevře se okno nastavení, spusťte v něm záložku "Obsah", poté na ní najděte přepínač "Úrovně", kde buď napište, nebo nastavte stisknutím šipek požadované číslo: 4, 5, 6 a tak dále.Po tomto klikněte na "OK" pro aplikaci změn.
- V okně s návrhem na výměnu obsahu klikněte na "Ano".
![Změna obsahu po úpravě pro vytvoření obsahu v dokumentu Microsoft Word]()
Nyní se vybrané nadpisy objeví v obsahu.


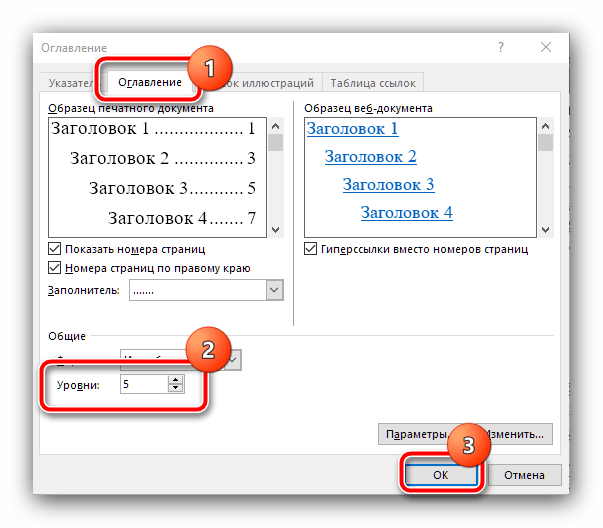

V Microsoft Word je vytváření obsahu automatizováno a je to nejjednodušší ze všech řešení uvedených v tomto článku.
Přečtěte si také: Jak vytvořit automatický obsah ve Wordu
Způsob 2: OpenOffice
Pokud jste zastáncem svobodného softwaru nebo z jiných důvodů nepoužíváte MS Word, můžete využít OpenOffice.
- Stejně jako ve Wordu, v OpenOffice je nejprve potřeba naformátovat nadpisy – vyberte text prvního úrovně, poté použijte položky menu "Formát" – "Styly". Pro rychlý přístup k těmto možnostem můžete stisknout F11 na klávesnici.
![Zvýraznit text prvního nadpisu v dokumentu OpenOffice pro vytvoření obsahu]()
Vyberte možnost "Nadpis 1", na kterou dvakrát klikněte LKM.
![Použít styl prvního nadpisu v dokumentu OpenOffice pro vytvoření obsahu]()
Podle tohoto principu přidejte nadpisy dalších úrovní (druhá, třetí, čtvrtá atd.).
- Nyní přejděte na místo, kde chcete vidět obsah vaší práce (připomínáme, že v většině akademických požadavků je to začátek dokumentu), umístěte tam kurzor, poté vyberte položku menu "Vložení" a dvakrát použijte možnost "Obsah a ukazatele".
- Na kartě "Zobrazení" v řádku "Nadpis" uveďte název prvku – v našem případě buď "Obsah", nebo "Obsah". Ujistěte se, že je zaškrtnuta možnost "Ochráněno před ručními změnami", a také nastavte počet úrovní podnadpisů, pokud je to potřeba, ale mějte na paměti, že dostupný maximální počet činí pouze 10 pozic.
- Na ostatních kartách tohoto okna můžete jemně nastavit zobrazení vašeho obsahu.Například na kartě "Prvky" lze vytvořit záznamy obsahu jako hypertextové odkazy: vyberte v bloku "Úroveň" požadované číslo, poté klikněte na tlačítko "E#" a "Hypertextový odkaz". Operaci je třeba opakovat pro všechny úrovně.
![Vytvořit obsah s hypertextovými odkazy v dokumentu OpenOffice pro sestavení obsahu]()
Na kartách "Styly", "Sloupce" a "Pozadí" lze jemně nastavit vzhled seznamu sekcí – popis celého procesu si zaslouží samostatný článek, proto se na něm zde nebudeme zastavovat.
- Po provedení všech požadovaných změn klikněte na "OK".
![Přijmout změny a vytvořit seznam oddílů v dokumentu OpenOffice pro vytvoření obsahu]()
Nyní se na dříve vybraném místě objeví vytvořený obsah.





V OpenOffice je vytvoření obsahu o něco složitější než v řešení od Microsoftu, ale na oplátku nabízí více možností pro jemné nastavení.
Způsob 3: Google Docs
V poslední době se velmi populárním stal služba pro práci s dokumenty od "korporace dobra", proto se podíváme na princip vytváření obsahu i v tomto softwaru.
Oficiální stránka Google Dokumentů
- Podobně jako u předchozích programů, nejprve je třeba naformátovat nadpisy, pokud to nebylo provedeno dříve. Vyberte požadovaný text, poté použijte položky "Formát" – "Styly odstavců" – "Nadpis 1" – "Použít nadpis 1".
- Podle stejného principu přidejte nadpisy následujících úrovní.
- Pro přidání obsahu umístěte kurzor na požadované místo, otevřete položky "Vložení" – "Obsah" a vyberte jeden ze dvou stylů. První vypadá jako běžný text s uvedením čísel stránek, druhý – jako plnohodnotné hypertextové odkazy. Obě varianty umožňují navigaci v dokumentu, takže se liší pouze vzhledem.


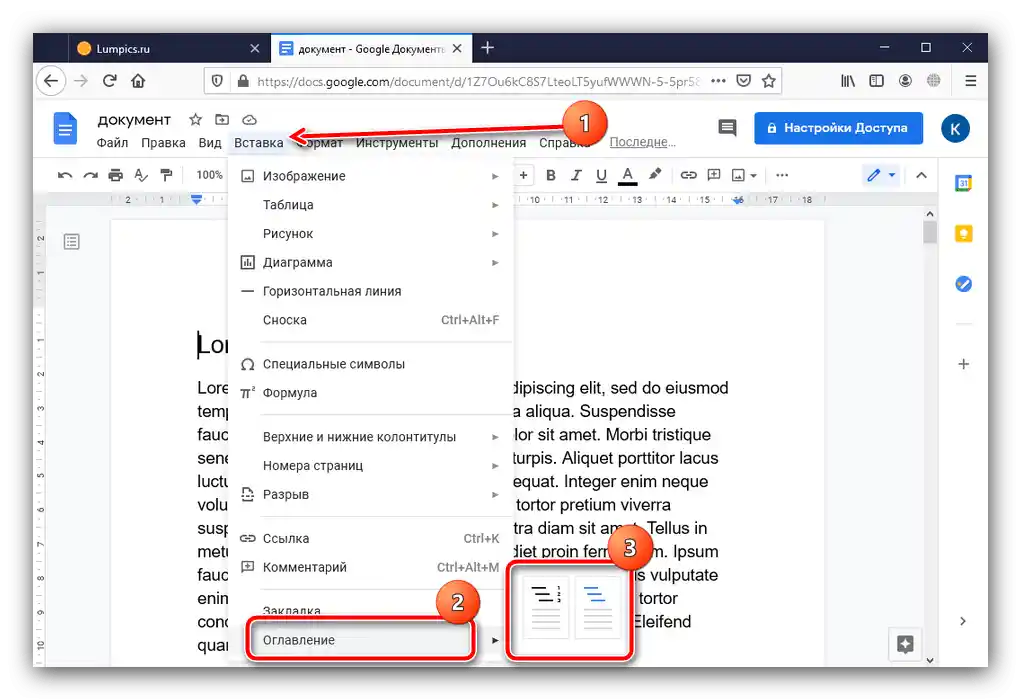
Možnosti jakýmkoli způsobem změnit vzhled obsahu Google Docs nenabízí, avšak samotný proces jeho vytvoření je nejjednodušší ze všech zde uvedených řešení.