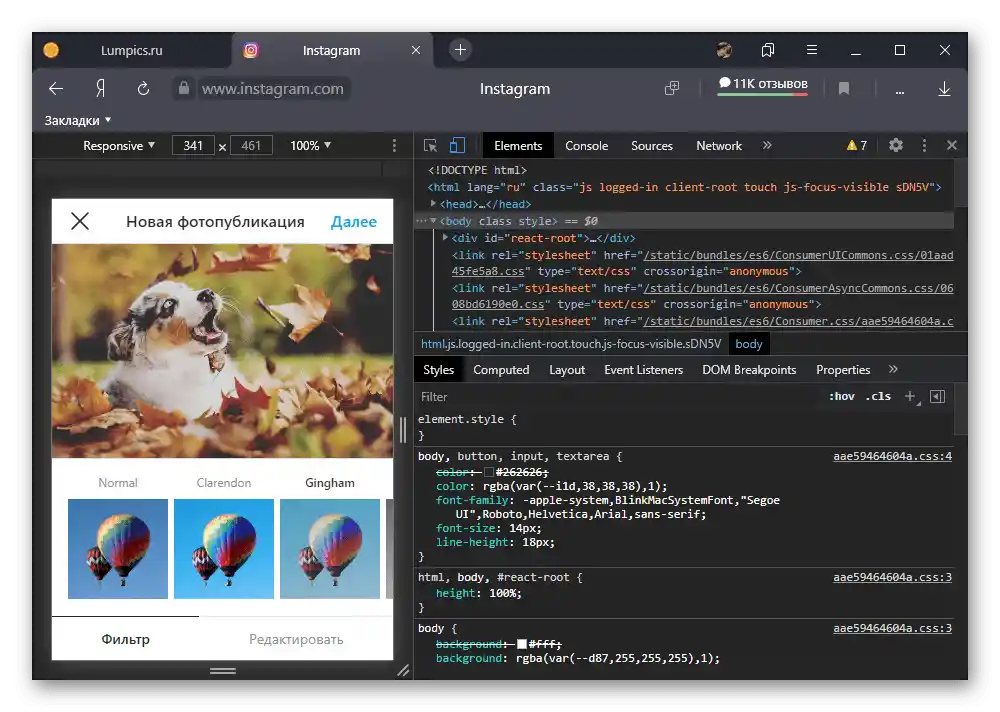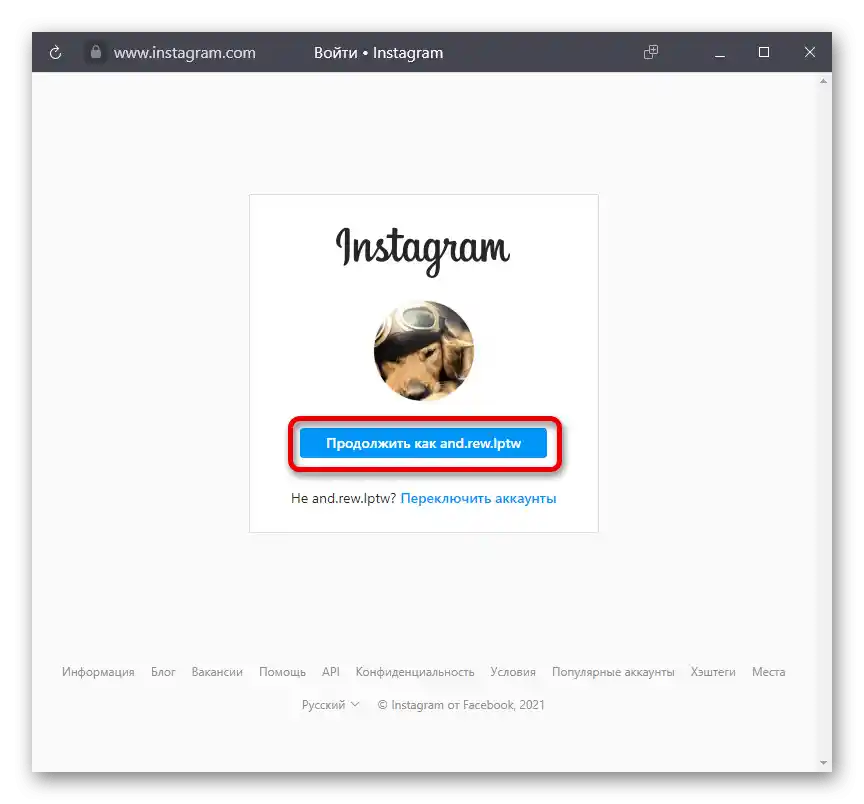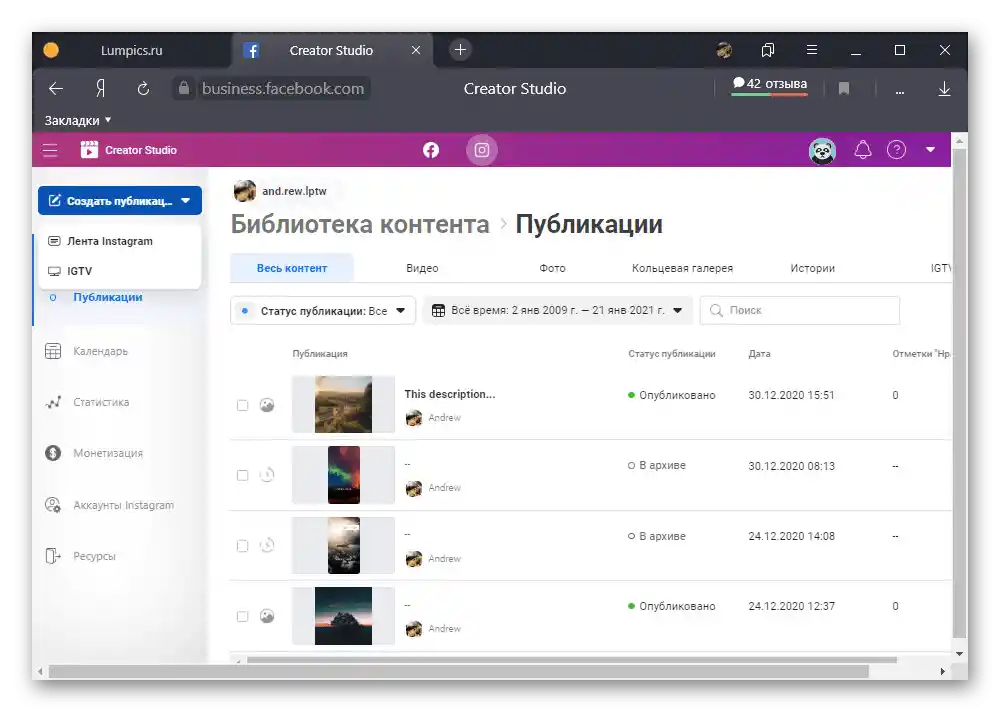Obsah:
Varianta 1: Standardní možnosti
Pro správu Instagramu z počítače stačí použít oficiální webovou stránku, dostupnou na níže uvedeném odkazu. Bohužel, v tomto případě lze využít pouze základní funkce sociální sítě, z nichž některé jsou podrobněji popsány níže.
- Při používání profilu se často objevuje potřeba provést některé změny v nastavení, což částečně umožňuje webová stránka. V samostatné sekci lze změnit osobní údaje, prohlédnout si informace o relacích a dokonce přepnout mezi soukromým a veřejným účtem.
- I přes absenci nástrojů pro publikaci obrázků umožňuje Instagram měnit profilovou fotografii. To se provádí kliknutím na aktuální avatar na stránce účtu.
- Jediný typ obsahu, který lze nahrát a nastavit prostřednictvím webové stránky, je video IGTV. K tomu stačí otevřít stejnojmennou sekci, využít tlačítko „Nahrát“ a řídit se pokyny.
- Z sociálních funkcí je na webu ve výchozím nastavení dostupná možnost komentování a hodnocení různých publikací, sledování jiných uživatelů a komunikace prostřednictvím Directu. Zvláštní pozornost si zaslouží interní messenger, protože je prakticky neomezený ve srovnání s aplikací.
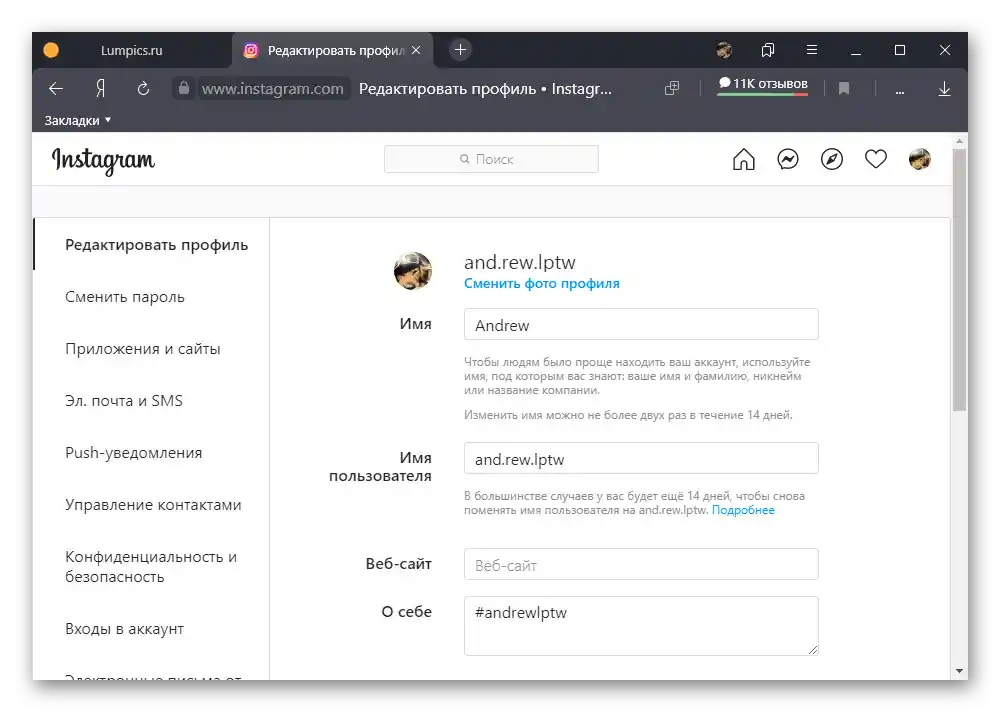
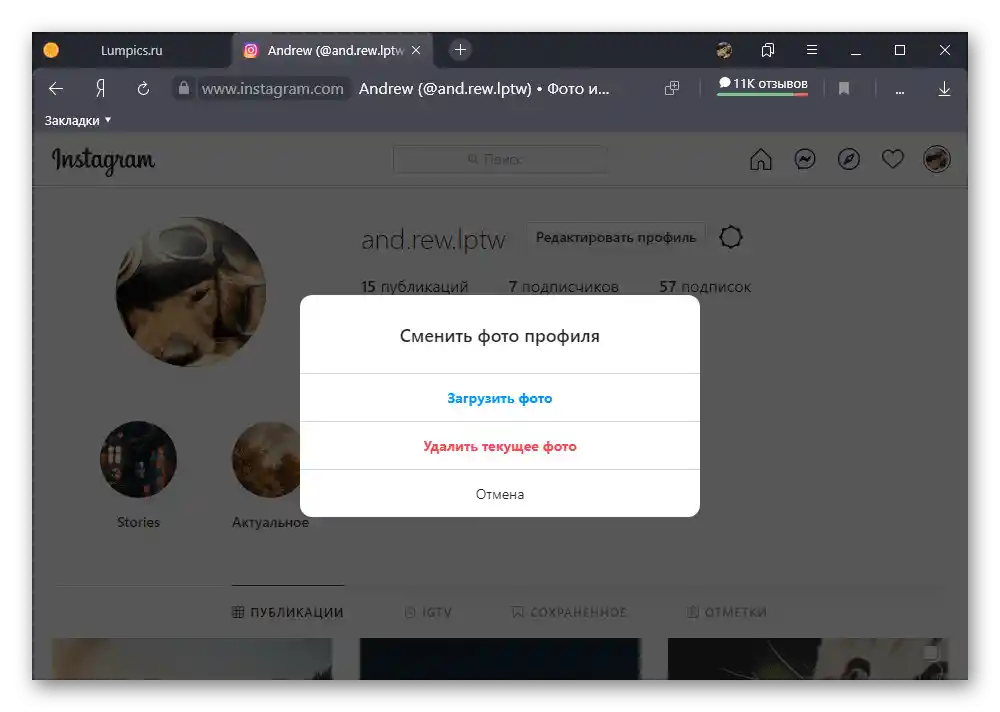
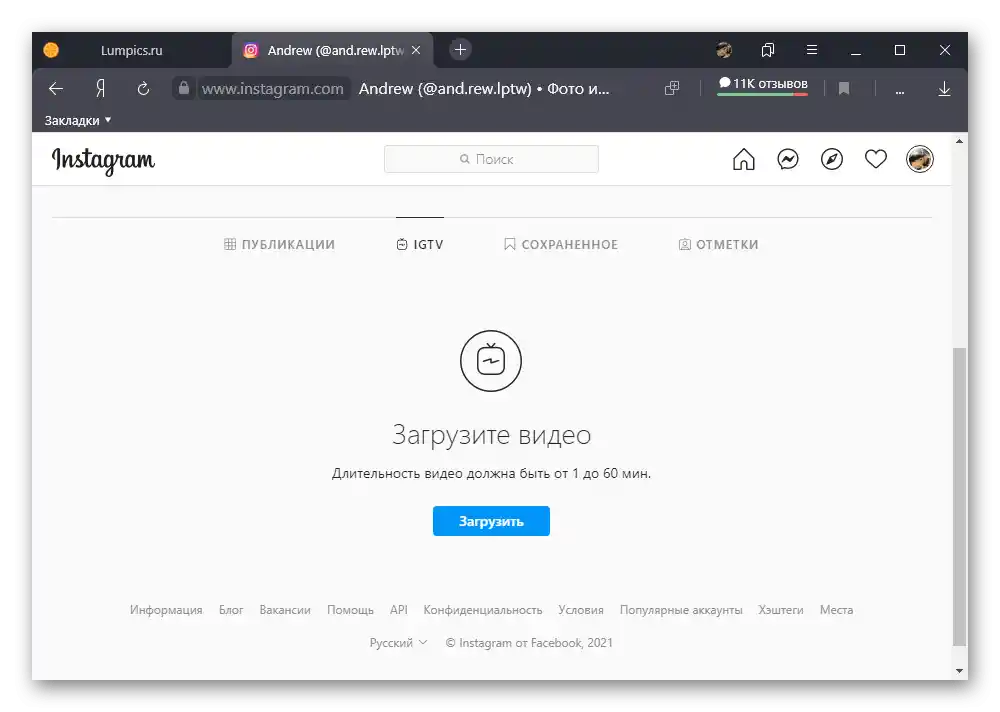
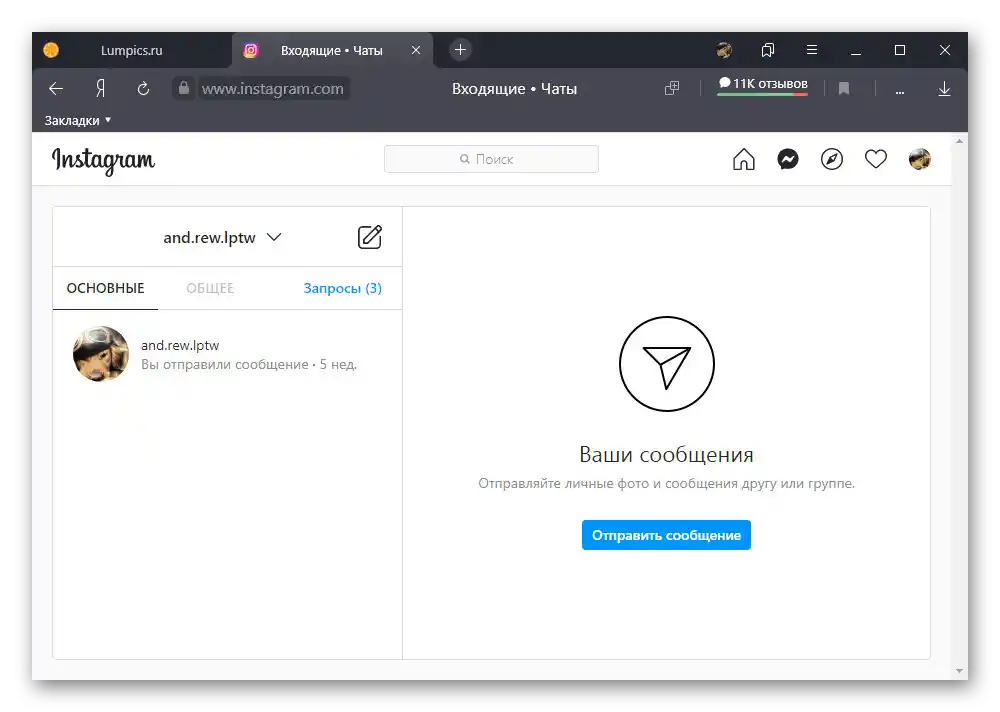
Bez použití pomocných prostředků jsou také dostupné i zřejmější věci, jako je feed, včetně příběhů přátel, seznamu nejlepších publikací a systému vyhledávání na webu. Nebudeme se zaměřovat na každou detail, protože prakticky každá možnost si zaslouží samostatné zhodnocení, ale zároveň pravděpodobně nevzbudí otázky.
Varianta 2: Mobilní verze webu
V jakémkoli internetovém prohlížeči na počítači lze využít vestavěný emulátor, který umožňuje používat plnohodnotnou mobilní verzi webové stránky.To je obzvlášť užitečné v případě Instagramu, protože se stávají dostupnými, i když v omezené podobě, nástroje pro publikaci fotografií, videí a příběhů.
- Chcete-li aktivovat režim emulace, otevřete konzoli prohlížeče pomocí klávesy „F12“ na klávesnici a využijte tlačítko „Toggle device toolbar“. Poté je nutné záložku povinně aktualizovat jakýmkoli pohodlným způsobem, aniž byste zavřeli okno s kódem stránky.
Podrobnosti: Otevření konzole v prohlížeči na PC
- Pokud je vše provedeno správně, po restartu se design webu změní a nabídne několik nových prvků. Pro nahrání běžných publikací byste měli použít tlačítko „+“ ve středu dolního panelu, zatímco přidání příběhu lze provést pomocí bloku „Váš příběh“ na domovské záložce.
- Během publikace jsou k dispozici obvyklé filtry, přidání popisku, geografických údajů, označení uživatelů a dokonce alternativního textu. Nástroje v tomto případě se téměř neliší od podobných na smartphonu.
![Publikace obrázku pomocí mobilní verze Instagramu]()
Při vytváření příběhů můžete využít plnohodnotný editor, který je omezený v podstatě pouze co se týče samolepek. Bohužel, z tohoto důvodu nebudete moci uvést hashtag, přidat označení nebo přidat jakýkoli klikací prvek.
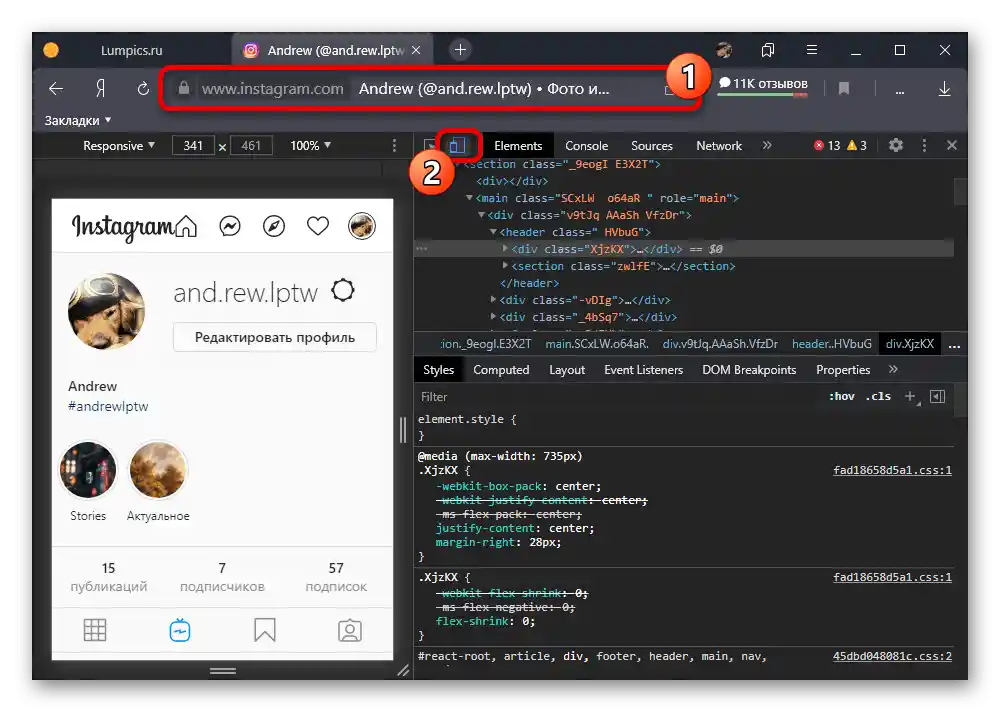
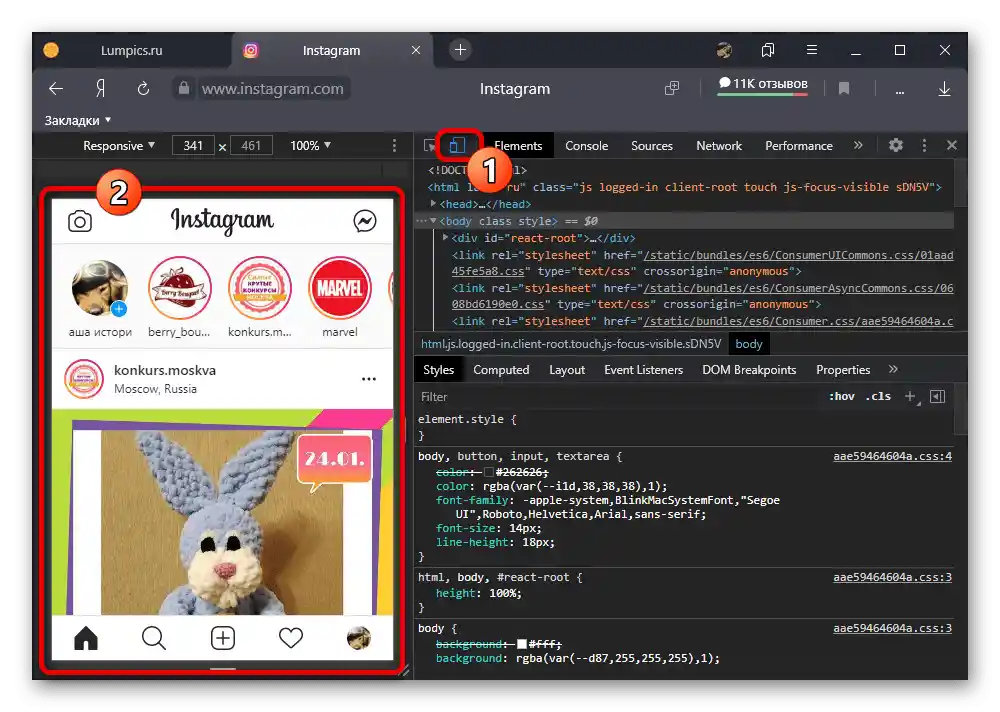
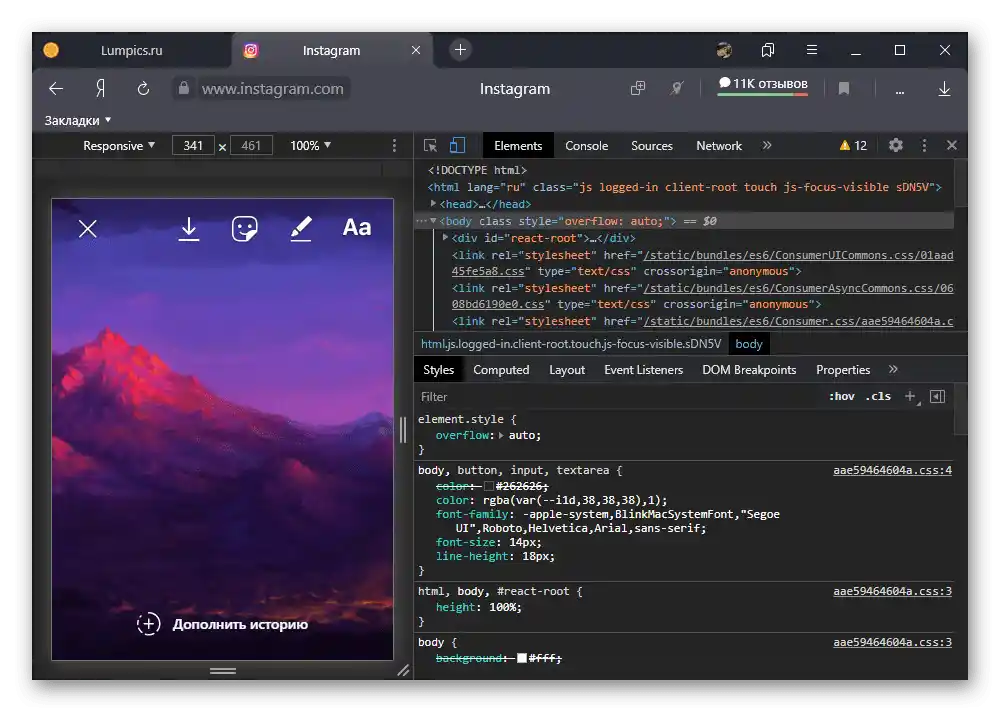
Ostatní funkce webové stránky zůstávají prakticky beze změn, což umožňuje provádět různé sociální akce a nastavovat účet. A celkově je tento režim pohodlné používat právě pro publikaci, protože se výrazně snižuje rozlišení fotografií a velikosti rozhraní.
Varianta 3: Creator Studio
Pomocí online služby Creator Studio od Facebooku můžete provádět řadu manipulací s účtem na Instagramu, pokud nejprve propojte stránky mezi sebou. Toto řešení se stane skvělou a relativně pohodlnější alternativou emulátoru mobilní verze webové stránky.
Přejít na stránku Creator Studio
- Využijte výše uvedený odkaz a přihlaste se do profilu na Facebooku.Po tomto klikněte na ikonu Instagram v horním panelu a stiskněte tlačítko „Připojit účet“.
- Vyskakovací okno použijte k autorizaci na Instagramu a poté stiskněte „Pokračovat jako“.
![Přidání stránky Instagram do Creator Studio v prohlížeči na PC]()
K dokončení procesu bude potřeba využít mobilní aplikaci podle doporučení služby.
- Jakmile se seznámíte s nastavením, můžete začít používat službu, jejíž hlavní funkcí je publikování příspěvků na Instagramu podobně jako na Facebooku. Pro přechod k editoru rozbalte rozbalovací nabídku „Vytvořit publikaci“ v levém sloupci a vyberte jednu z možností.
![Možnost správy publikací na Instagramu přes Creator Studio na PC]()
Při nastavení je k dispozici několik bloků pro obsah a popis, stejně jako řada dalších parametrů. S každým prvkem je lepší se seznámit samostatně, prostudováním příslušné nápovědy.
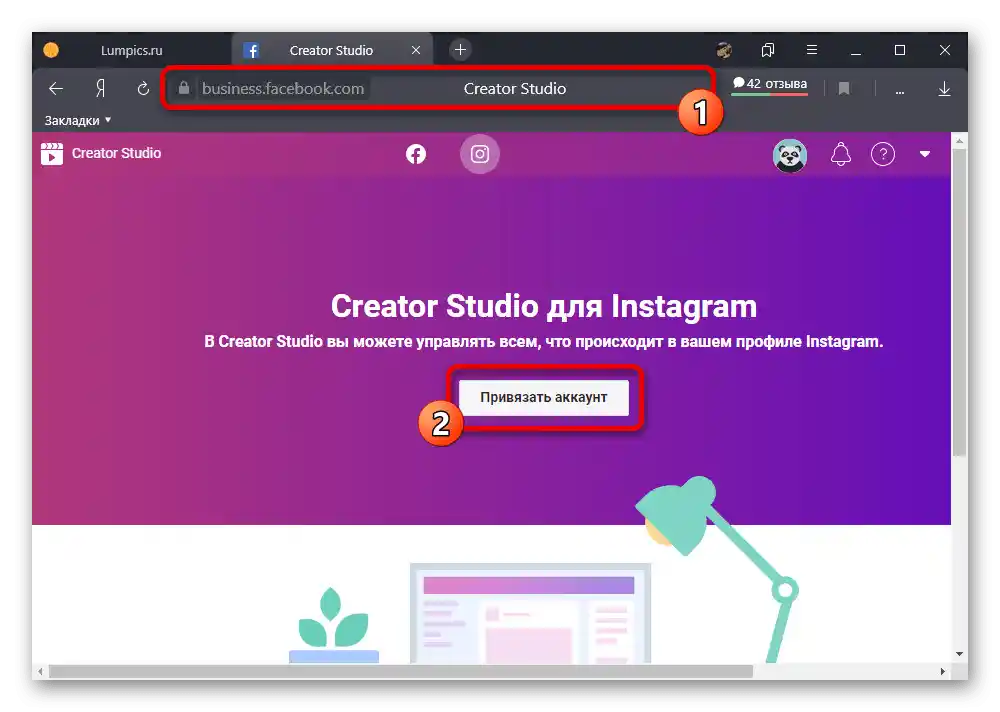
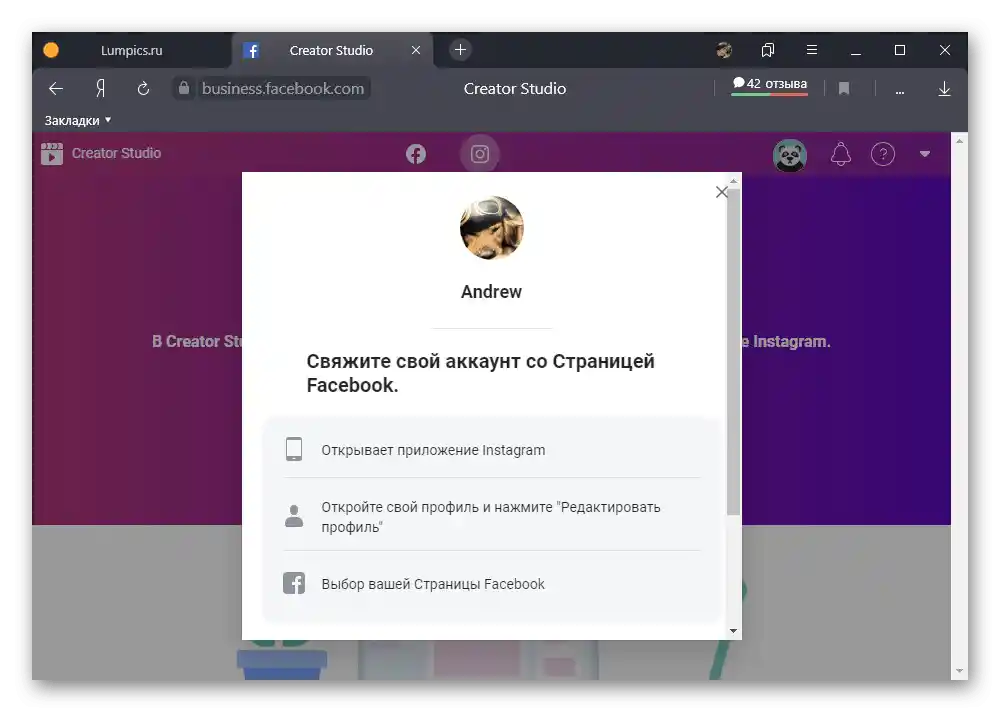
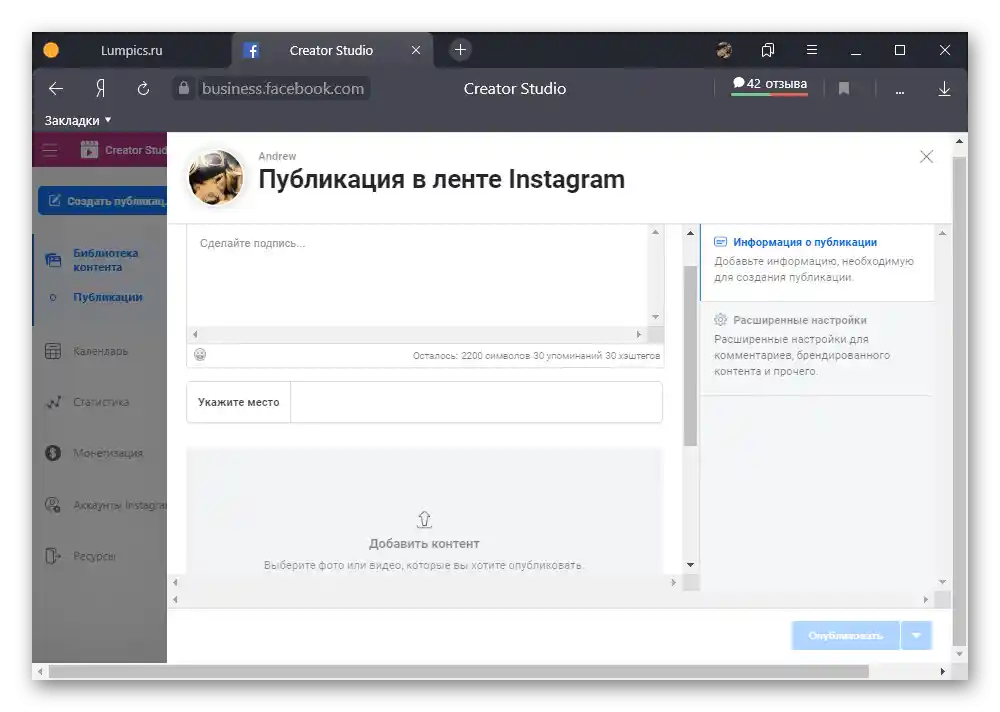
Jelikož je služba primárně zaměřena na majitele reklamních účtů, je možné využít nástroje pro analýzu účtu a jednotlivých publikací nebo monetizaci. Nejlépe je kombinovat tento nástroj s dále uvedeným business managerem.
Varianta 4: Facebook Ads Manager
Pokud spravujete obchodní účet na Instagramu, nejlepším řešením bude správa obsahu prostřednictvím Facebook Ads Manager. V takovém případě můžete nastavovat a publikovat reklamu prostřednictvím velmi pohodlného ovládacího panelu na webových stránkách z počítače, jak bylo popsáno v samostatné instrukci.
Více informací: Správa reklamy na Instagramu přes Facebook
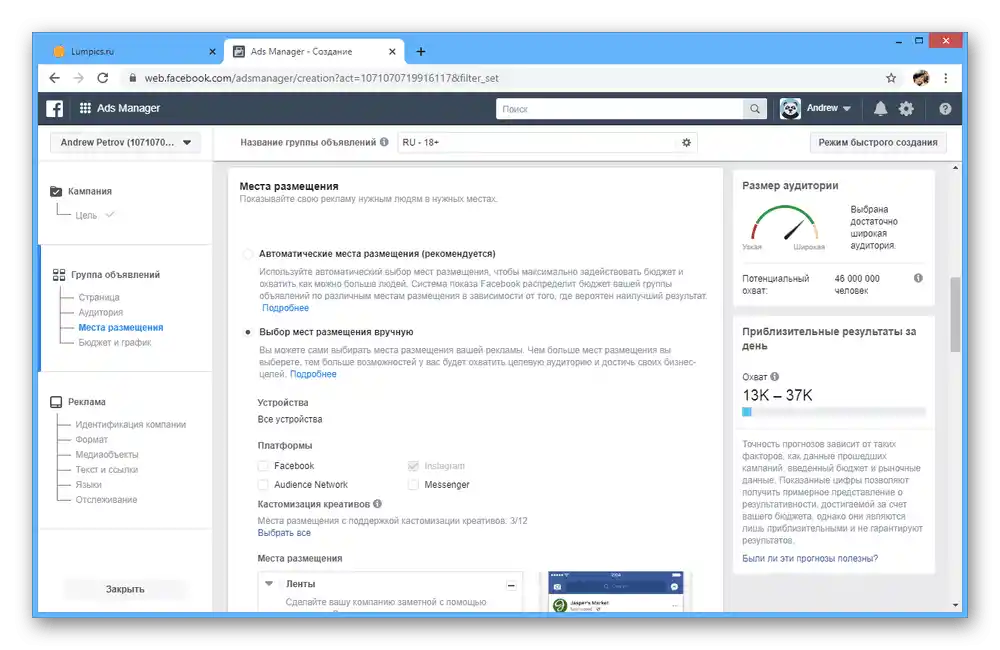
Varianta 5: Rozšíření pro prohlížeč
V současné době existuje pro Instagram velmi velké množství rozšíření pro prohlížeče, která nabízejí různé možnosti, ať už jde o publikaci nebo stahování obsahu. Takový software by měl být používán v případech, kdy nelze nějaký úkol splnit standardními prostředky.
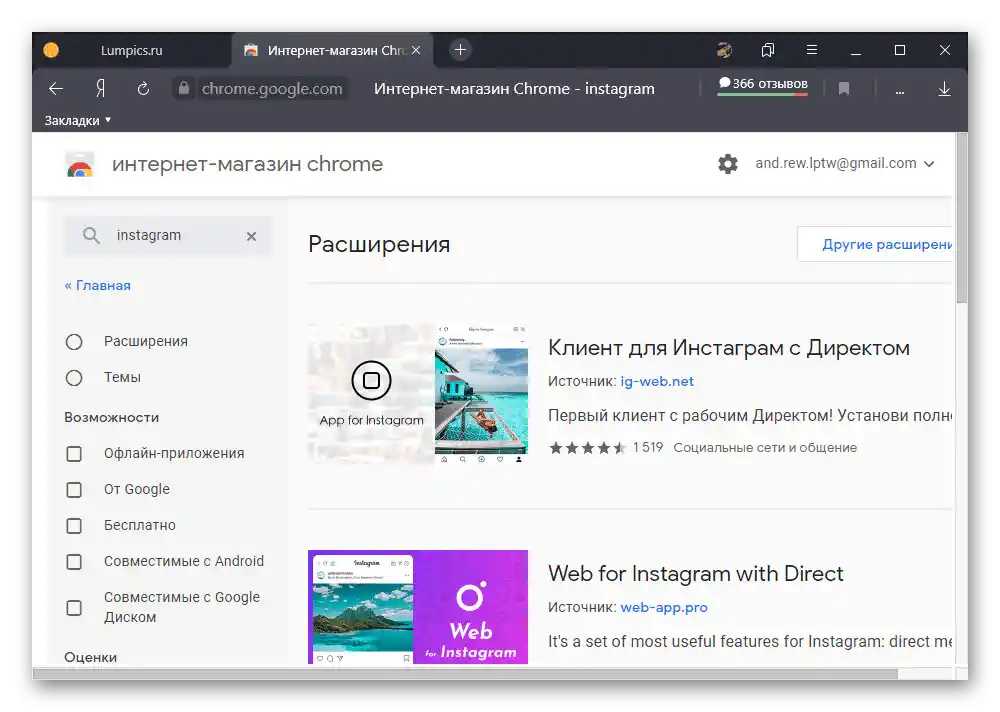
Odpovídající doplněk lze najít návštěvou obchodu s rozšířeními a hledáním podle klíčového slova „Instagram“.Zmiňovat jednotlivé varianty v tomto případě nemá smysl.
Varianta 6: Emulátory smartphonů
Posledním prostředkem pro správu Instagramu z počítače jsou emulátory operačního systému Android, které umožňují používat plnohodnotnou mobilní aplikaci. Ačkoli toto řešení odstraňuje téměř všechna omezení ohledně funkcí, stále klade vysoké nároky na PC a může být nepohodlné kvůli rozdílu v poměru stran.
Podrobnosti:
Alternativy BlueStacks
Emulátory Android pro PC
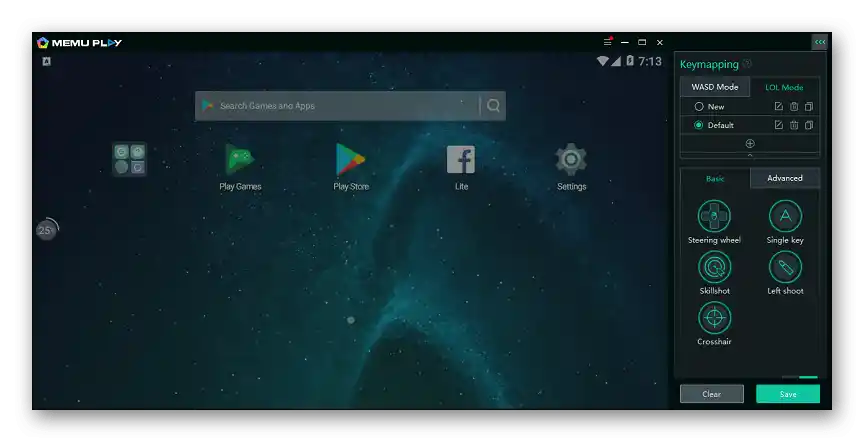
Pro použití emulátoru je třeba vybrat a nainstalovat odpovídající program z oficiálních stránek. Následně použijte integrovaný obchod s aplikacemi, abyste našli a přidali Instagram obdobně jako na telefonu.