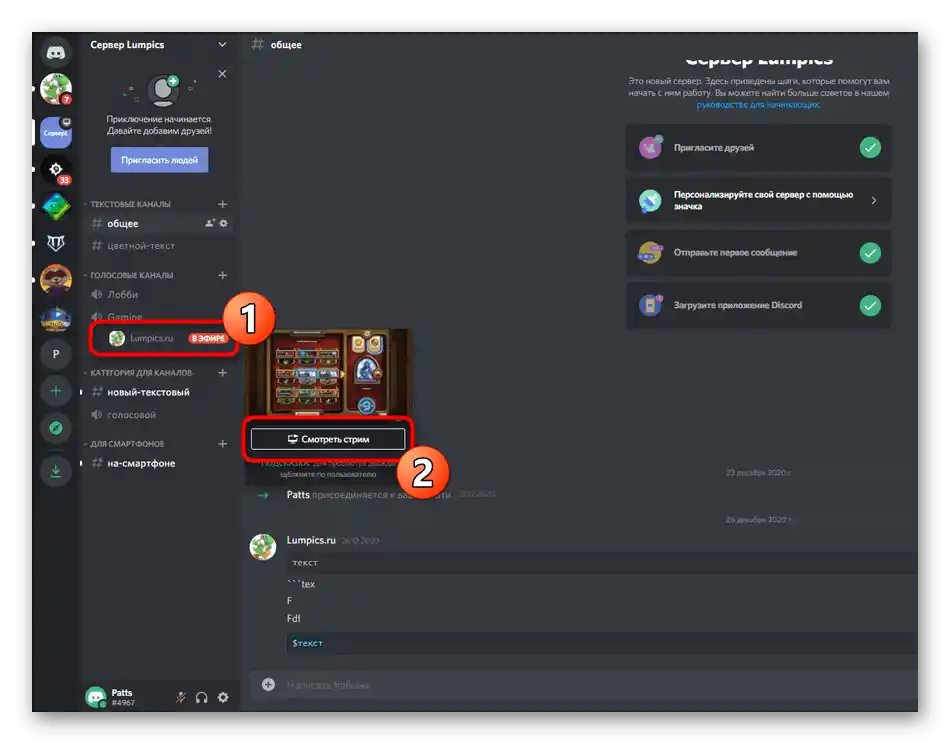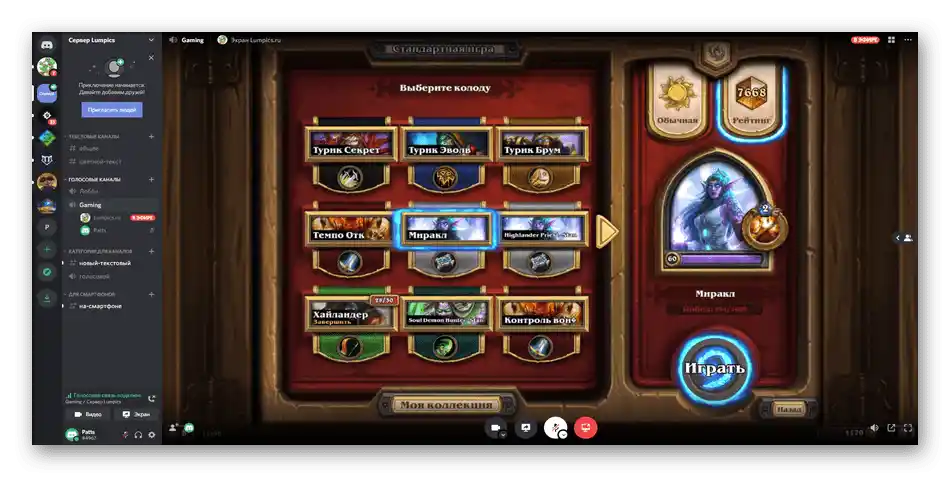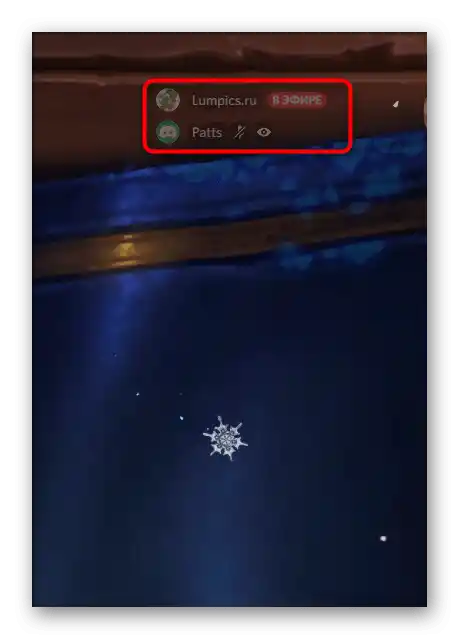Obsah:
Dále se budeme zabývat výhradně desktopovou verzí Discord, do které vývojáři integrovali funkci rychlého spuštění streamů. Pokud máte zájem o provádění vysílání prostřednictvím mobilní aplikace na iOS nebo Android zařízení, podívejte se na jiný článek na našem webu, kde se zabýváme spuštěním sdílení obrazovky.
Podrobnosti: Povolení sdílení obrazovky v Discordu
Krok 1: Poskytnutí práv k provádění vysílání
Ne všichni účastníci různých serverů mají právo na provádění živých vysílání, tedy streamů. Tato možnost závisí na nastavení role, které je upravováno administrací a udělováno podle jejich uvážení. Pokud jste vlastníkem serveru a přejete si, aby ostatní účastníci mohli spouštět streamy, postupujte podle následujícího návodu (ten je také vhodný v situacích, kdy chcete požádat administrátora o poskytnutí práva na streamování, ale z nějakého důvodu neví, jak se mění nastavení role).
- Na panelu s chaty klikněte na ikonu svého serveru a klikněte na jeho název.
- Zobrazí se seznam, kde je třeba vybrat „Nastavení serveru“.
- Přejděte do sekce — „Role“.
- Vyberte roli, pro kterou je třeba upravit právo na provádění vysílání.Pokud nějaké role chybí, můžete vytvořit novou.
- Vysílání živých přenosů je dostupné pouze v hlasových kanálech, proto se přesuňte k bloku „Práva hlasových kanálů“ a aktivujte položku „Video“.
- Před odchodem nezapomeňte kliknout na „Uložit změny“.
- Dále v tomto menu s nastavením klikněte na „Účastníci“.
- Najděte uživatele, kterému chcete přiřadit roli pro vysílání živých přenosů, a klikněte na tlačítko s plusem, abyste otevřeli seznam dostupných stavů.
- Vyberte tu roli, jejíž úpravy jste prováděli dříve.
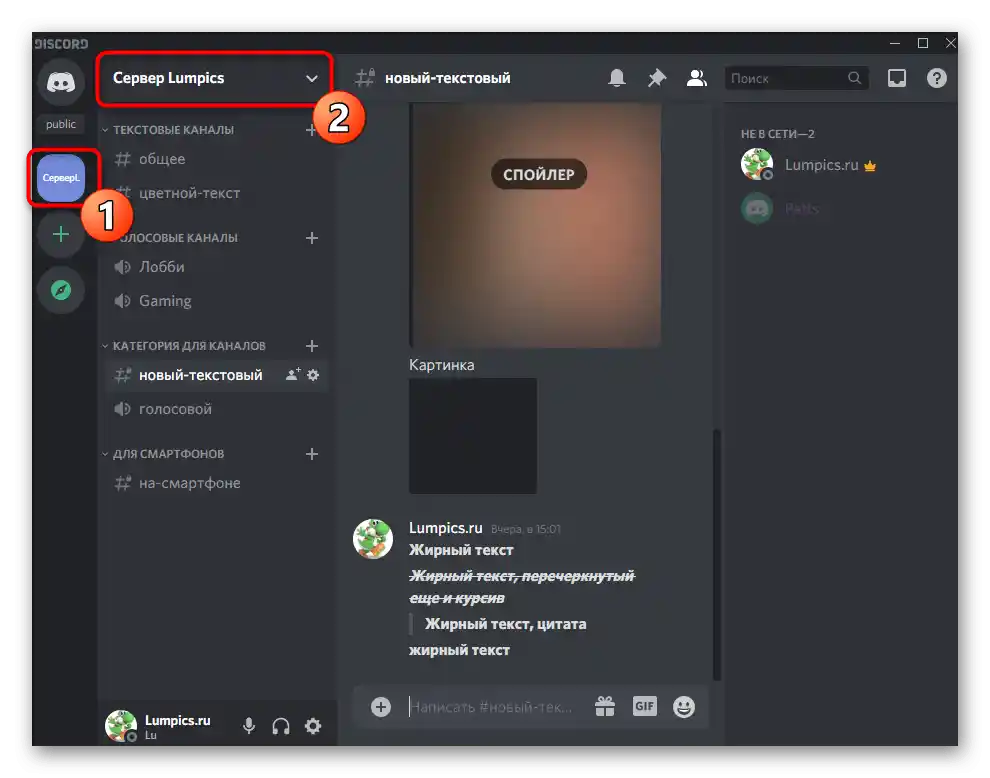
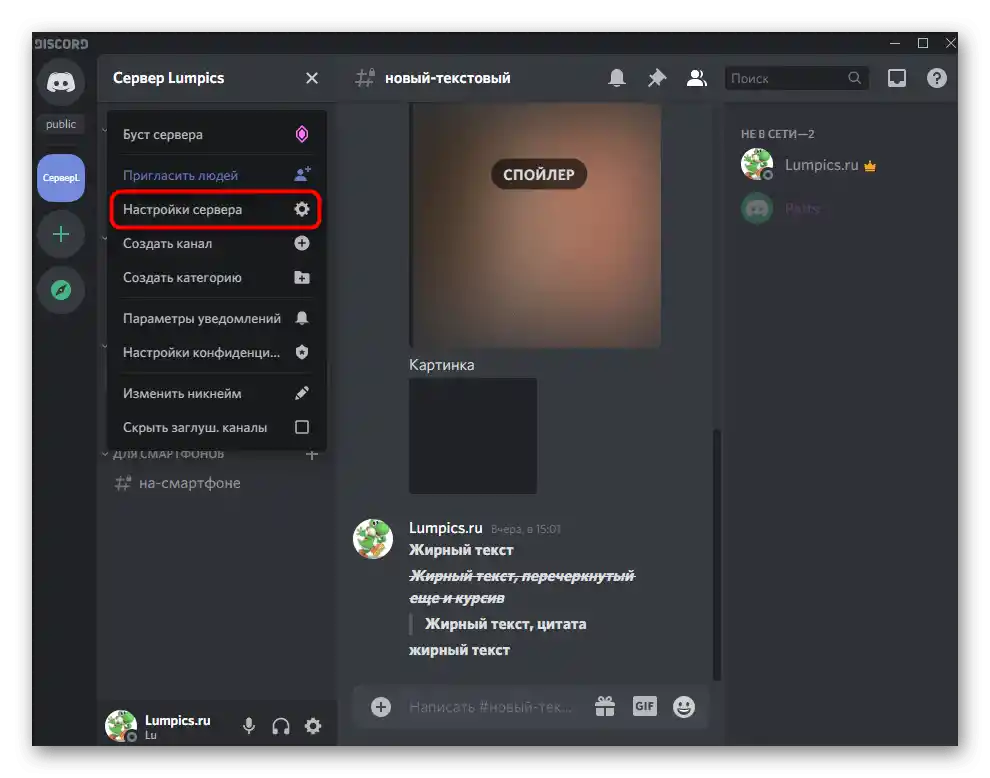
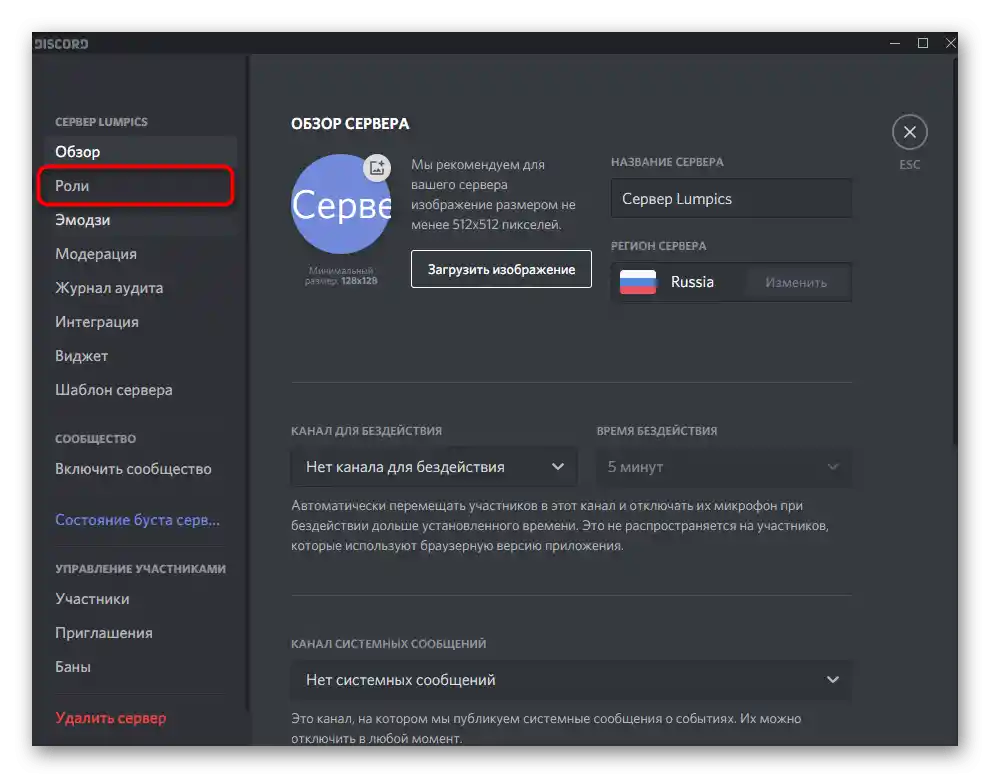
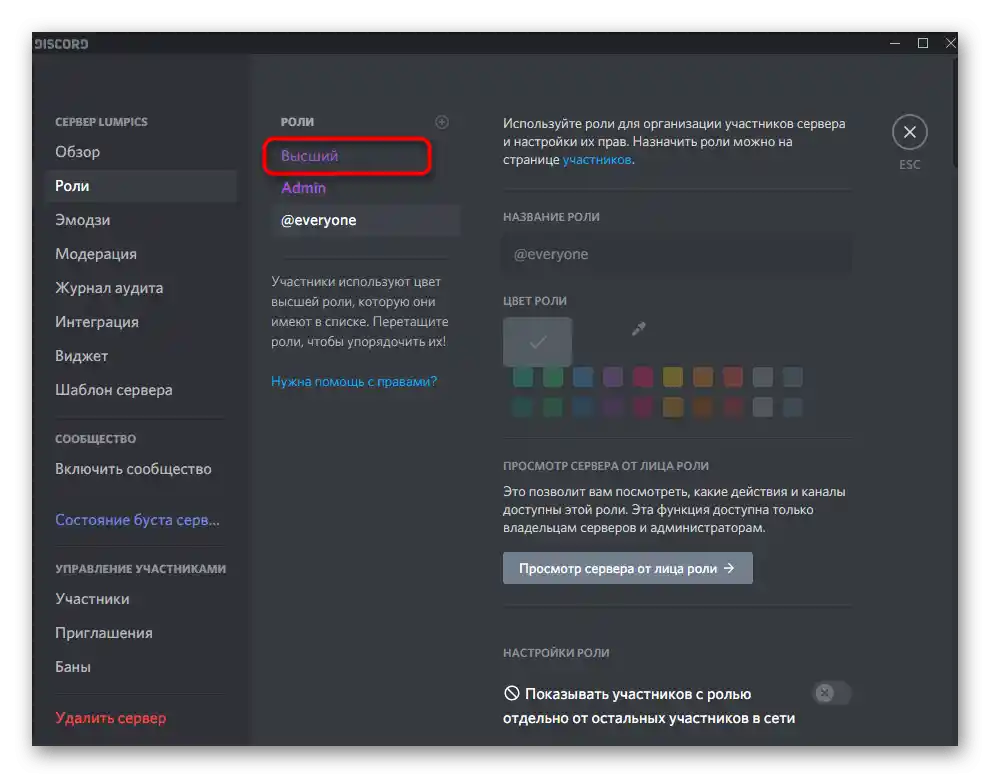
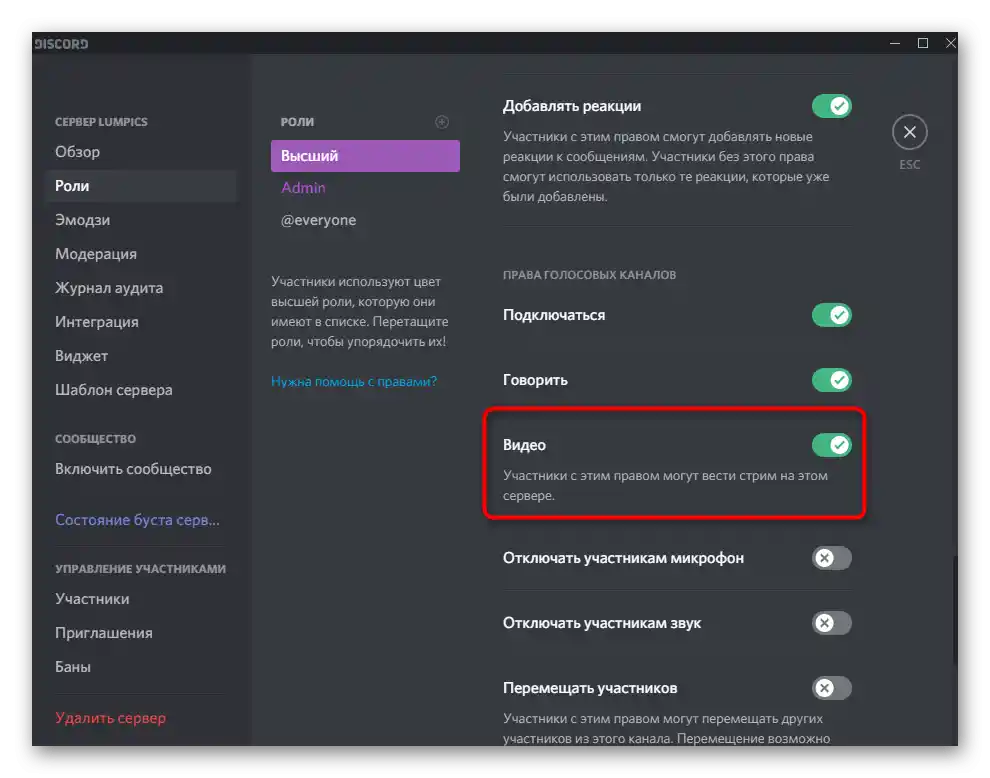
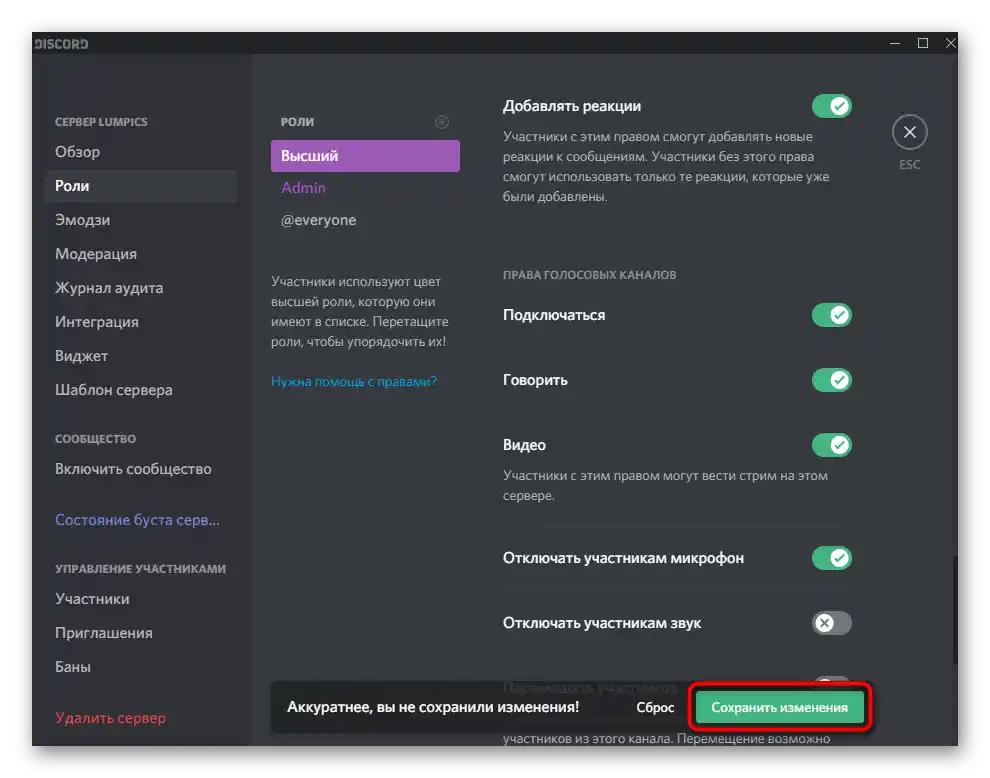
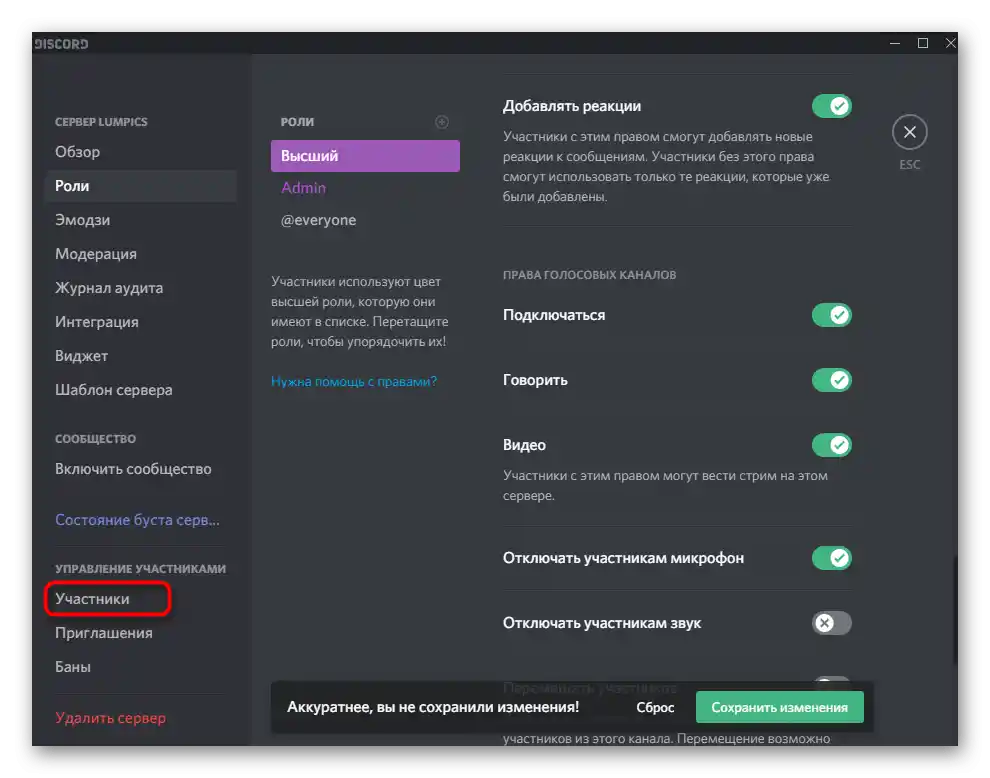
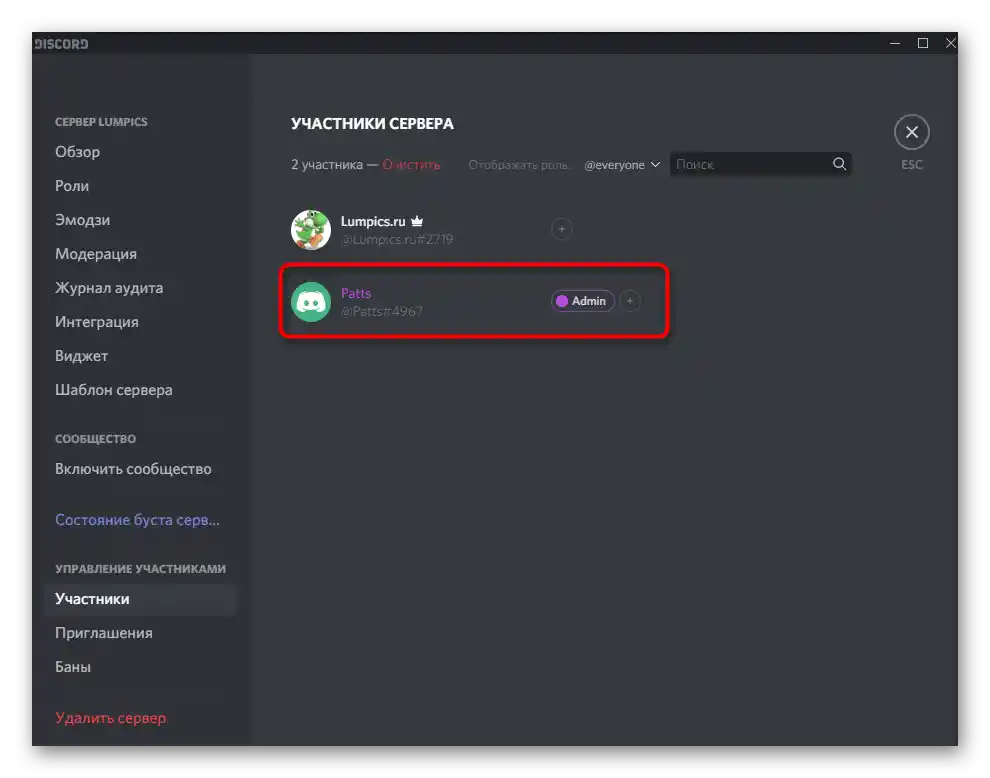
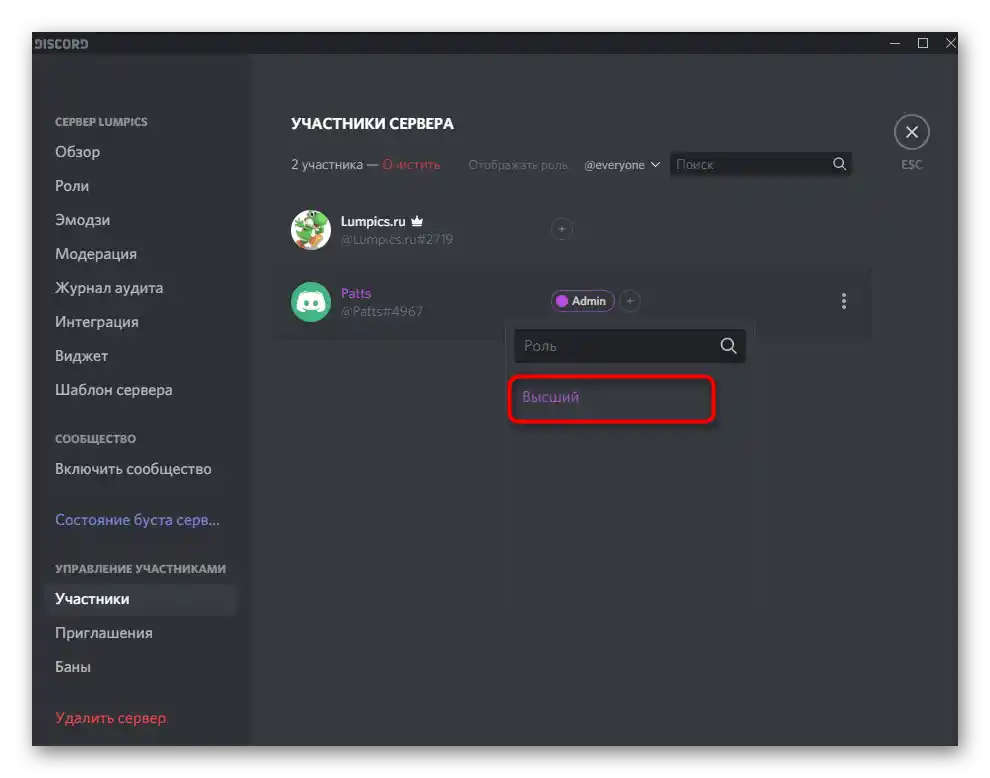
Upozorňujeme, že pokud jste tvůrcem serveru nebo máte přidělená administrátorská práva, nastavovat roli pro sebe nemá smysl, protože všechna oprávnění již byla udělena. Co se týče interakce s ostatními účastníky serveru, v tomto případě všechny manipulace závisí na vašich osobních potřebách a představě o tom, jak by měl server fungovat. Podrobné informace o vytváření a práci s rolemi naleznete v jiném článku na našich stránkách na níže uvedeném odkazu.
Více informací: Vytváření a rozdělování rolí v Discordu
Krok 2: Spuštění živého přenosu
Žádná další nastavení nebude potřeba provádět, takže můžete rovnou přejít k zahájení zkušebního nebo plnohodnotného streamu v Discordu. Probereme nejrychlejší variantu spuštění přenosu, proto si nejprve spusťte hru, kterou budete demonstrovat.
- Poté se oznámení o tom, že hra byla spuštěna, objeví nahoře nad řádkem pro správu účtu v programu. Klikněte na tlačítko s monitorem, abyste spustili stream.
- Pokud jste se ještě nepřipojili k hlasovému kanálu na serveru, nyní je potřeba označit ten, kde preferujete provádět stream.
- Frekvence snímků a rozlišení obrazovky se vybírají podle výkonu vašeho počítače. Tyto parametry lze kdykoli změnit, pokud to bude potřeba.Vezměte v úvahu, že hry je nejlepší streamovat při 60 snímcích za sekundu, aby byl obraz plynulý (pokud tato možnost není k dispozici, přečtěte si Krok 3 článku).
- Až budete připraveni, klikněte na „Živý přenos“, čímž spustíte stream.
- Přepněte se na hru a přes overlay se ujistěte, že vysílání probíhá. Zde se také zobrazí všichni diváci, kteří právě sledují stream.
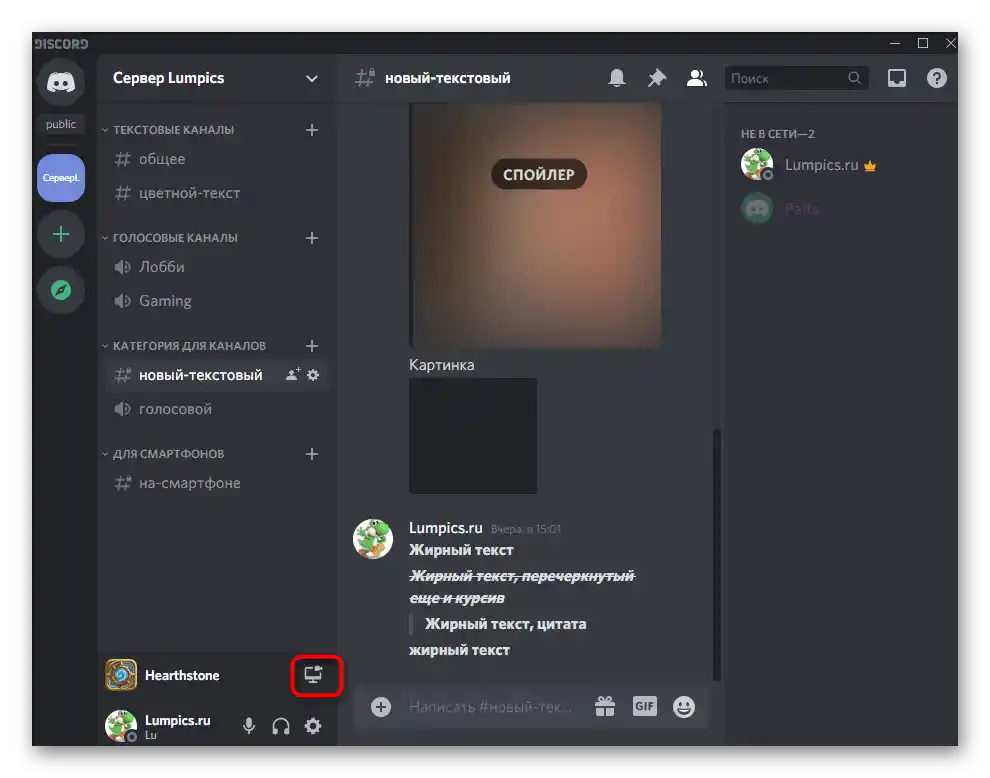
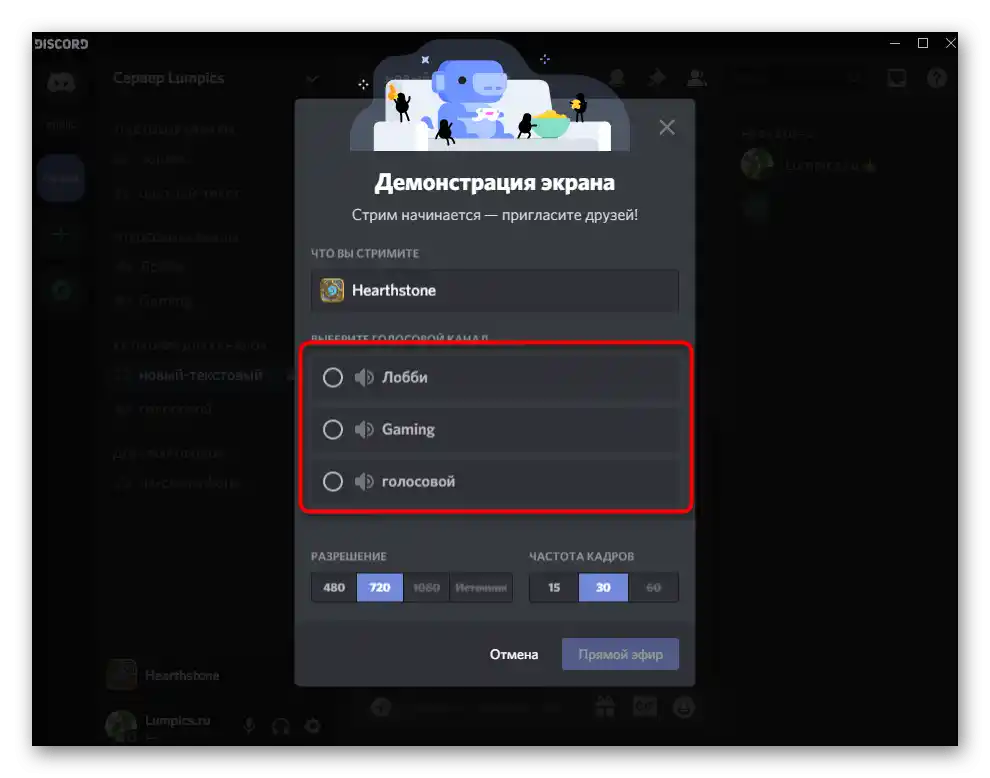
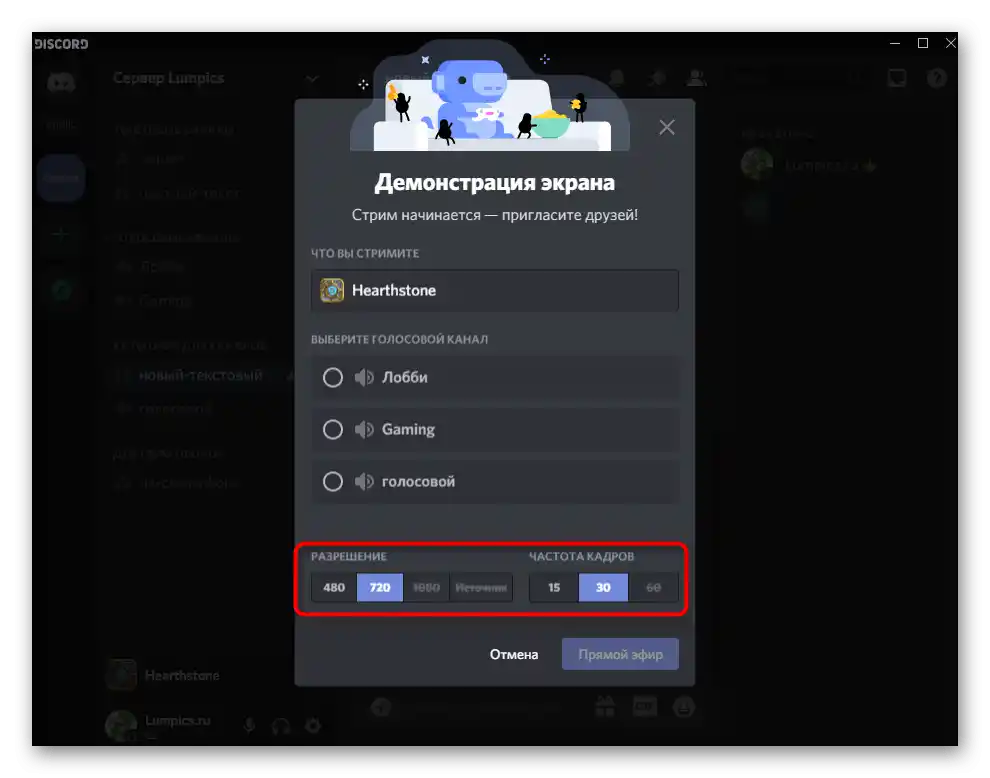
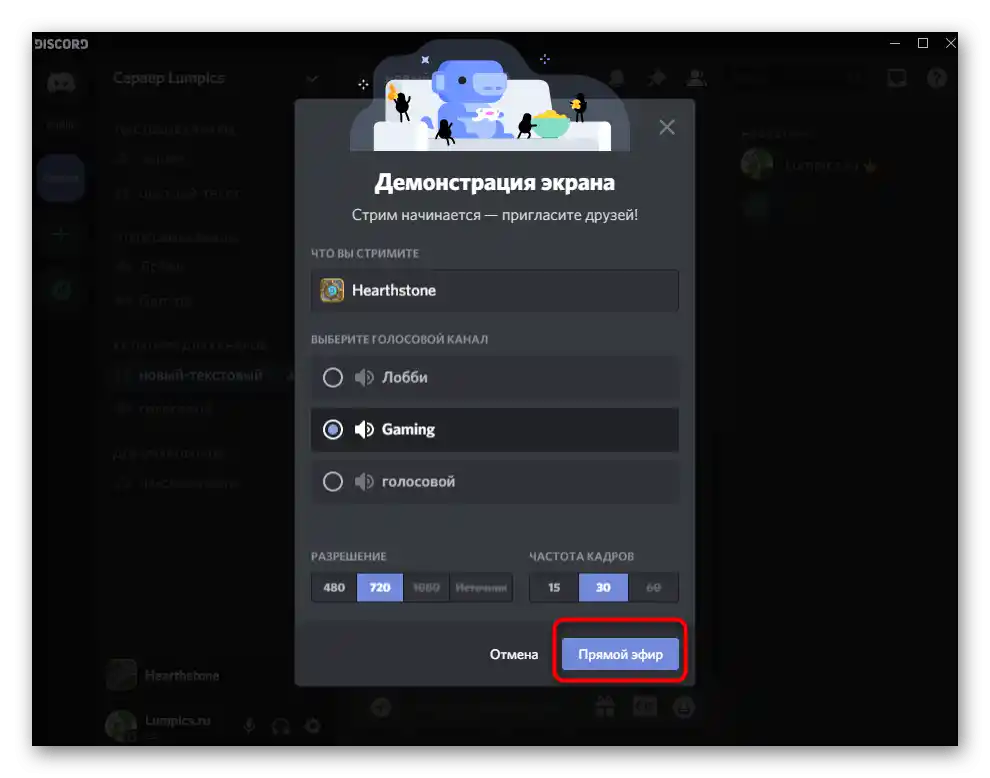
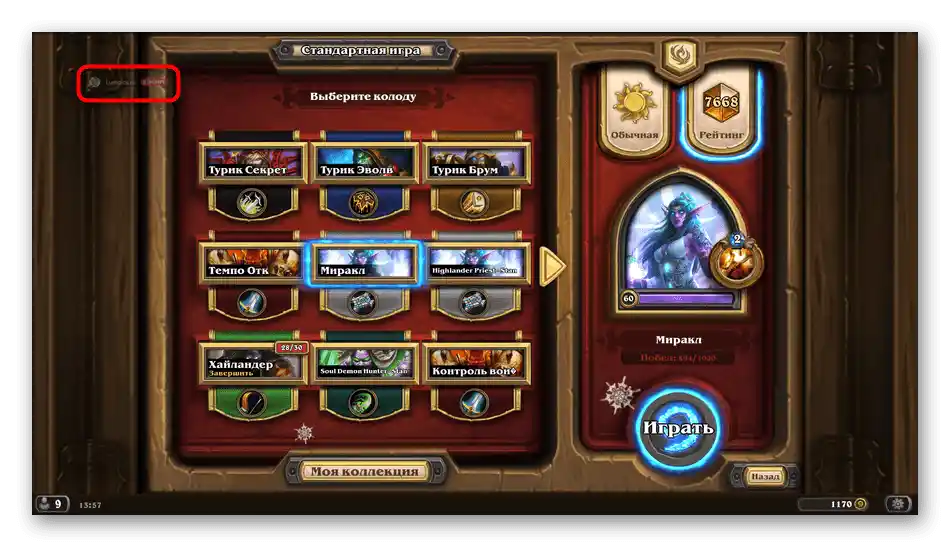
Uživatelé sledující vysílání vždy uvidí pouze okno hry, i když otevřete prohlížeč nebo Discord. Pokud chcete, aby se zachytilo vše, seznamte se s článkem o sdílení obrazovky, o kterém jsme mluvili na začátku článku.
Krok 3: Změna parametrů streamu
Stručně se podíváme na to, jak rychle změnit parametry streamu, přepnout okno nebo zapnout webovou kameru, pokud je to potřeba. To lze provést bez předchozího ukončení aktuálního streamu a všechna nastavení vstoupí v platnost okamžitě.
- Vraťte se k hlasovému chatu, kde uvidíte malé okno s náhledem vašeho vlastního vysílání.
- Stisknutím tlačítka s kamerou aktivujete nebo deaktivujete webovou kameru. Můžete ji tedy ovládat kdykoli.
- Klikněte na ikonu ozubeného kola, abyste otevřeli dostupné možnosti pro změnu parametrů živého přenosu.
- Zde můžete změnit kvalitu přenosu, vybrat nové okno pro zachycení nebo úplně ukončit stream.
- Pokud kliknete na „Změnit okna“, objeví se možnost vybrat celou pracovní plochu nebo jakýkoli jiný program, který chcete zachytit.
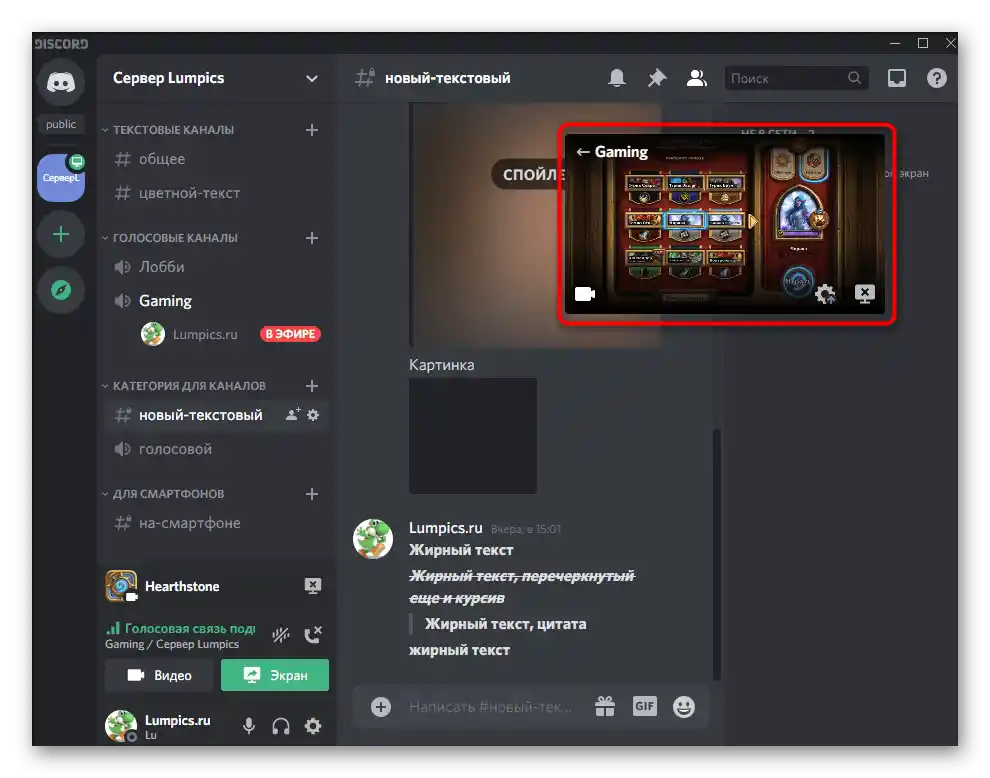
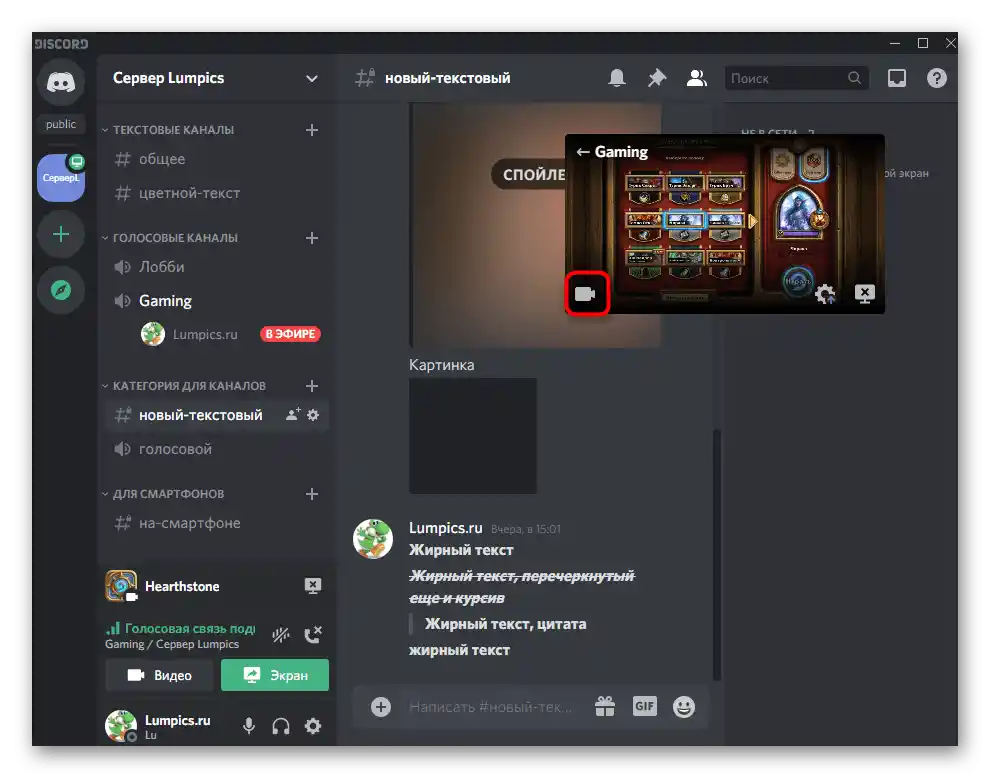
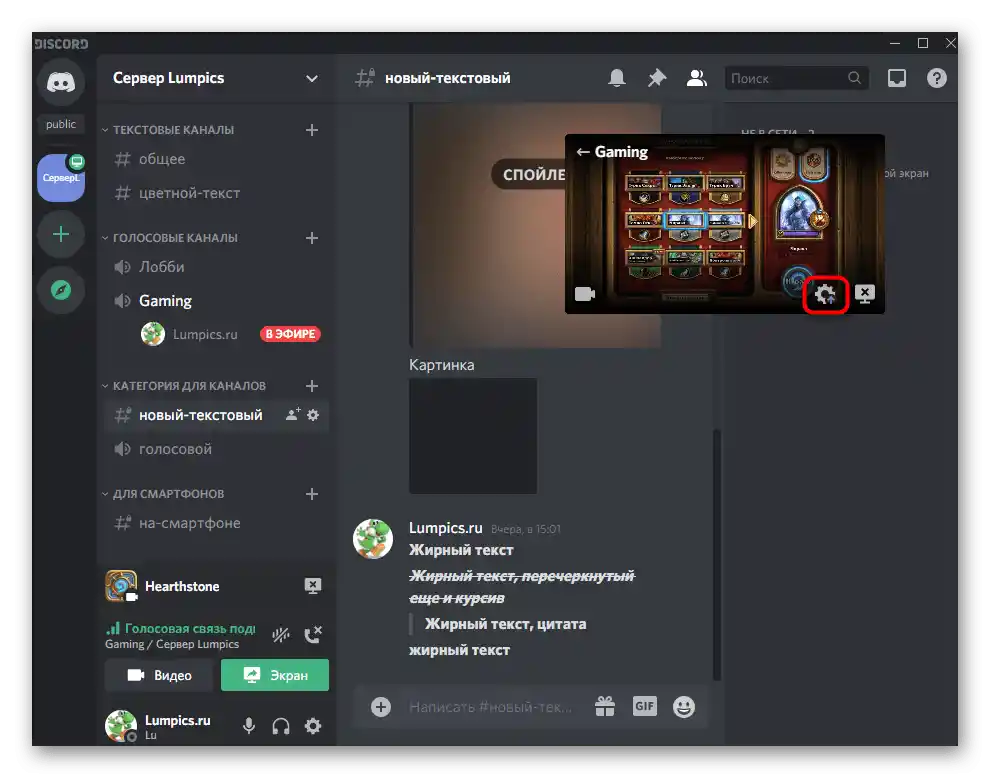
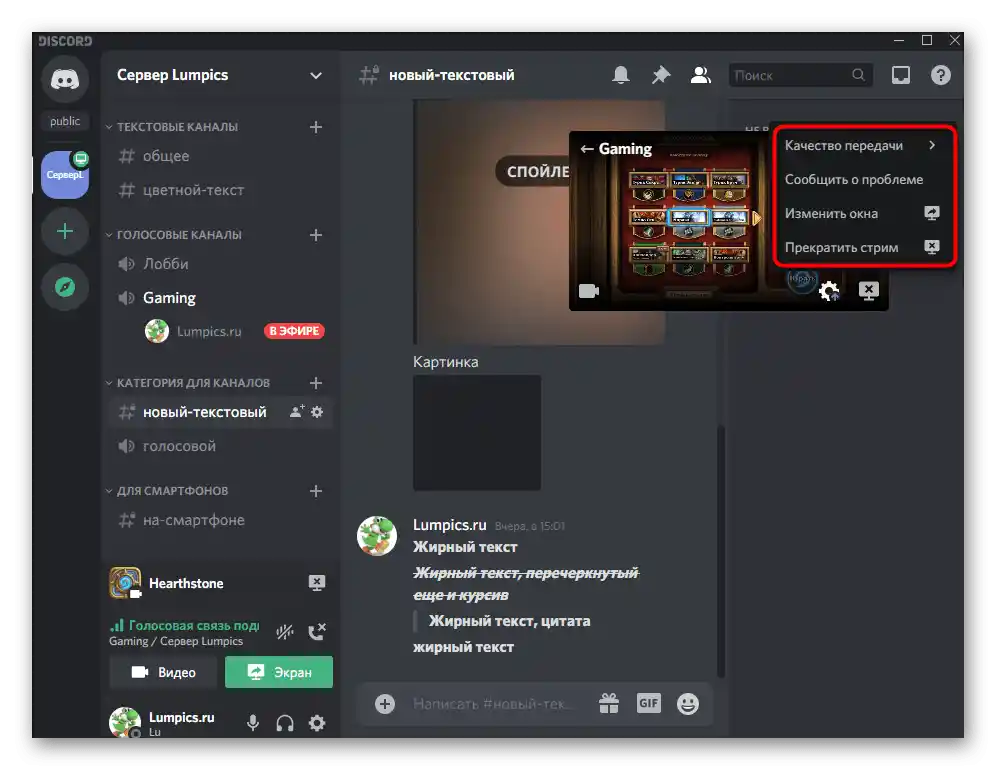
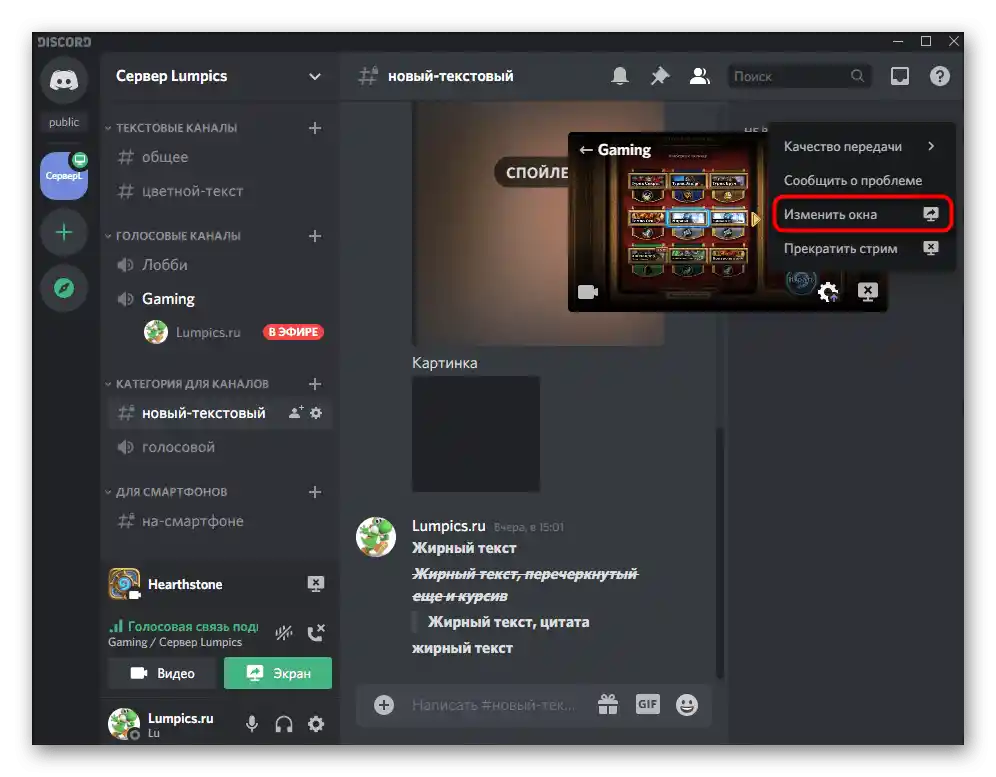
Sledování vysílání ostatními uživateli
Na závěr ukážeme příklad toho, jak probíhá sledování vysílání ostatními uživateli. Je to důležité, abyste chápali, co vidí na svých obrazovkách a jak se připojují k aktuálnímu streamu.
- Při otevření serveru, na kterém jste spustili stream, uvidí uživatel nápis „V éteru“.Pokud má přístup k hlasovému kanálu, připojí se k němu a bude moci přejít k prohlížení.
- Divák otevře video na celou obrazovku nebo v kompaktním formátu, po čemž začne sledovat záznam aktuálního okna, ať už je to hra nebo jiný program.
- Budete informováni o tom, že na streamu se objevili diváci, protože jejich přezdívky se zobrazí v overlayi (samotný overlay není viditelný v přenosu). Pokud je vedle přezdívky ikona oka, znamená to, že právě sleduje přenos, a ne že se jen připojil k tomuto kanálu.