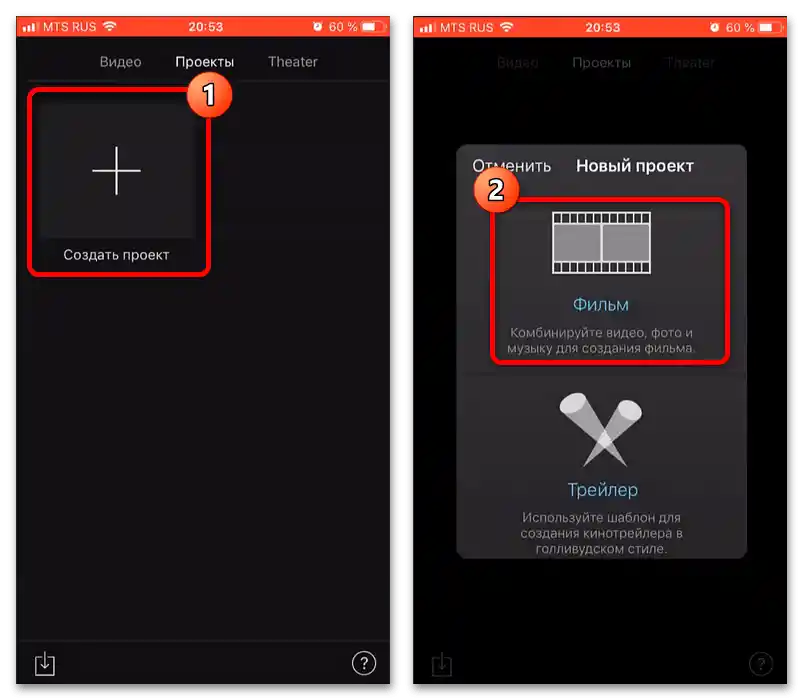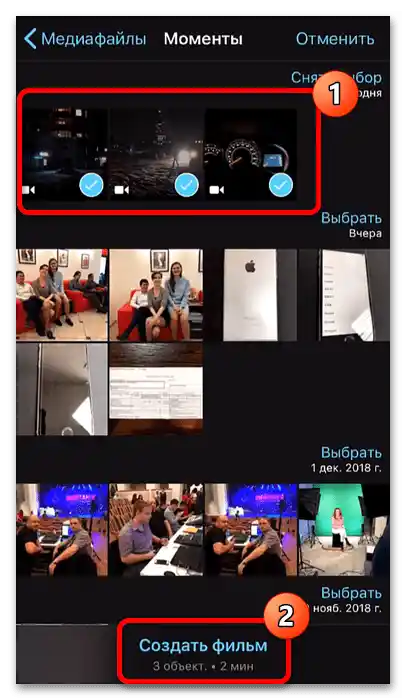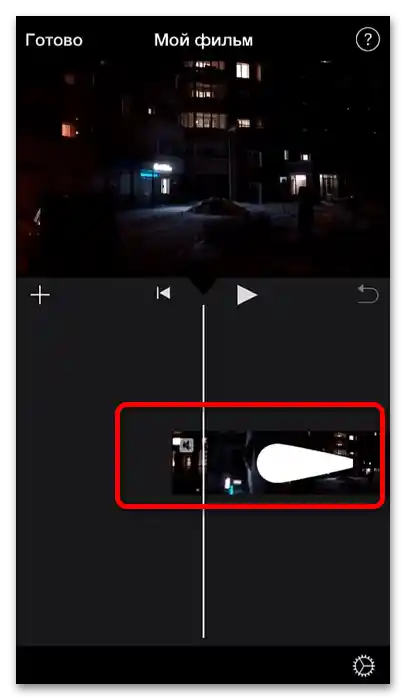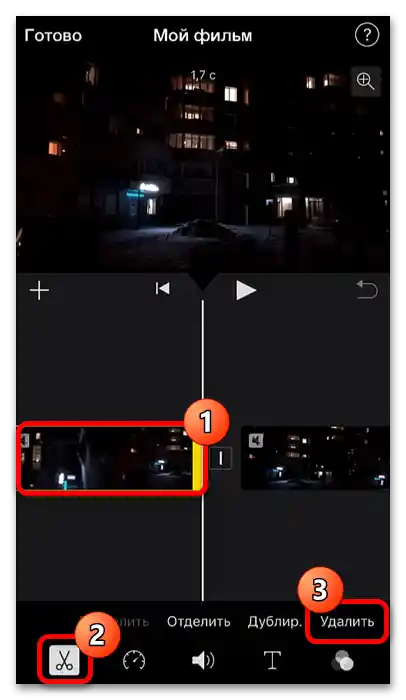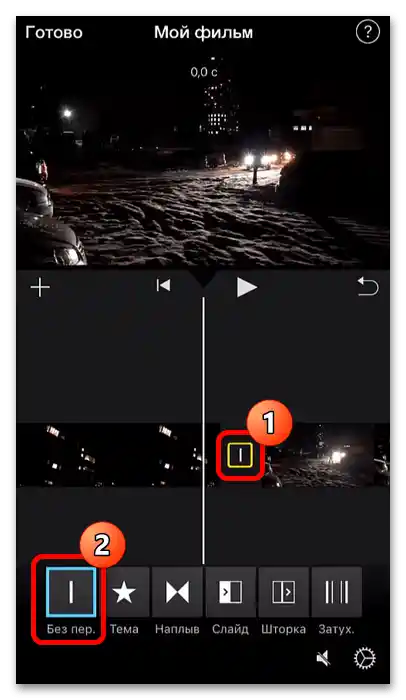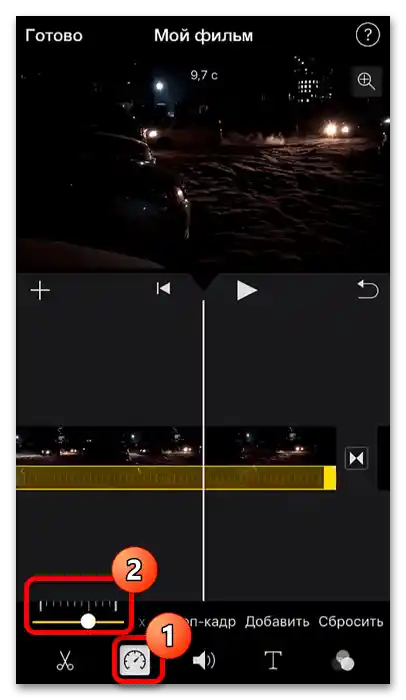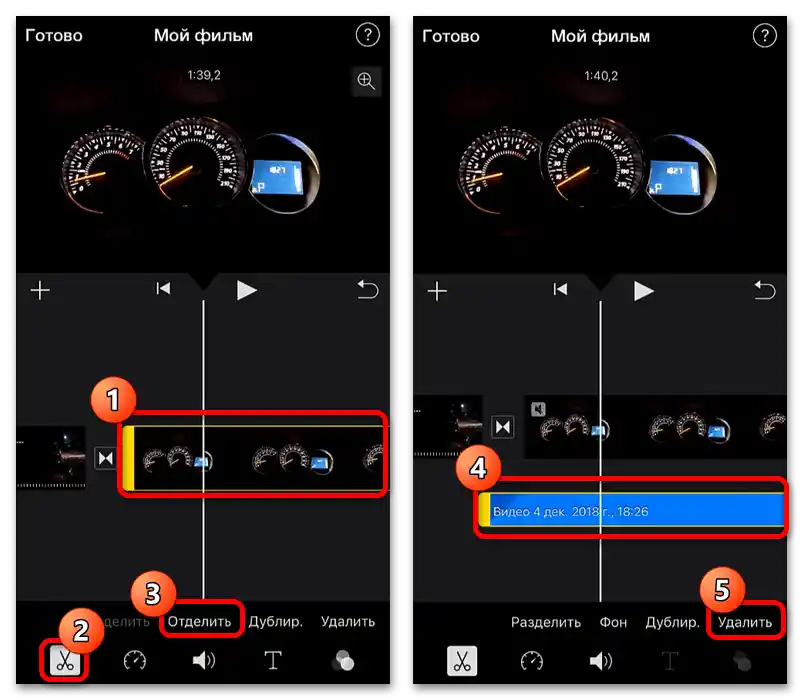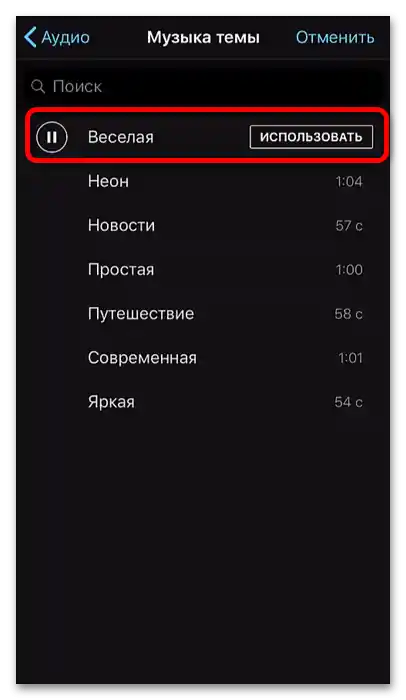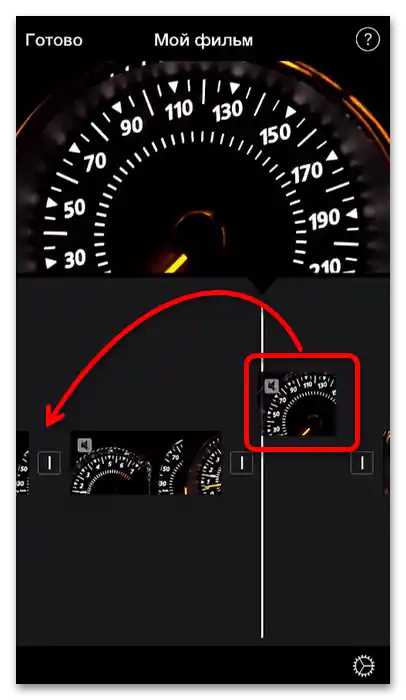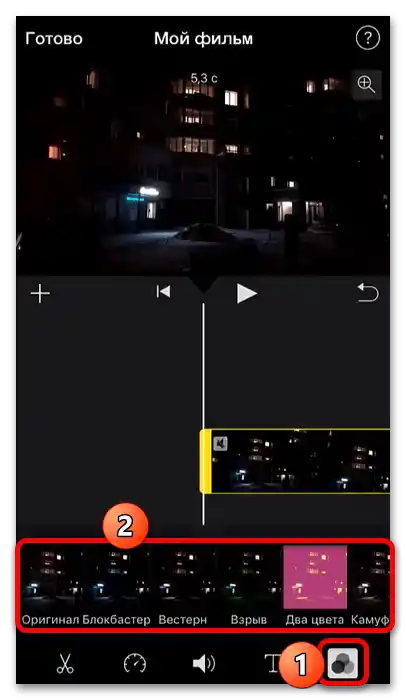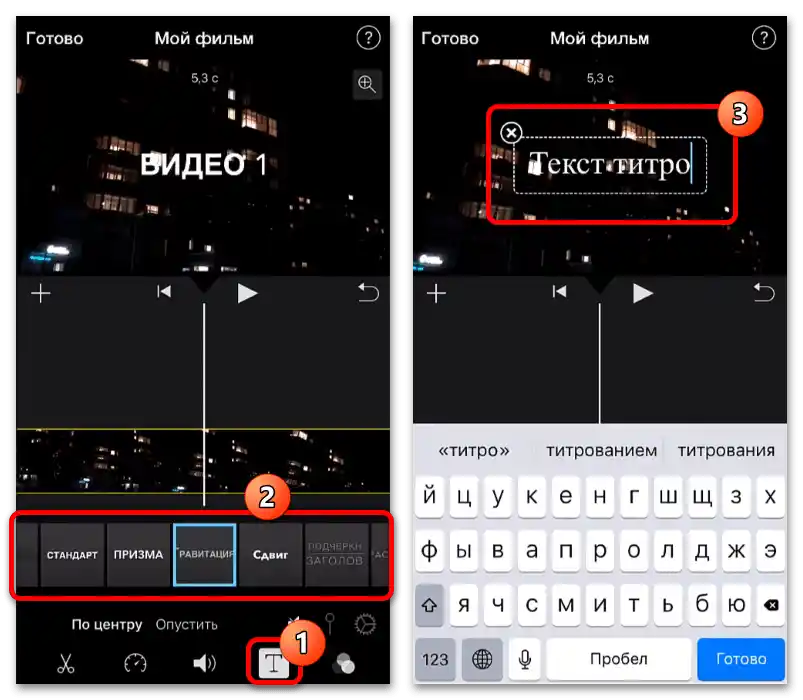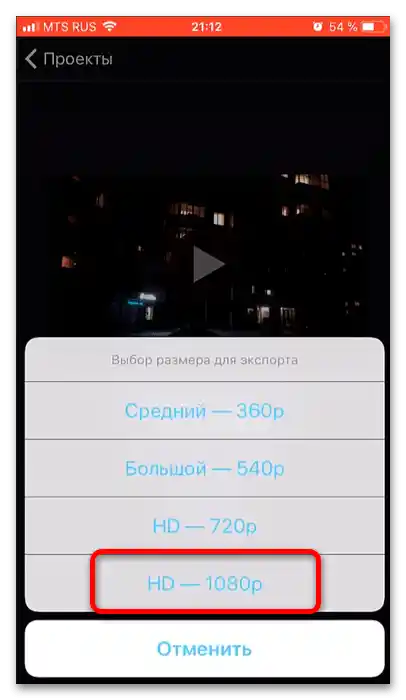Důležité! Všechny další kroky předpokládají, že již máte natočený materiál a také další data, jako je jiná zvuková stopa, obrázky a animace!
Varianta 1: Android
Na zařízení s "zeleným robotem" je úkol jednodušší, především díky široké nabídce softwaru.
Přečtěte si také: Aplikace pro střih videa na Androidu
Z celého nabízeného softwaru je nejlepší z hlediska "cena-pohodlí-qualita" Kinemaster, který budeme dále používat.
- Spusťte aplikaci po instalaci. Při prvním spuštění bude nutné přijmout licenční smlouvu.
![Jak montovat video pro YouTube na telefonu-32]()
Také nezapomeňte udělit programu povolení k přístupu k souborovému systému.
- Po zobrazení menu, jak je na screenshotu, klikněte na "Vytvořit nový".
- Objeví se nastavení projektu, konkrétně – obrázky. Nejprve budete vyzváni k výběru poměru stran – pro pohodlí nováčků jsou na ikoně každé varianty umístěny symboly služeb, pro které je poměr optimální. Jak vidíme, ikonou YouTube je označena varianta "16:9", tu vyberte. Další možnosti jsou pro náš úkol nepodstatné, můžete je nechat jako výchozí, poté klikněte na "Další".
- Dále je třeba vybrat klipy, které plánujete použít ve svém budoucím videu. V tom vám pomůže vestavěný správce souborů: jednoduše otevřete požadovaný adresář a klepněte na soubor – automaticky bude umístěn do montážní oblasti.
Věnujte pozornost! Hudbu v této fázi přidat nelze, to se provede později!
![Jak montovat video pro YouTube na telefonu-36]()
Po přidání potřebných prvků klikněte na tlačítko s fajfkou pro přechod k úpravám.
- Přímo úpravy zde provedeme základní: ořízneme část zdroje, nastavíme přechody, přidáme hudbu a některé efekty.Začněme postupně – vyberte hlavní klip (jediným klepnutím na něj) a na pravé ovládací panelu klikněte na ikonu nůžek.
![Jak montovat video pro YouTube na telefonu-37]()
Přetáhněte klip na časové ose, aby čára byla na požadovaném místě, poté využijte položku "Oříznout vlevo od bodu…".
- Nyní se zaměříme na přechody. Mezi fragmenty videa se při přidávání automaticky nastavují – jsou zobrazeny ikonami "+". Po klepnutí na tento prvek se dostanete do nástrojů pro jeho úpravu, které se objeví místo oblasti kola nástrojů. Jak vidíme, efekty nejsou, ale nemusíte se obávat – lze je stáhnout přímo z programu, klikněte na tlačítko se symbolem kiosku.
![Jak montovat video pro YouTube na telefonu-39]()
Ve sloupci vlevo vyberte kategorii, poté – přímo efekt a klepněte na něj.
![Jak montovat video pro YouTube na telefonu - 40]()
Pokud je k dispozici tlačítko "Stáhnout", klikněte na něj pro stažení bezplatného nástroje. Pokud místo tohoto prvku vidíte "Koupit" – bohužel, ale prvek je placený, a lze jej buď zakoupit samostatně, nebo spolu s předplatným Kinemaster.
![Jak montovat video pro YouTube na telefonu-41]()
Po stažení efektu klikněte na tlačítko s křížkem.
![Jak montovat video pro YouTube na telefonu-42]()
Vrátíte se do nástrojů pro úpravu přechodů, kde se dotknete přidaného komponentu.
![Jak montovat video pro YouTube na telefonu-43]()
Otevřou se nastavení efektu – vyberte si, co se vám líbí, a poté klepněte na ikonu dokončení.
- Nyní přidáme alternativní zvukovou stopu – to se provádí pomocí speciálního audio prohlížeče, který lze otevřít klepnutím na položku "Audio" na kole nástrojů.
![Jak montovat video pro YouTube na telefonu-45]()
Kinemaster nabízí možnost nahrát vestavěné kompozice nebo zvukové efekty (položky "Hudba" a "SFX" vyžadují stažení nebo zakoupení, stejně jako efekty přechodů), hlasové nahrávky vytvořené samotným programem ("Nahrané"), a také vybrat hudbu, která je na telefonu (všechny ostatní kategorie se liší pouze typem třídění). Pro přidání skladby jednoduše na ni klepněte, poté stiskněte tlačítko "+" v jejím řádku.
- Pokud kompozice přesahuje délku budoucího videa, lze ji zkrátit: umístěte čáru na montážní ploše na požadované místo, poté v oblasti nástrojů najděte položku "Oříznout/Rozdělit" a na ni klepněte.
![Jak montovat video pro YouTube na telefonu-47]()
Vyberte "Oříznout vpravo od bodu".
- Také můžete odstranit zvuk hlavního klipu, pokud je to nutné: vyberte ho a využijte položku "Extrahovat audio" na panelu nástrojů.
![Jak montovat video pro YouTube na telefonu-48]()
Na samostatné vrstvě se objeví zvuková stopa: klepněte na ni, poté – na tlačítko odstranění vlevo.
- Nyní k barevným efektům na obrázku. Chcete-li je aplikovat, klepněte na "Vrstvy" a vyberte položku "Efekt".
![Jak montovat video pro YouTube na telefonu - 50]()
Otevře se okno pro přidání prvku.
Důležité! Ve výchozím nastavení nejsou k dispozici a je třeba je nainstalovat z obchodu podle metody z kroku 6!
Po stažení komponentu klepněte na požadovaný, opakujte to v následujícím menu a stiskněte zaškrtávací políčko pro aplikaci.
![Jak montovat video pro YouTube na telefonu-51]()
Efekt lze upravit (nastavit animaci vstupu a výstupu), oříznout, nastavit tvar a mnoho dalšího – tyto nástroje jsou k dispozici v odpovídající oblasti. Experimentujte s nimi, a po dosažení uspokojivého výsledku využijte tlačítko se zaškrtávacím políčkem pro dokončení práce s aplikací.
- Jako závěrečný dotek přidáme text.Přejděte na projekt v montážní oblasti do požadovaného okamžiku, poté vyberte "Vrstva" – "Text".
![Jak montovat video pro YouTube na telefonu-53]()
Zadejte pomocí klávesnice text, který chcete vidět, a poté klepněte na "OK".
![Jak montovat video pro YouTube na telefonu-54]()
Stejně jako ostatní prvky lze titulky také jemně přizpůsobit pomocí odpovídajících nástrojů. Stejně jako u ostatních komponentů videa, po provedení všech změn klikněte na zaškrtávací políčko.
- Pro uložení hotového výsledku použijte tlačítko exportu – nachází se na místě označeném na screenshotu níže.
![Jak montovat video pro YouTube na telefonu-56]()
V nastavení renderování můžete upravit rozlišení, snímkovou frekvenci a bitrate.Pro YouTube obvykle stačí "FullHD 1080p", "30 FPS" (60 je k dispozici pouze po zakoupení placeného předplatného) a maximální bitrate (závisí na datech původních klipů). Po zadání požadovaných parametrů klikněte na "Exportovat".
Důležité! Pokud je video objemné, proces renderování může trvat nějakou dobu, proto se ujistěte, že je baterie zařízení dostatečně nabitá, jinak jej připojte k nabíječce!
- Po dokončení exportu lze video nahrát přímo na YouTube: použijte tlačítko "Sdílet".
![Jak montovat video pro YouTube na telefonu-58]()
Dále v seznamu aplikací vyberte klienta videohostingu.
![Jak stříhat video pro YouTube na telefonu_999]()
Nyní jednoduše přidejte videu název a popis.
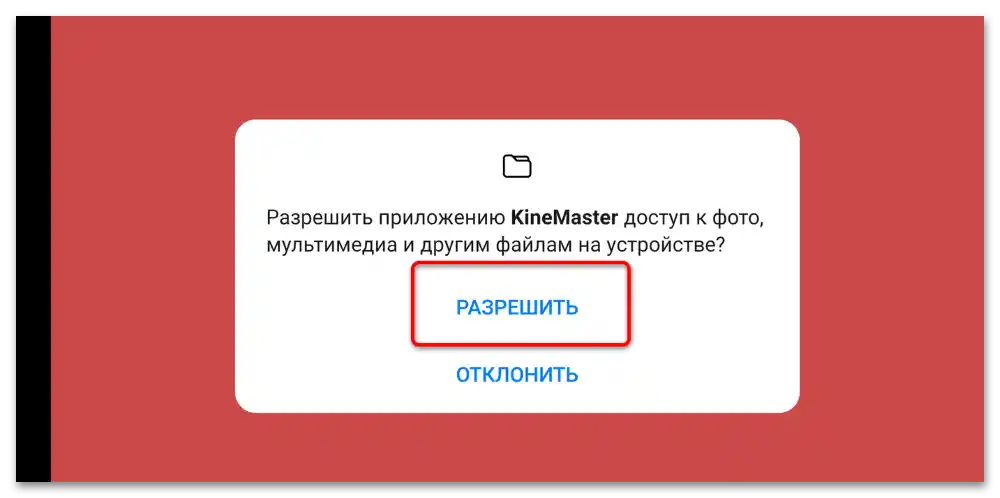
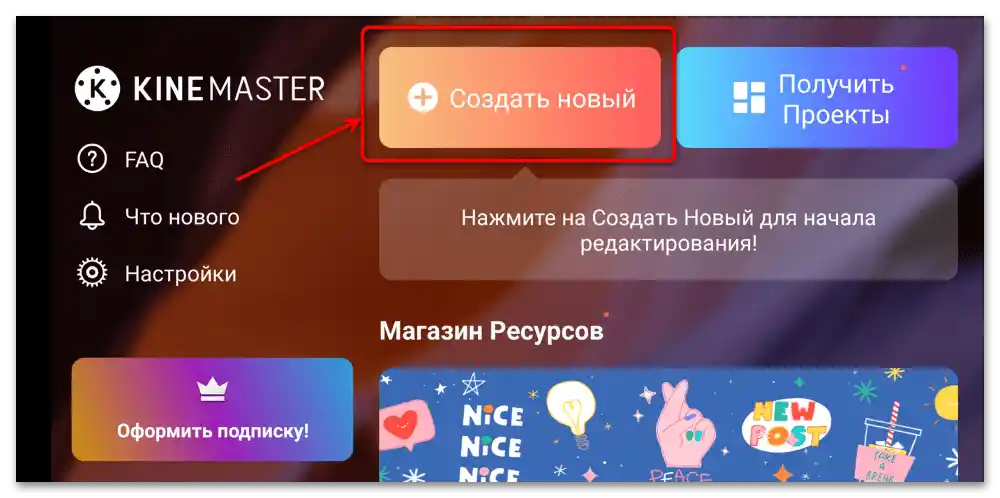
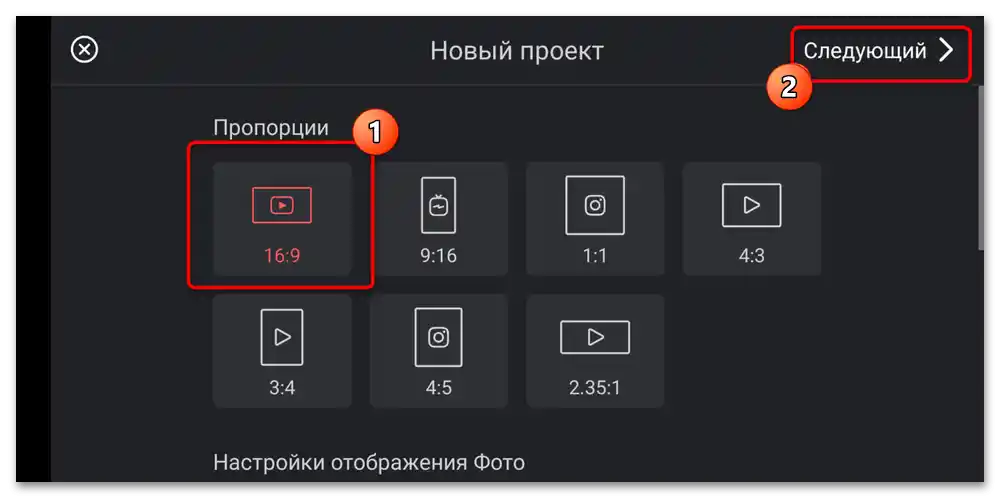
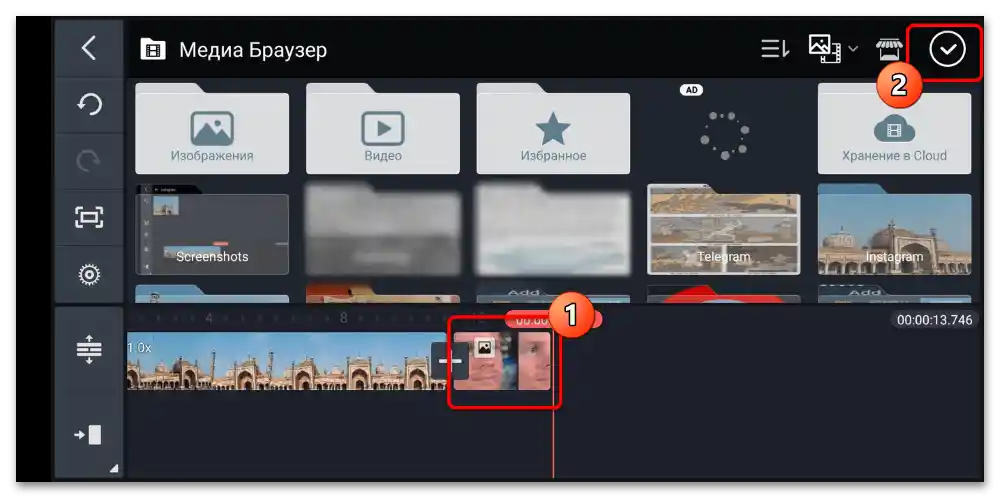
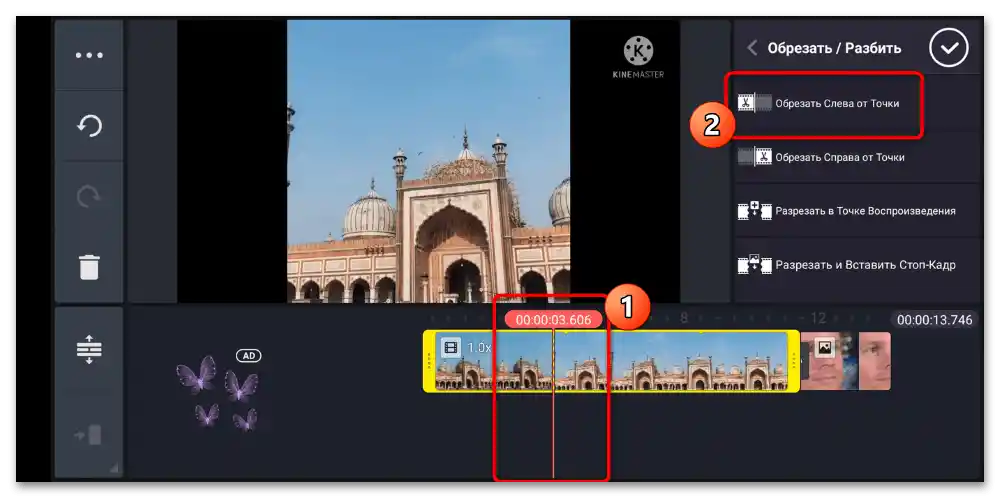
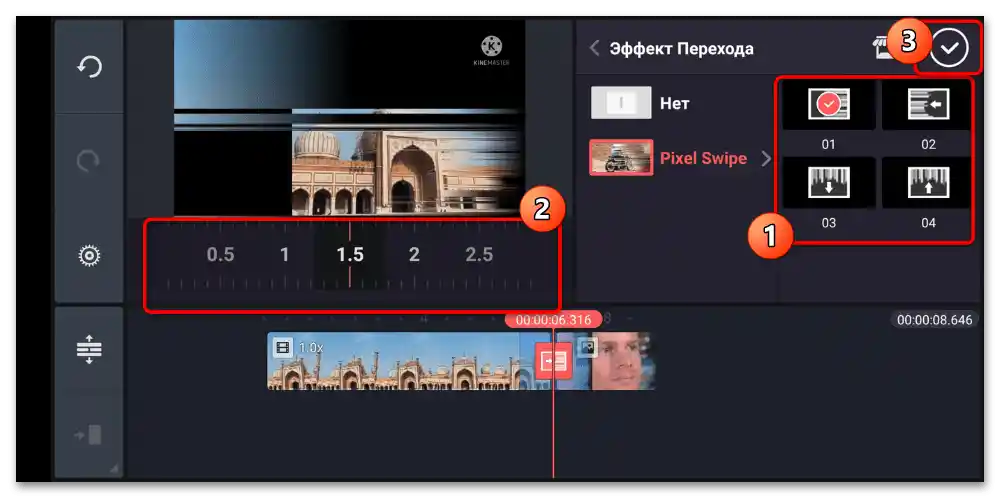
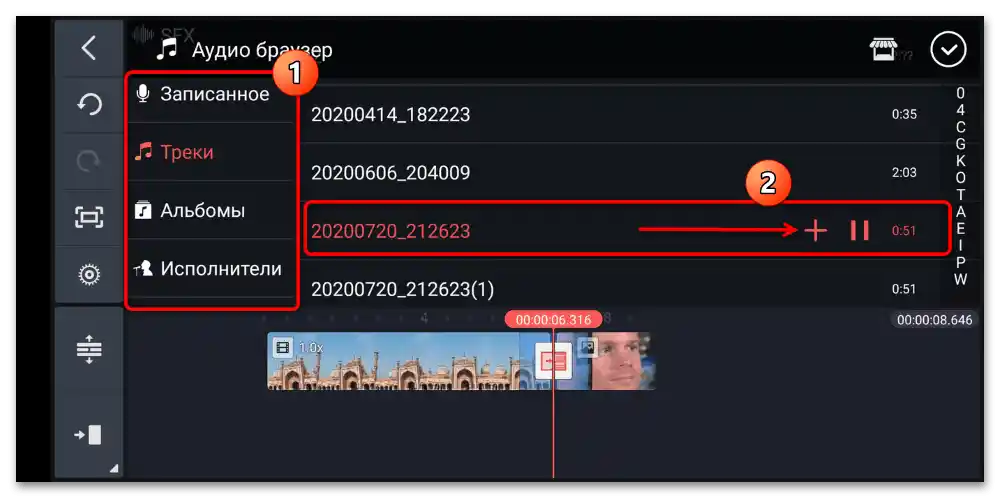
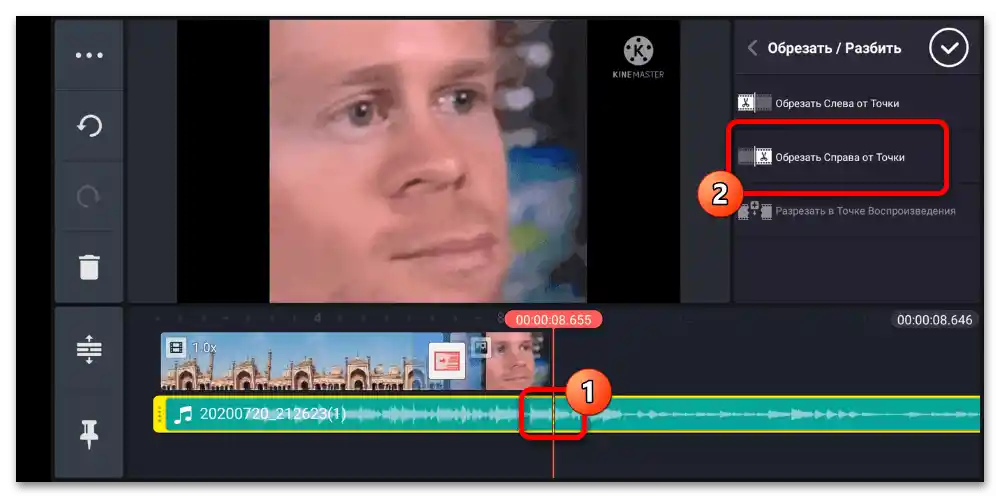
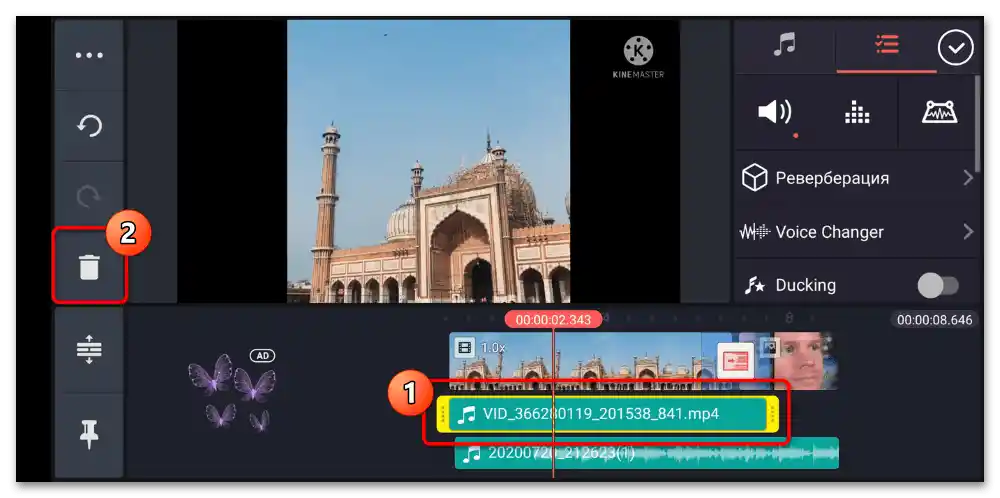
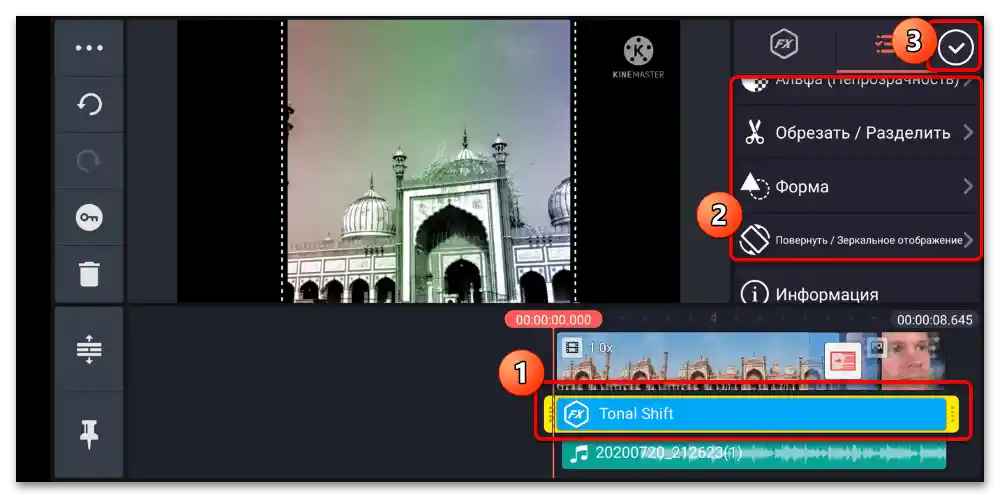
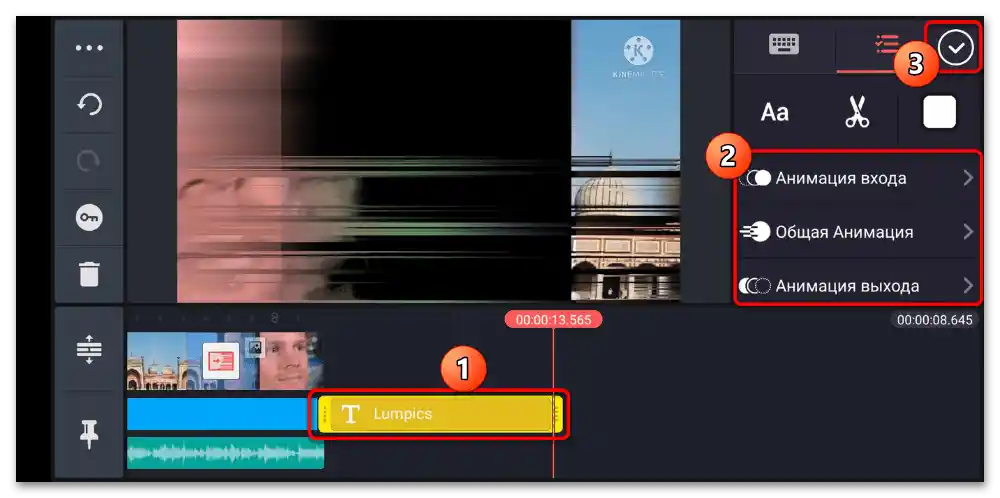

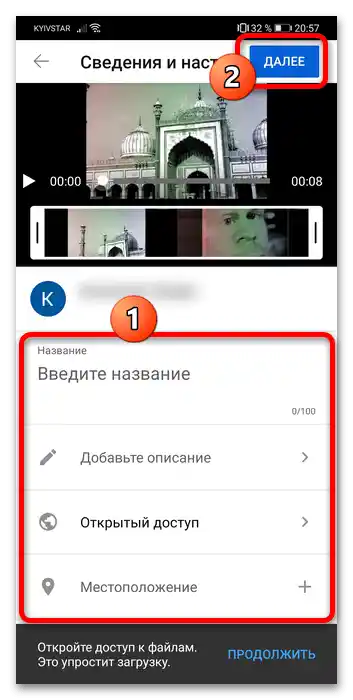
Bohužel, ve verzi Kinemaster zdarma je na video aplikován vodoznak.
Varianta 2: iPhone
Výběr aplikací pro úpravu videí na zařízeních od Apple je také rozsáhlý, avšak příprava videa pro YouTube nemusí nutně probíhat v profesionálním softwaru – postačí i program iMovie od samotné "jablečné" společnosti.
Přečtěte si také: Aplikace pro úpravu videa na iPhone
- Spusťte aplikaci a vyberte položky "Vytvořit projekt" – "Film".
- Otevře se galerie, ve které je třeba vybrat fragmenty – klepněte na každý pro označení, poté se dotkněte položky "Vytvořit film".
- Objeví se hlavní pracovní okno programu: nahoře je zóna náhledu, dole – montážní oblast. Pro posun poslední použijte swipy doprava a doleva.
- Začneme úpravu oříznutím fragmentu. Pro označení požadovaného jednoduše na něj klikněte (bude obklopen žlutým rámečkem), poté – na prvek s ikonou nůžek. Pro oddělení fragmentu vyberte "Rozdělit" nebo umístěte čáru na časové ose na požadované místo a přejeďte po ní prstem zdola nahoru.
![Jak montovat video pro YouTube na telefonu-80]()
Chcete-li odstranit oddělený kus, vyberte ho, klikněte na nástroj pro oříznutí – "Odstranit".
- Aplikace automaticky rozpoznává zadané fragmenty a přidává mezi nimi přechody, které jsou zvýrazněny speciálním symbolem.
![Jak montovat video pro YouTube na telefonu-82]()
Pro nastavení zobrazení na něj klepněte, poté v dolním panelu nástrojů zadejte požadovaný typ.
![Jak montovat video pro YouTube na telefonu-83]()
Pokud tento prvek nepotřebujete, vyberte možnost "Bez přechodu".
- iMovie také podporuje změnu rychlosti přehrávání fragmentů: vyberte požadovaný, poté klikněte na ikonu se speedometrem dole a pohybem žlutého posuvníku zvyšte nebo snižte hodnotu.
- Tato aplikace také umožňuje upravovat zvukovou stopu. Například pro odstranění zvuku v jednotlivém fragmentu jsou k dispozici dvě metody: ztlumení a úplné vymazání. Pro první je třeba vybrat požadovaný klip, kliknout na ikonu reproduktoru na panelu nástrojů a klepnout na ikonu pro vypnutí zvuku.
![Jak montovat video pro YouTube na telefonu-86]()
Pro úplné vymazání audio fragmentu použijte "nůžky": vyberte "Oddělit", poté vyberte objevenou stopu a klikněte na "Odstranit".
- Přidání vlastního zvuku se provádí kliknutím na prvek "+": otevře se menu, ve kterém vyberte položku "Audio".
![Jak montovat video pro YouTube na telefonu-88]()
Zde jsou k dispozici jak výběr skladeb z fonotéky smartphonu, tak zvukové efekty a bezplatné hudební témata – to druhé je obzvlášť výhodné, protože YouTube uplatňuje přísnou politiku ochrany autorských práv hudebníků a nahrávacích společností.
![Jak montovat video pro YouTube na telefonu-89]()
Pro vložení jakékoli skladby na ni klepněte a klikněte na "Použít".
- Úprava také zahrnuje přesun fragmentů z jednoho místa na druhé (například ze středu videa na jeho začátek nebo konec). V iMovie se to dělá jednoduše: stiskněte a podržte požadovaný klip, přetáhněte ho nahoru nad časovou osu a přesuňte na požadovaný časový bod.
- Pomocí této aplikace lze na celý klip nebo na jeho část aplikovat různé filtry.Pro tento účel vyberte požadovanou část, klikněte na panelu nástrojů na tlačítko aktivace těchto komponentů (označeno na screenshotu), poté projděte seznam dostupných efektů a klepněte na ten, který chcete použít.
- Také můžete přidat titulky – dotkněte se příslušného nástroje (ikona ve tvaru písmene T), poté určete typ překrytí a zadejte přímo text.
- Po dokončení procesu montáže je třeba uložit hotové video, položky "Hotovo" – "Sdílet".
![Jak montovat video pro YouTube na telefonu-94]()
V iMovie je možnost nahrát video přímo na YouTube, ale nedoporučujeme ji používat, protože z nějakého důvodu se někdy místo oficiálního klienta nebo "Tvůrčího studia…" nahrávání spouští přes Safari. Proto, abyste se vyhnuli ztrátě projektu, je lepší ho uložit do souborového systému a poté ručně nahrát na hosting. Pro provedení tohoto kroku klikněte na "Uložit video".
![Jak montovat video pro YouTube na telefonu-95]()
Při exportu je k dispozici pouze výběr rozlišení, nebojte se klepnout na "HD – 1080p".
- Hotový klip bude uložen v aplikaci "Fotky". Můžete ho nahrát na YouTube – pokud nevíte, jak to udělat, využijte článek níže.
Více informací: Jak nahrát video na YouTube z iPhonu