Obsah:
Varianta 1: Program pro PC
Možnosti uživatelů programu Discord, kteří si ho nainstalovali na svůj počítač, jsou mnohem širší, protože mají přístup k formátování programovacích jazyků, což umožňuje vytváření barevných nápisů, ale za určitých podmínek. Sem patří také jednodušší nastavení rolí na serveru, kdy se jméno každého uživatele zobrazuje svou barvou. Pojďme se podívat, jak probíhá vytváření takových nápisů a rozdělování rolí.
Barevná jména účastníků serveru
Začněme s jednodušším úkolem — zbarvením jmen účastníků serveru pomocí rolí. Mějte na paměti, že je může rozdělovat pouze tvůrce nebo uživatel s neomezenými právy na serveru.
- Na panelu vlevo vyberte ten server, kterým budete spravovat.
- Klikněte na jeho název pro otevření nabídky akcí.
- Vyberte třetí možnost — „Nastavení serveru“.
- Mezi všemi dostupnými sekcemi vás nyní zajímá „Role“.
- Seznamte se se seznamem aktuálních rolí, upravte je nebo vytvořte nové. Tématu se věnuje jiný článek na našem webu, který si můžete přečíst na níže uvedeném odkazu.
Více informací: Vytváření rolí na serveru v Discord
- Nyní, když jsou role s požadovanými barvami vytvořeny, přejděte přes tuto nabídku nastavení do „Účastníci“.
- Například vedle každého člena serveru se nachází ikona ve tvaru plusu, jejímž stisknutím můžete přiřadit roli.
- Po jejím výběru se barva přezdívky okamžitě změní, což znamená, že úkol byl úspěšně splněn.
- Vraťte se k textovým kanálům, abyste se ujistili o správném zobrazení jmen uživatelů a jejich nových barev.
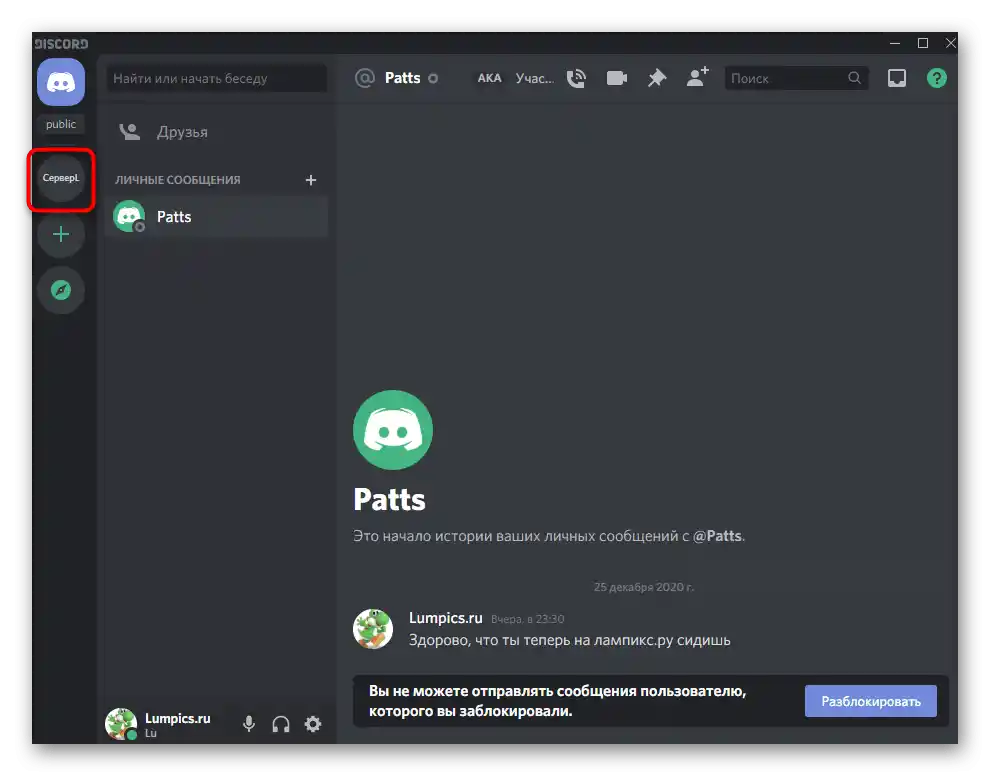
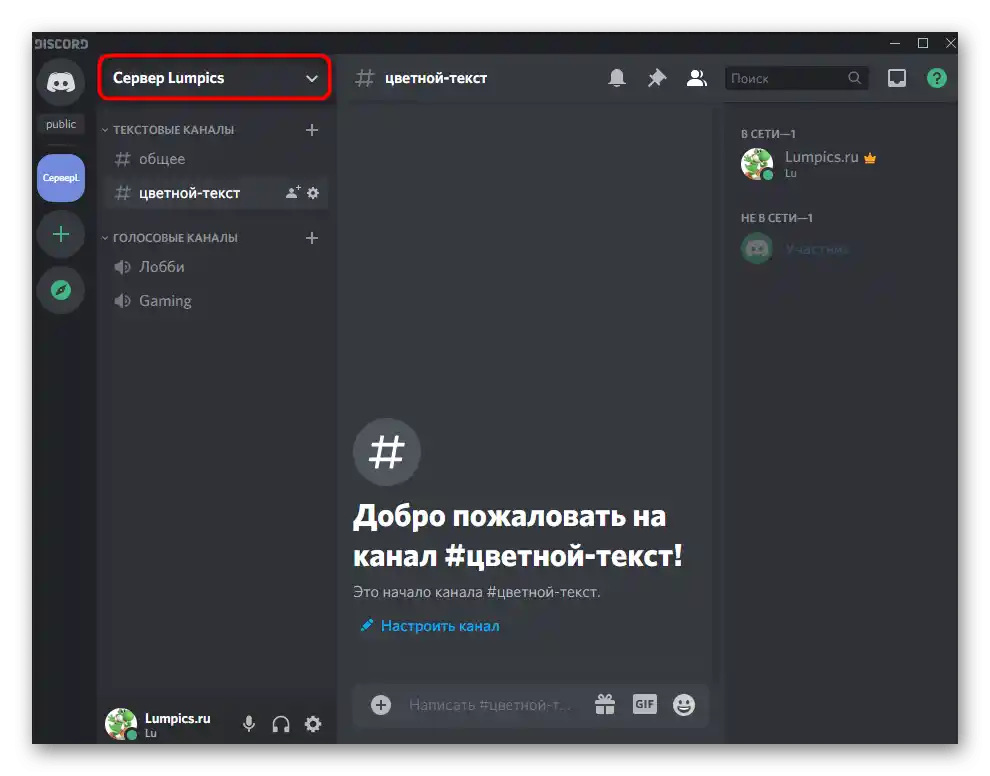
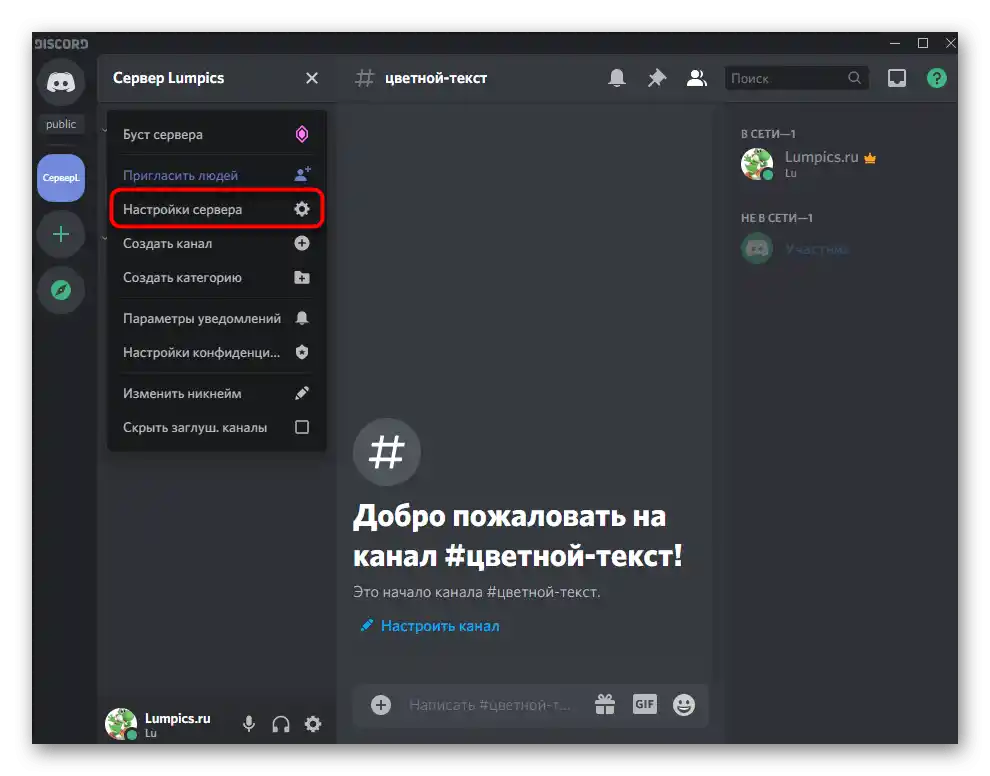
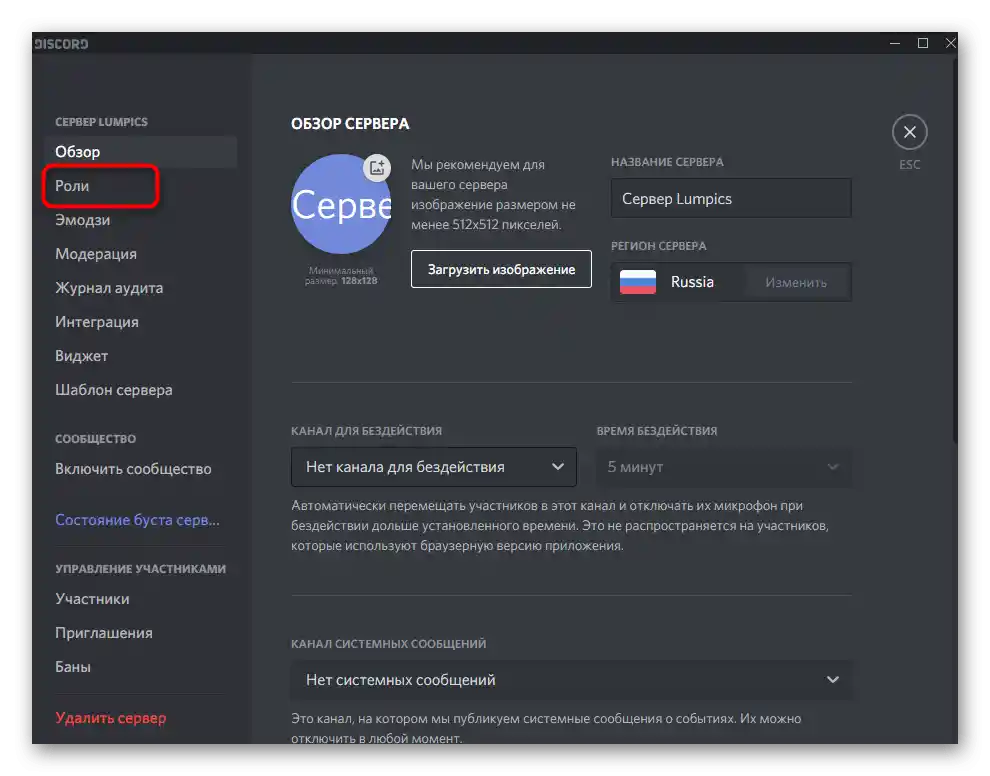
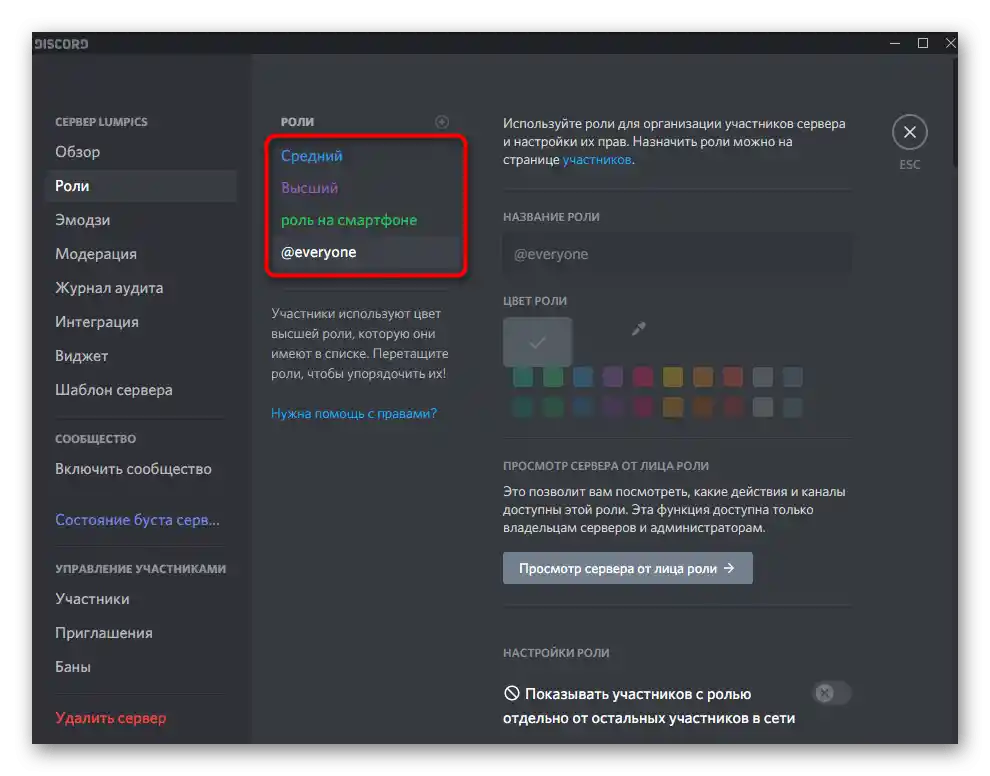
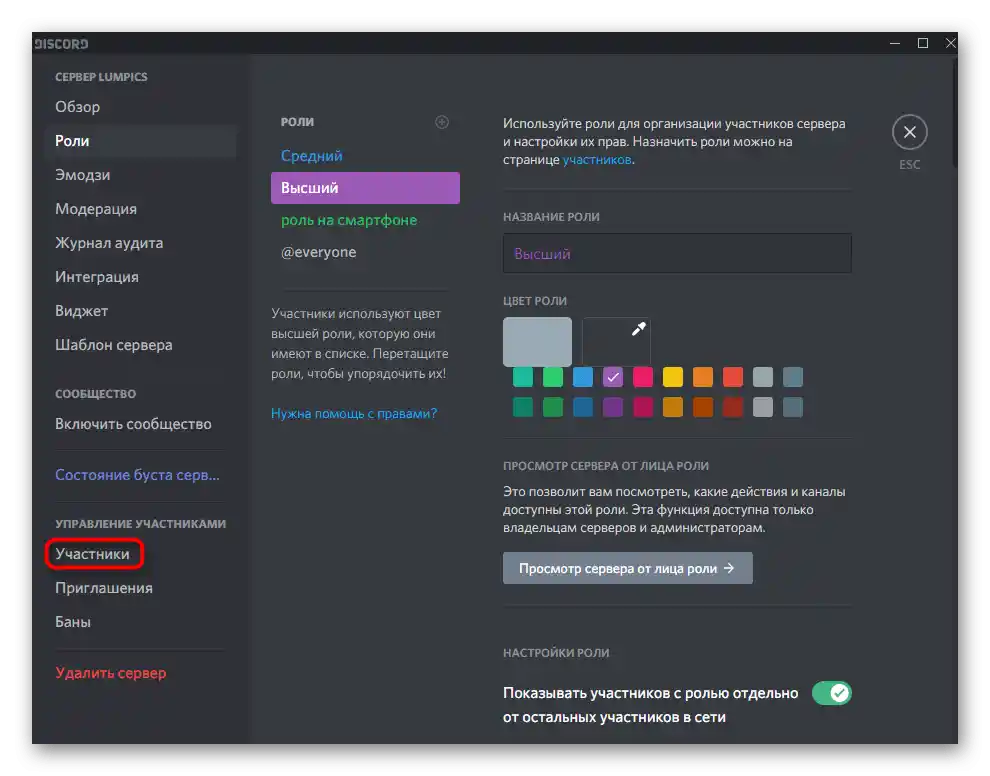
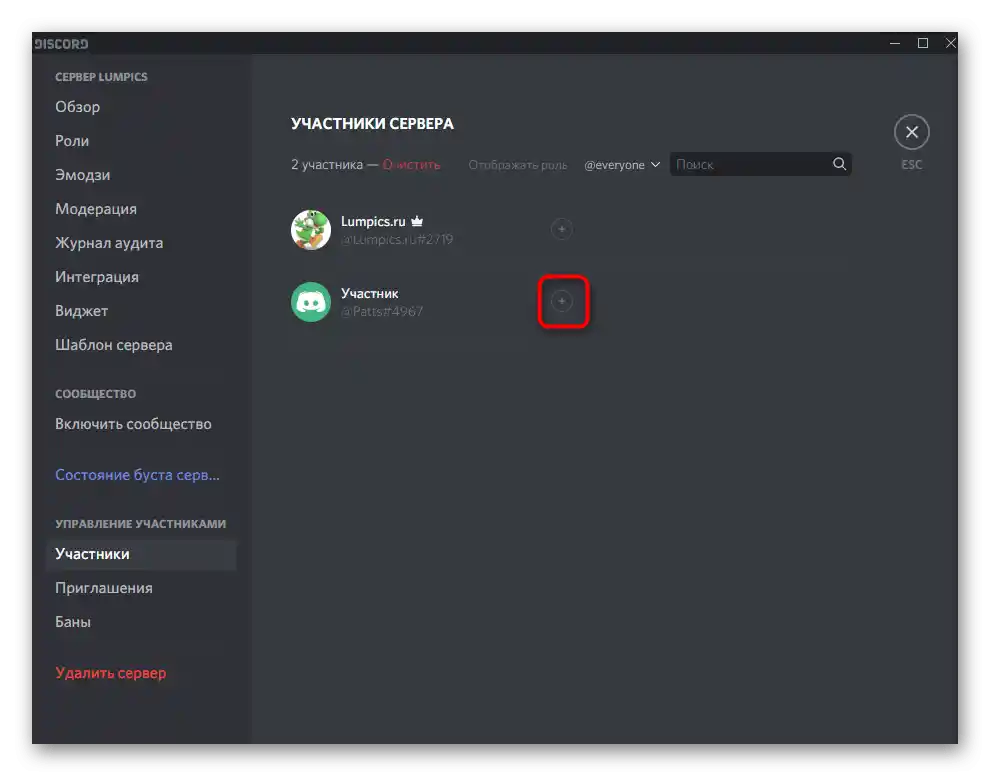
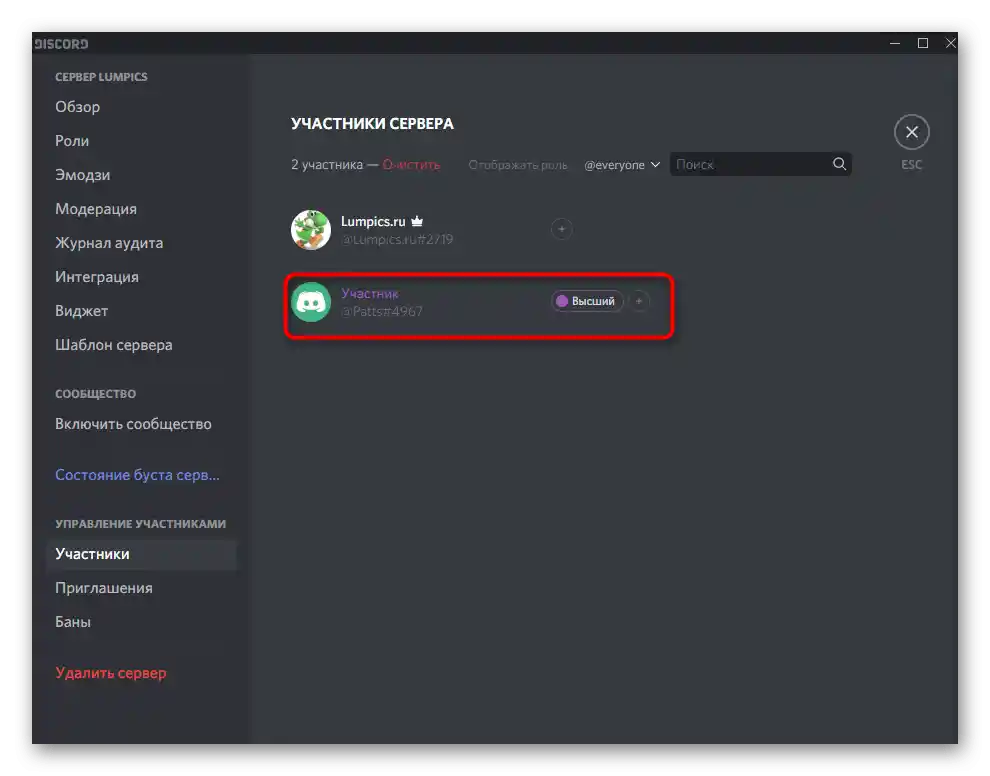
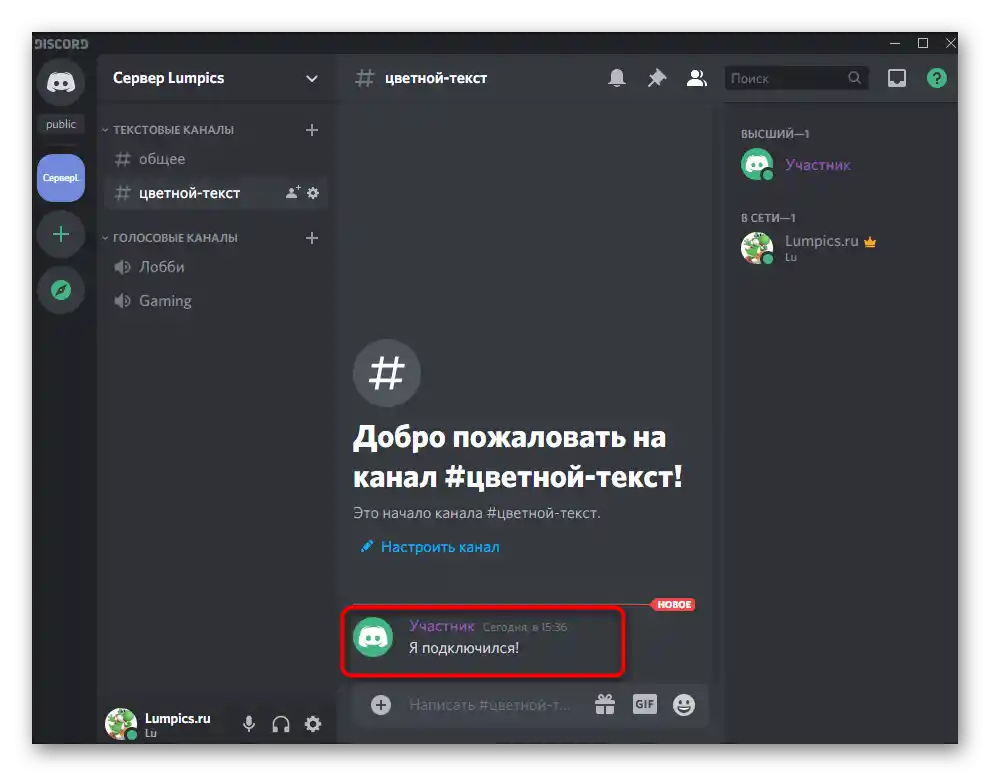
Podrobnější informace o interakci s rolemi získáte přečtením článku na výše připojeném odkazu.Tam se dozvíte o právech každé z nich a hierarchii, která ovlivňuje barvu přezdívky při přidání uživateli více než jedné role.
Psání barevným textem
Barevný text na Discordu není zcela pohodlné používat při běžné komunikaci, ale skvěle se hodí pro úpravu popisů kanálů nebo jiných informací. Je třeba mít na paměti hlavní omezení — barevným textem lze psát pouze v programu pro PC nebo přes webovou verzi, a jeho barva bude viditelná také pouze uživatelům desktopové a webové verze (v mobilní aplikaci se barva nezobrazuje).
- Pro vytváření barevných nápisů se využívají možnosti Discordu v oblasti podpory programovacích jazyků a jejich tříd, proto pro dosažení požadovaného výsledku je nutné deklarovat samotnou třídu nebo určité funkce. Pro vytvoření červené barvy zadejte následující:
```diff
-text``` - Modré barvy se dosahuje pomocí
```md
#Text``` - Přibližně ve stejném formátu se provádí psaní v dalších dostupných barvách a obrysech, ale samotný text bude téměř vždy mít určité zvláštnosti, jak je vidět v červené, modré a zelené. V druhém případě před nápisem jde znak
"#", v ostatních variantách —"-"nebo jednoduché uvozovky. To souvisí s vlastní kódovou značkovací strukturou a zbavit se těchto znaků nelze.
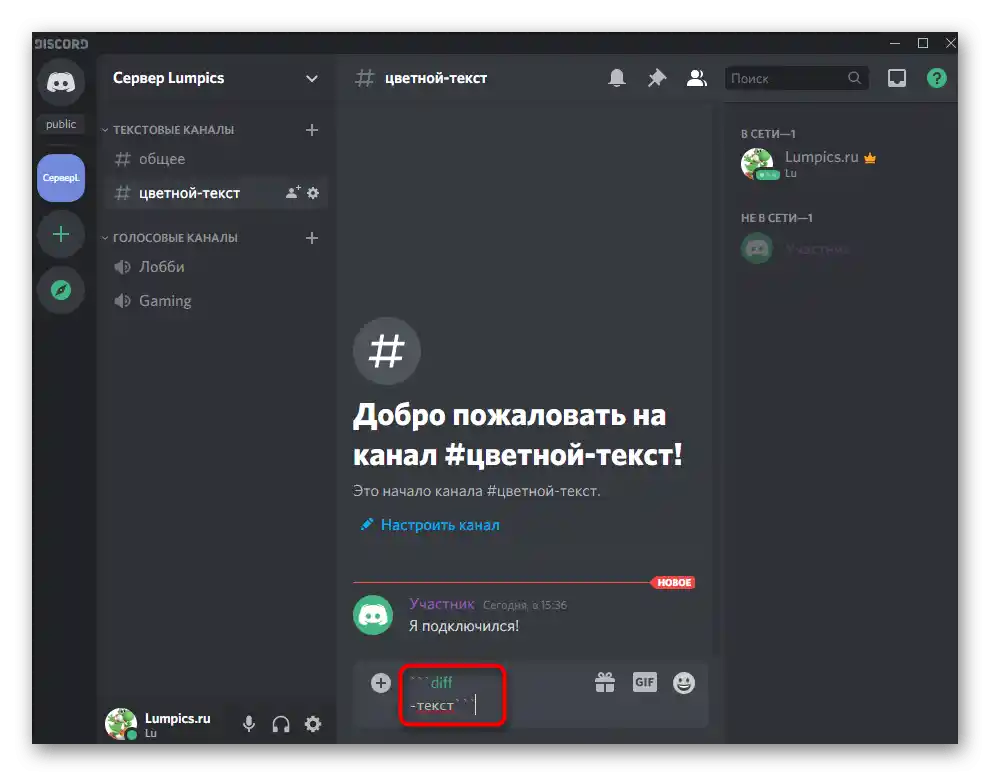
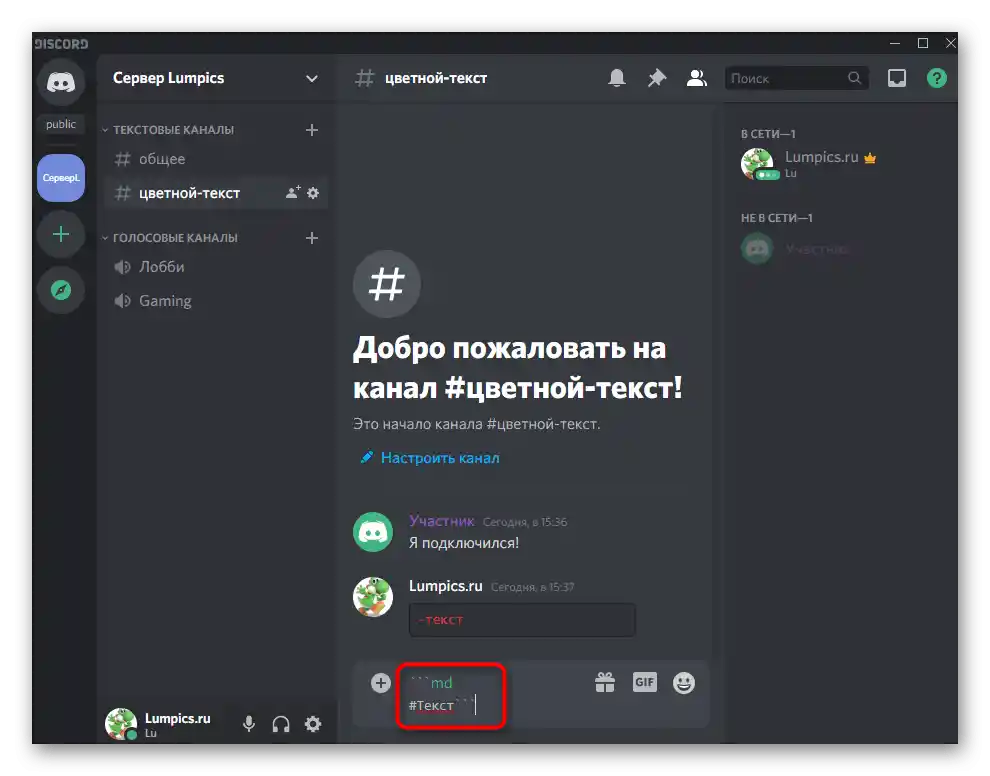
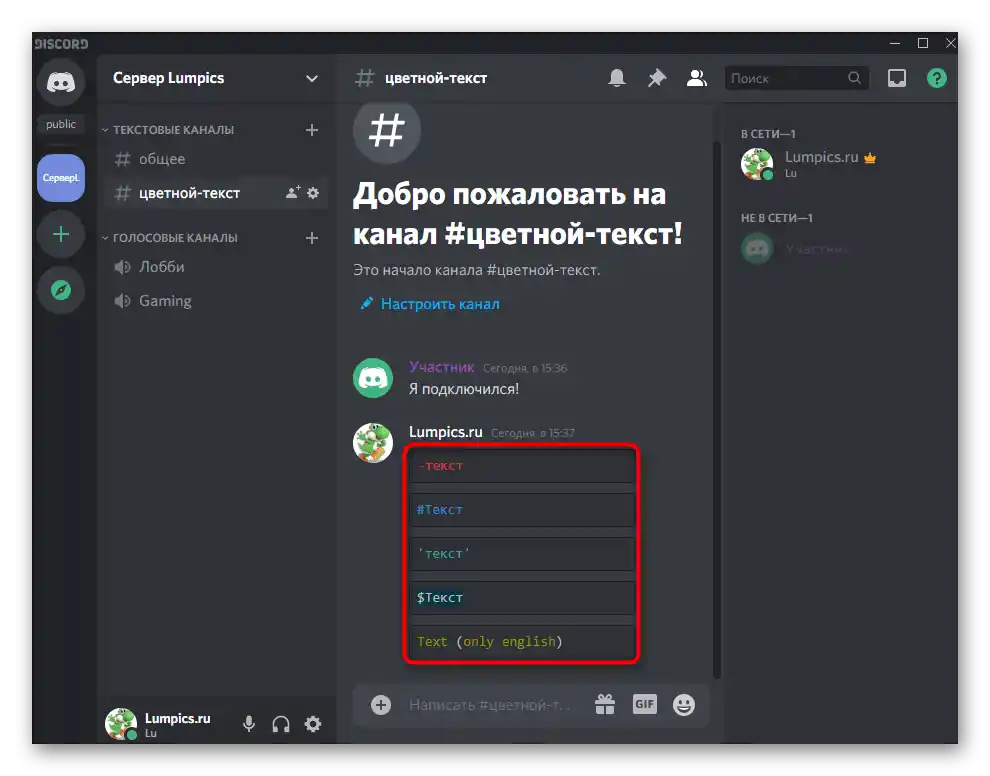
Níže vidíte téměř celý dostupný seznam s různými barvami.Zůstává vám pouze zkopírovat vhodný fragment, vložit ho do programu a změnit samotnou barvu.
- Červená:
- Modrá:
- Tmavě zelená:
- Oranžová:
- Tmavě šedá:
- Tmavě oranžová:
- Tyrkysová:
- Zvýraznění zelenou:
```diff
-text```
```md
#Text```
```css (pouze v angličtině)
Text```
```fix
Text```
```py
#text```
```cs
#text```
```xl
'text'```
```tex
$Text```
Nezapomeňte, že všechny znaky před „text“ musí být zachovány, a teprve poté se samotný text změní na požadovaný. Pokud vás zajímá téma používání programovacích jazyků a tříd v Discordu alespoň za účelem rozšíření možností psaní různými barvami, seznamte se s oficiální dokumentací v článku na níže uvedeném odkazu.
Varianta 2: Mobilní aplikace
Již víte, že vytváření barevného textu v mobilní aplikaci není dostupné, dokonce se tam ani nezobrazuje.Nicméně to se netýká rozdělení rolí, takže se podívejme, jak udělat přezdívku jakéhokoli účastníka serveru barevnou (pokud samozřejmě máte práva administrátora serveru nebo jste jeho tvůrcem).
- Spusťte aplikaci a na panelu výběru serveru klikněte na požadovaný, poté rozbalte nabídku akcí.
- Přes něj přejděte do „Nastavení“.
- Sjeďte dolů seznamem dostupných možností a vyberte „Role“.
- Vytvořte roli nebo upravte aktuální tak, jak bylo ukázáno v článku na odkazu výše (v Variantě 1).
- Vraťte se do předchozí nabídky a tentokrát klepněte na položku „Účastníci“.
- Přiřaďte členům serveru potřebné role, uložte změny a opusťte tuto nabídku.
- Seznamte se s informacemi v libovolném z textových kanálů a zkontrolujte správnost zobrazení nových barev.
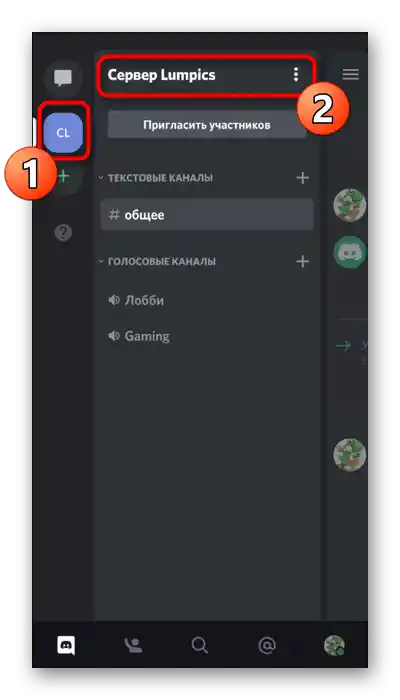
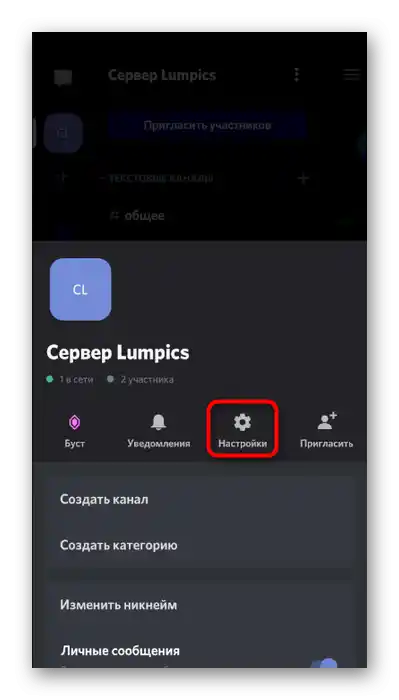
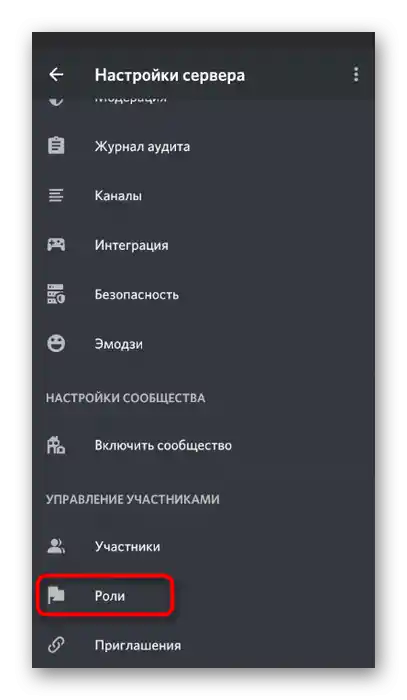
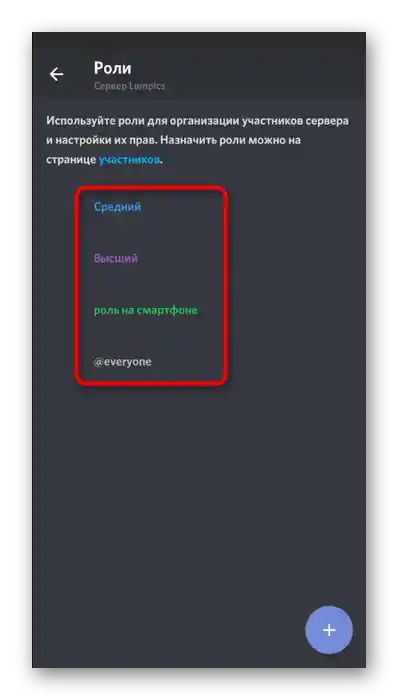
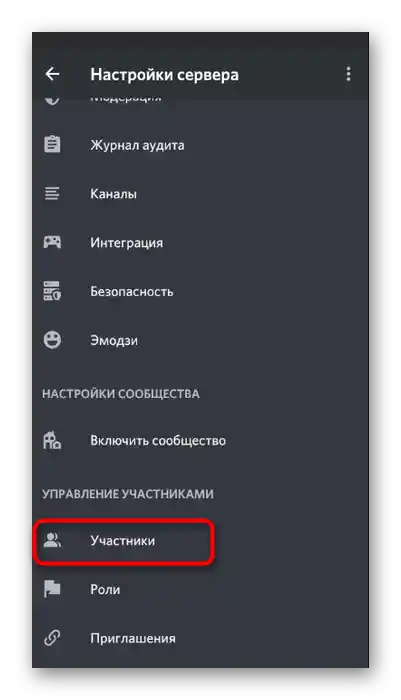
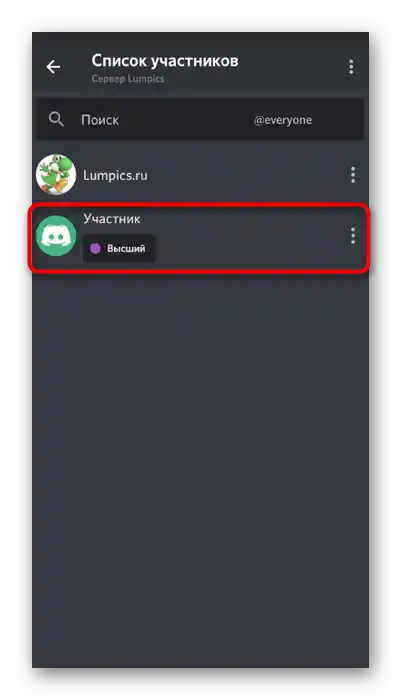
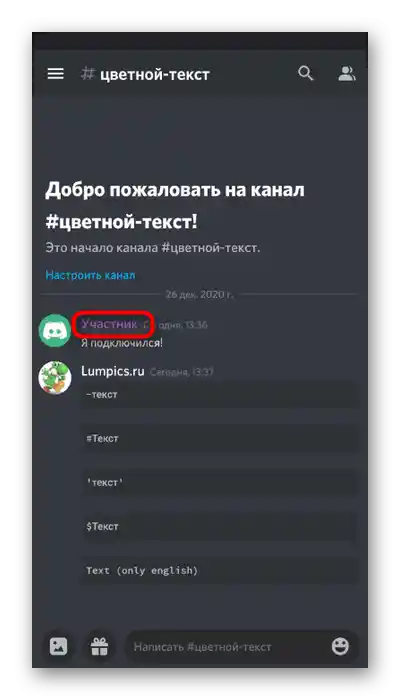
Mimochodem, na předchozím snímku obrazovky je také jasně vidět, že celý text, který byl barevný v programu na PC, se v aplikaci zobrazuje šedě, což znovu potvrzuje slova o tom, že zde formátování tříd nefunguje.