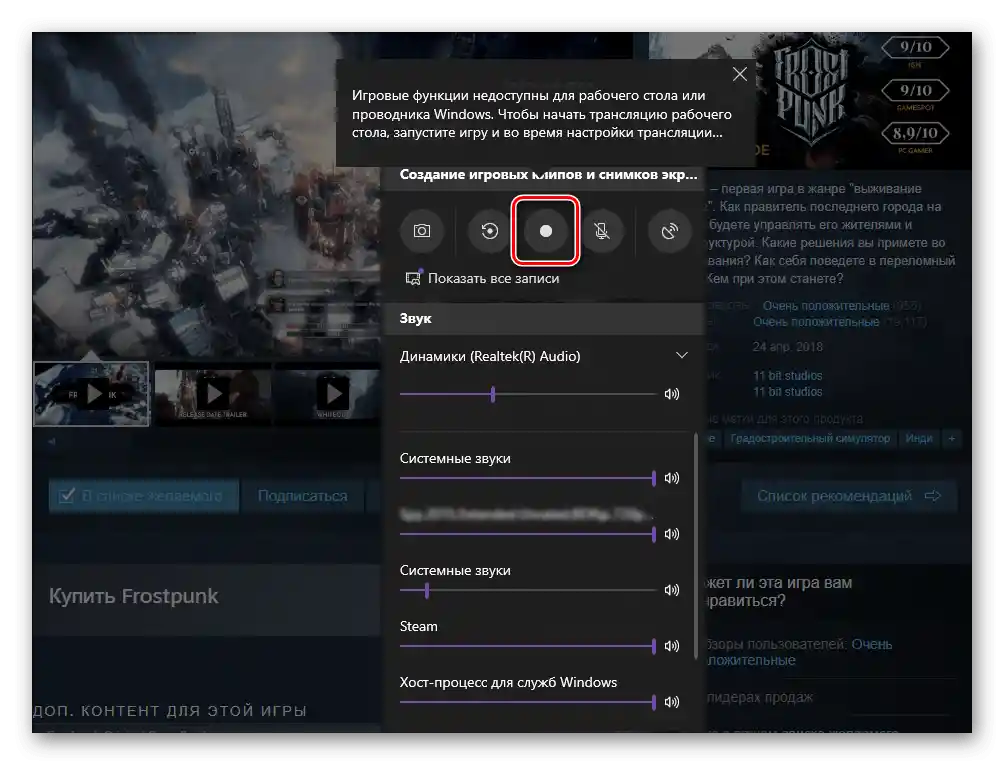Obsah:
Existují dva hlavní cíle, pro které se nastavuje ukázka obrazovky: zobrazení obrazu protějšku nebo nahrávání probíhajícího dění ve formátu videa. Odpovídajícím způsobem se používají různé programy, které poskytují potřebnou sadu nástrojů a funkcí. Rozdělili jsme je do skupin a popsali nejpopulárnější varianty, a vám zbývá najít tu vhodnou.
Varianta 1: Ukázka obrazovky pro protějšku
Nejčastěji se pod ukázkou obrazovky rozumí zobrazení obsahu během rozhovoru v jednom z komunikačních programů. Poté protějšek uvidí vše, co se děje, může navrhnout řešení problému nebo využít získané informace k jiným účelům. Prozkoumáme tři nejpopulárnější messengery, které tuto funkci podporují.
Zoom
Během distanční práce a výuky Zoom se stal nejpopulárnějším softwarem pro pořádání konferencí. Někdy formát takového komunikace zahrnuje ukázku obrazovky, což lze realizovat pomocí integrované funkce. Během rozhovoru stačí stisknout jedno tlačítko a potvrdit zahájení přenosu, po čemž protějšci uvidí všechna okna, mezi kterými budete přepínat.
Podrobnosti: Povolení ukázky obrazovky v Zoom pro Windows, Android a iOS
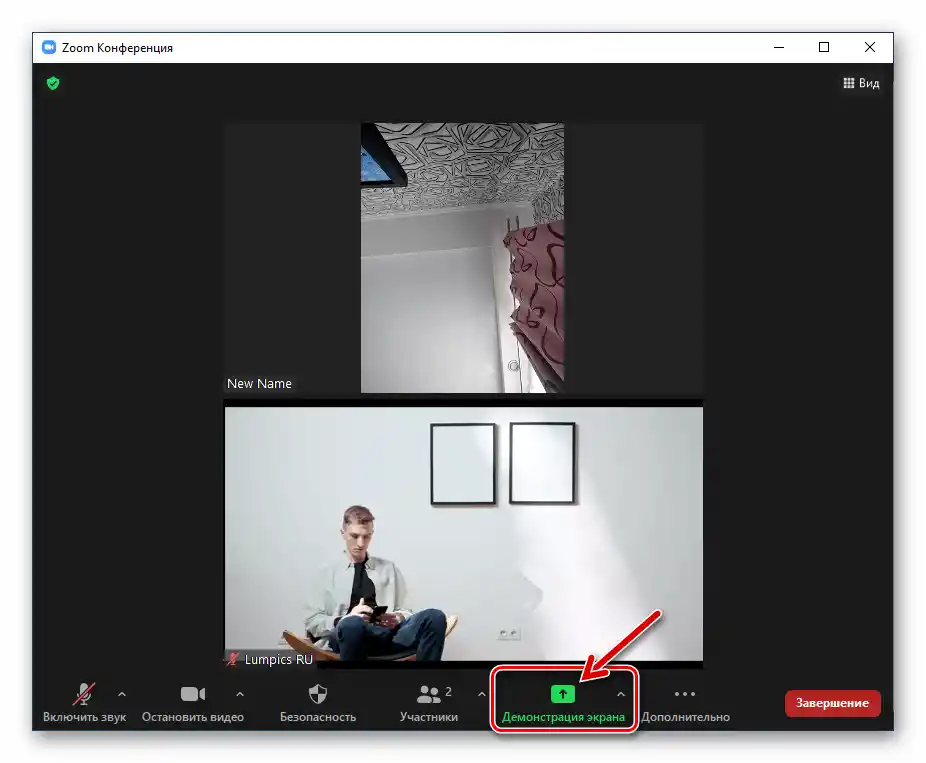
Discord
Ačkoliv byl Discord původně určen převážně pro hráče, nyní ho používají zcela různí lidé, kteří komunikují s ostatními účastníky na serverech nebo v osobních rozhovorech. Program podporuje nejen hlasovou a video komunikaci, ale také umožňuje ukázat protějšku obrazovku speciálním tlačítkem, které se objeví během hovoru.O tom, jak provést předběžná nastavení a správně sdílet obrazovku v Discordu, si přečtěte v článku na odkazu níže.
Podrobnosti: Povolení sdílení obrazovky v Discordu
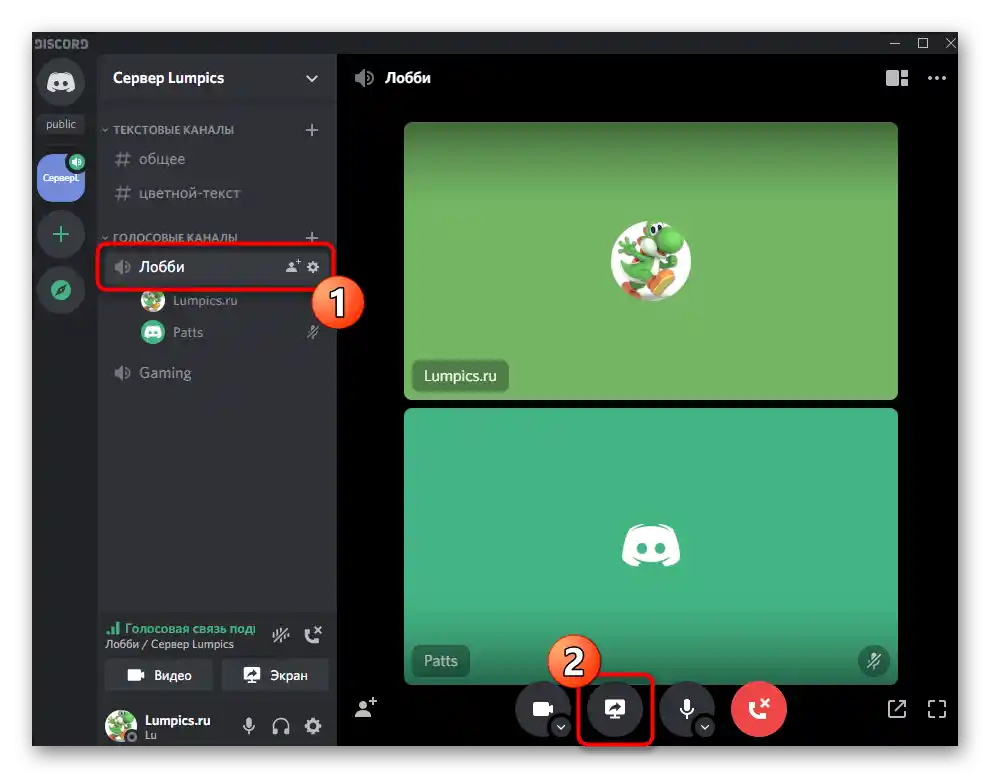
Skype
Skype — další populární program pro komunikaci pomocí textu, hlasu a videa. Každý účastník má také možnost aktivovat sdílení obrazovky a ukázat partnerovi požadovaný obsah. V různých verzích Skypu se funkce zapíná určitým způsobem, o čemž je podrobněji napsáno v pokynech od jiného našeho autora.
Podrobnosti: Sdílení obrazovky s partnerem v Skype
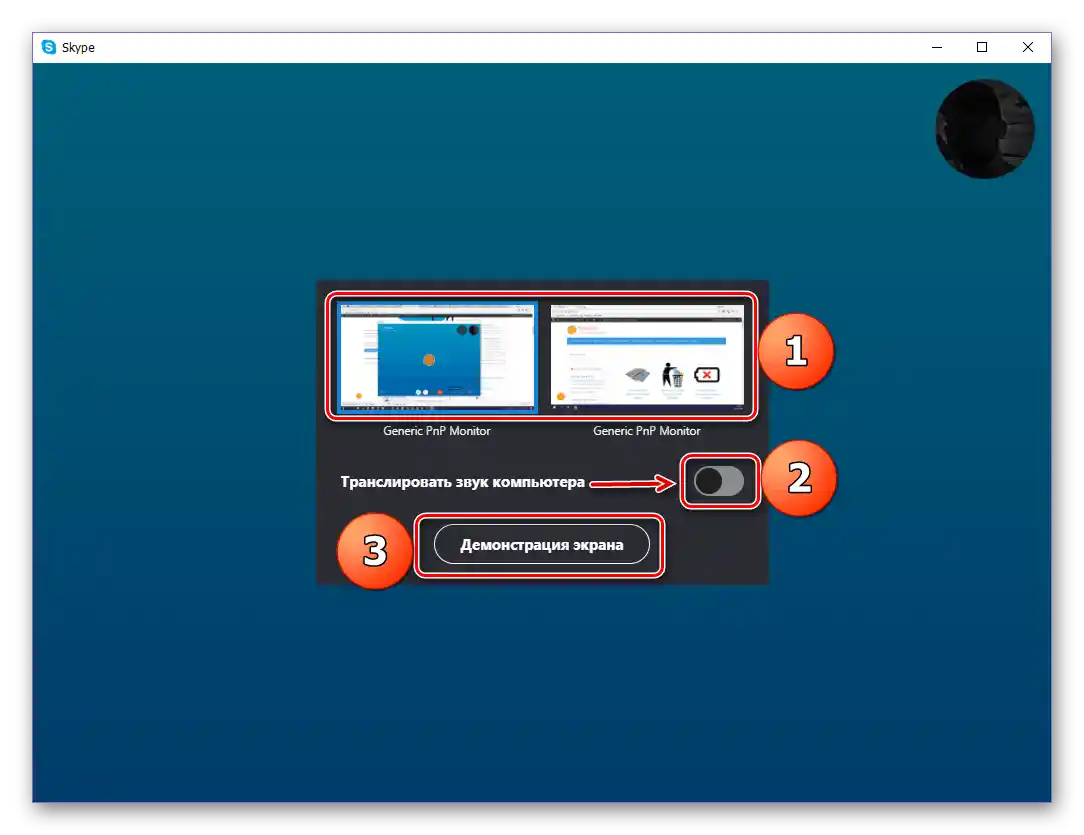
Varianta 2: Programy pro nahrávání videa
Zvažme následující případ sdílení obrazovky — zobrazení jednotlivých oken nebo celé pracovní plochy během nahrávání videa. Může se jednat jak o let's play, tak o výukové videa, ve kterých se vysvětluje provedení určité posloupnosti akcí. K tomu se používají speciální programy pro záznam, z nichž jsme vybrali tři běžné a podrobněji prozkoumáme principy jejich fungování.
Bandicam
Bandicam — nejjednodušší program pro nahrávání videa, který poskytuje základní sadu užitečných funkcí. Může být použit jak při vytváření let's play i s webovou kamerou, tak pro lekce nebo demonstraci toho, co se děje na obrazovce pro jiné účely.
- Využijte tlačítko výše, abyste se seznámili s přehledem na Bandicam a stáhli poslední verzi programu na svůj počítač. Po spuštění se ocitnete v sekci "Začátek práce", kde je třeba vybrat typ nahrávání videa.Pokud se jedná o jedno okno, můžete vybrat "Záznam hry" nebo "Obdélníkový". V případě potřeby zachycení všeho, co se děje, bude potřeba "Celá obrazovka".
- Přepínejte mezi záložkami nastavení každého režimu záznamu, pokud to bude potřeba, seznamte se s popisem od vývojářů a upravte dostupné parametry podle osobních cílů.
- Při zachycení obdélníkové oblasti se objeví rámeček, který je třeba nastavit s ohledem na velikost obsahu, který chcete zachytit.
- Během záznamu používejte dostupné nástroje, pokud chcete napsat text, přidat geometrický tvar nebo zvýraznit nějaký objekt.
- Ještě před začátkem zachycení je lepší přejít do sekce s nastavením "Základní" a změnit výstupní složku, aby se video okamžitě ukládalo do požadovaného adresáře.
- Při demonstraci her se aktivuje funkce překryvu FPS, pro kterou je vyhrazená samostatná sekce s parametry. Vypněte tento ukazatel, pokud ho nechcete zobrazovat během výstupu obrazovky.
- Na záložce "Video" věnujte pozornost dostupným klávesovým zkratkám a dalším parametrům. Aktivujte zaškrtávací políčka vedle těch nástrojů, které chcete použít během záznamu.
- Ve výchozím nastavení je nastaven kodek H264, který využívá výkon procesoru pro záznam, a video se nahrává na celou obrazovku při 30 FPS. Pokud je potřeba tyto parametry změnit, stiskněte tlačítko "Nastavení".
- V novém okně změňte formát souboru, velikost videa, snímkovou frekvenci a nastavení zvuku podle osobních potřeb.
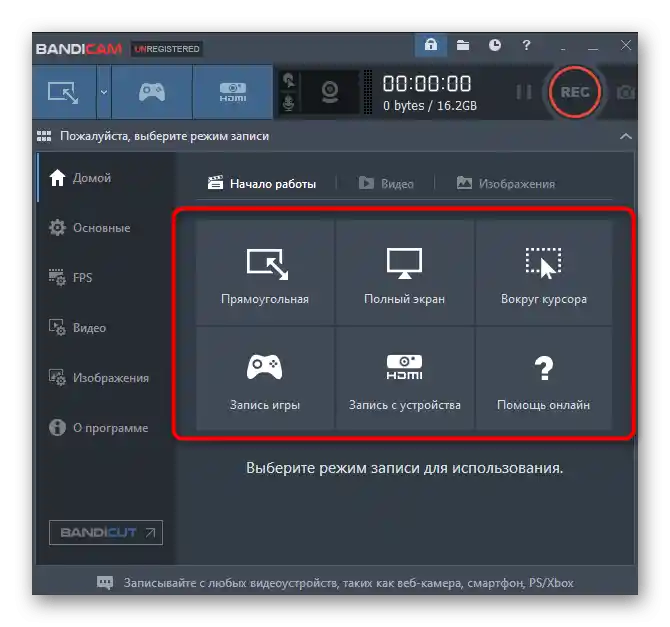
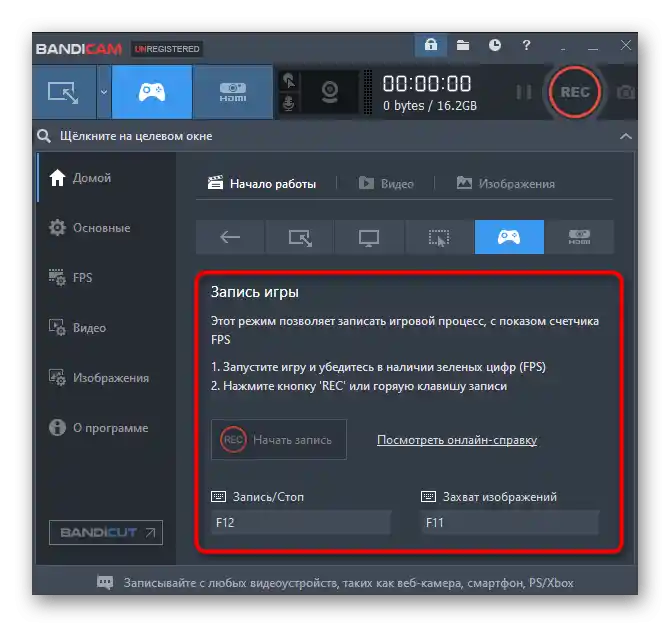
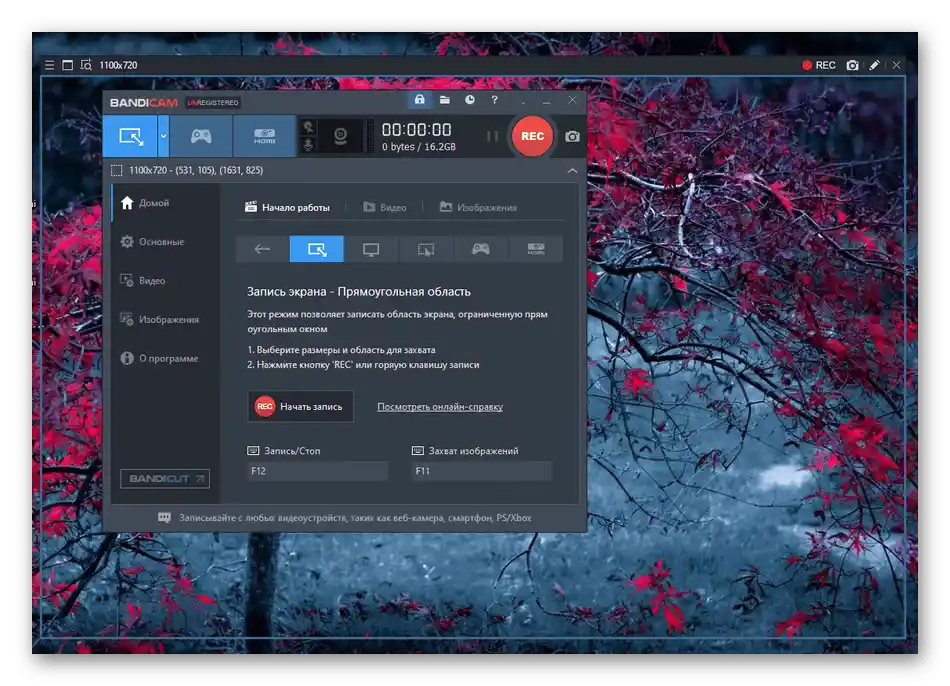
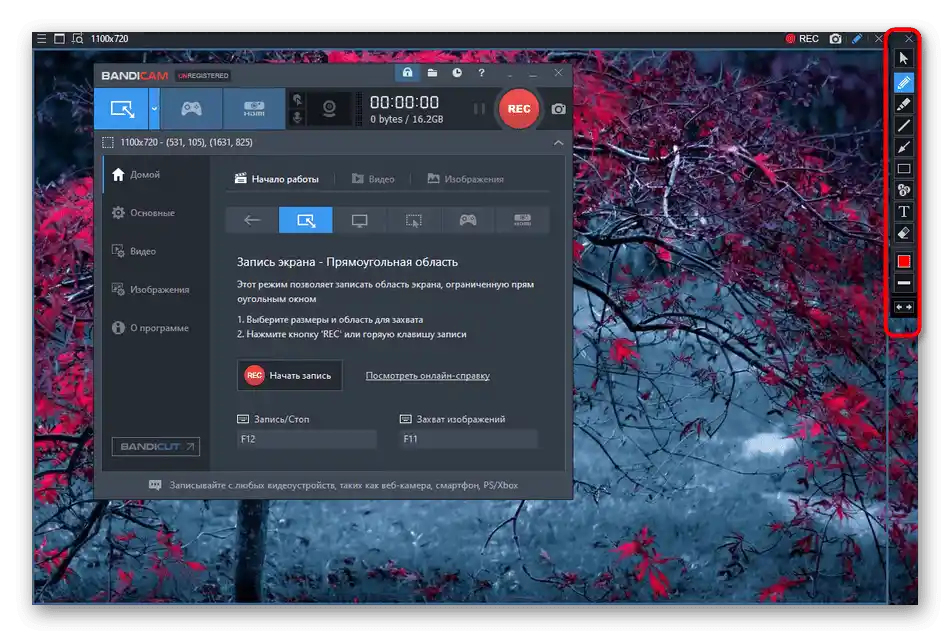
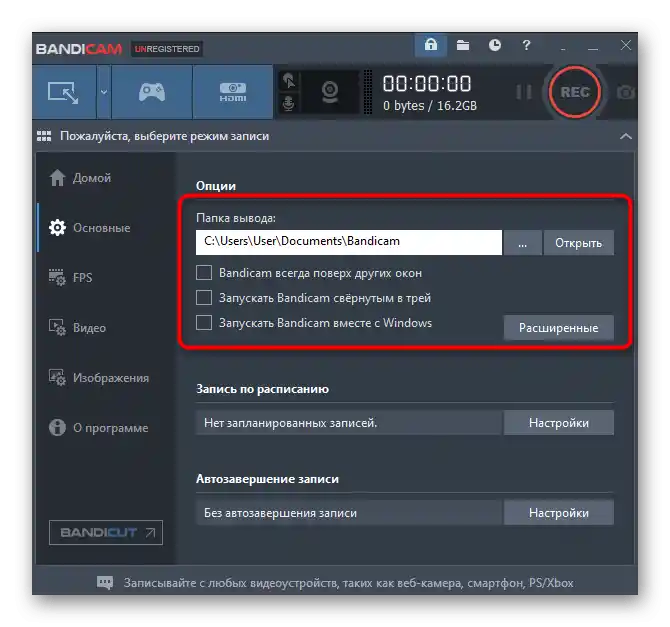
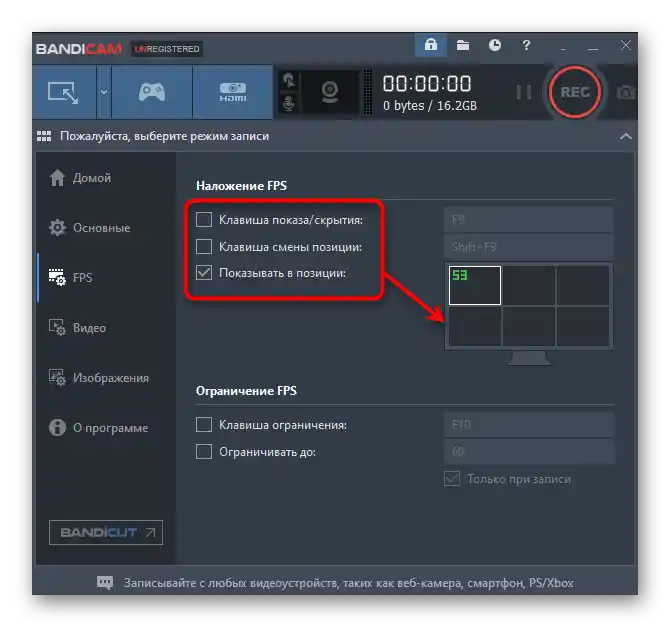
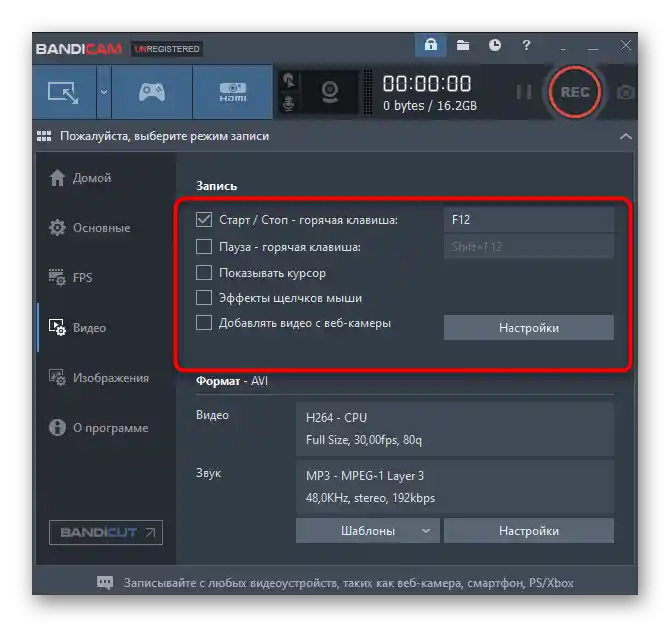
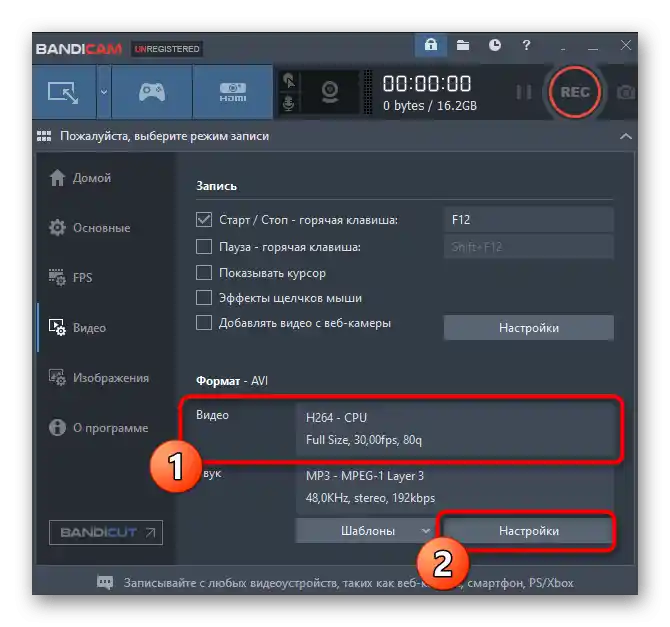
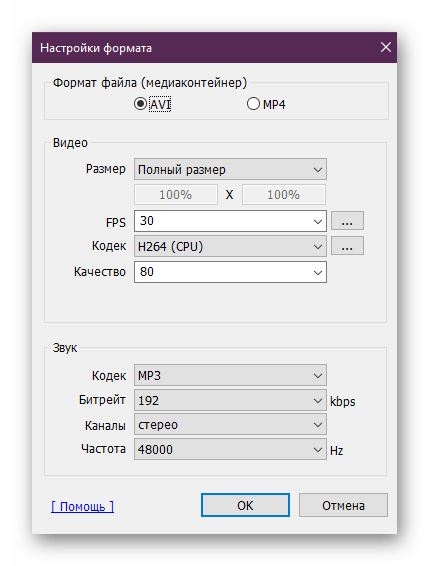
Tento návod ukazuje výhradně proces nastavení zachycení obsahu obrazovky v jeho základním provedení, tedy bez zapnutí webové kamery nebo využití dalších funkcí programu. Pokud se chcete dozvědět více o tomto softwaru, klikněte na odkaz níže a přečtěte si tematický článek.
Více informací: Jak používat Bandicam
OBS
OBS je další populární program pro záznam videa z obrazovky a provádění živých přenosů. Je profesionálnější, s obrovským množstvím různých funkcí a nastavení.Nyní nemá smysl mluvit o všech, proto se zaměříme výhradně na nastavení zachycení jednoho okna nebo celého obsahu pracovní plochy.
- Nejprve vytvořte scénu, která bude uchovávat všechny zadané parametry. V bloku "Scény" klikněte na ikonu ve tvaru plus.
- Zadejte libovolný název, abyste při práci se softwarem v budoucnu chápali, k čemu je vytvářená scéna určena.
- Okno jakéhokoli programu, hra nebo celá pracovní plocha je zdrojem, proto je také třeba jej přidat.
- Z seznamu zdrojů vyberte možnost "Zachycení hry", "Zachycení okna" nebo "Zachycení obrazovky" v závislosti na preferovaném typu záznamu.
- V novém okně jednoduše klikněte na "OK".
- Po tomto se zobrazí dostupné vlastnosti zdroje zachycení. Například při práci v režimu "Zachycení hry" je třeba vybrat možnost "Zachycení jakékoli aplikace na celé obrazovce" nebo uvést konkrétní, již spuštěný, EXE soubor, aby se OBS zaměřila výhradně na něj.
- To samé platí i pro jednotlivá okna. V tomto případě se zobrazí seznam "Okno" a pole s prioritami shody oken. To je třeba ponechat ve výchozím nastavení, a v "Okno" uvést program pro zachycení.
- Níže se nacházejí další parametry, kam patří snímková frekvence a zachycení kurzoru. Aktivujte parametr "Použít zachytávač kompatibilní s ochranou proti cheatům" nezbytně, pokud jde o demonstraci her.
- Po nastavení scény se můžete vrátit do hlavního menu a podívat se, co se zobrazuje na panelu náhledu. Pokud je vše správně nastaveno, tam bude zachycované okno v aktuálním okamžiku.
- Při demonstraci celé obrazovky v hlavním okně dochází k rekurzi, kterou vidíte na následujícím snímku obrazovky. Nebojte se, to se týká pouze okna náhledu, a při záznamu bude vše v pořádku.
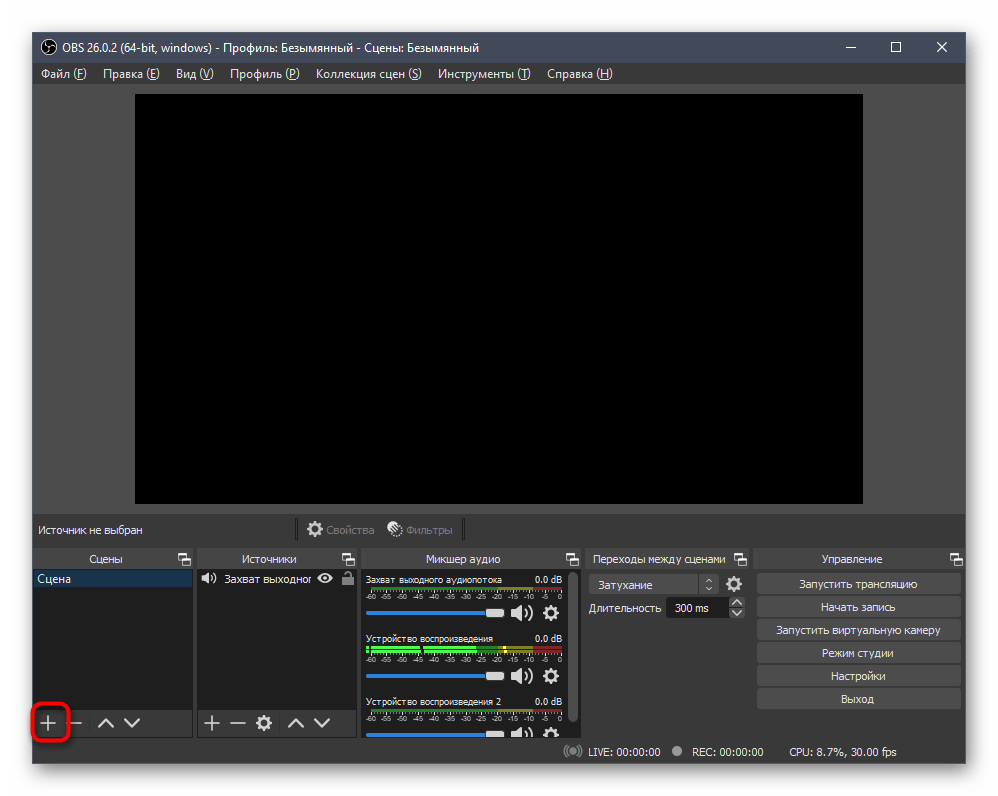
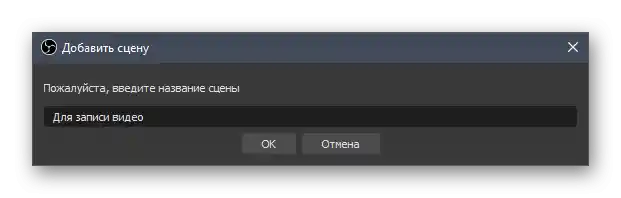
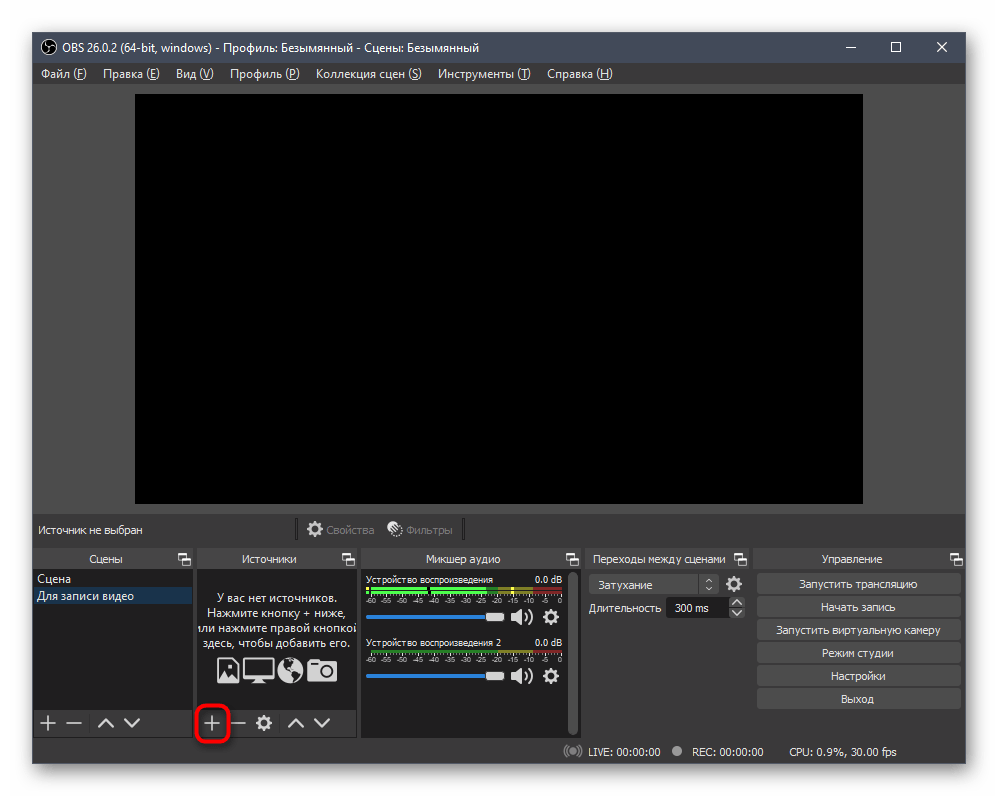
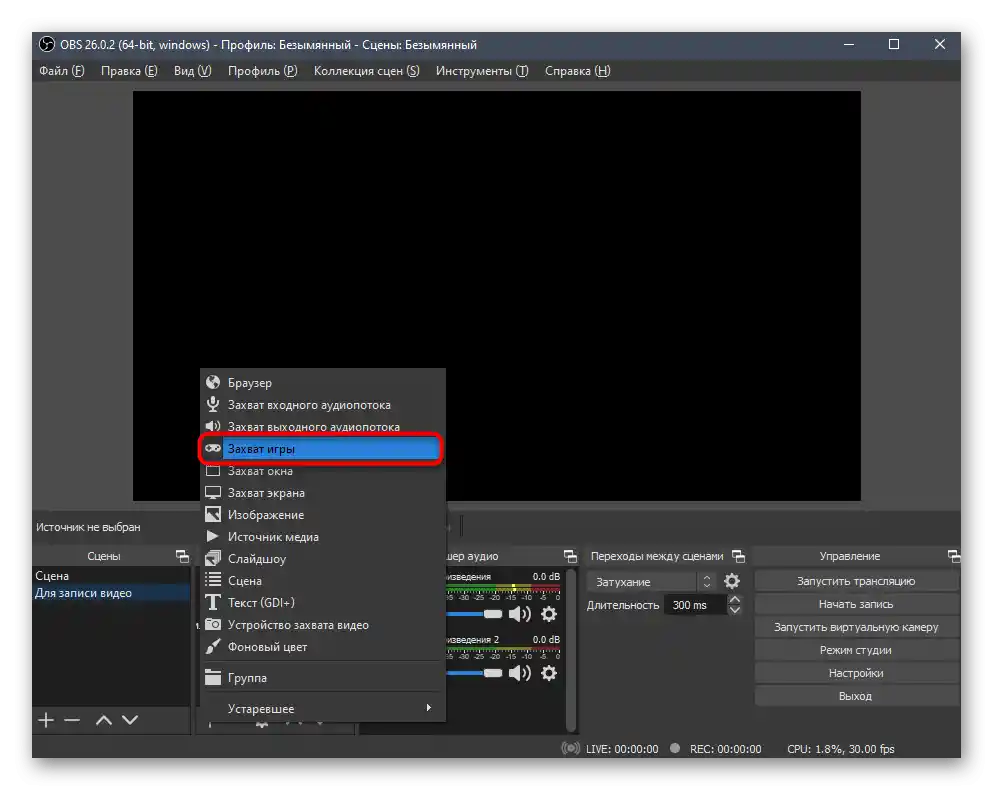
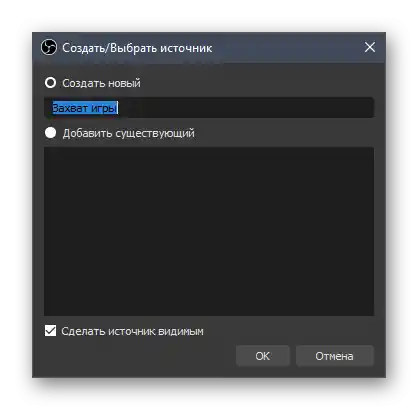
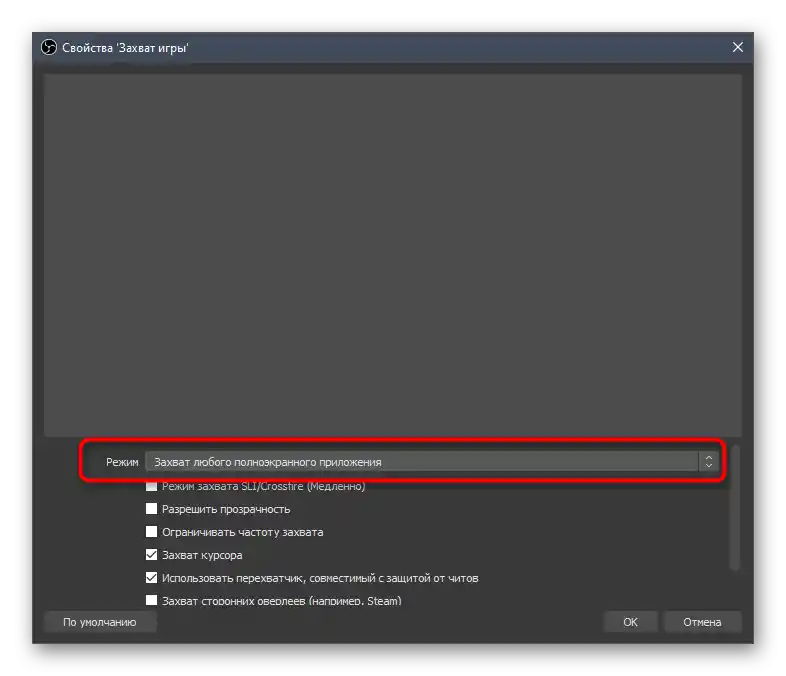
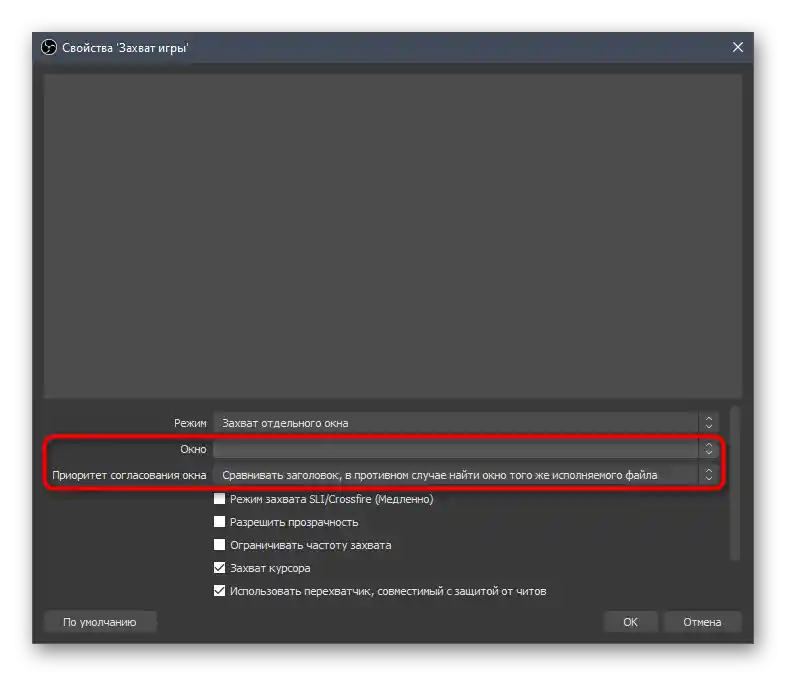
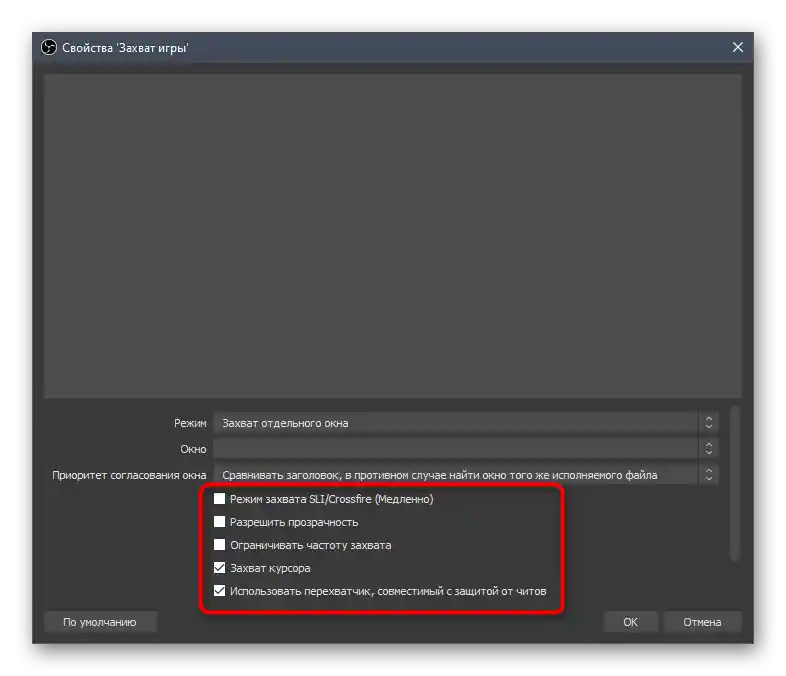
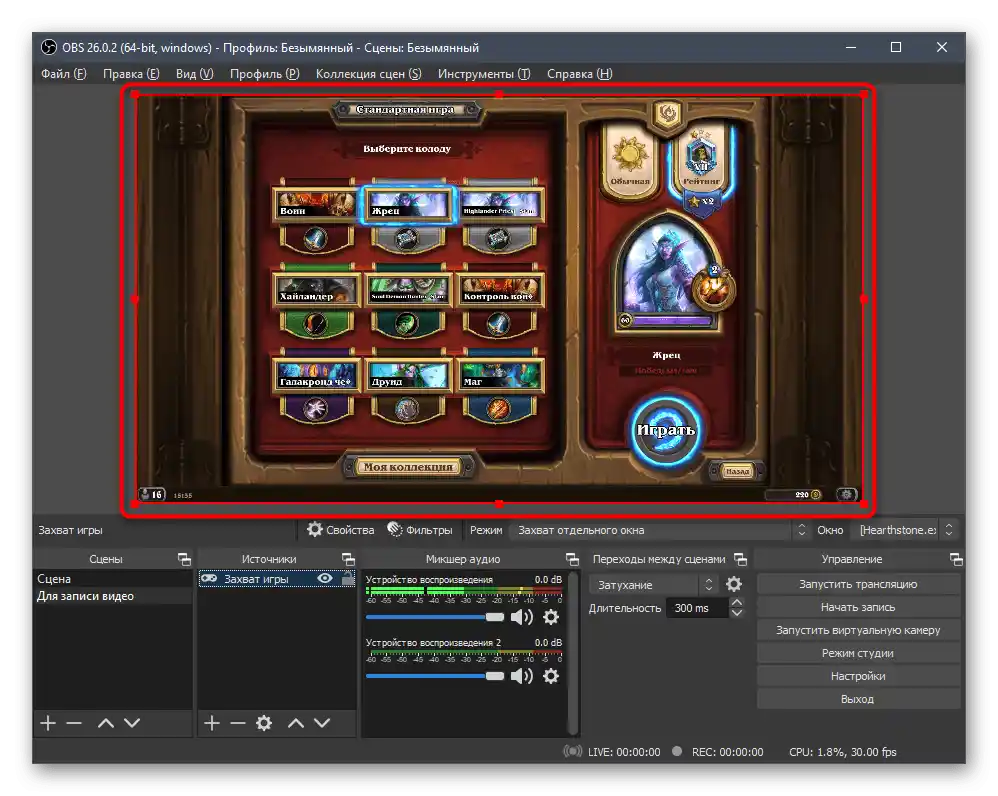
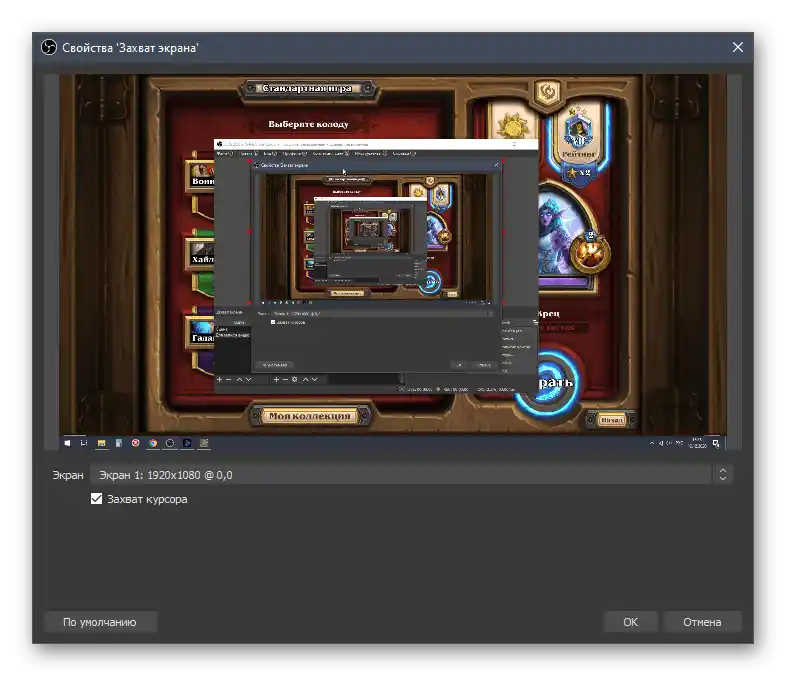
Po dokončení všech akcí v hlavním menu zbývá pouze stisknout tlačítko odpovídající za záznam videa.Nicméně uvedená nastavení jsou vhodná výhradně pro vytvoření krátkého videa s využitím funkce sdílení obrazovky. Pokud jsou projekty vytvářeny pro nahrávání let's play nebo vzdělávacích materiálů, přečtěte si další články na tato témata.
Více informací:
Nastavení OBS pro nahrávání her
Příručka pro nahrávání videa z obrazovky v OBS Studio
Varianta 3: Vestavěný nástroj ve Windows 10
Ve Windows 10 je vlastní nástroj určený pro nahrávání videa z obrazovky. Většinou je navržen pro streamování her, ale hodí se i pro jiné úkoly. Na rozdíl od výše uvedených programů se tento nástroj vyznačuje minimálním souborem užitečných funkcí a nastavení, které by pomohly vytvořit ideální obsah, a proto není vhodný pro každého.
Více informací: Nahráváme video z obrazovky ve Windows 10