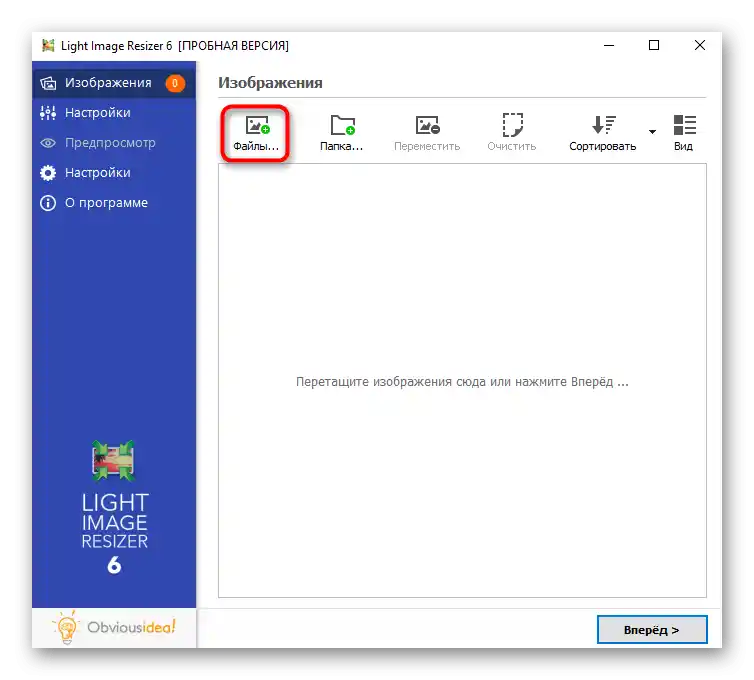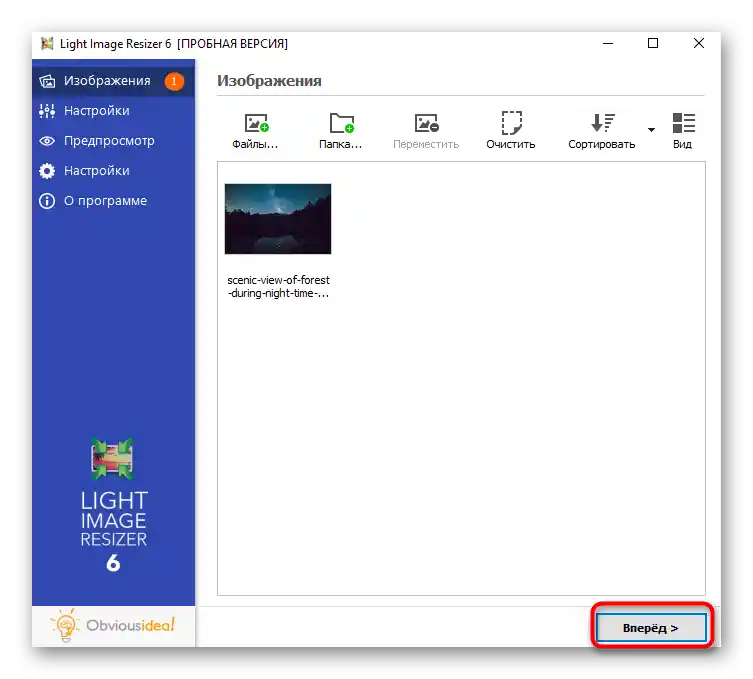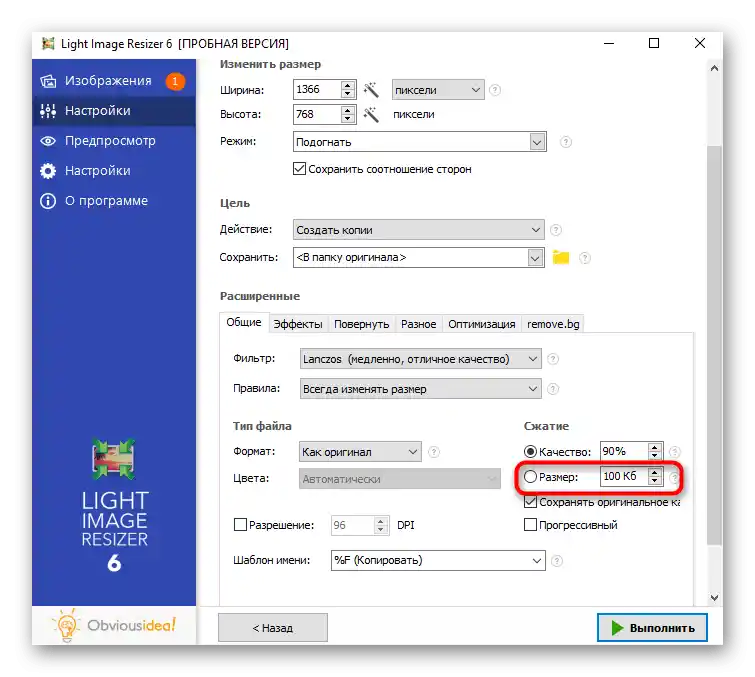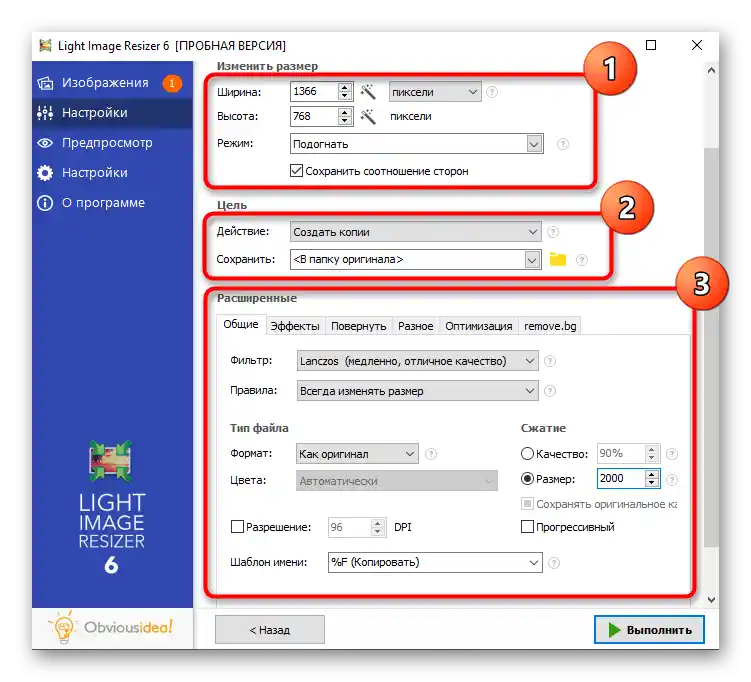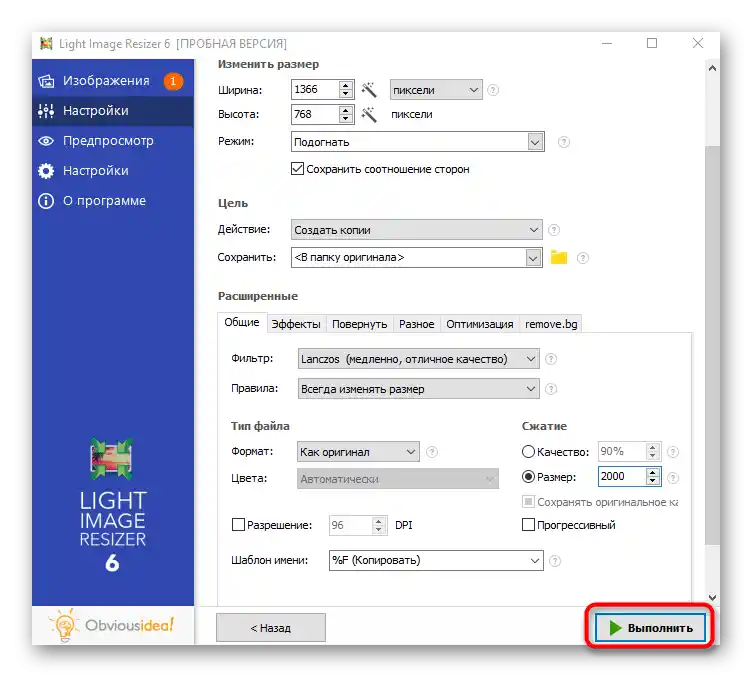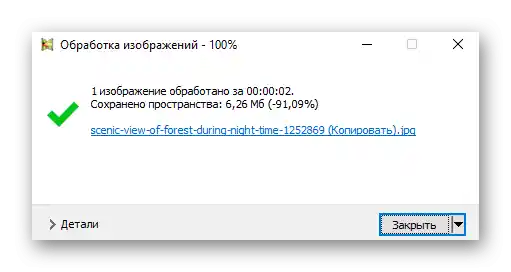Obsah:
V tomto článku se budeme zabývat jak zmenšením rozlišení, tak velikosti fotografie. V každém způsobu jsou popsány hned dva typy úprav, proto si důkladně prostudujte návod pro vybraný program.
Způsob 1: Adobe Photoshop
Populární grafický editor Adobe Photoshop je ideální pro zmenšení fotografie. V programu je několik funkcí určených jak pro změnu rozlišení, tak pro kompresi, aby samotný objekt vážil méně než nyní. V jiném článku na našem webu jsou rozebrány tři dostupné způsoby, kterými můžete využít.
Více informací: Zmenšujeme obrázek ve Photoshopu
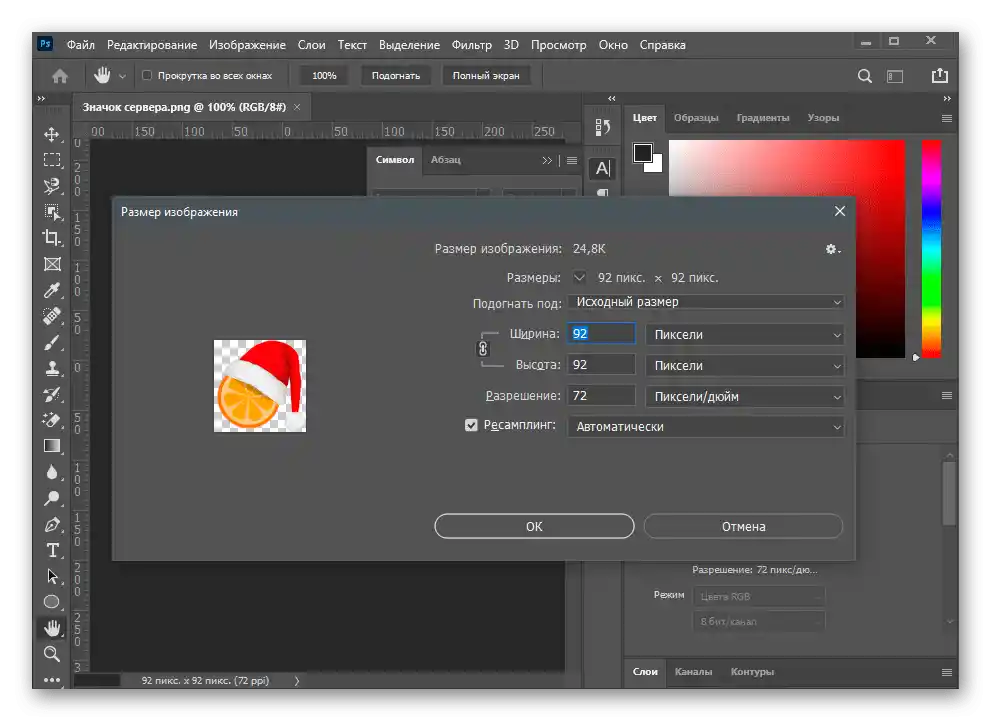
Způsob 2: GIMP
Je třeba zmínit bezplatný ekvivalent Photoshopu — GIMP, který má přibližně stejnou sadu nástrojů. V něm můžete jak změnit rozlišení snímku, tak snížit jeho kvalitu, čímž se velikost výsledného souboru stane několikrát menší než původní.
- Spusťte program, otevřete nabídku "Soubor" a vyberte položku "Otevřít". Místo toho můžete použít standardní klávesovou zkratku Ctrl + O.
- Na obrazovce se zobrazí nové okno, kde je třeba přejít k umístění fotografie a dvakrát na ni kliknout pro otevření.
- Nejprve se podíváme, jak zmenšit rozlišení přidaného obrázku. K tomu vyvolejte nabídku "Obrázek" a najděte tam funkci "Velikost obrázku".
- V malém okně budete muset změnit šířku a výšku podle osobních požadavků. Všimněte si, že ve výchozím nastavení je zapnuto proporcionální změnění. Aby se to vypnulo, je třeba kliknout na klíč napravo od polí s velikostí. V tomto okně se nachází také blok "Kvalita" s několika variantami zpracování.Nezabývají se kompresí obrázků, protože tento algoritmus je určen k vyrovnání pixelů při zvyšování rozlišení obrazu, což zvyšuje jeho kvalitu.
- Snížení velikosti prvku s fotografií probíhá pomocí komprese při ukládání. V tomto případě je nejprve potřeba vyvolat funkci "Exportovat jako" z menu "Soubor".
- Rozbalte menu "Vybrat typ souboru (Podle přípony)".
- Pokud potřebujete získat soubor ve formátu PNG, můžete provést konverzi do něj. PNG má větší velikost než JPEG, ale GIMP umožňuje zvolit pro něj stupeň komprese, čímž se zachová jak požadovaný formát, tak se sníží jeho velikost.
- Po výběru PNG se otevře úprava dalších parametrů. Stupeň komprese nastavte podle toho, jak moc menší by měl být nový velikost souboru. Bohužel, jeho kontrolu lze provést až po exportu. Ostatní položky kromě "Uložit rozlišení" je lepší neměnit.
- Při ukládání ve formátu JPEG se místo komprese vybírá kvalita obrazu. Samozřejmě, funkci "Použít kvalitativní charakteristiky původního obrazu" je nutné vypnout, a regulátor "Kvalita" nastavit na přijatelnou pozici pro vás.
- Pokud otevřete další parametry, objeví se funkce "Subsampling" s dostupnou hodnotou pro maximální úsporu velikosti. Vyhlazení je lepší nechat na nulové hodnotě.
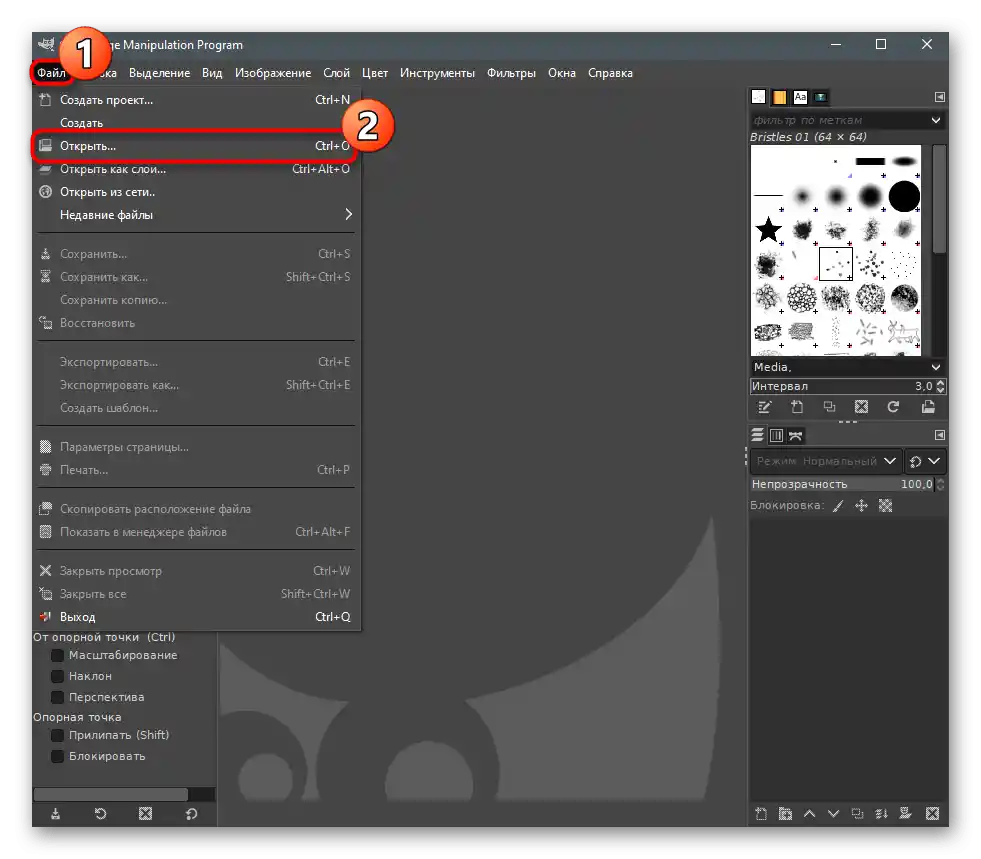
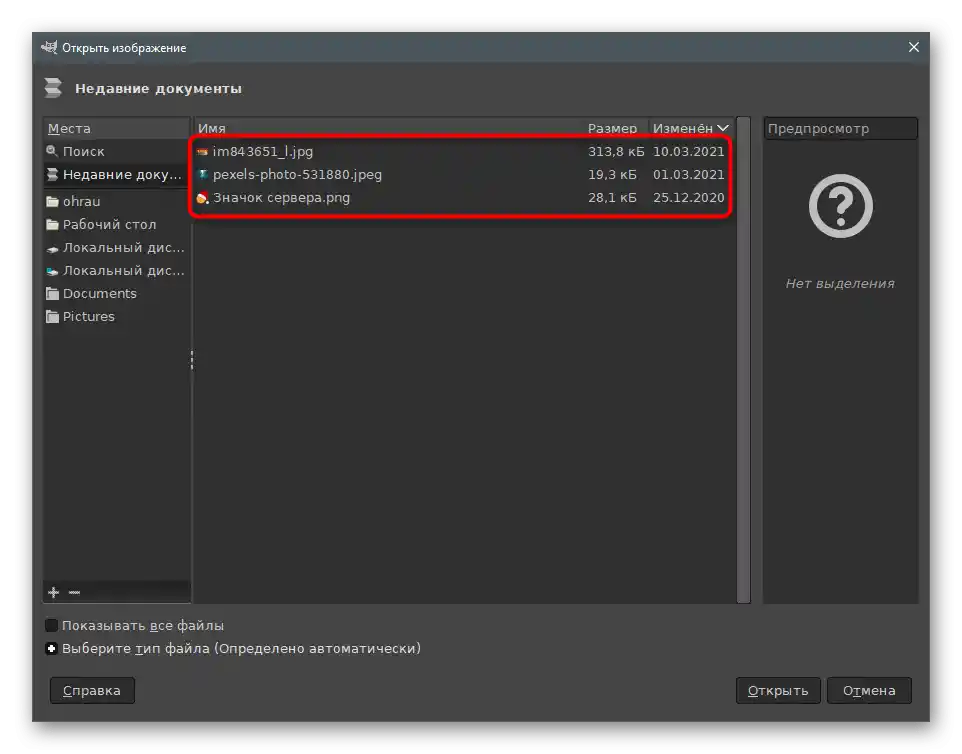
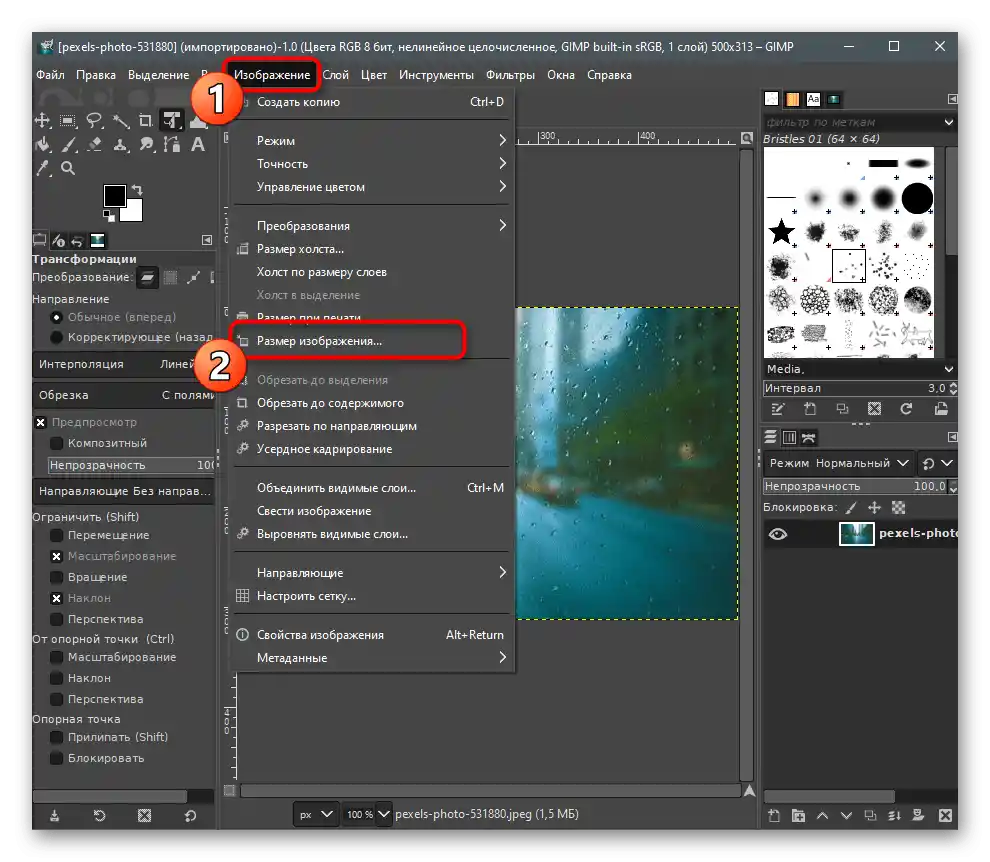

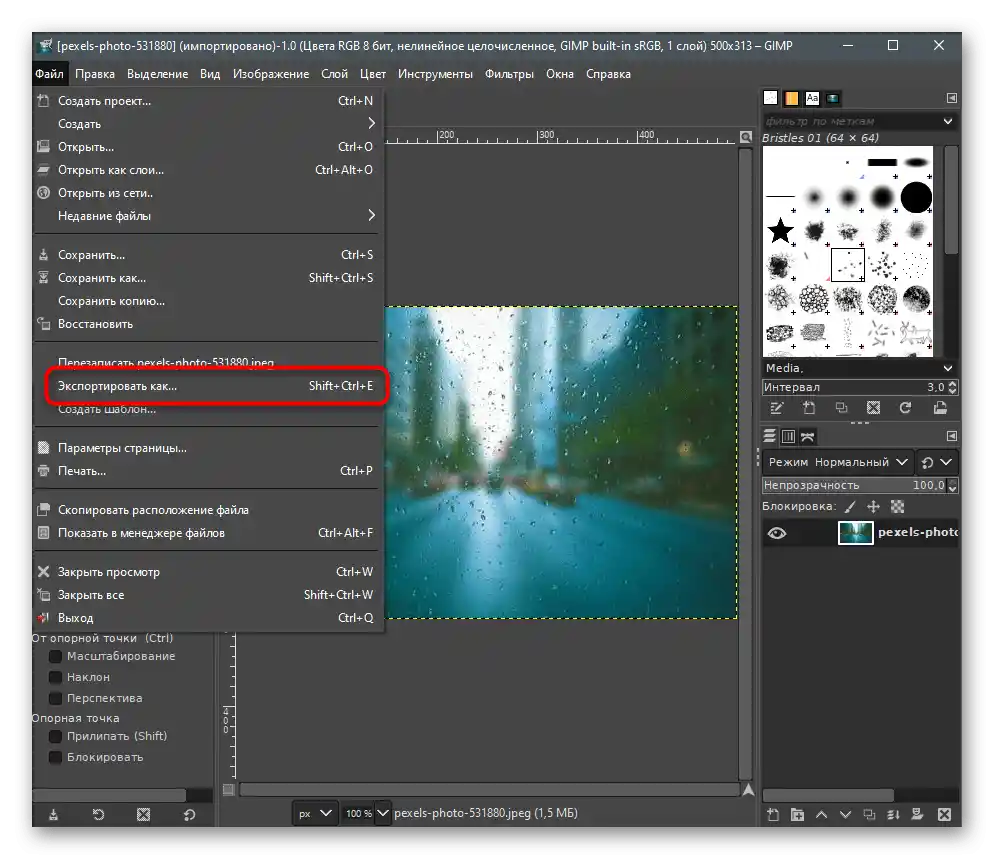
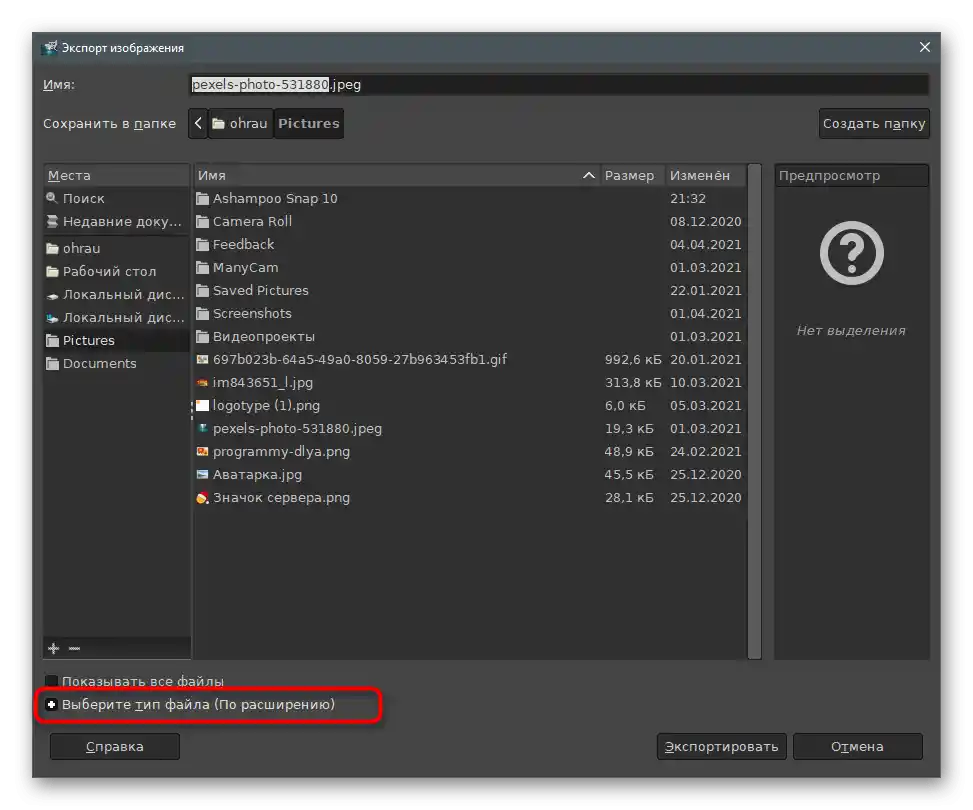
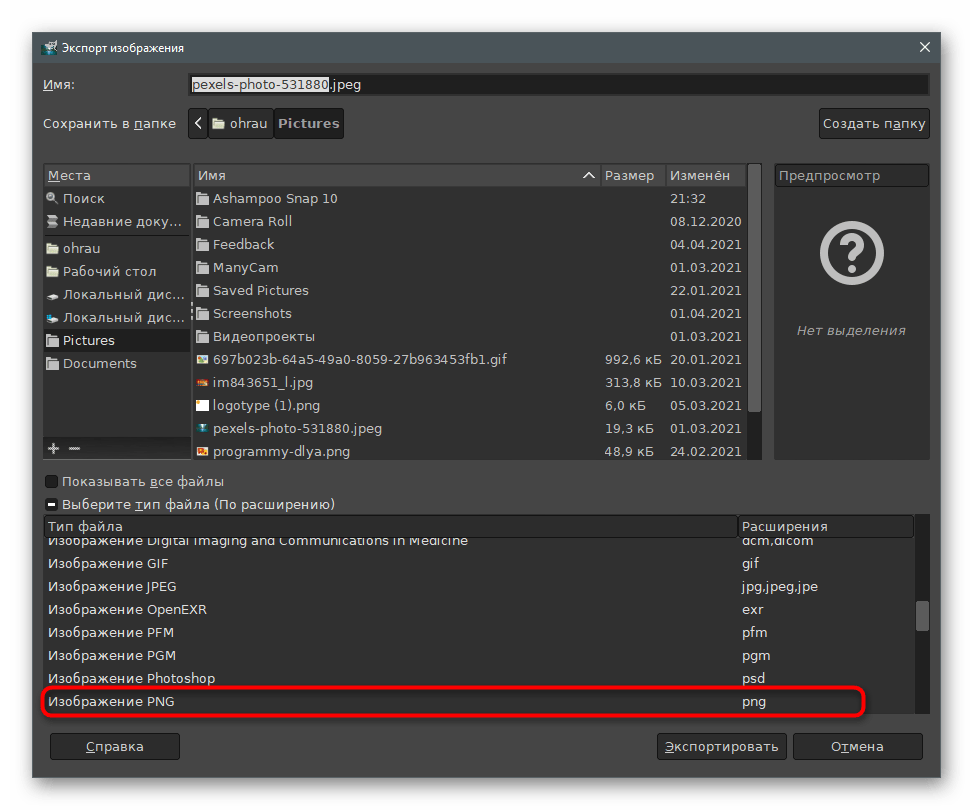
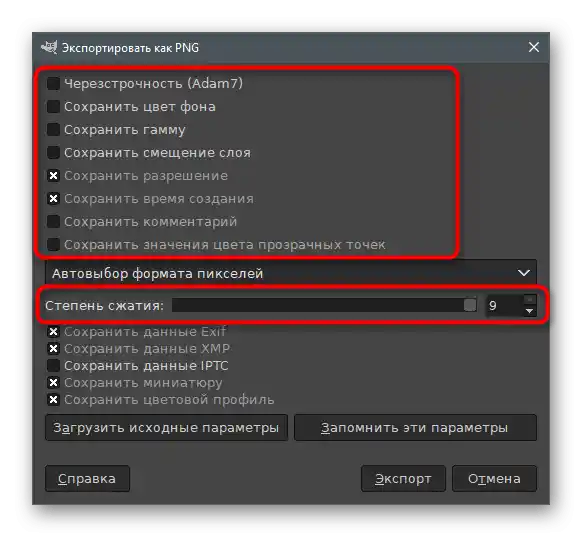
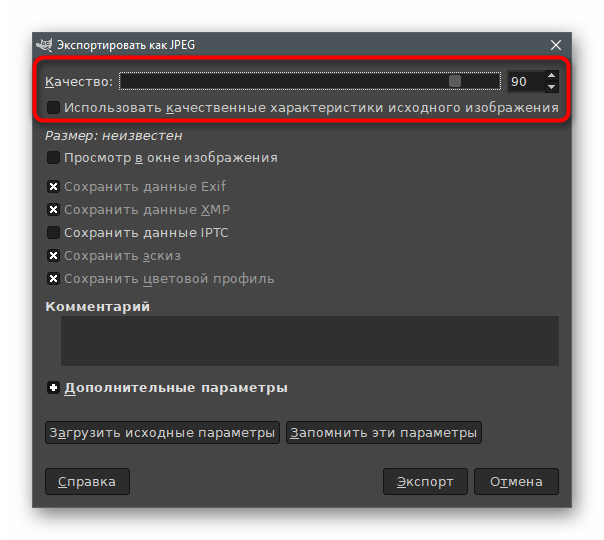
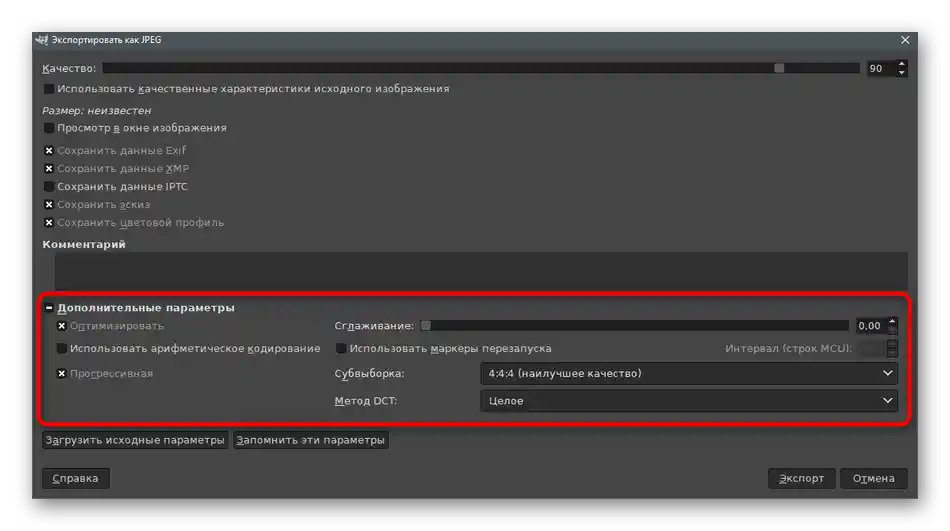
Způsob 3: RIOT
Přejdeme od grafických editorů k specializovaným programům určeným pro změnu velikosti a kvality obrazu. Jsou dobré tím, že umožňují okamžitě přistoupit k požadovaným parametrům a seznámit se s výsledkem ještě před uložením. První řešení se nazývá RIOT a interakce s ním probíhá takto:
- Klikněte na tlačítko výše a stáhněte si nejnovější verzi RIOT na svůj počítač.Po spuštění přejděte na kartu s názvem formátu souboru, ve kterém se nachází požadovaný obrázek k úpravě, a klikněte na "Otevřít", abyste otevřeli snímek.
- V zobrazeném okně "Otevření" najděte objekt a dvakrát na něj klikněte.
- Objeví se nabídka, zda chcete okamžitě změnit velikost obrázku, s čímž je třeba souhlasit.
- V malém okně "Resample" budete muset snížit rozlišení obrázku úpravou polí v bloku "Nová velikost".
- Po potvrzení akcí se otevře hlavní okno programu. V něm vidíte velikost obrázku po optimalizaci. Upravte posuvník "Kvalita", pokud chcete získat více komprimovaný soubor. Vlevo se zobrazuje původní vzhled obrázku, a vpravo — po zpracování.
- Na kartě "Metadata" můžete odstranit metadata snímku, protože se používají velmi zřídka, ale přitom zvyšují velikost souboru.
- Následuje "Úpravy obrázku" s posuvníky pro změnu jasu, kontrastu a gama obrázku. To prakticky nijak neovlivňuje velikost prvku, ale pouze pomáhá mírně zlepšit vzhled obrázku.
- Pokud chcete automaticky zkomprimovat fotografii na určitou velikost, použijte tlačítko "Komprimovat na velikost".
- V novém poli zadejte požadovaný výsledek v kilobajtech.
- Po dokončení klikněte na tlačítko "Uložit", abyste uložili nový soubor s již zkomprimovaným nebo změněným obrázkem.
- Zadejte mu název a vyberte optimální příponu.
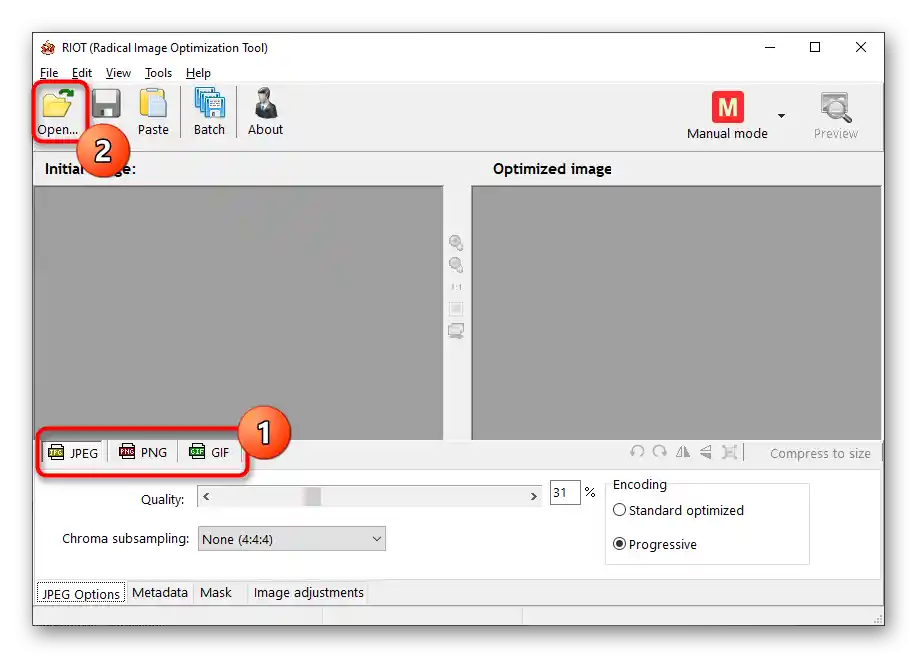
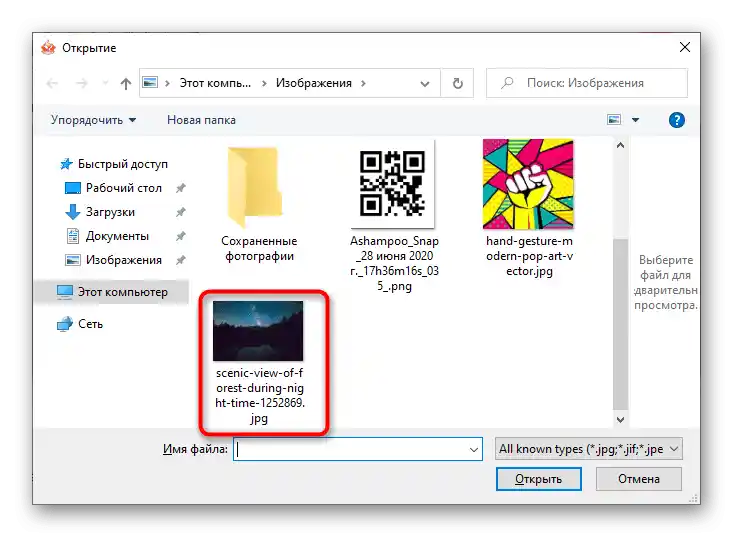
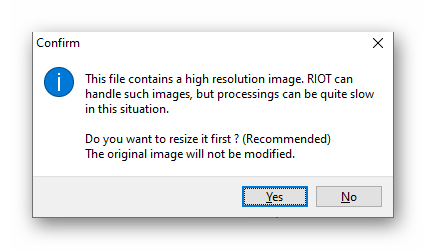
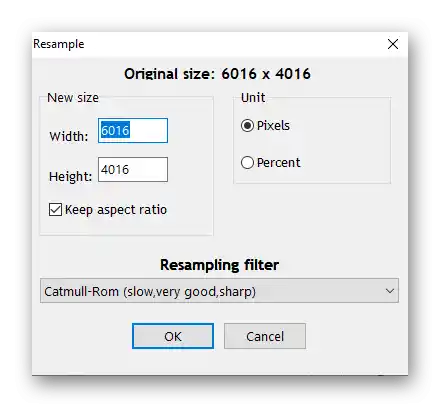
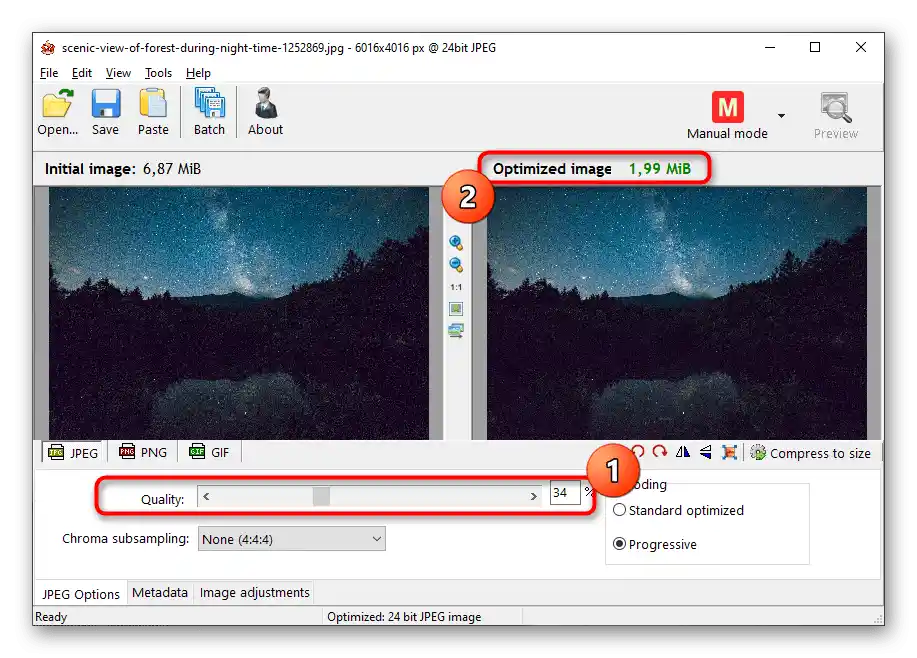
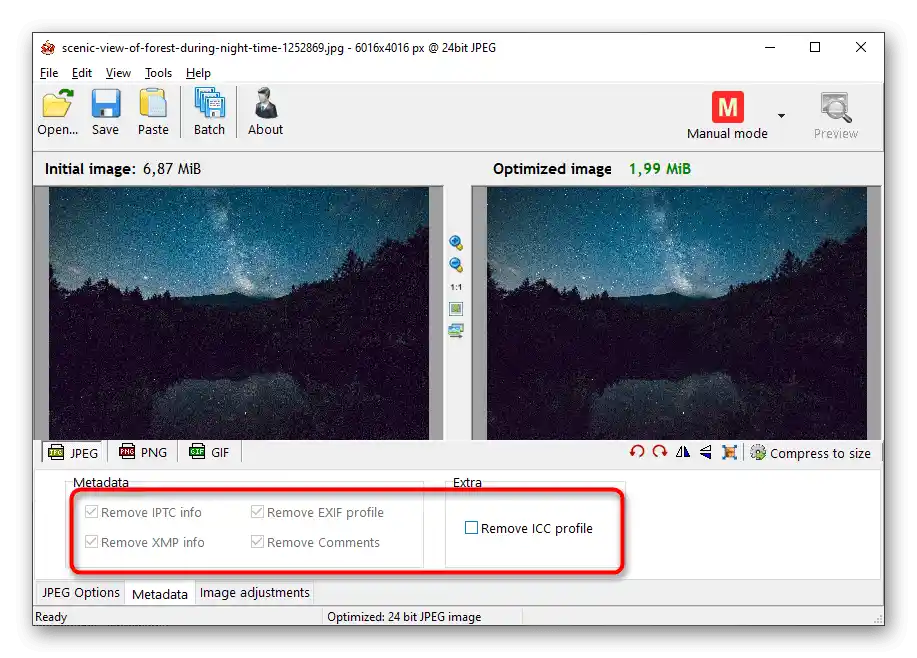
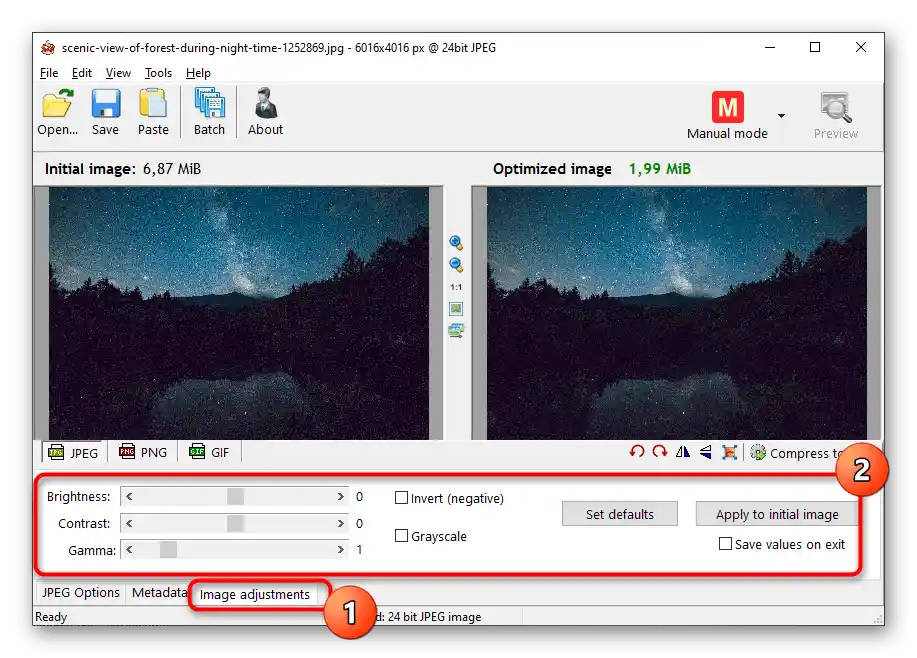
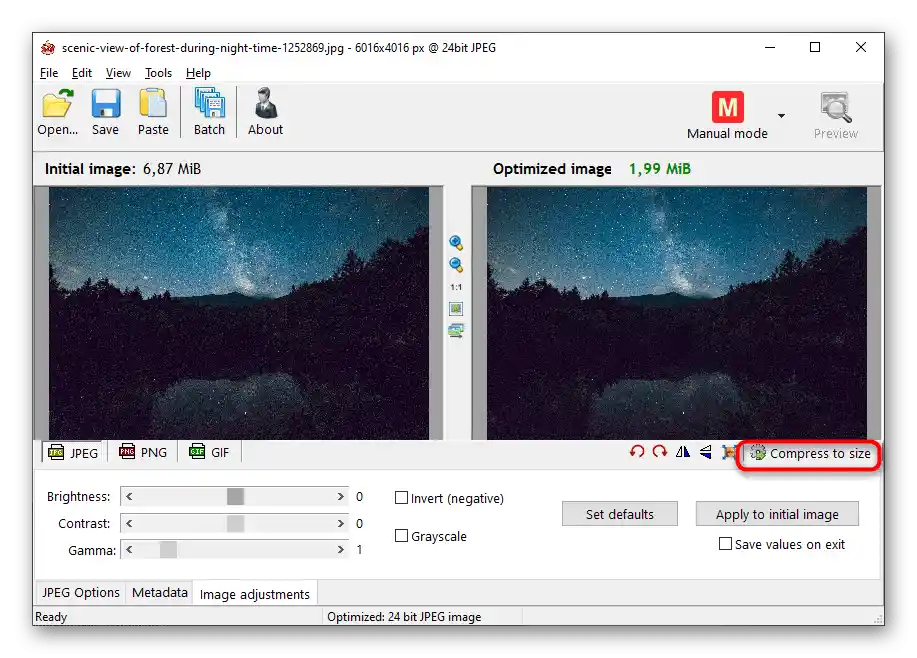
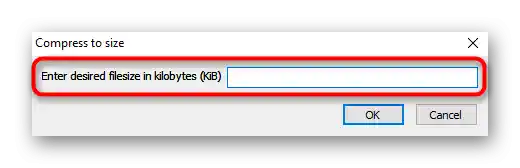
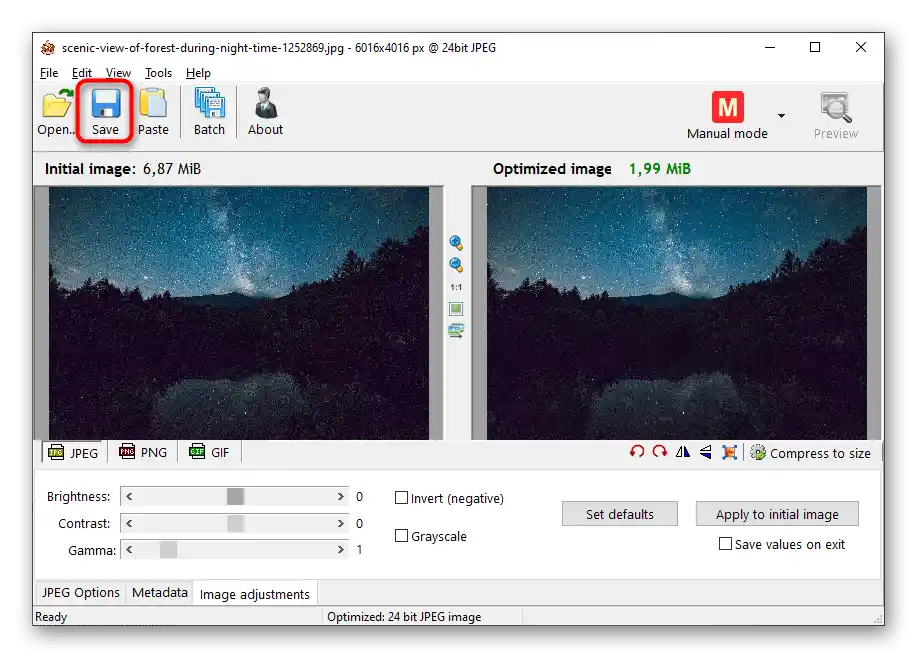
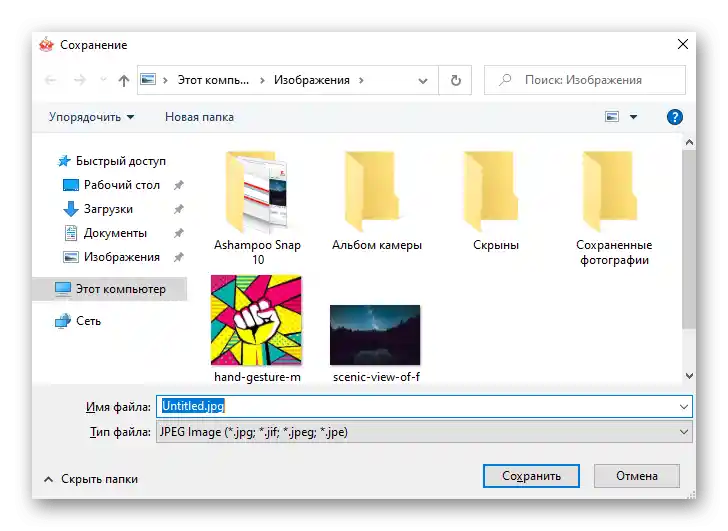
Způsob 4: Caesium
Caesium poskytuje uživateli sadu nástrojů pro kompresi obrázků jak z hlediska kvality, tak rozlišení.Funkčně je tento program podobný předchozímu, ale práce v něm se poněkud liší.
- Po spuštění stiskněte tlačítko pro přechod na okno pro otevření souboru.
- V "Průzkumníku" najděte obrázek a potvrďte jeho přidání do programu.
- V bloku "Parametry komprese" je přítomen posuvník pro snížení kvality a seznam dostupných formátů pro konverzi. Pokud jste přidali více obrázků najednou, aktivujte parametr "Použít pro všechny".
- Zaškrtněte políčko vedle "Velikost obrázku", když potřebujete upravit jeho rozlišení, a ne velikost samotného souboru. V polích "Šířka" a "Výška" zadejte požadované hodnoty v pixelech.
- Zbývá pouze určit složku pro výstup zpracovaných objektů.
- Zkontrolujte ještě jednou správnost vybraných parametrů a stiskněte "Provést kompresi".
- Proces trvá určitou dobu, což závisí na počtu a objemu přidaných souborů. V poli "Nová velikost" vidíte hodnotu v kilobajtech, pokud vám nevyhovuje, změňte parametry kvality a znovu proveďte kompresi.
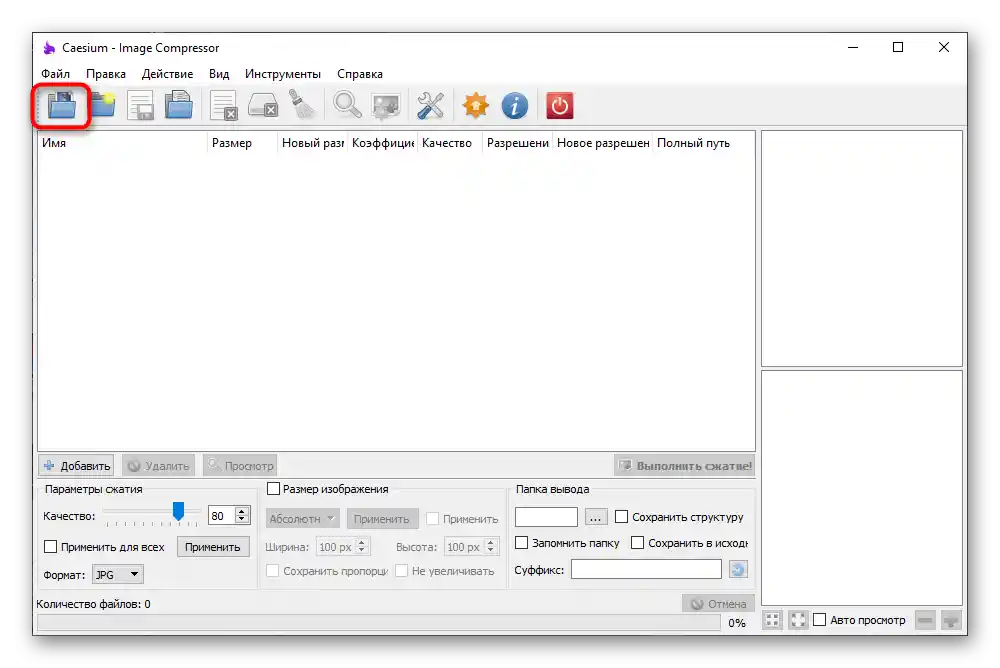
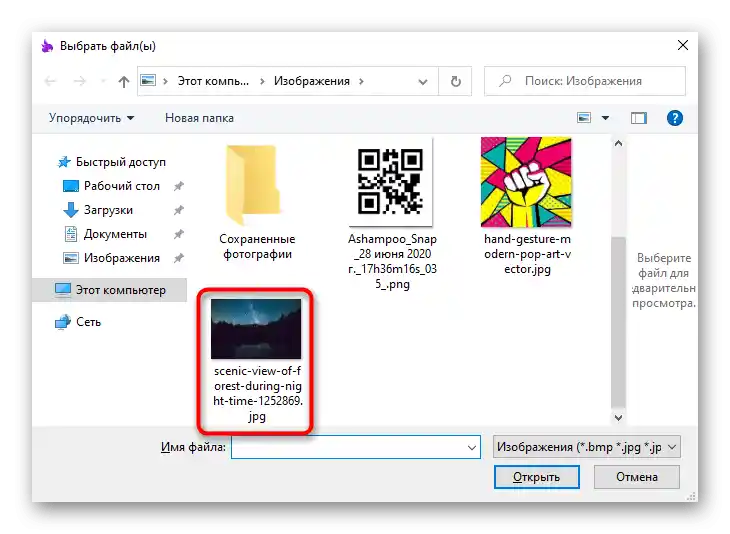
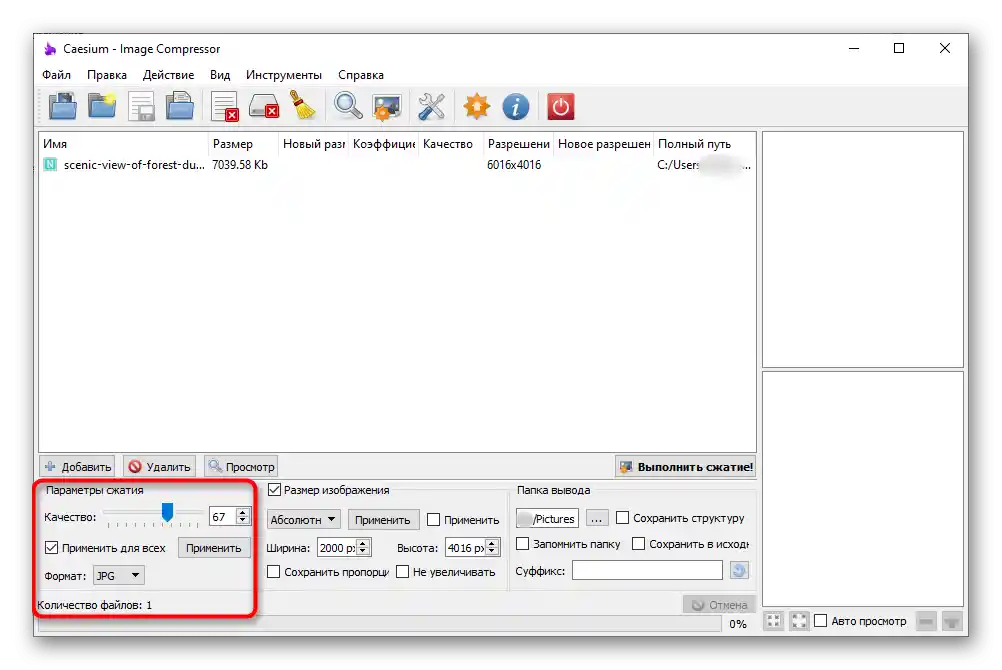
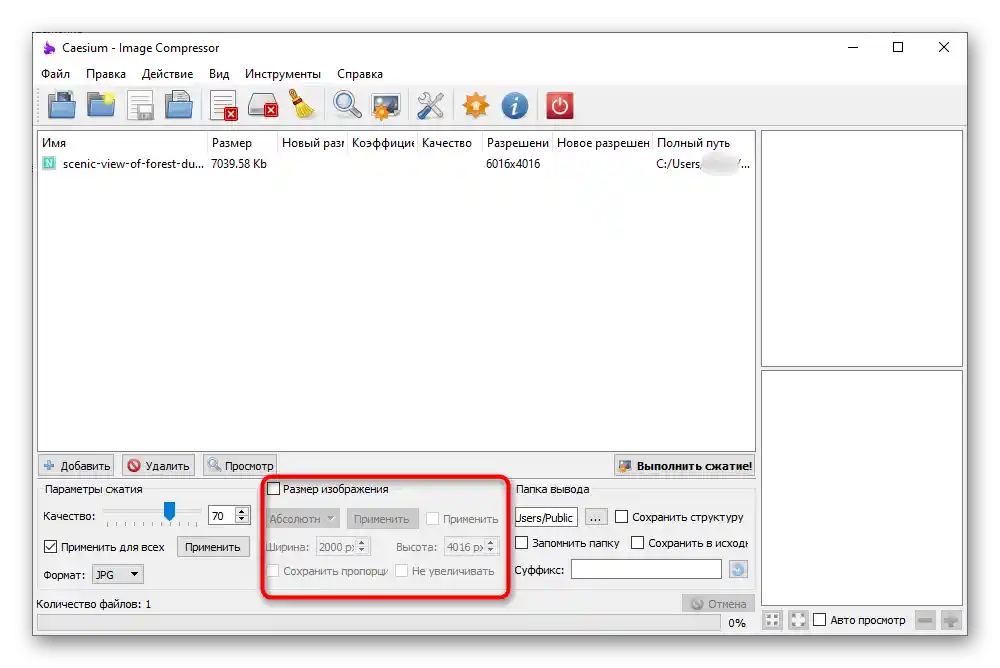
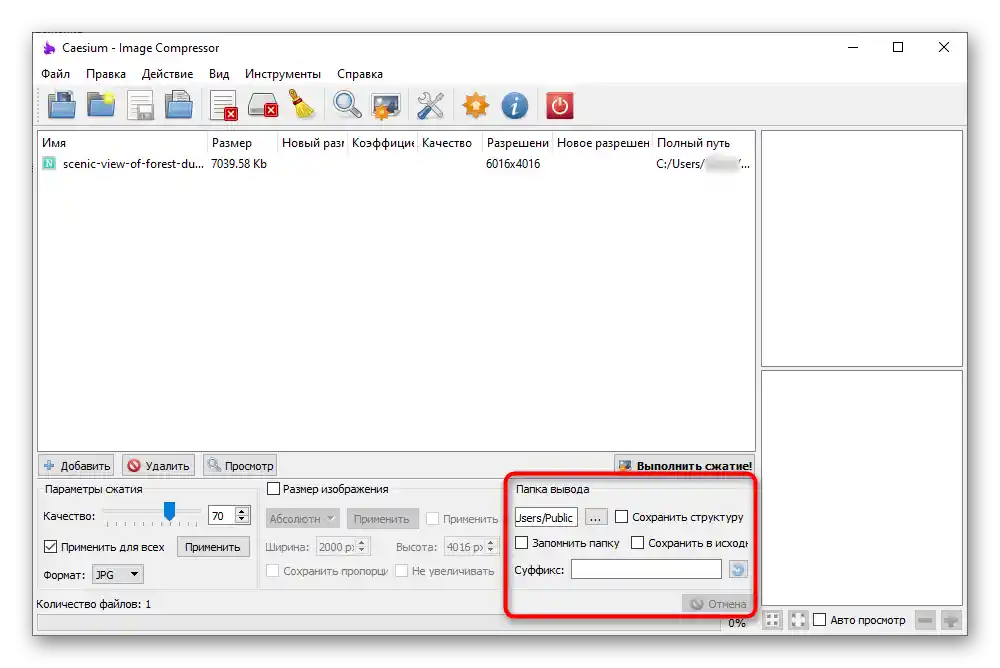
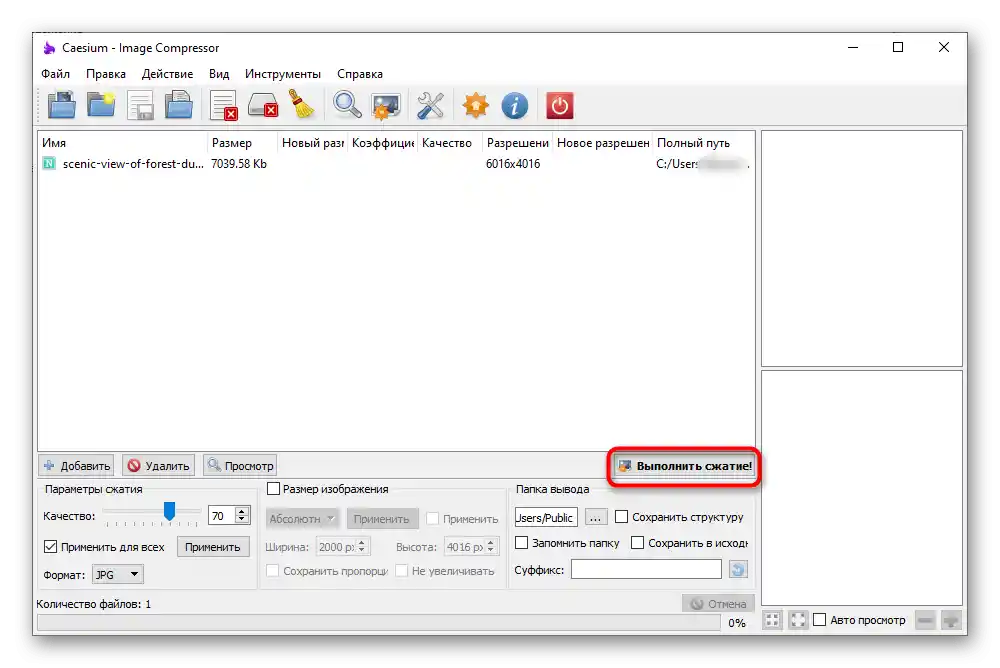
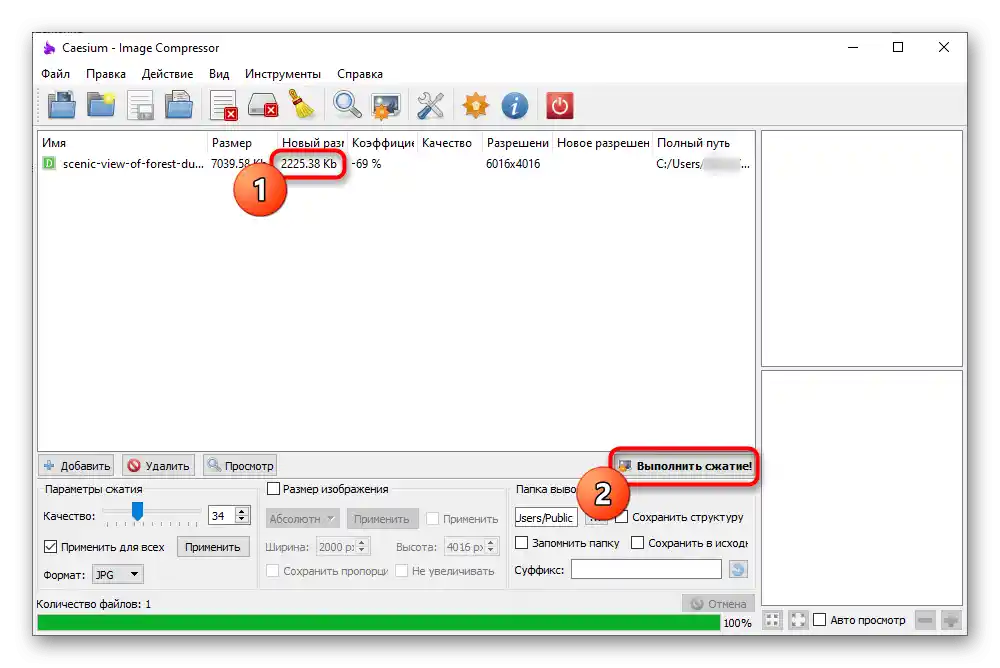
Způsob 5: Light Image Resizer
Light Image Resizer je placený, ale zkušební doba je zcela dostatečná pro zmenšení velikosti několika obrázků. Rozhraní je navrženo v pohodlném stylu a fungování všech funkcí je srozumitelné i pro nováčky, takže by neměly vzniknout problémy se zpracováním fotografií.
- Po úspěšném spuštění programu stiskněte tlačítko "Soubory".
- V "Průzkumníku" vyberte snímek pro zmenšení velikosti, vraťte se do hlavního menu a klikněte na "Další".
- Pro kompresi podle velikosti souboru aktivujte parametr "Velikost" a zadejte požadované množství kilobajtů.
- Podíváme se také na další funkce, které jsou užitečné při úpravě fotografií. V bloku "Změnit velikost" můžete zadat libovolné rozlišení a vypnout zachování poměru stran.Dále následuje "Cíl", kde je třeba vybrat, zda vytvářet kopie souborů, nebo nahradit jejich originály ve stejné složce. V "Pokročilé" je mnoho různých záložek, ale ty se netýkají komprese snímku. Používejte je pro jiné účely — například když chcete přidat filtry nebo změnit orientaci obrázku.
- Po dokončení klikněte na "Provést", čímž spustíte proces zpracování.
- Budete informováni o dokončení práce s fotografií a obdržíte informace o objemu ušetřeného místa.