Obsah:
Varianta 1: Program pro PC
Pokud hovoříme o desktopové verzi Discord, zde je možností pro správu serveru mnohem více, počínaje vestavěnými funkcemi a konče dalšími nástroji v podobě botů a pluginů. Proto se nejprve zaměříme na provádění hlasování prostřednictvím programu na počítači, přičemž prozkoumáme všechny dostupné metody, které umožňují během několika minut spustit anketu na svém serveru.
Způsob 1: Emojireakce
Toto je jediná metoda organizace hlasování, která nevyžaduje instalaci dalších botů nebo využití externích webových služeb zaměřených na splnění tohoto úkolu. Princip sestavení ankety je velmi jednoduchý: používají se reakce ve formě smajlíků na jakoukoli zprávu s předchozími nastaveními textového kanálu, aby nedocházelo k zmatku a spamu. Mimochodem, můžete dokonce vytvořit samostatný kanál pouze pro provádění hlasování, o čemž si přečtěte v článku na níže uvedeném odkazu.
Podrobnosti: Vytvoření kanálu na serveru v Discord
Po výběru vhodného kanálu můžete bez obav přejít k úpravě základních parametrů a přidání ankety, což nezabere mnoho času a provádí se takto:
- Najděte kurzor na textovém kanálu a klikněte na zobrazenou ikonu ozubeného kola.
- Otevřete sekci s názvem "Oprávnění", kde se spravují všechna dostupná oprávnění.
- Použijte stejná omezení pro všechny role nebo přidejte pouze určité, které již byly předem přiděleny účastníkům serveru.
- Pokud je to kanál výhradně pro provádění anket, povolte uživatelům číst zprávy, ale zakázat odesílání, aby se předešlo spamu.Odpovídajícím způsobem se pro schválení pravidla nastaví marker s zaškrtnutím, a pro zákaz — s křížkem.
- Nejdůležitější pravidlo — "Přidávat reakce". Podstata hlasování spočívá v tom, že uživatelé vybírají jednu z připravených reakcí a nemohou spamovat svými, proto toto právo vypínáme.
- Před opuštěním aktuálního menu nezapomeňte stisknout tlačítko "Uložit změny".
- Po návratu k vybranému textovému kanálu napište text hlasování tak, aby každý uživatel chápal, kterou reakci si má vybrat. Potvrďte odeslání zprávy stisknutím Enter.
- Najděte kurzor na odeslaném textu pro zobrazení tlačítka "Přidat reakci".
- Vyberte první emoji, což v našem případě je palec nahoru, znamenající schválení tématu ankety.
- Uvidíte zobrazení malé miniatury dole s počtem těch, kteří zvolili tuto reakci. Nyní tam je hodnota 1, protože jste ji přidali sami.
- Udělejte to samé s druhým emoji a dalšími, pokud je více než dvě možnosti odpovědí.
- Na následujícím snímku obrazovky vidíte, jak vypadá hlasování poté, co jeden z uživatelů zvolil vhodnou odpověď.
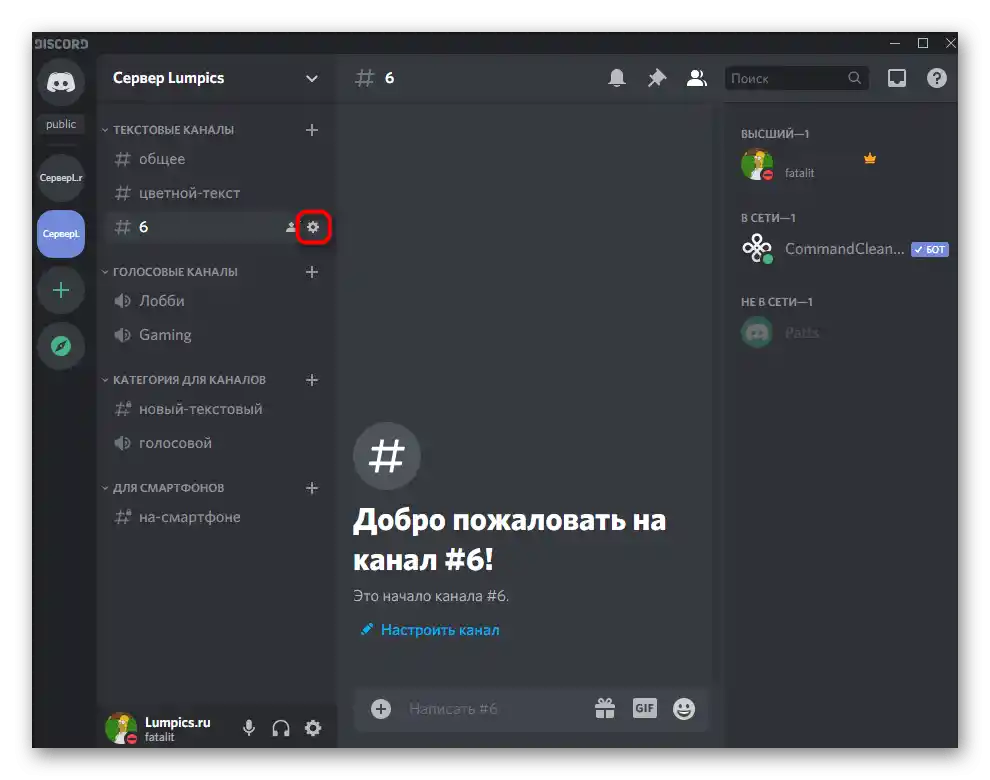
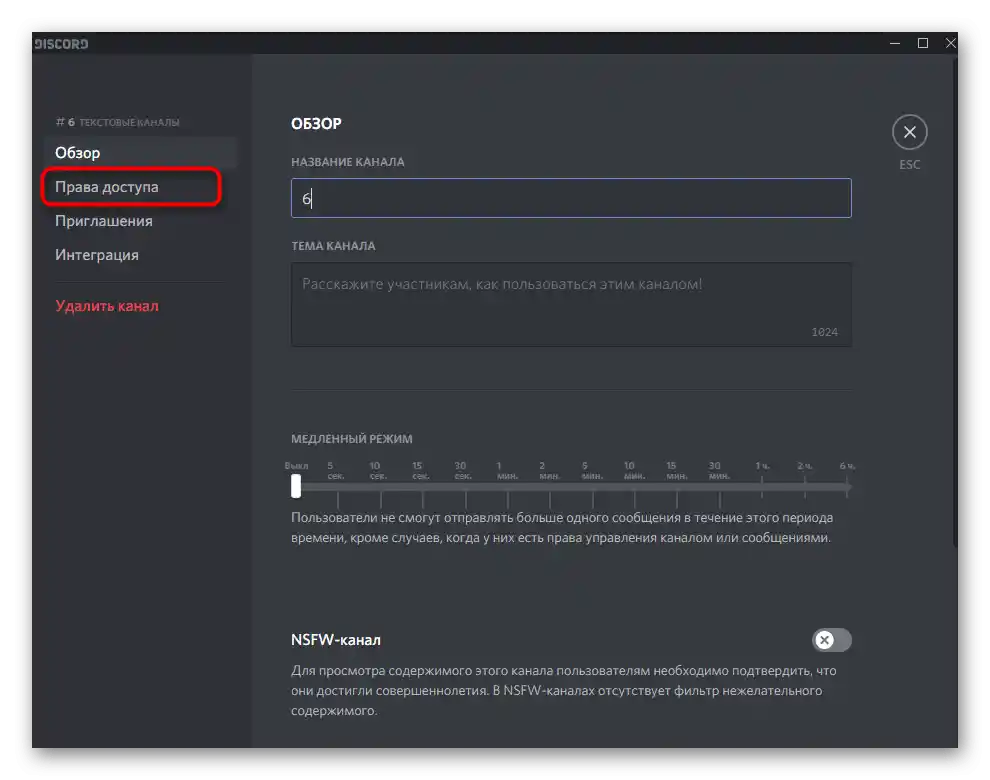
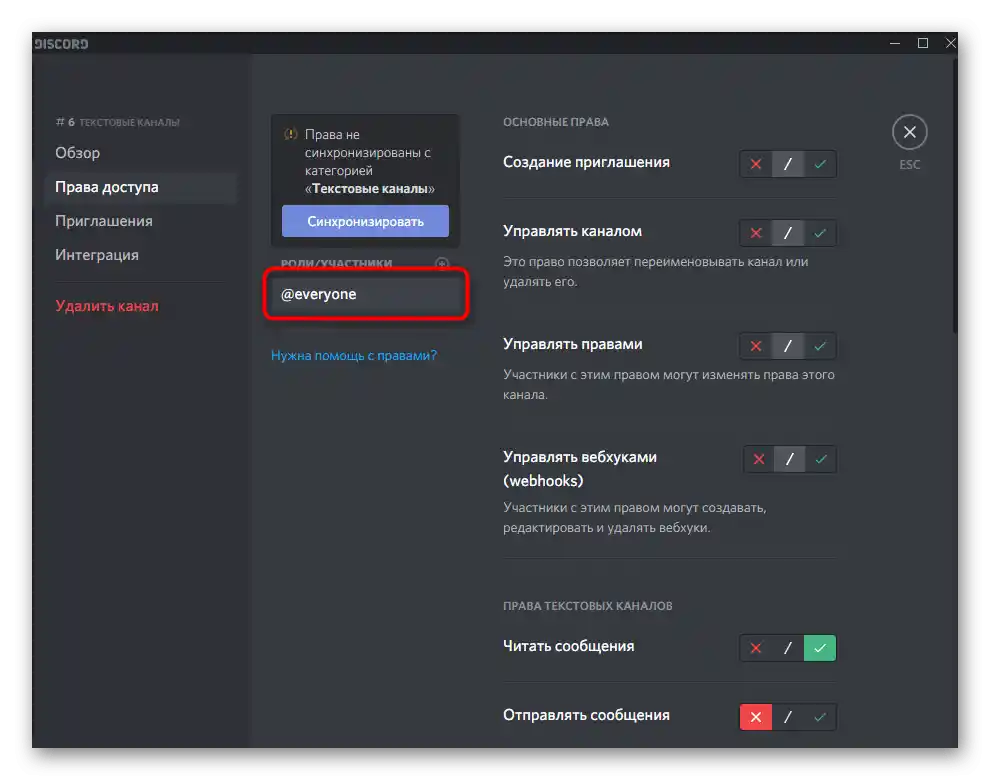
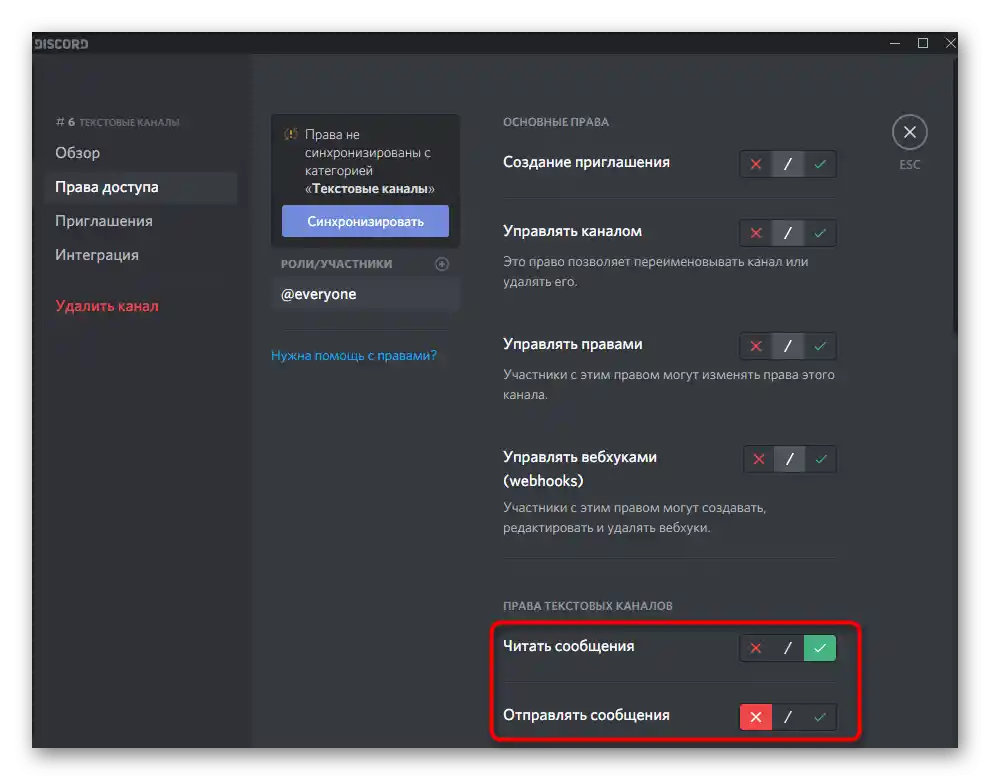
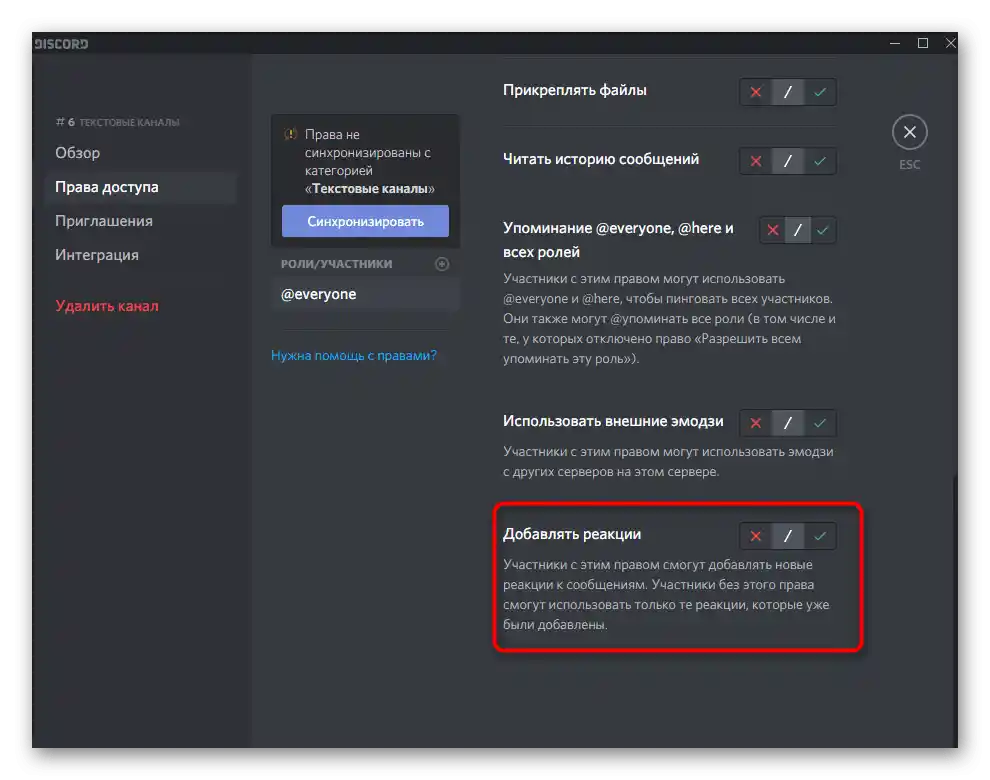
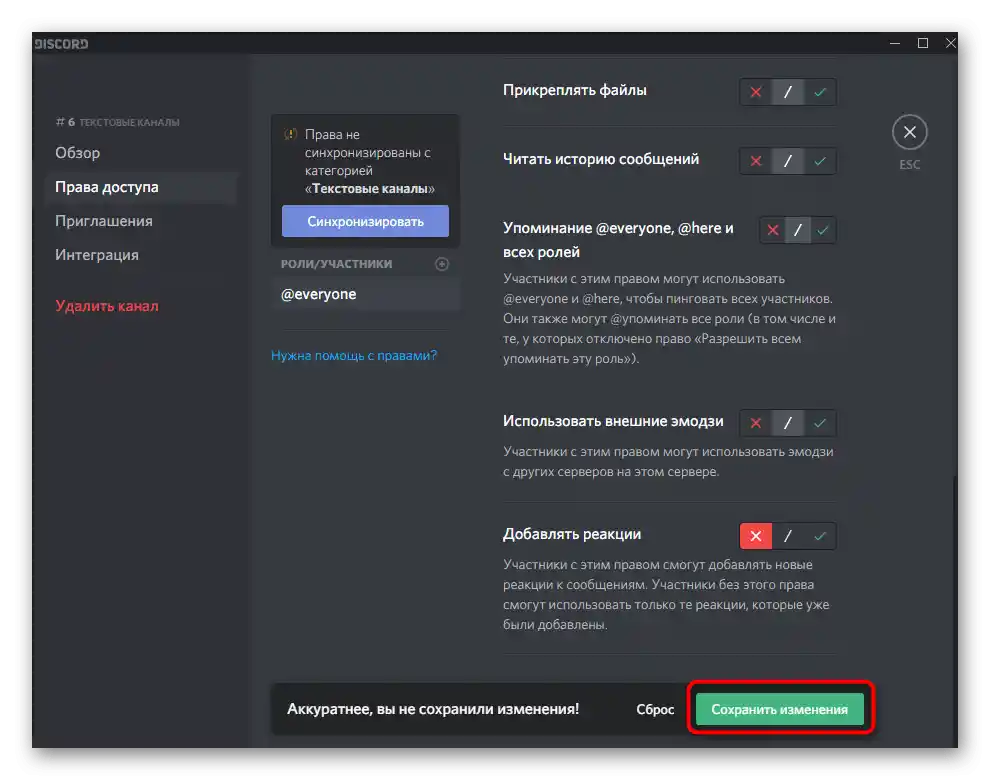
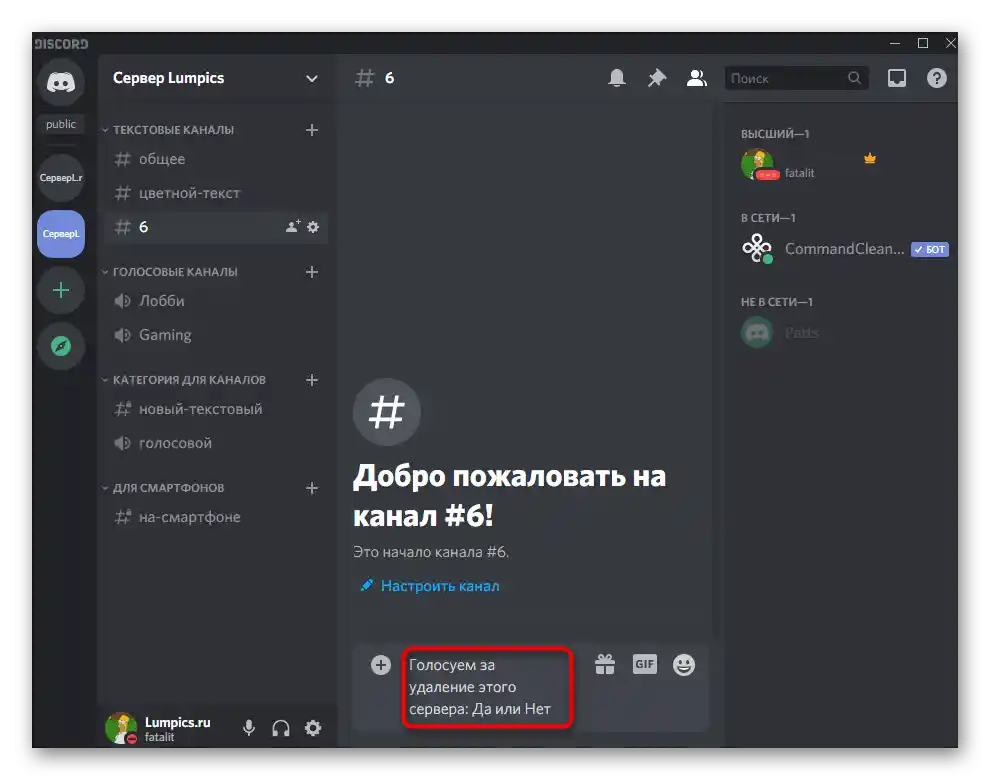
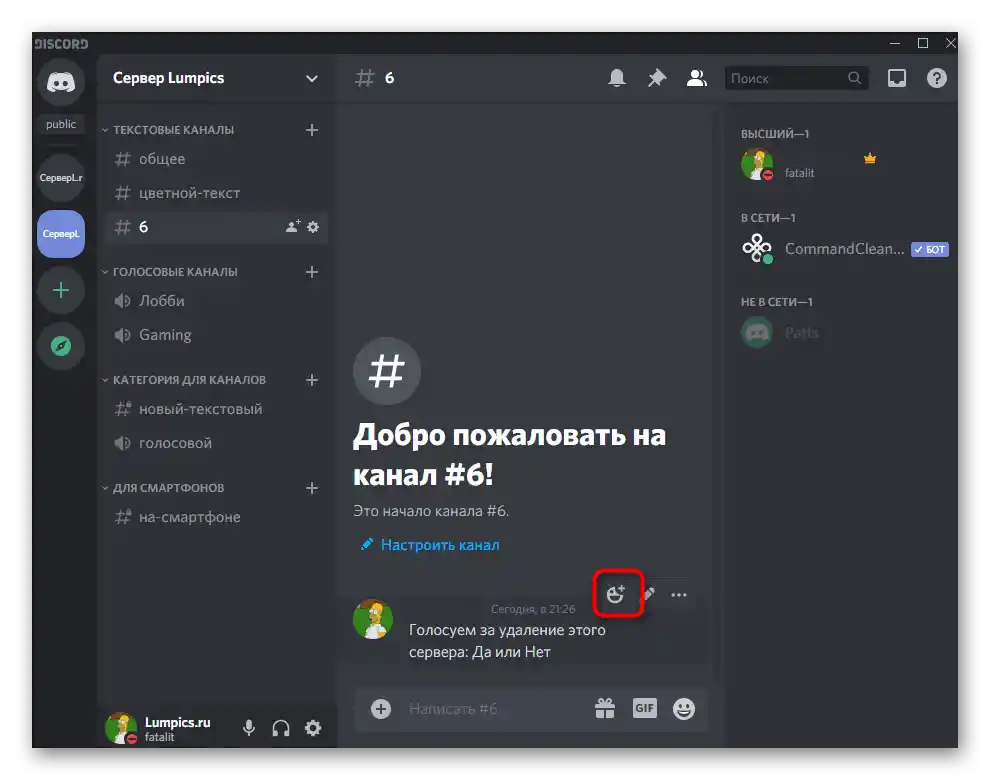
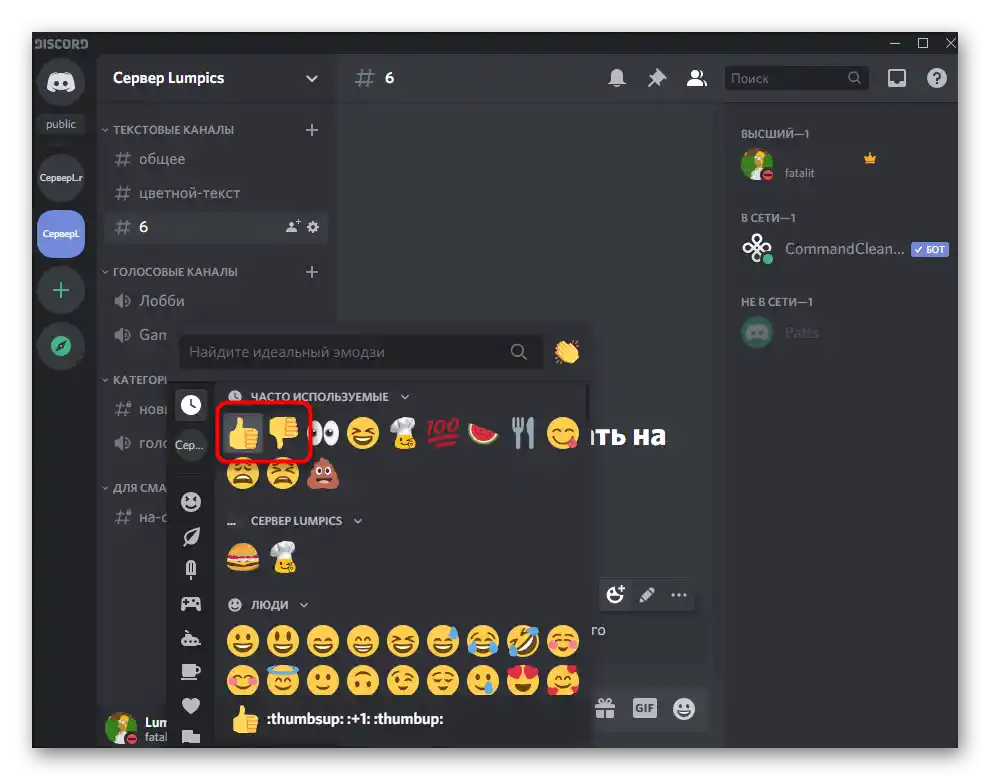
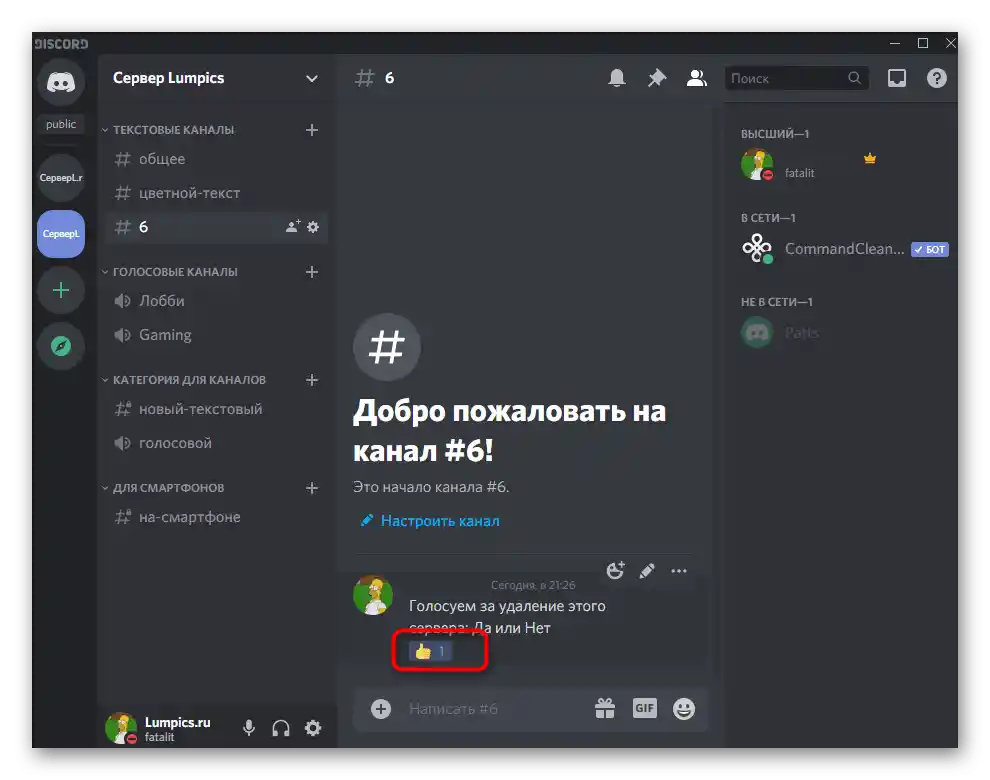
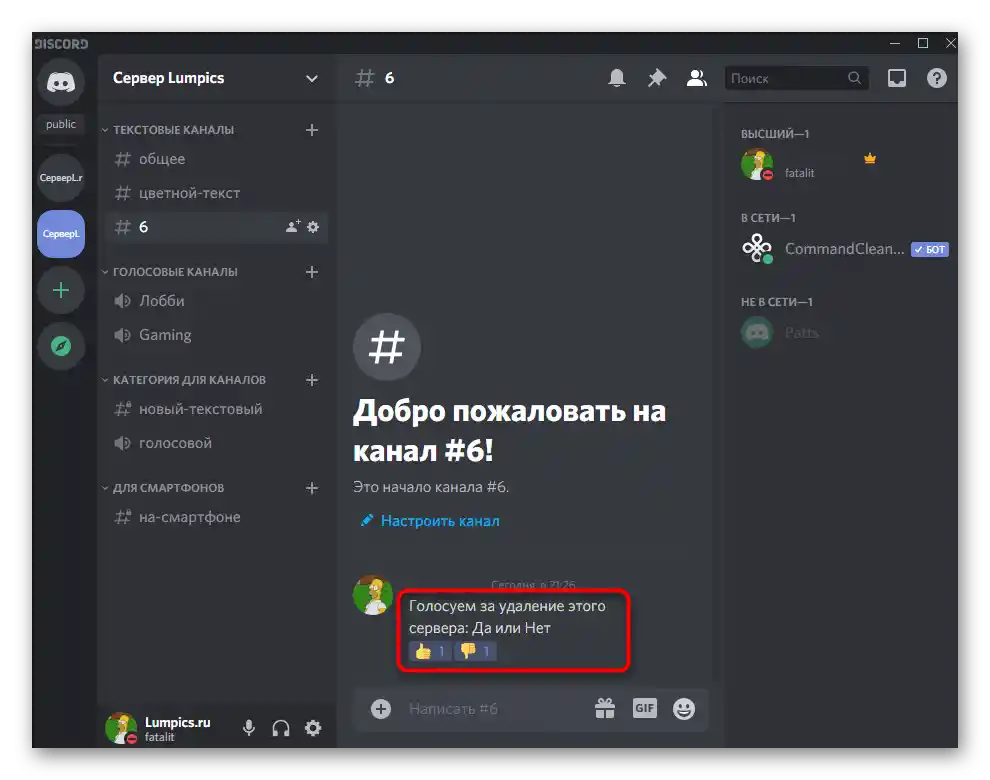
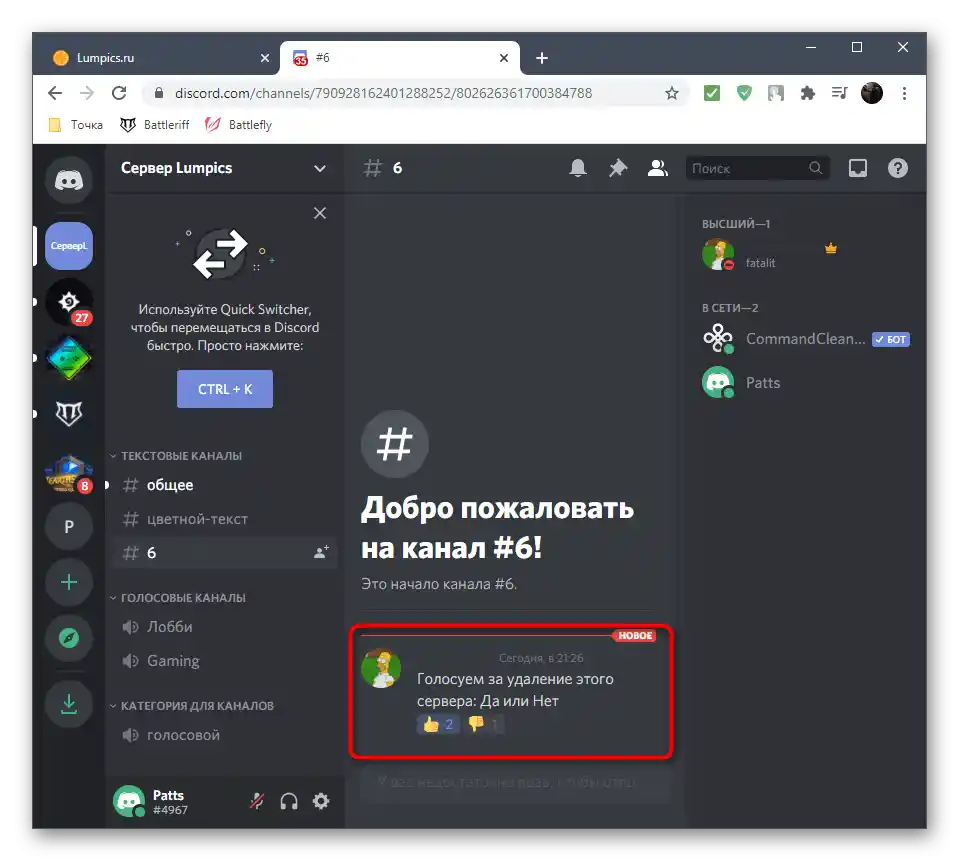
Shrneme to, pokud vám instrukce nejsou zcela jasné. Nejprve nastavíte textový chat podle pravidel, čímž zajistíte spravedlivé a bezspamové hlasování. Poté zadáte samotnou otázku a přidáte k ní reakce pro odpovědi. Uživatelé kliknou na jeden z emoji, dávají přednost určité odpovědi. Počet hlasů se vždy zobrazuje vedle emoji, takže s počítáním nebudou žádné potíže.
Způsob 2: Simple Poll
Jednodušší metodou organizace anket v Discordu je instalace botů, jejichž funkčnost je zaměřena na splnění daného úkolu.Jeden z takových botů se nazývá Simple Poll a umožňuje doslova pomocí dvou různých příkazů uspořádat hlasování jakékoli složitosti, aniž by bylo nutné samostatně přidávat dvě nebo více reakcí.
Přidat Simple Poll do Discordu z oficiálních stránek
- Přejděte na otevřenou platformu pomocí odkazu níže, abyste se dostali na stránku Simple Poll, a stiskněte tlačítko "Pozvat".
- Pokud byla autorizace ve webové verzi messengeru již provedena, okamžitě se zobrazí formulář pro autorizaci bota na serveru. V případě potřeby změnit účet (protože boti mohou být přidáváni pouze administrátory nebo tvůrci serverů) klikněte na otázku "To nejste vy?".
- Projděte opětovnou autorizací nebo naskenujte QR kód pro rychlý vstup.
- Z rozbalovacího seznamu vyberte server pro přidání bota a přejděte k dalšímu kroku.
- Nezapomeňte zaškrtnout všechna oprávnění pro něj, protože jinak Simple Poll nezíská přístup k emoji nebo odesílání zpráv.
- Potvrďte autorizaci zadáním CAPTCHA, která se zobrazila na obrazovce.
- Budete informováni o úspěšném přidání tohoto bota do Discordu, po čemž můžete zavřít toto okno a přejít k programu.
- V něm se seznamte se seznamem účastníků serveru a ujistěte se, že nyní je online zobrazen uživatel "Simple Poll" s oficiálním označením bota.
- Napište příkaz
/pollpro získání pomoci ohledně syntaxe bota. - Seznamte se se dvěma příkazy, které se objevily na obrazovce.První se používá k vytváření anket s několika možnostmi odpovědí, a druhá — když je přítomna pouze "Ano" nebo "Ne".
- Nejprve zkontrolujeme druhou možnost zadáním
/poll "Text ankety". - Po stisknutí Enter se objeví zpráva od bota, kde je přítomný emoji ankety, samotný text je zvýrazněn tučně a níže jsou již přidány všechny potřebné reakce.
- Při hlasování vidíte přesně stejné změny v počítadle, jaké byly pozorovány při provádění Způsobu 1.
- Vytváření hlasování s několika různými možnostmi odpovědí probíhá o něco složitěji, ale přesto rychle. Zadejte
/poll "Text ankety" "Možnost 1" "Možnost 2" "Možnost 3"(možností lze napsat až 20). - Poté se každý možný odpověď automaticky rozdělí podle písmen, takže uživatelům zbývá pouze vybrat nějakou možnost.
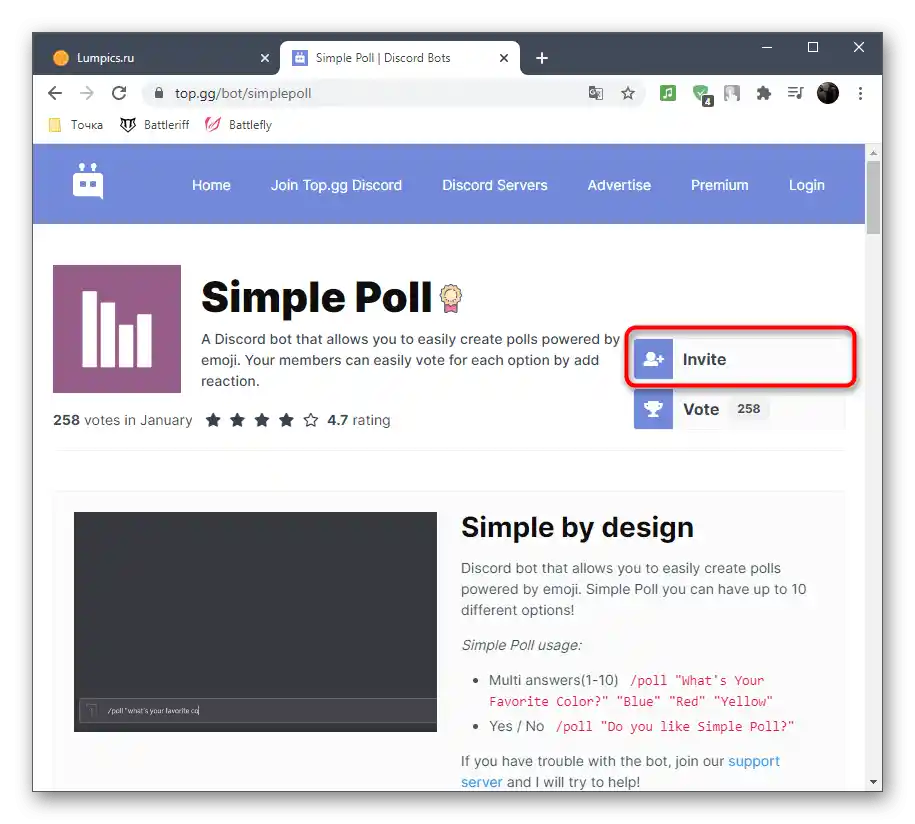
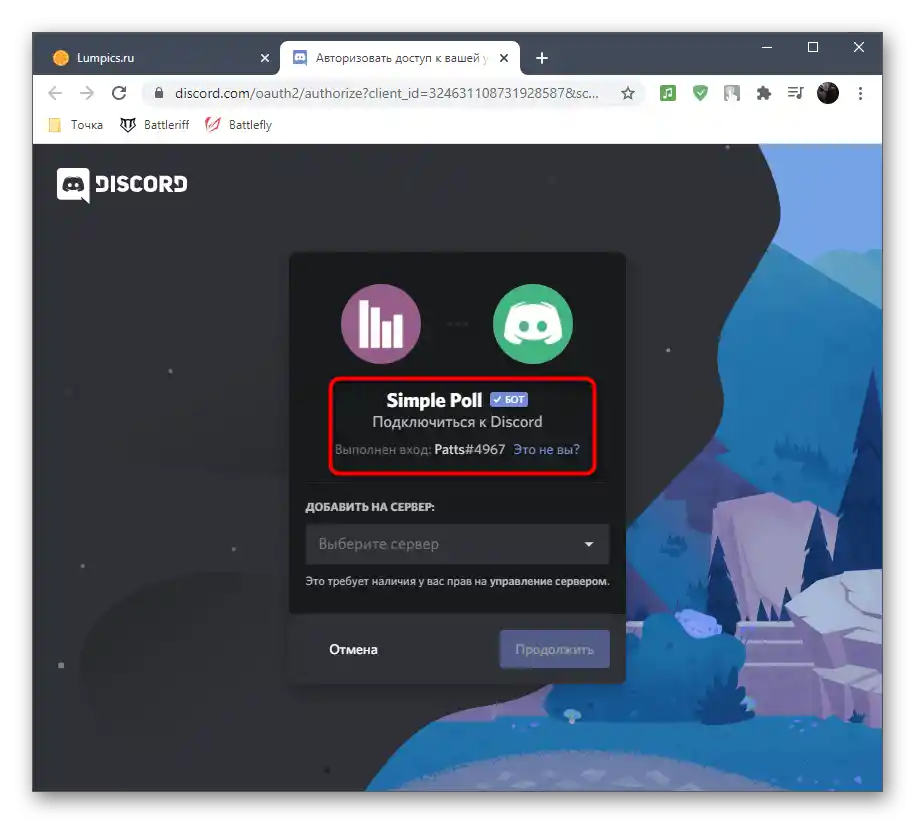
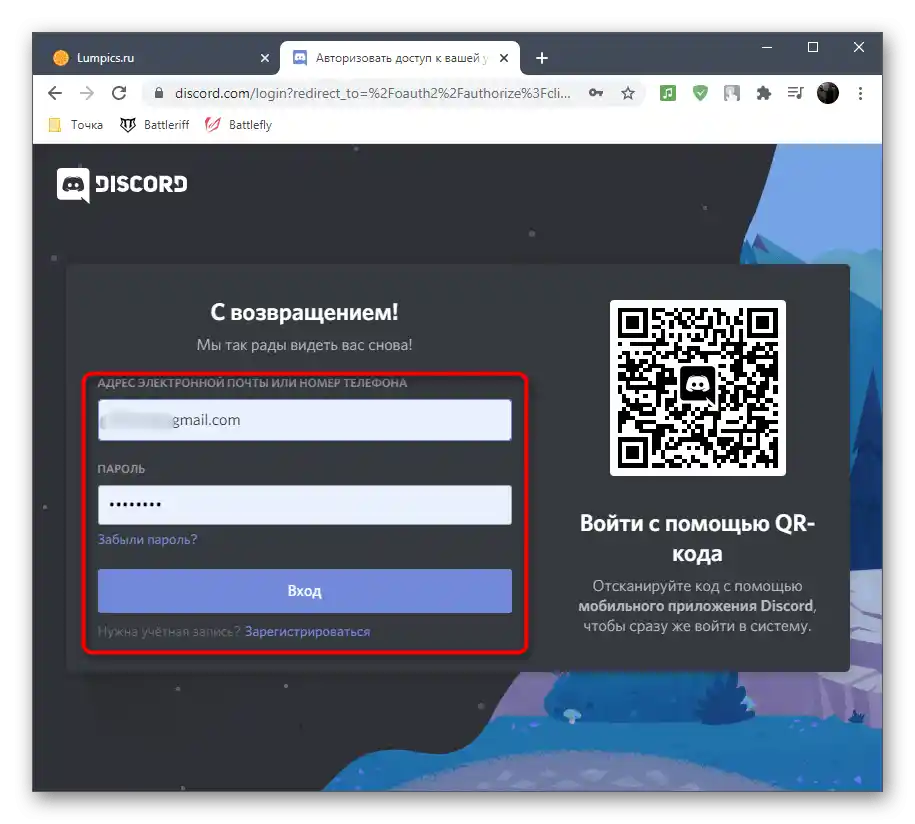
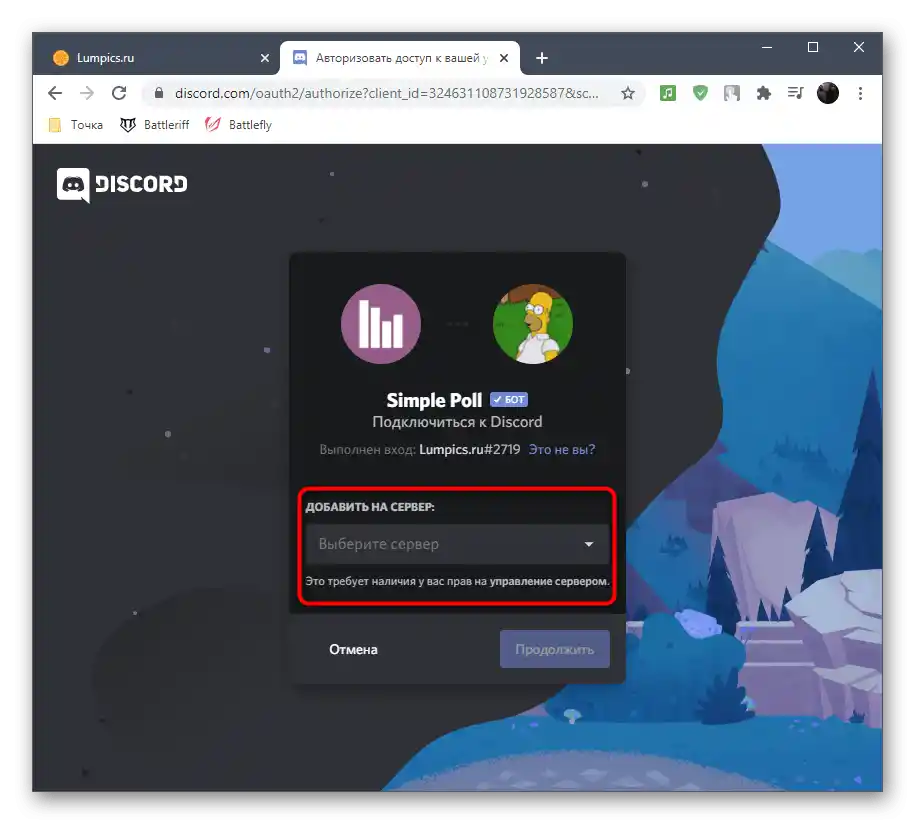
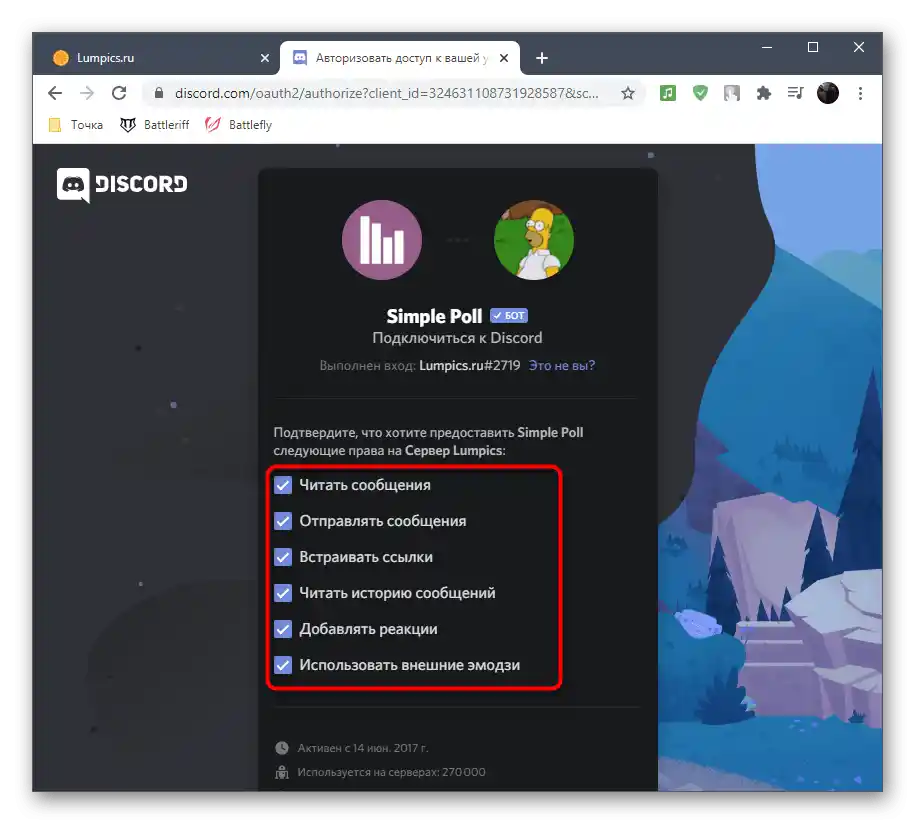
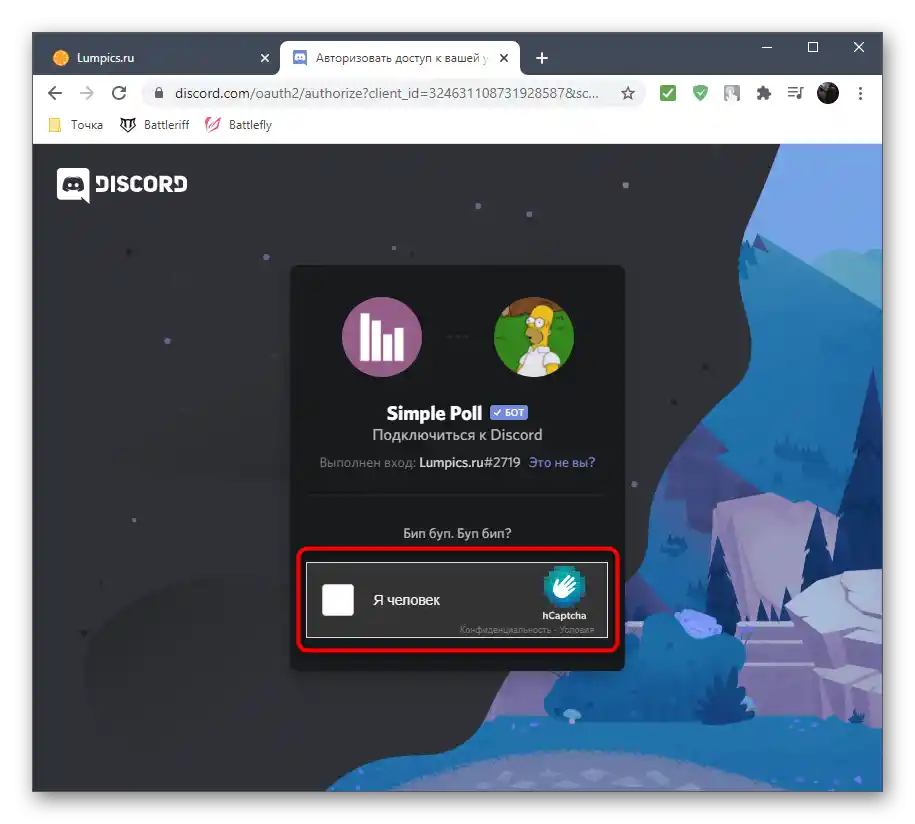
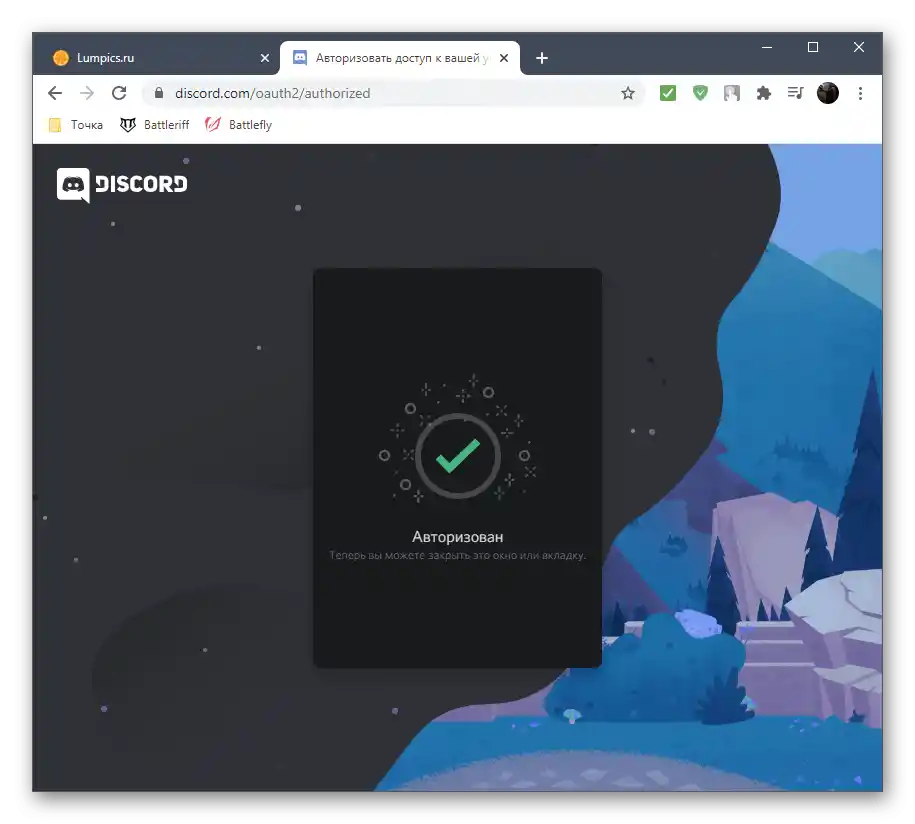
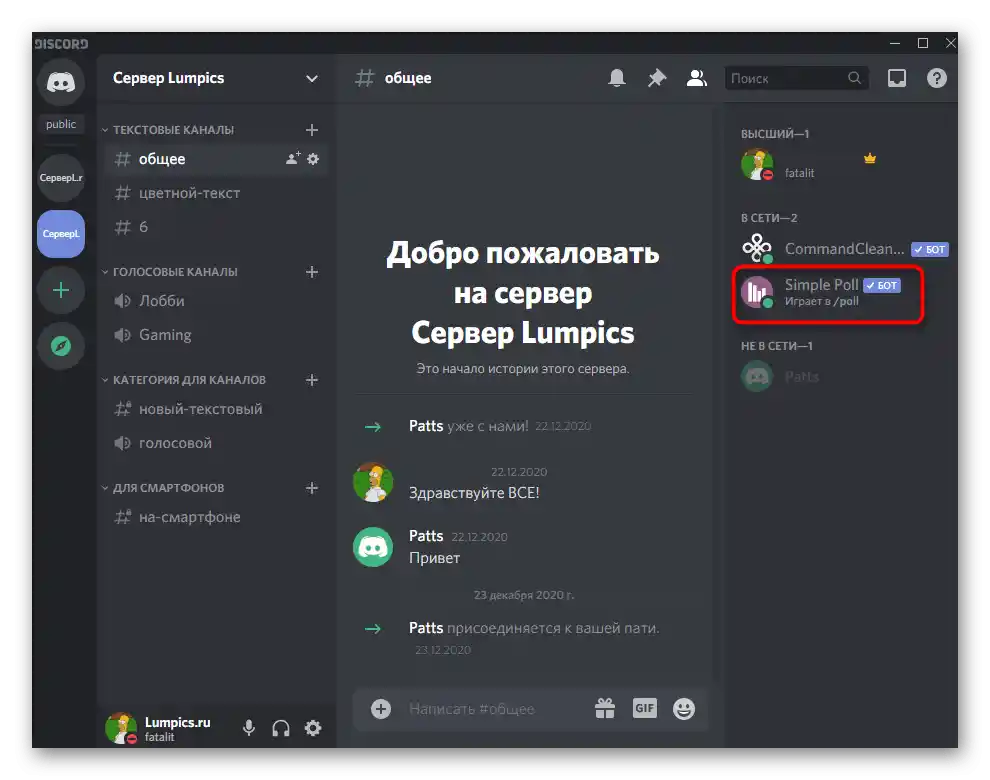
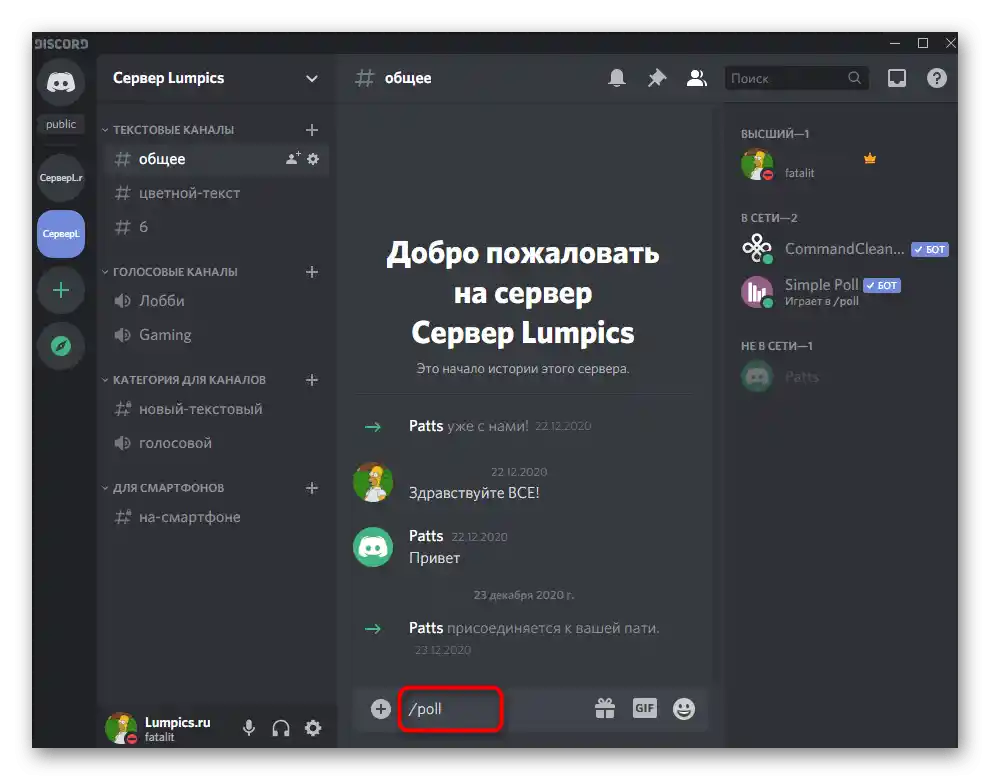
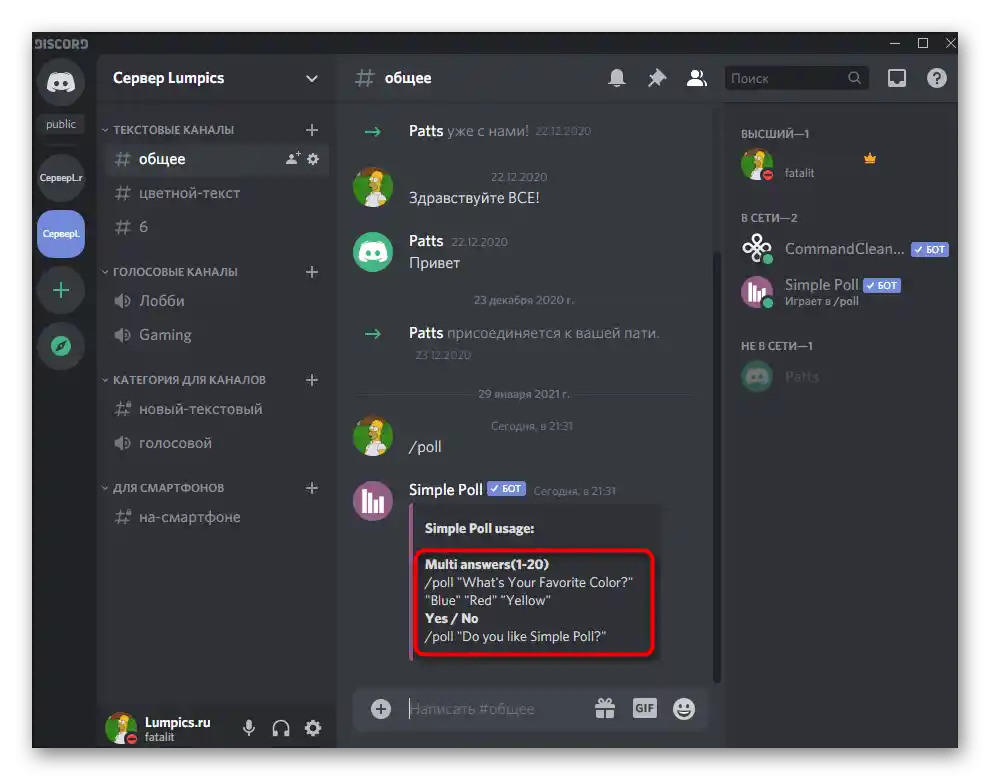
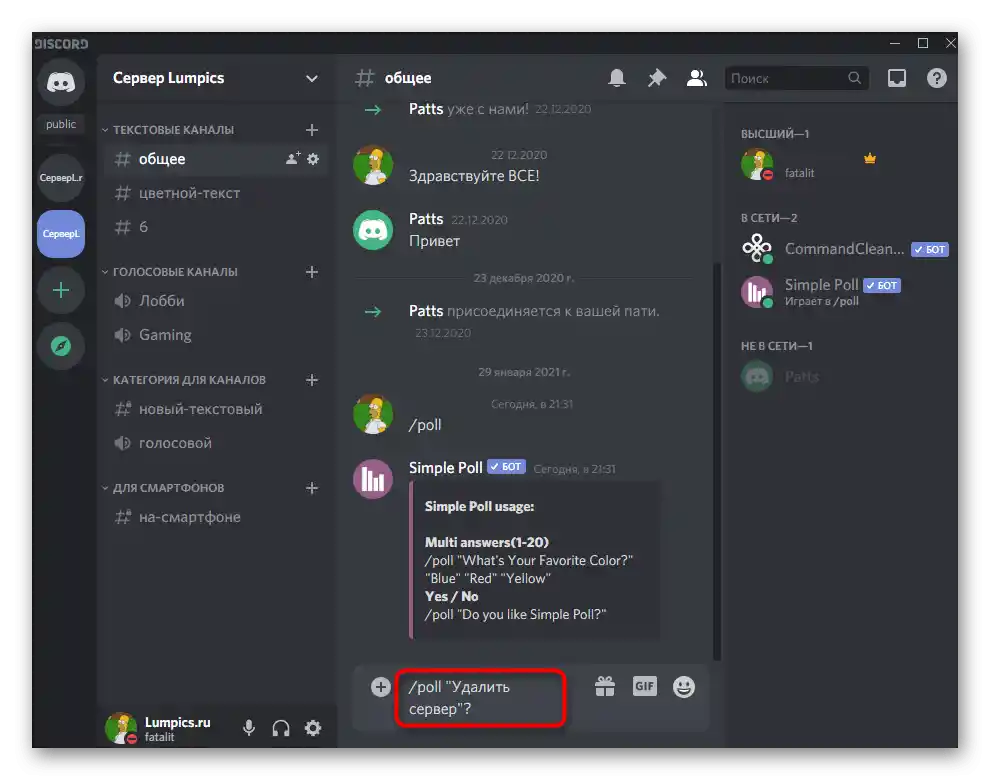
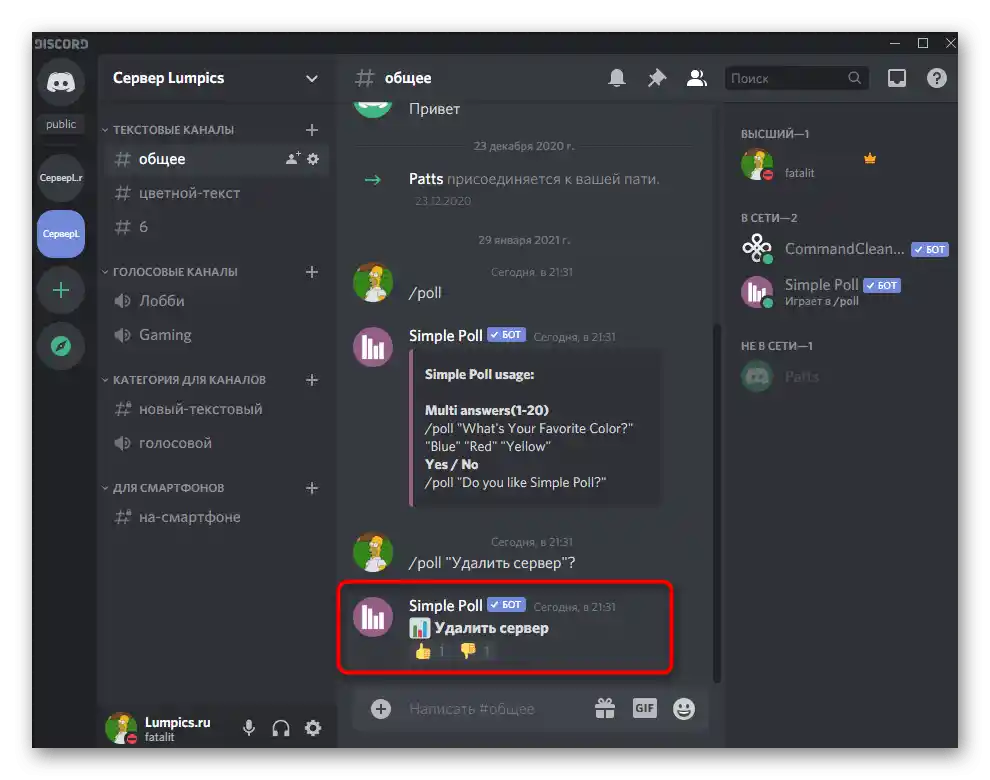
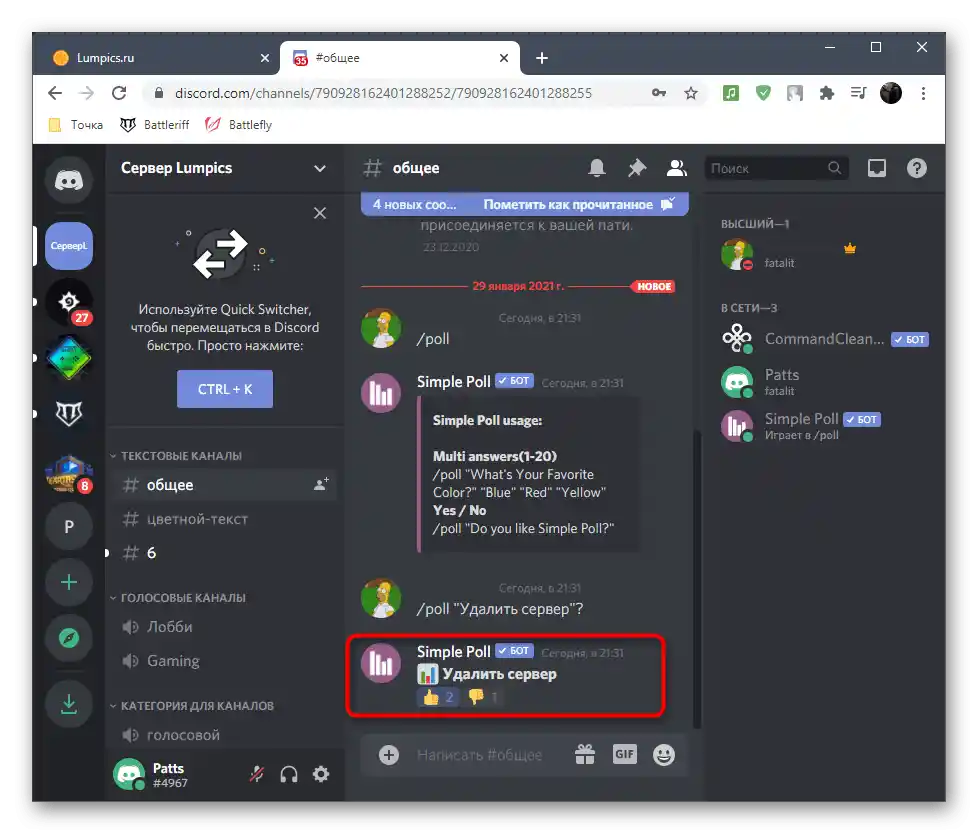
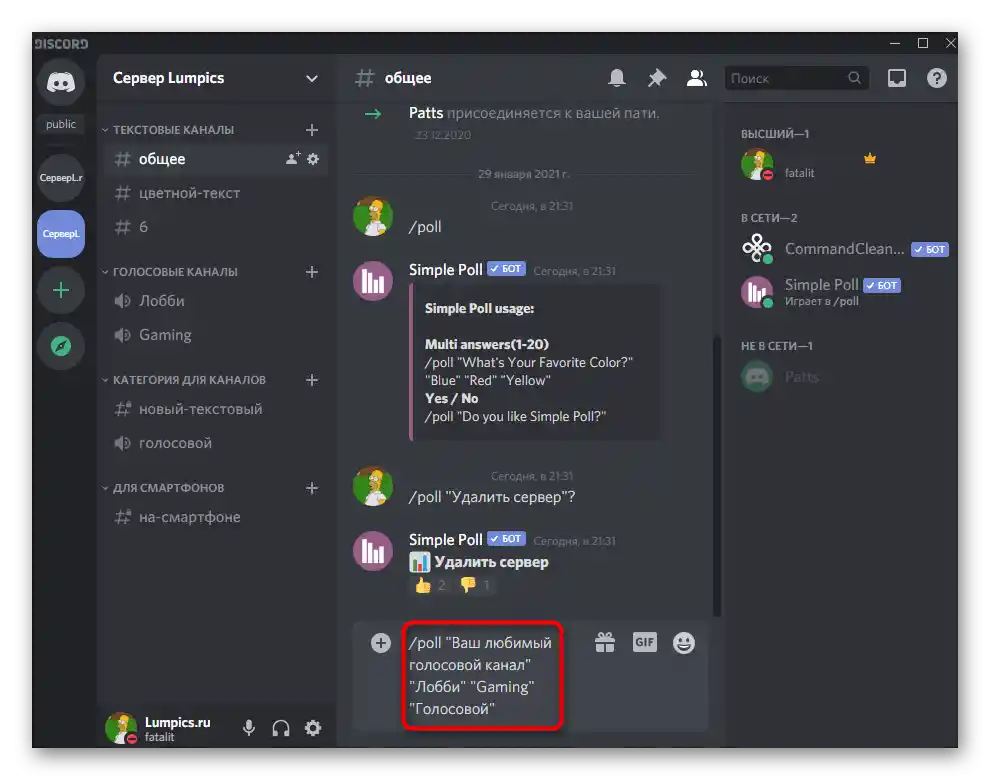
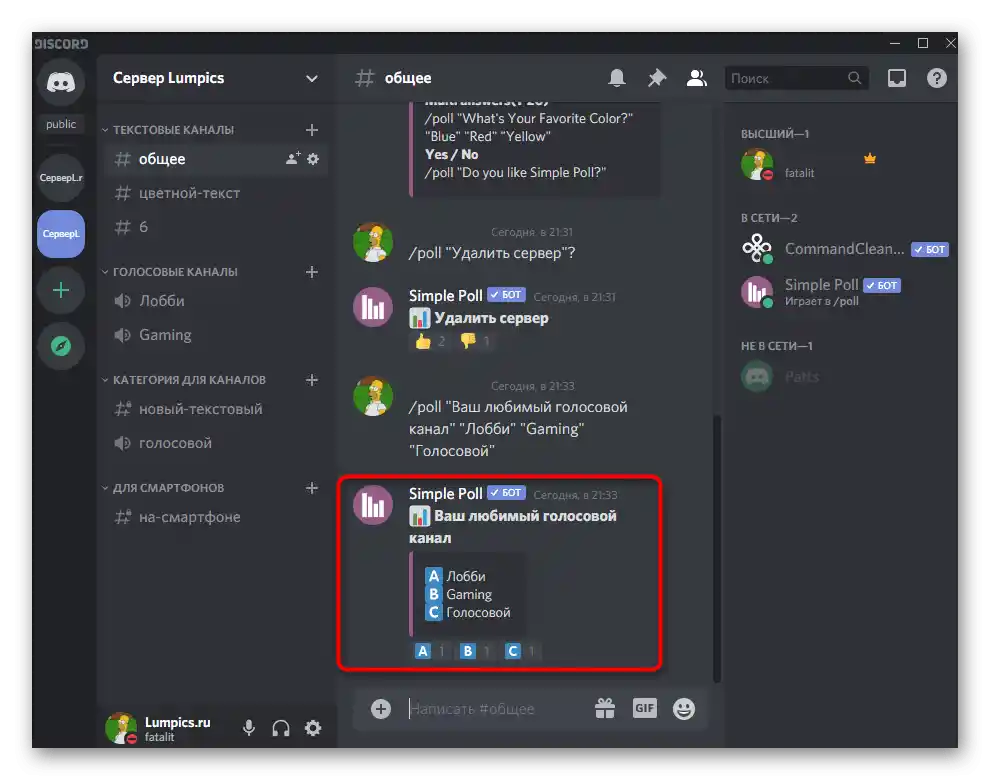
Dále věnujeme pozornost přístupovým právům k textovým kanálům, pokud byly předem nastaveny výhradně pro provádění hlasování, jak bylo ukázáno v předchozí metodě. V tomto případě může bot poslat osobní zprávu, že nemá přístup k zprávám nebo emoji. Pro vyřešení této situace proveďte některé úpravy v přístupových právech textového kanálu.
- Najděte na něj kurzor a klikněte na tlačítko ve tvaru ozubeného kola.
- Otevřete sekci "Přístupová práva".
- Přejděte k přidání role pro nastavení jejích práv zvlášť.
- Vyberte uživatele Simple Poll nebo jeho roli, což v tomto případě nemá žádný význam.
- Určitě povolte čtení a odesílání zpráv.
- Totéž udělejte s právem "Přidávat reakce", poté uložte změny, opusťte toto menu a zkuste znovu interagovat s botem.
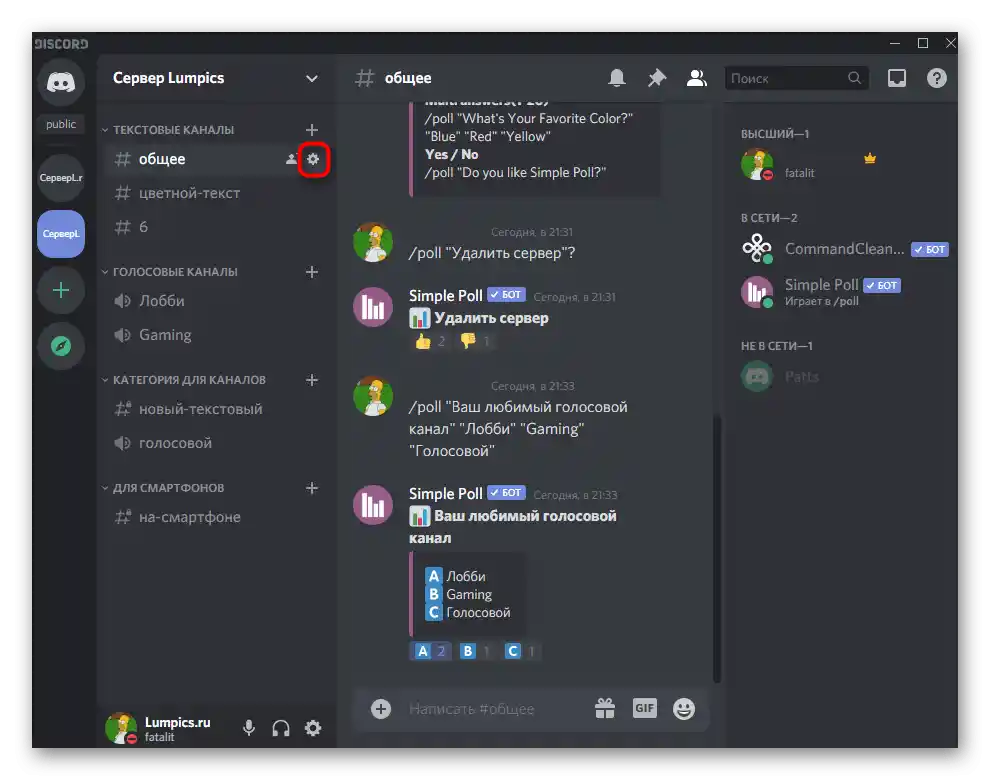
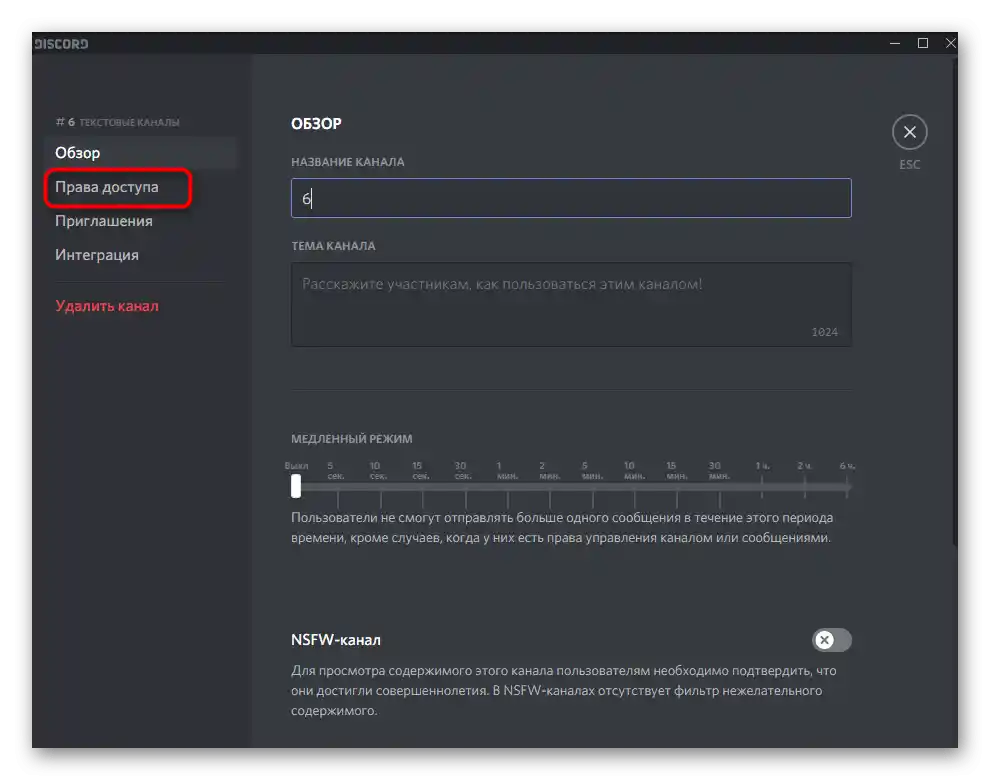
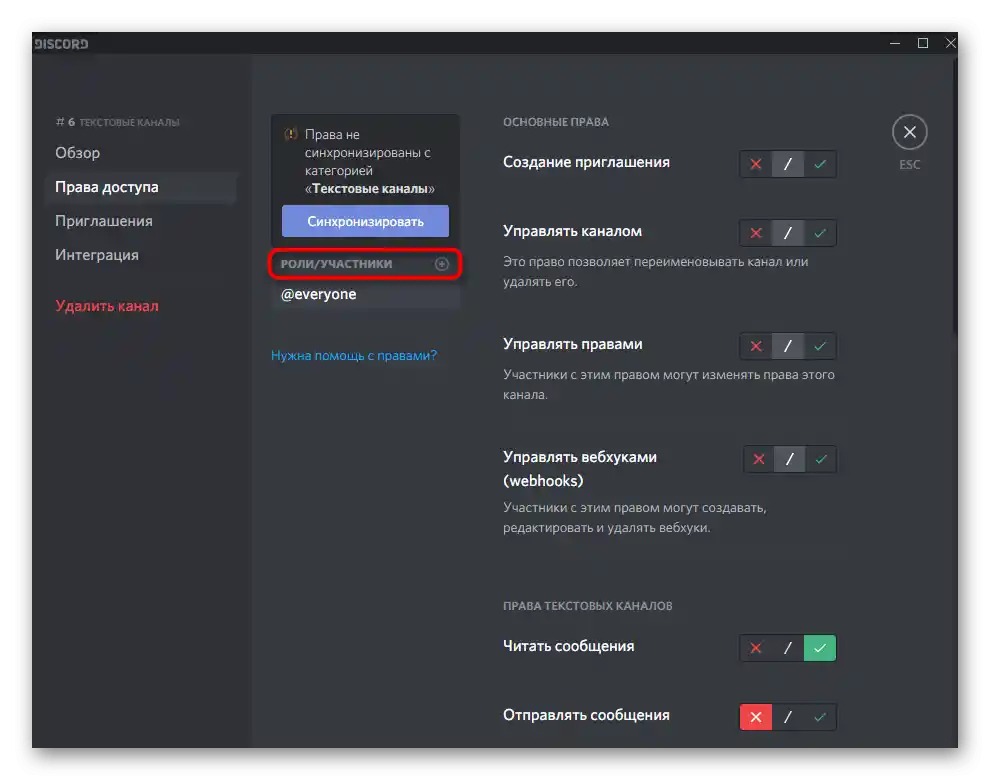
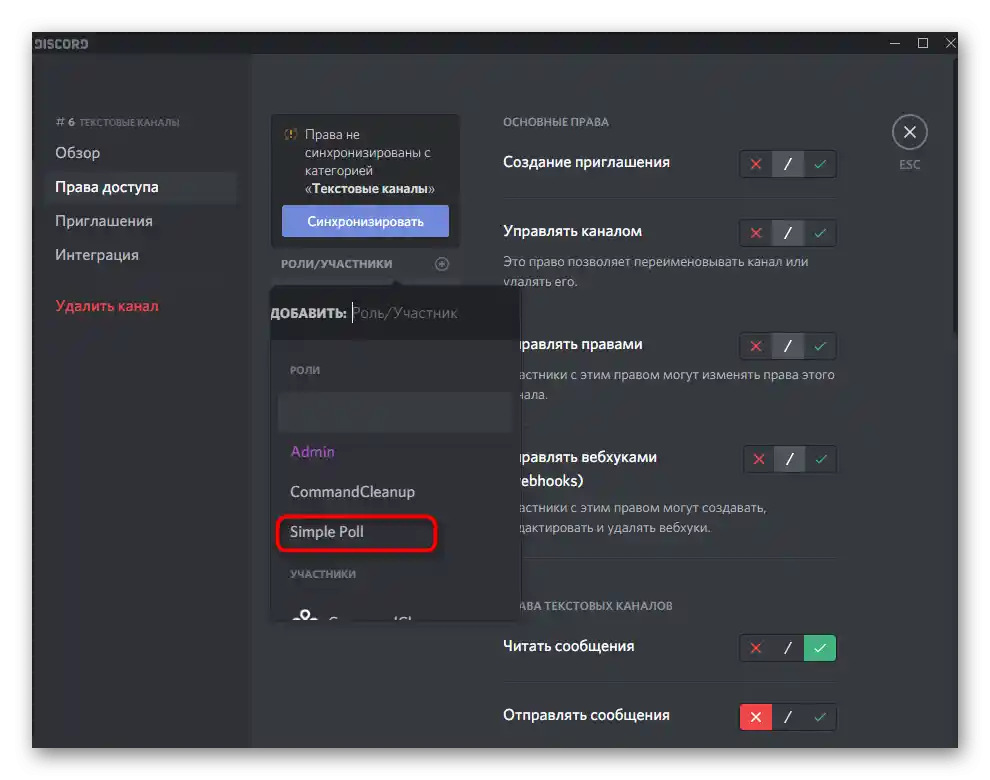
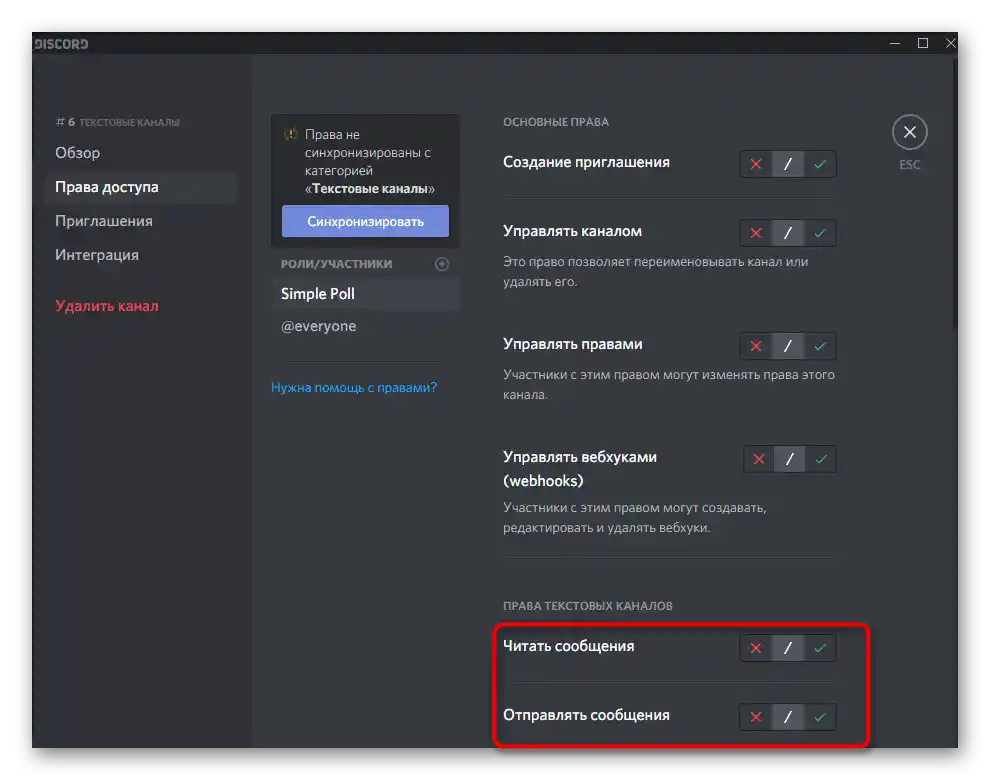
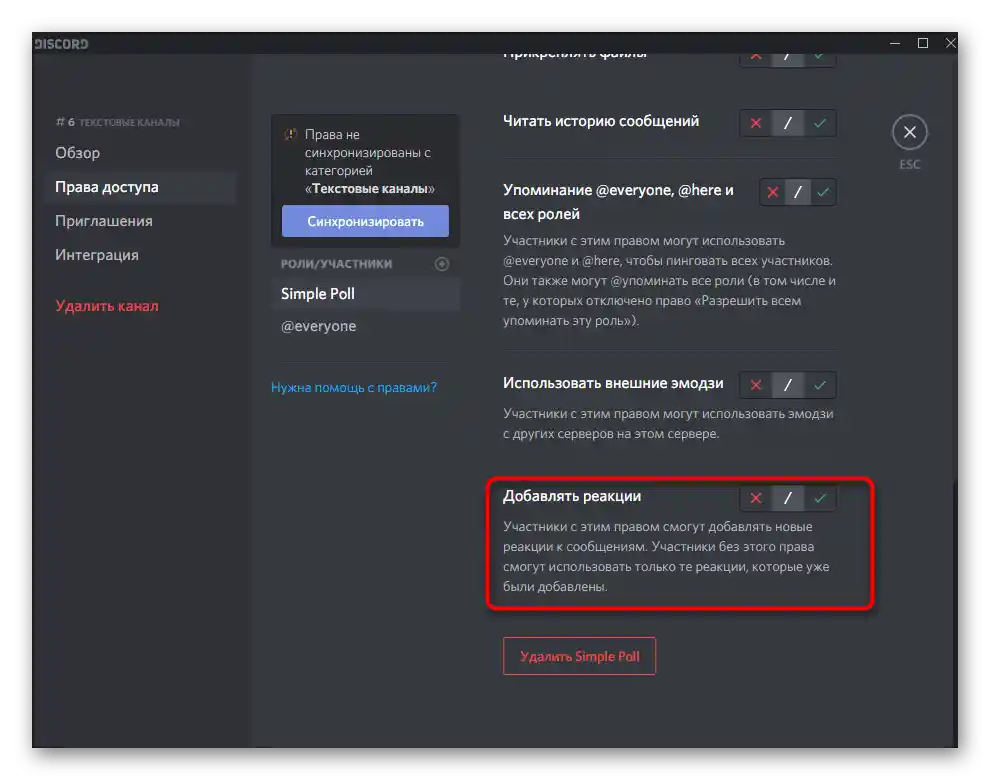
Způsob 3: Poll Bot
Jako alternativu si probereme dalšího bota určeného k provádění anket na serveru.Mimochodem, má své odlišnosti a posílá jednoduché hlasování ne pod svým jménem, ale pod vaším, což je někdy užitečné při komunikaci na serveru, protože to uvolňuje textový kanál od zbytečných informací.
Přidat Poll Bot do Discordu z oficiálního webu
- Poll Bot se přidává ze stejné otevřené platformy, o které jsme již dříve hovořili.
- Po stisknutí tlačítka "Invite" se otevře nová záložka pro autorizaci bota. Přihlaste se do svého osobního profilu, vyberte server a přejděte k dalšímu kroku.
- Poskytněte botovi všechna potřebná oprávnění a autorizujte ho.
- Jakmile se objeví oznámení o úspěšné autorizaci, zavřete tuto stránku prohlížeče a vraťte se k programu, kde nejprve zkontrolujte, zda se Poll Bot zobrazuje v seznamu účastníků vybraného serveru.
- Použijte příkaz
+helppro získání pomoci při interakci s tímto nástrojem. - Existují pouze dva příkazy a jsou určeny k vytvoření jednoduchého hlasování nebo s různými možnostmi odpovědí. V tomto bloku s informacemi je jasně vidět syntaxe každého příkazu, tedy jak ho správně formulovat.
- Jednoduché hlasování se vyhlašuje pomocí příkazu
+poll *text ankety*. - Po odeslání uvidíte emoji ve formě pozitivní a negativní reakce. Třetí je určena pro ty, kteří se nerozhodli.Všimněte si, že tento průzkum byl odeslán jménem vašeho účtu, nikoli bota.
- Pro vytvoření rozsáhlejšího hlasování dodržujte následující syntaxi:
+poll {Text průzkumu} [Možnost 1] [Možnost 2] [Možnost 3](v pomocných informacích je uvedeno, že je podporováno až 30 různých možností). - Toto hlasování je již složitější, proto je odesíláno jménem bota, a jeho vzhled v textovém chatu vidíte na následujícím snímku obrazovky.
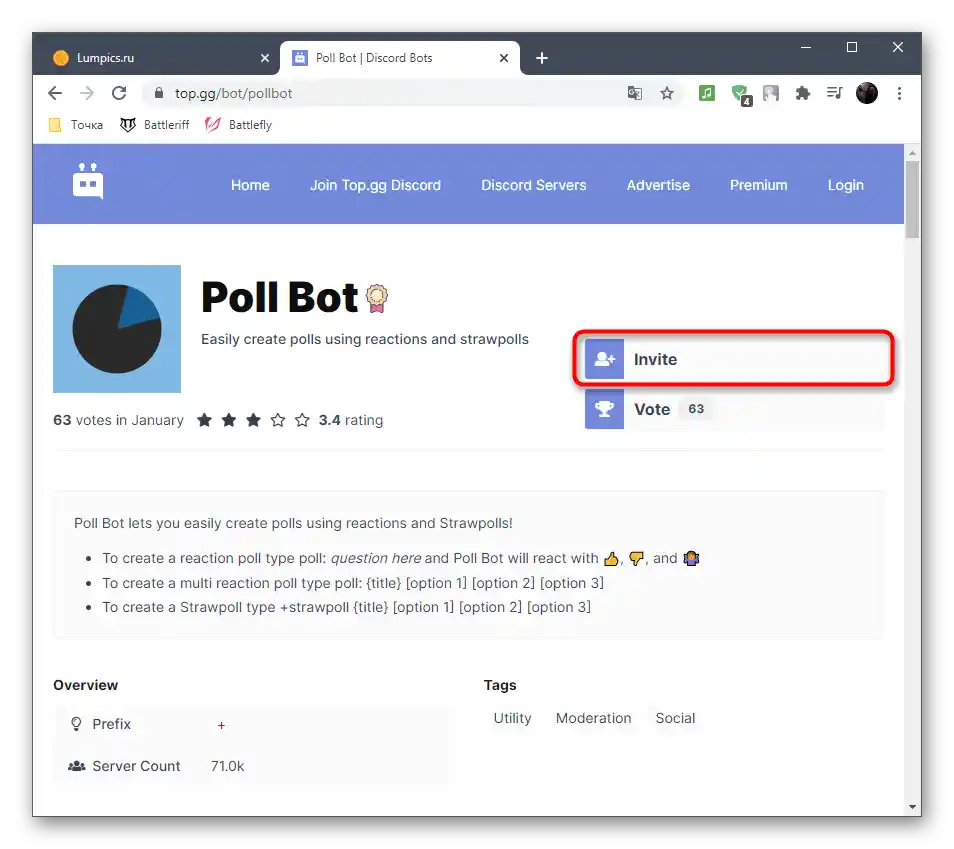
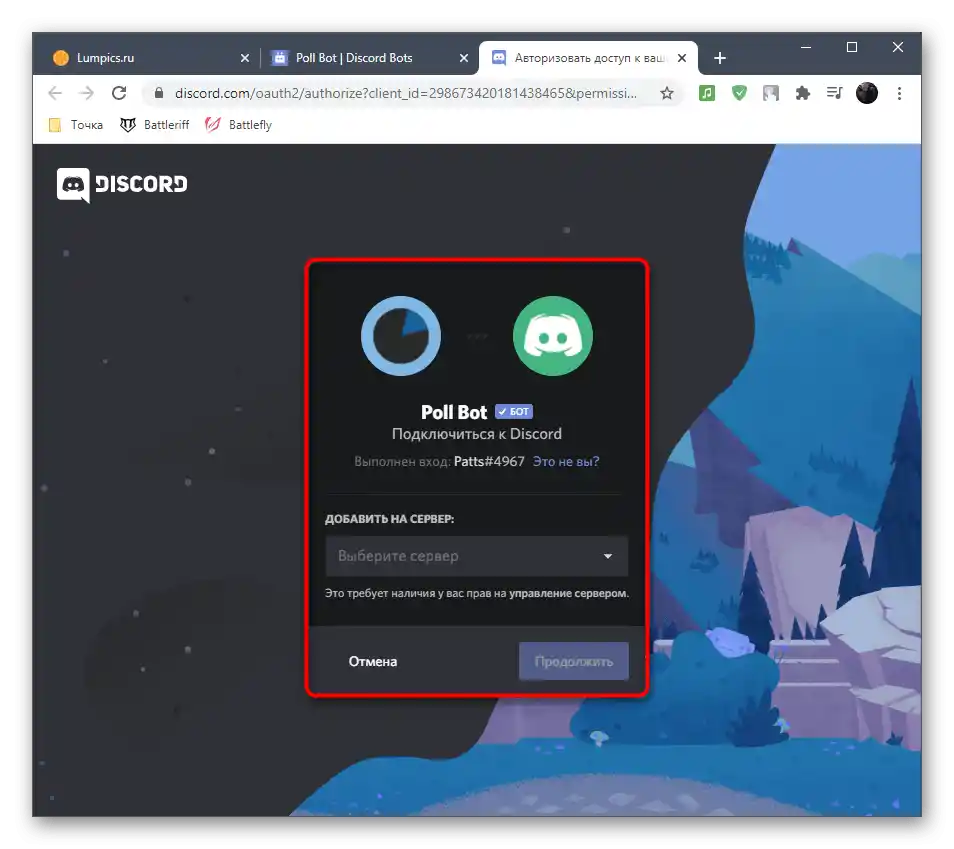
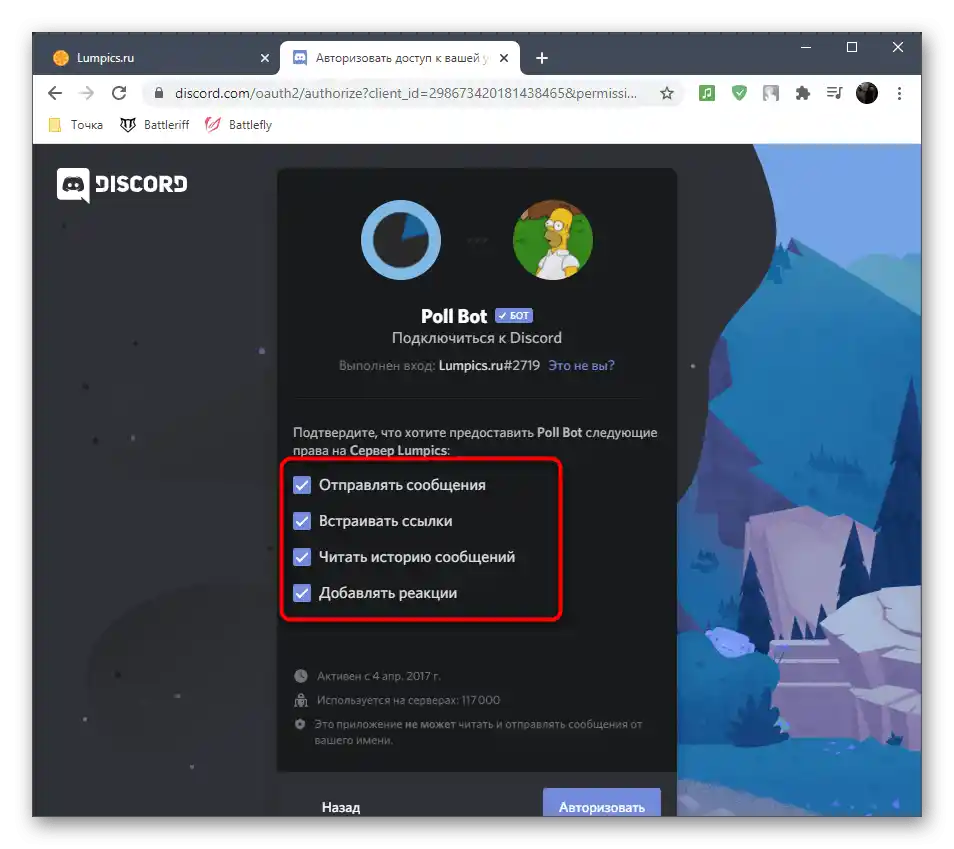
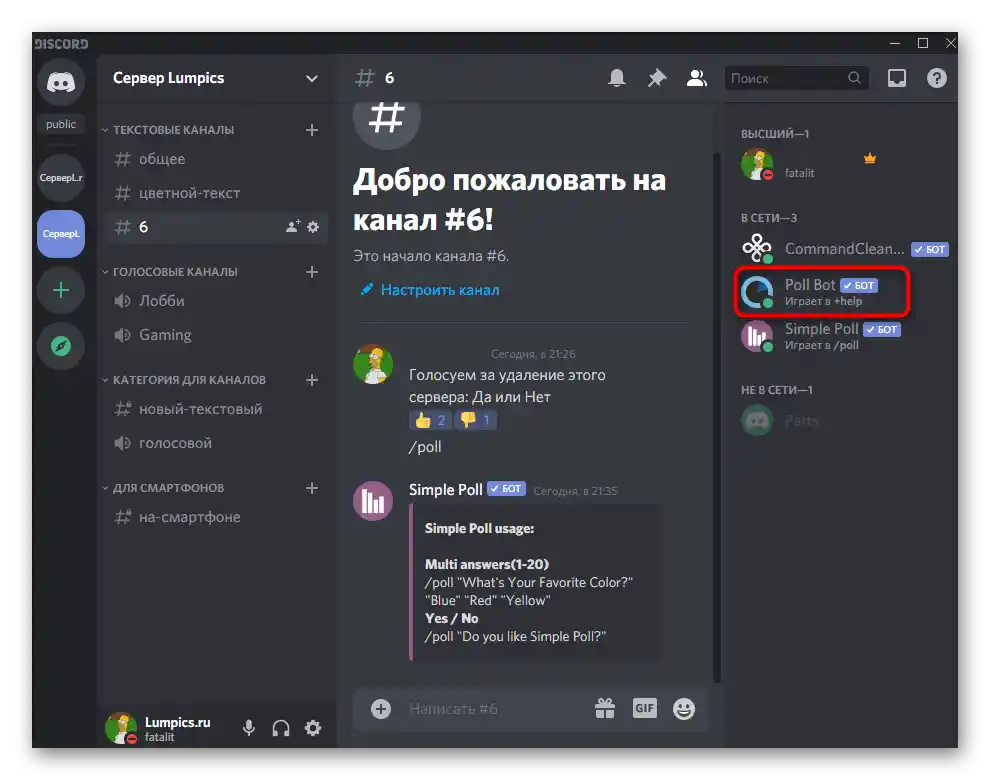
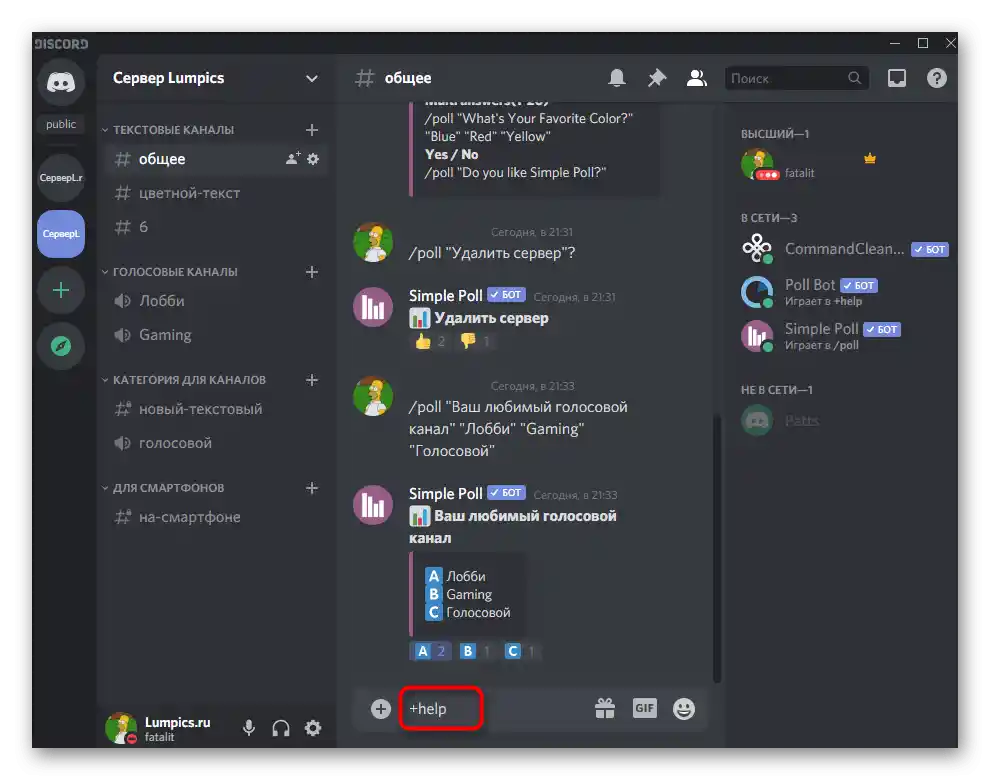
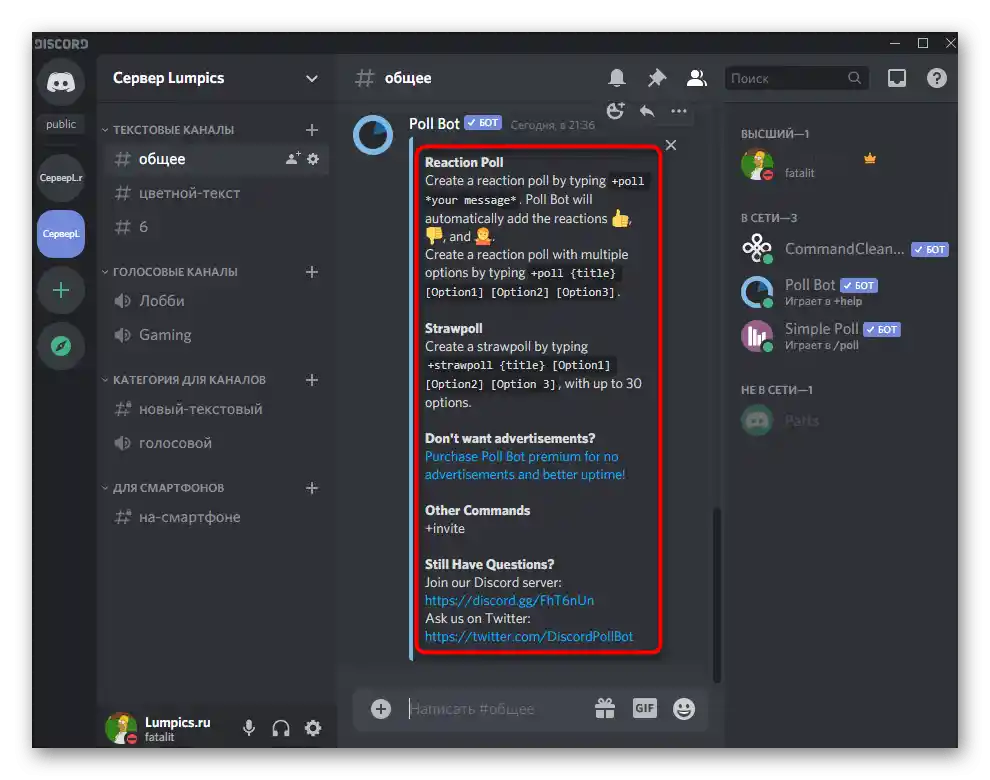
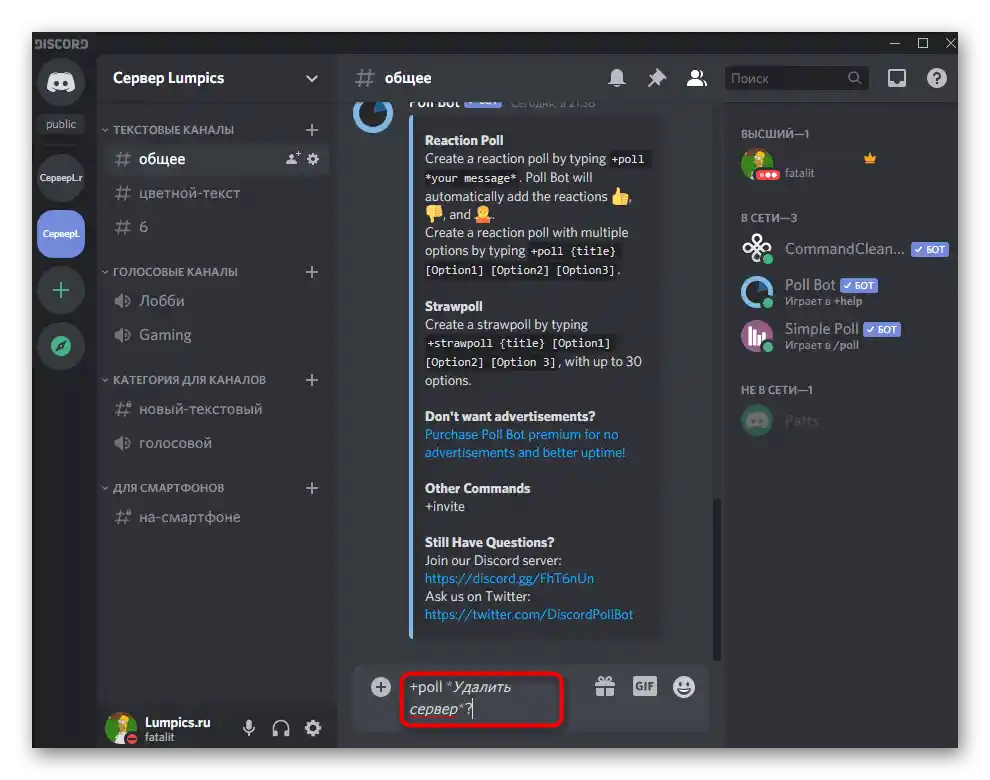
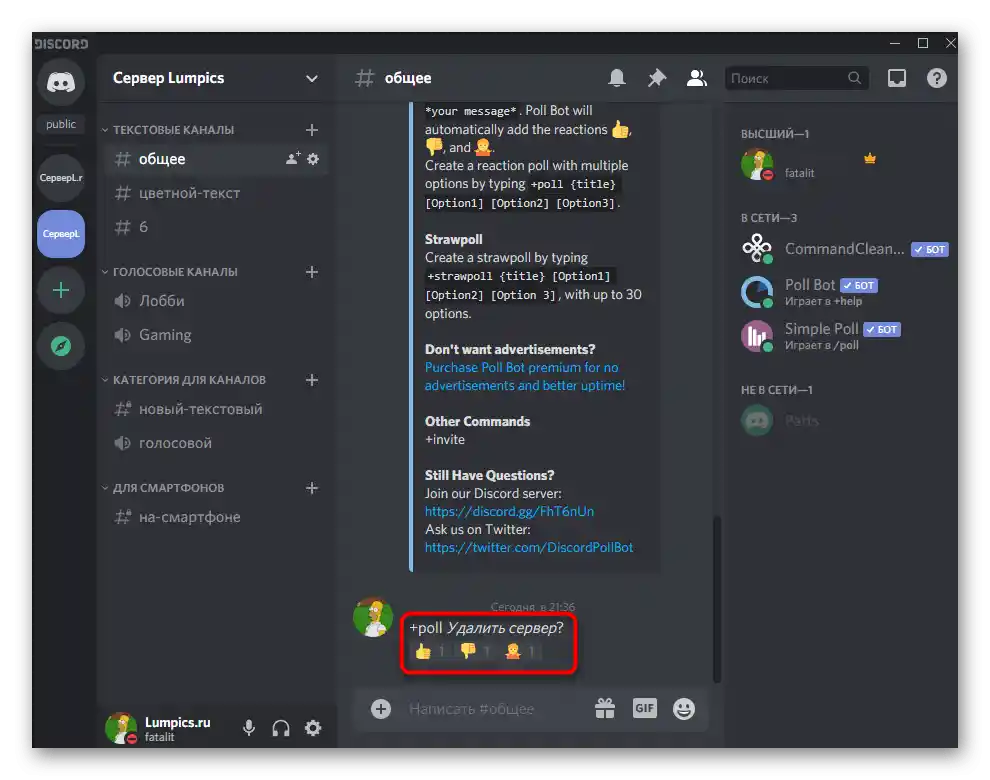
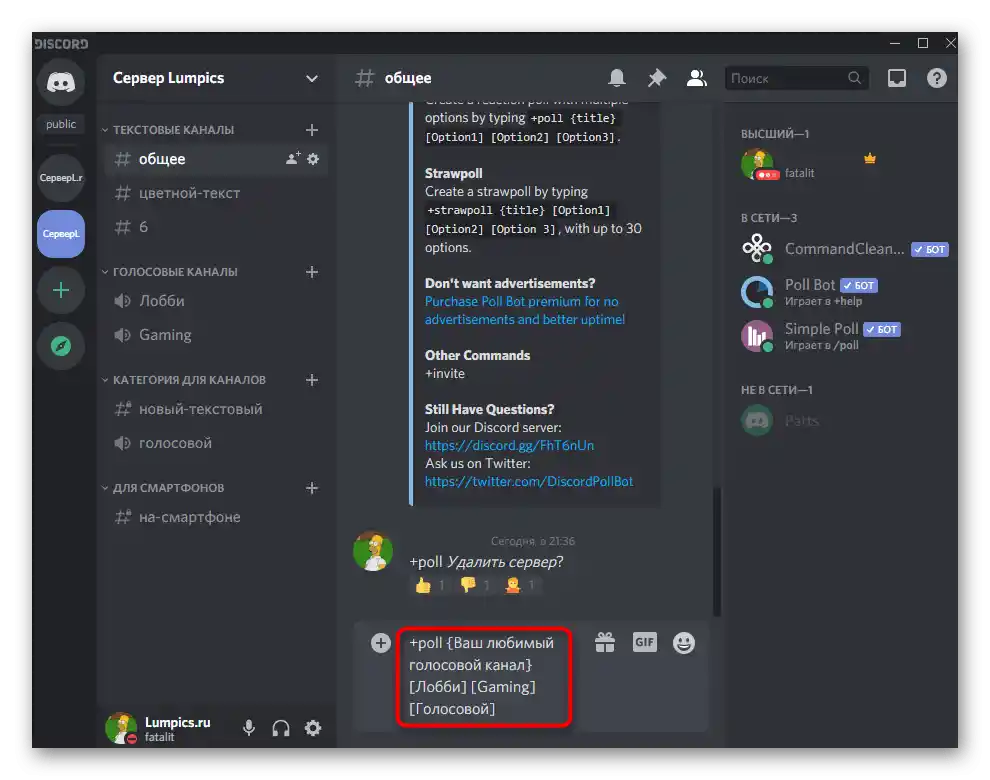
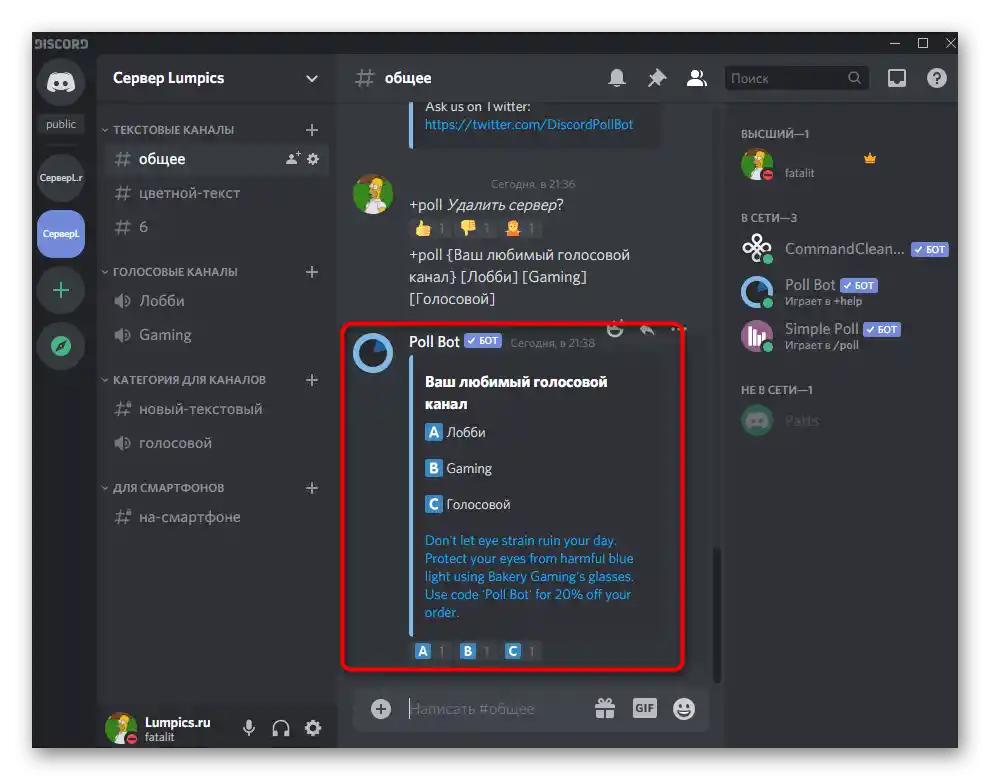
Možnost 2: Mobilní aplikace
Bohužel, majitelé mobilních aplikací jsou poněkud omezeni v dostupných prostředcích pro vytváření hlasování, nicméně stále mohou využívat vestavěné nástroje Discordu a externí weby pro vytváření průzkumů, o čemž bude řeč dále.
Způsob 1: Emojis reakce
Jedinou metodou, která nevyžaduje použití externích prostředků, je vytvoření průzkumu na základě emoji reakcí, k čemuž je potřeba provést určité nastavení textového kanálu v mobilní aplikaci Discord a vytvořit samotný průzkum, přičemž k němu připojíte potřebné reakce.
- Otevřete svůj server, najděte vhodný textový kanál nebo vytvořte nový a dlouze na něj klepněte.
- Objeví se okno s možnými akcemi, ve kterém přejděte na "Nastavit kanál".
- V bloku "Správa účastníků" vás zajímá položka "Práva přístupu".
- V novém okně klepněte na řádek "Přidat roli".
- Vyberte potřebné role pro nastavení nebo použijte "@everyone" pro úpravu práv všech účastníků serveru.
- Zakázat jim odesílání zpráv, pokud byl tento kanál vytvořen pouze pro hlasování.
- Udělejte totéž s přidáváním reakcí, ale to už je povinné.Takže dovolíte účastníkům vybírat pouze již přítomné emodži ve otázce, a ne přidávat své vlastní.
- Po provedení změn se objeví tlačítko se symbolem disketky, na které je třeba kliknout pro uložení nových parametrů.
- Vraťte se k textovému chatu, napište zprávu pro anketu a odešlete ji.
- Klikněte na něj pro zobrazení dostupných akcí.
- Otevřete seznam všech emodži, abyste vybrali vhodné.
- Seznamte se se seznamem přítomných smajlíků nebo vyberte ty, které byly dříve přidány na server.
- Po přidání první reakce se vedle objeví tlačítko pro připojení druhé – klikněte na něj, abyste tuto úlohu zvládli o něco rychleji.
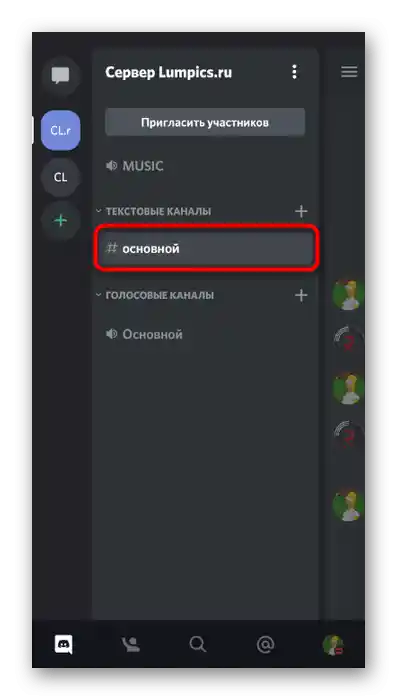
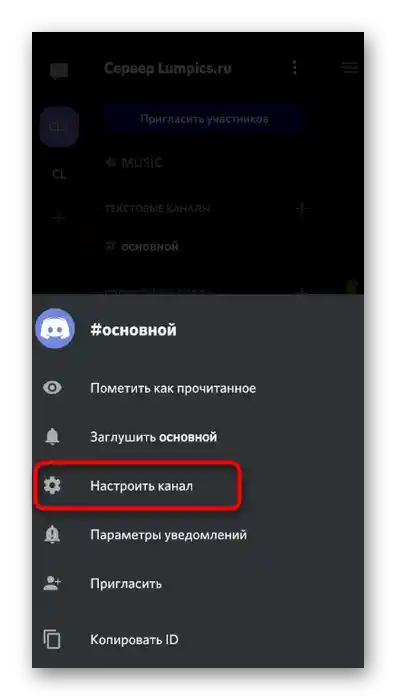
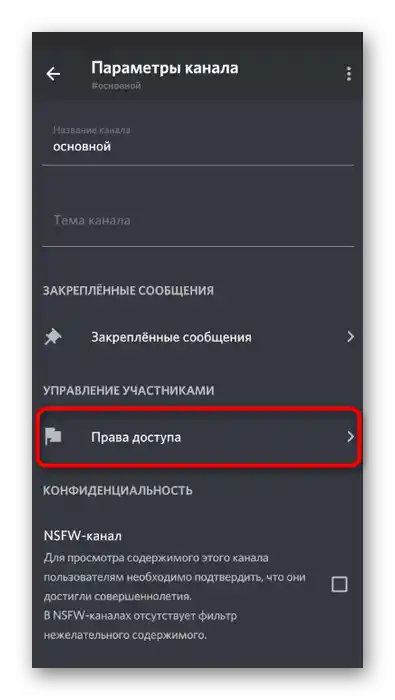
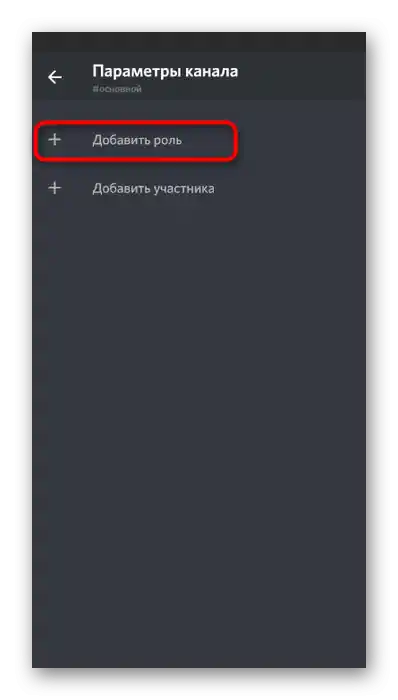
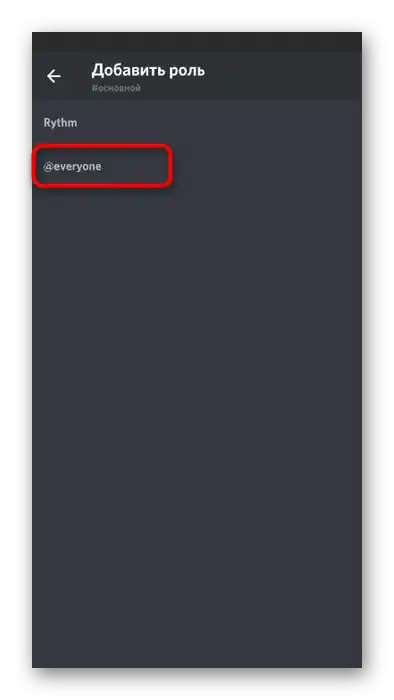
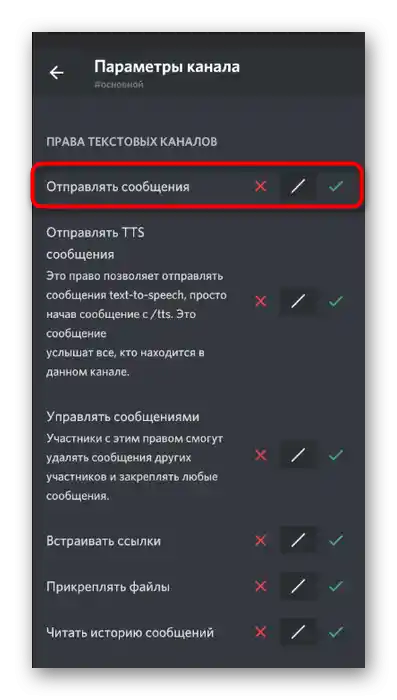
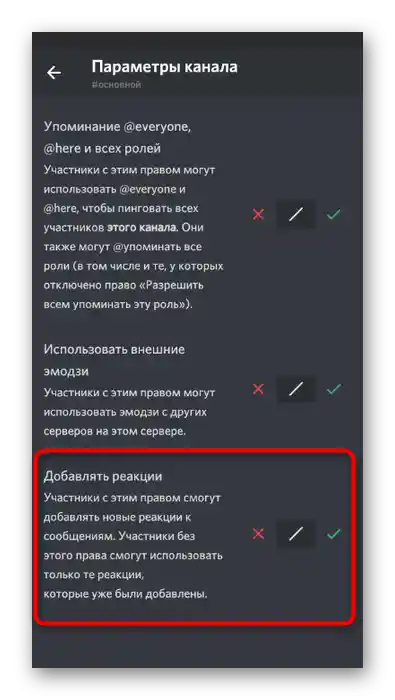
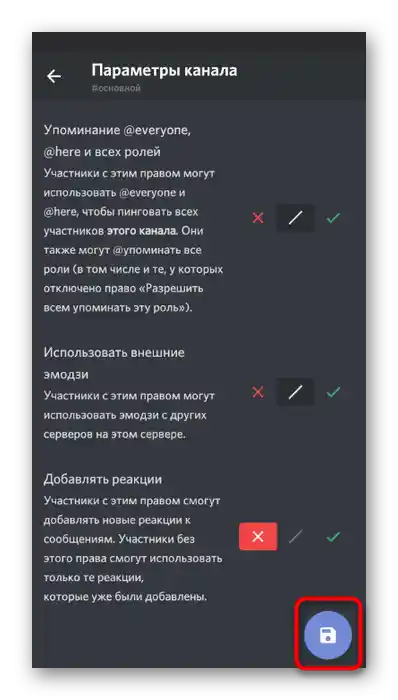
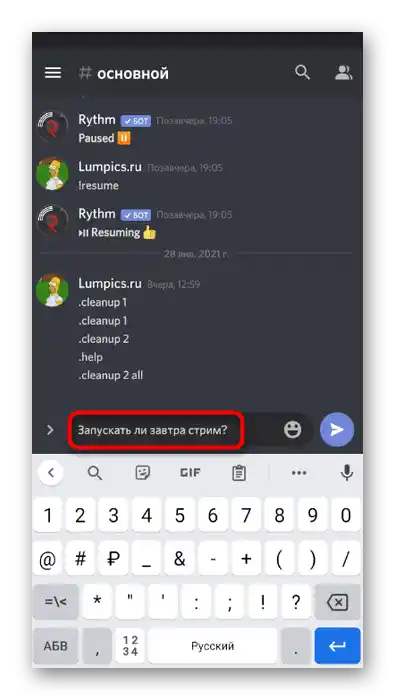
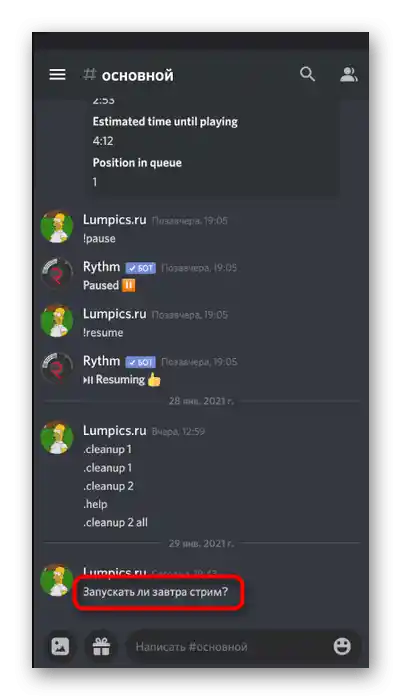
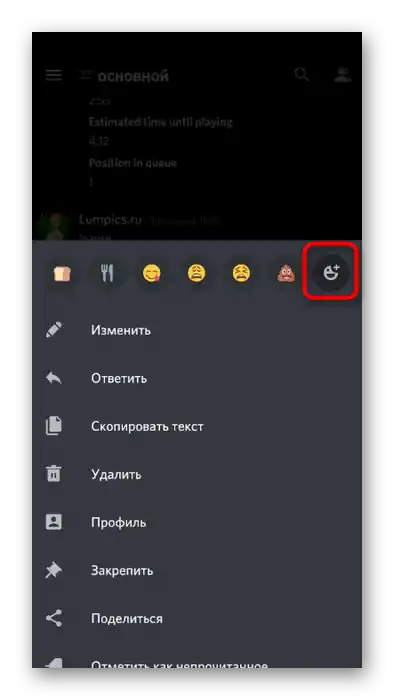
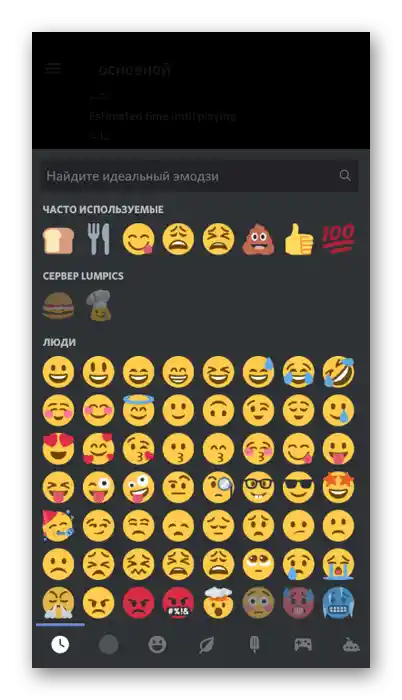
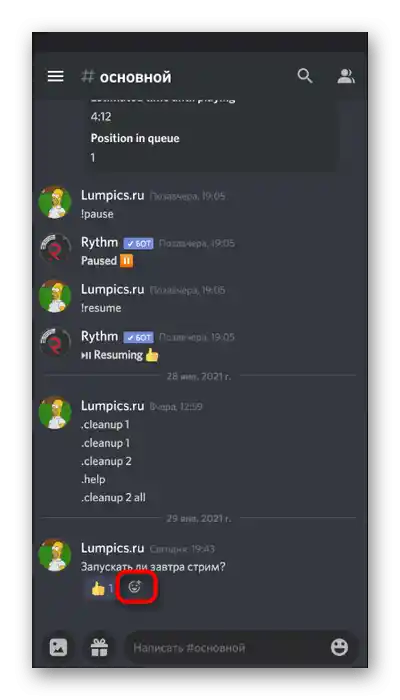
Stejným způsobem přidejte požadovaný počet variant pro odpovědi a nezapomeňte uvést, které by měly být vybrány při hlasování, pokud to není intuitivně jasné. Už od vás nejsou vyžadovány žádné další akce a zbývá jen čekat, až každý účastník serveru odevzdá svůj hlas výběrem preferované reakce.
Způsob 2: Online služby pro vytváření anket
Dříve jsme již zmínili dostupné online služby určené pro vytváření anket. Mimochodem, v Způsobu 4 jsme zanechali odkaz na podrobnou analýzu populárních webů se všemi potřebnými instrukcemi. S nimi lze pracovat i na mobilním zařízení, což vám doporučujeme ověřit, když si jako příklad vyberete Google Formuláře.
Přejít na oficiální stránku Google Formulářů
- Využijte výše uvedený odkaz pro přechod na stránku pro vytváření anket a klikněte na tlačítko "Otevřít Google Formuláře".
- Přihlaste se do svého profilu Google, což je nutné pro další ukládání anket. Zadejte název do samostatného pole, označte téma a v případě potřeby přidejte popis.
- V dalším poli uveďte diskutovanou otázku.
- Ve výchozím nastavení je již přidána první varianta, takže zbývá pouze změnit její text.
- Udělejte to samé s ostatními položkami a přidejte další otázky, pokud je to potřeba. Využijte další funkce této stránky pro připojení obrázků, videí a formátování textu.V běžných hlasováních na Discordu se to zřídka používá, ale může se hodit. Jakmile je práce s anketou dokončena, klepněte na tlačítko "Odeslat".
- Vyberte možnost šíření "Odkaz", zkraťte ji a zkopírujte.
- Odešlete získaný odkaz ve všech potřebných textových chatech Discordu a čekejte, až ostatní účastníci hlasují.
- Otevírejte Google Formuláře přes své dokumenty a prohlížejte si odpovědi na zadané otázky kdykoli.
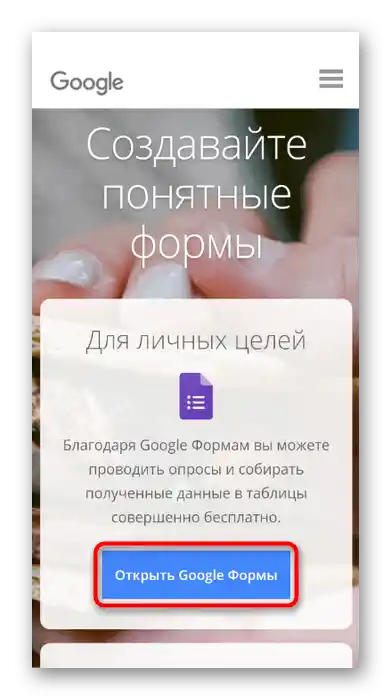
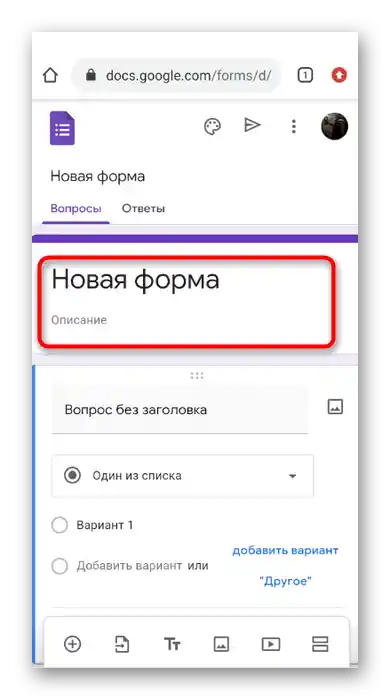
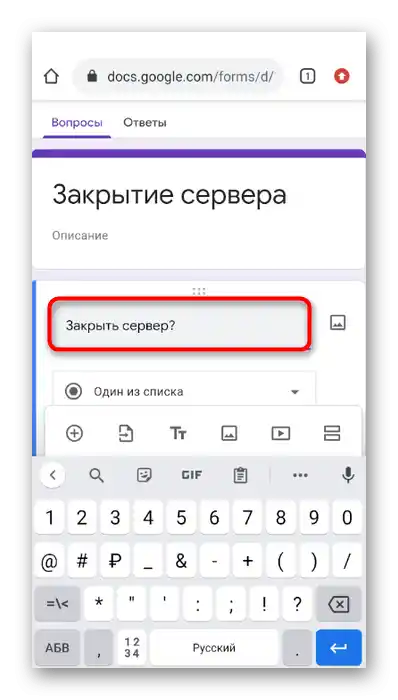
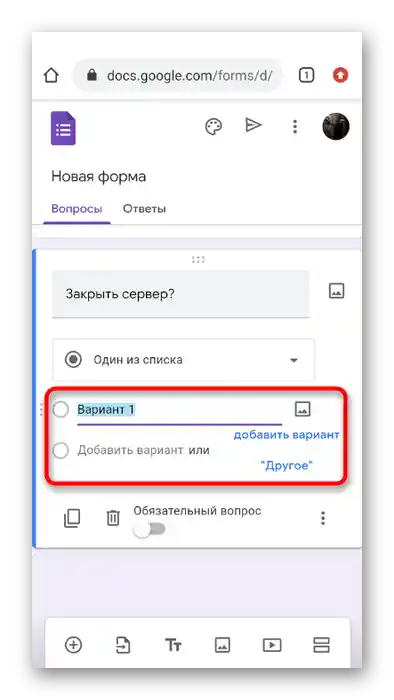
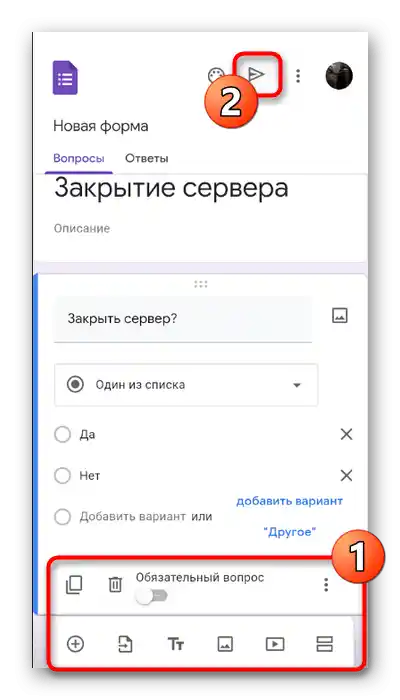
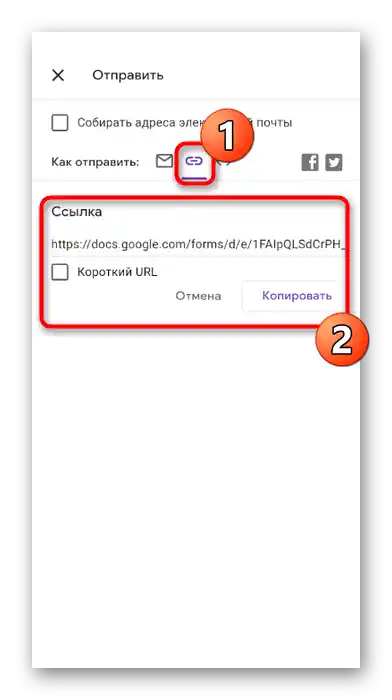
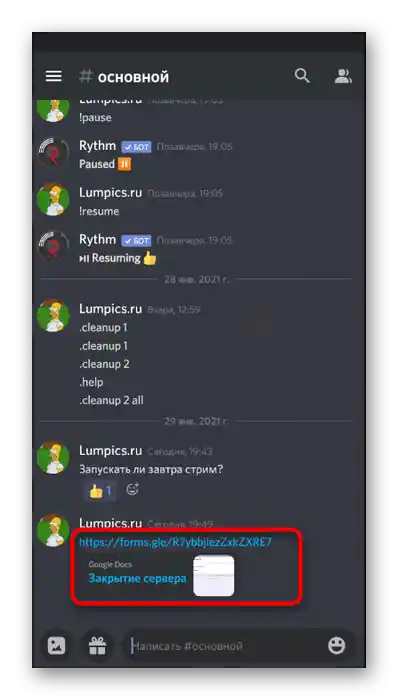
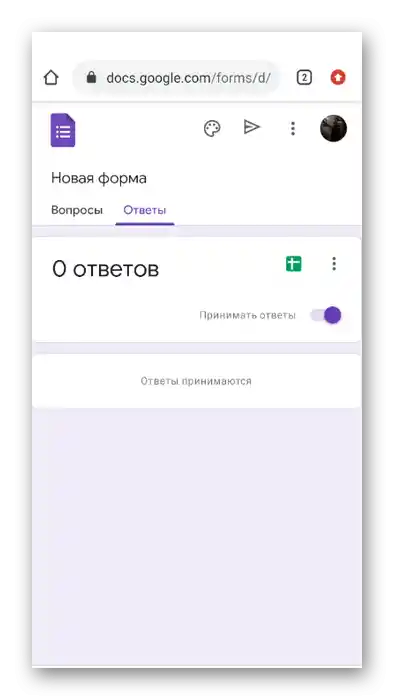
Přibližně takto probíhá interakce i s dalšími weby pro vytváření hlasování, proto máte právo vybrat si jakýkoli, který se vám líbí, a začít vytvářet otázky, které chcete projednat na serveru.