Způsob 1: Adobe Photoshop
Začneme s nejpopulárnějším grafickým editorem — Adobe Photoshop, jehož funkčnost zahrnuje mnoho různých nástrojů určených pro úpravu obrázků. Rozostření pozadí na fotografii je zajištěno vytvořením speciálního maskovacího vrstvy a použitím vestavěných filtrů. Celý proces zpracování nezabere mnoho času, ale je třeba brát v úvahu jeho specifika, o kterých hovořil jiný náš autor v článku na odkazu níže.
Podrobnosti: Rozmazání pozadí ve Photoshopu

Způsob 2: GIMP
GIMP — bezplatná alternativa předchozího programu, jejíž interakce je maximálně podobná, ale má své nuance a rozdíly od Photoshopu. Díky jednoduchým krokům lze rozostření aplikovat nejen na celý obrázek, ale pouze na pozadí, přičemž hlavní figura zůstává zaostřená. K tomu bude nutné použít určité editační nástroje.
- Stáhněte a nainstalujte GIMP na svůj počítač. Po spuštění rozbalte nabídku "Soubor" a klikněte na položku "Otevřít".
- Objeví se okno "Otevřít obrázek", kde najděte požadovaný soubor k úpravě a dvakrát na něj klikněte levým tlačítkem myši.
- Prvním úkolem je vytvořit kopii obrázku, protože právě na ni se přidává rozostření. K tomu je v bloku se vrstvami speciální tlačítko, jehož stisknutí automaticky vytvoří kopii aktuálního obrázku.
- Pokud funkce fungovala, objeví se druhá vrstva s názvem "Kopie".
- Poté vyvolejte nabídku "Filtry", najeďte kurzorem na "Rozostření" a vyberte variantu "Gaussovo rozostření".
- Doporučuje se udržovat velikost v rozmezí 20-50 jednotek.Změny se okamžitě zobrazují na obrázku, takže si můžete nastavit parametr podle sebe.
- Nyní je vidět, že je rozmazaná celá fotografie, včetně pozadí a hlavního objektu. Je čas začít s vyčleněním požadovaného předmětu, aby se na něj rozmazání nevztahovalo.
- Zatím skryjte kopii vrstvy kliknutím na ikonu oka.
- Vyberte nástroj "Volný výběr".
- Obkreslete tvar, vytvářejte body kliknutím levým tlačítkem myši po celém obvodu. Snažte se nezachytit zbytečné detaily a neodříznout potřebné, protože tak rozmazání nebude dostatečně kvalitní.
- Na následujícím snímku obrazovky vidíte příklad toho, jak funguje výběr po spojení všech bodů objektu.
- Použijte tlačítko pro zrušení výběru, pokud některé čáry náhodou spadly do oblasti a není je třeba zachytit.
- Pro aktuální výběr je nutné přiřadit parametr "Rozmazat", vybráním z menu "Výběr".
- Nechte jeho hodnotu výchozí a jednoduše potvrďte vstup.
- Zobrazte horní vrstvu, protože práce s výběrem tvaru je již dokončena.
- Klikněte pravým tlačítkem myši na kopii, čímž vyvoláte kontextové menu.
- V něm najděte funkci "Přidat masku vrstvy".
- Markerem označte typ inicializace "Bílá barva (plná neprůhlednost)".
- Nyní vezměte běžný štětec, kterým budete odstraňovat efekt filtru z vybrané oblasti.
- V seznamu typů štětců podle názvu najděte "2. Hardness 075", protože tento typ si nejlépe poradí s rychlým čištěním.
- Vyberte černou barvu, velikost štětce nastavte podle vybrané oblasti a vybarvujte celou oblast, nebojte se přejít za čáru, protože efekt štětce nepřesahuje za výběr.
Všimněte si — na následujícím snímku obrazovky je vidět, že štětec vybarvuje oblast černou barvou, což by nemělo být. To znamená, že jste omylem odstranili masku, například když jste přepínali vrstvy.Vytvořte ji znovu, vyberte a znovu aktivujte štětec.
- Při jejím použití by měl být vybraný objekt vykreslen skrze rozostření tak, jak je to znázorněno na obrázku níže.
- Výběr lze zrušit aktivací příslušné funkce v již známém menu.
- Nakonec vznikl objekt v ohnisku s rozostřeným pozadím. Ještě jednou zdůrazňujeme, že síla rozostření přímo závisí na vybraných parametrech na začátku, proto ji upravujte již ve fázi nastavení filtru, protože později to nebude možné a budete muset znovu provést ty samé kroky.
- Pokud se ukáže, že se do ohniska dostaly nežádoucí detaily, znovu aktivujte vrstvu s maskou, vyberte štětec, ale tentokrát nastavte barvu na bílou.
- Projděte s ním po obrysu, aby se všechny nedostatky zakryly barvou rozostření.
- Po dokončení otevřete menu "Soubor" a klikněte na položku "Exportovat jako".
- Zadejte pro soubor název, uveďte formát pro uložení a potvrďte export.
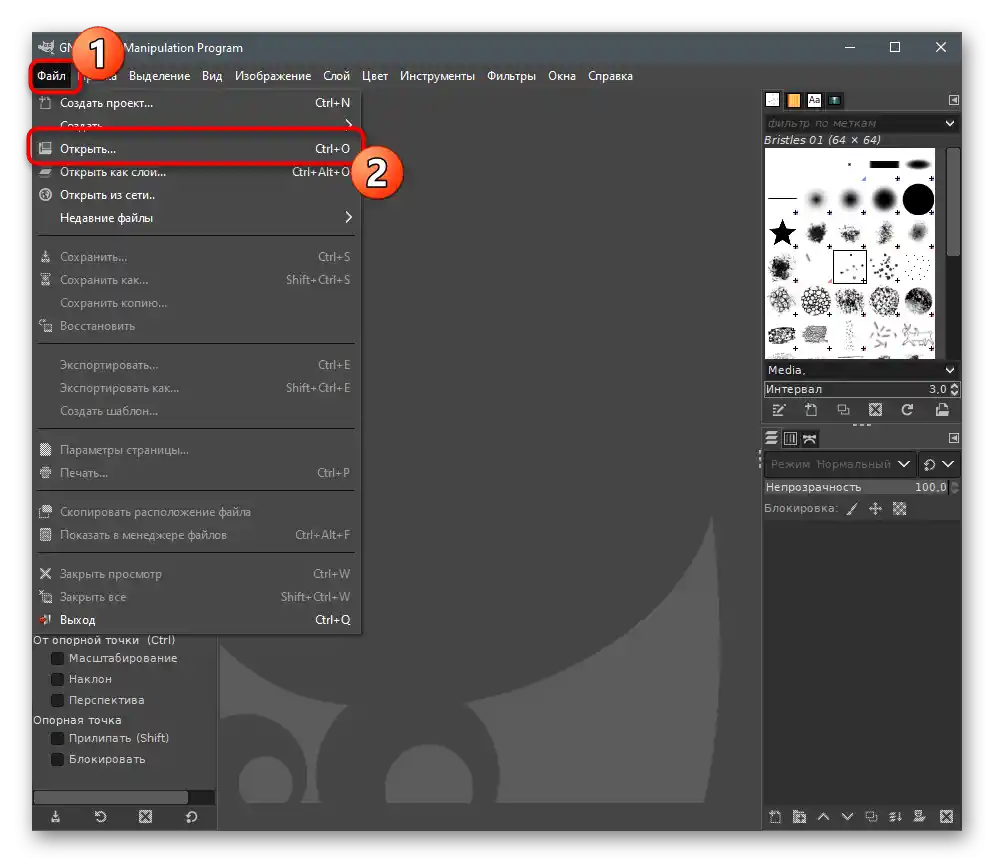
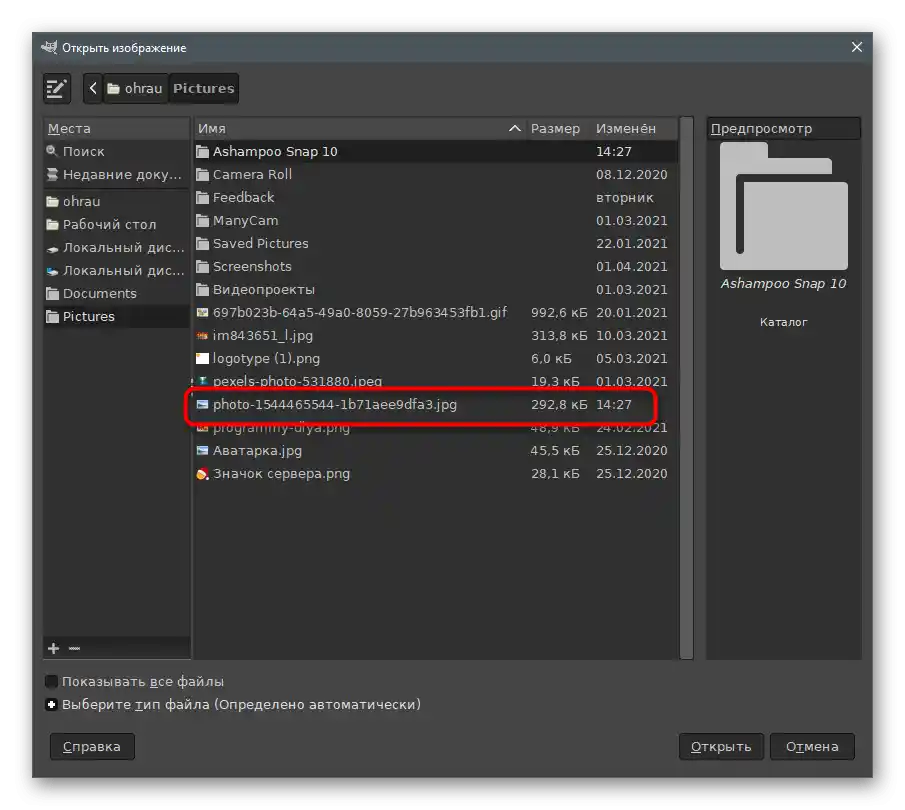
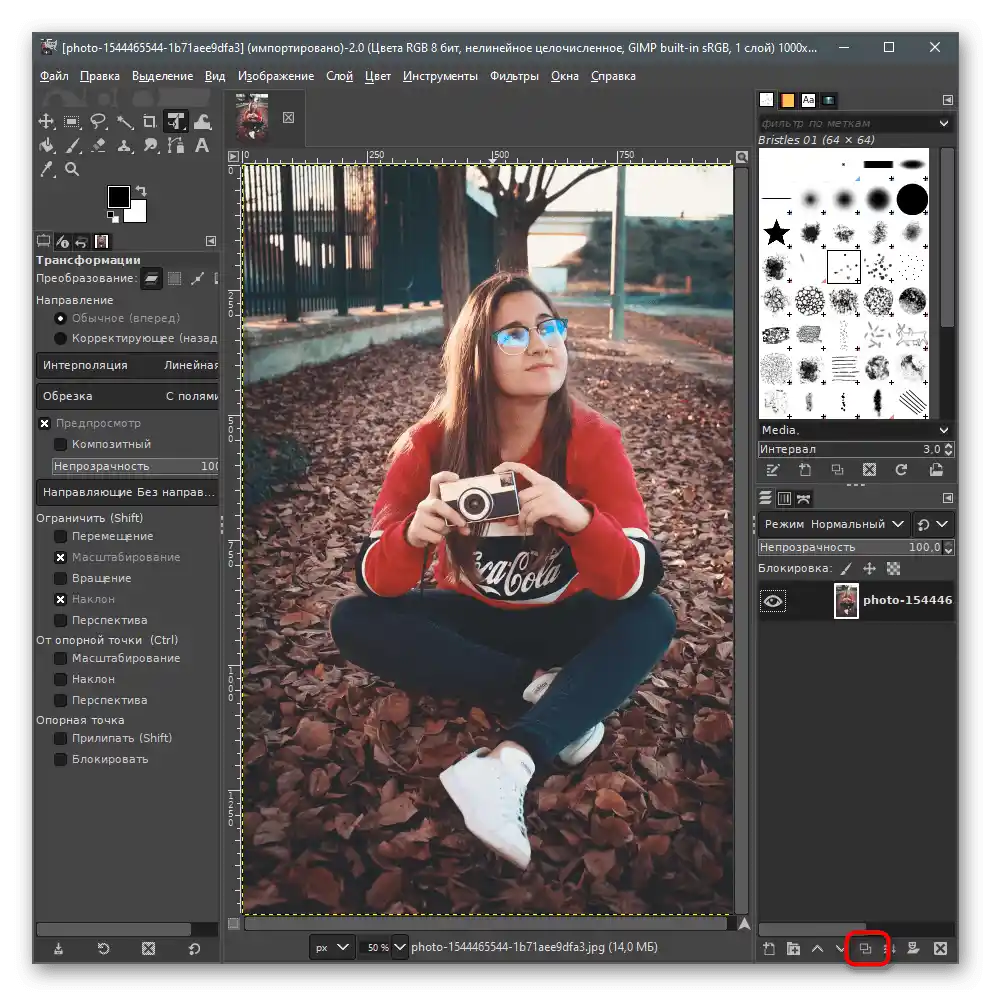
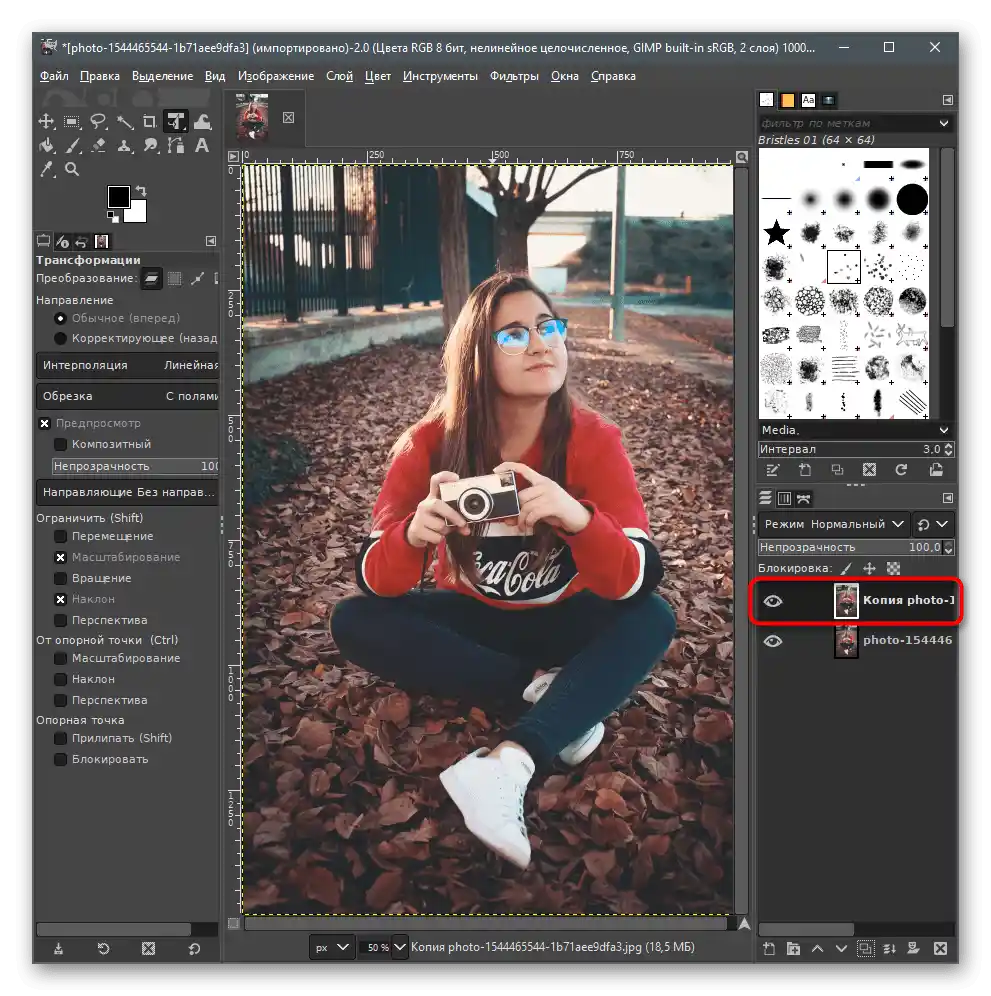
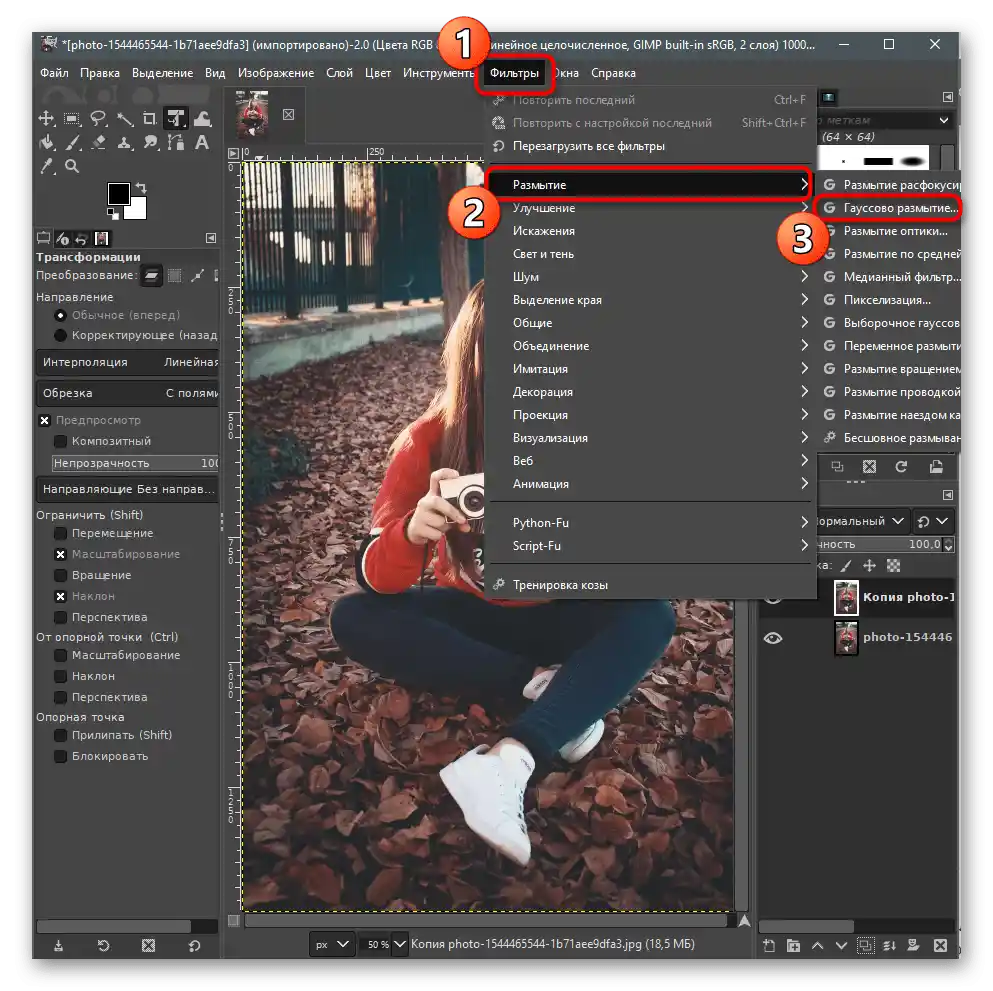

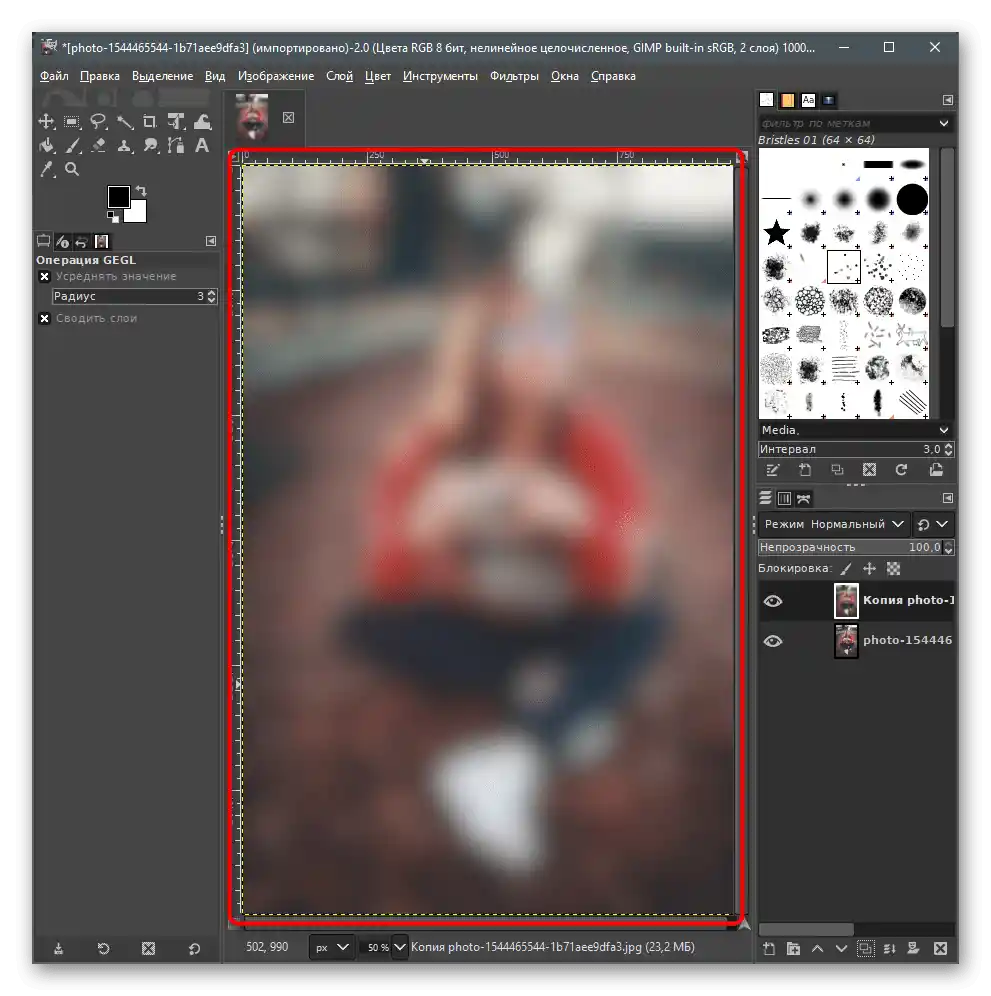
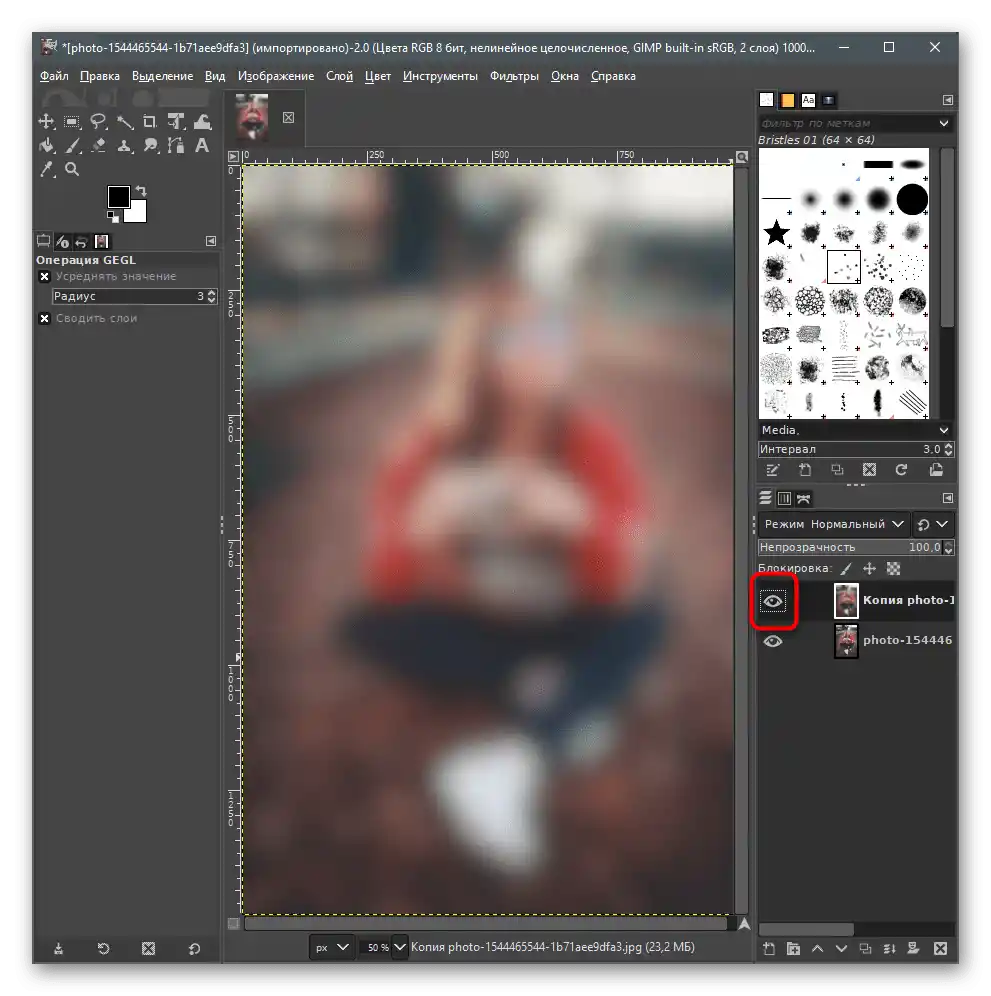
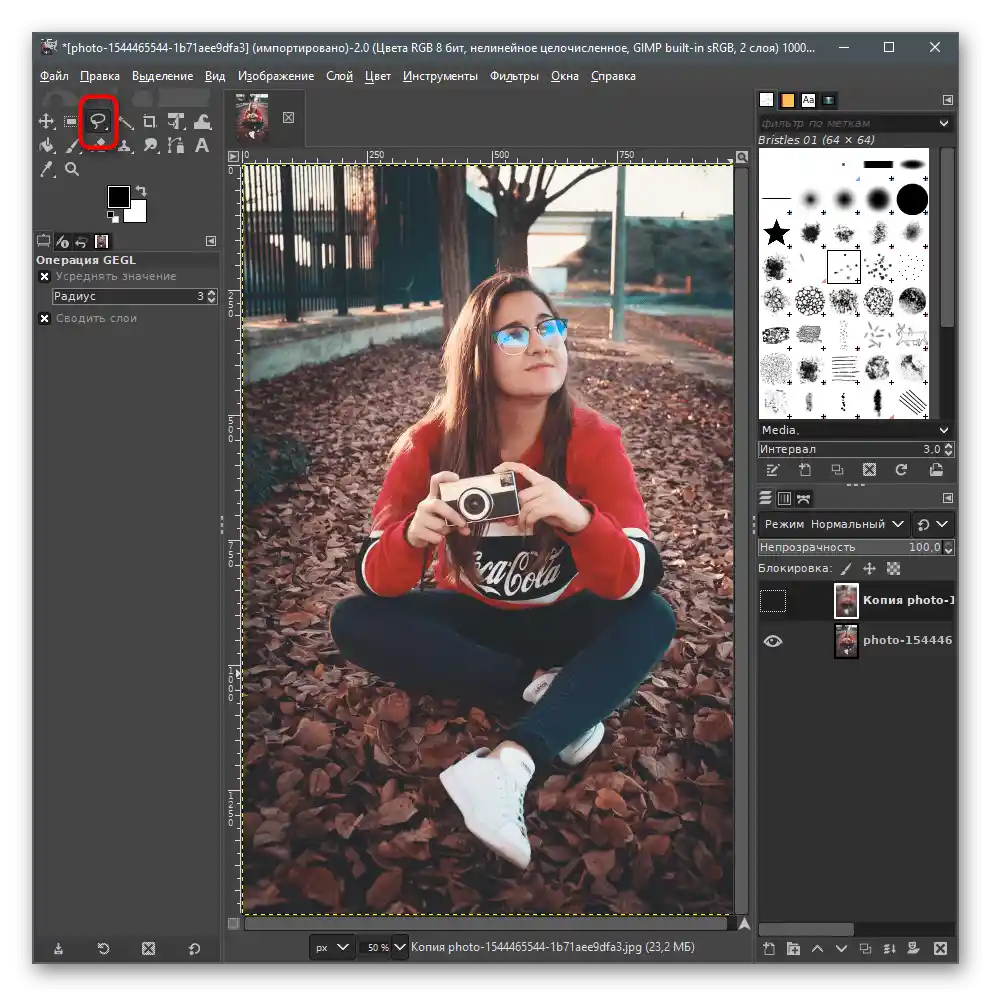
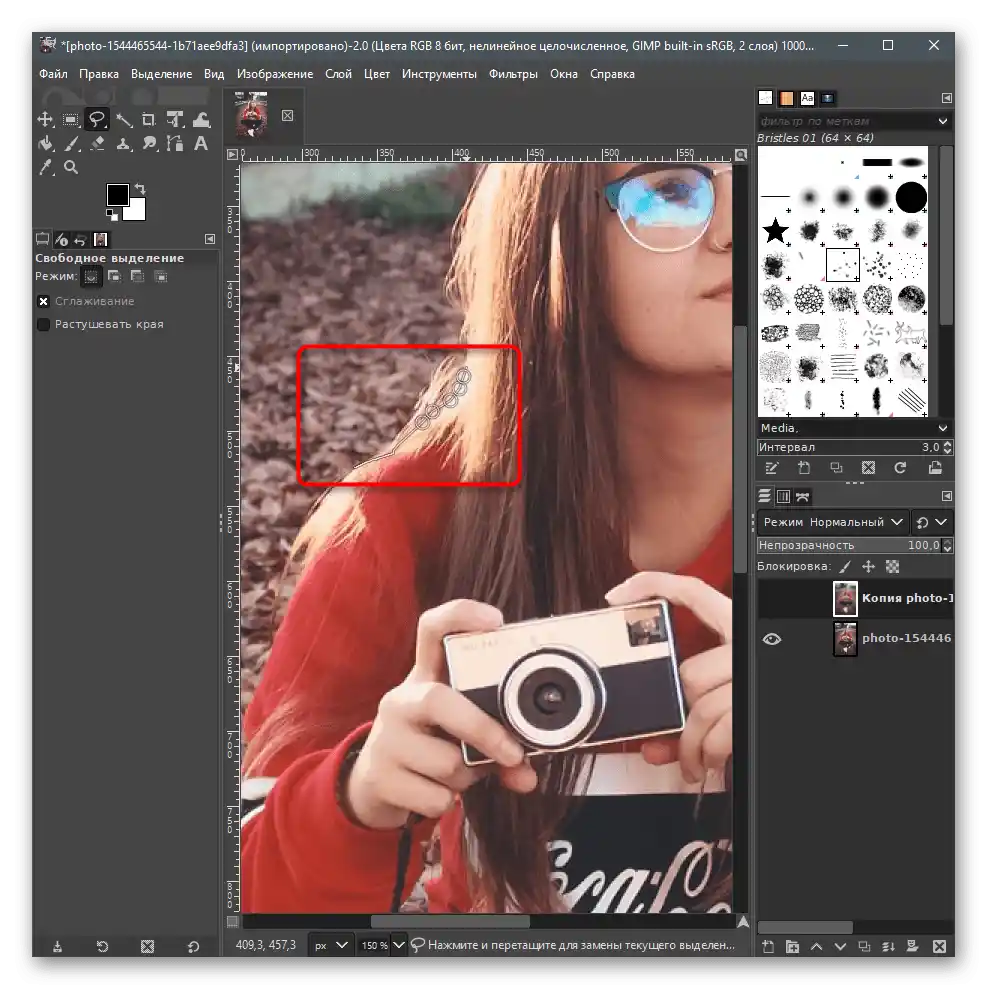
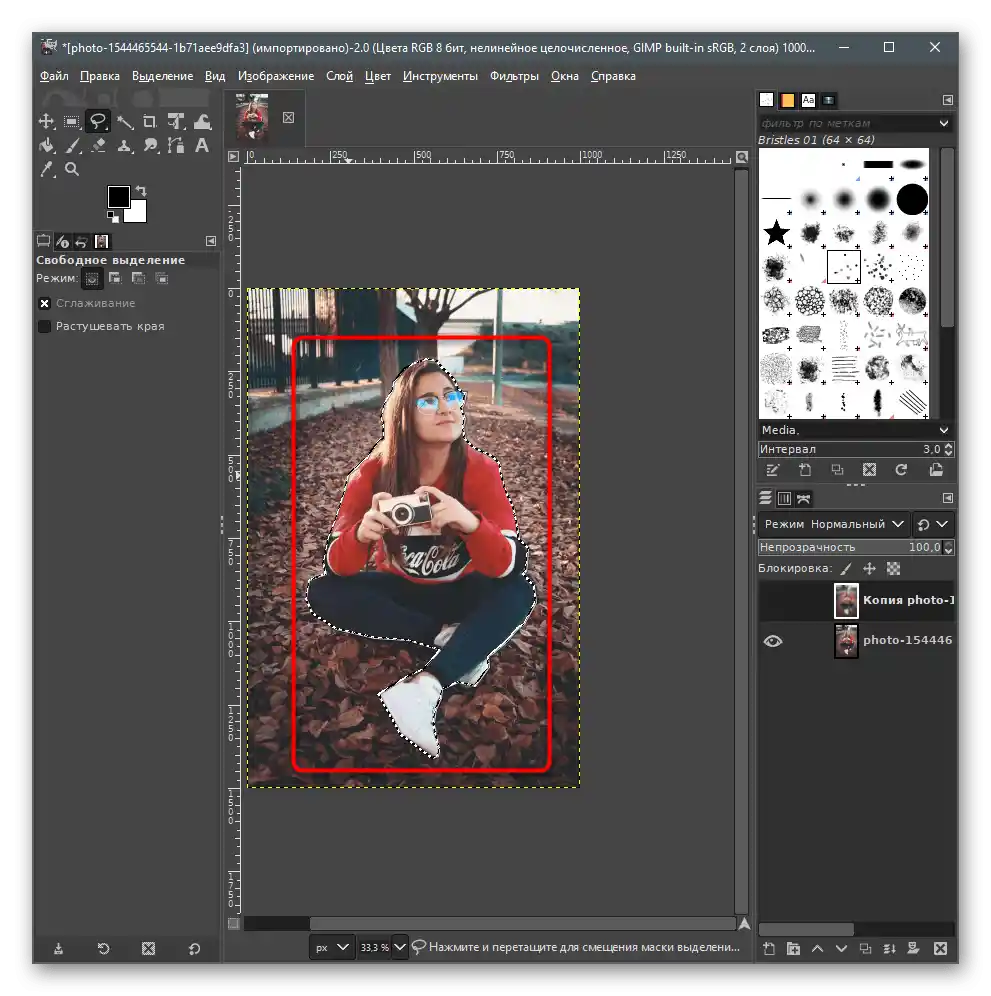
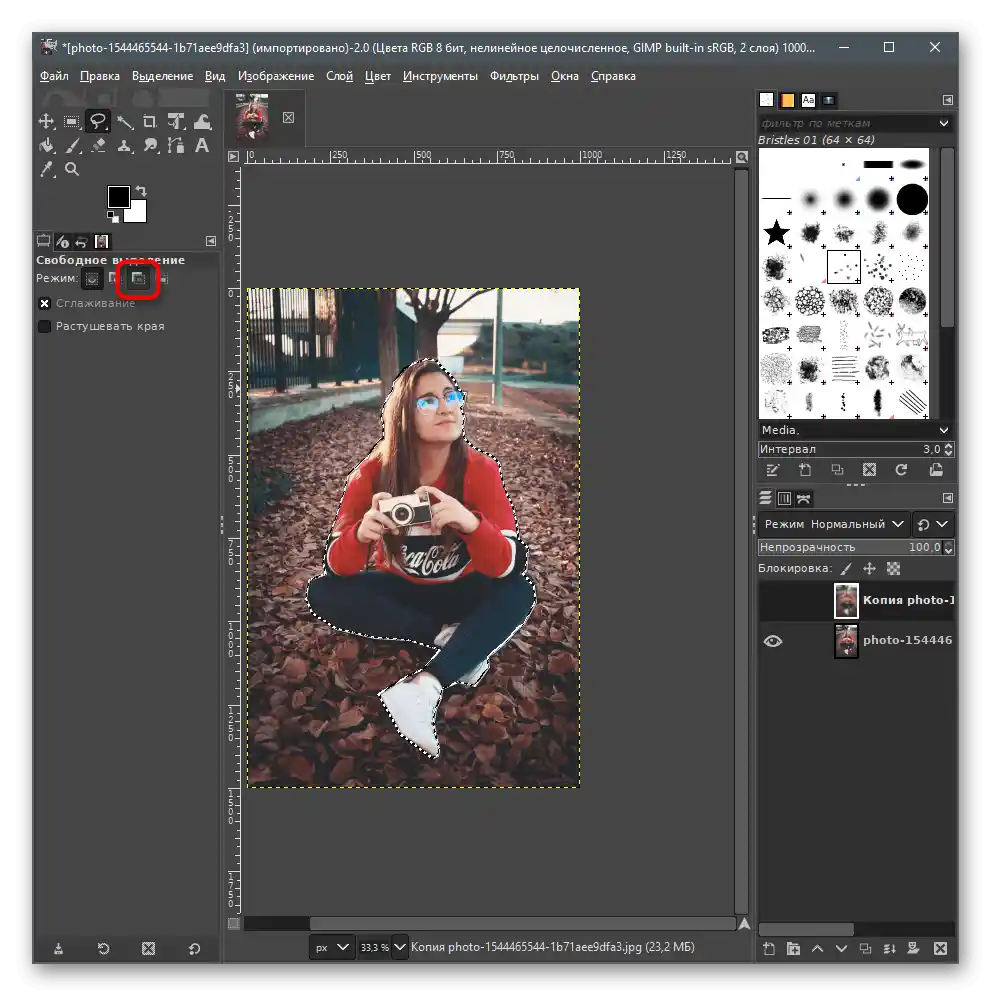
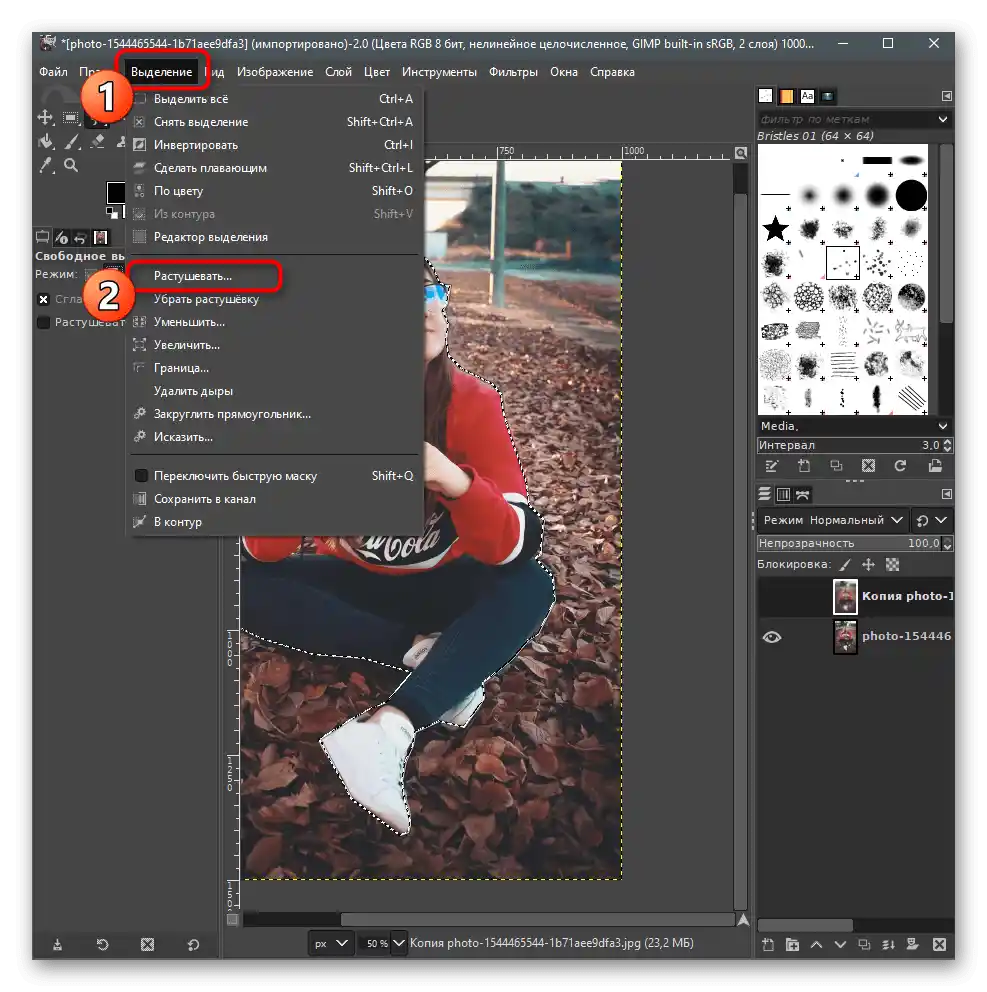
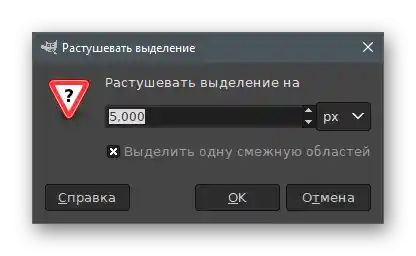
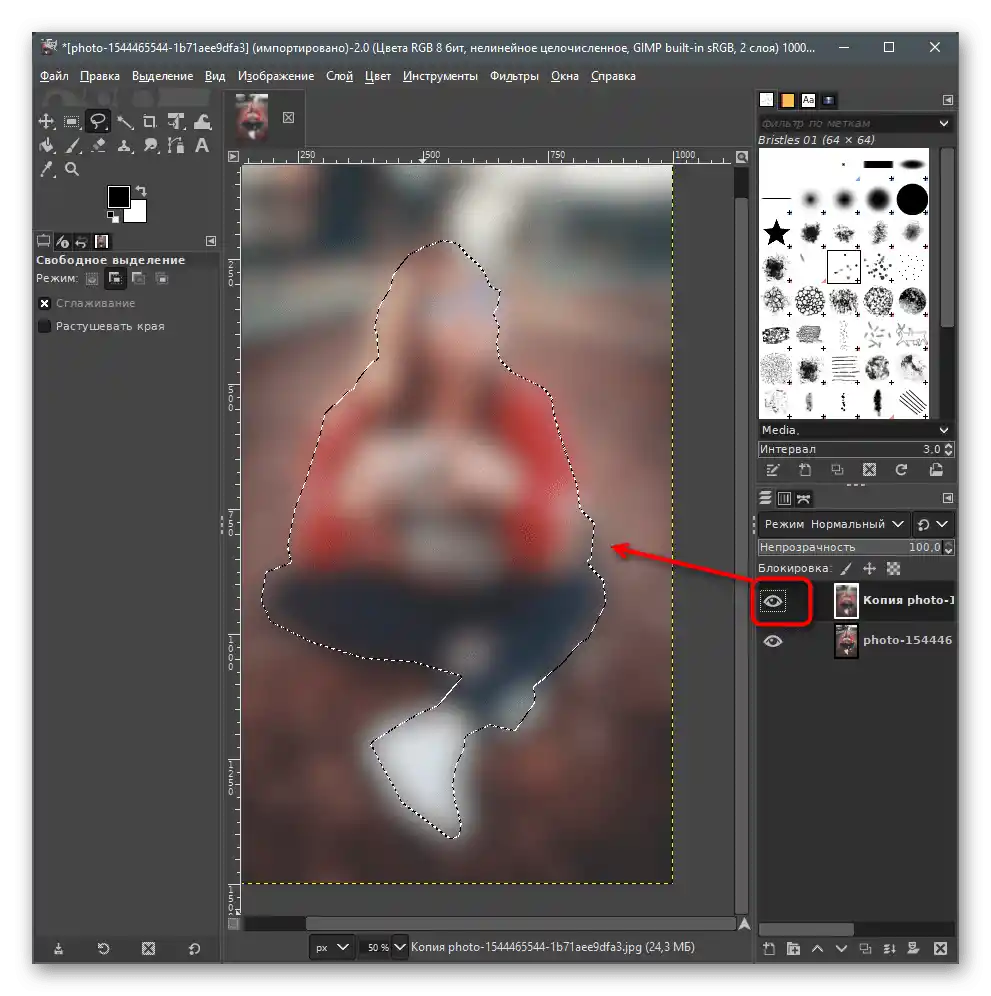
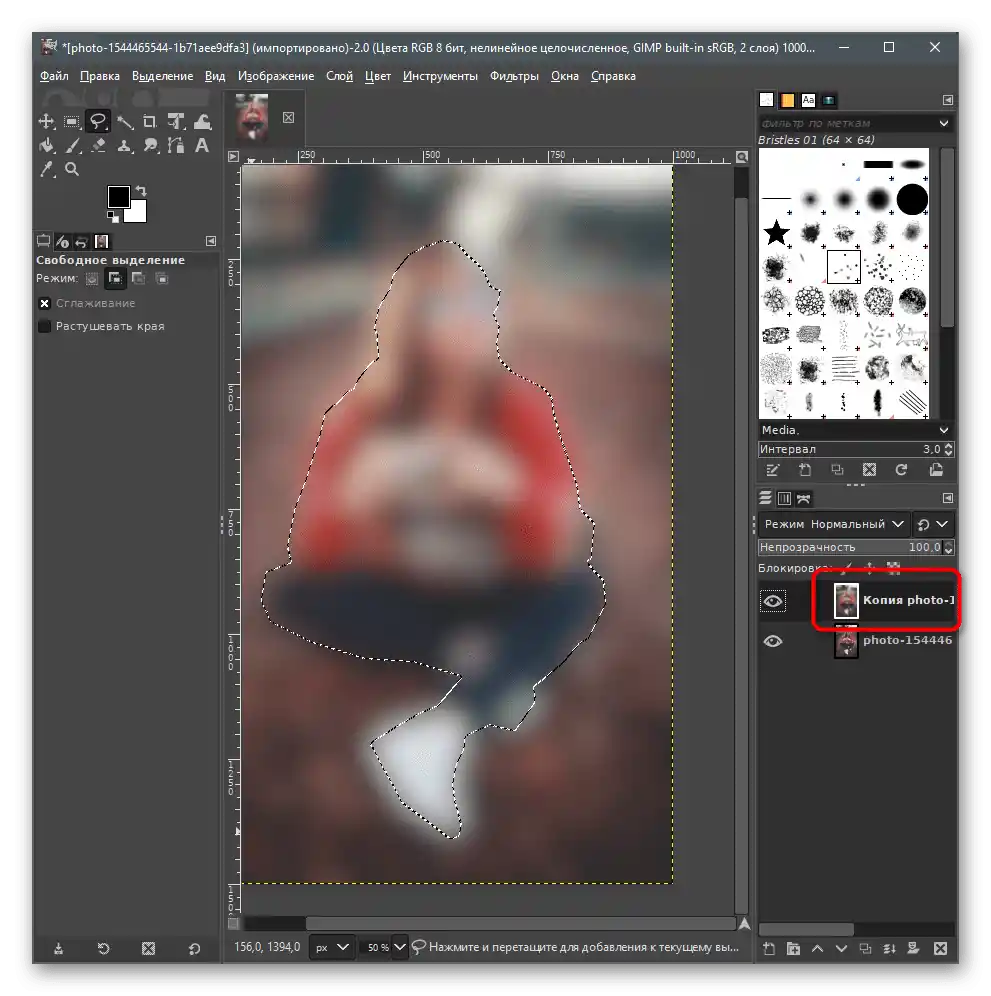
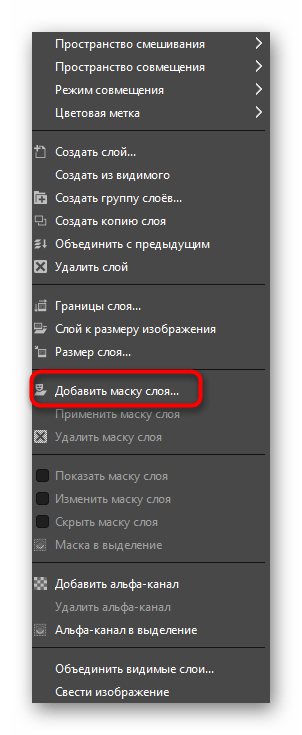
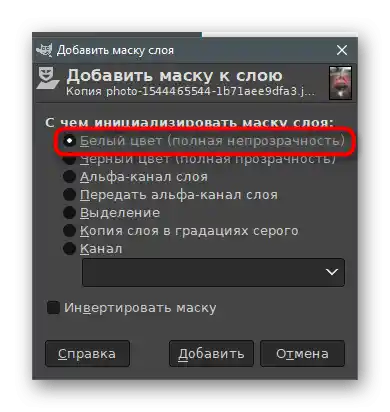
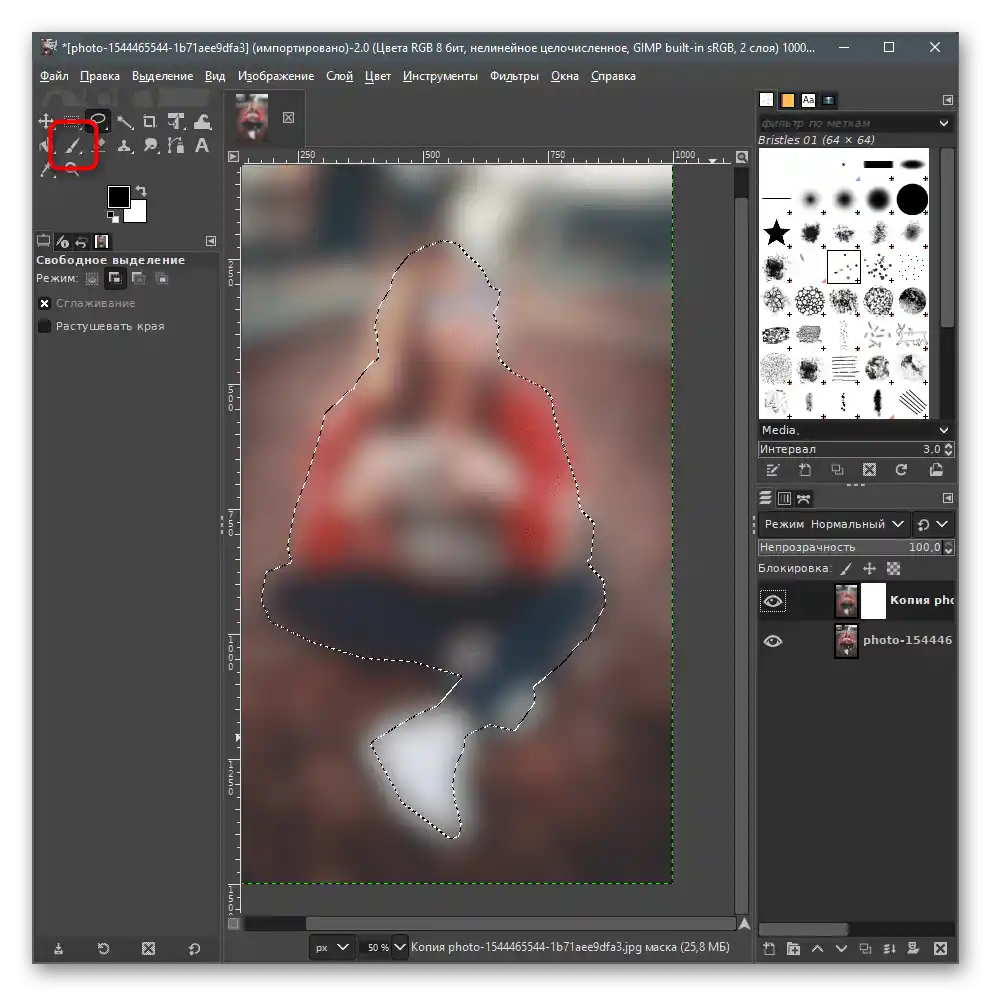
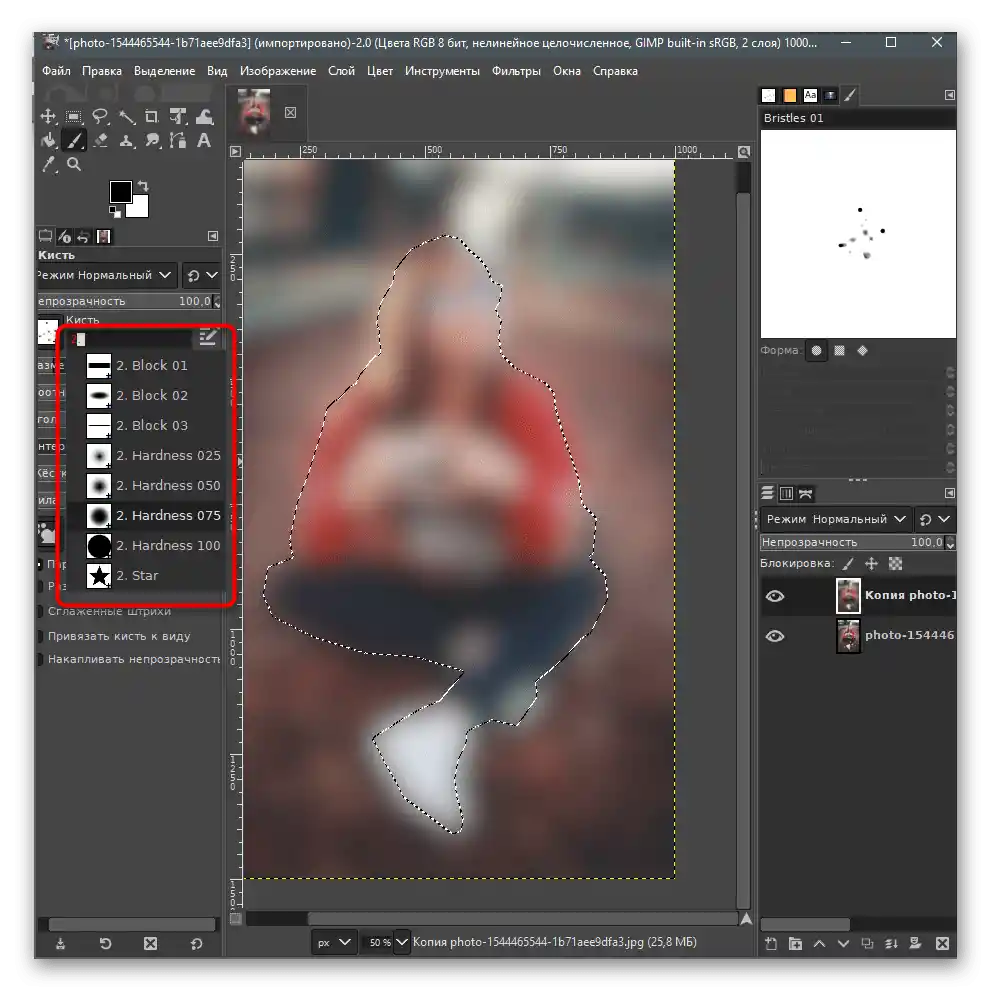
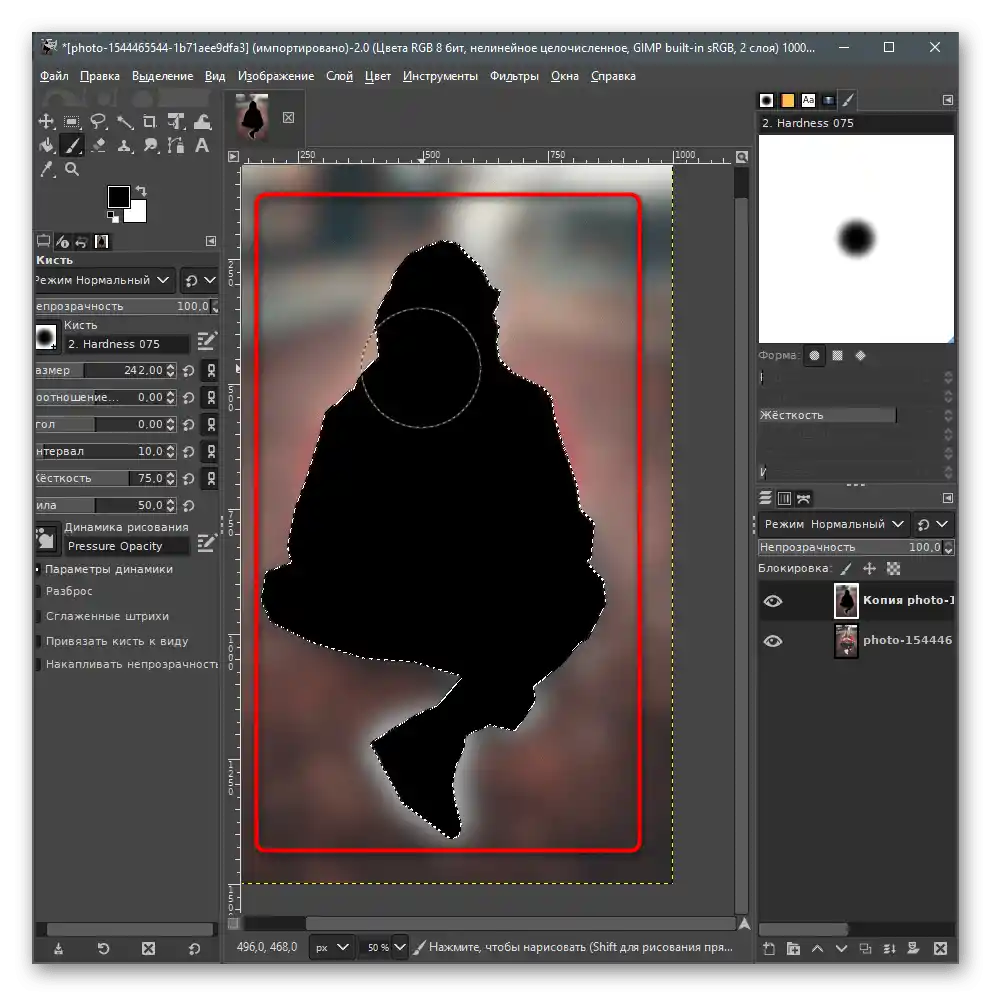
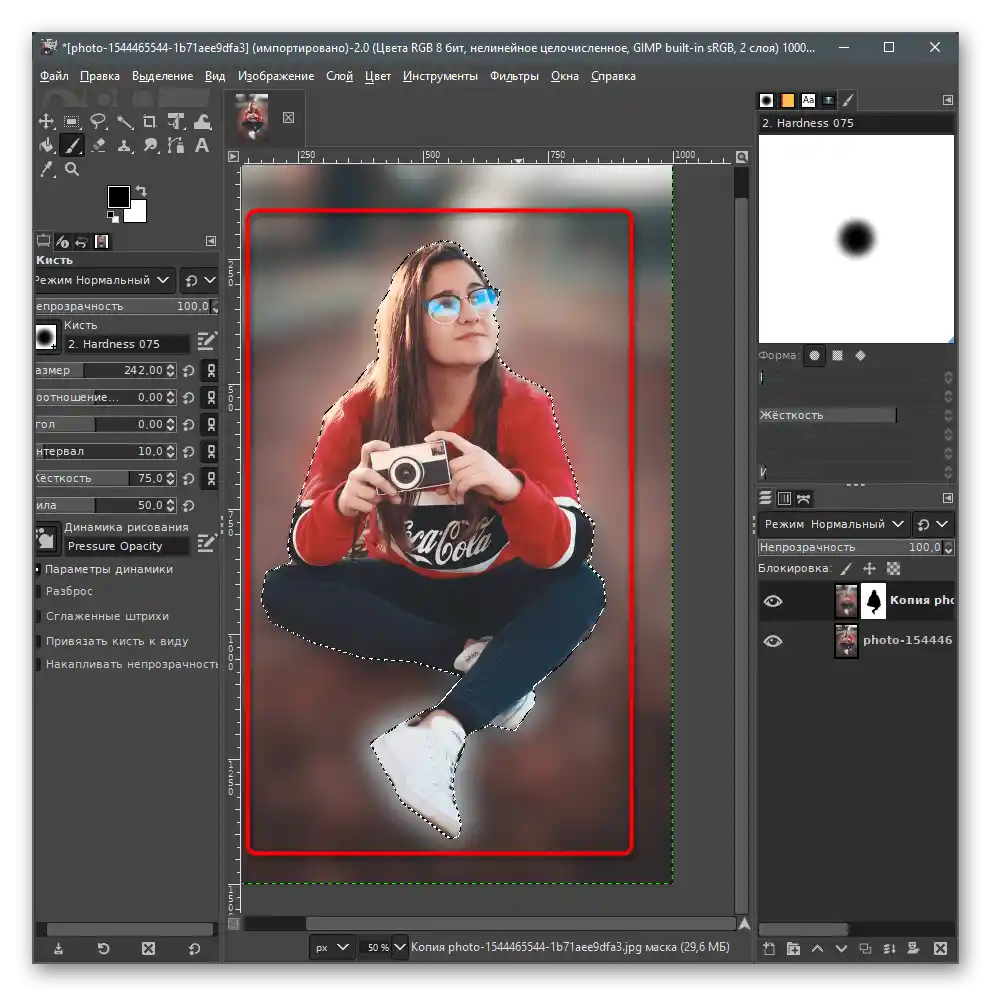
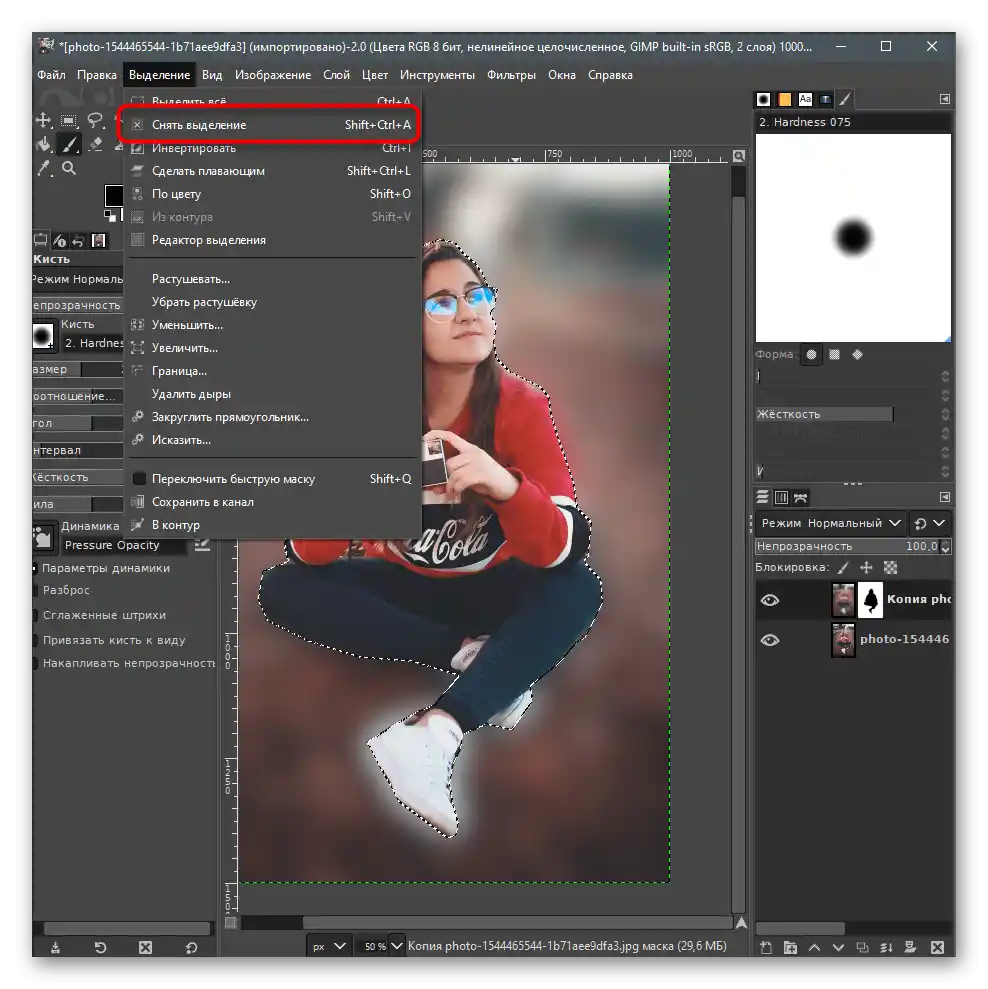
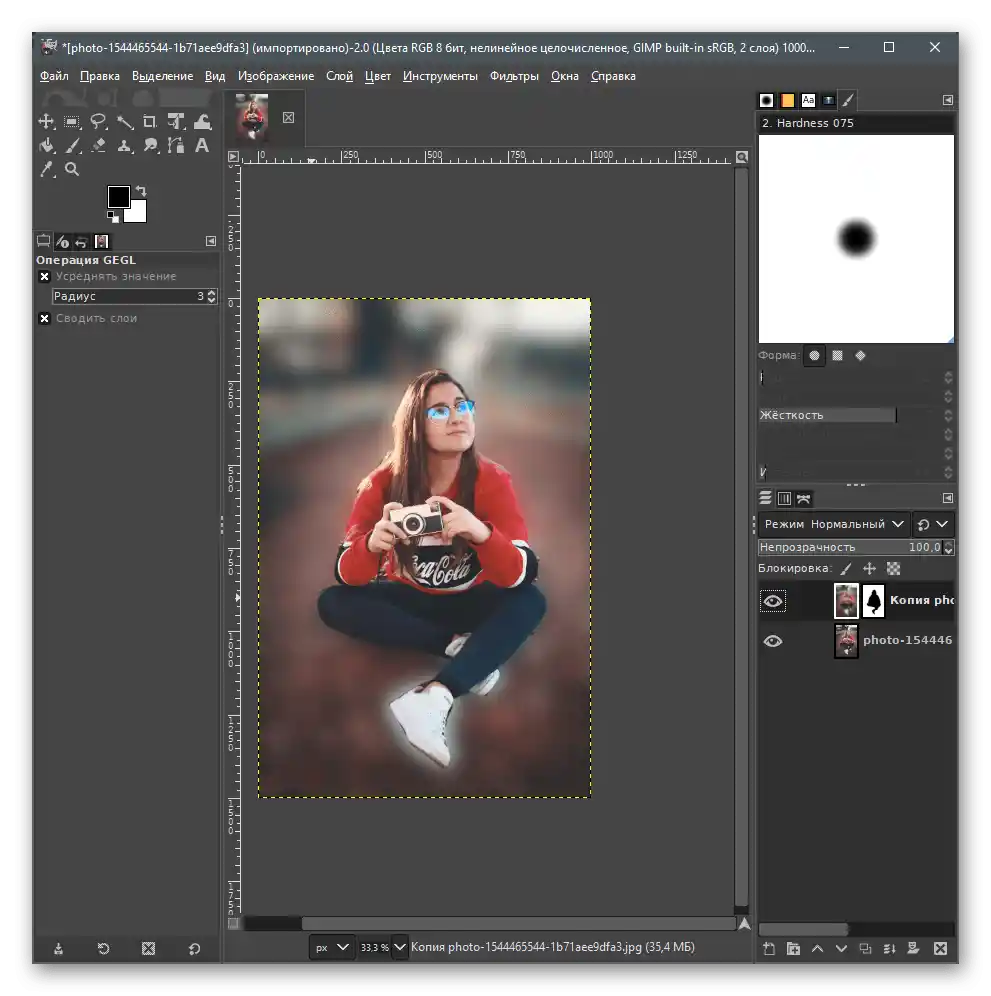
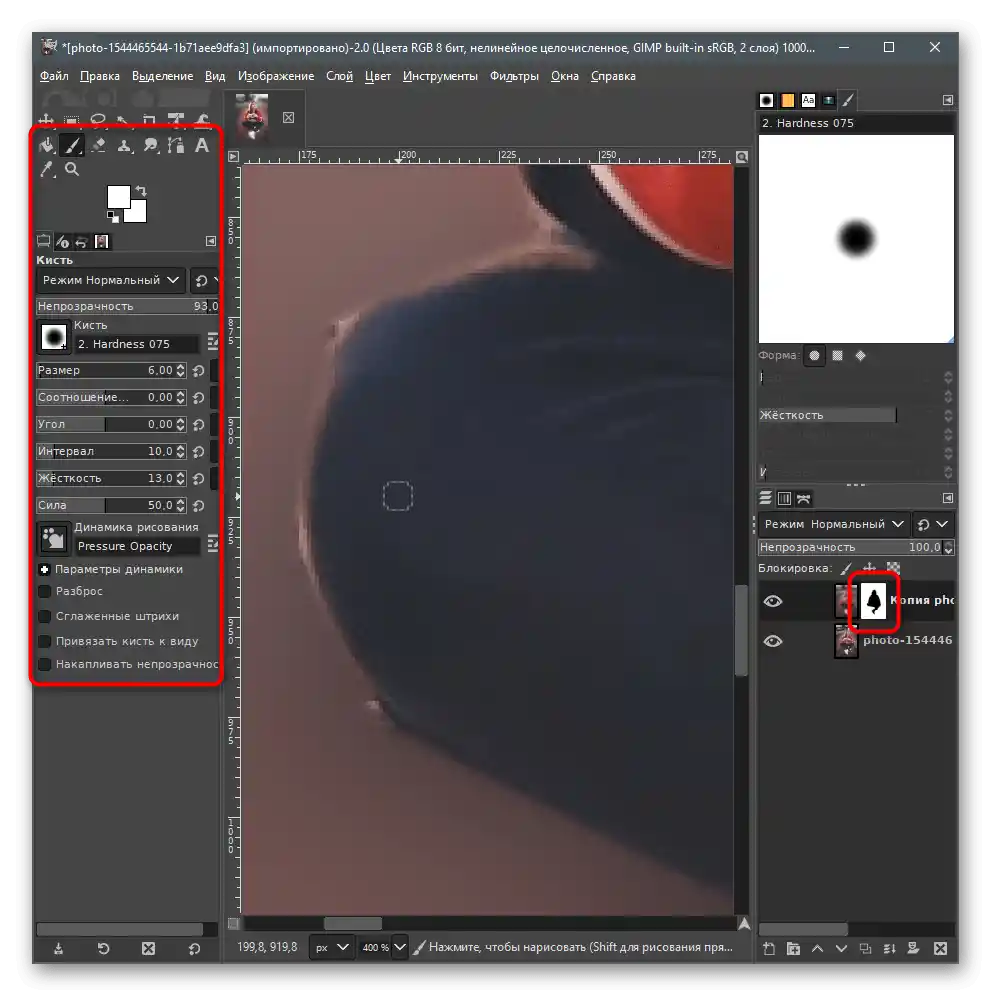
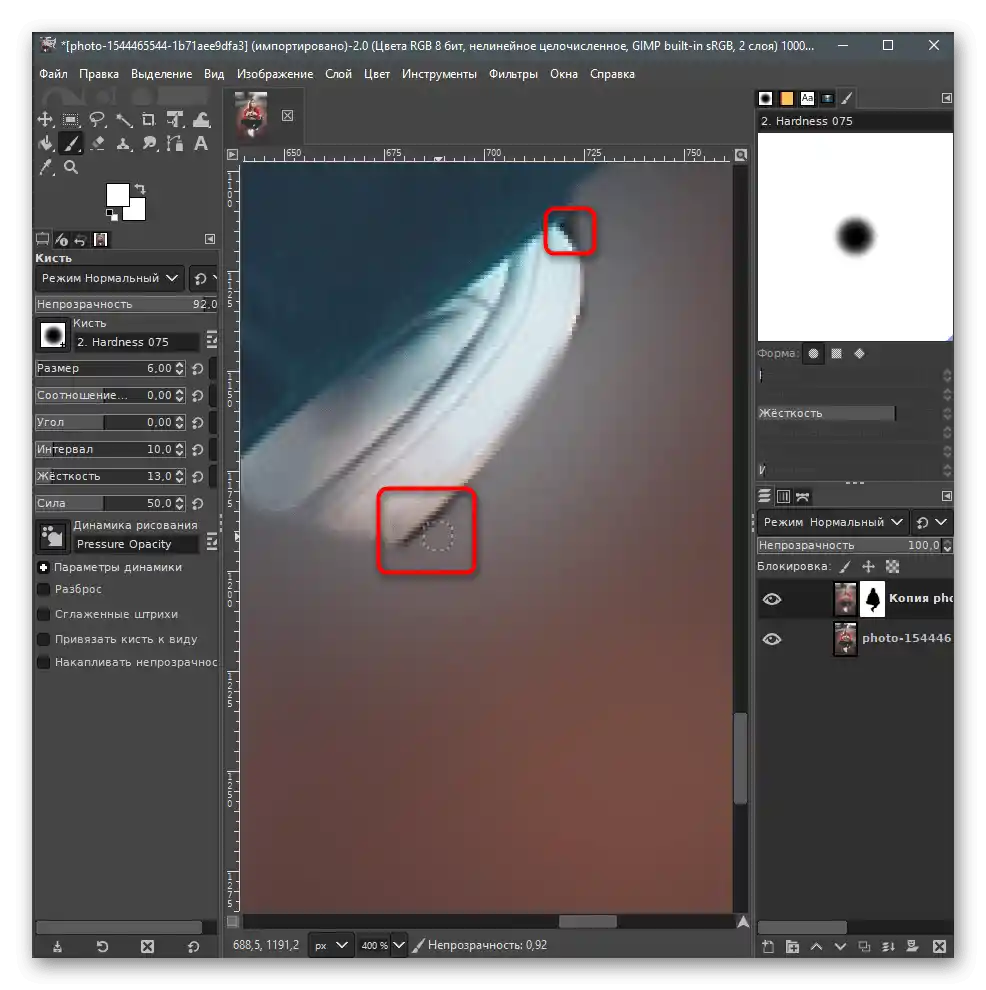
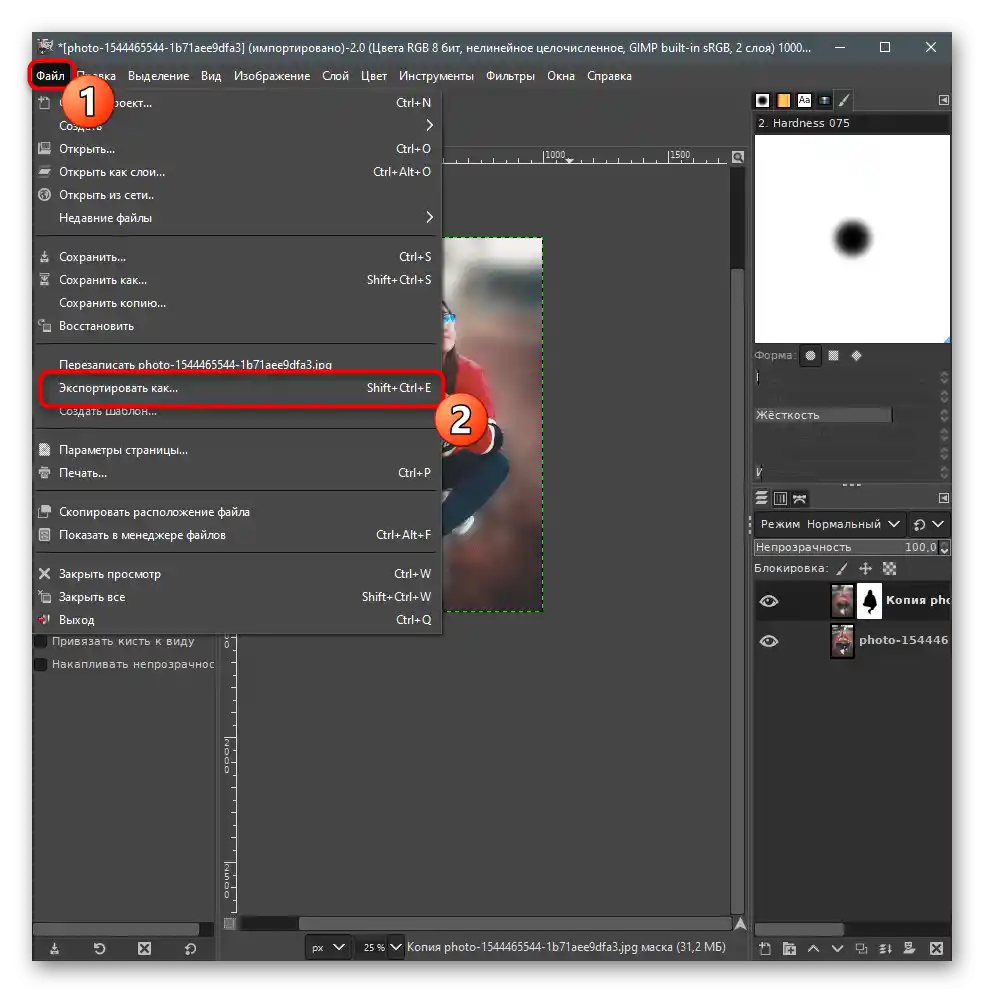
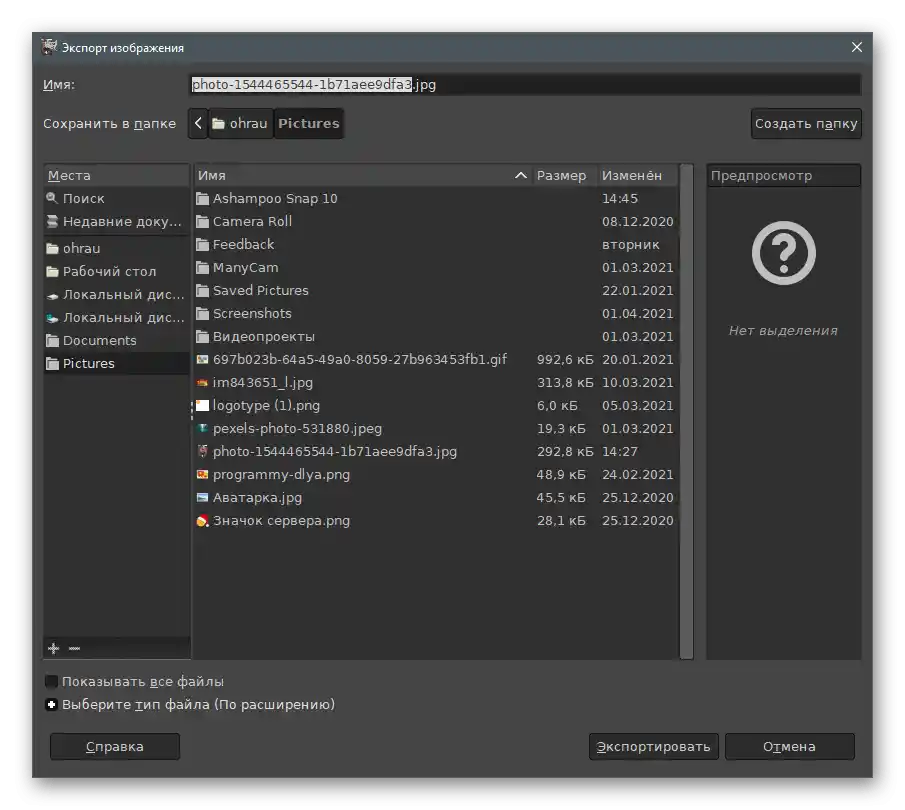
Způsob 3: Paint.NET
Zatímco u zvažovaných programů nejsou žádní důstojní konkurenti v podobě plnohodnotných grafických editorů. Dostupná řešení nenabízejí stejnou sadu funkcí pro splnění potřebných úkolů.Nicméně podobné filtry jsou k dispozici v Paint.NET, proto jako alternativu doporučujeme přečíst si následující návod a seznámit se s vlastnostmi rozostření fotografie v této aplikaci.
- Spusťte program a přes menu "Soubor" vyvolejte okno "Otevřít". K tomu můžete použít i standardní klávesovou zkratku Ctrl + O.
- V novém okně najděte obrázek, vyberte ho a klikněte na "Otevřít".
- Rozbalte menu "Efekty" a najeďte kurzorem na "Rozostření".
- Můžete si sami aktivovat každý režim, abyste viděli jeho efekt, ale doporučujeme použít "Kruhové" rozostření, protože nejlépe zachovává objekt ve středu a rozostřuje okraje.
- Nastavujte parametry rozostření v závislosti na změnách na obrázku.
- Dosáhli jsme takového efektu, čehož bylo dosaženo pomocí zmíněného režimu rozostření s mírným posunem jezdců od středu.
- Pokud je práce na fotografii dokončena, vyvolejte menu "Soubor" a přejděte k uložení.
- Zadejte název souboru a v seznamu "Typ souboru" najděte vhodný formát. {{t_36}}
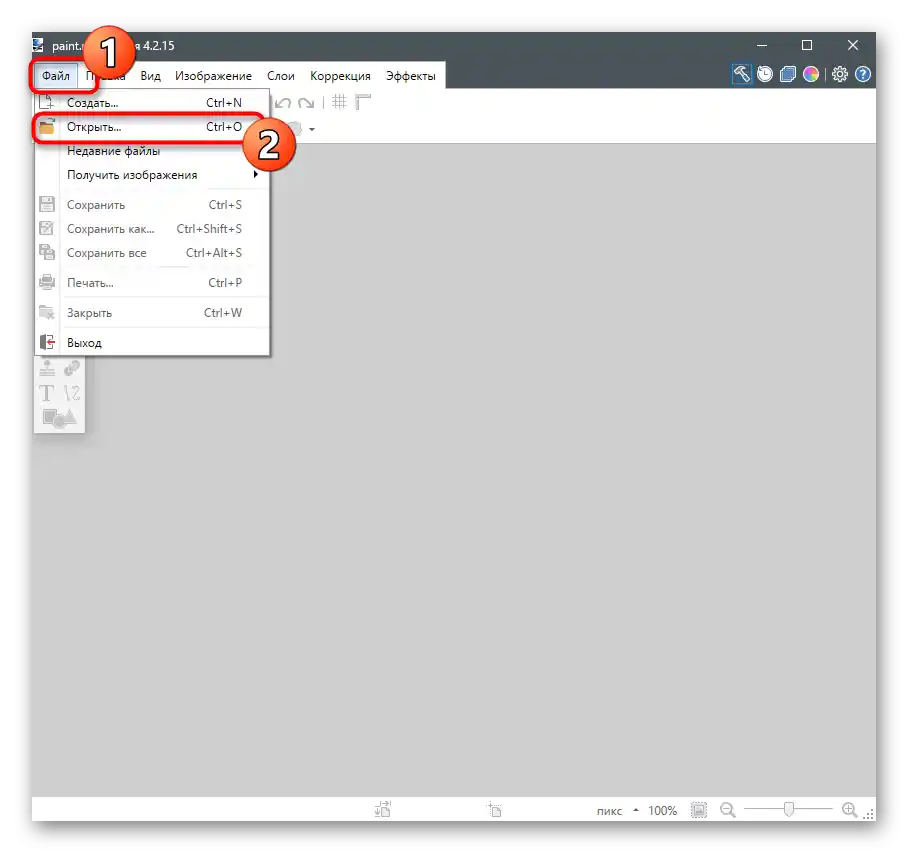
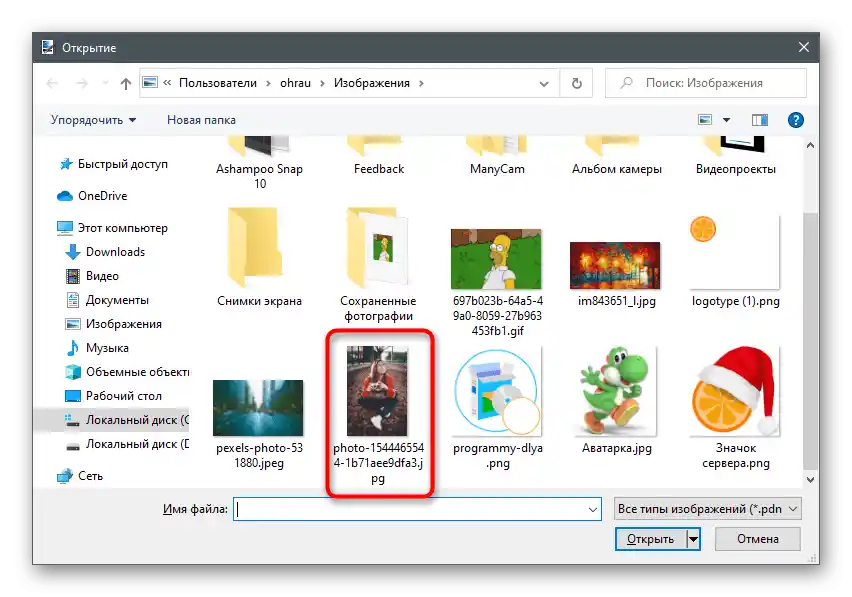
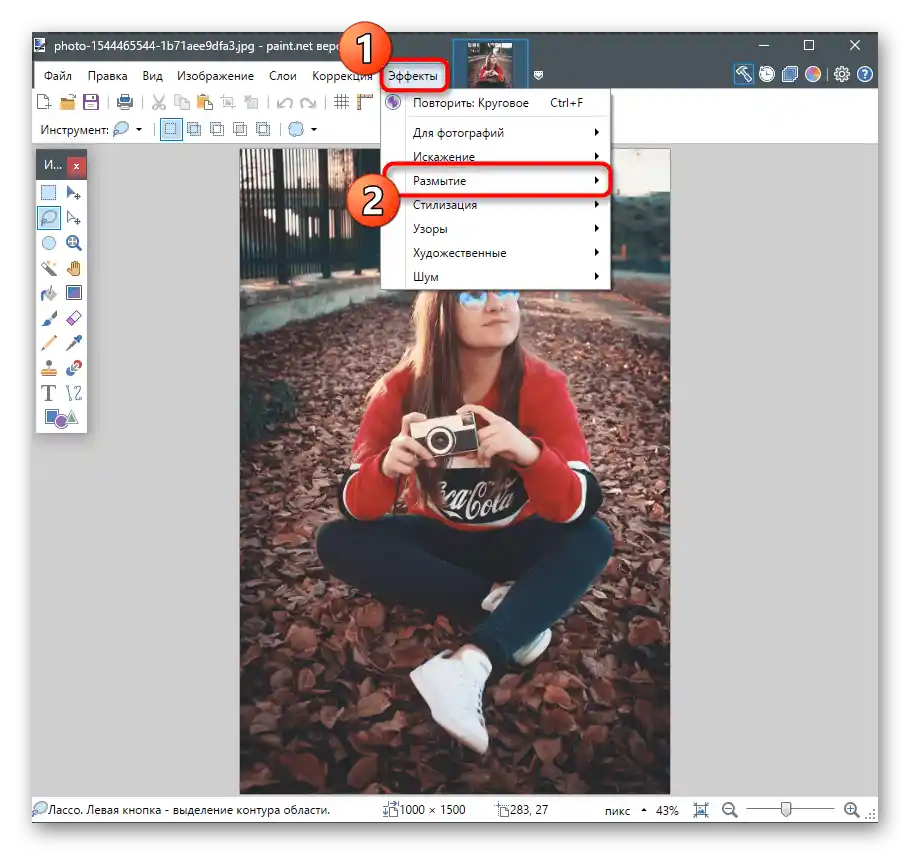
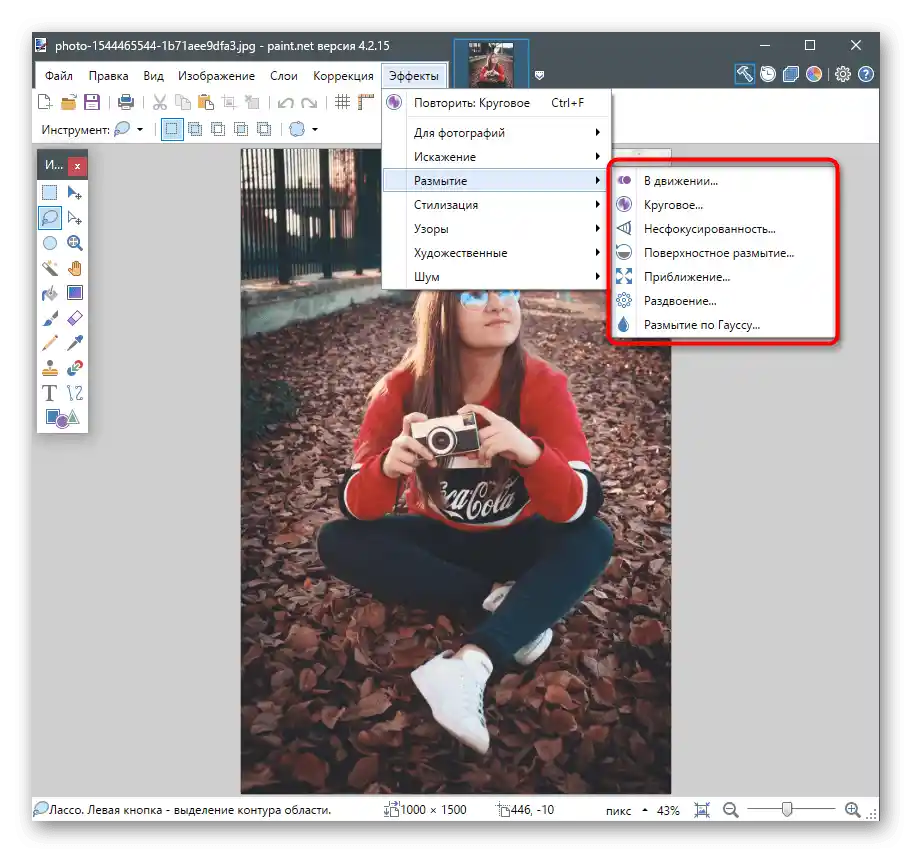
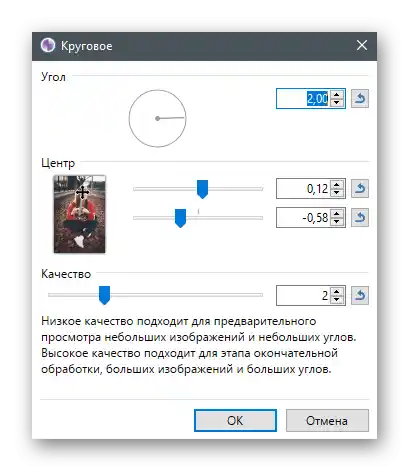
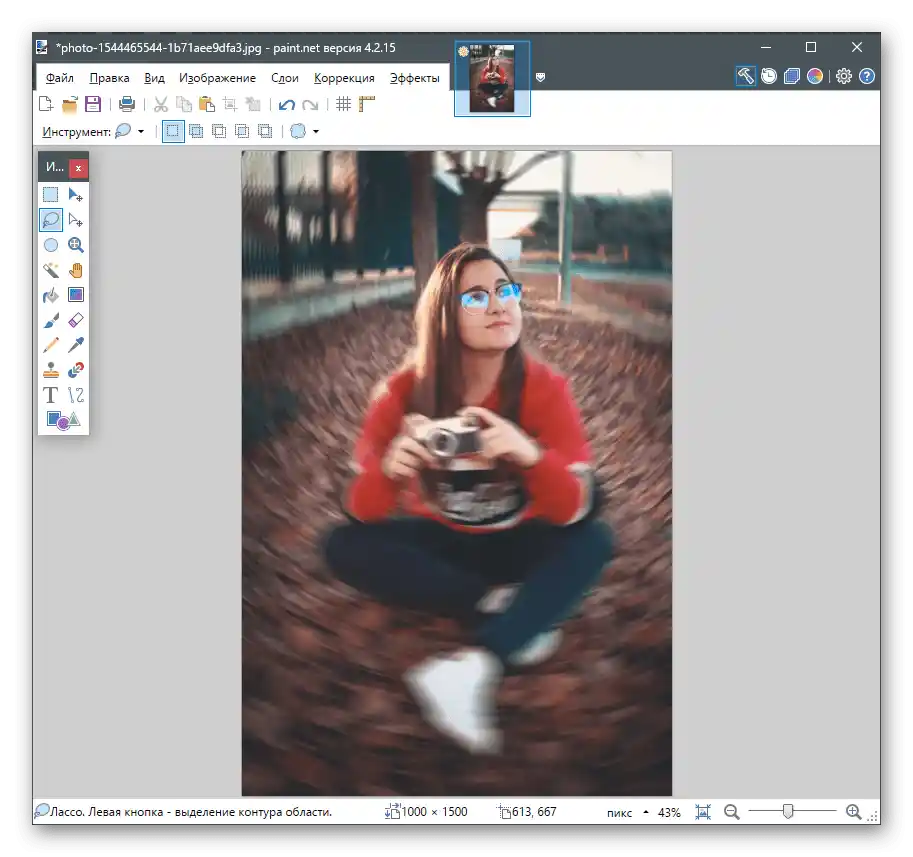
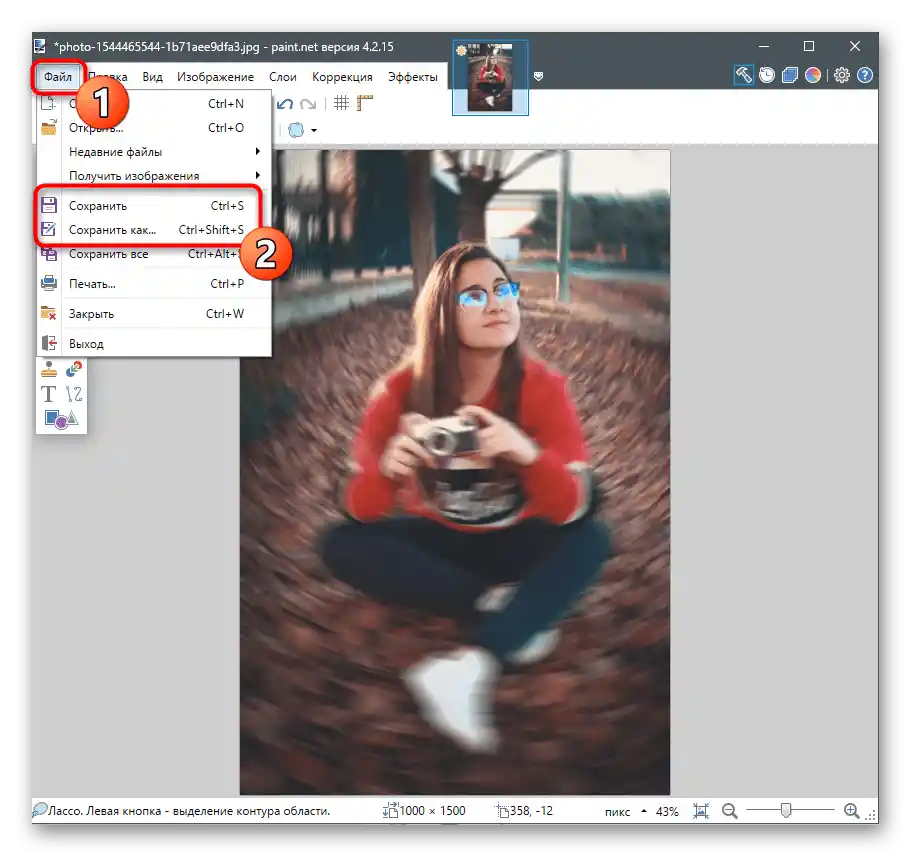
V Paint.NET jsou k dispozici i další funkce pro úpravu obrázků, které můžete využít kdykoliv. Pokud vás zajímá téma interakce s tímto grafickým editorem, doporučujeme přečíst si tematický článek, přecházející na odkaz níže.
Více informací: Jak používat Paint.NET