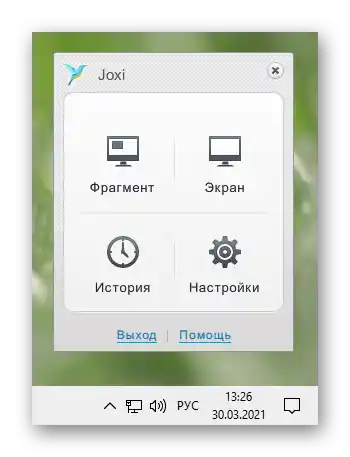Obsah:
Způsob 1: Nativní nástroje Windows
Pro jednoduché snímání obrazovky pro osobní potřebu není nutné instalovat speciální software: Windows nabízí uživateli hned několik možností, jak to udělat. Nejvíce pohodlí je v "desítce", kde této proceduře věnovali zvláštní pozornost a udělali interní aplikace mnohem příjemnějšími.
Klávesa Print Screen
Samozřejmě, nejpopulárnějším a všem známým, kromě úplných nováčků, zůstává použití klávesy Print Screen (u Lenovo je její název zkrácen na PrtSc). Pohodlí této metody spočívá v tom, že můžete jak okamžitě uložit soubor, tak jej otevřít k úpravám.
Varianta 1: Rychlé uložení
Nejjednodušší a nejrychlejší způsob, jak udělat snímek obrazovky, aniž byste jej otevírali v jakémkoli programu, je stisknout kombinaci kláves Win + PrtSc.
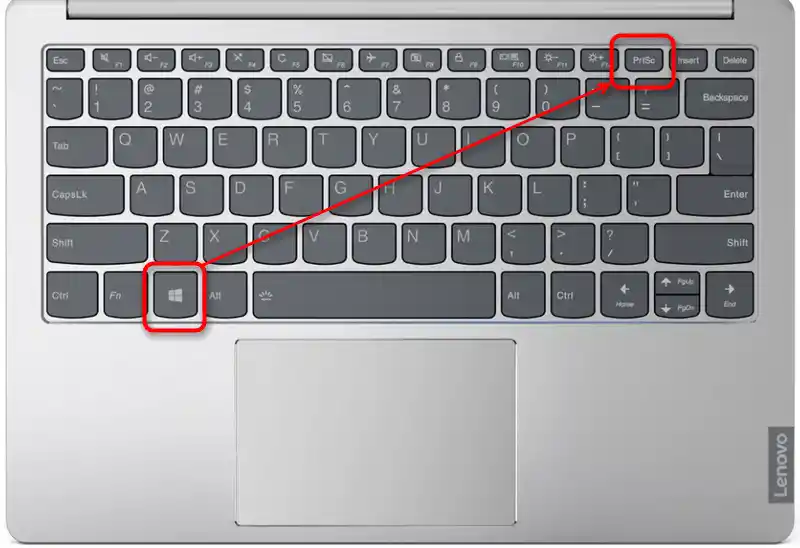
Na krátkou chvíli se obrazovka ztmaví, což svědčí o úspěšném vytvoření souboru se snímkem. Výsledek najdete ve složce "Obrázky" > "Snímky obrazovky". Obrázek se uloží s příponou JPG.
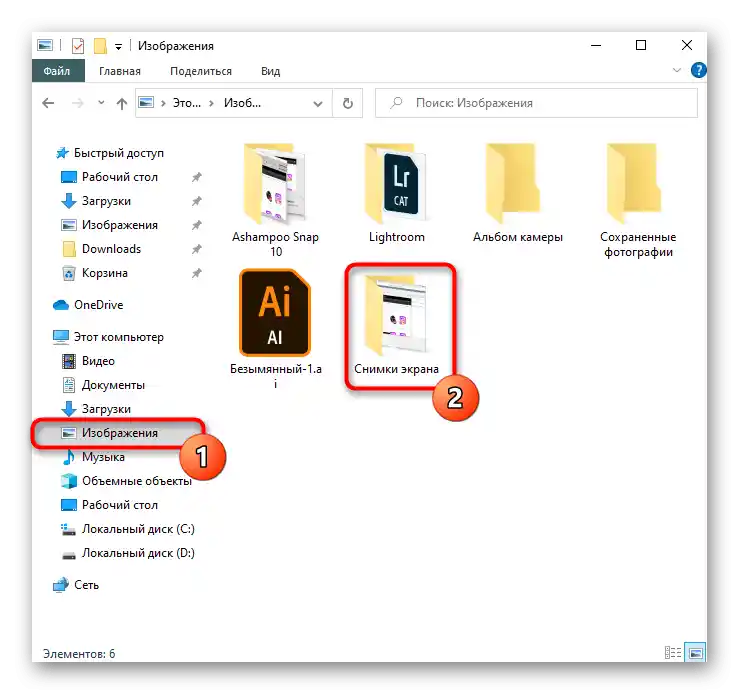
Nevýhodou tohoto přístupu je, že se podaří uložit pouze snímek celé obrazovky, a oříznout na požadovanou část bude stále nutné v nějakém editoru.Nicméně pokud je nezbytné udělat rychlou obrazovku pro osobní účely, další úpravy nebudou potřeba.
Varianta 2: Schránka
Po stisknutí klávesy Print Screen se snímek obrazovky dostane do systémové schránky, ale v tomto případě ho nebude možné ihned uložit. Bude potřeba použít nějakou aplikaci, která podporuje práci s obrázky. Nejjednodušší je to udělat přes vestavěný grafický editor Paint ve Windows, nicméně někteří ho nahrazují textovými editory typu Word, které také umožňují vkládat obrázky do dokumentů a ukládat je na počítač jako samostatné soubory.
- Zachycení celé oblasti se provádí stisknutím klávesy PrtSc, zatímco zachycení pouze aktuálního okna — stisknutím kombinace kláves Alt + PrtSc.
- Spusťte program, přes který chcete upravit nebo jednoduše uložit obrázek. Proces si ukážeme v Paint.
- Stiskněte tlačítko "Vložit" nebo klávesy Ctrl + V, které vykonávají stejnou akci.
- Pokud také používáte Paint k těmto účelům, věnujte pozornost velikosti plátna — může být větší než vložený obrázek. Pokud vše uložíte tak, jak to je, soubor bude mít část bílého pozadí. Nezapomeňte ho odstranit tažením regulátorů nahoru a doleva.
- Pro zvýraznění jakýchkoli prvků snímku nebo přidání informativnosti použijte geometrické tvary nebo text.
- Uložte výsledek ve formátu JPG, vyvoláním nabídky "Soubor" a výběrem příslušné položky. A v sekci "Uložit jako" můžete zadat jiné příponu souboru, pokud je to nutné.
- Zbývá vybrat místo, kam bude soubor uložen, zadat jeho název (není povinné) a stisknout tlačítko "Uložit".
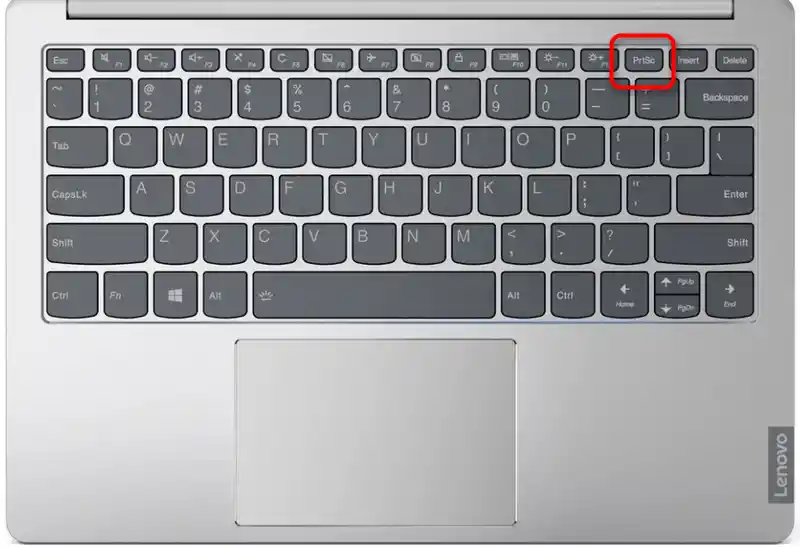
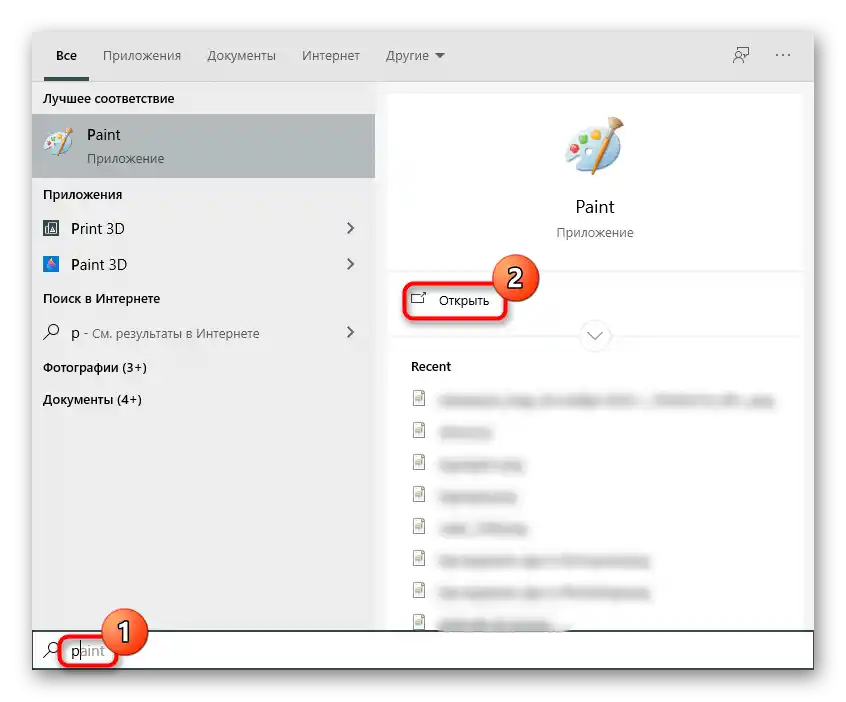
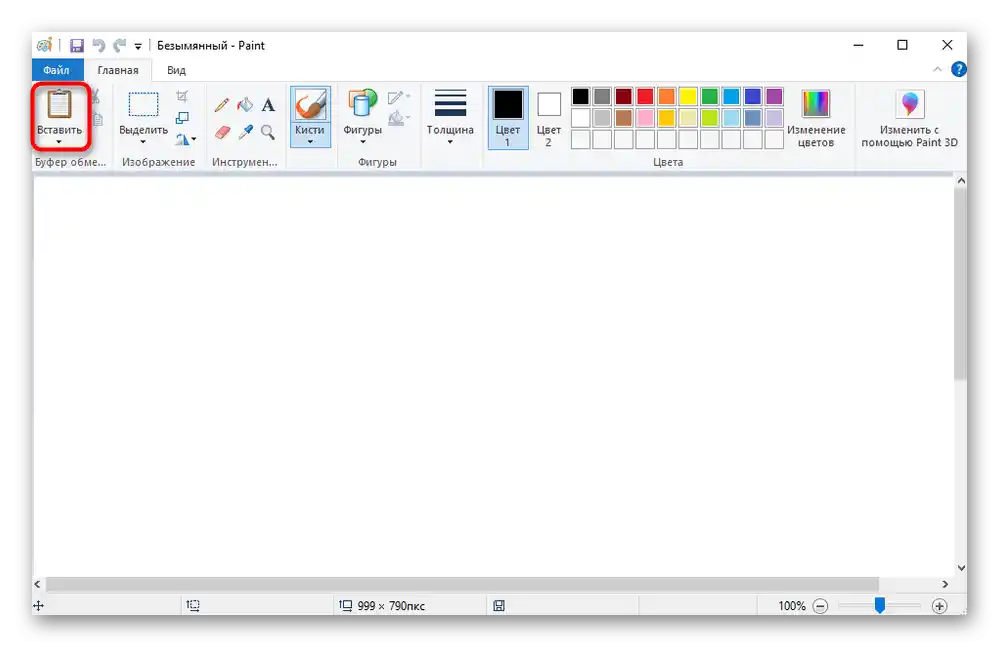
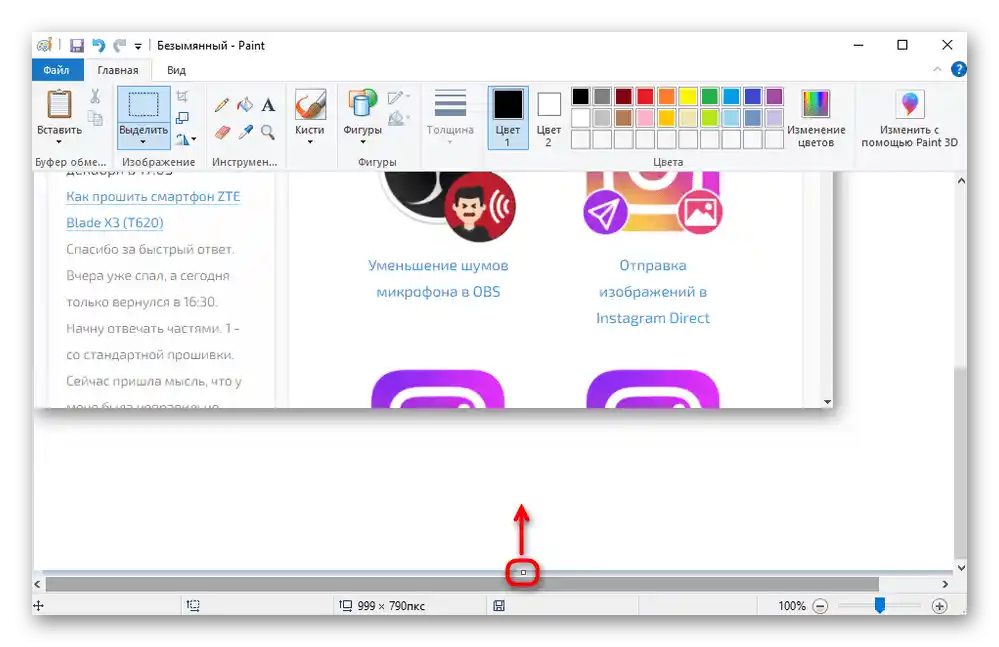
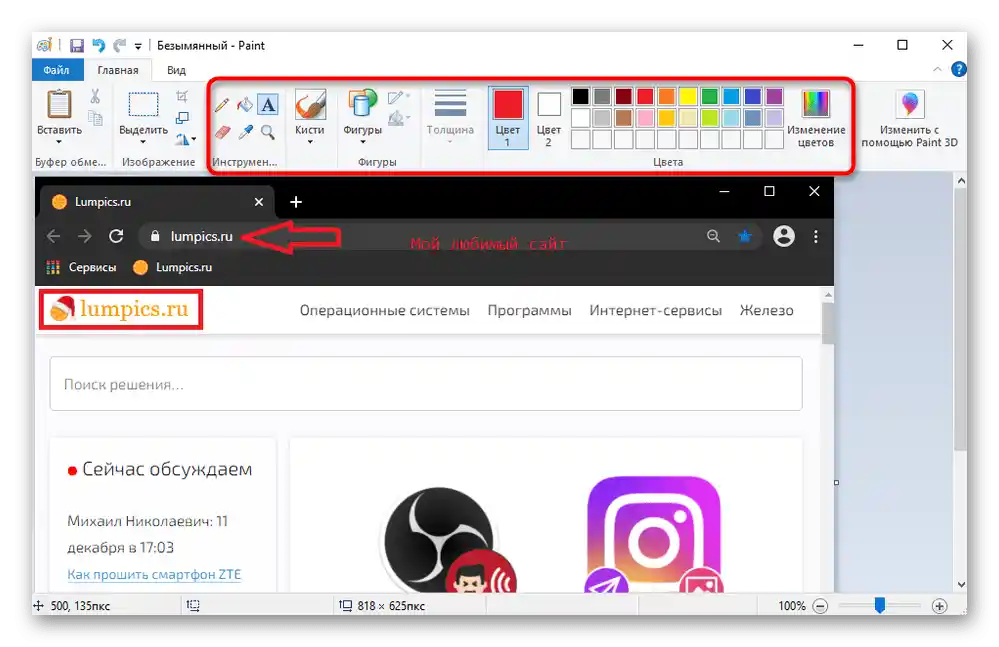
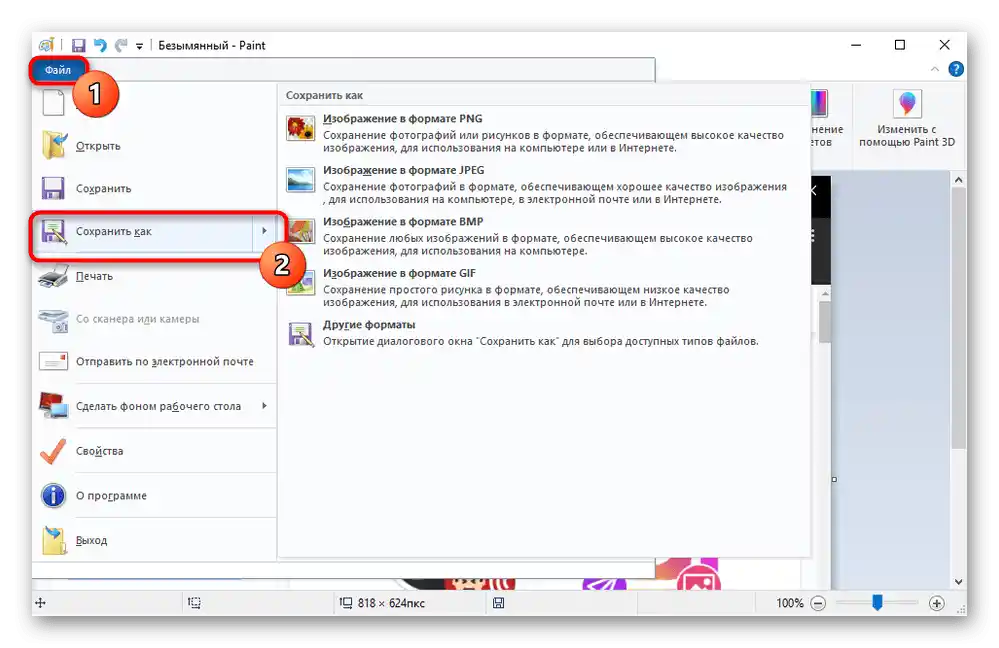
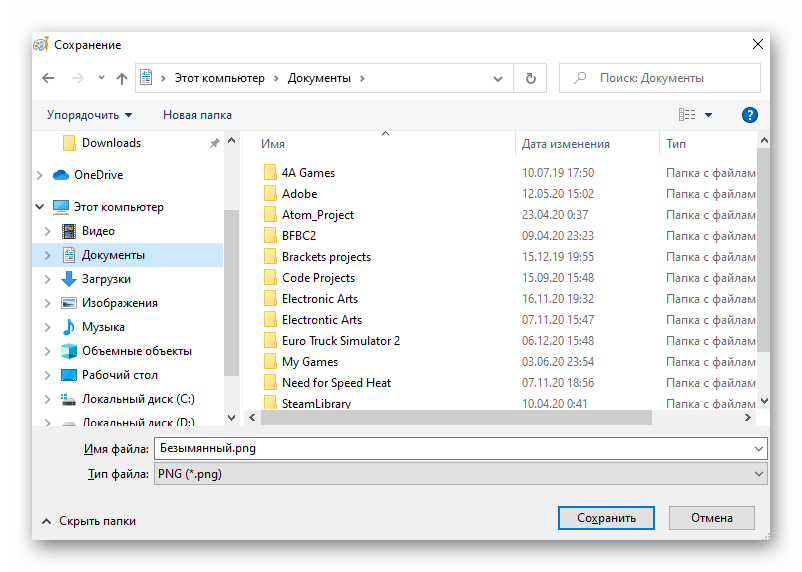
Nástroj "Nůžky"
První plnohodnotný nástroj, dostupný ve Windows od "sedmičky", — "Nůžky". Vývojáři plánují se ho v nových verzích Windows 10 vzdát, protože v této verzi existuje funkčnější a modernější aplikace.Nicméně v aktuálních sestaveních je stále dostupný a určitě nezmizí z Windows 7 a 8.
- Spusťte aplikaci tak, že ji najdete v "Startu".
- Nyní můžete udělat screenshot stisknutím tlačítka "Vytvořit".
- Předtím však doporučujeme vybrat vhodný režim: "Volná forma" a "Obdélník" umožňují uživateli samostatně vybrat oblast, zatímco "Okno" nebo "Celá obrazovka" zachycují pouze určenou oblast.
- Aby bylo možné ukázat nějakou akci, která se resetuje při přístupu k "Nůžkám", nastavte zpoždění 1-5 sekund.
- Po stisknutí tlačítka "Vytvořit" se obrazovka rozjasní bílou barvou, což znamená možnost provést zachycení obrazovky.
- Screenshot lze upravit, avšak nástrojů je zde minimum: barevná tužka, žlutý zvýrazňovač a guma.
- Poté lze obrázek uložit na notebook, poslat do schránky pro vložení do jiné aplikace již upravenou verzi, nebo odeslat e-mailem, pokud je desktopový e-mailový klient nastaven.
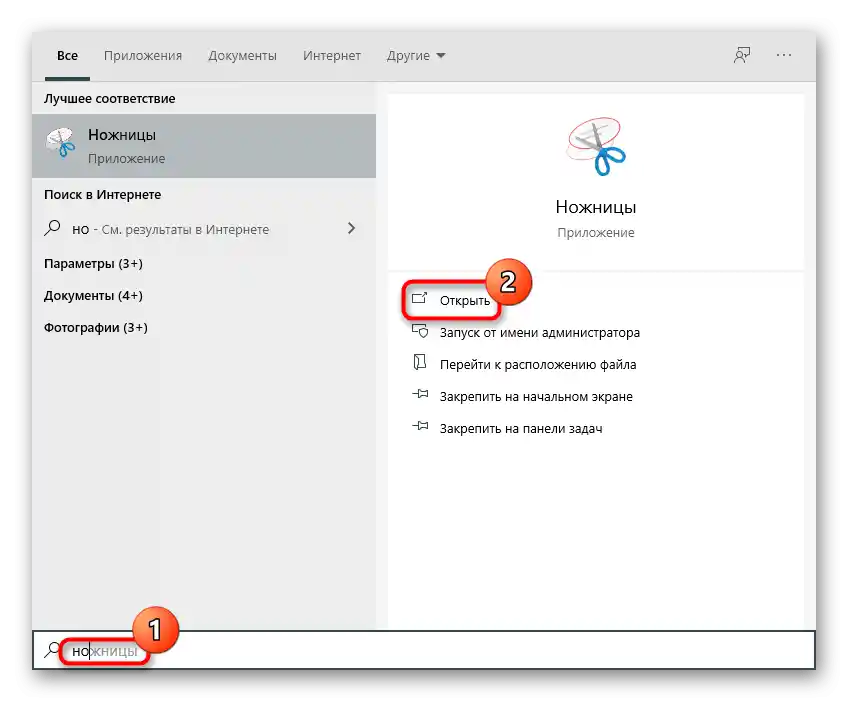
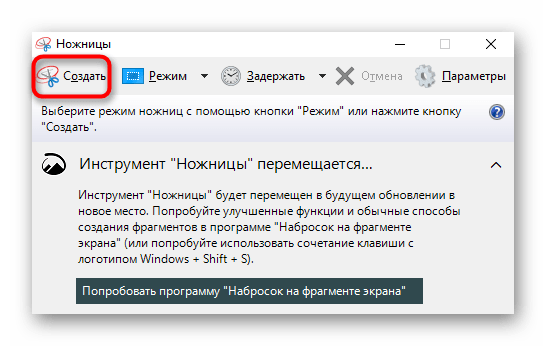
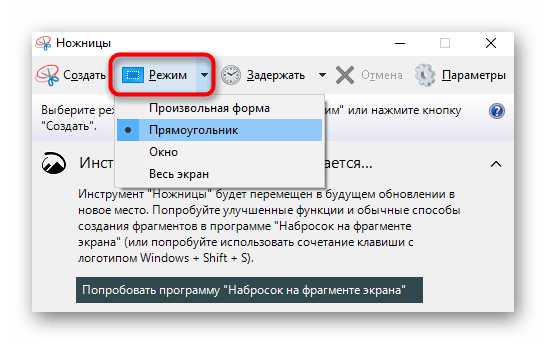
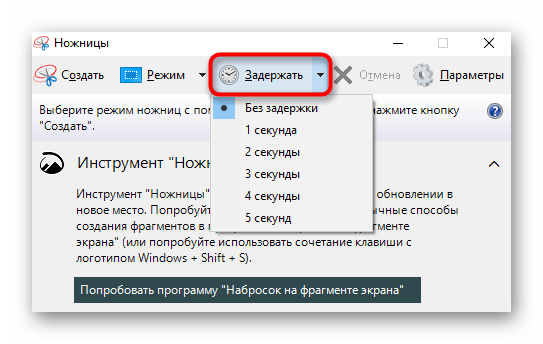
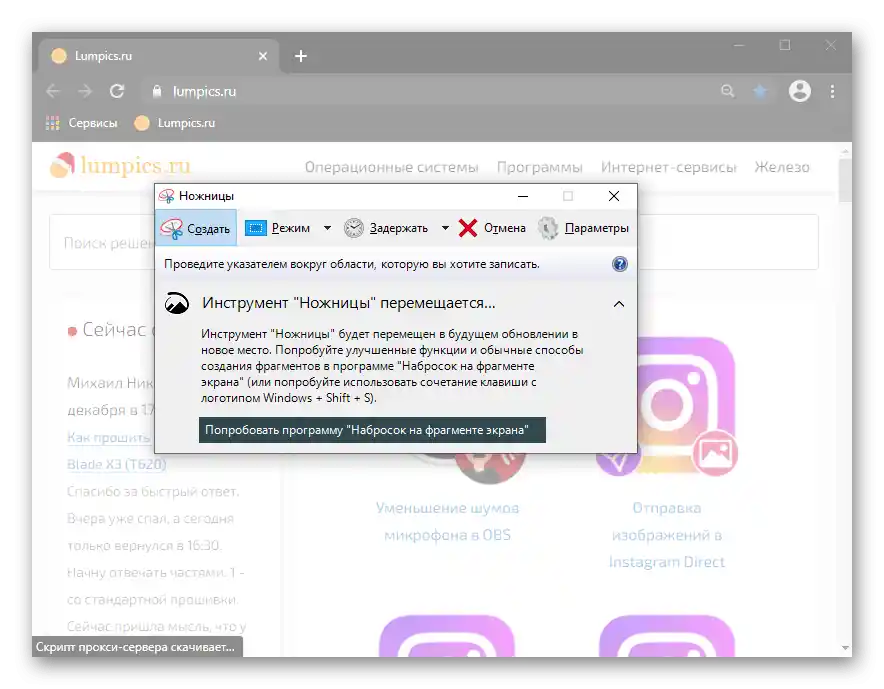
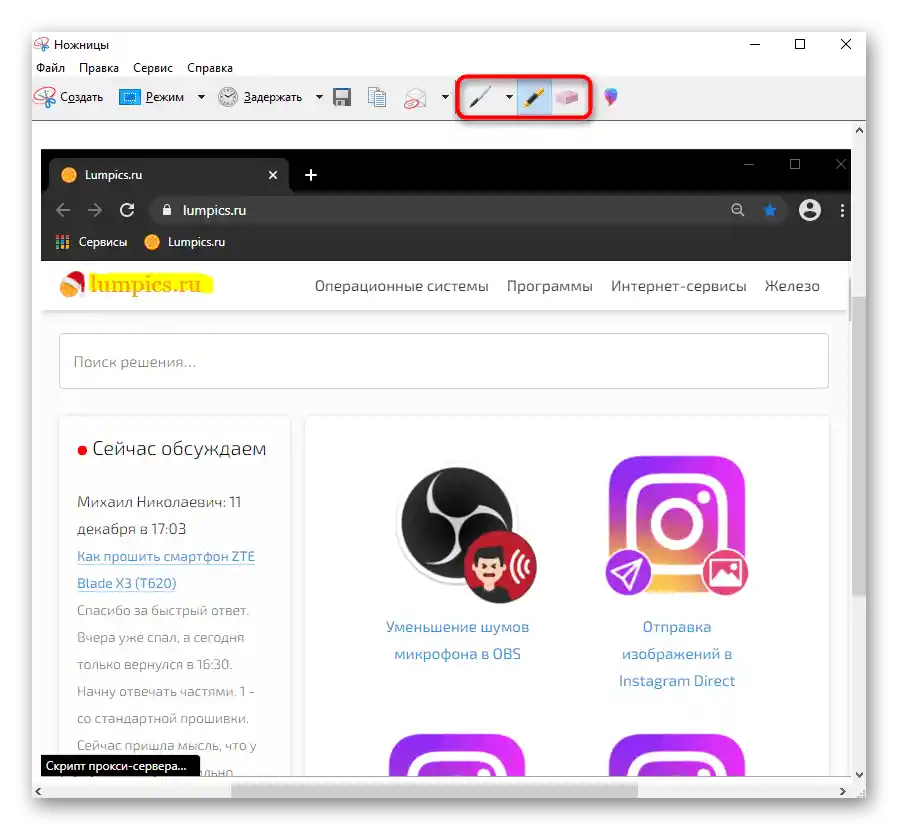
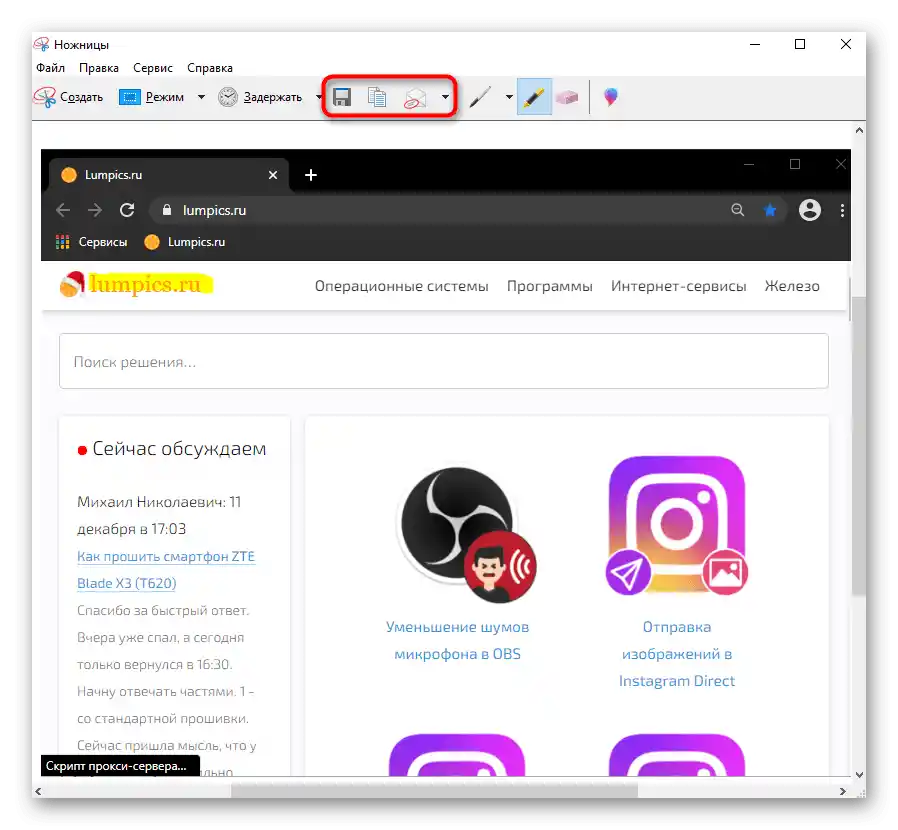
Nástroj "Výstřižek obrazovky" (pouze Windows 10)
Ve Windows 10 je další, vylepšená aplikace — "Výstřižek obrazovky". Je funkčnější než "Nůžky" a příjemnější na používání.
- Pro pořízení screenshotu pomocí této aplikace není nutné ji spouštět.Místo toho můžete stisknout kombinaci kláves Win + Shift + S a po ztmavení obrazovky vybrat požadovanou oblast.
- Pokud si nemůžete zapamatovat kombinaci kláves nebo potřebujete vytvořit snímek obrazovky s časovačem, najděte aplikaci podle názvu v "Startu", poté klikněte na šipku vedle tlačítka "Vytvořit" a vyberte čas.
- Po stisknutí kláves Win + Shift + S se nahoře objeví panel s nástroji, které pomohou změnit typ zachycení z obdélníkové oblasti na volné výběr oblasti, aktivní okno nebo celou obrazovku.
- Po vytvoření snímku "Centrum oznámení Windows" o tom informuje. Snímek se uloží do schránky, ale při kliknutí na dlaždici dojde k přechodu k úpravě a/nebo uložení.
- V programu jsou k dispozici "Pero", "Tužka" a "Zvýrazňovač" pro úpravy — podporují změnu barvy a tloušťky čáry. Na noteboocích s dotykovou obrazovkou lze také zadávat text pomocí pera a vymazat neúspěšné úpravy gumou. Můžete také přidat na obrázek pravítko a úhloměr pro kreslení rovnými čarami. Poslední akce se vrací a zrušuje standardními klávesovými zkratkami Ctrl + Z, Ctrl + Y, což nelze provést v již zmíněných "Nůžkách".
- Další funkce — úprava měřítka během úprav, ukládání na zařízení, kopírování do schránky, úpravy prostřednictvím proprietární aplikace "Kontakty" nebo jiné aplikace od Microsoftu.
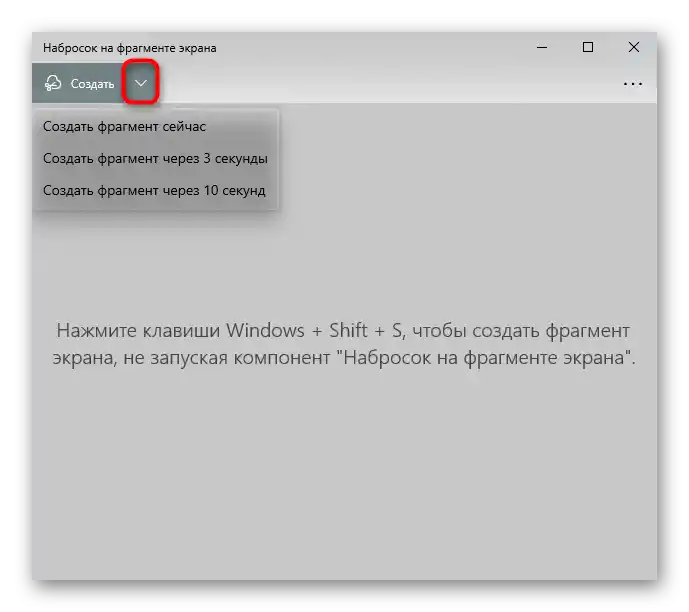
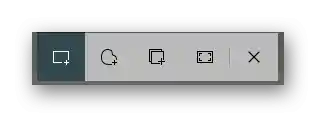
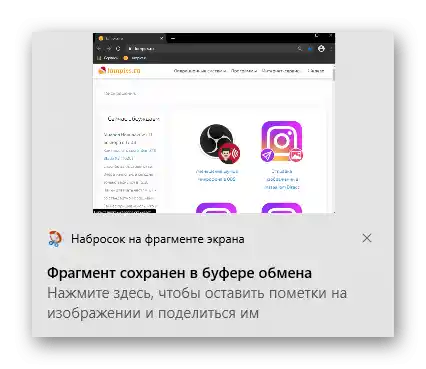
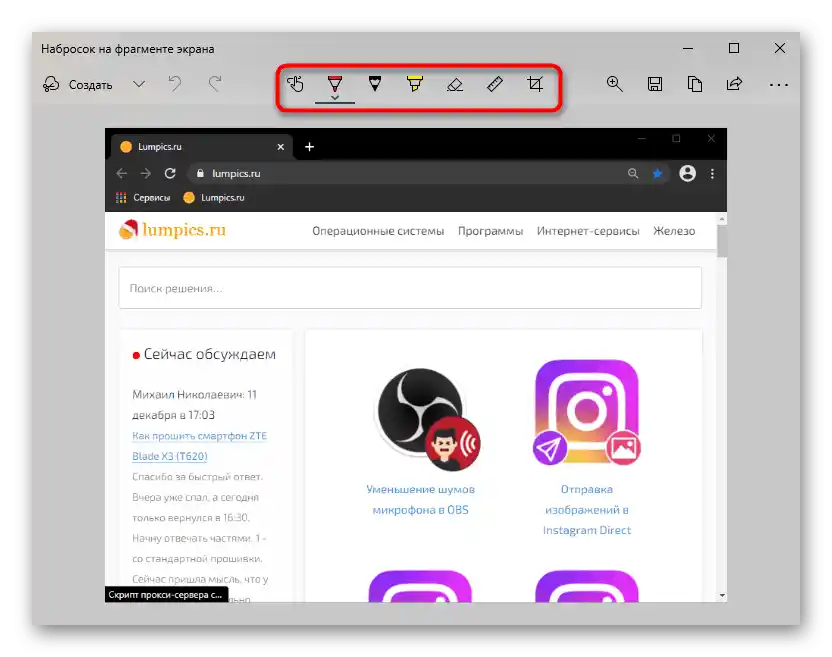
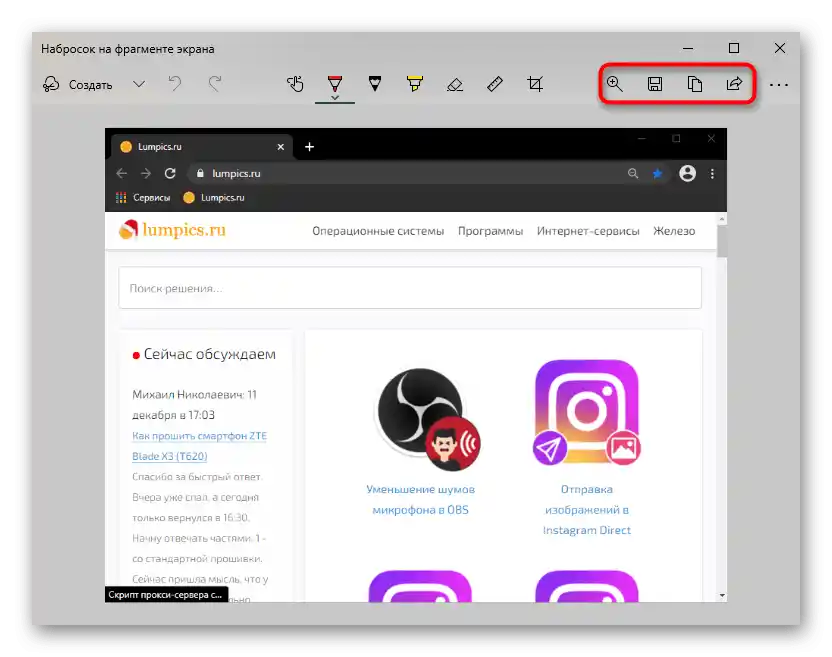
Herní panel (pouze Windows 10)
Ve Windows 10 se objevila další aplikace, která pomáhá vytvářet snímky obrazovky, ale to není její hlavní funkce. Používat "Herní panel" má smysl pouze pokud vás zajímají i další funkce tohoto programu, jinak je logičtější použít aplikace vytvořené speciálně pro práci se snímky obrazovky.
- U "Herního panelu" je kombinace kláves pro vytvoření snímku obrazovky následující: Win + Alt + PrtSc. Po stisknutí uživatel obdrží oznámení o úspěšně vytvořeném snímku obrazovky.Najít ho ve Windows lze ve složce "Video" > "Klipy". Zde budou uloženy nejen fotografie, ale i videonahrávky vytvořené prostřednictvím této aplikace.
- Ne každému je pohodlné často stisknout najednou tři klávesy. Místo toho lze tlačítko pro vytvoření screenshotu vyvést jako widget. K tomu stiskněte Win + G, klikněte na tlačítko pro vyvolání seznamu miniaplikací a vyberte "Záznam".
- Nyní se přidané okno bude vždy objevovat při stisknutí kláves Win + G. Pomocí prvního tlačítka můžete vytvořit screenshot, a pro přechod ke všem souborům klikněte na řádek "Zobrazit všechny záznamy".
- V "Kolekci" se zobrazuje seznam obrázků, jsou zde tlačítka pro přechod do systémového "Průzkumníka", vytvoření meme přidáním textu nahoře a dole. Z dalších funkcí — přejmenování, odstranění, odeslání publikace na Twitter, kopírování do schránky.
- Upravit soubor, bohužel, nelze: abyste vystřihli potřebnou část, změnili velikost obrázku nebo ho nějak upravili, budete muset použít nějaký program, minimálně Paint.
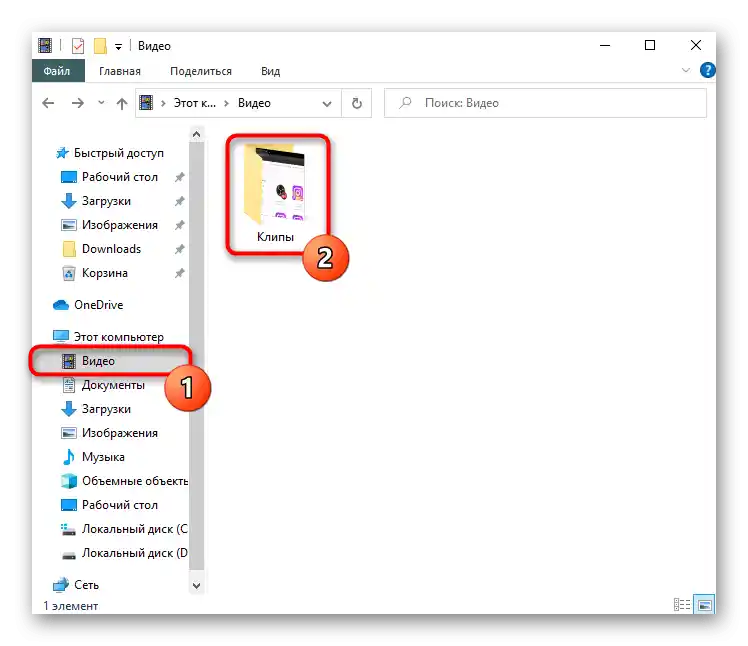
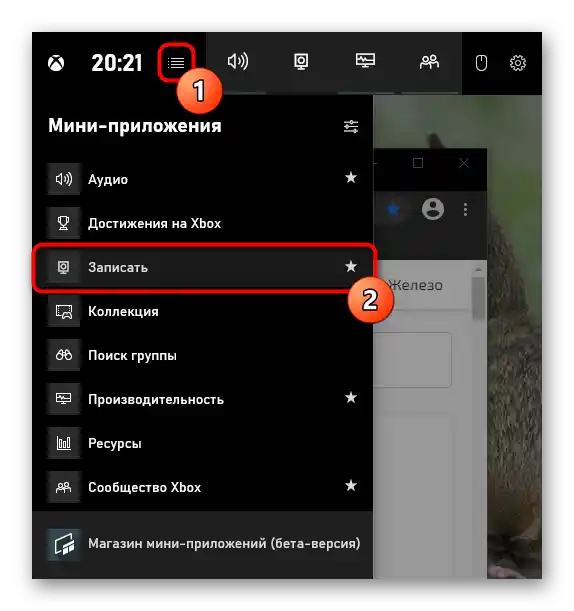
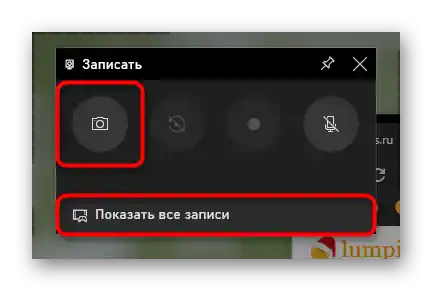
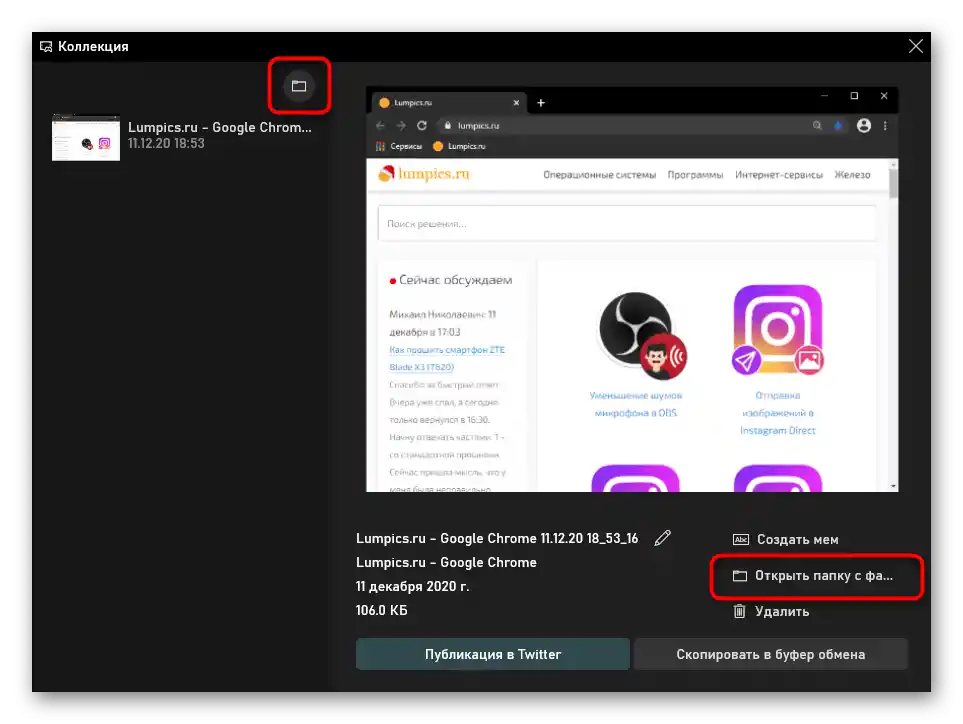
Způsob 2: Třetí strana
Ne každému vyhovuje standardní sada funkcí nabízených různými aplikacemi operačního systému. Pokud se plánuje úzká a stálá práce se snímky obrazovky a je potřeba je upravit pro větší přehlednost, bude potřeba pokročilejší software.
Existuje poměrně mnoho alternativních řešení, takže si každý uživatel může vybrat to, které mu vyhovuje. Prozkoumáme tři varianty: jednoduchou, pro profesionální použití a průměrnou. S alternativami aplikací, které budou dále představeny, se seznamte v našem samostatném článku.
Podrobnosti: Programy pro vytváření screenshotů
Lightshot
Lightshot — nejznámější aplikace pro rychlé snímky obrazovky. Má sadu všech potřebných funkcí pro běžného uživatele, avšak v programu není žádná komerční složka, proto pro profesionální činnost je lepší zvolit pokročilejší produkt.
Zvlášť je třeba vyzdvihnout možnost nahrávat vytvořené screenshoty na firemní server.V budoucnu můžete krátký odkaz s tímto obrázkem poslat na sociální síť nebo messenger.
- Přejděte na odkaz výše pro přečtení recenze a stažení programu. Nainstalujte ho a poté spusťte. O tom, že nyní funguje, svědčí ikona v systémové liště.
- Pokud je to nutné, nastavte klávesové zkratky v nastavení. Tam se také můžete dozvědět, které klávesy odpovídají za režimy zachycení.
- Po stisknutí jedné z klávesových zkratek se zobrazí dvě panely: vertikální slouží pro vizuální zpracování snímku, zatímco horizontální — pro akce s souborem. Tímto způsobem můžete na obrázek nanést tvary, nakreslit nějaký objekt, přidat text a poté nahrát do cloudu pro zkopírování odkazu, uložit lokálně a sdílet snímek jinými způsoby.
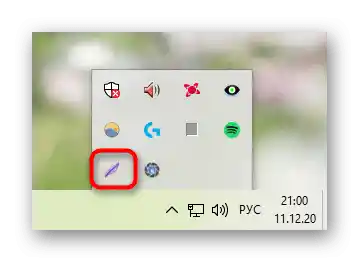
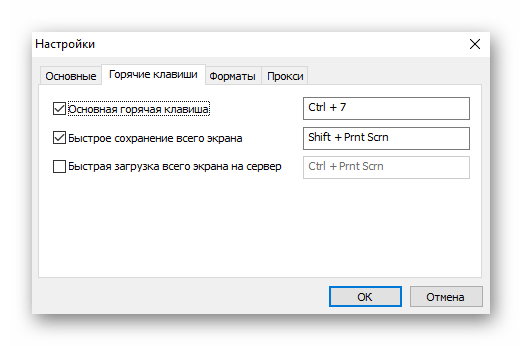
Ashampoo Snap
Pro trvalou práci se snímky obrazovky a jejich atraktivní úpravu jednoduchý Lightshot nevyhovuje. Lepší je nainstalovat funkčnější aplikaci, která poskytuje širokou škálu možností a umožňuje různě přizpůsobit nástroje pro výběr. Jedním z takových programů je Ashampoo Snap. Je placený, ale má 30denní zkušební verzi, která je dostatečná pro testování produktu.
- Nainstalujte a spusťte program — v pravém horním rohu se zobrazí lišta, která se při najetí kurzoru změní na panel s režimy zachycení obrázku a nahrávání videa ze obrazovky.Přes nastavení můžete změnit umístění této lišty.
- Pro vytváření screenshotů samozřejmě podporujeme i klávesové zkratky, ale pokud dáváte přednost grafickým tlačítkům pro zachycení, tato lišta bude velmi užitečná.
- Vytvořený screenshot se okamžitě otevře v editoru (chování programu lze také změnit v nastavení). Zde jsou hned 3 panely:
- Horní panel obsahuje základní ovládací tlačítka: zrušení a opakování změn, změna měřítka (ovlivňuje pouze aktuální zobrazení), otočení souboru, přidání stínu, rámečku, kurzoru, ikony copyrightu, práce s jeho rozměry a některé vedlejší funkce.
- Levý panel je určen pro zpracování souboru: výběr oblasti, pixelizace, rozmazání, vkládání tvarů a ikon, kreslení, překrývání textu, číslování, guma a další nástroje.
- Pravý panel slouží k výběru akce, která bude provedena se souborem. Zde ho můžete uložit, smazat, různými způsoby sdílet, poslat do jiných programů.


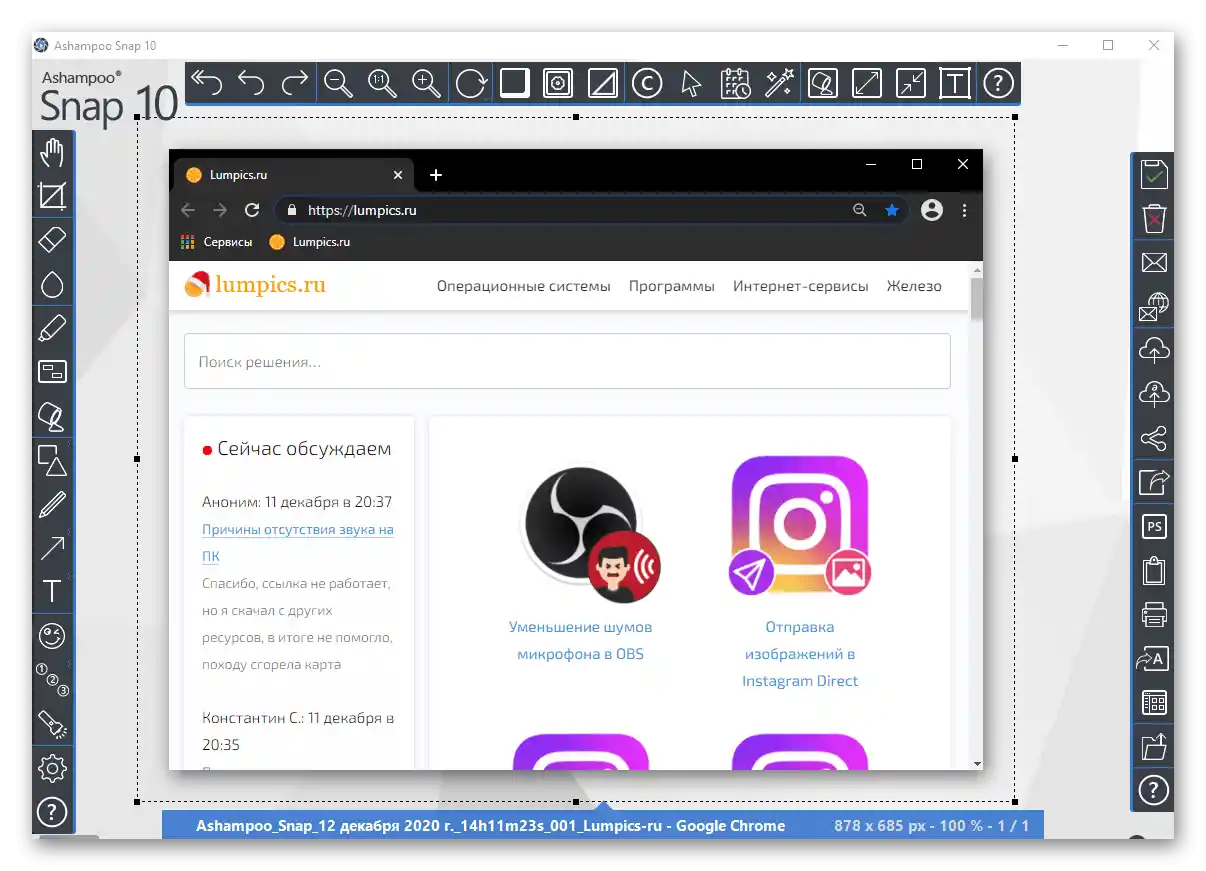
Joxi
Něco mezi dvěma zmiňovanými programy — Joxi. Podle své implementace připomíná Lightshot, pouze vylepšenou jeho verzi, a také poskytuje uživateli osobní účet, kde mohou být screenshoty uloženy a tříděny, ale s omezeným prostorem. Pro zvýšení objemu bude nutné zakoupit verzi "plus" nebo pravidelně vymazávat cloud od obrázků, pokud vás samozřejmě zajímá nahrávání pro získání odkazu/ukládání online.
- Po stažení a instalaci screenshotového nástroje bude okamžitě nutné vytvořit účet pomocí emailu a hesla nebo přihlášení přes sociální síť.
- Spuštěný Joxi se bude zobrazovat jako ikona v tray. Pokud na ni kliknete levým tlačítkem myši, okamžitě se otevře režim výběru oblasti obrazovky.
- Po kliknutí pravým tlačítkem myši uvidíte takové menu:
![Menu programu pro vytváření snímků obrazovky Joxi na notebooku Lenovo]()
V režimu "Fragment" dochází k obdélníkovému výběru oblasti obrazovky, po čemž se objeví panel pro úpravy.Odpovídajícím způsobem režim "Obrazovka" zachycuje celý obsah a okamžitě zobrazuje panel nástrojů.
Samozřejmě, v režimu "Fragment" můžete kdykoli upravit hranice, pokud jste zaostřili na příliš málo nebo příliš mnoho. Na samotném panelu jsou všechny základní nástroje: zvýraznění, poloprůhledný zvýrazňovač, šipka, rozostření, překrytí textu, geometrické tvary, číslování atd. Barvu prvků lze změnit.
- Jakmile je úprava dokončena, klikněte levým tlačítkem myši nebo na zaškrtávací políčko na panelu pro automatické nahrání snímku obrazovky do cloudu. Odkaz na soubor bude umístěn do schránky, o čemž vás informuje vyskakovací zpráva vpravo dole. Zbývá vám ji jen sdílet s přáteli a kolegy. Pokud jste náhodou zkopírovali něco po odkazu a nestihli jej odeslat, vyvolejte menu Joxi, kde uvidíte přidané dlaždice "Otevřít" a "Kopírovat", týkající se posledního nahrání na server. Využijte jednu z nich.
- Vedle zaškrtávacího políčka na panelu nástrojů je také tlačítko se šipkou, které zobrazuje další možnosti sdílení snímku obrazovky: nahrání do cloudu, kopírování do schránky, uložení na notebook, odeslání na sociální síť.
- Přes sekci "Historie" se v menu Joxi přechází do vašeho účtu. V prohlížeči se otevře webová stránka aplikace s formulářem pro autorizaci — zadejte údaje, které jste uvedli při registraci. Poté se dostanete do osobního účtu, kde jsou uloženy všechny obrázky nahrané na firemní server. Vyberte některé z nich, abyste jim přiřadili štítek nebo je odstranili, čímž uvolníte místo v cloudu. Přiřazení štítků umožňuje lépe se orientovat mezi velkým množstvím souborů a provádět rychlé vyhledávání prostřednictvím příslušného pole uprostřed stránky.
- Poslední sekce menu — "Nastavení". Tyto je třeba zmínit zvlášť, protože zde jsou některé důležité parametry. Za prvé, aktivní uživatelé mohou změnit místo, kam budou obrázky nahrávány: firemní server Joxi, FTP server nebo cloudové úložiště Dropbox. Za druhé, zde se také aktivuje prémiová verze aplikace. Za třetí, je povoleno změnit kvalitu snímků obrazovky na nízkou nebo vysokou (výchozí je střední), nastavit chování programu při provádění různých akcí.A za čtvrté, zde probíhá prohlížení seznamu dostupných a změna některých klávesových zkratek.
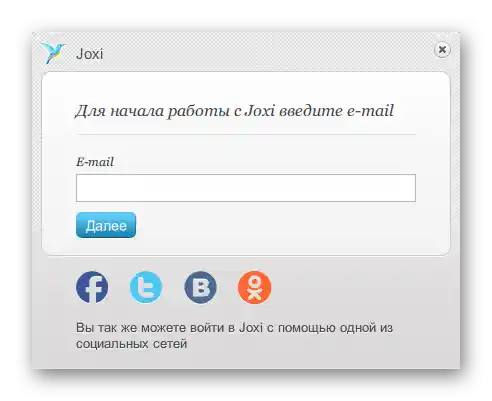
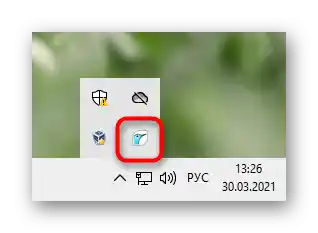
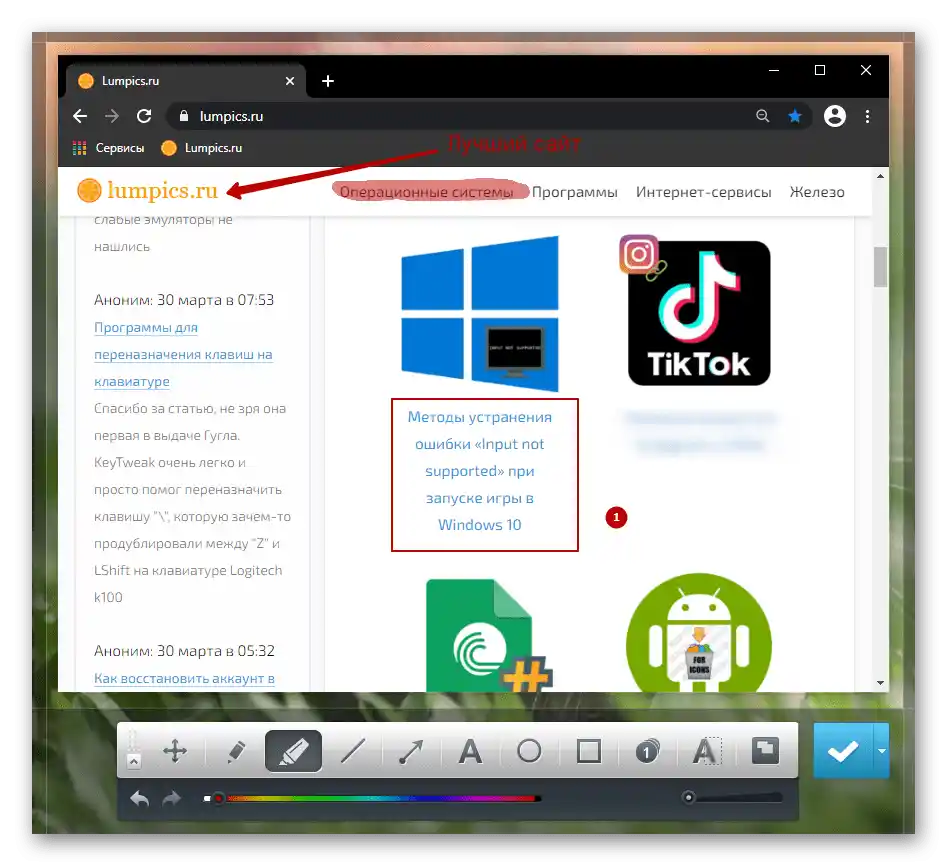
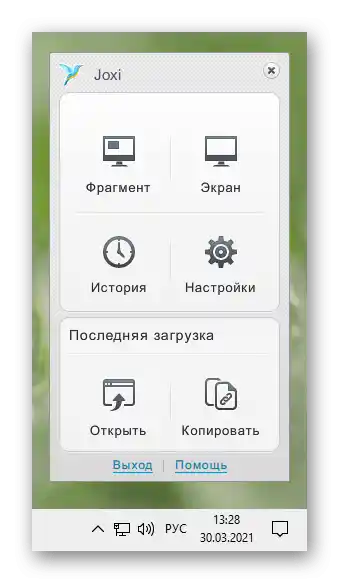
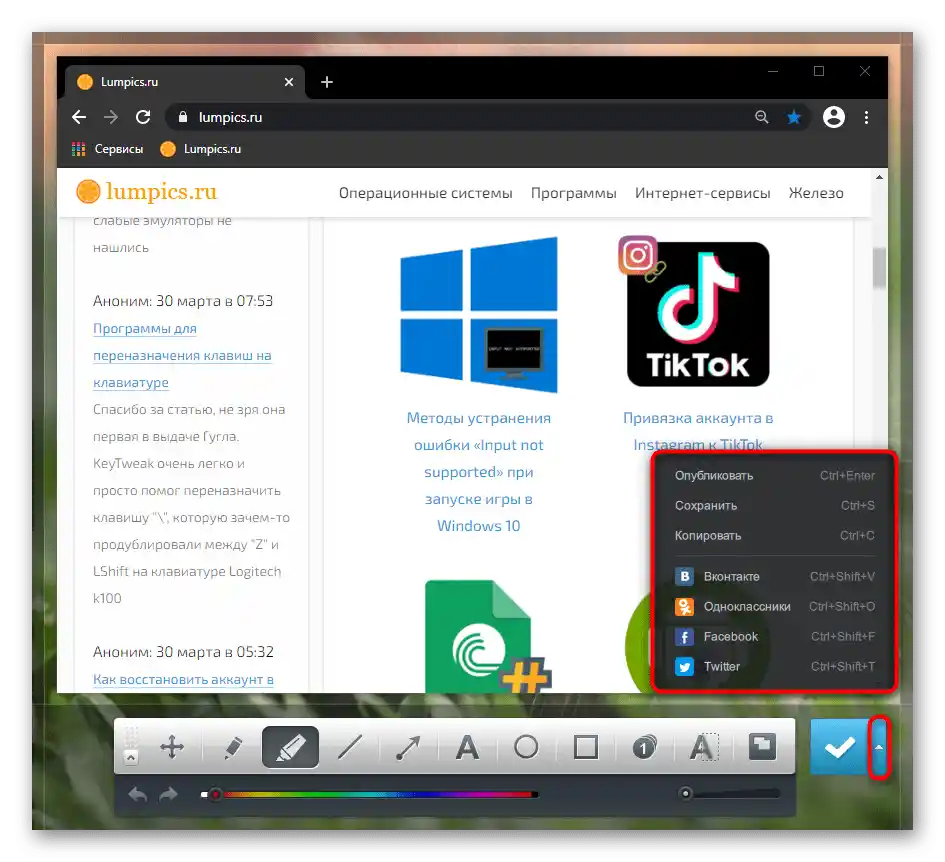
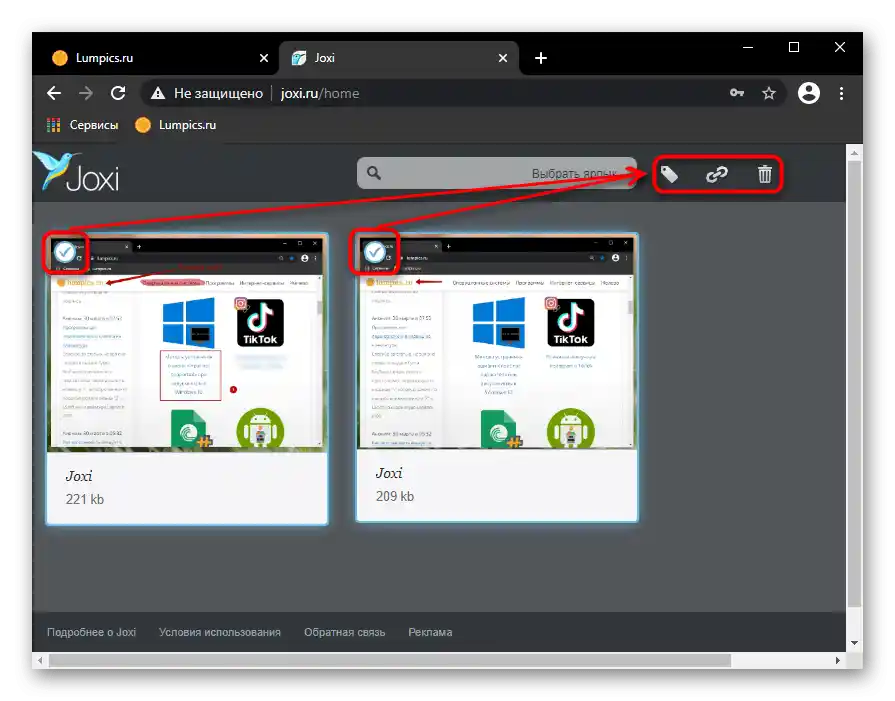
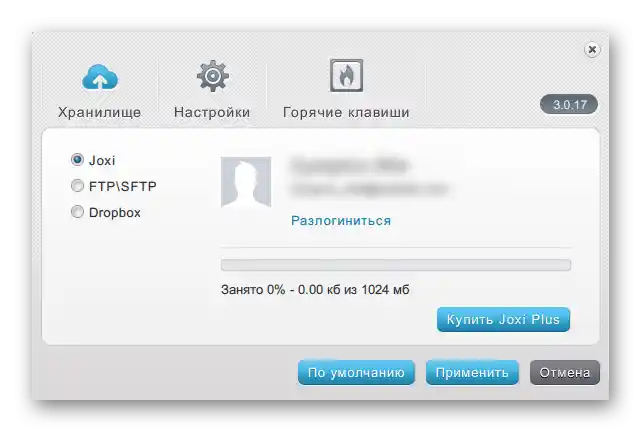
Způsob 3: Vstavená funkce v programech
Samozřejmě, nesmíme zapomínat ani na to, že uvnitř programů také někdy existují funkce pro vytváření screenshotů. V určitých případech je to mnohem pohodlnější než používat nějaký program nebo ukládat snímek celé obrazovky bez možnosti vyříznout pouze aktivní okno.
Například, funkce pro vytváření screenshotů je v mnoha herních klientech typu Steam. Tímto způsobem mohou hráči zachytit důležité momenty, výsledky zápasu nebo krásnou cut-scénu a poté je zveřejnit ve svém profilu nebo sdílet s komunitou. Kromě samotné možnosti je často možné ji také nastavit: změnit klávesovou zkratku, cestu k uložení. To vše se provádí v nastavení klienta.
Podrobnosti: Jak udělat screenshot ve Steamu
V různých editorech a různých aplikacích, kde dává smysl dělat screenshoty, se příslušná funkce začala objevovat čím dál častěji. Zkontrolujte nastavení programu, ze kterého chcete provést zachycení obrazovky — je docela možné, že vestavěná možnost bude dostatečná.
Prohlížeče
Zvlášť se zmíníme o webových prohlížečích, ve kterých mnozí tráví nejvíce času. V situaci, kdy jsou potřeba screenshoty právě okna prohlížeče, lze se obejít i bez instalace malého rozšíření. Ta jsou k dispozici v jakémkoli obchodě s rozšířeními, který podporuje váš prohlížeč: Google Webstore, Opera Addons nebo Firefox Addons. Pro jednoduché snímky bude stačit Joxi nebo Lightshot (tato rozšíření jsou prakticky identická se svými desktopovými verzemi, o kterých jsme hovořili výše).
V některých prohlížečích dokonce existuje vlastní funkce pro vytváření screenshotů, což eliminuje potřebu instalace externího řešení.Předvedeme, jak vytvářet snímky obrazovky ve třech populárních webových prohlížečích.
Opera
V Opera je proces vytváření snímků obrazovky nejpříjemnější a nejpohodlnější.
- Ikona pro vytvoření snímku okna se nachází přímo v adresním řádku — klikněte na ni.
- Bude nabídnuto vybrat způsob zachycení: volný výběr oblasti, celá obrazovka (myslí se tím pouze okno Opera) nebo uložení stránky ve formátu PDF.
- Při výběru oblasti je možné stránku posouvat dolů, čímž se vytvoří dlouhý snímek obrazovky. Jakmile bude oblast zaostřena, klikněte na "Kopírovat a zavřít", abyste umístili snímek do schránky, nebo na "Zachytit", abyste jej uložili jako soubor.
- Před uložením snímku se otevře vestavěný editor prohlížeče, ve kterém můžete využít různé editační nástroje: šipka, samolepka, zvýraznění barvou, rozmazání. Odtud lze obrázek znovu zkopírovat do schránky nebo již uložit na zařízení.
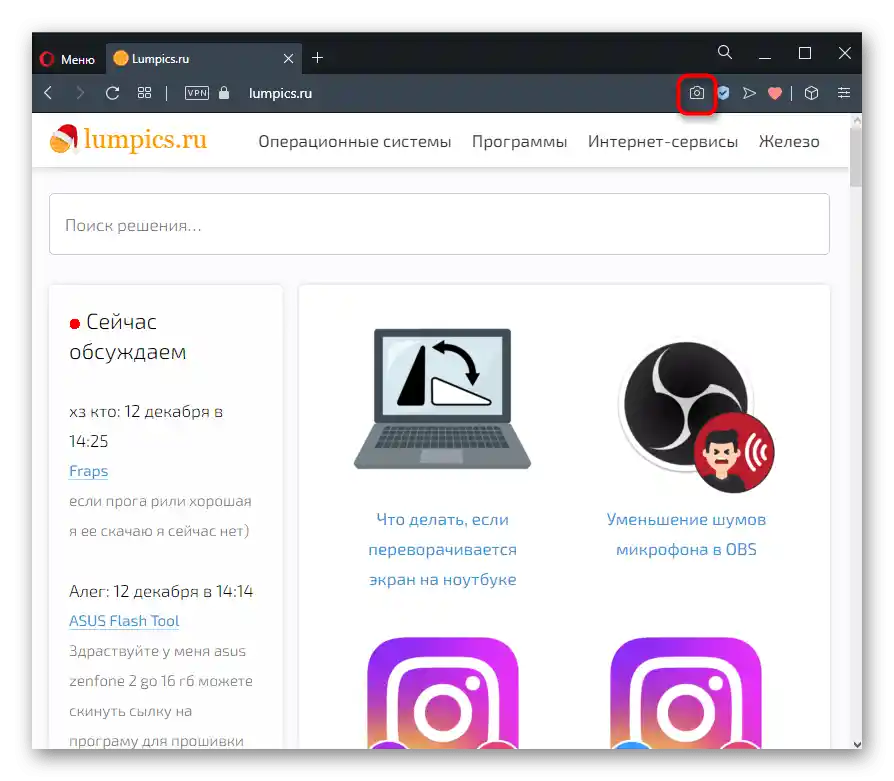
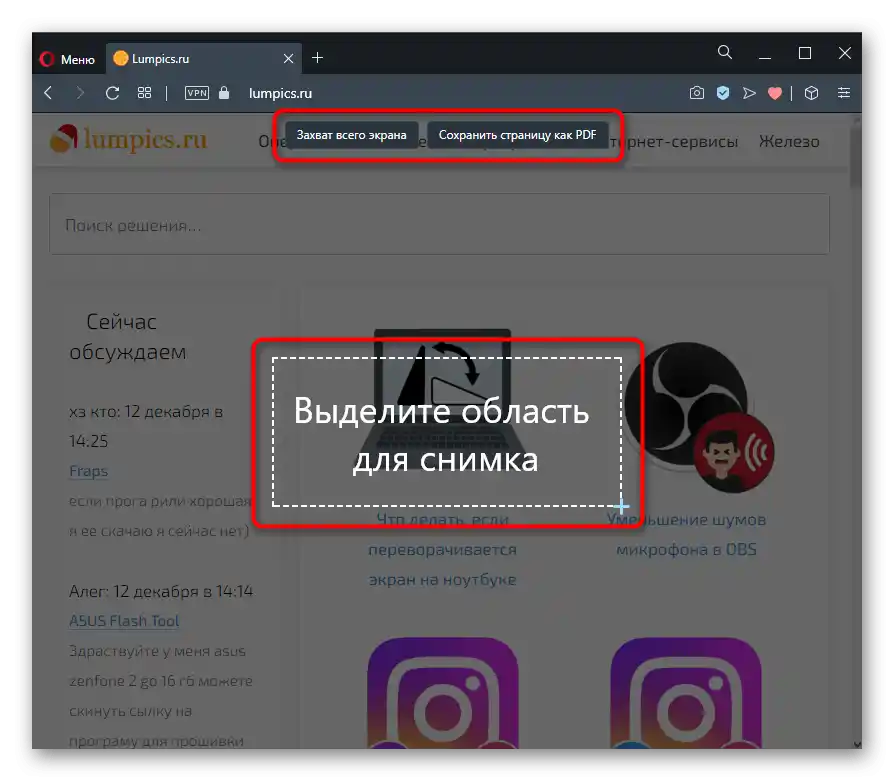
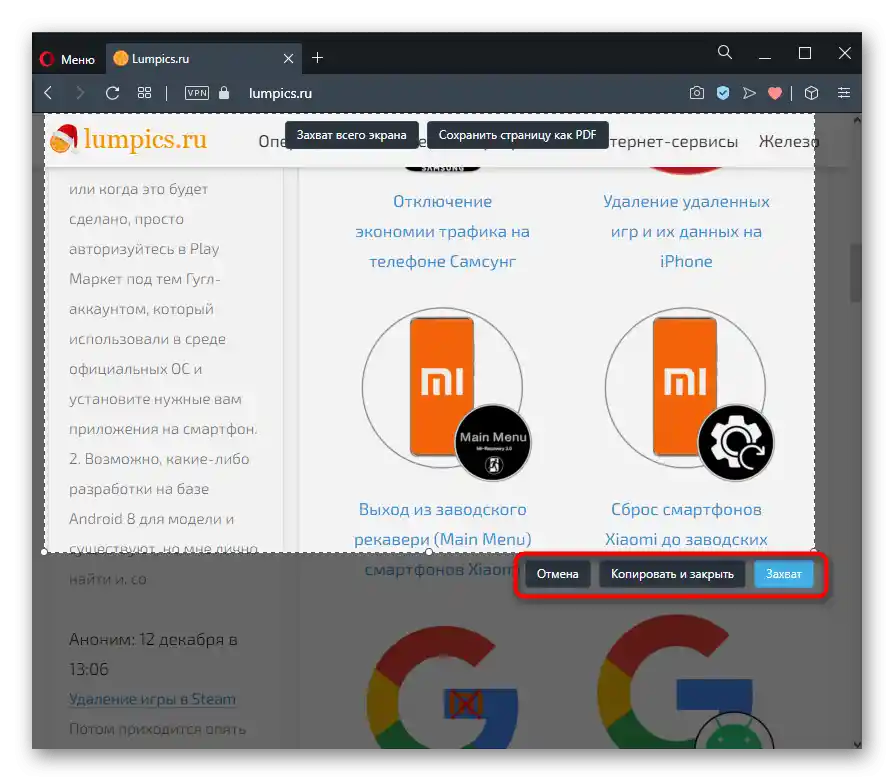
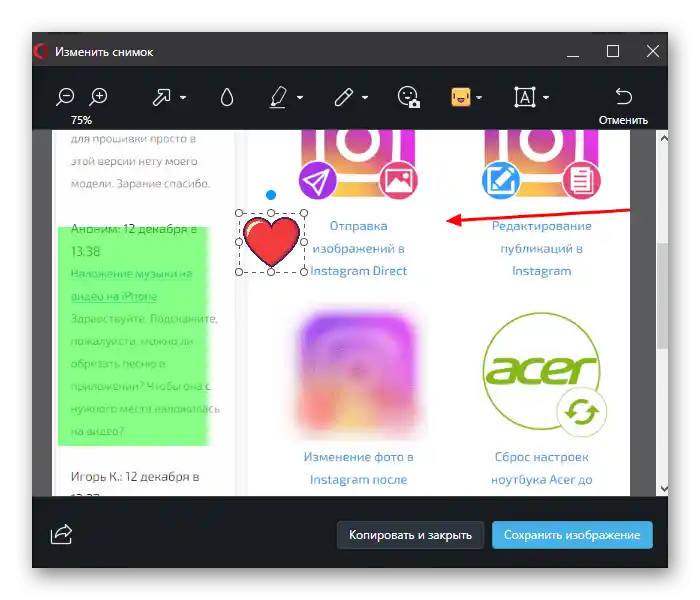
Microsoft Edge
Pro Windows 10 existuje vlastní prohlížeč, a ten také obsahuje funkci, která nás zajímá.
- Nachází se v menu webového prohlížeče a nazývá se "Snímek webové stránky", a pokud dáváte přednost používání klávesové zkratky, stiskněte Ctrl + Shift + S.
- Objeví se dvě tlačítka na výběr: "Volný výběr" a "Na celou stránku" — vyberte jednu z možností. Při volném výběru je třeba určit konkrétní část stránky. Po označení klikněte na tlačítko "Kopírovat" pro uložení do schránky nebo "Přidat poznámku" pro úpravu souboru v malém editoru.
- Místní editor zde prakticky není vybaven: je zde pouze zvýrazňovač a možnost ručně psát text (pokud notebook tuto funkci podporuje). Po/namísto úpravy uložte obrázek do schránky nebo na pevný disk — níže vidíte zvýrazněné tlačítko pro druhou možnost.
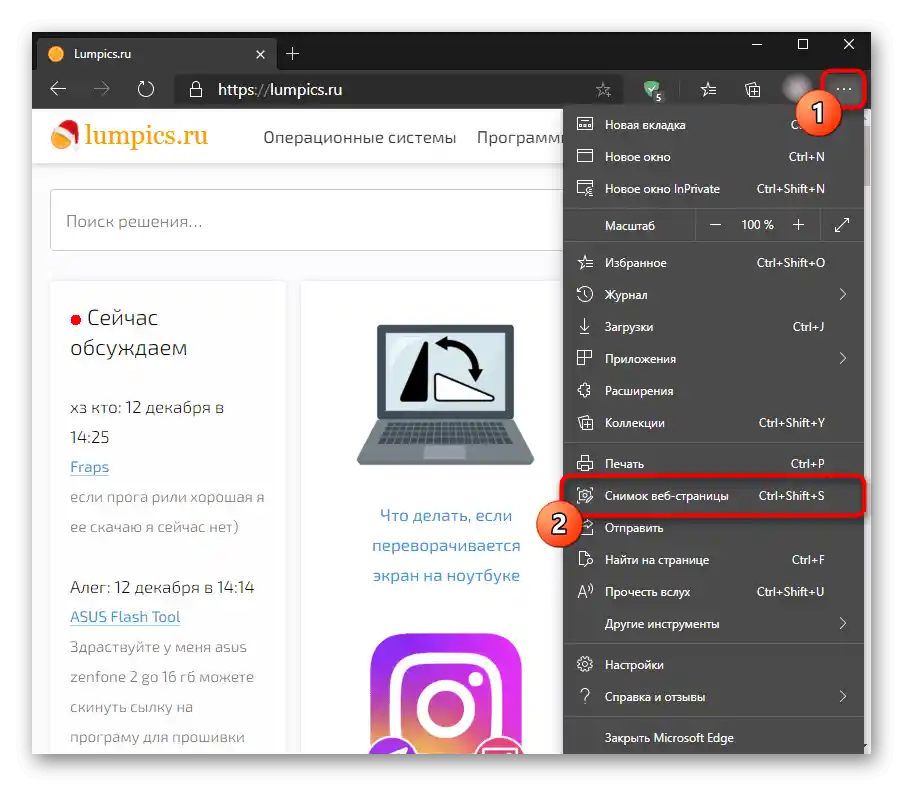
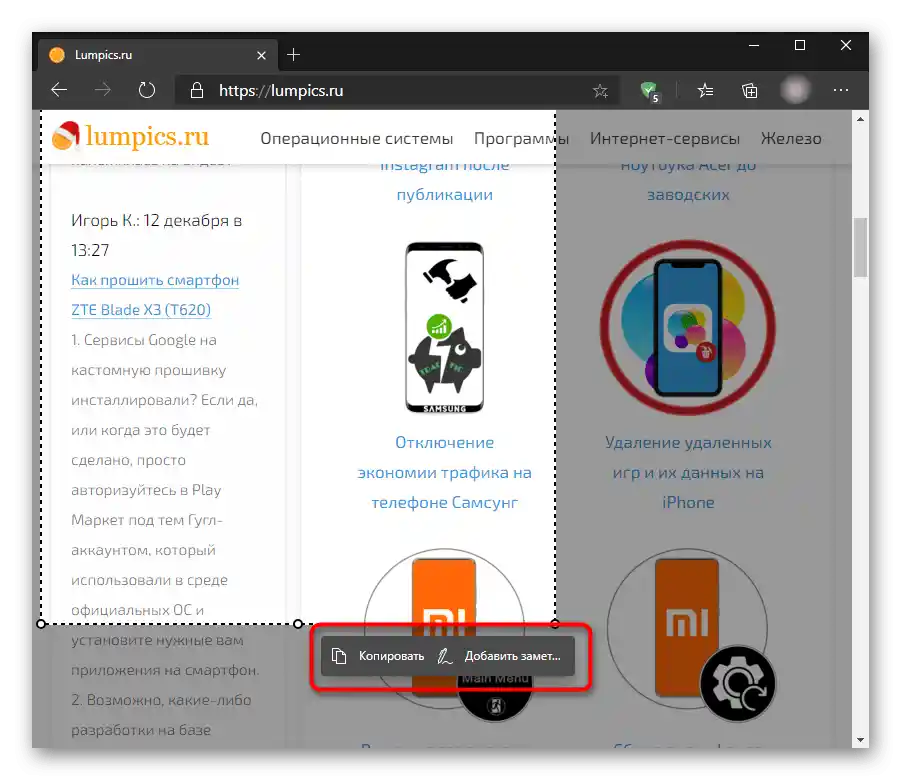
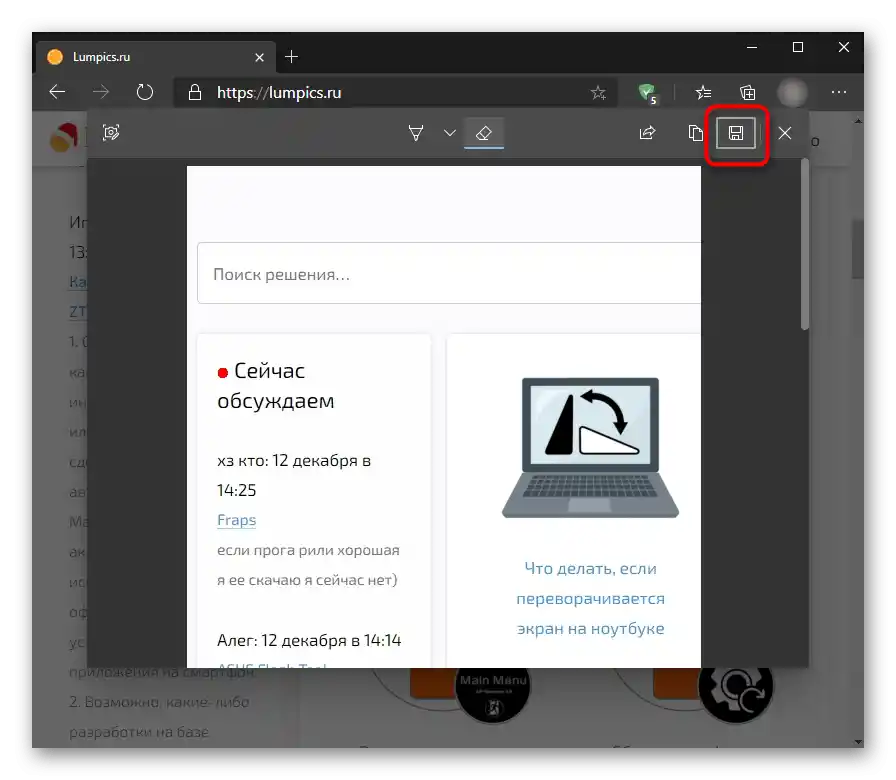
Vivaldi
U Vivaldi — produktu bývalých vývojářů Opery — je nástroj pro vytváření snímků obrazovky zcela jiný.V něm chybí jakékoli další funkce určené pro úpravy.
- Tlačítko pro vytvoření screenshotu se nachází ve spodní části okna prohlížeče.
- Po jeho stisknutí se zobrazí okno s parametry. Zde se vybírá typ snímku a formát souboru. Označte potřebné možnosti a klikněte na "Udělat snímek".
- Vyberte oblast, kterou je třeba zachytit, a stiskněte tlačítko s kamerou, které se nachází v rohu zvýrazněné části.
- Soubor se automaticky uloží do složky s staženými soubory, nastavené prostřednictvím nastavení prohlížeče.
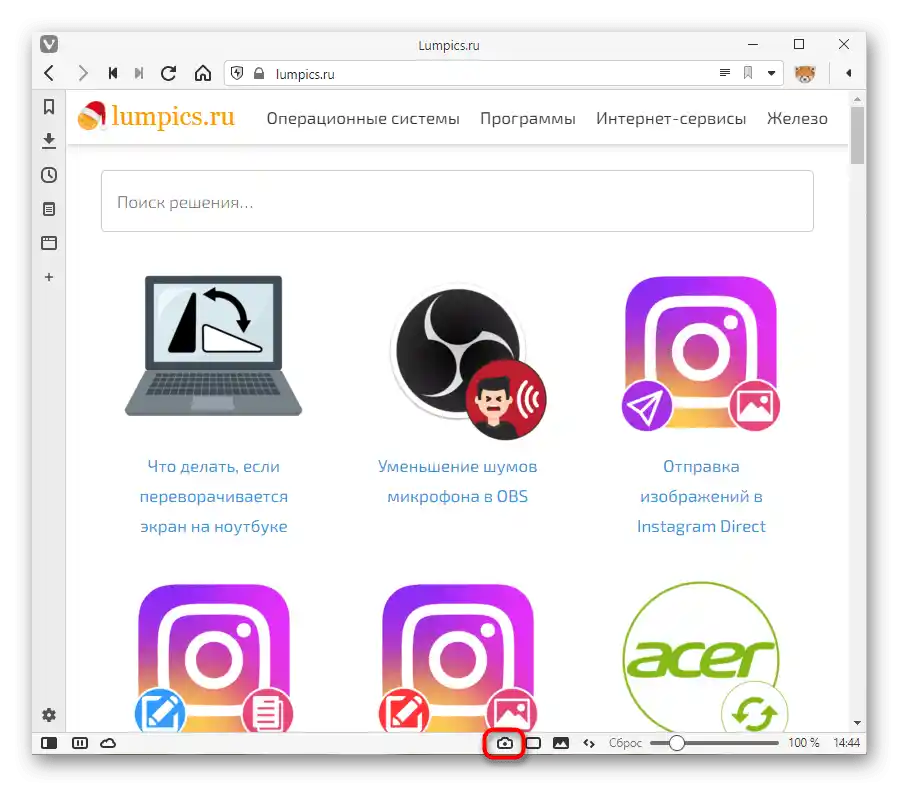
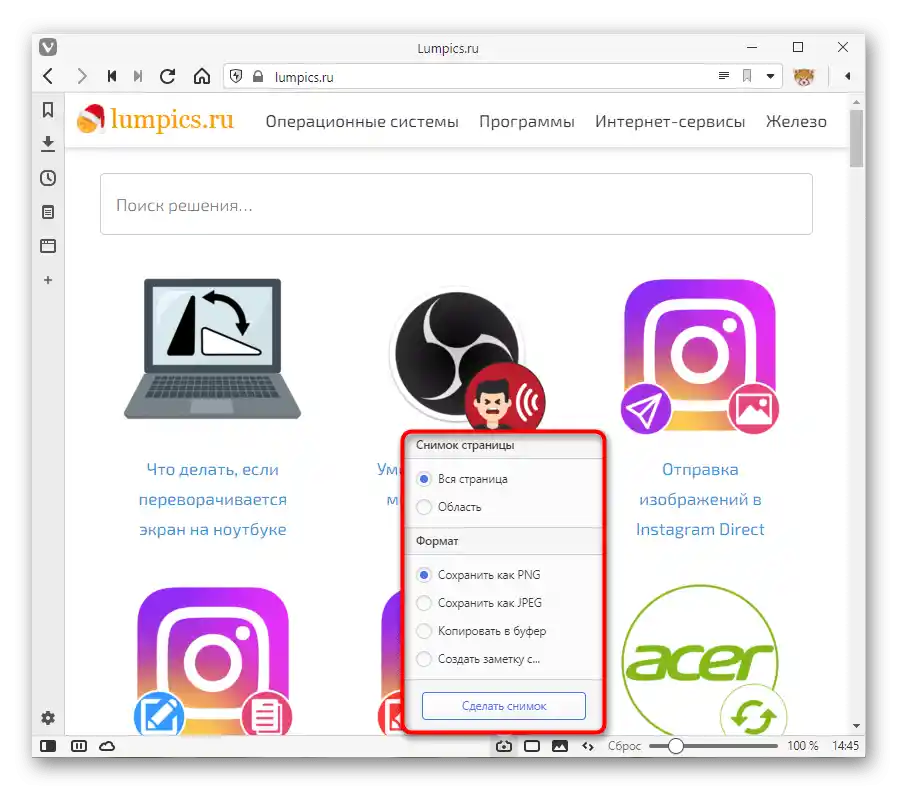
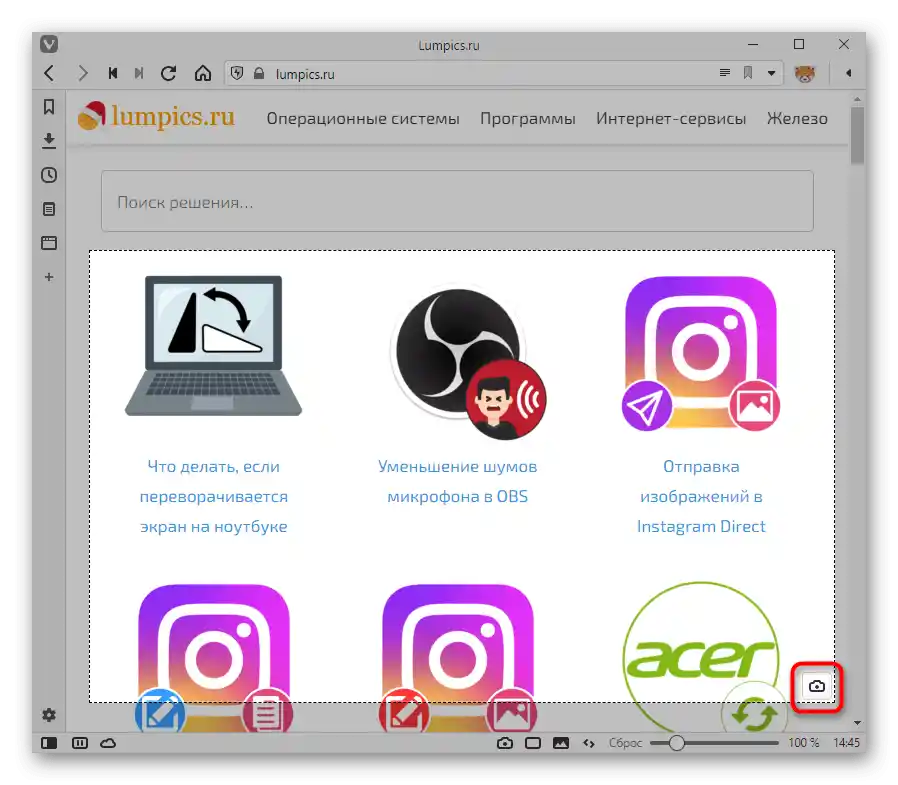
Doplňujeme, že nejen v prohlížečích, které jsme probrali, je možnost udělat screenshot: majitelé UC Browser, Maxthon a pravděpodobně některých dalších, méně populárních alternativ, také mohou tuto funkci najít.
Online služby
Poměrně zvláštní, ale přesto reálný způsob, jak udělat screenshot pomocí webového prohlížeče, je použití speciálních webových stránek. Ty, stejně jako prohlížečové rozšíření nebo vestavěná funkce, umí dělat snímky obrazovky pouze v rámci okna prohlížeče a hodí se v ojedinělých případech. Například, když se screenshoty dělají velmi zřídka, ale je potřeba je hezky upravit bez instalace dalšího softwaru.
Podrobně jsme popsali, jak používat takové služby, v našem jiném materiálu na odkazu níže.
Více informací: Jak udělat screenshot online