Obsah:
Způsob 1: Možnosti Windows
V operačním systému je celá řada nástrojů pro vytváření screenshotů, zejména v aktuálním Windows 10. Pokud nemáte za cíl vytvářet krásně upravené screenshoty a stačí vám je udělat mírně informativní, můžete využít jakýkoli z dostupných systémových prostředků.
Klávesa Print Screen
Klávesa Print Screen je přítomna na všech klávesnicích. Odpovídá za vytváření screenshotu, a to je nejjednodušší metoda, kterou používá většina uživatelů. Můžete vytvořit screenshot na pozadí nebo ho umístit do schránky a poté vložit do programu, který podporuje obrázky. Prozkoumejme obě možnosti, ale nejprve ukážeme umístění samotné klávesy pro nováčky.
Na starých noteboocích Samsung se klávesa Print Screen nazývá Prt Sc a je umístěna samostatně, přibližně tak, jak je znázorněno na následující fotografii.
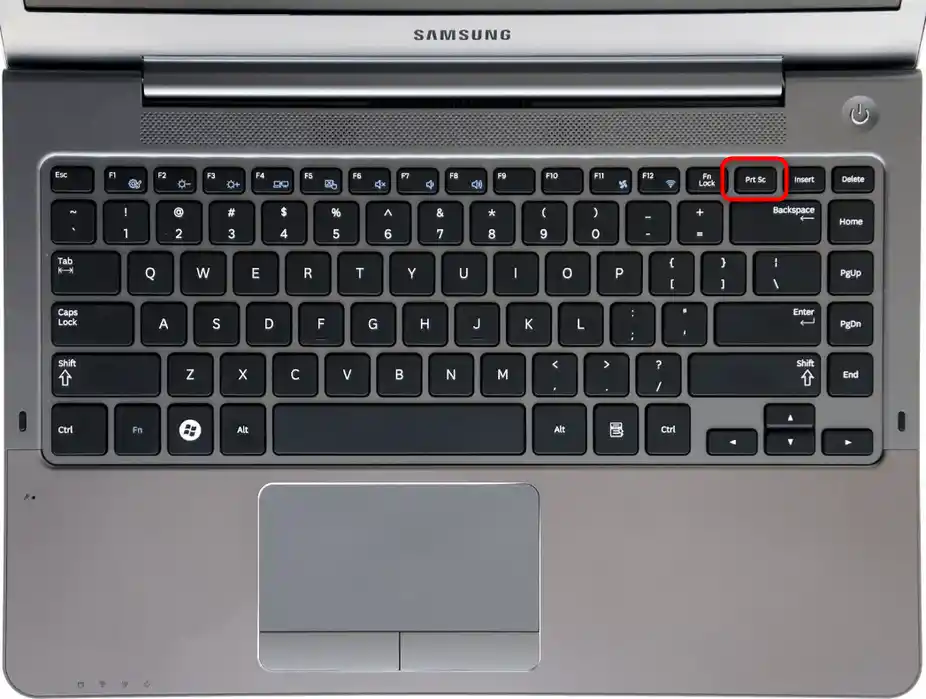
Na nových modelech má podobné zkrácení — Prt Sc — a obvykle je kombinována s jinou klávesou (ve většině případů je to Insert).
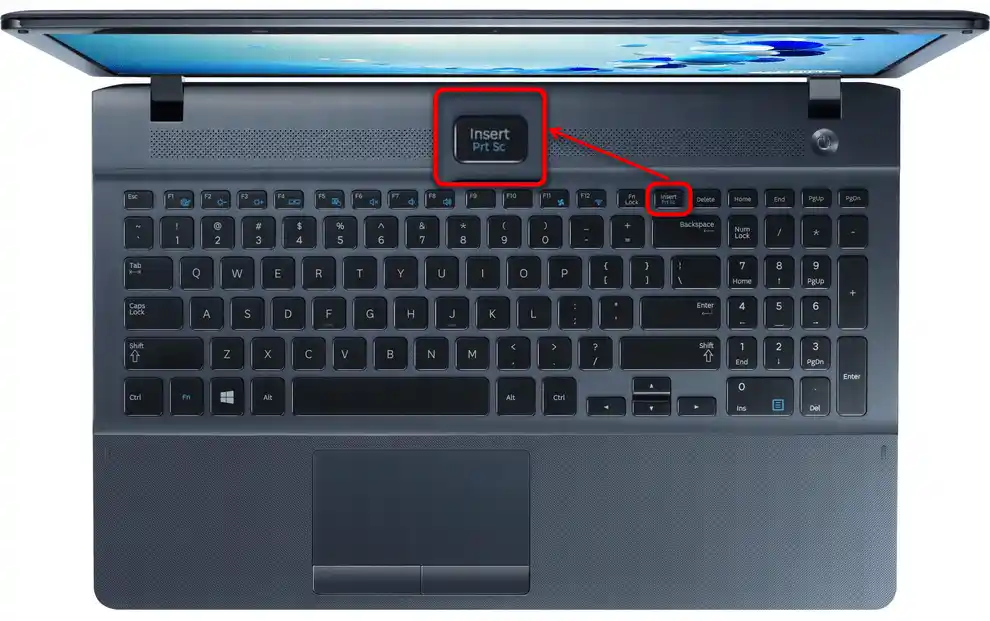
Varianta 1: Rychlé uložení
Více méně pokročilí uživatelé vědí, že při stisknutí Prt Sc vizuálně nic neprobíhá. Faktem je, že pokud stisknete pouze tuto klávesu, snímek obrazovky se dostane do schránky, odkud ho bude třeba vyjmout, upravit a uložit.Nicméně, pokud nepotřebujete úpravy, můžete udělat snímek celé obrazovky tak, že ho ani nebude potřeba ukládat ručně: vše bude provedeno automaticky.
- Stiskněte klávesovou zkratku Win + Prt Sc.
- Obrazovka by se měla na sekundu ztmavit, což znamená, že byl vytvořen snímek obrazovky. Soubor se uloží do systémového adresáře "Obrázky" > "Snímky obrazovky" s příponou JPG.
- Jak už chápete, tento způsob je relevantní pouze tehdy, když je potřeba rychle uložit nějaký materiál bez ořezávání oblasti a vizuální úpravy obrázku. Kromě toho je třeba vzít v úvahu, že některé snímky obrazovky tímto způsobem vytvořit nepůjde: například nebudete moci zachytit okna a nabídky, které se zavírají při stisknutí klávesové zkratky.
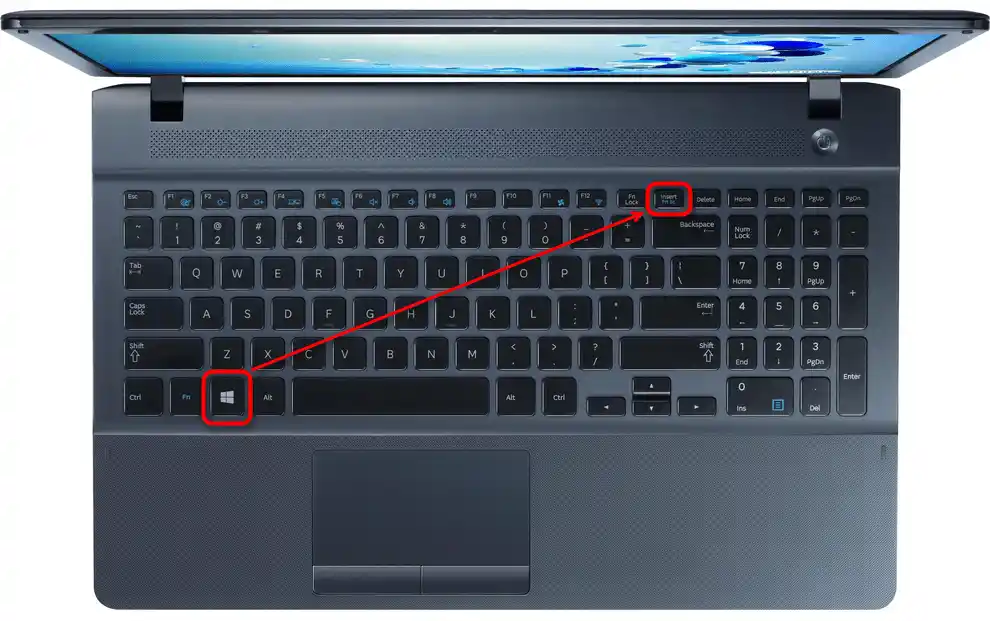
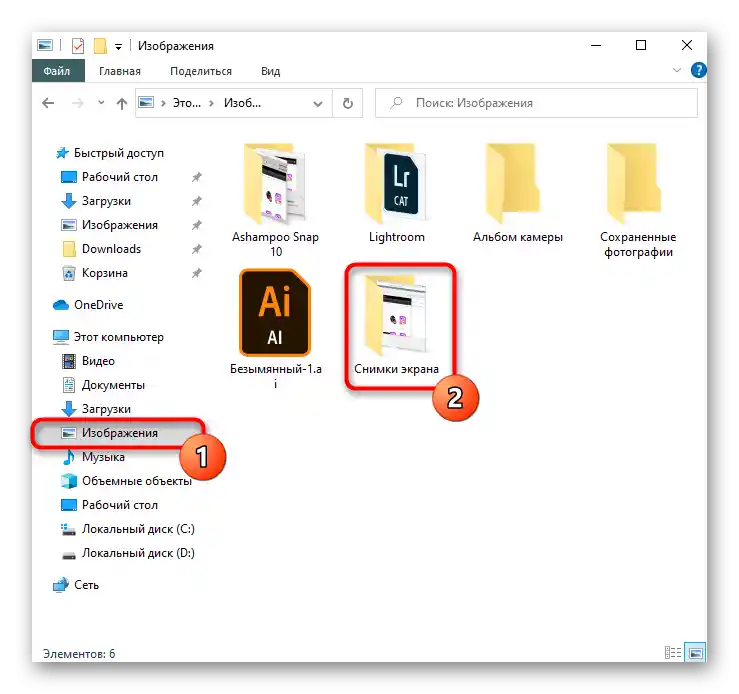
Varianta 2: Přidání snímku obrazovky do schránky
Vytvoření snímku obrazovky stisknutím jediné klávesy Prt Sc je již známé všem zkušeným uživatelům. Obrázek se nachází ve schránce a čeká na vložení do podporovaného programu. Nejčastěji se pro další práci se souborem používá standardní aplikace Windows Paint, někdo ho vkládá přímo do textového editoru typu Microsoft Word.
- Takže stiskněte klávesu Prt Sc, abyste zachytili celou obrazovku, nebo Alt + Prt Sc, abyste "zachytili" pouze aktivní okno.
- Přejděte do programu, kam budete soubor vkládat. Měl by podporovat vkládání obrázků právě ze schránky, a ne pouze z "Průzkumníka". Využijeme nejpopulárnější aplikaci pro tento účel — integrovaný grafický editor Paint v OS.
- Stiskněte tlačítko "Vložit" nebo použijte klávesovou zkratku Ctrl + V.
- Při používání Paintu věnujte pozornost okrajům plátna — mělo by odpovídat velikosti snímku obrazovky. Pokud byl původně menší, po vložení obrázku se plátno zvětší na velikost vloženého souboru.Plátno větší velikosti by mělo být zmenšeno tažením za regulační body umístěné dole a vpravo, jinak po uložení tyto bílé oblasti zůstanou a ztíží prohlížení obrázku.
- Aby bylo možné zvýraznit nebo naopak skrýt nějaké informace na snímku, vyberte jeden z dostupných nástrojů editoru na horním panelu. V Paint lze přidat text, tvary a využít další nástroje jako tužku a gumu.
- Po dokončení úprav klikněte na menu "Soubor" a vyberte položku "Uložit", abyste uložili obrázek ve formátu JPG, nebo "Uložit jako", abyste ručně vybrali jedno z dostupných rozšíření.
- Uveďte v "Průzkumníku" místo, kam bude objekt umístěn, a případně změňte jeho název.

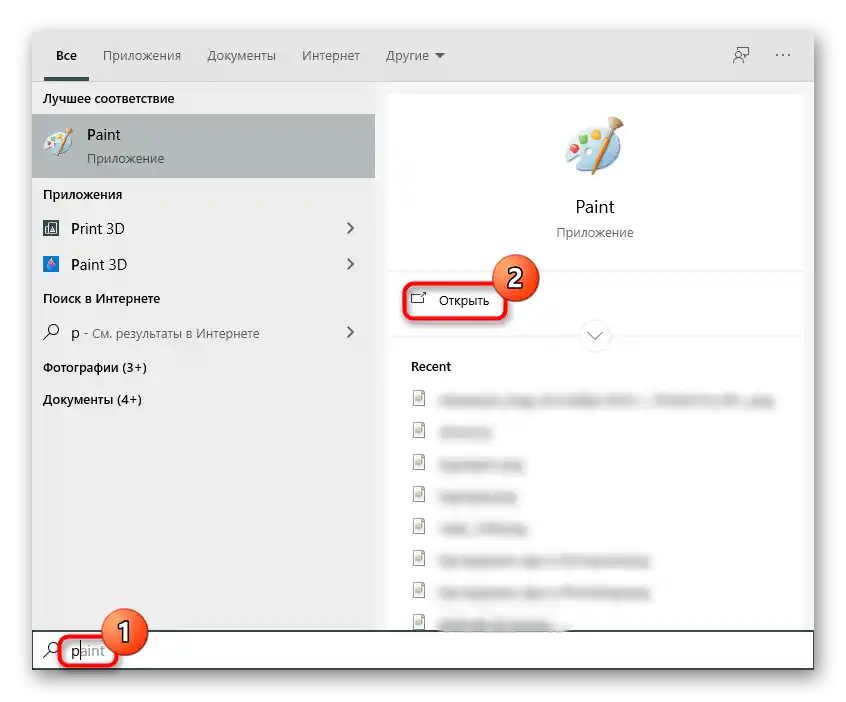
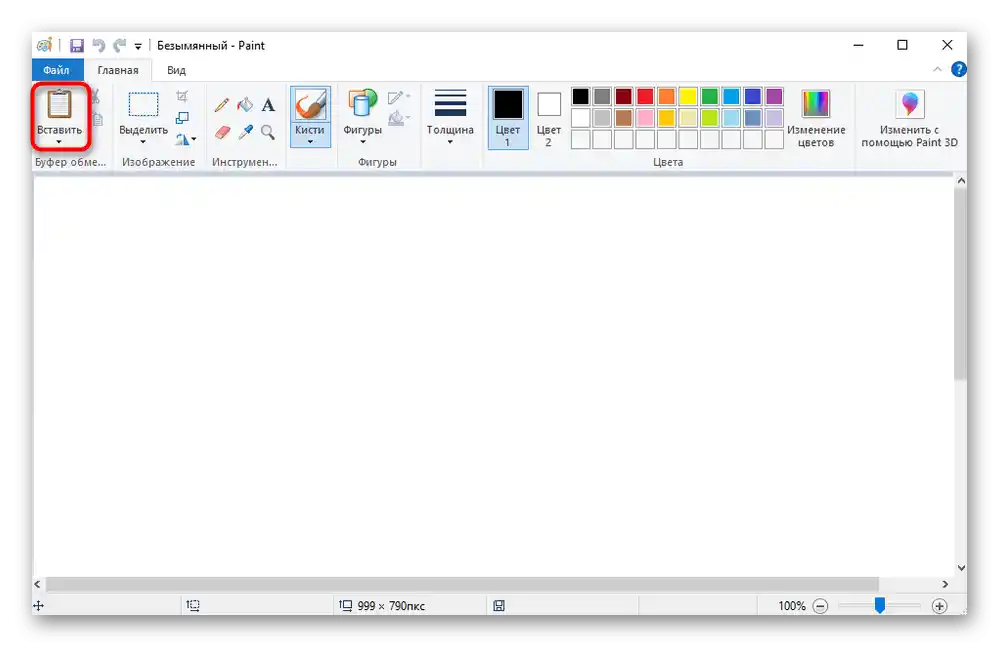
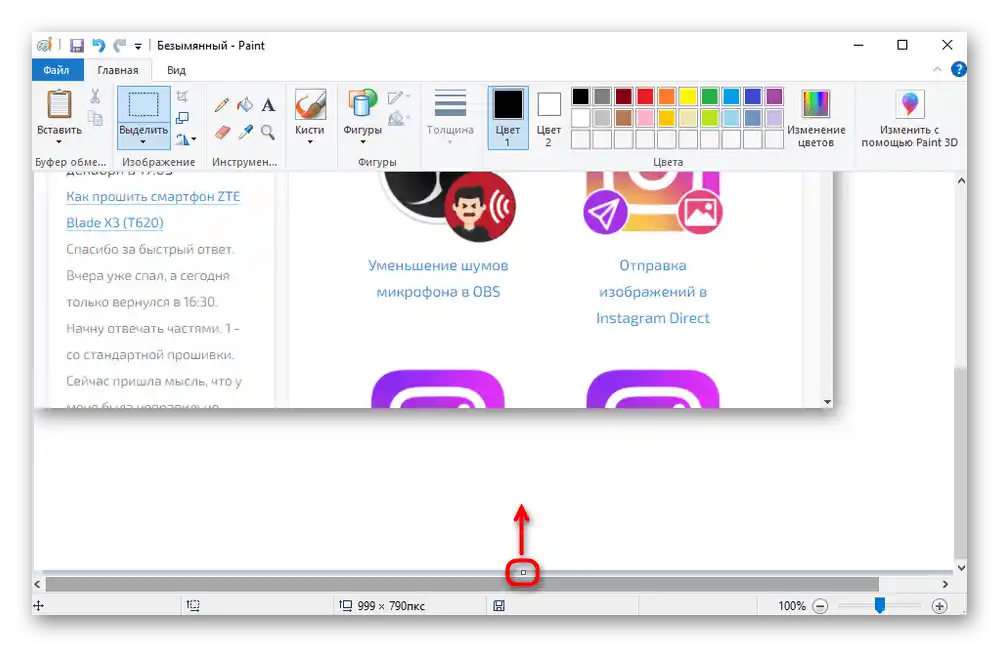
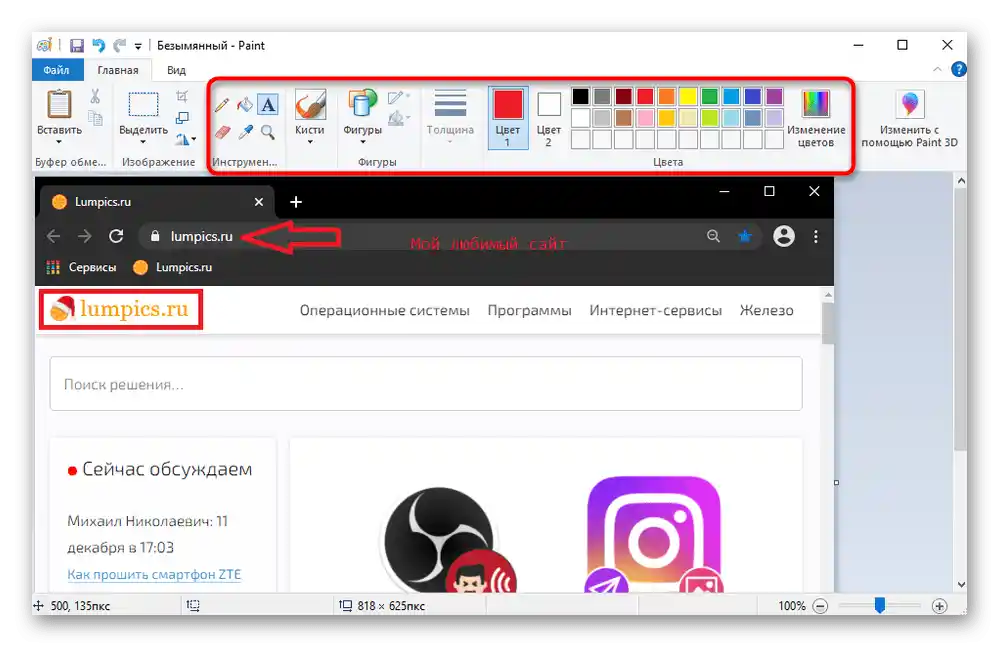
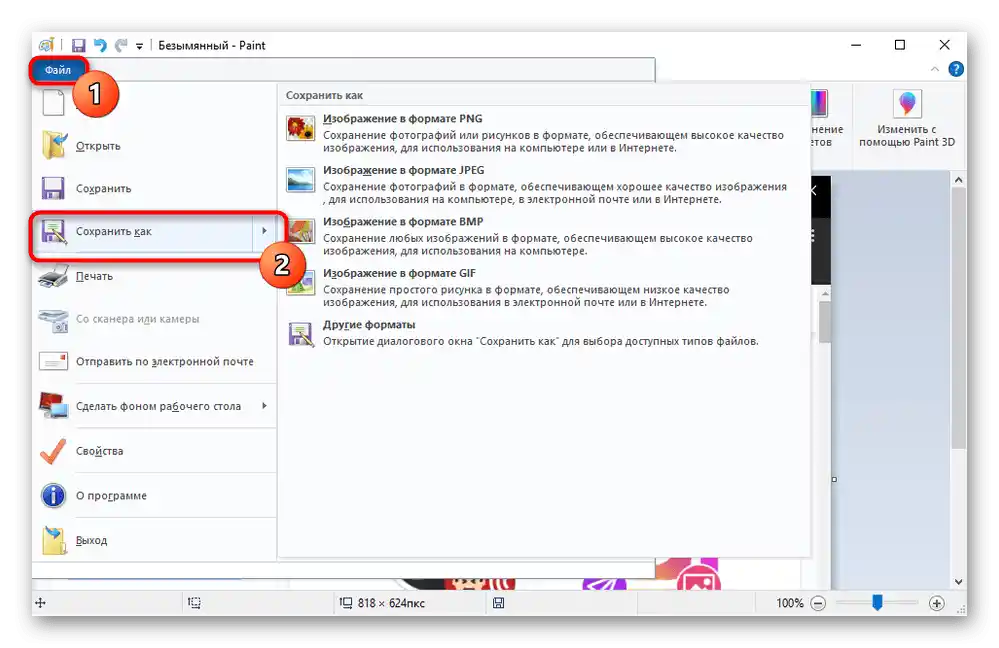
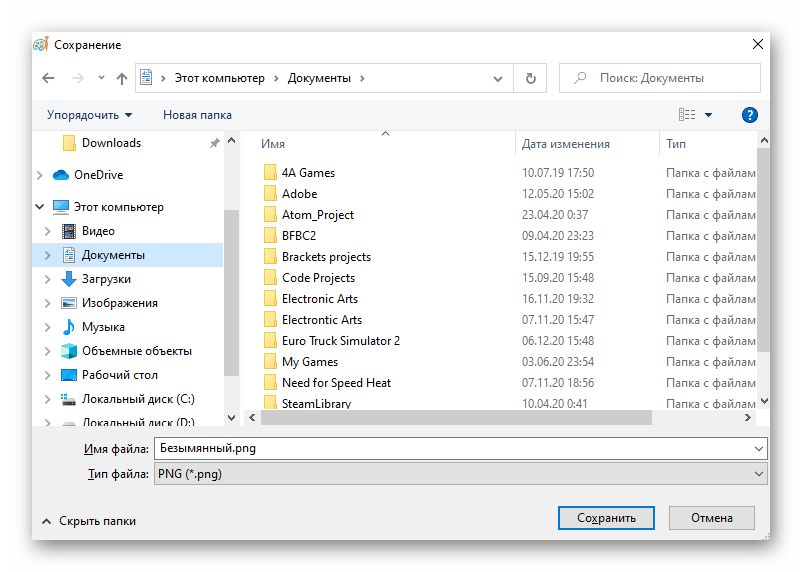
Nástroj "Nůžky"
Ve Windows 7 a novějších je k dispozici speciální program pro vytváření screenshotů nazývaný "Nůžky". Mezi uživateli Windows 10 již není tak aktuální, protože v této verzi existuje několik jiných alternativ, ale pro uživatele méně aktuálních verzí jsou "Nůžky" jedinou dostupnou nabídkou od Microsoftu.
- Program lze najít v "Startu" podle názvu.
- Předem si určete typ zachycení: "Libovolný tvar" umožňuje myší libovolnými pohyby vybrat požadovanou oblast, "Obdélník" dělá totéž, ale výběr bude rovný obdélníkový. "Okno" zachycuje pouze to okno z otevřených ve Windows, které určíte, a "Celá obrazovka", jak už je jasné, dělá snímek celé obrazovky.
- Možná budete potřebovat ukázat nějakou akci, která se zruší (například vyskakovací okno nebo kontextové menu) při pokusu o vytvoření screenshotu.Pro tento případ nastavte zpoždění — program podporuje odpočet od 1 do 5 sekund.
- Nyní stiskněte tlačítko "Vytvořit", abyste pořídili snímek.
- Obrazovka se rozjasní bílou barvou a zbývá vám vybrat požadovanou oblast nebo okno pro zachycení.
- Nástrojů pro úpravy je zde velmi málo: pouze tužka s malou barevnou paletou, žlutý poloprůhledný zvýrazňovač a guma.
- Výsledek lze uložit ve formátu PNG, JPEG, GIF nebo HTML stisknutím tlačítka ve tvaru disketky. Odtud ho můžete také poslat do schránky, abyste ho vložili do jiného programu, nebo odeslat e-mailem, pokud je v systému nastaven e-mailový klient.
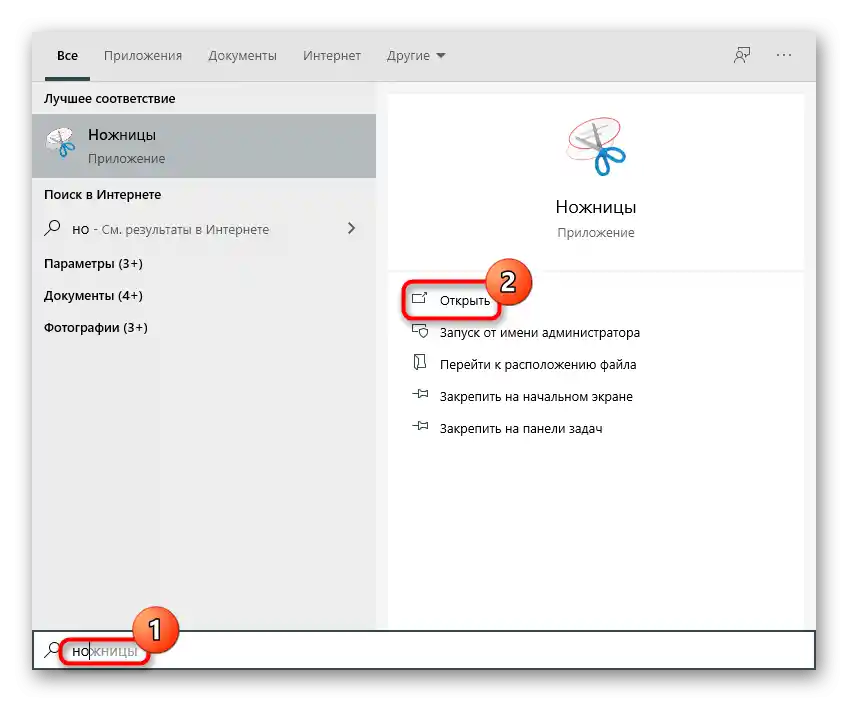
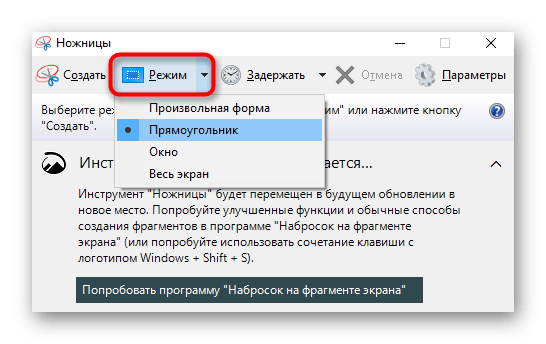
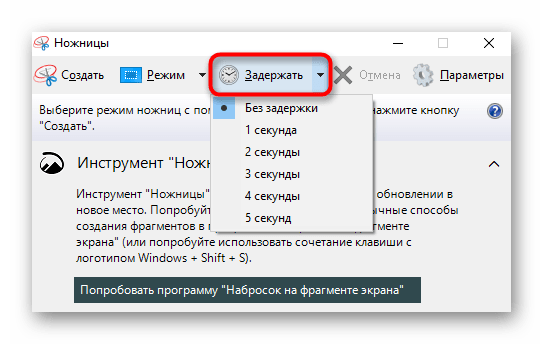
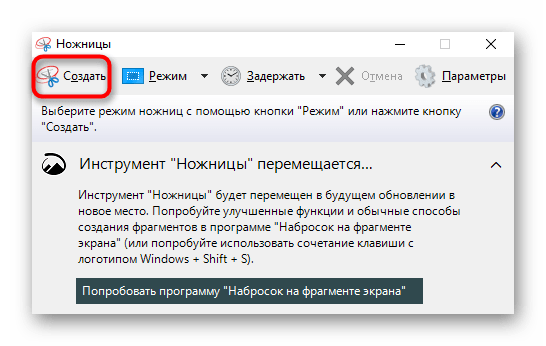
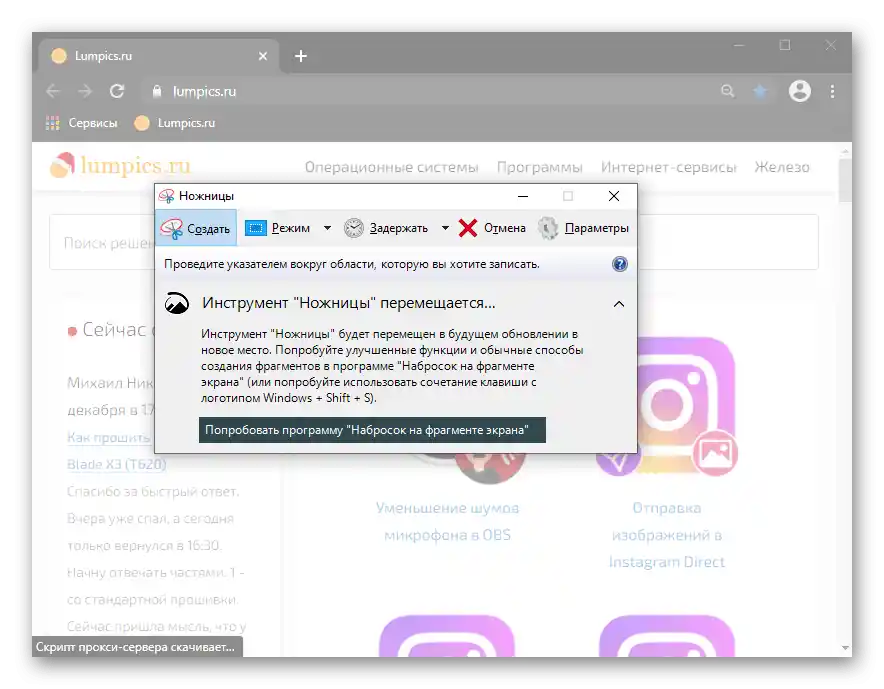
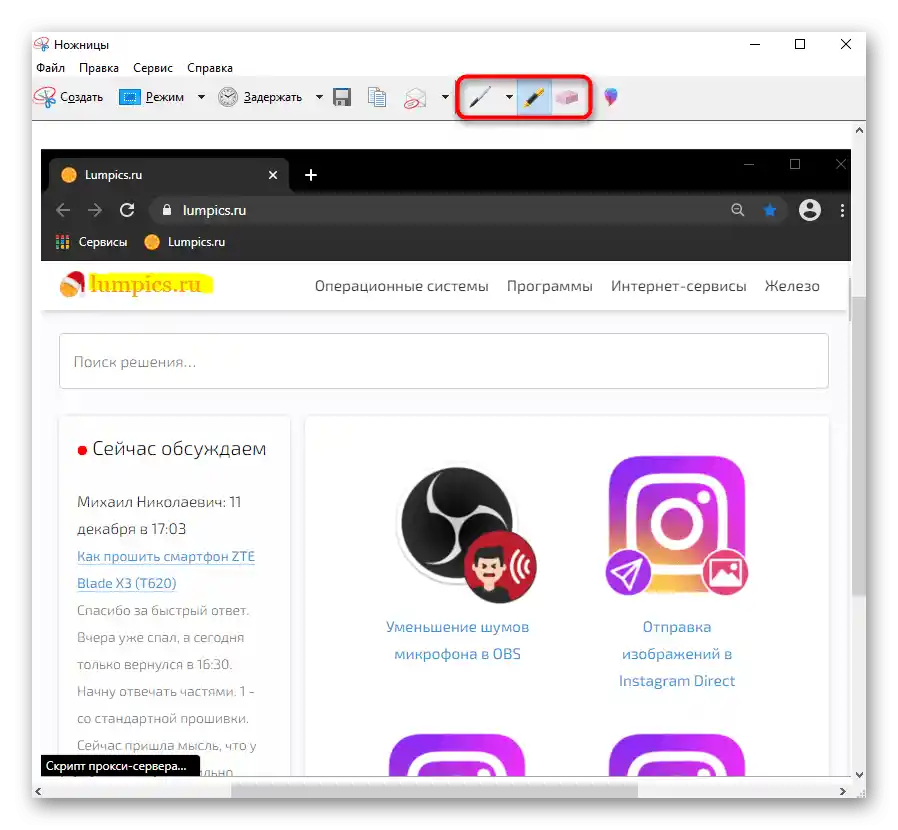
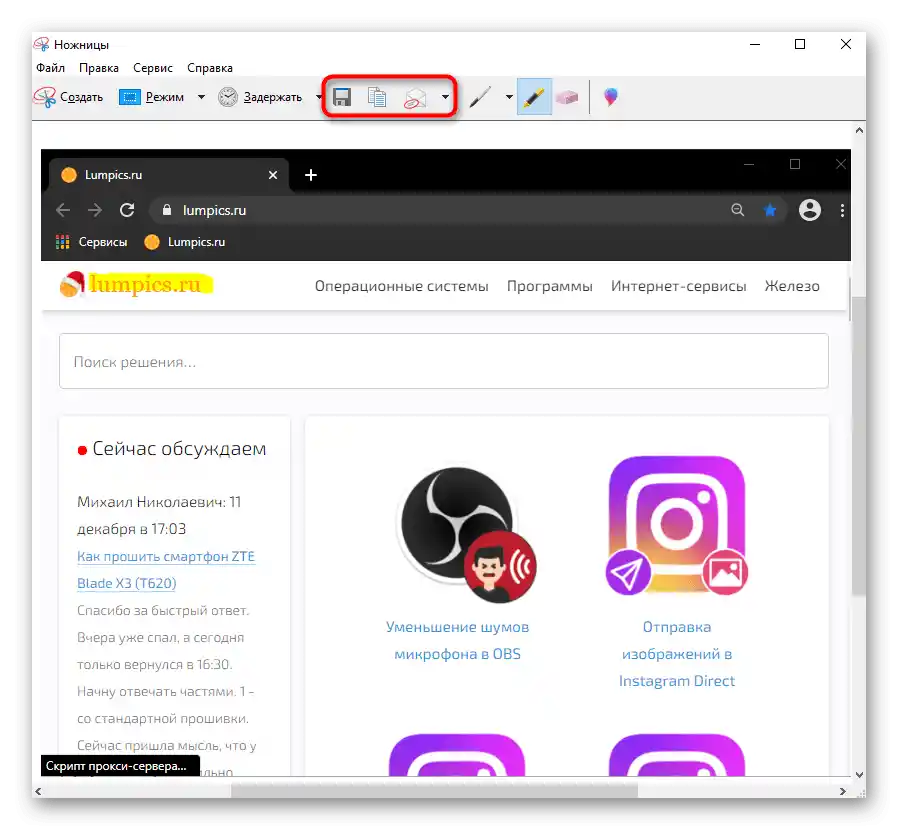
Nástroj "Náčrt na fragmentu obrazovky" (pouze Windows 10)
V noteboocích, kde je nainstalován Windows 10, je další proprietární aplikace pro práci se snímky obrazovky. Je příjemnější na používání a má o něco více funkcí než předchozí.
- Nejrychleji se spouští program klávesovou zkratkou Win + Shift + S. Poté uvidíte, že obrazovka ztmavla — vyberte požadovanou oblast.
- Ti, kteří dávají přednost otevření aplikace běžným způsobem, nebo potřebují předchozí zapnutí časovače, by měli najít aplikaci podle názvu v "Startu". Chcete-li nastavit zpoždění, klikněte na tlačítko se šipkou a vyberte vhodný čas.
- Po stisknutí kláves Win + Shift + S nebo tlačítka "Vytvořit" se nahoře zobrazí panel s typy zachycení. Zde můžete přepínat mezi volným a obdélníkovým výběrem oblasti, zachycením jednoho okna nebo celé obrazovky.
- Jakmile bude snímek obrazovky vytvořen, v pravé části displeje se zobrazí dlaždice od "Centra oznámení Windows", informující, že soubor byl umístěn do schránky. Často je třeba ho upravit a uložit jako soubor, proto klikněte na oznámení, abyste přešli do editoru.
- Pro úpravy jsou zde k dispozici pero, zvýrazňovač a tužka — upravte jejich barvu a tloušťku hrotu.Pokud displej notebooku podporuje dotykový vstup, můžete ho také využít. Neúspěšné označení lze smazat gumou nebo stisknout klasickou klávesovou zkratku Ctrl + Z. Na této liště je také nástroj pro přidání pravítka a úhloměru, abyste s jejich pomocí mohli kreslit čáry.
- Během úprav můžete využívat funkci změny měřítka, a hotový soubor lze uložit na pevný disk, zkopírovat do schránky nebo odeslat do jiné aplikace.
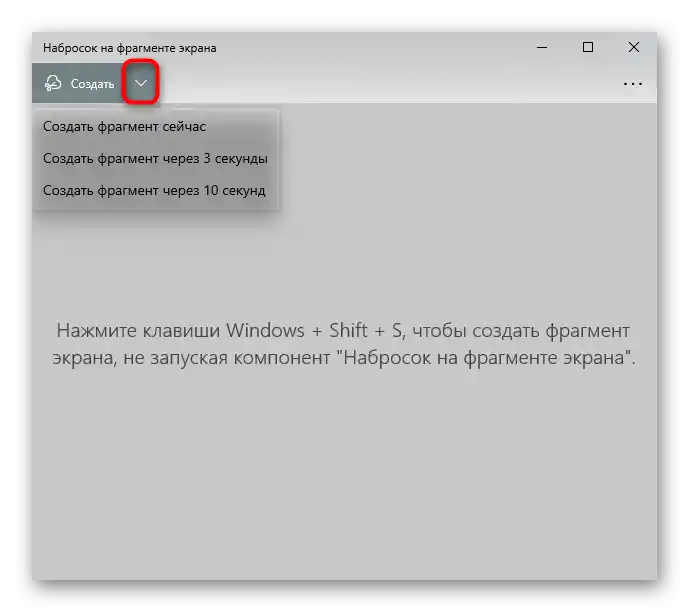
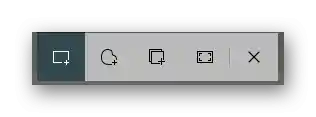
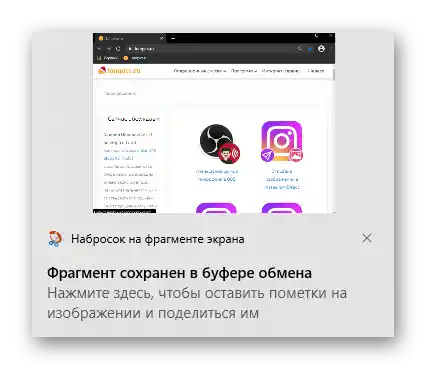
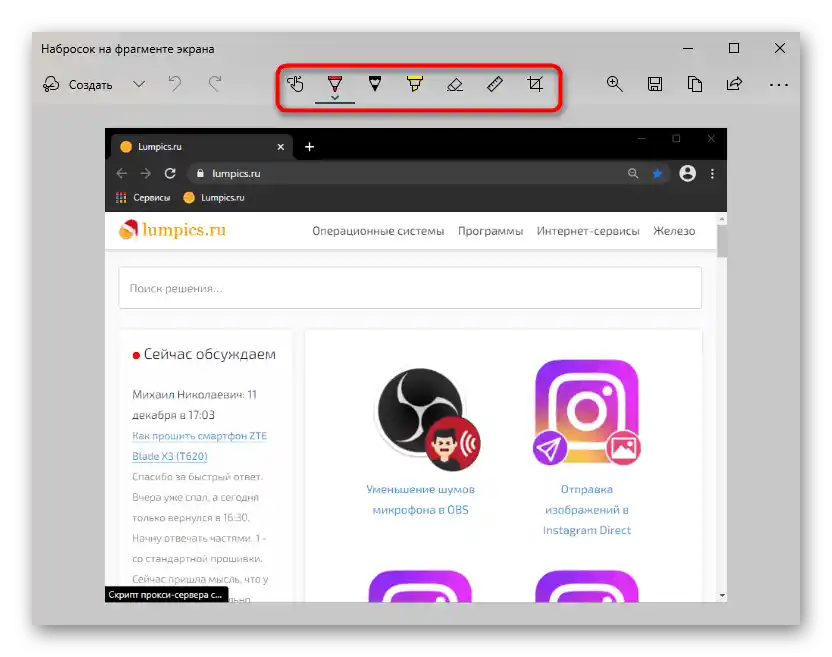
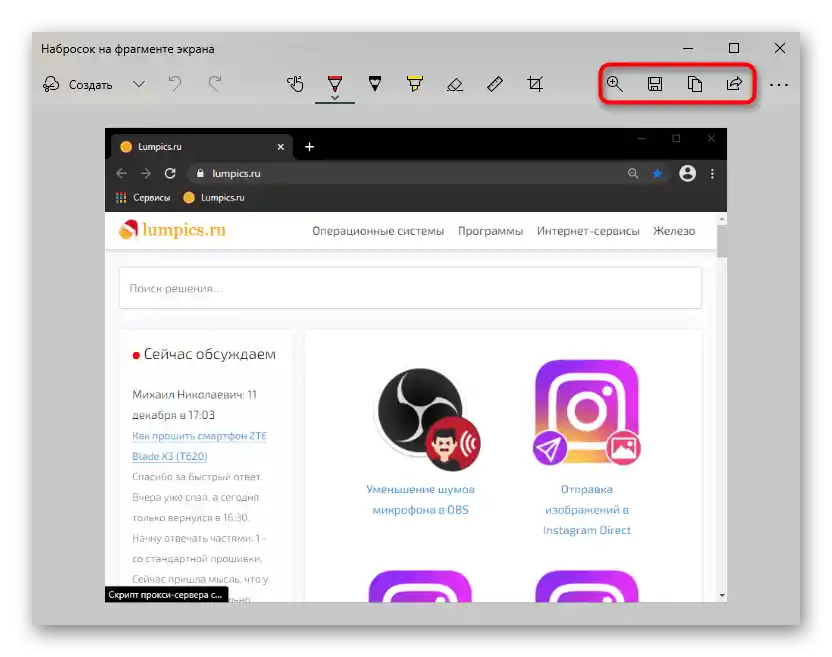
"Herní panel" (pouze Windows 10)
"Herní panel", jak už chápete, je určen především pro ty, kteří hrají hry a chtějí zachytit zvláštní okamžiky. Není však nutné vyvolávat panel uvnitř hry — funguje nad jakýmikoli aplikacemi Windows. Nicméně má smysl používat tuto utilitu pouze těm, kdo ji skutečně potřebují. V opačném případě je lepší obrátit se na jiné programy.
- Pro vytvoření snímku obrazovky pomocí "Herního panelu" stiskněte klávesy Win + Alt + Prt Sc. Po stisknutí se zobrazí oznámení o uloženém snímku obrazovky. Všechny soubory této aplikace se ukládají do systémové složky "Videа" > "Klipy".
- Místo klávesové zkratky můžete použít i widget, avšak k tomu je stále potřeba vyvolat samotný panel. Stiskněte klávesy Win + G, klikněte na tlačítko pro přidání mini-aplikací a vyberte "Záznam".
- Objeví se nové okno, které se v budoucnu vždy zobrazí po stisknutí Win + G. S jeho pomocí můžete pořizovat snímky obrazovky, nahrávat videa — obojí bude uloženo ve stejné složce. Pro vyvolání okna se seznamem souborů stiskněte "Zobrazit všechny záznamy".
- Zde můžete prohlížet všechny snímky obrazovky a přejít k jejich umístění na notebooku.
- Upravit obrázky nebo vybírat oblast zachycení před pořízením snímku nelze.Jediné, co lze udělat s již hotovým souborem, je převést ho na meme přidáním textu v horní a dolní části, poslat na Twitter, smazat nebo zkopírovat do schránky.
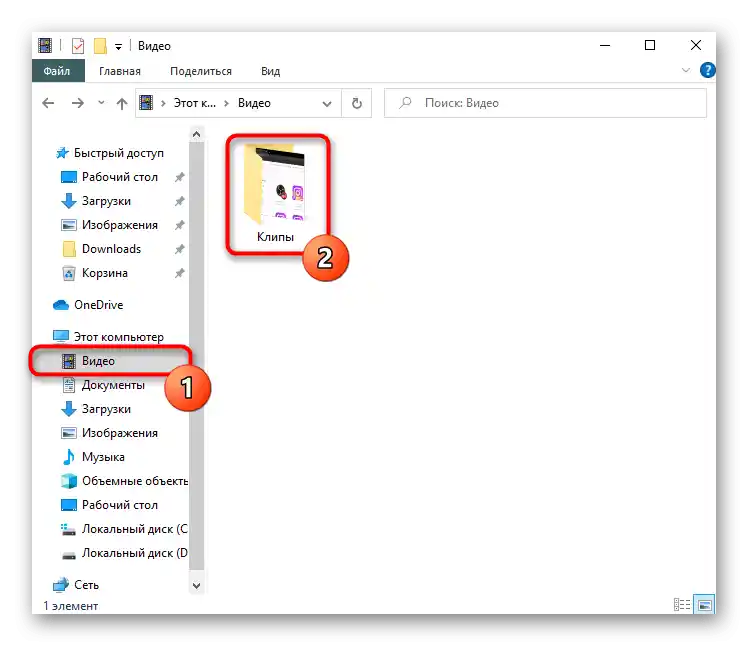
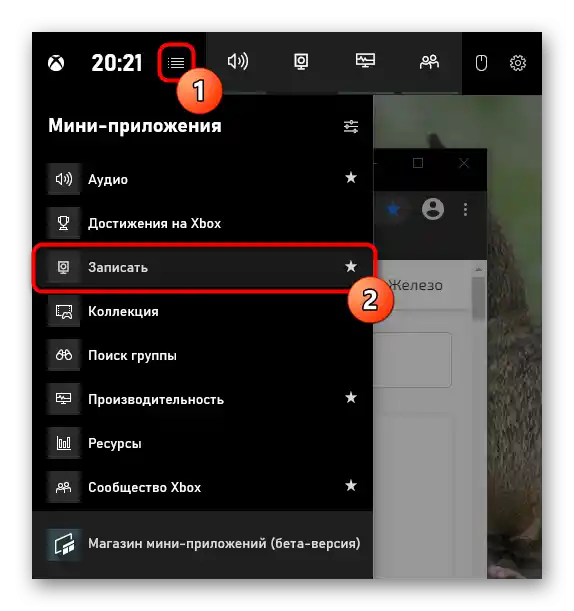
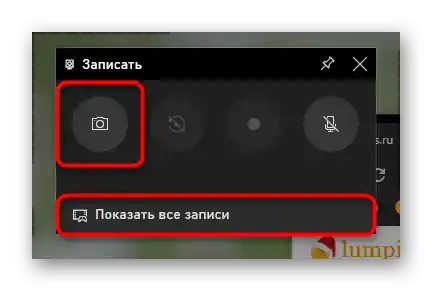
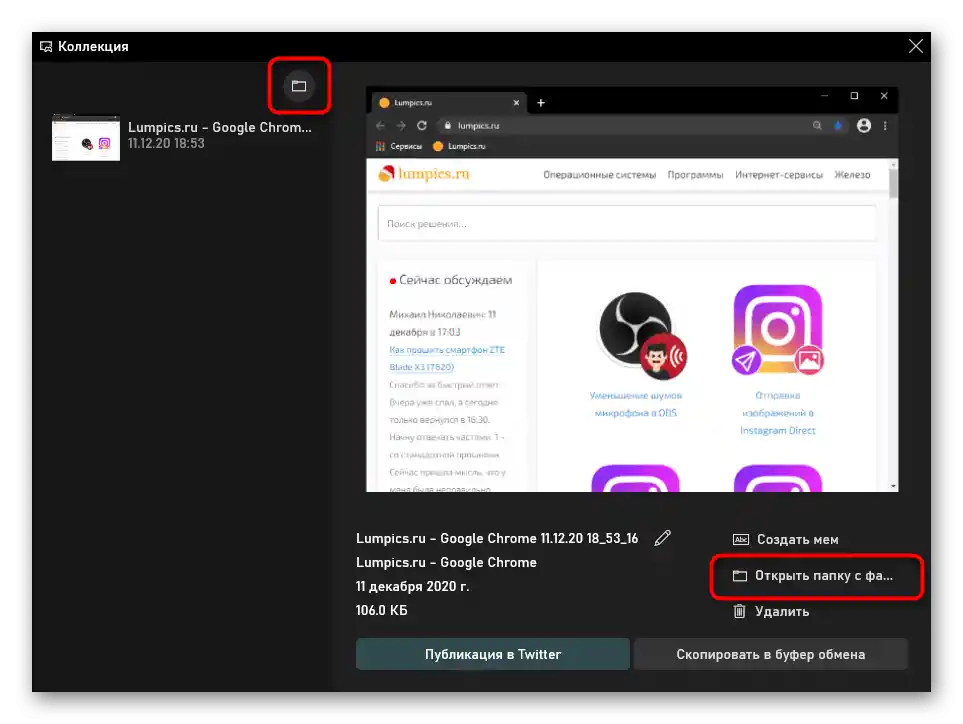
Způsob 2: Aplikace třetích stran
Bohužel, ať už je v systému Windows k dispozici jakkoli mnoho programů pro vytváření a práci se screenshoty, pokrývají pouze základní potřeby. Když je potřeba vytvářet informativnější a barevnější obrázky pro prezentace, vedení vlastního blogu nebo pracovní účely, základní nástroje nebudou stačit. A pro osobní použití a sdílení není tato možnost nejlepší. Mnohem pohodlnější je pracovat v plnohodnotných programech od třetích stran. Mezi nimi lze najít jak jednoduchá každodenní řešení, tak i výkonné screenshotery pro profesionální úkoly. Prozkoumáme 3 programy: od jednoduchého po multifunkční.
Lightshot
Lightshot lze s jistotou považovat za vedoucí aplikaci pro běžného uživatele. Je zcela zdarma, vybaveno všemi potřebnými nástroji a má vyhrazený server, kam lze nahrávat soubory a sdílet krátký odkaz s přáteli a kolegy v messengeru a na sociálních sítích.
- Stáhněte a nainstalujte program na notebook. Ve výchozím nastavení se poté spustí při každém zapnutí Windows — to lze vypnout v nastavení Lightshotu. O tom, že je program spuštěn, se dozvíte z tray, kde se nachází jeho ikona.
- Mimochodem, v nastavení můžete změnit i klávesové zkratky, pokud vám standardní nevyhovují. Právě ty budete v budoucnu používat k vyvolání aplikace.
- Stisknutím jedné z klávesových zkratek vyberte oblast nebo ihned přejděte k úpravě snímku. K tomu má program dvě panely: horní obsahuje různé nástroje pro výběr, překrývání textu, barevnou paletu a možnost vrátit poslední akci. Na dolní jsou umístěny funkce správy souboru: posílejte ho do "cloudu", ukládejte na notebook, sdílejte ho na internetu, posílejte k tisku.
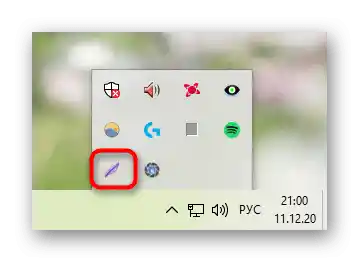
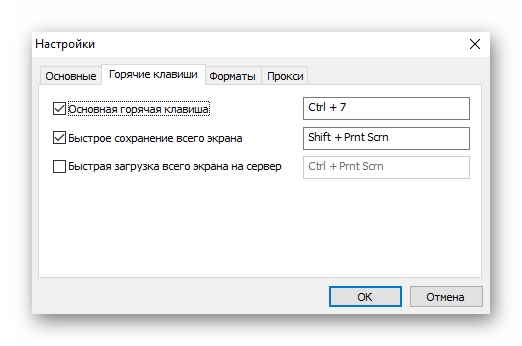
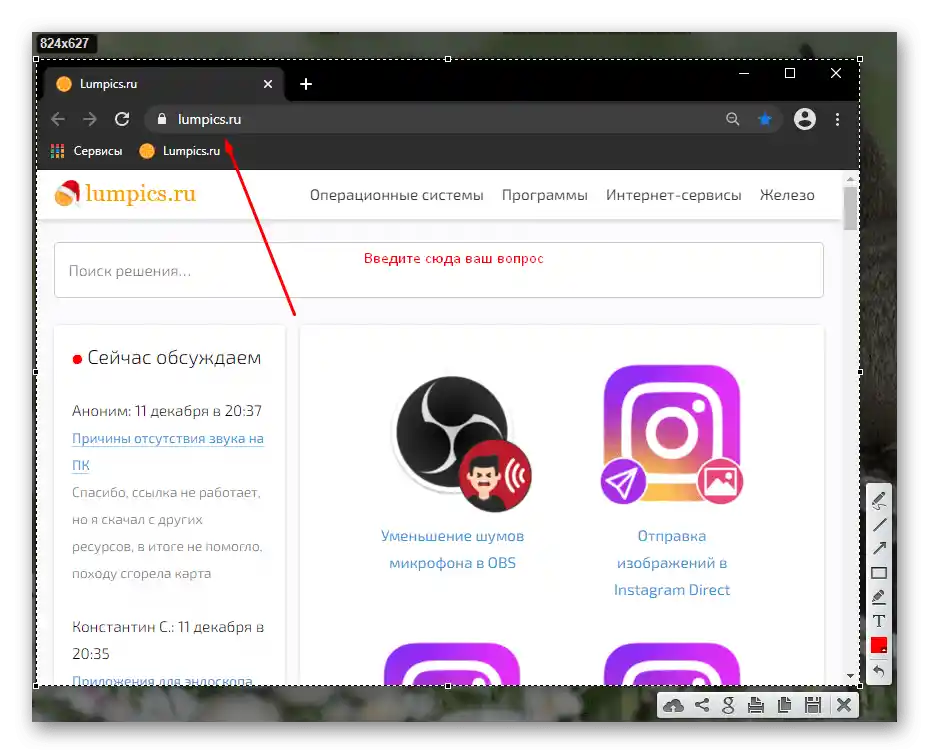
Joxi
Joxi je pokročilejší analog pro jakýkoli typ uživatelů. Program je vybaven stejnou sadou funkcí jako předchozí, navíc
disponuje velkým množstvím zajímavých možností a umožňuje hezky upravit screenshot.Joxi je zdarma, ale má limit na objem nahrávaných snímků obrazovky na firemní server ve výši 1 GB. Ti, kteří plánují uchovávat v "cloudu" mnoho souborů, budou muset přejít na placenou verzi účtu. Nicméně, většině uživatelů postačí i bezplatná verze.
- Po stažení a instalaci programu se budete muset zaregistrovat — to je nutné pro vytvoření účtu, do kterého budete nahrávat snímky, když se budete chtít podělit o odkazy. Registrace probíhá zadáním e-mailové adresy a hesla nebo autorizací přes jednu z sociálních sítí.
- Spuštěný Joxi se zobrazuje v systémové liště a zároveň slouží jako tlačítko pro vyvolání jeho menu.
- Při stisknutí levého tlačítka myši okamžitě přejdete do režimu výběru oblasti obrazovky, a při stisknutí pravého se otevře okno s dostupnými funkcemi. Nejprve se zaměříme na samotný proces vytváření snímku. "Fragment", stejně jako stisknutí LKM na ikonu programu, umožňuje vybrat jakoukoli část obrazovky, po čemž se objeví panel nástrojů. "Obrazovka" automaticky zachytí celou oblast a okamžitě zobrazí panel nástrojů.
- Při výběru fragmentu oblasti můžete kdykoli měnit jeho rozměry až do uložení. K tomu upravujte hranice i po zobrazení panelu. Co se týče samotných editačních nástrojů, mezi jinými zmíníme funkci číslování a rozmazání. Ostatní objekty jsou standardní: tužka, zvýrazňovač, šipka, čára, kruh, čtverec, překryv textu. Barvu prvků je možné měnit.
- Po dokončení úprav stiskněte tlačítko s fajfkou nebo klikněte na prázdné místo obrazovky, abyste nahráli obrázek na server. Po úspěšném nahrání se odkaz na něj automaticky zkopíruje do schránky — pošlete ho soukromou zprávou nebo se o něj podělte na své stránce na internetu.
- Rychle se vrátit k poslednímu vytvořenému souboru můžete opětovným kliknutím pravým tlačítkem myši na ikonu Joxi v systémové liště: jakmile bude vytvořen první snímek obrazovky v aktuální relaci Windows, do menu programu se přidají dvě dlaždice. Jedna otevře nahraný soubor a druhá znovu zkopíruje odkaz do schránky.
- Pokud nechcete nahrávat soubor do cloudu, po úpravě stiskněte tlačítko se šipkou, které se nachází napravo, pro vyvolání menu s dalšími možnostmi.Tady je možnost uložit na notebook, zkopírovat do schránky, poslat na jednu z sociálních sítí.
- Sekce menu (o které jsme mluvili v kroku 2) "Historie" přesměrovává uživatele na svůj web přes prohlížeč, kde se bude muset přihlásit zadáním stejných údajů, které byly použity při registraci. Dále tam lze spravovat všechny nahrané obrázky. Označte zaškrtávacími políčky ty, které chcete smazat nebo naopak přiřadit jim štítek. Smazání uvolňuje dostupné místo pro nahrání nových souborů, zatímco přiřazení štítku pomáhá rychle se orientovat mezi velkým množstvím obrázků a následně provádět vyhledávání podle jakéhokoli štítku.
- V menu je také sekce s nastavením. Určitě se tam podívejte, abyste spravovali svůj účet, změnili kvalitu vytvářených snímků obrazovky, což ovlivňuje jejich konečnou velikost (původně nastavena střední kvalita), nastavili chování Joxi při provádění různých akcí, vypnuli automatické spuštění spolu s operačním systémem, prohlédli si a upravili klávesové zkratky.
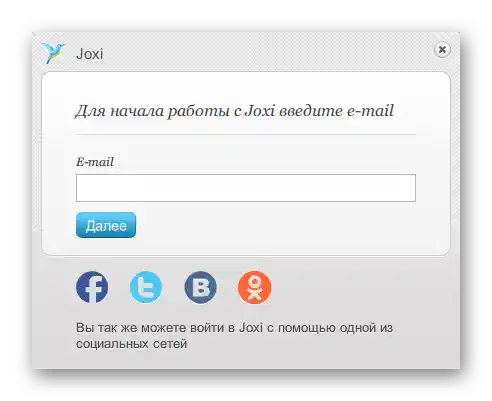
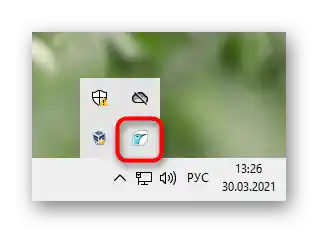
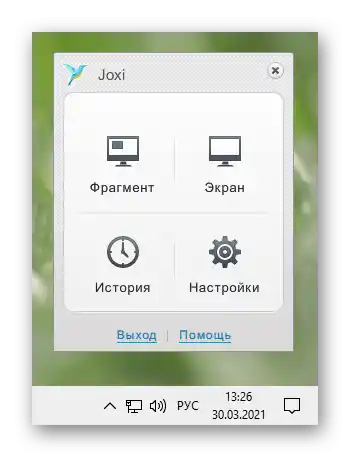
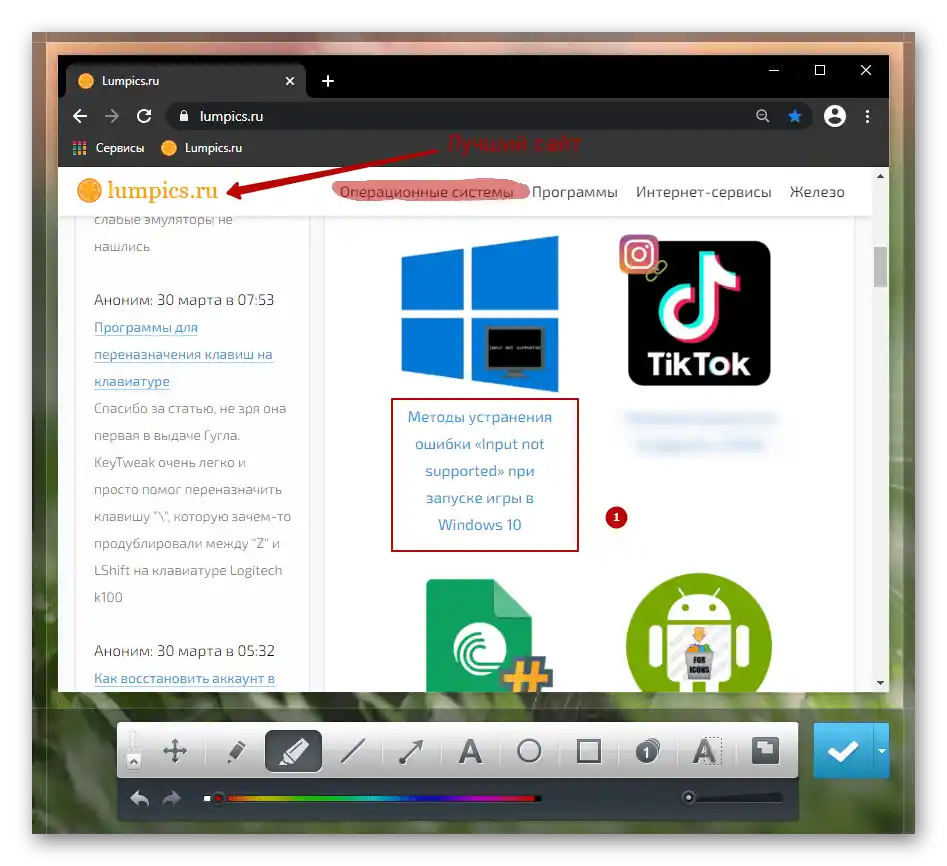
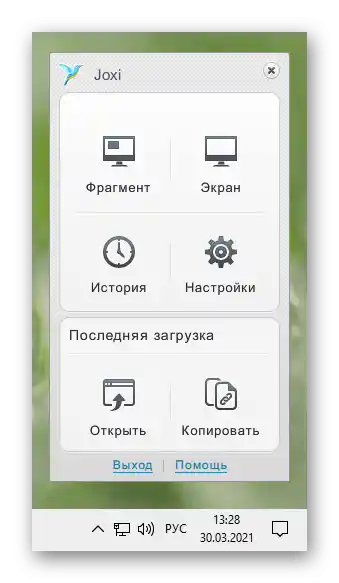
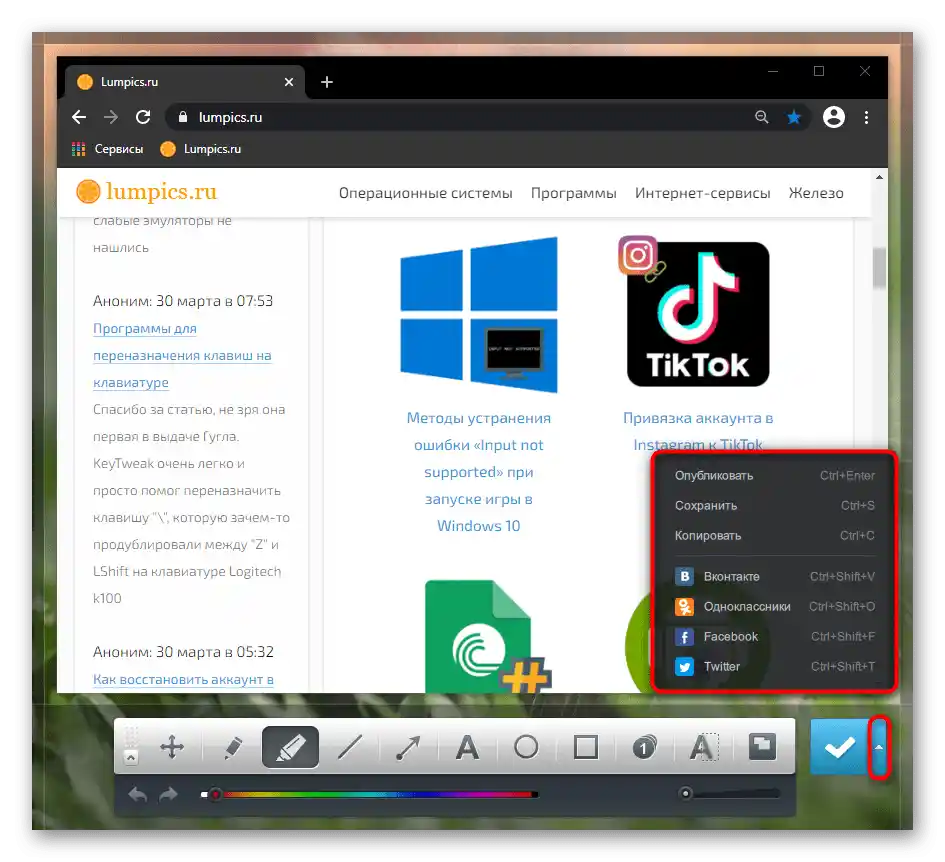
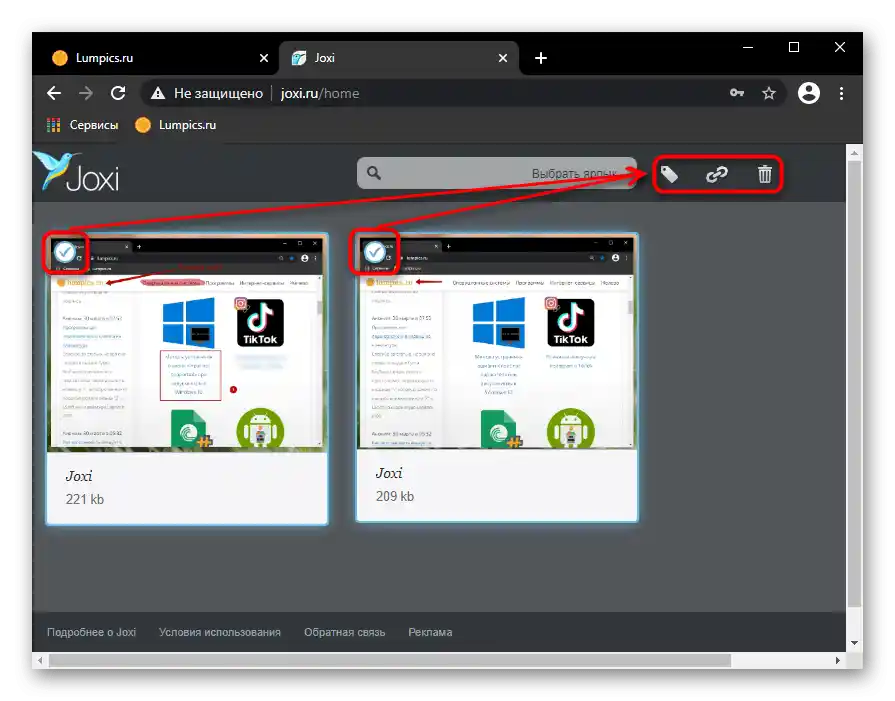
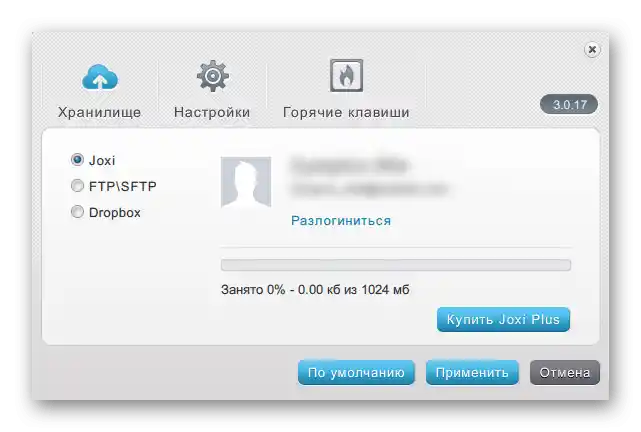
Ashampoo Snap
Ashampoo Snap — obchodní řešení pro práci s velkým množstvím snímků obrazovky a možností přizpůsobit si vzhled všech nástrojů pro úpravu. Má celou řadu funkcí a parametrů, které usnadňují vytváření a sdílení snímků obrazovky. Program je placený, ale s 30denní zkušební verzí.
- Po instalaci programu doporučujeme ihned přejít do nastavení a optimalizovat jeho práci podle svých potřeb. To lze provést jak přes tlačítko v systémové liště, tak přes vlastní panel, který se zmenšuje na malou lištu. Ve výchozím nastavení je umístěn v pravém horním rohu obrazovky.
- Při najetí kurzoru se panel rozbalí do normálního stavu a umožní vybrat jeden z režimů zachycení, přejít do editoru posledního vytvořeného snímku nebo do nastavení.
- Nebudeme se znovu zastavovat u způsobů vytváření snímku obrazovky — to se dělá stejně jako v jiných programech. Poté se dostanete do editoru, kde jsou celkem 3 panely.
- Horní část umožňuje pracovat s ním jako s souborem a upravovat: zrušit/opakovat poslední akci nebo všechny změny, regulovat měřítko, přidávat stín, rámeček, kurzor, datum a čas, efekty, měnit barvu pozadí, velikost obrázku/plátna.
- Levá část obsahuje nástroje pro zpracování: ořezávání, pixelaci, rozmazání, gumu, tvary, grafické objekty, číslování, text. Při výběru nástroje se podívejte na dolní část obrazovky — tam se podrobně nastavuje jeho vzhled.
- Pravá část je zaměřena na ukládání, sdílení, odesílání screenshotu do jiných programů a na internet, včetně firemního cloudu.


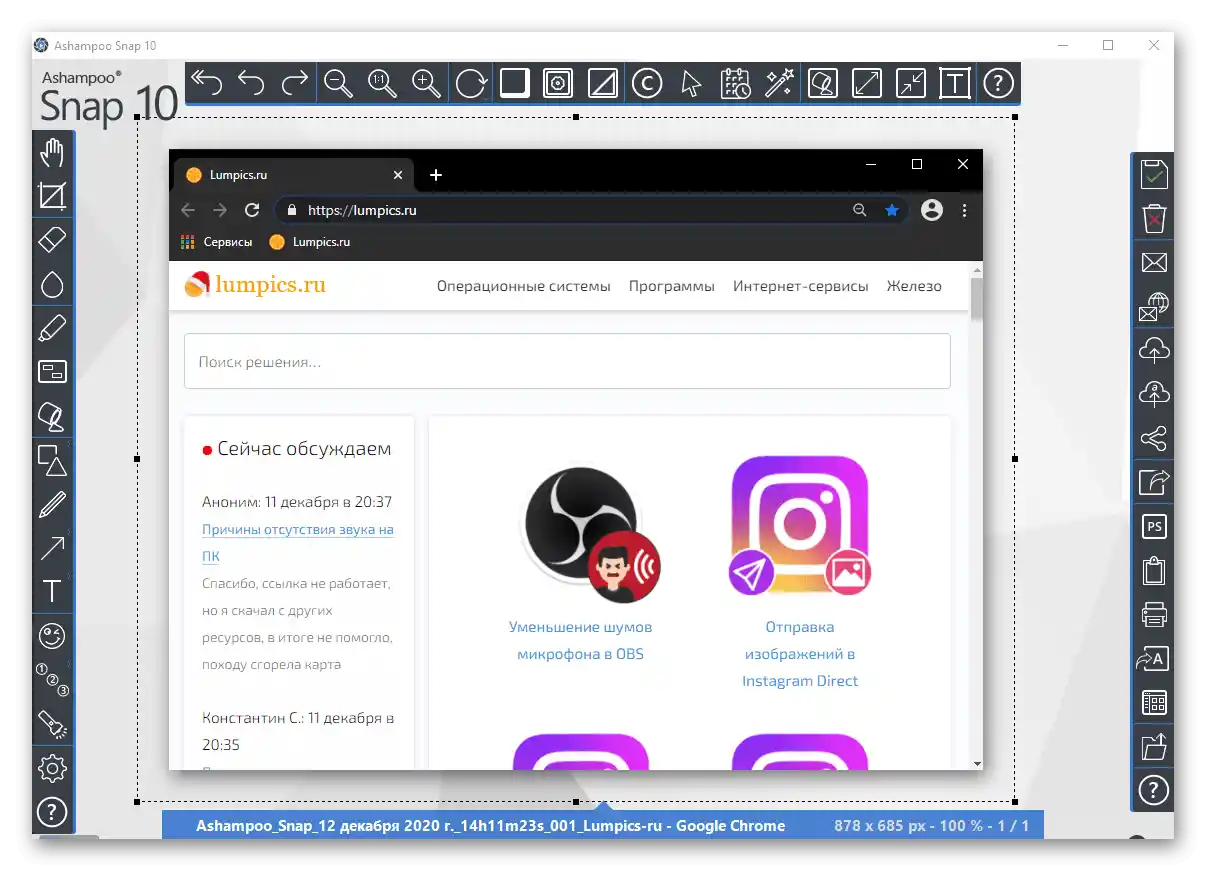
Způsob 3: Vestavěná funkce v programech
Mnoho různých programů v rozhraní může mít funkci pro vytváření screenshotů. Obvykle je k dispozici v těch aplikacích, kde je potřeba ukládat určité množství informací, které nelze zkopírovat, například v editorech a monitorovacích systémech. Pokud potřebujete pořizovat snímky obrazovky pouze v rámci jediné aplikace, zkontrolujte její menu — možná je tato možnost již vestavěná a není třeba používat externí programy a prostředky Windows.
Samozřejmě, že vytváření screenshotů je k dispozici v herních klientech typu Steam. Jejich přítomnost je dána přáním hráčů pořídit screenshot výsledků zápasu, scény ze hry nebo jakéhokoli jiného důležitého okamžiku, aby je později mohli nahrát na svůj účet nebo do komunity. V nastavení klienta je téměř vždy možné nastavit klávesovou zkratku a změnit cestu pro ukládání souboru.
Přečtěte si také: Jak udělat screenshot ve Steamu
Je třeba mít na paměti, že takové screenshoty nelze upravovat, takže pokud je potřeba oříznout okno na určitou oblast nebo na ně umístit text, prvky zvýraznění, stejně bude nutné obrátit se na speciální software.
Prohlížeče
Prohlížeče jsou jedny z programů, kde lze vytvářet screenshoty, aniž byste používali prostředky Windows nebo externí software. Vzhledem k tomu, že mnoho uživatelů používá notebooky pouze pro prohlížeč a messengery, není zcela racionální instalovat plnohodnotnou aplikaci pro vytváření screenshotů s přidáním obrysu nebo šipky.V tomto případě je mnohem snazší vybrat si malé rozšíření pro prohlížeč.
Taková doplňky existují pro jakýkoli obchod: Google Chrome, Yandex, Opera, Edge a všechny prohlížeče na enginu Chromium — Google Webstore; Opera, Yandex — Opera Addons, Mozilla Firefox — Firefox Addons. Pro jednoduché zpracování stačí Lightshot a Joxi, o kterých jsme hovořili výše, jejichž verze pro prohlížeč se od desktopových příliš neliší. Samozřejmě máte právo vybrat si jakékoli jiné rozšíření podle svého vkusu.
V některých prohlížečích je také vlastní funkce pro vytváření screenshotů. Dále ukážeme, jak to udělat ve třech webových prohlížečích.
Opera
Opera má nejkvalitnější realizaci tohoto procesu.
- Tlačítko pro vytvoření screenshotu se nachází v adresním řádku. Klikněte na něj, když budete na stránce, kterou chcete uložit jako obrázek.
- Na výběr je obdélníkové vymezení oblasti s možností posouvání dolů, zachycení celého okna (rozhraní prohlížeče nelze zachytit) nebo uložení stránky ve formátu PDF.
- Tlačítkem "Kopírovat a zavřít" bude snímek umístěn do schránky, a tlačítkem "Zachytit" vytvoříte screenshot a budete ho moci upravit.
- Jak vidíte, v prohlížeči jsou všechny potřebné nástroje: šipka, rozmazání, zvýrazňovač, tužka, samolepky, text.Zde je obrázek znovu dostupný pro kopírování do schránky a pro uložení na zařízení.
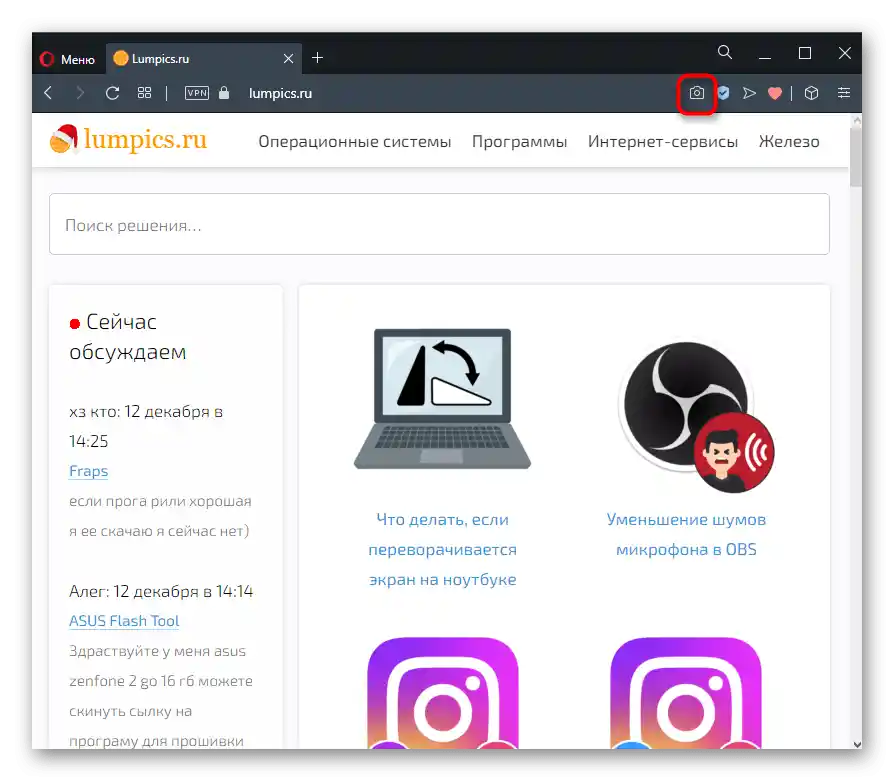
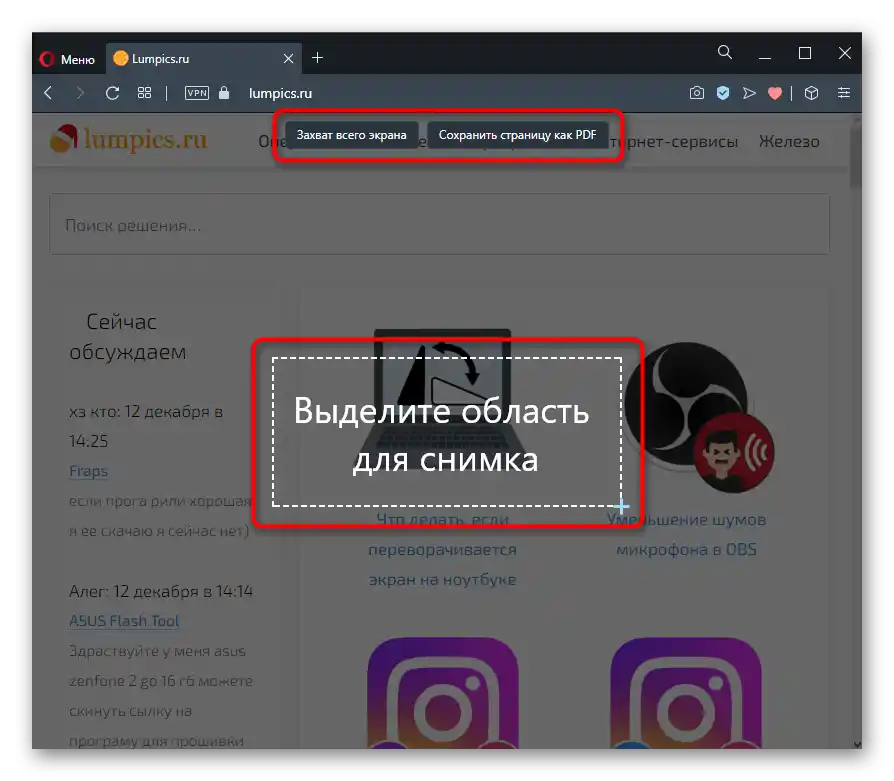
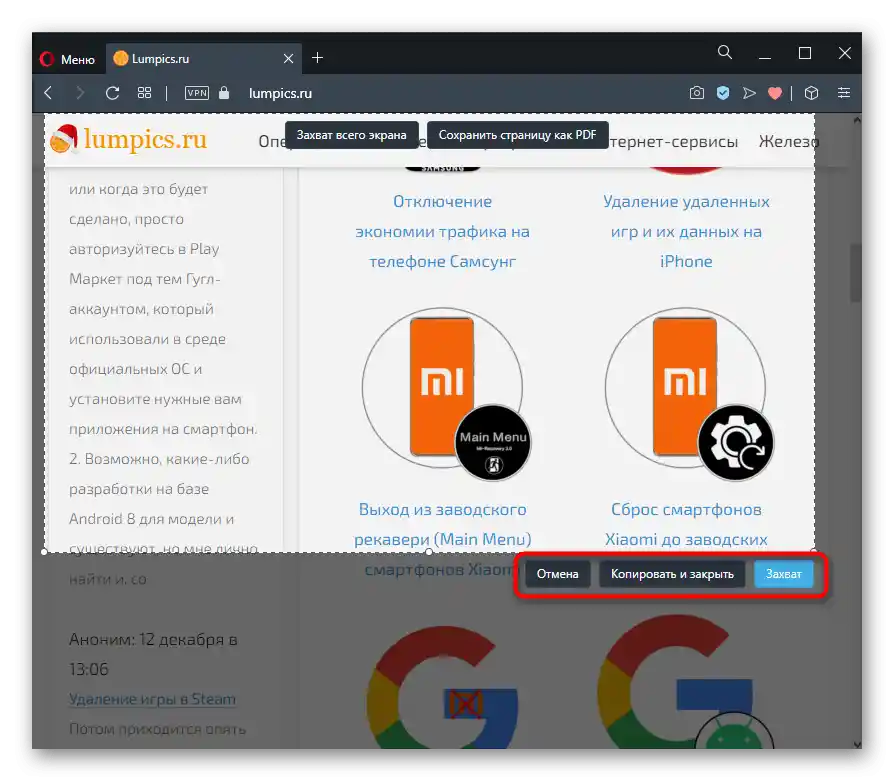
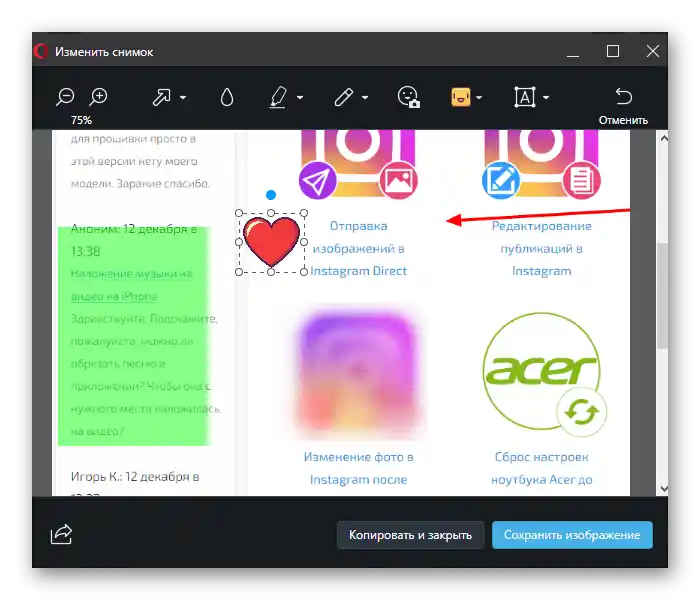
Vivaldi
Vivaldi umí dělat screenshoty, ale zpracovávat je — ne.
- Tlačítko pro vytvoření screenshotu se nachází na dolním panelu.
- Klikněte na něj, abyste změnili typ zachycení a rozšíření budoucího souboru.
- Vyberte zajímavou oblast a klikněte na tlačítko s fotoaparátem v pravém dolním rohu této části.
- Soubor se na pozadí uloží do složky s staženými soubory, kterou jste vybrali v nastavení prohlížeče.
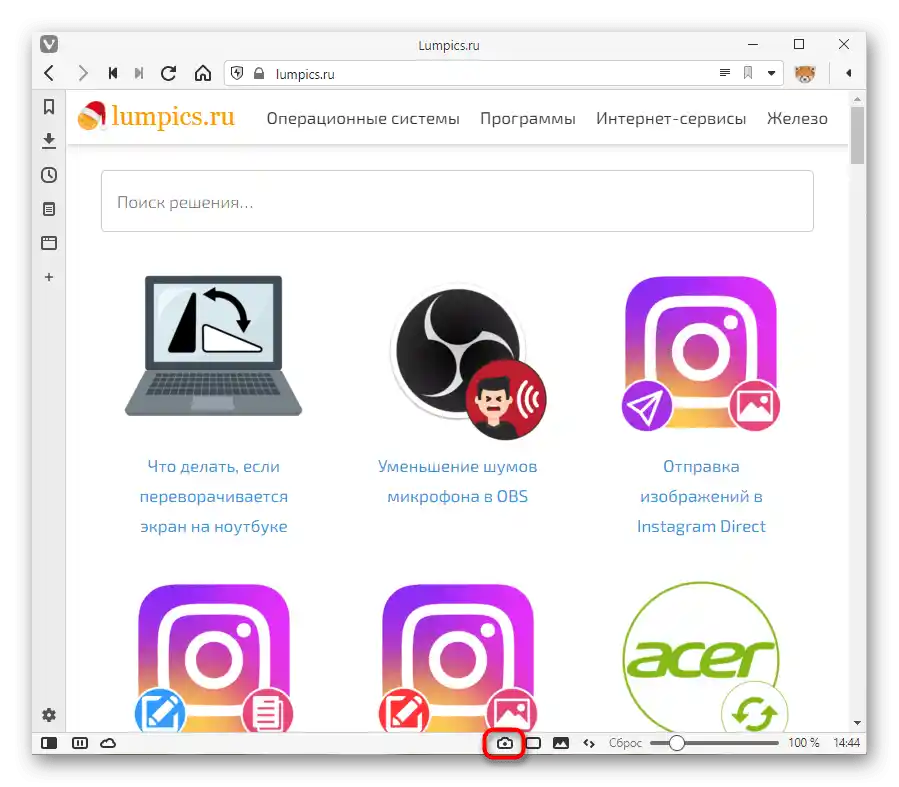
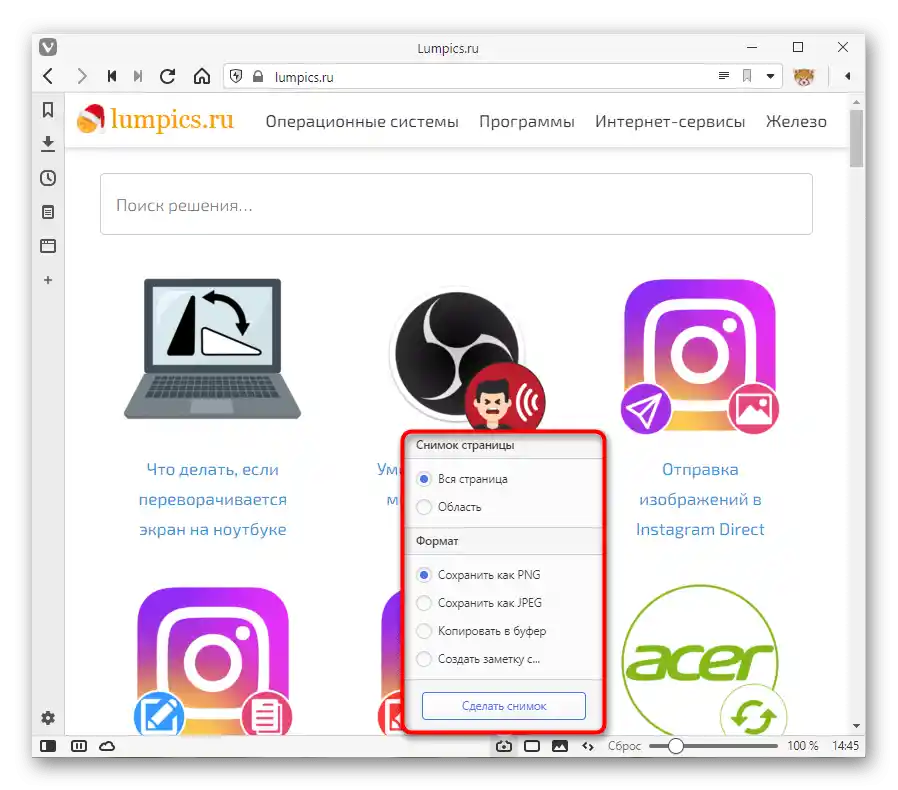
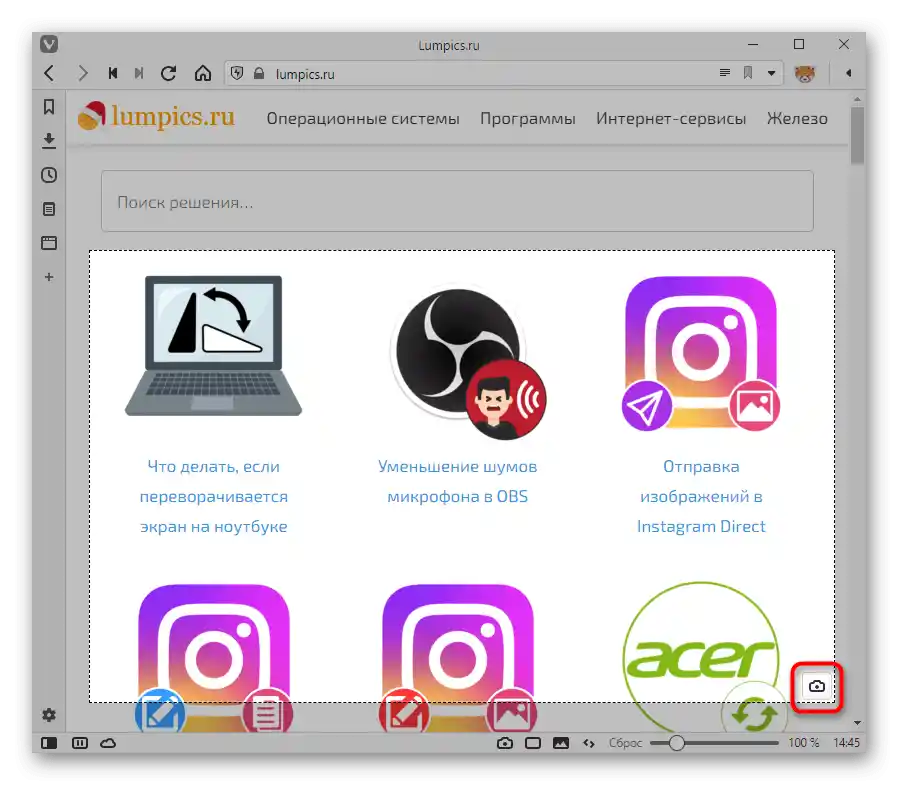
Microsoft Edge
- V prohlížeči vytvořeném pro Windows 10 se funkce vytváření snímku stránky nachází přímo v menu (také v kontextovém menu jakékoliv karty) nebo se vyvolává klávesami Ctrl + Shift + S.
- Objeví se dvě tlačítka: "Volný výběr" a "Na celou stránku". Určete oblast sami nebo udělejte snímek celého okna, kromě samotného rozhraní programu. Poté zůstává soubor zkopírovat do schránky nebo upravit, vybráním možnosti "Přidat poznámku".
- Editor, na rozdíl od Opery, je zde primitivní: je zde zvýrazňovač a možnost ručního zadávání textu pomocí dotykové obrazovky. Zde lze také screenshot uložit na notebook, poslat ho do jiné aplikace nebo zkopírovat.
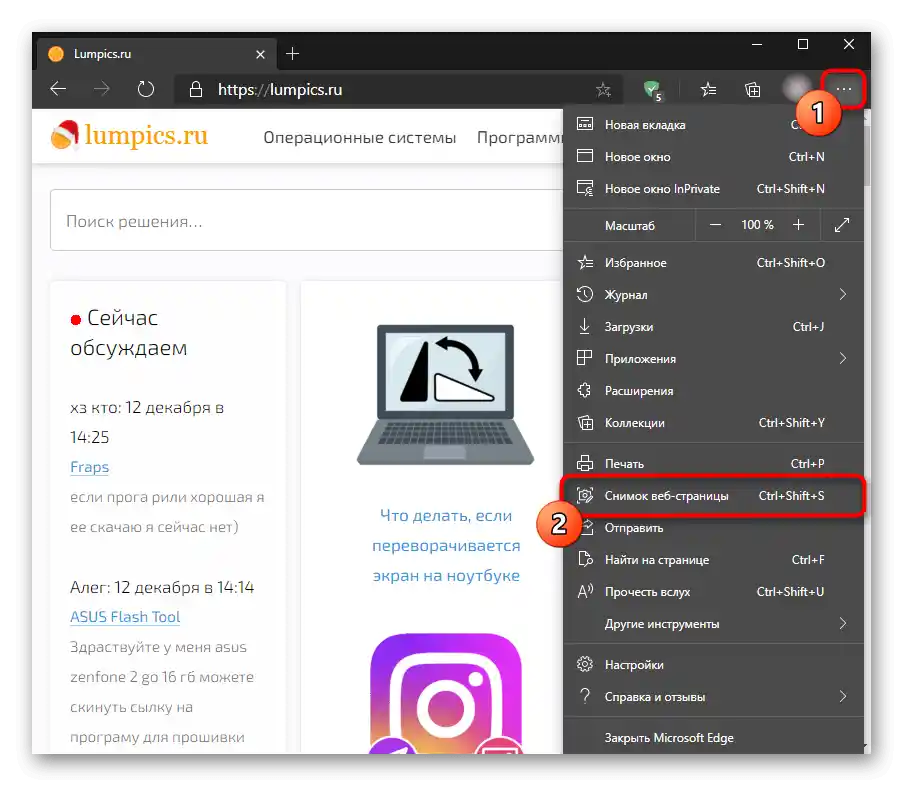
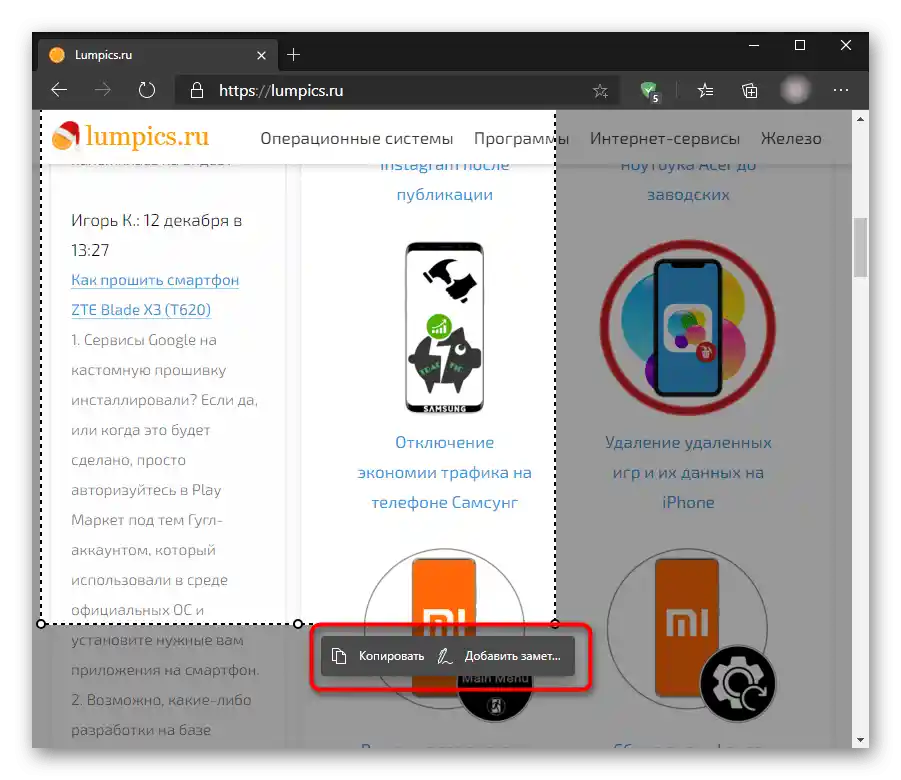
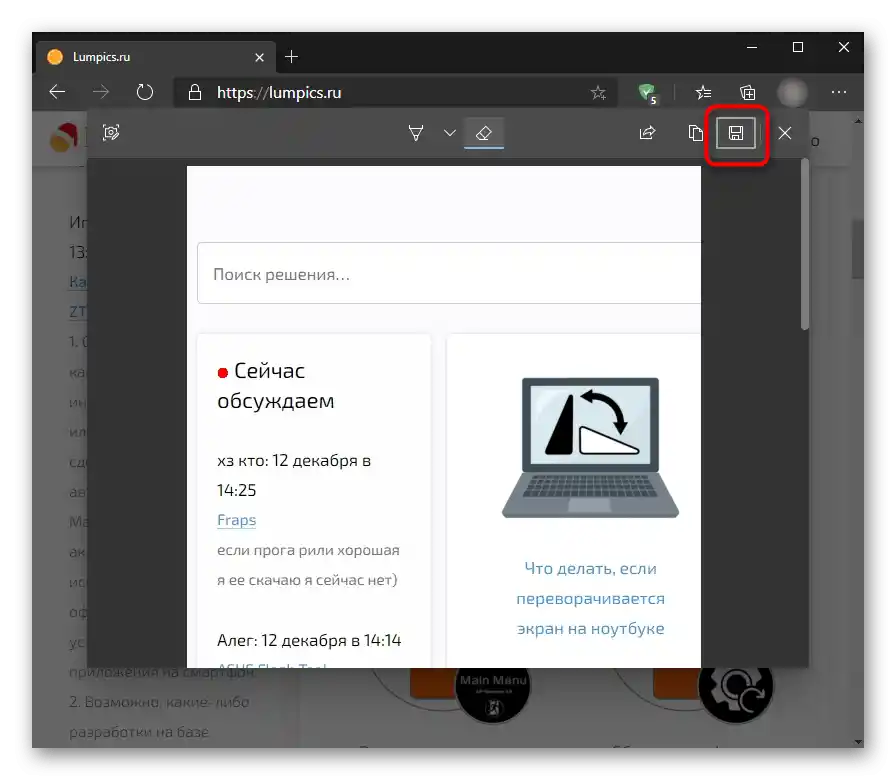
Podobnou funkci najdete i při používání UC Browser, Maxthon, a také možná některých dalších méně rozšířených webových prohlížečích.
Online služby
Specifickou náhradou za všechny dříve zmíněné nástroje pro prohlížeč lze považovat speciální webové stránky.Pracují podobným způsobem s rozšířeními, vytvářejí snímky pouze hlavní oblasti webového prohlížeče (bez panelu nástrojů, adresního řádku a dalších prvků rozhraní). Používat takové služby má smysl tehdy, když děláte snímky velmi zřídka, ale přitom je chcete mírně upravit bez spuštění jakýchkoli grafických editorů.
O tom, jak vytvářet snímky okna prohlížeče prostřednictvím online služeb, je napsáno v jiném našem článku.
Podrobnosti: Jak udělat snímek obrazovky online