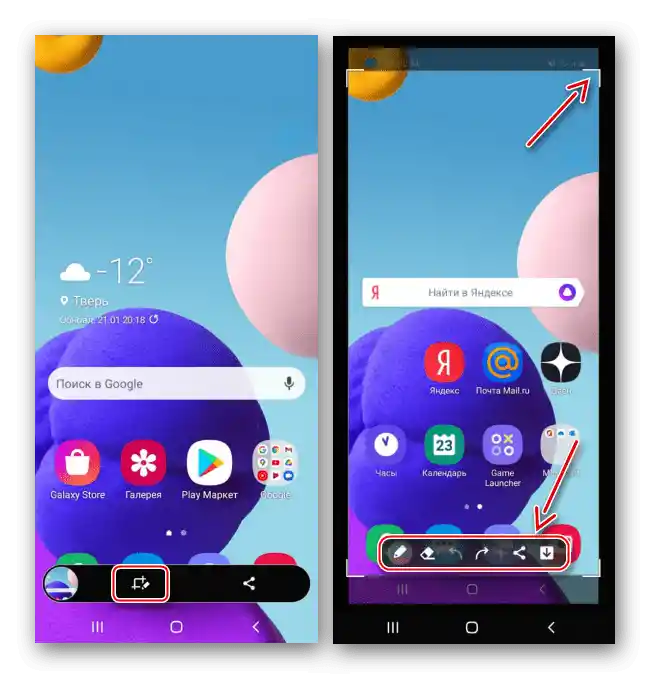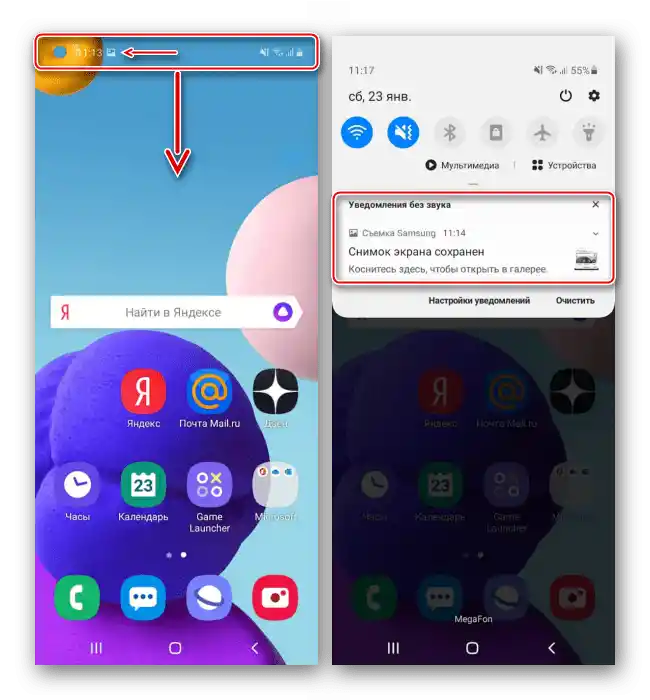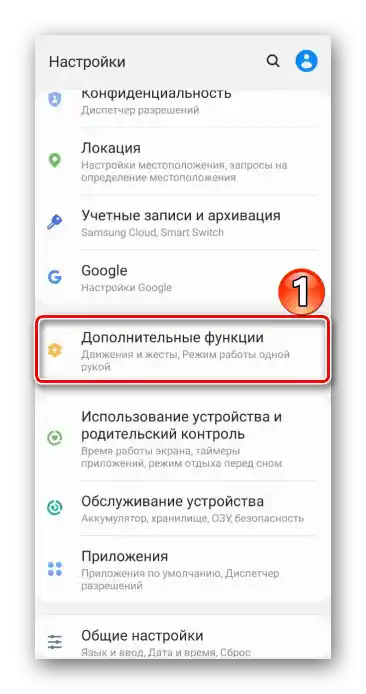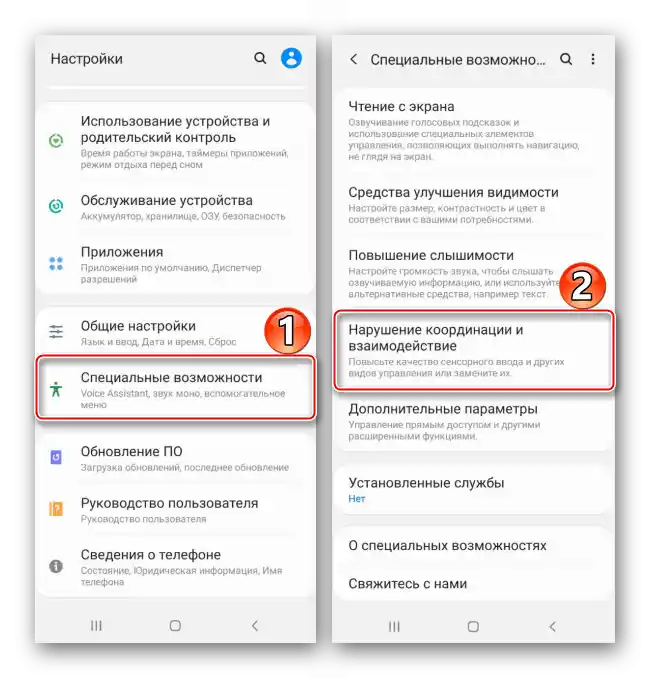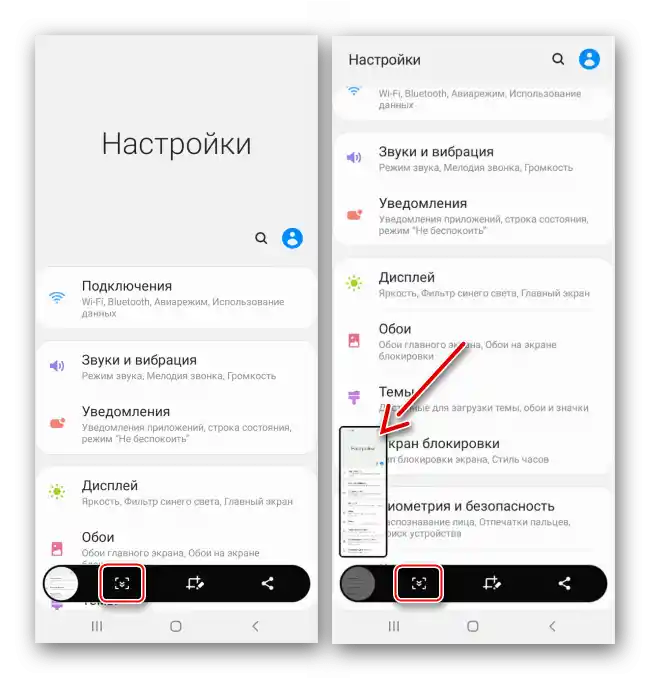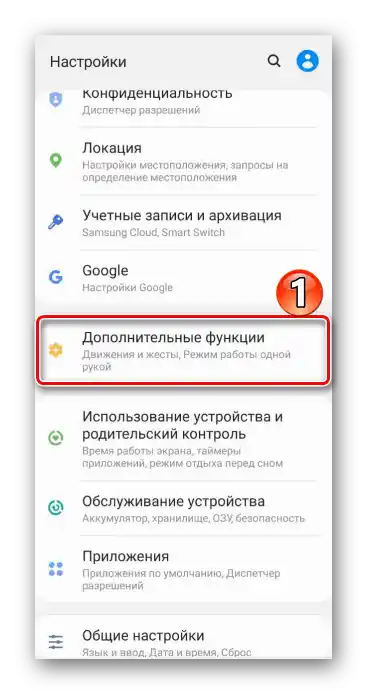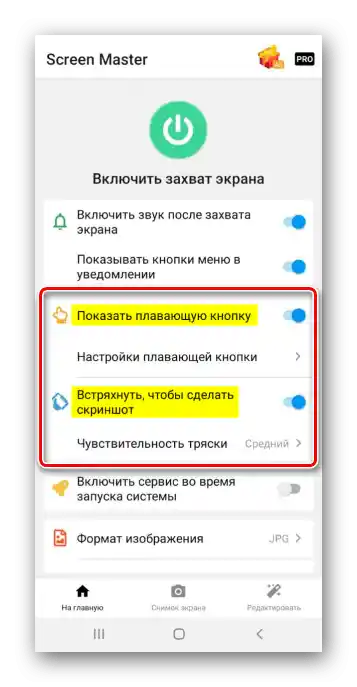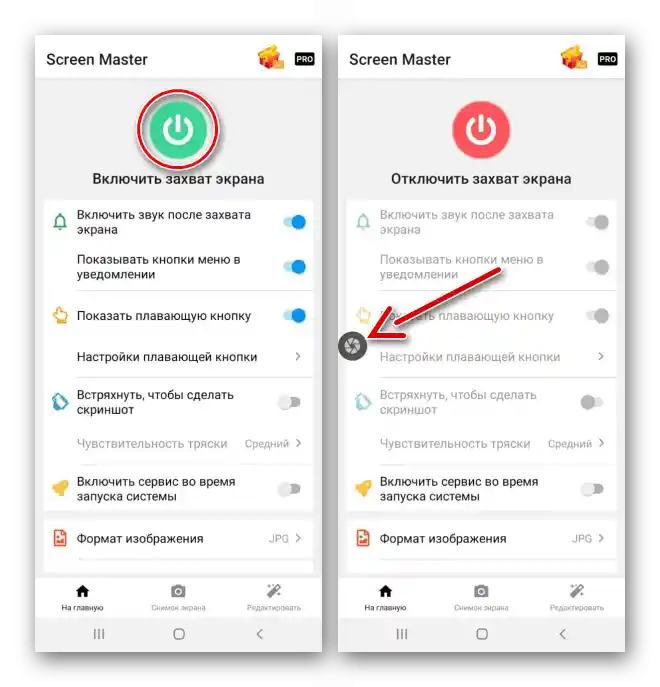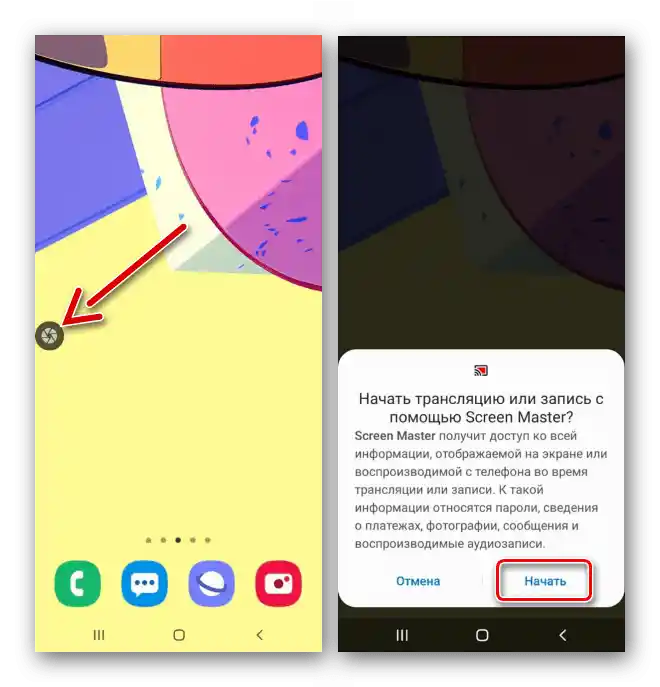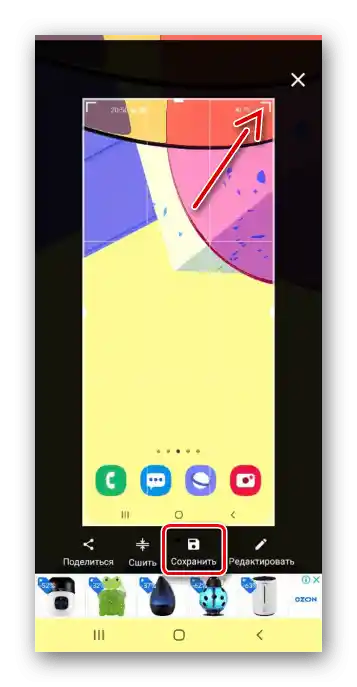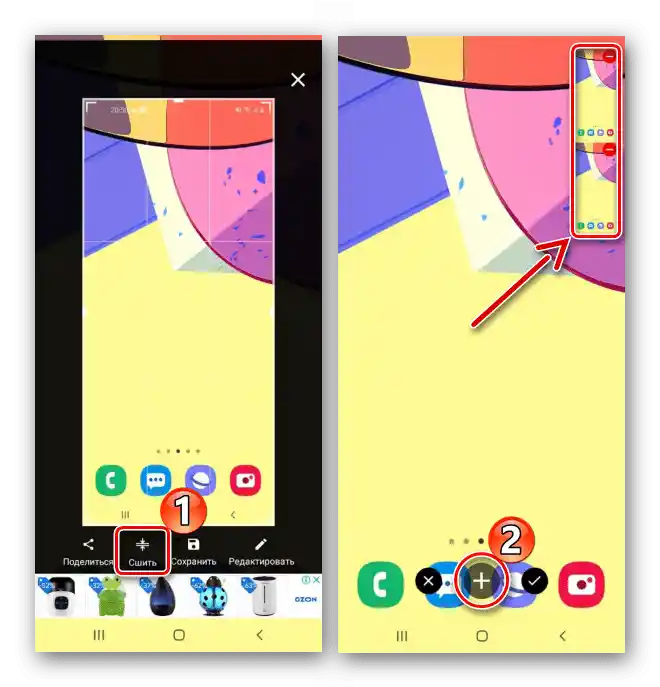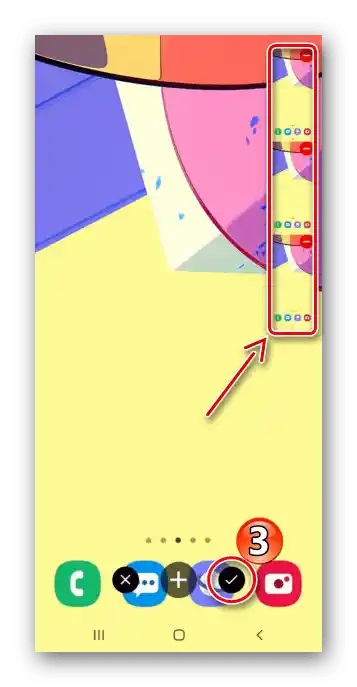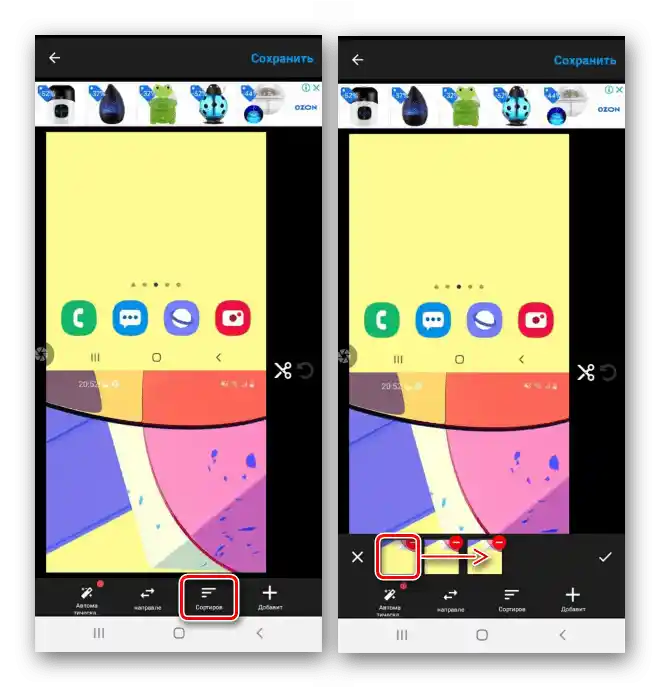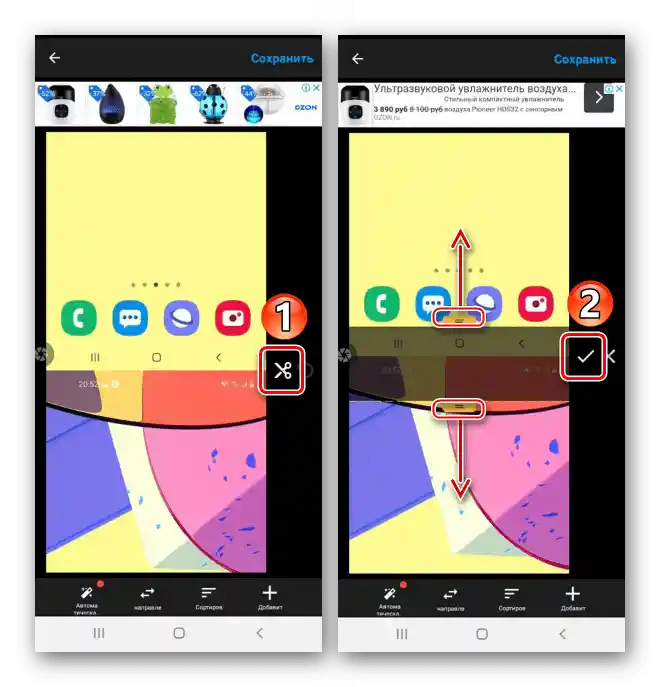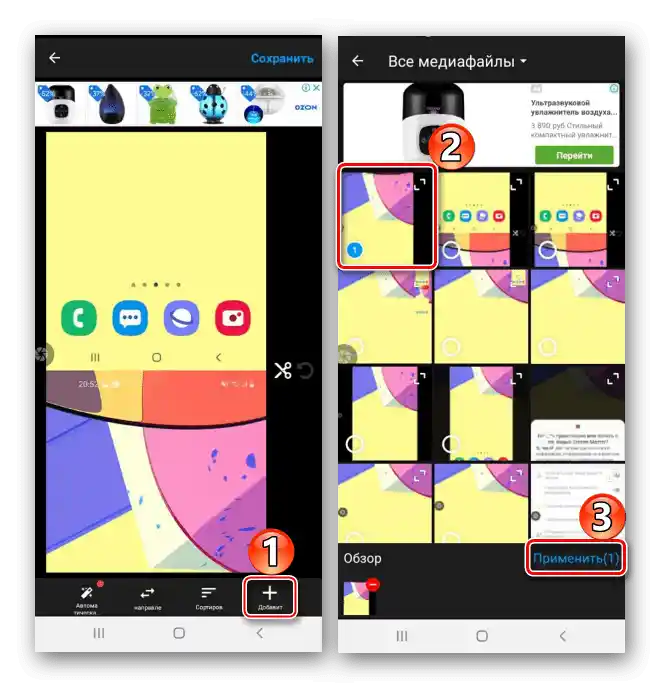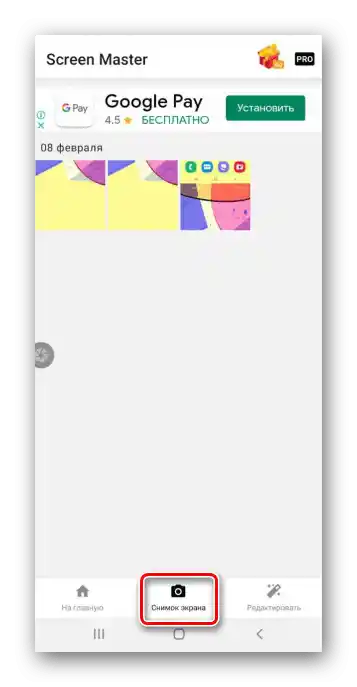Obsah:
Metoda 1: Systémové nástroje
Vlastní funkce smartphonu Samsung Galaxy A10 nabízí několik možností pro vytváření screenshotů.
Varianta 1: Kombinace tlačítek
- Stiskneme a okamžitě pustíme současně tlačítka "Hlasitost dolů" a "Power".
- Použijeme panel s dalšími možnostmi, který se na několik sekund objeví v dolní části obrazovky, pro zpracování screenshotu
![Zpracování screenshotu na Samsung A10]()
nebo jeho sdílení.
- Svihem po obrazovce shora dolů vyvoláme oblast oznámení, klepneme na obrázek, abychom si ho prohlédli,
![Otevření screenshotu v oblasti oznámení na Samsung A10]()
nebo stiskneme šipku vpravo pro provedení dalších akcí.



Varianta 2: Snímek dlaní
- Funkce "Snímek dlaní" může být ve výchozím nastavení vypnuta. V "Nastavení" otevřeme sekci s dalšími funkcemi
![Vstup do nastavení Samsung A10]()
a v podsekci "Pohyby a gesta" ji zapneme.
- Přepneme se na požadovanou obrazovku a provedeme pohyb hranou dlaně z jednoho okraje na druhý.


Varianta 3: Zvláštní možnosti
- Jedná se o "Asistenční menu", určené pro osoby s poruchami motoriky, protože umožňuje jedním dotykem obrazovky získat přístup k mnoha možnostem zařízení.Abychom aktivovali funkci, otevřeme sekci se speciálními možnostmi, poté "Porucha koordinace a interakce"
![Vstup do sekce speciálních funkcí na Samsung A10]()
a přepneme přepínač vpravo od funkce do polohy "ZAP.".
- Na displeji nad všemi aplikacemi se zobrazí plovoucí ikona. Klikneme na ni a uděláme screenshot.


Varianta 4: Dlouhý snímek
- Tlačítko pro vytvoření screenshotu se scrollováním se automaticky přidá na panel s dalšími možnostmi, když se objeví možnost vytvořit takový snímek. Nejprve použijeme jeden z výše popsaných způsobů, a poté klepneme na ikonu se šipkami dolů. Když se obrazovka posune, klikneme na ni znovu a pokračujeme v tom, dokud nezachytíme požadovanou oblast.
![Vytvoření dlouhého screenshotu na Samsung A10]()
Nakonec vznikne dlouhý screenshot.
- Pokud se panel dole nezobrazí, znamená to, že je vypnutý. Znovu otevřeme "Další funkce",
![Otevření sekce s dalšími funkcemi na Samsung A10]()
vybereme "Snímky obrazovky" a zapneme "Ovládací panel pro snímky".


Hledání screenshotů na zařízení
Obrázky pořízené systémovým způsobem lze najít v "Galerii" Galaxy A10

nebo v paměti zařízení pomocí standardní aplikace "Moje soubory" nebo jiného správce souborů.

Čtěte také: Správci souborů pro Android
Způsob 2: Další software
Alternativou základním nástrojům může být software nainstalovaný z Google Play Marketu. Podívejme se, jak rychle zachytit obrazovku Galaxy A10 na příkladu Screen Master.
Stáhnout Screen Master z Google Play Marketu
- Spustíme aplikaci a poskytneme jí potřebná oprávnění pro práci.
- Existují dva způsoby, jak vytvořit screenshot pomocí Screen Masteru. Můžete použít plovoucí tlačítko nebo jednoduše zatřást zařízením v potřebný okamžik.
![Výběr způsobu vytváření screenshotů pomocí Screen Master]()
Také je možné změnit formát obrázku, kvalitu a prefix v názvu souboru.
- Zapneme zachycení obrazovky, abychom aktivovali floating tlačítko.
![Povolení funkce zachycení obrazovky v aplikaci Screen Master]()
Jakmile bude potřeba udělat screenshot, stiskneme tlačítko a povolíme aplikaci Screen Master přístup k obrázku na obrazovce zařízení.
![Vytvoření snímku pomocí Screen Master]()
Vytvořený snímek se otevře v aplikaci. Na této obrazovce ho lze oříznout nebo uložit.
![Oříznutí screenshotu v aplikaci Screen Master]()
Pro úpravu obrázku klepneme na "Upravit", provedeme potřebné změny a uložíme je.
- Existuje funkce pro vytváření dlouhých screenshotů. Uděláme první snímek, poté stiskneme tlačítko "Složit", posouváme obrazovku dolů nebo do strany a stiskneme ikonu "Plus". Tímto způsobem přidáme požadovaný počet obrazovek.
![Vytvoření dlouhého screenshotu pomocí Screen Master]()
Stiskneme ikonu s fajfkou, abychom přešli do editoru Screen Master.
![Dokončení vytvoření dlouhého snímku obrazovky pomocí Screen Master]()
Chcete-li změnit pořadí screenshotů, klepneme na odpovídající tlačítko, podržíme obrázek, přetáhneme ho na požadovanou pozici a stiskneme "OK".
![Změna pořadí screenshotů v aplikaci Screen Master]()
Pokud je potřeba odstranit nadbytečnou oblast, stiskneme ikonu s obrázkem nůžek, pomocí posuvníků označíme to, co je třeba oříznout, a potvrdíme akci.
![Oříznutí dlouhého screenshotu v aplikaci Screen Master]()
Pro přidání dalších obrazovek z již uložených stiskneme "Přidat", najdeme požadovaný a klepneme na "Použít".
![Přidání dalších obrazovek do Screen Master]()
Uložíme všechny změny.
- V aplikaci se screenshoty ukládají na kartě "Snímek obrazovky".
![Hledání screenshotů v aplikaci Screen Master]()
Také složku "ScreenMaster" lze najít mezi alby "Galerie" nebo v paměti zařízení pomocí správce souborů.




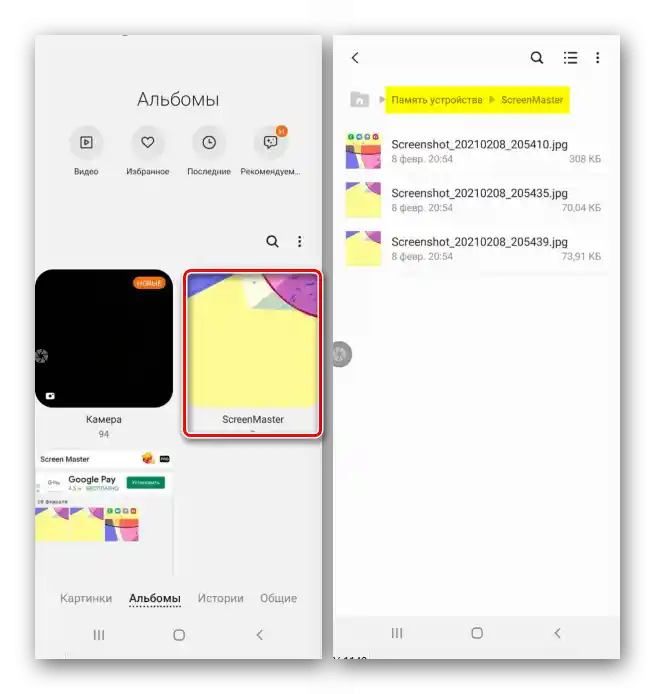
Čtěte také: Jak udělat screenshot na Samsung A21s, Samsung A31