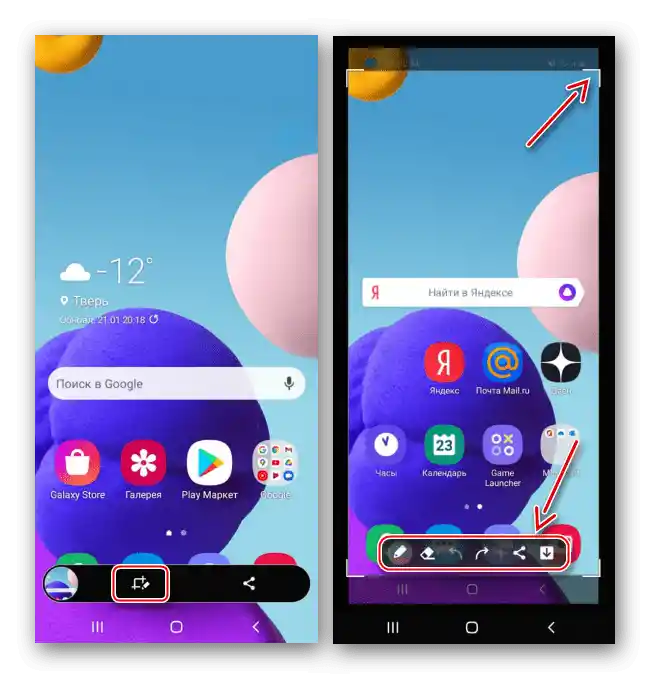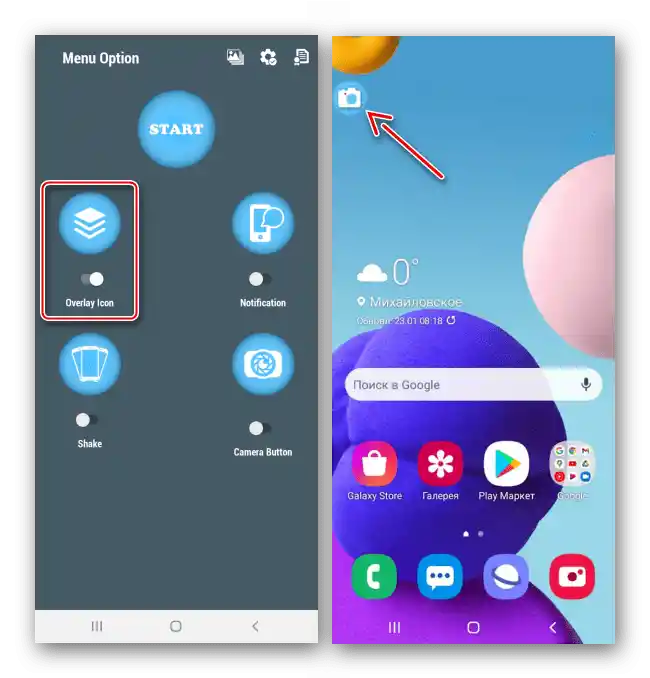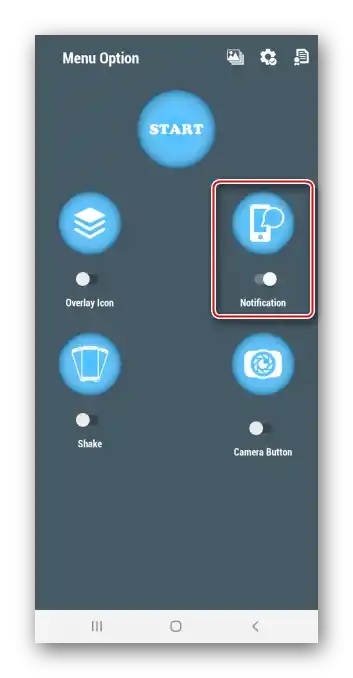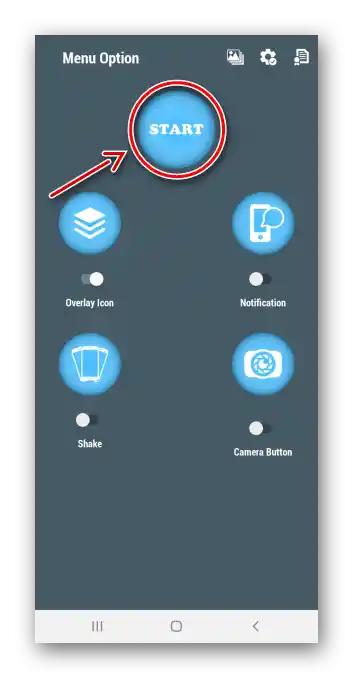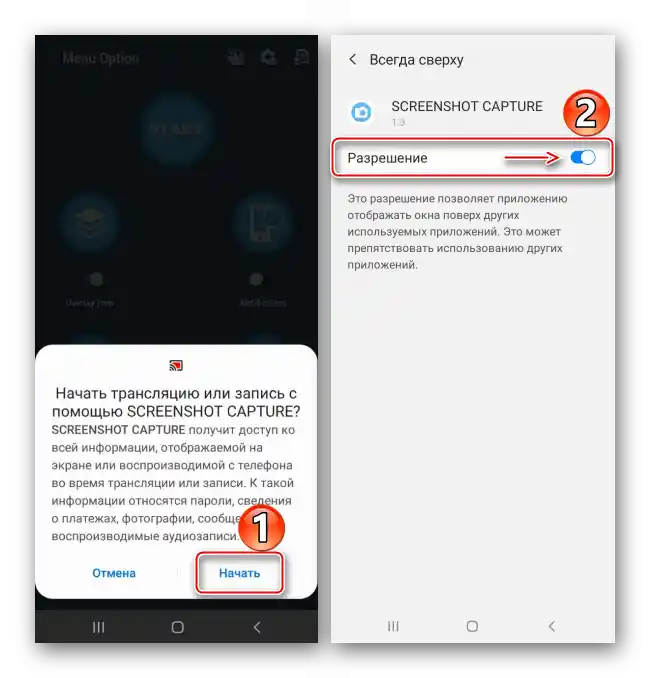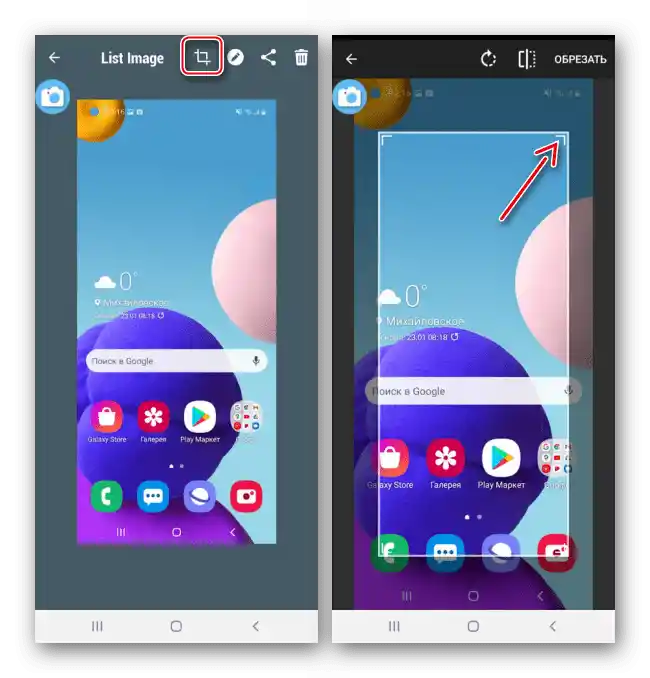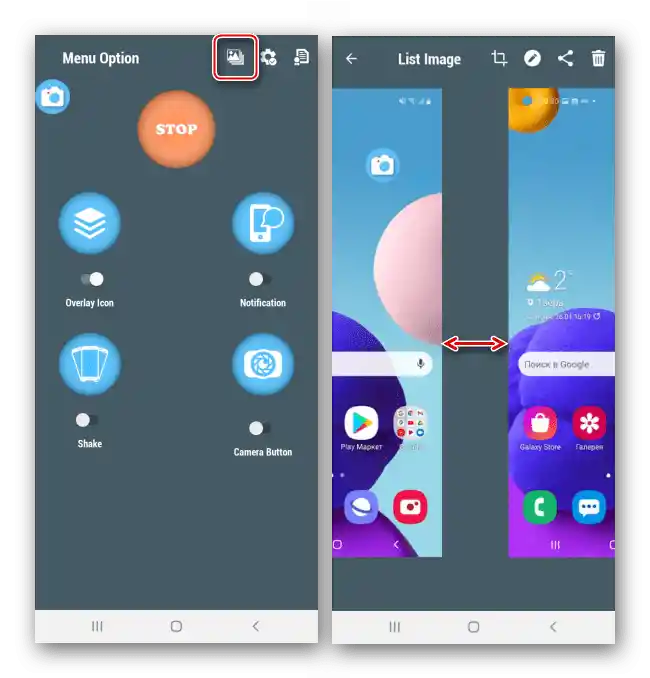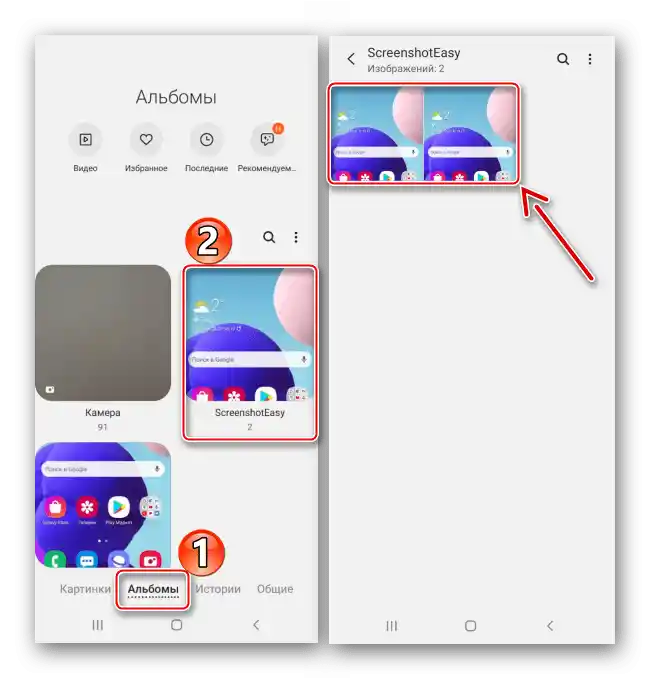Obsah:
Způsob 1: Nástroje systému
Snímek obrazovky na smartphonu Samsung A21s lze pořídit třemi metodami.
Varianta 1: Klávesová zkratka
- Současně stiskneme a ihned pustíme tlačítka pro snížení hlasitosti a vypnutí.
- Když bude snímek obrazovky pořízen, na několik sekund se zobrazí ovládací panel, pomocí kterého ho lze oříznout, upravit
![Zpracování screenshotu na Samsung A21s]()
nebo sdílet.
- Poslední pořízený snímek lze najít v oblasti oznámení. Klikneme na něj, abychom ho otevřeli
![Otevření screenshotu v oblasti oznámení na Samsung A21s]()
nebo stiskneme šipku dolů, abychom rozbalili panel s dalšími možnostmi.



Varianta 2: Pomocné menu
- Jedná se o speciální funkci určenou pro lidi, kteří mají problémy s koordinací pohybů, proto je ve výchozím nastavení vypnuta. V "Nastavení" otevřeme sekci "Zvláštní možnosti", a poté "Narušení koordinace a interakce".
- Zapneme "Pomocné menu". Nyní bude jeho ikona vždy na obrazovce nad ostatními aplikacemi.
- Když potřebujeme pořídit snímek obrazovky, otevřeme menu a klepneme na příslušné tlačítko.



Varianta 3: Snímek obrazovky se scrollováním
- Tato metoda je vhodná, pokud je potřeba zachytit více obrazovek najednou. Možnost se automaticky přidává, když může být užitečná. Pro zachycení použijeme libovolnou z výše uvedených variant, a při zobrazení panelu akcí stiskneme na něm ikonu se šipkami dolů.Pokračujeme v stisknutí, dokud nebude zachycena požadovaná oblast.
- Nakonec vznikne dlouhý screenshot.


Kde hledat screenshoty
Najít snímky obrazovky v paměti zařízení lze dvěma způsoby:
- Otevřeme "Galerii" a mezi alby hledáme složku "Snímky obrazovky".
- Spustíme libovolného správce souborů, najdeme katalog "DCIM", a v něm složku se snímky obrazovky.


Způsob 2: Třetí strany software
Alternativou k standardním nástrojům mohou být aplikace stažené z Google Play Obchodu. Podívejme se na tento způsob na příkladu Screenshot Easy.
Stáhnout Screenshot Easy z Google Play Obchodu
- Spustíme aplikaci a dáme jí přístup k multimediálním souborům.
- Pro pohodlí vývojáři připravili hned několik způsobů zachycení obrazovky mobilního zařízení. Například lze připevnit plovoucí tlačítko, které se bude nacházet nad všemi aplikacemi. K tomu aktivujeme příslušnou funkci.
![Vytvoření snímku obrazovky pomocí plovoucího tlačítka v SE na Samsung A21s]()
Screenshoty lze také pořizovat z oblasti oznámení,
![Vytvoření snímku obrazovky z oblasti oznámení v SE na Samsung A21s]()
nebo pomocí pohybů, tj. bude potřeba zatřást zařízením.
- V tomto případě zvolíme první způsob. Stiskneme tlačítko "Start", abychom aktivovali aplikaci,
![Spuštění ScreenshotEasy na Samsung A21s]()
Povolíme softwaru zachytit obrazovku a zobrazit se nad ostatními okny.
![Vydání povolení SE pro nahrávání obrazovky Samsung A21s]()
Stiskneme plovoucí tlačítko na obrazovce, kterou chceme zachytit.
- Ve výchozím nastavení se obrázky okamžitě otevírají v editoru Screenshot Easy. Zde je můžeme oříznout
![Oříznutí screenshotu v SE na Samsung A21s]()
nebo upravit.
- Abychom našli všechny vytvořené screenshoty, otevřeme příslušnou sekci aplikace.
![Hledání screenshotů v aplikaci SE na Samsung A21s]()
Nebo hledáme složku "ScreenshotEasy" mezi alby "Galerie",
![Hledání screenshotů z aplikace SE v Galerii Samsung A21s]()
a také v katalogu "Pictures", který lze otevřít pomocí libovolného správce souborů.