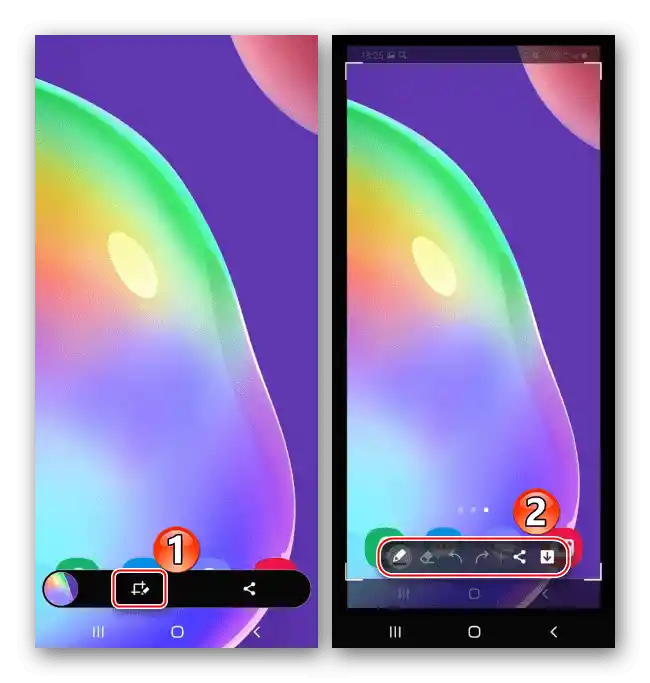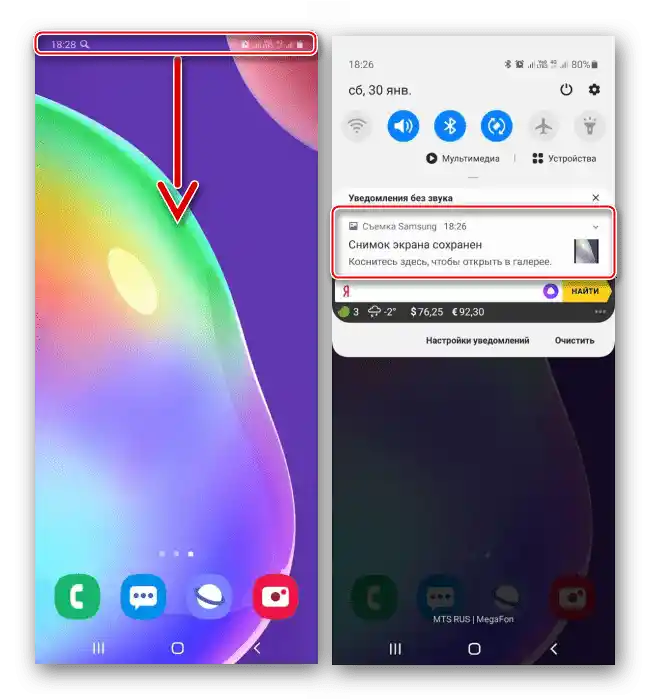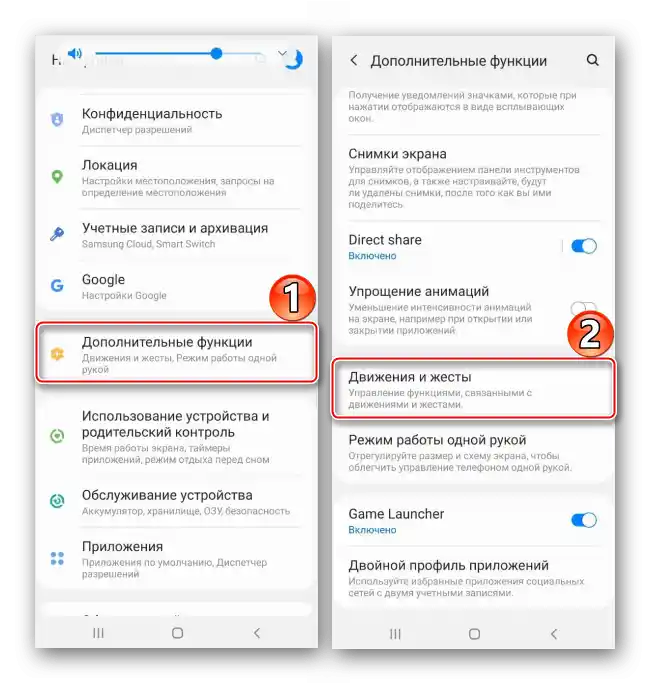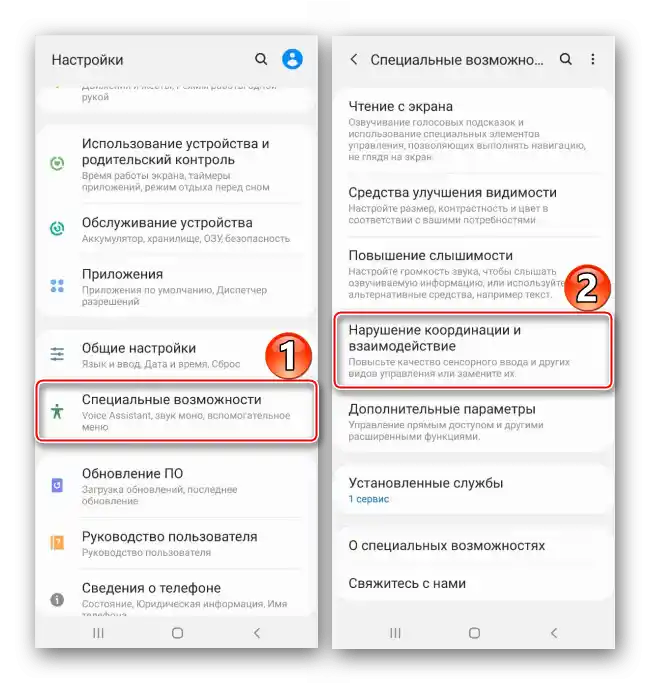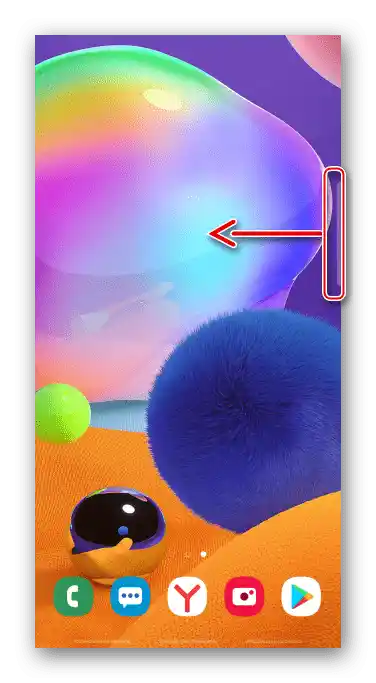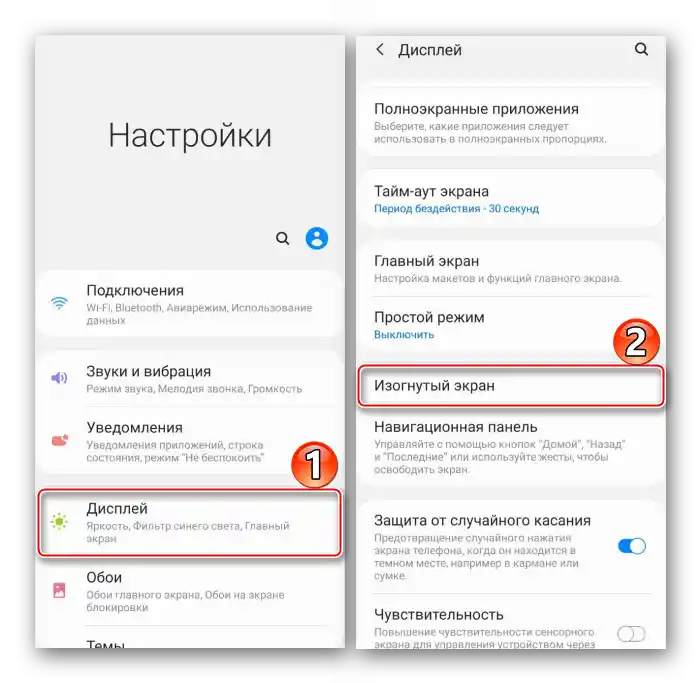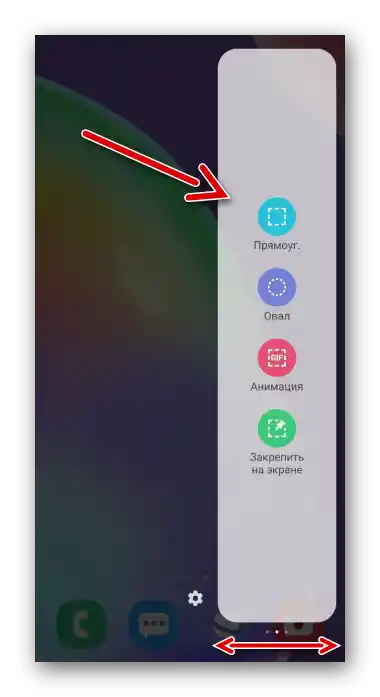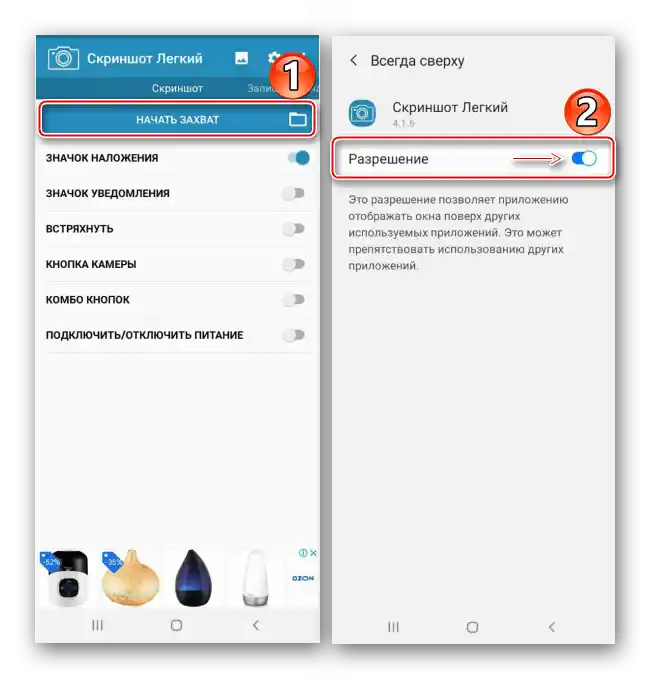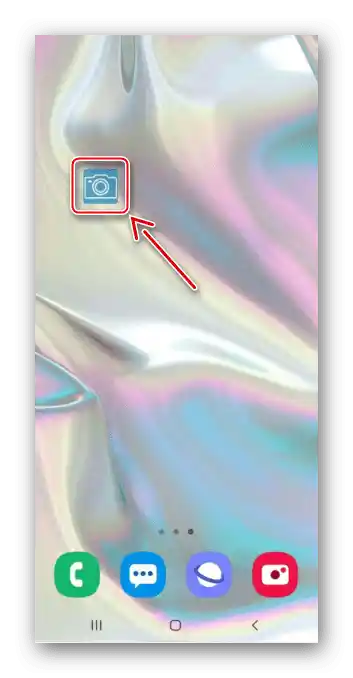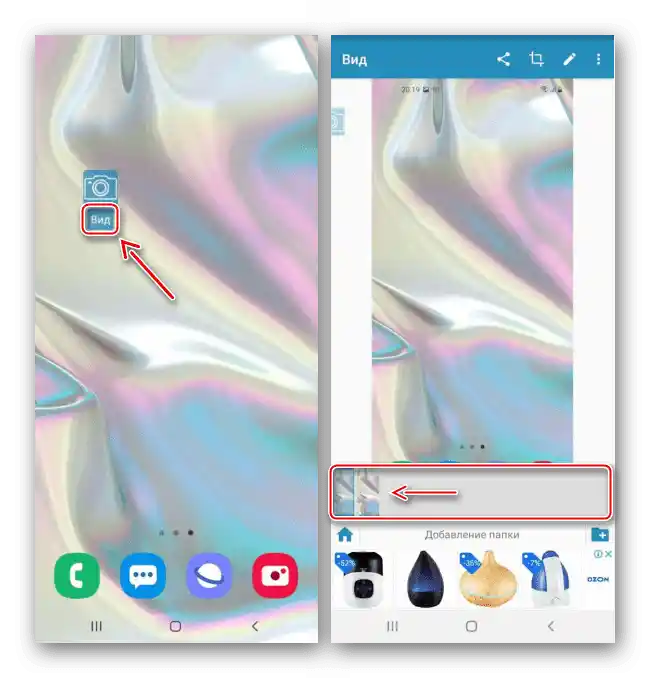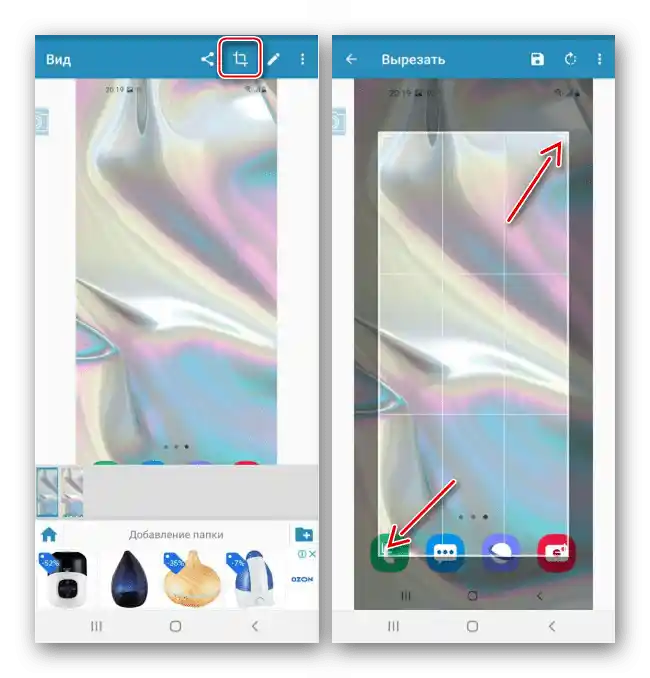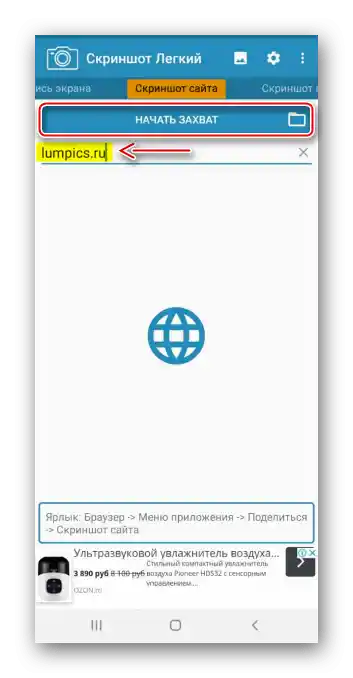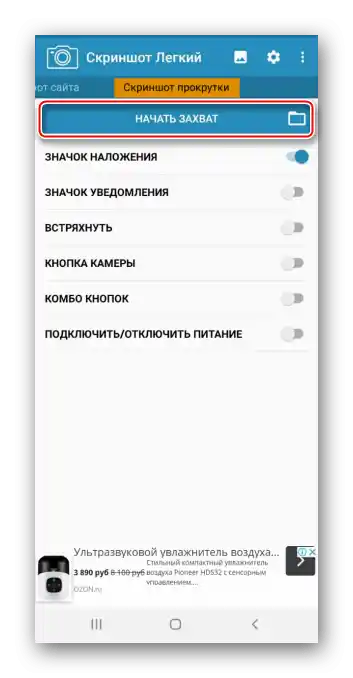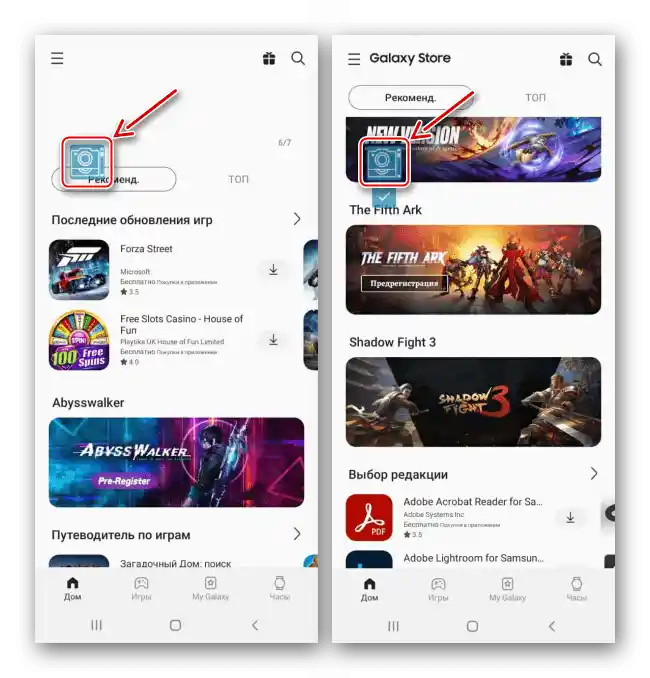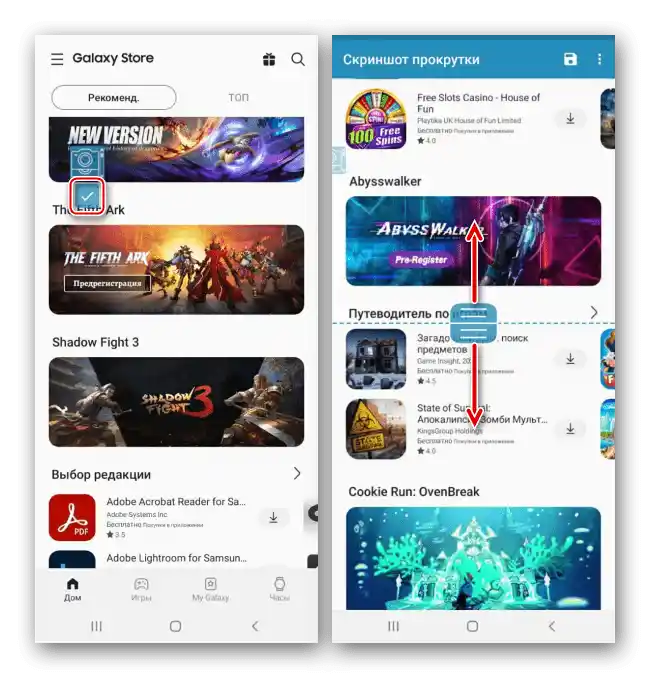Obsah:
Způsob 1: Nástroje systému
Existuje pět způsobů, jak pořídit snímek obrazovky na Samsung Galaxy A31 bez dodatečného softwaru.
Varianta 1: Kombinace tlačítek
- Současně stiskněte (nedržte) tlačítka napájení a snížení hlasitosti.
- Na krátkou dobu se zobrazí panel, pomocí kterého můžete oříznout a upravit obrázek
![Použití editoru pro zpracování screenshotu na Samsung A31]()
nebo se s ním podělit.
- Pokud se vám nepodařilo využít panel, rozbalte stavový řádek a klikněte na snímek obrazovky, abyste ho otevřeli
![Otevření screenshotu na Samsung A31]()
nebo přejeďte dolů a rozbalte oznámení, abyste využili další možnosti.



Varianta 2: Gesta
- Na Galaxy A31 můžete pořizovat snímky obrazovky dlaní. Někdy je potřeba si na tuto možnost zvyknout, ale pokud to dlouho nejde, možná je tato volba vypnuta. Chcete-li ji zapnout, otevřete sekci s dalšími funkcemi, klepněte na "Pohyby a gesta"
![Vstup do dalších funkcí Samsung A31]()
a aktivujte "Snímek dlaní".
- Když potřebujete zachytit obrázek na obrazovce, přejeďte hranou dlaně po ní zprava doleva nebo zleva doprava.


Varianta 3: Pomocné menu
- Menu bude vždy na obrazovce nad ostatními aplikacemi. Usnadňuje přístup k mnoha možnostem zařízení značky Samsung, ale patří k funkcionalitě speciálního určení, takže jej nejprve musíte zapnout.V "Nastavení" otevřeme sekci se speciálními funkcemi, vybereme "Porucha koordinace a interakce"
![Vstup do sekce speciálních funkcí na Samsung A31]()
a aktivujeme funkci.
- Klepněte na plovoucí tlačítko, abyste otevřeli menu a udělali screenshot.


Varianta 4: Panel Edge
Galaxy A31 podporuje funkci "Zakřivený displej", která je také určena pro rychlý přístup k hlavním funkcím zařízení, včetně vytváření screenshotů.
- Pokud je funkce aktivována, na pravé nebo levé straně obrazovky bude viditelný světlý jazýček. Přejděte prstem po něm ke středu obrazovky.
![Spuštění panelu Edge na Samsung A31]()
Pokud jazýček není vidět, v "Nastavení" otevřeme "Displej", poté "Zakřivený displej"
![Vstup do nastavení displeje na Samsung A31]()
a zapneme "Panel Edge".
- Přejděte na panel "Vybrat a uložit".
![Hledání panelu pro vytváření snímků obrazovky na Samsung A31]()
Pokud takový panel není, klepněte na ikonu ve tvaru ozubeného kola, vyberte ji mezi dostupnými a zavřete "Nastavení".
- Vyberte tvar budoucího screenshotu, změňte velikost rámečku tak, aby v něm byla požadovaná část obrazovky, a klepněte na "Hotovo".
- Použijte panel pod obrázkem pro úpravu a sdílení snímku obrazovky nebo stiskněte ikonu se šipkou dolů, abyste jej okamžitě uložili.




Varianta 5: Dlouhý screenshot
- Tato možnost umožňuje pořizovat snímky, které se skládají z několika obrazovek. Automaticky se aktivuje, když je to možné.Nejprve uděláme snímek jedním z výše popsaných způsobů, a jakmile se objeví panel akcí, klikneme na ikonu se šipkami dolů, počkáme, až se obrazovka posune, a znovu na ni klikneme. Pokračujeme v klikání, dokud nezachytíme požadovanou oblast.
- Skládání obrazovek bude provedeno automaticky, zbývá nám jen otevřít screenshot.


Hledání screenshotů
Otevřeme "Galerii" a hledáme získané snímky v albu "Snímky obrazovky",

nebo najdeme katalog s nimi v paměti Samsung A31 pomocí správce souborů.

Způsob 2: Speciální software
Kromě základních funkcí zařízení lze na Samsungu A31 pořizovat screenshoty pomocí třetího softwaru. Ověříme, jak to funguje, na příkladu aplikace "Snadný screenshot".
{gotolink url='7e222ac4acb3eb7aff5adf3715966f0f', txt='Stáhnout "Snadný screenshot" z Google Play Obchodu'}
- Poskytujeme softwaru přístup k multimediálním souborům a obrazovce zařízení.
- Na hlavní obrazovce si můžeme vybrat způsob vytvoření screenshotu. V tomto případě ponecháme floating button.
- Klikneme na "Začít zachytávání" a povolíme tlačítku zobrazovat se nad ostatními aplikacemi,
![Vydání povolení aplikaci pro snímek obrazovky je snadné]()
otevřeme obrazovku, kterou chceme zachytit, a stiskneme ikonu pro vytvoření screenshotu.
![Vytvoření snímku pomocí screenshotu je snadné]()
Pod ikonou se objeví tlačítko "Zobrazit". Pokud na něj klikneme, otevře se sekce se všemi pořízenými screenshoty.
![Uložení snímku v aplikaci screenshot je snadné]()
Zde je můžeme oříznout
![Oříznutí snímku v aplikaci screenshot je snadné]()
nebo upravit.
- Pokud potřebujeme pořídit snímek stránky webu, přejdeme na příslušnou kartu, zadáme adresu a klikneme na "Začít zachytávání".
![Načítání stránky webu pro vytvoření jejího snímku ve screenshotu je snadné]()
Aplikace otevře požadovanou stránku, a když se načte, klikneme na "Snímek".
- Pokud je to nutné, můžeme udělat i dlouhý screenshot, ale tato funkce je realizována méně pohodlně než standardní. Přejdeme na požadovanou kartu a tapneme na "Začít zachytávání".
![Vytvoření snímku obrazovky se scrollováním pomocí snadného snímání obrazovky]()
Klikneme na floating button, posuneme se na obrazovku níže a znovu uděláme snímek.
![Zachycení obrazovky Samsung A31 pomocí screenshotu je snadné]()
Když budou zachyceny požadované obrazovky, klikneme na zaškrtávací políčko pod floating button.Otevře se editor, kde lze pomocí speciálních posuvníků odstranit nadbytečné oblasti a učinit obrázek celistvějším.
![Úprava dlouhého screenshotu na screenshot je snadná]()
Abychom uložili snímek, stiskneme odpovídající ikonu.
- Vytvořené snímky lze najít v paměti zařízení pomocí libovolného správce souborů.