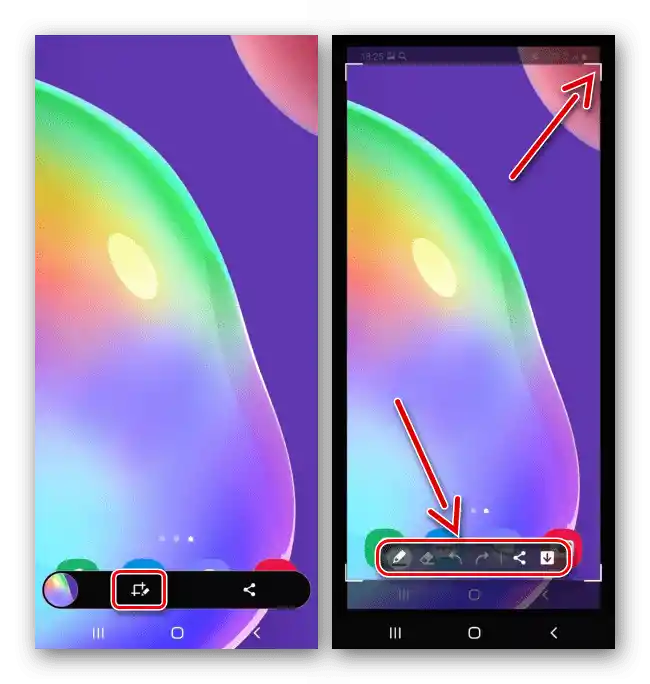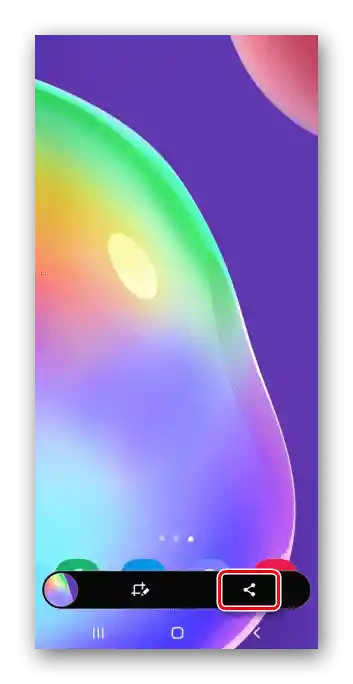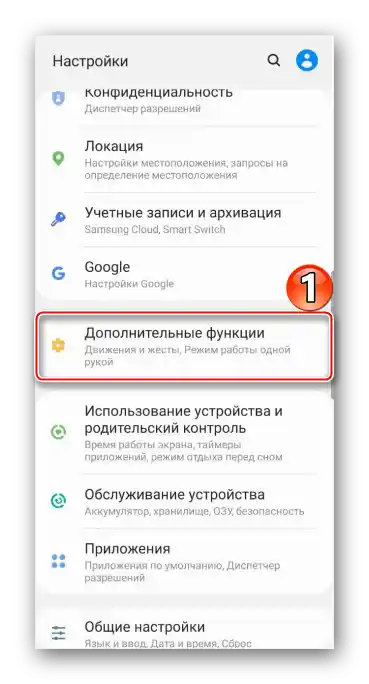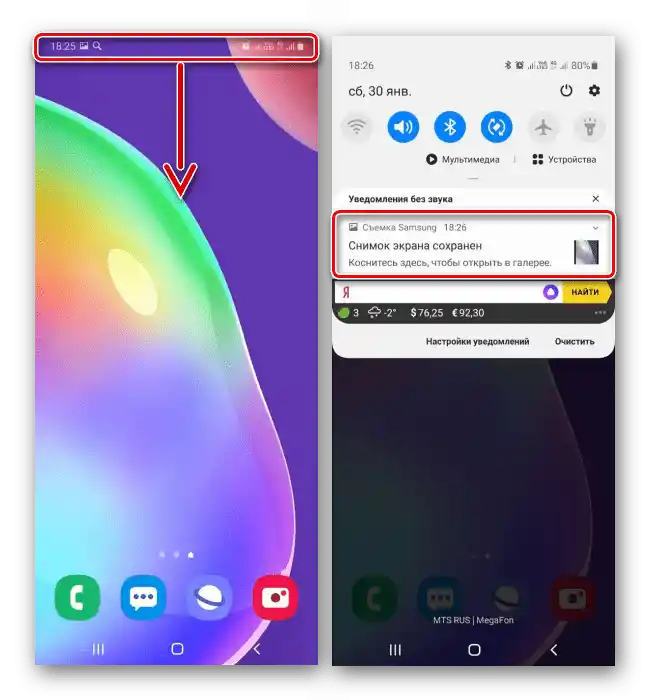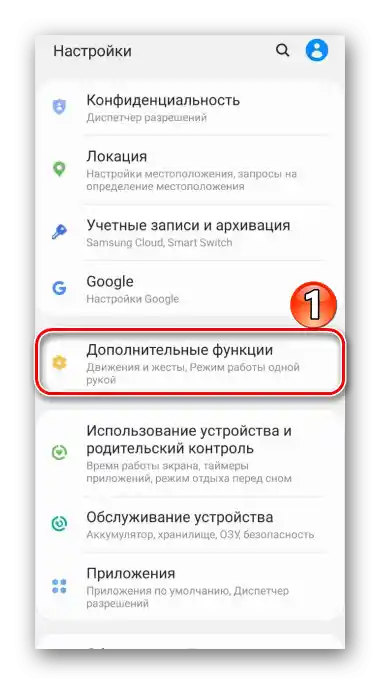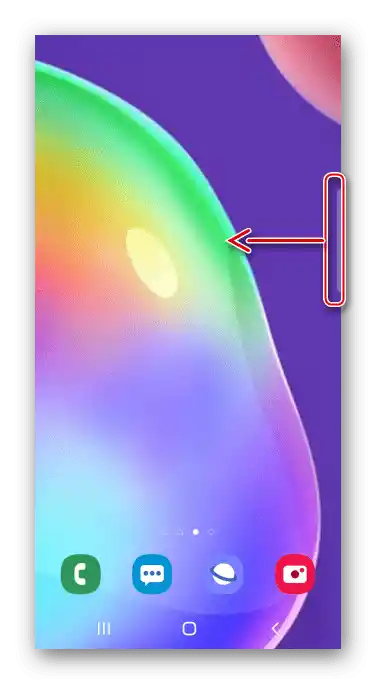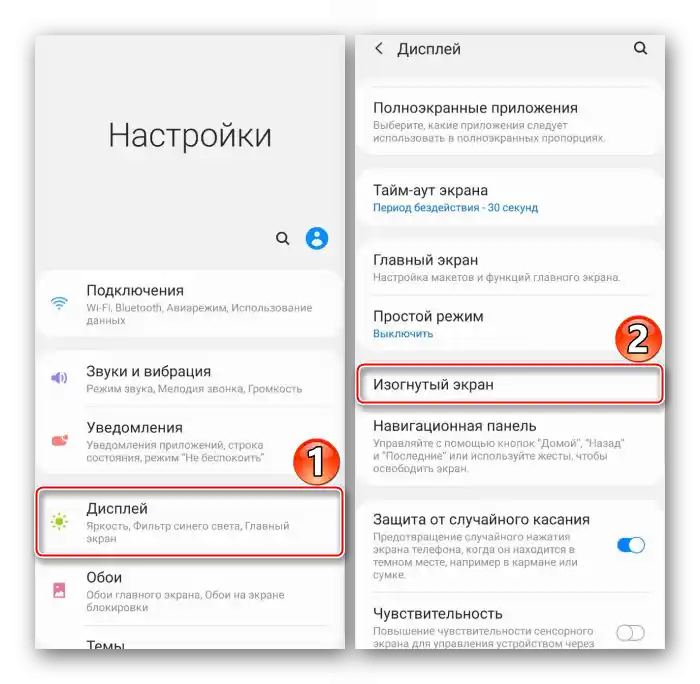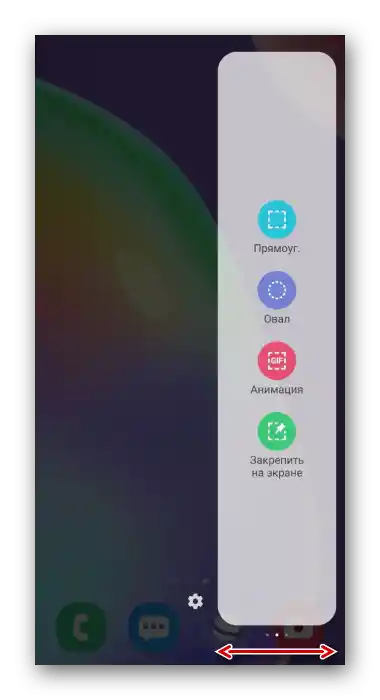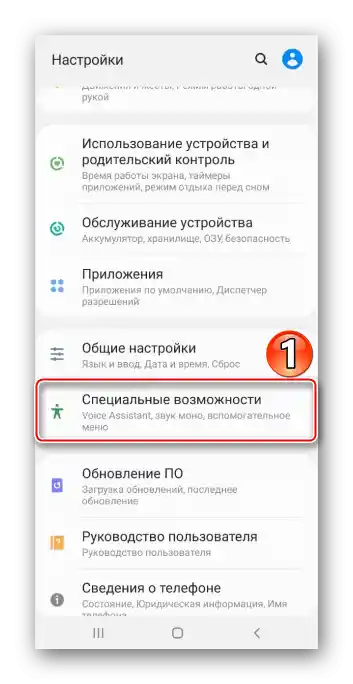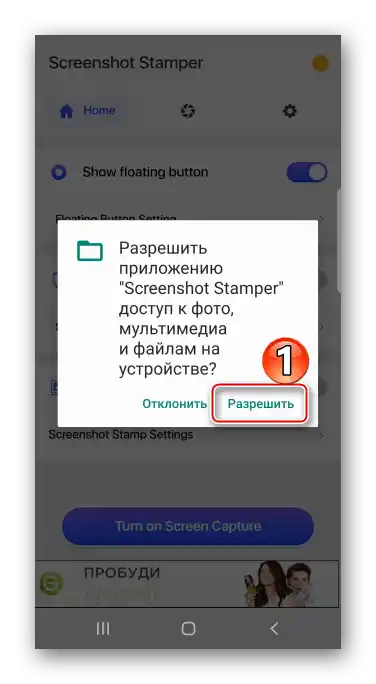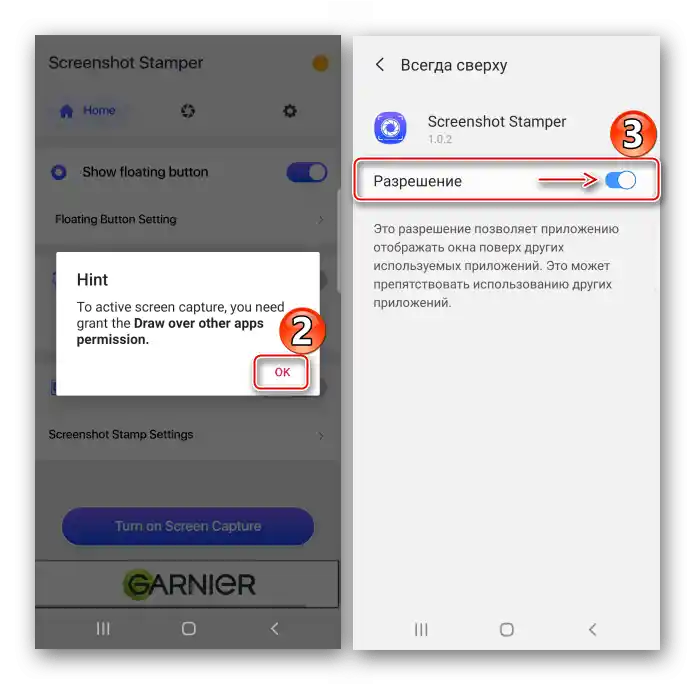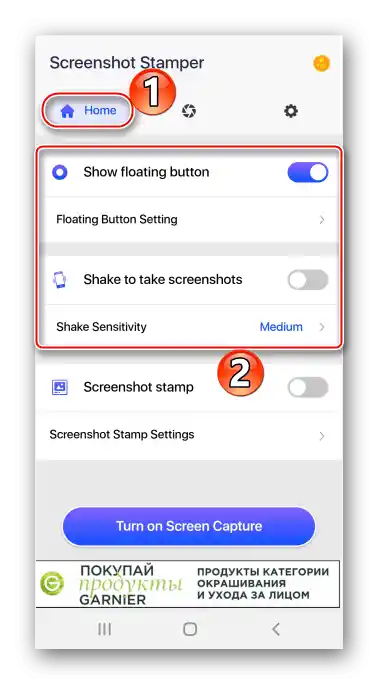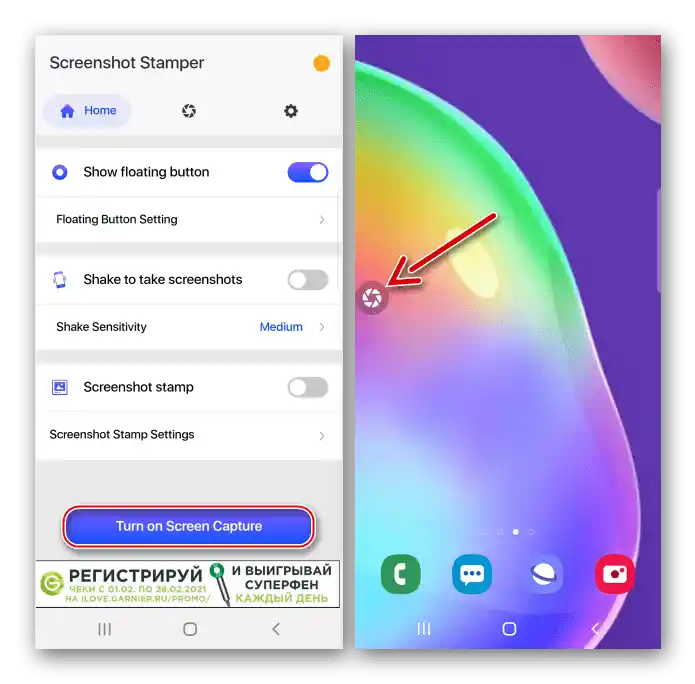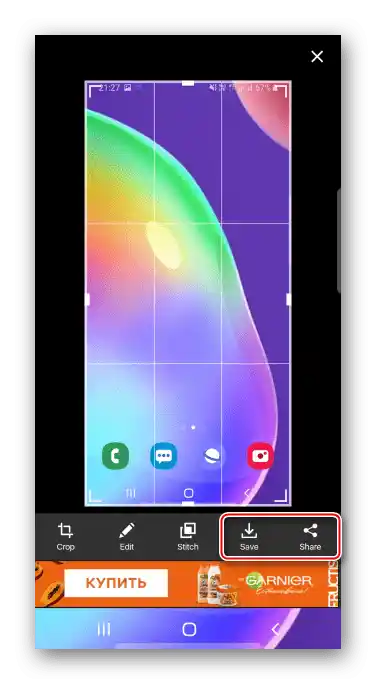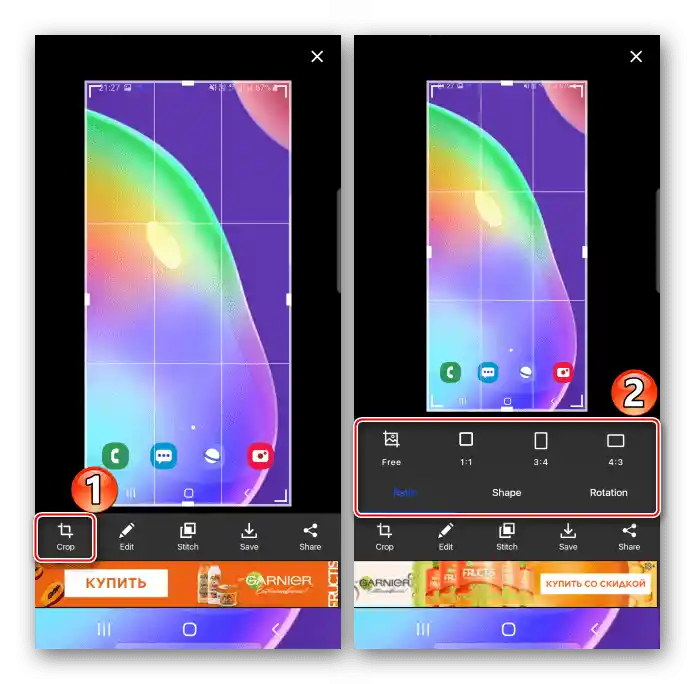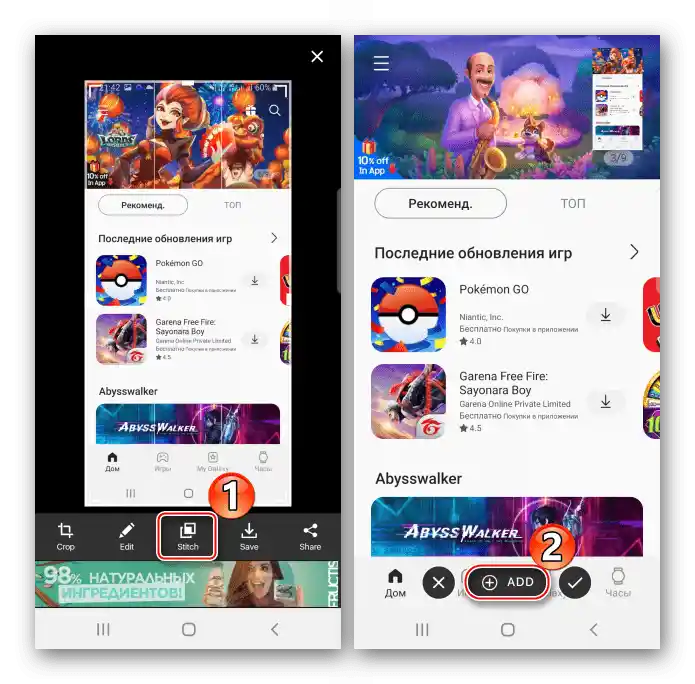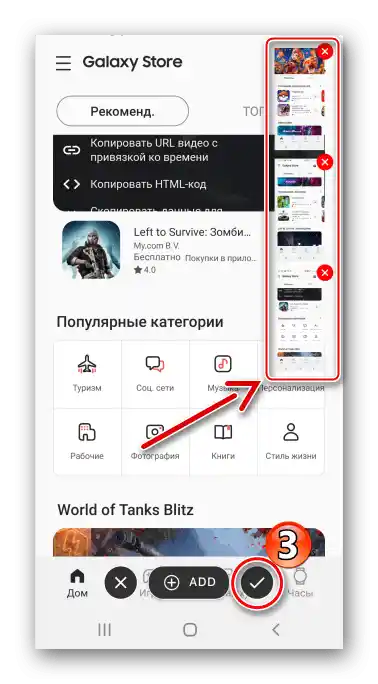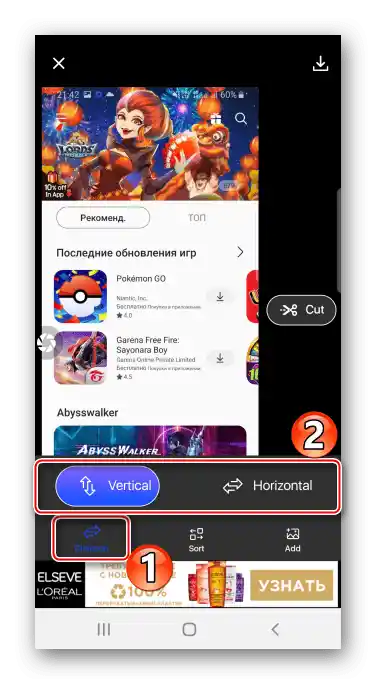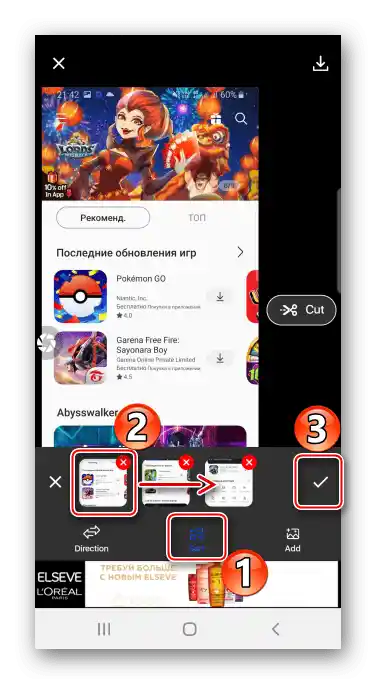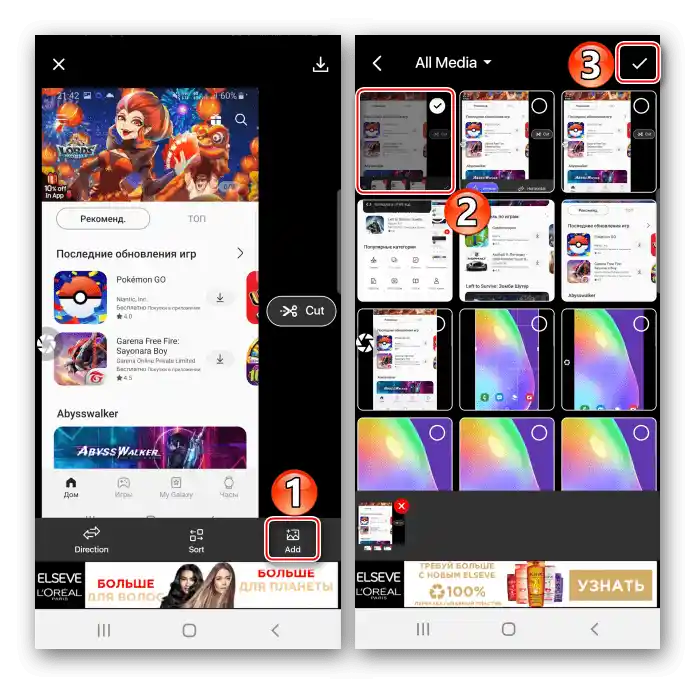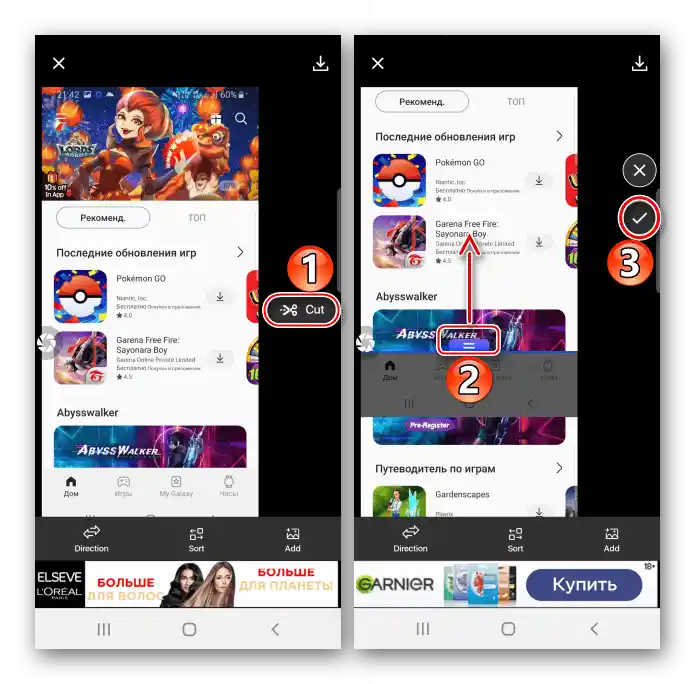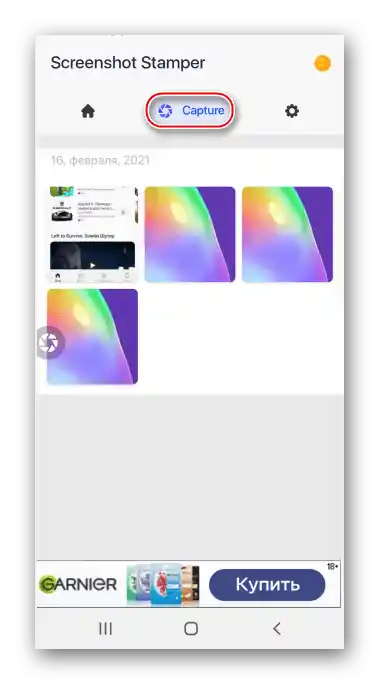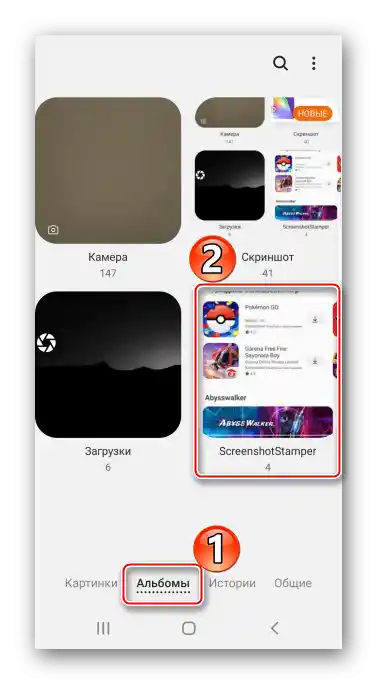Obsah:
Způsob 1: Základní nástroje
Podíváme se na metody vytváření snímků obrazovky na Samsungu Galaxy A41 pomocí vestavěné funkčnosti.
Metoda 1: Klávesová zkratka
- Vytvoříme snímek stisknutím tlačítek "Snížení hlasitosti" a "Napájení".
- Pomocí ovládacího panelu, který se na krátkou dobu zobrazí v dolní části obrazovky, můžeme otevřít obrázek v editoru
![Úprava screenshotu na Samsung A41]()
nebo jej sdílet.
![Šíření screenshotu na Samsung A41]()
Pokud ovládací panel chybí, pravděpodobně je vypnutý. Proto v nastavení "Další funkce",
![Vstup do sekce s dalšími funkcemi na Galaxy A41]()
klepneme na "Snímky obrazovky" a aktivujeme "Ovládací panel pro snímky".
- Vytvořený obrázek hledáme v oblasti oznámení. Klikneme na něj, abychom otevřeli
![Otevření screenshotu v oblasti oznámení na Samsung A41]()
nebo klepneme na šipku vpravo, abychom provedli další akce.



Metoda 2: Ovládání gesty
- Není méně rychlé vytvořit snímek obrazovky na Galaxy A41 pohybem dlaně, ale tato možnost může být někdy vypnuta.Abychom ji aktivovali, přejdeme do sekce s dalšími funkcemi,
![Otevření sekce s dalšími funkcemi na Samsung A41]()
vybereme v ní "Pohyby a gesta" a zapneme "Snímek dlaní".
- Jakmile bude potřeba screenshot, hranou dlaně přejeďte po displeji od jednoho okraje k druhému.


Metoda 3: "Panel Edge"
To je vlastní funkce Samsung, která zajišťuje rychlý přístup k hlavním funkcím Galaxy A41, včetně vytváření snímků obrazovky.
- Když je "Panel Edge" zapnutý, na displeji bude viditelný jeho ukazatel na pravé nebo levé straně. Prstem ho vytáhněte do středu obrazovky.
![Otevření panelu Edge na Samsung A41]()
V opačném případě v nastavení displeje klikněte na "Zakřivený displej"
![Vstup do nastavení displeje na Samsung A41]()
a aktivujte tuto možnost.
- Procházejte na jakoukoli stranu k panelu "Vybrat a uložit".
![Hledání potřebného panelu Edge na Samsung A41]()
Chcete-li přidat tento panel, pokud chybí, otevřete "Nastavení" a mezi dostupnými možnostmi vyberte požadovanou.
- Klikněte na ikonu pro vytvoření snímku obrazovky, nastavte rámeček tak, aby pokrýval požadovanou část obrazovky, a klepněte na "Hotovo".
- Chcete-li upravit nebo sdílet snímek, klikněte na odpovídající ikonu na ovládacím panelu dole nebo okamžitě uložte obrázek.


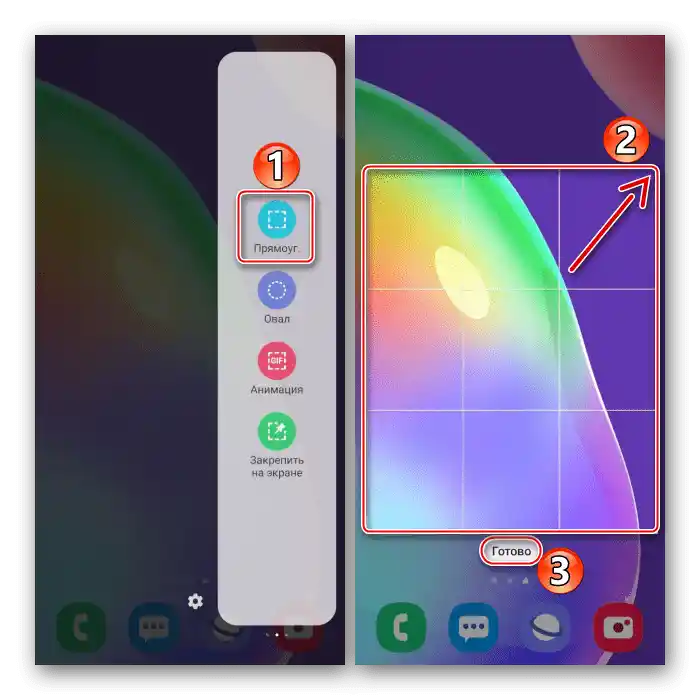

Metoda 4: Speciální funkce
- "Pomocné menu" zajišťuje rychlý přístup k nejdůležitějším možnostem zařízení firmy Samsung a také umožňuje ovládat smartphone bez použití hardwarových a dotykových tlačítek. Bude vypnuto, proto v sekci se speciálními funkcemi
![Vstup do sekce speciálních funkcí Samsung A41]()
aktivujeme možnost "Pomocné menu".
- V potřebný okamžik stiskněte plovoucí tlačítko, abyste otevřeli menu, a klepněte na ikonu "Snímek obrazovky".


Metoda 5: Snímek s posouváním
- Na Galaxy A41 je funkce "Dlouhý snímek", díky které lze sloučit do jednoho souboru několik obrazovek s posouváním dolů. Možnost není třeba zapínat, v vhodný okamžik se přidá automaticky.Děláme snímek pomocí jakékoli z výše uvedených metod, při zobrazení ovládacího panelu stiskneme ikonu ve tvaru šipek, a když se obrazovka posune, stiskneme ji znovu. Tímto způsobem zachytíme požadovanou oblast.
- Přibližně tak vypadá screenshot s posouváním.


Kde hledat obrázky
Pořízené snímky hledáme v albu "Snímky obrazovky" v "Galerii",

nebo v paměti zařízení v adresáři "DCIM".

Způsob 2: Speciální software
Pokud vás nezajímají systémové funkce, věnujte pozornost třetím stranám aplikacím. Možná mezi nimi najdete zajímavější řešení pro sebe. Podívejme se na tento způsob na příkladu Screenshot Stamper.
Stáhnout Screenshot Stamper z Google Play Obchodu
- Spustíme aplikaci a poskytneme jí hned několik oprávnění. Nejprve zajistíme přístup k multimediálním souborům na zařízení,
![Poskytnutí přístupu Screenshot Stamper k souborům na Samsung A41]()
poté povolíme zobrazení nad jiným softwarem
![Poskytnutí přístupu Screenshot Stamper k souborům na Samsung A41]()
a shromažďování statistik o používání aplikací.
- Na kartě "Domů" vybereme způsob vytváření screenshotů – pomocí třesení zařízení nebo stisknutím floating button.
![Výběr způsobu vytvoření screenshotu v Screenshot Stamper]()
Na kartě "Nastavení" je možnost změnit kvalitu snímku, formát a prefix souboru.
- Abychom aktivovali aplikaci, klepneme na "Povolit zachycení obrazovky".
![Aktivace Screenshot Stamper na Samsung A41]()
Nyní stiskneme tlačítko a dáme Screenshot Stamper přístup k obsahu obrazovky. Screenshot je pořízen.
- Můžeme ihned uložit hotový snímek nebo se o něj podělit.
![Uložení screenshotu ve Screenshot Stamper]()
Je možnost oříznout obrázek, změnit poměr stran, tvar nebo ho otočit libovolným směrem.
![Změna poměru stran screenshotu v Screenshot Stamper]()
Je zde editor pro úpravu snímků.
- Abychom vytvořili dlouhý screenshot, klepneme na "Stitch", přejdeme na další obrazovku a stiskneme "PŘIDAT". Opakujeme tyto kroky, dokud nezachytíme požadované obrazovky.
![Vytvoření dlouhého screenshotu v Screenshot Stamper]()
Až budou všechna obrázky shromážděna, stiskneme ikonu "OK", abychom je otevřeli v editoru.
![Dokončení vytváření dlouhého snímku obrazovky v Screenshot Stamper]()
Pro změnu orientace screenshotů (vertikální nebo horizontální) klepneme na "Direction".
![Změna umístění screenshotů v Screenshot Stamper]()
Pro změnu jejich pořadí stiskneme "Sort", poté podržíme snímek, přetáhneme ho na požadovanou pozici a potvrdíme akci.
![Změna pořadí screenshotů v Screenshot Stamper]()
Chcete-li přidat jiný obrázek z paměti Galaxy A41, stiskneme "Add" a vybereme požadovaný obrázek.
![Přidání obrázků pro dlouhý snímek obrazovky v Screenshot Stamper]()
Chcete-li odstranit část dlouhého screenshotu, klepneme na "Cut" a ořízneme přebytečné.
![Odstranění části dlouhého screenshotu v Screenshot Stamper]()
Pro uložení změn stiskneme příslušné tlačítko.
- Chcete-li otevřít obrázky v aplikaci, přejdeme na kartu "Capture".
![Hledání screenshotů v Screenshot Stamper]()
Na Galaxy A41 je lze najít mezi alby "Galerie".
![Hledání screenshotů ze Screenshot Stamper v galerii Samsung A41]()
Nebo v adresáři "ScreenshotStamper" v paměti telefonu.






Čtěte také: Jak pořídit screenshot na Samsung Galaxy A21s, Galaxy A31, Galaxy A10