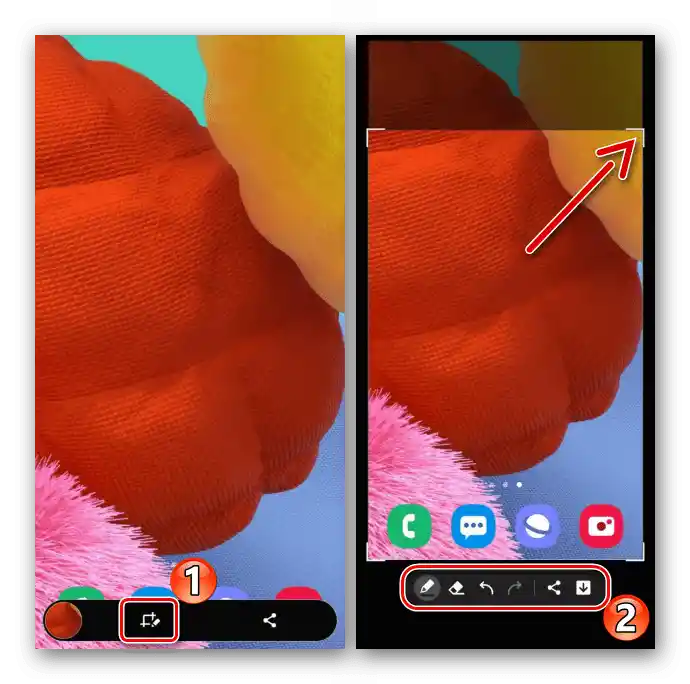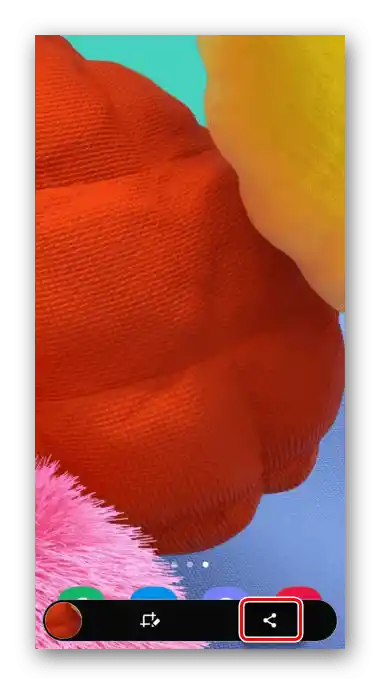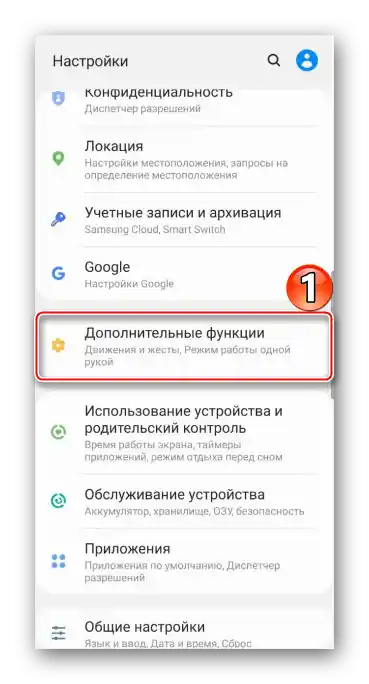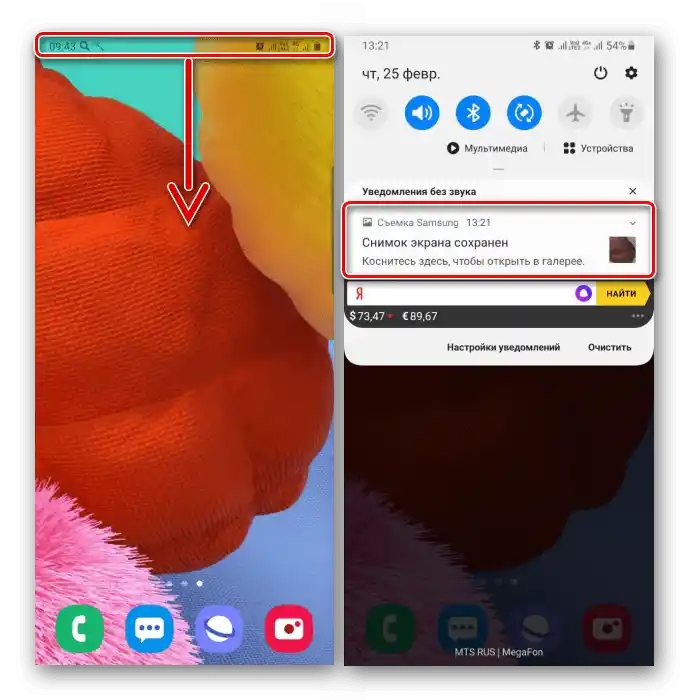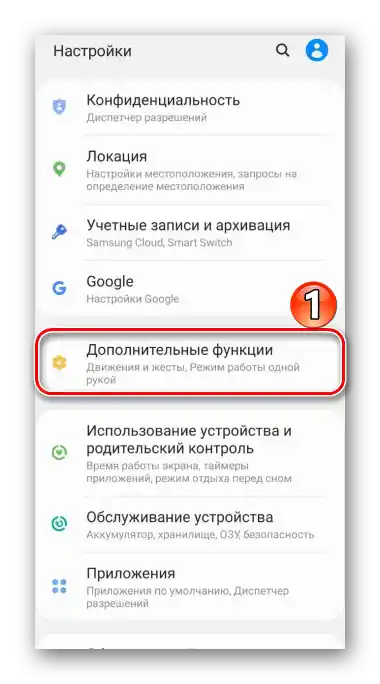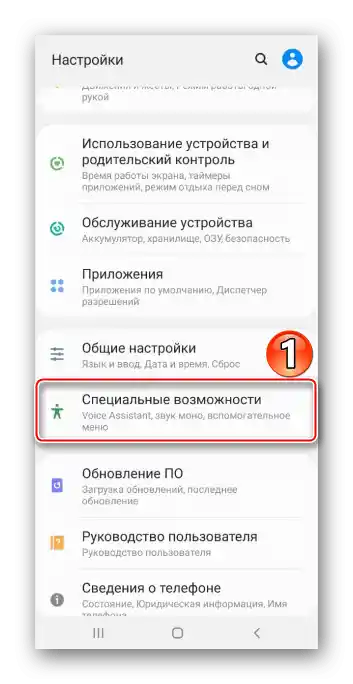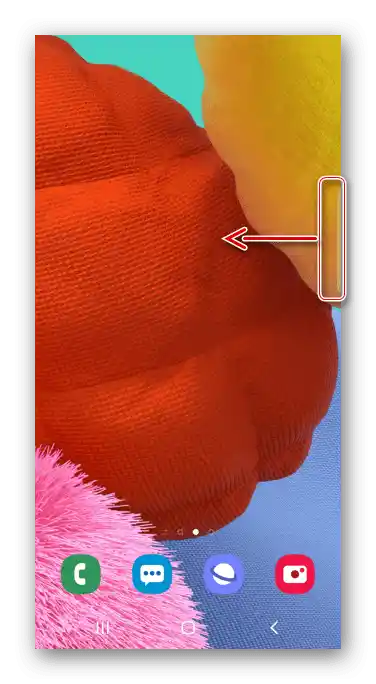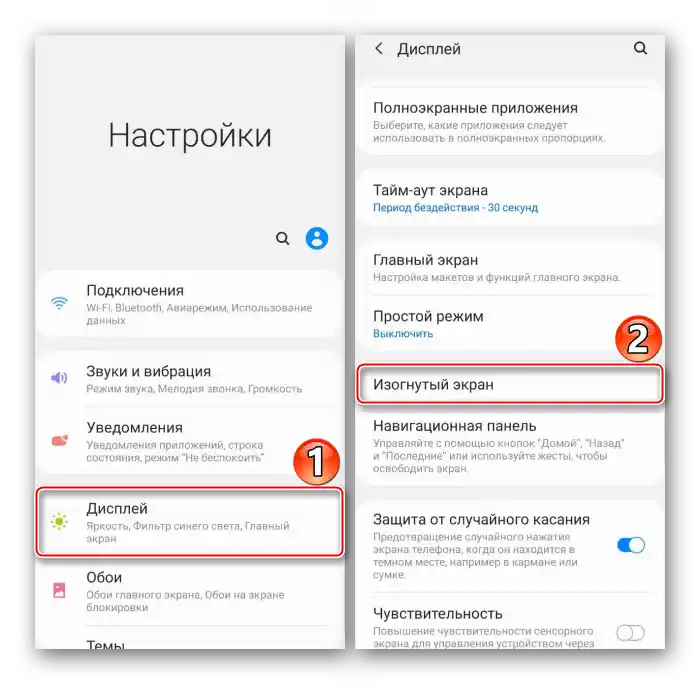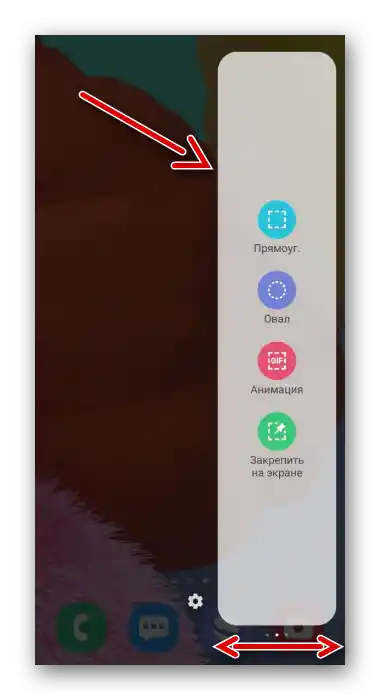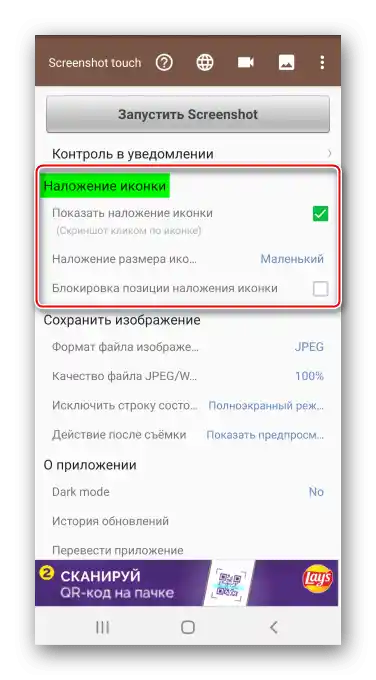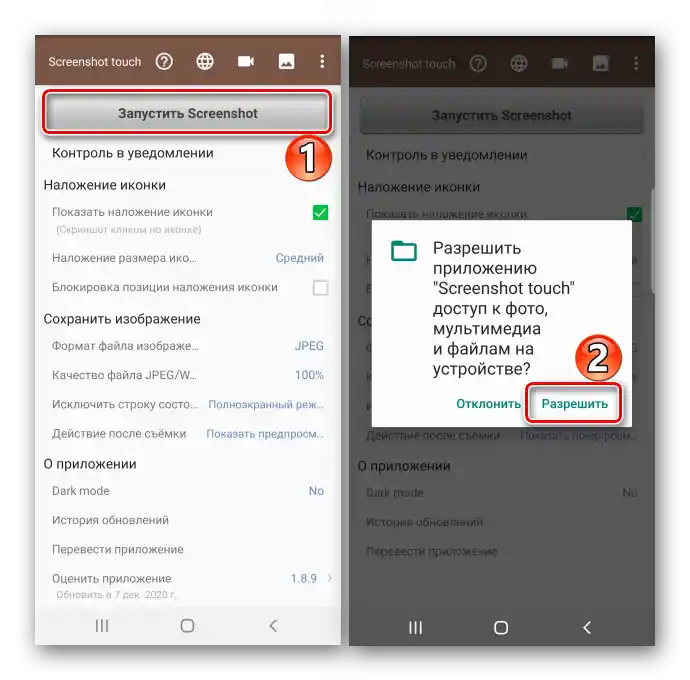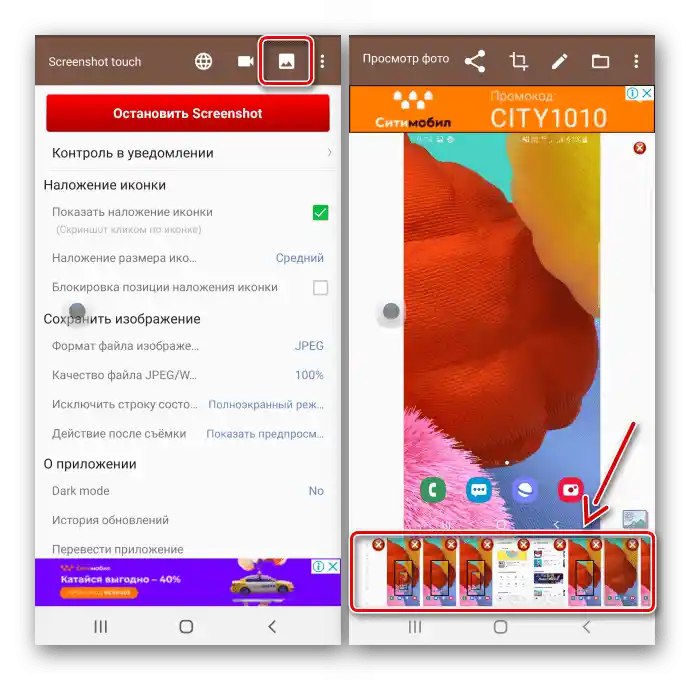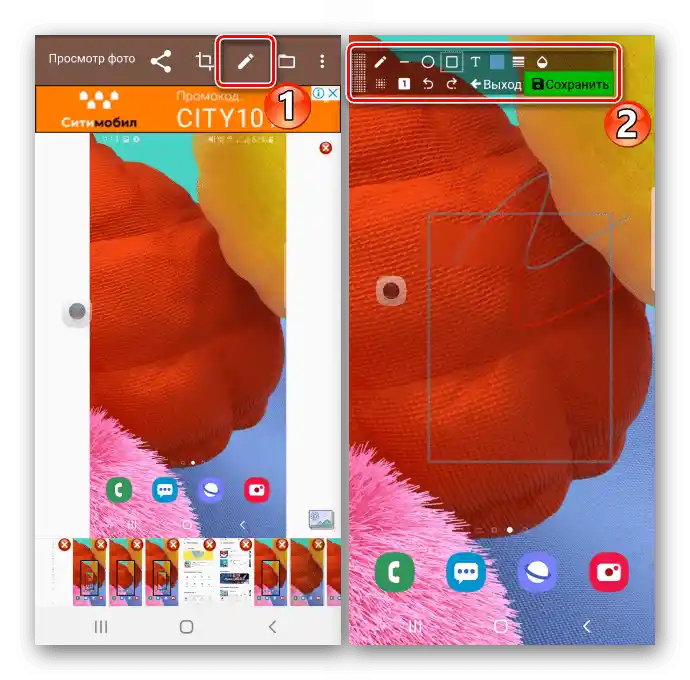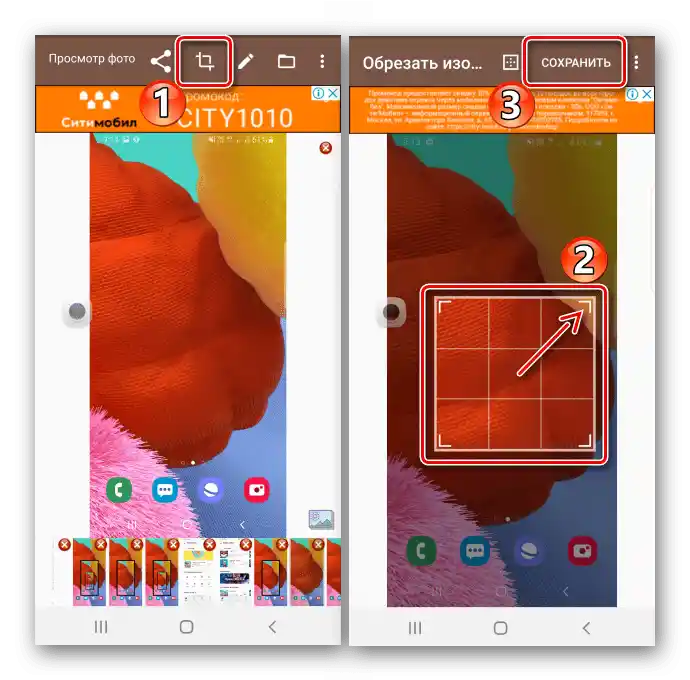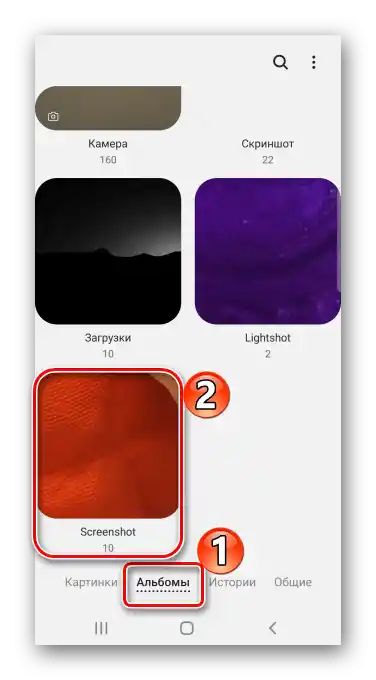Obsah:
Metoda 1: Standardní možnosti
Existuje několik způsobů, jak zachytit obsah obrazovky Samsung Galaxy A51 bez instalace dalšího softwaru.
Varianta 1: Kombinace fyzických tlačítek
- Rychle stiskneme dvě tlačítka na těle zařízení: "tlačítko" pro snížení hlasitosti a tlačítko napájení.
- Speciální panel použijeme k otevření snímku v editoru
![Úprava screenshotu na Samsung A51]()
nebo k jeho sdílení.
![Šíření screenshotu na Samsung A51]()
Pokud se zmíněný panel nezobrazuje, lze jej připojit. K tomu přejdeme do sekce systémových nastavení, která obsahuje další funkce,
![Vstup do sekce s dalšími funkcemi na Galaxy A51]()
poté mezi parametry snímků obrazovky najdeme požadovanou možnost a aktivujeme ji.
- Přístup k vytvořenému snímku obrazovky lze získat z oblasti oznámení. Zde jej lze jednoduše otevřít
![Otevření screenshotu v oblasti oznámení na Samsung A51]()
nebo provést další akce.



Varianta 2: Použití gest
- Snímek na Galaxy A51 lze vytvořit gestem dlaně. Je to rychlý způsob, ale ne vždy se to podaří na první pokus, přičemž samotnou možnost je někdy nutné aktivovat ručně. Přejdeme do sekce s dalšími funkcemi v nastavení zařízení,
![Otevření sekce s dalšími funkcemi na Samsung A51]()
a poté mezi možnými pohyby a gesty najdeme a aktivujeme "Snímek obrazovky dlaní".
- Pro pořízení snímku je nutné přejet po displeji hranou dlaně.
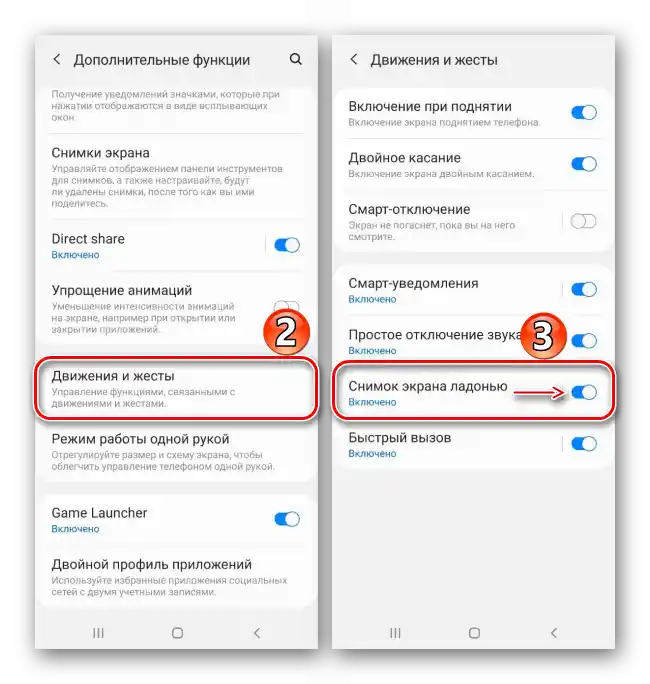

Varianta 3: Speciální možnosti
- Pomocí "Asistenčního menu" lze rychle získat přístup k hlavním funkcím telefonu značky Samsung.Tato funkce může být užitečná pro uživatele s nějakými fyzickými poruchami, například s nedostatkem koordinace v pohybech. Ve výchozím nastavení "Pomocné menu" je vypnuto, proto přejdeme do sekce nastavení "Speciální možnosti",
![Vstup do sekce speciálních funkcí Samsung A51]()
najdeme možnost a posuneme "posuvník" vedle ní do polohy "ZAP.".
- V pravý čas otevřeme menu pomocí floating button a zafixujeme obrazovku.


Varianta 4: Snímek s posouváním
- Pomocí této funkce se vytvoří dlouhý screenshot, který umožňuje spojit několik obrazovek, které lze posunout dolů. Není nutné tuto možnost aktivovat, protože se automaticky stane dostupnou v pravý čas. Nyní, pomocí jakékoli z již popsaných metod, uděláme screenshot, poté stiskneme tlačítko se šipkami, počkáme na posunutí obrazovky a stiskneme ho znovu. Tímto způsobem zachytíme požadovaný počet obrazovek.
- Nakonec získáme dlouhý screenshot.


Varianta 5: Rozhraní Edge
Jedná se o vlastní rozhraní Samsung, které spojuje užitečné funkce a nástroje Galaxy A51. Skládá se z panelů, které lze podle potřeby přidávat nebo naopak odstraňovat. Podívejme se, jak pomocí Edge udělat screenshot.
- Pokud je rozhraní aktivováno, bude viditelný jeho marker. Přejetím po displeji ho vytáhneme do středu.
![Otevření panelu Edge na Samsung A51]()
Při absenci markeru otevřeme nastavení zakřivené obrazovky
![Vstup do nastavení displeje na Samsung A51]()
a aktivujeme funkci.
- Zajímá nás panel "Vybrat a uložit", najdeme ho posouváním do strany.
![Hledání potřebného panelu Edge na Samsung A51]()
Chcete-li přidat tento prvek, pokud chybí, klikněte na ikonu "Nastavení" a vyberte požadovanou možnost z dostupných.
- Klikněte na ikonu "Výběr", nastavte rámeček tak, aby zahrnoval požadovanou oblast, a potvrďte akci.
- Použijte panel dole, abyste zpracovali snímek, sdíleli ho nebo ho uložili do paměti zařízení.




Místo pro ukládání obrázků
Vytvořené snímky hledejte v aplikaci "Galerie"

Nebo pomocí správce souborů najděte složku "Screenshots" v paměti smartphonu.

Čtěte také: Správci souborů pro Android
Metoda 2: Třetí strana software
Systémové možnosti nejsou jedinou metodou, jak vytvářet snímky na telefonu Samsung Galaxy A51. To lze provést také pomocí speciálního softwaru, například Screenshot Touch.
Stáhnout Screenshot Touch z Google Play Obchodu
- V Screenshot Touch se snímky pořizují stisknutím plovoucí ikony. Můžete změnit její velikost nebo ji umístit na určité místo na obrazovce.
![Nastavení plovoucího tlačítka v Screenshot Touch]()
Dále můžete nastavit parametry obrázku – formát, kvalitu a další.
- Klepněte na "Spustit Screenshot", udělte aplikaci přístup k úložišti multimediálních dat na zařízení,
![Nastavení plovoucího tlačítka v Screenshot Touch]()
poté povolte softwaru zobrazovat se nad všemi okny a poskytněte přístup k obrázku na displeji.
- Pomocí tlačítka, které se objeví v důsledku výše popsaných akcí, vytvořte snímek.
- Pro vytvoření snímku webové stránky klepněte na odpovídající ikonu, zadejte adresu stránky a když se otevře, stiskněte "Zachytit".
- Také zde je funkce nahrávání obrazovky.
- Chcete-li najít všechny pořízené snímky, otevřete aplikaci a klepněte na ikonu ve tvaru obrázku nahoře.
![Hledání screenshotů v Screenshot Touch]()
Pro zpracování snímku stiskneme "Upravit". Použijeme k tomu speciální panel nástrojů a poté uložíme obrázek.
![Zpracování screenshotu v Screenshot Touch]()
Chcete-li oříznout obrázek, klepneme na příslušné tlačítko, pomocí rámečku vybereme požadovanou oblast a stiskneme "Uložit".
![Oříznutí screenshotu pomocí Screenshot Touch]()
Pokud si přejete, můžete se o snímek podělit jedním z dostupných způsobů.
- Vytvořené snímky obrazovky lze najít v "Galerii" Samsung Galaxy A51
![Hledání screenshotu ze Screenshot Touch v galerii Samsung A51]()
nebo pomocí správce souborů.

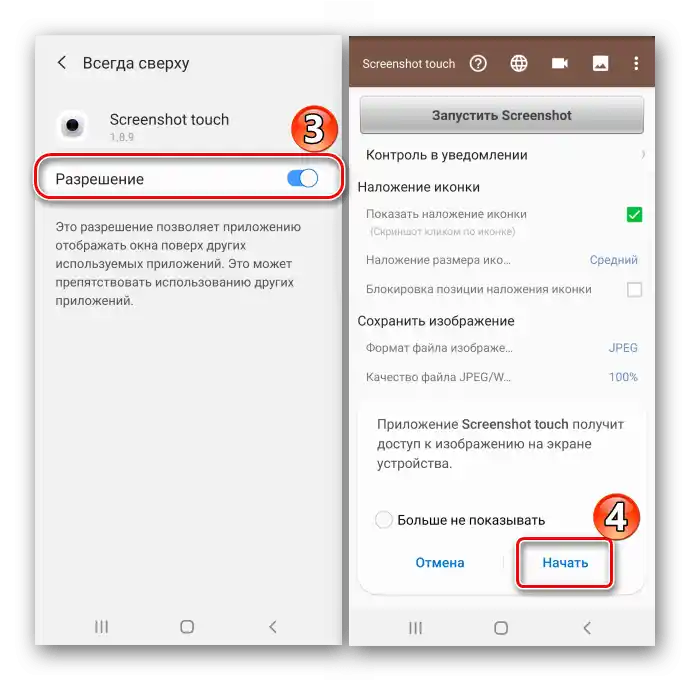


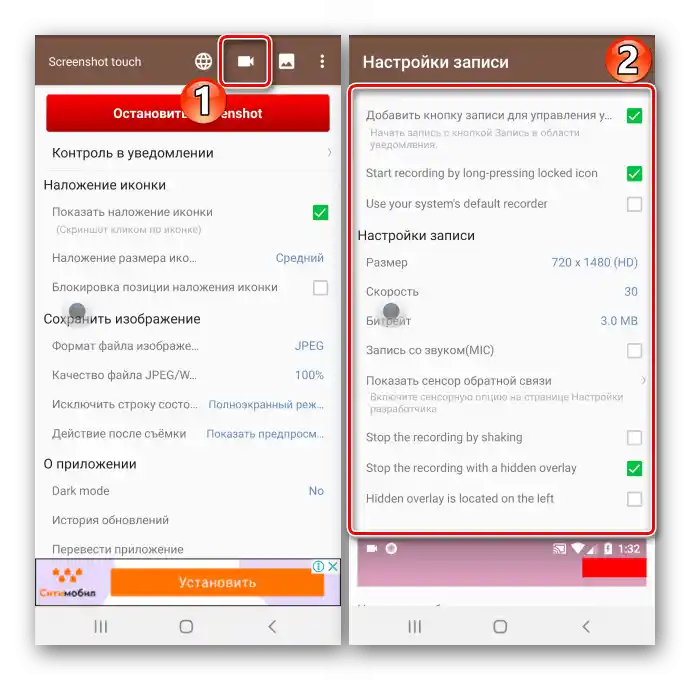


Přečtěte si také: Jak pořídit snímek obrazovky na Samsung Galaxy A21s, Galaxy A10, Galaxy A31, Galaxy A41, Galaxy A50