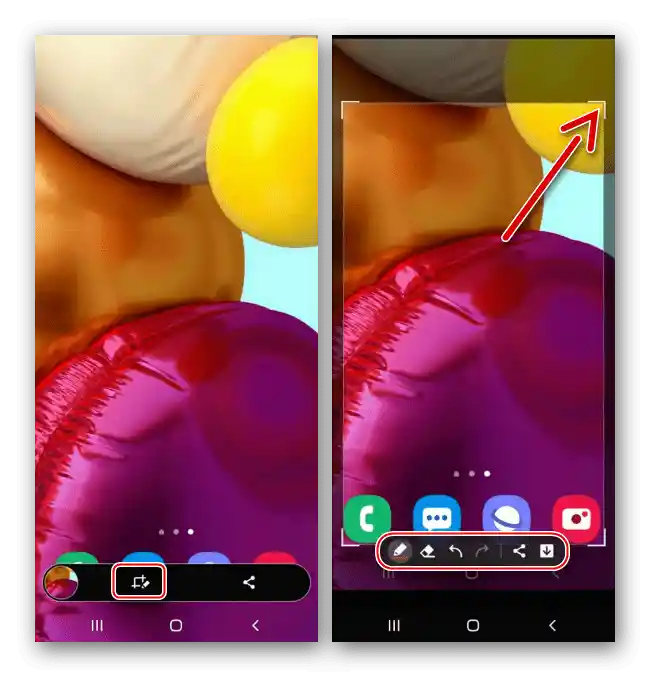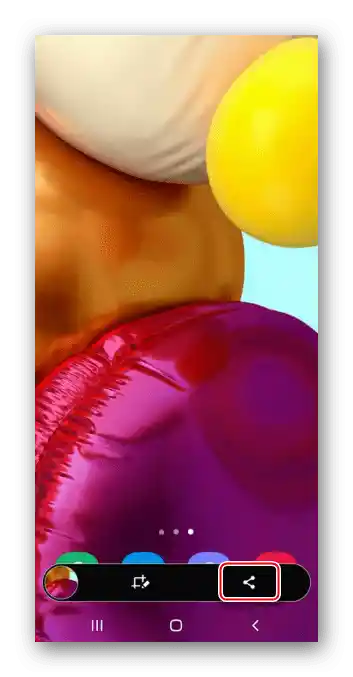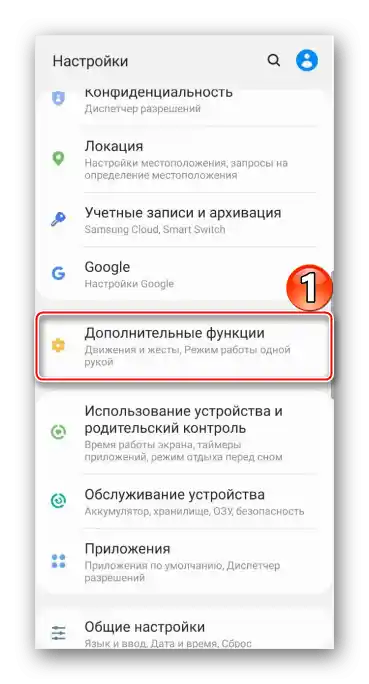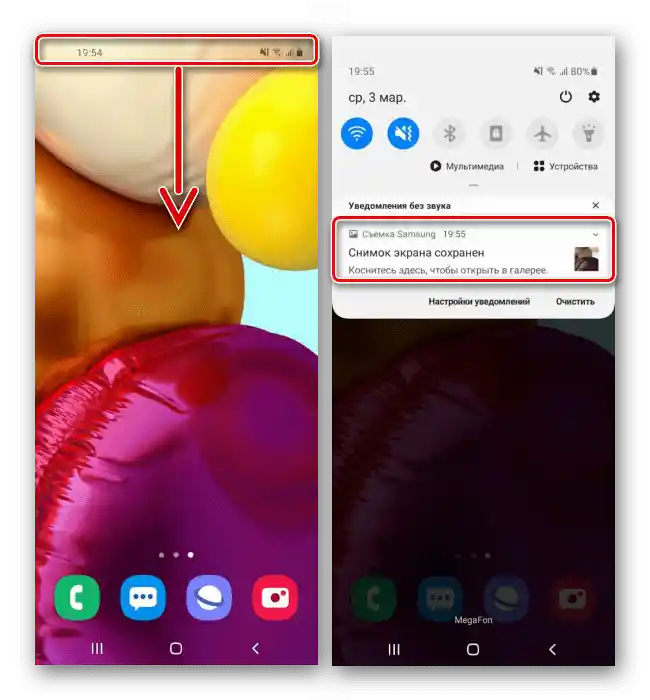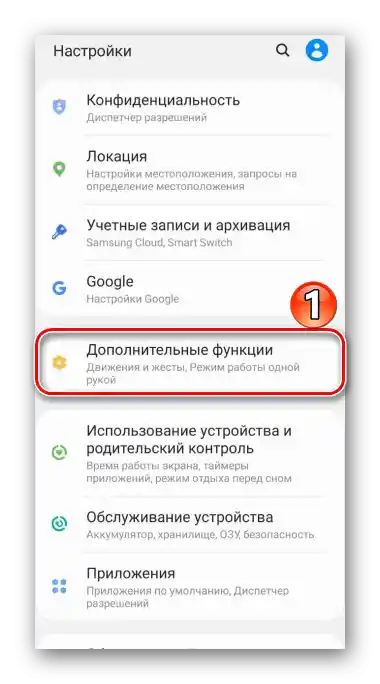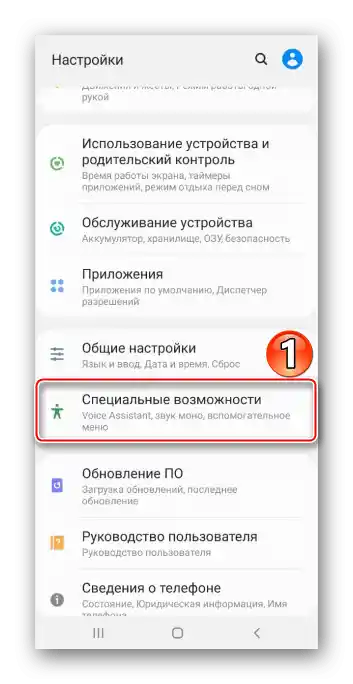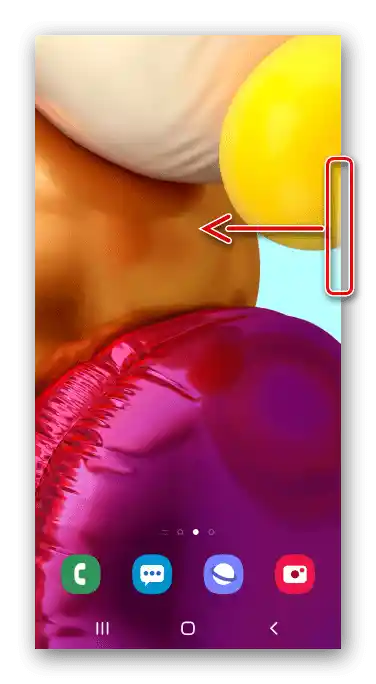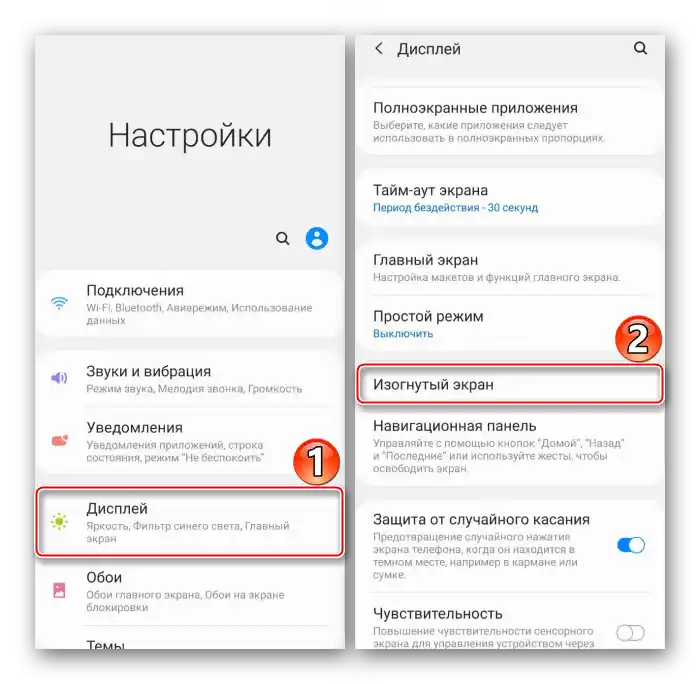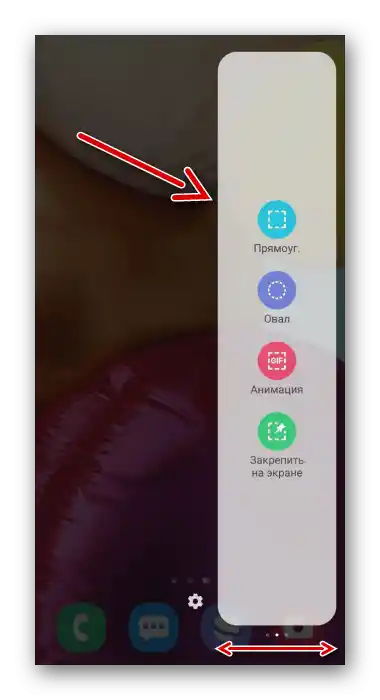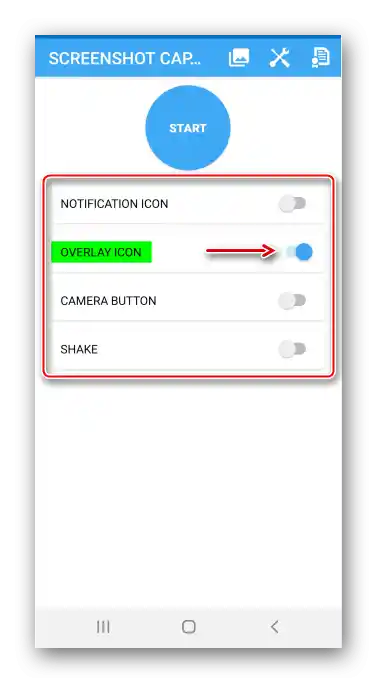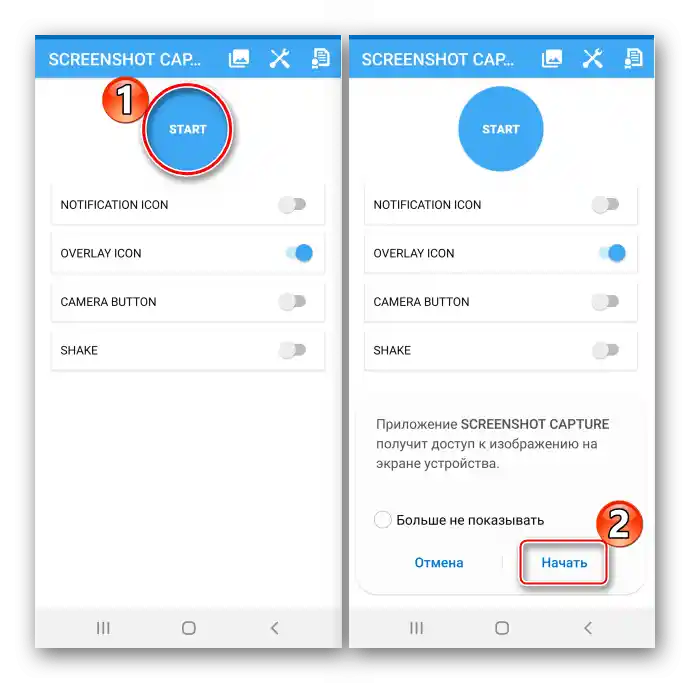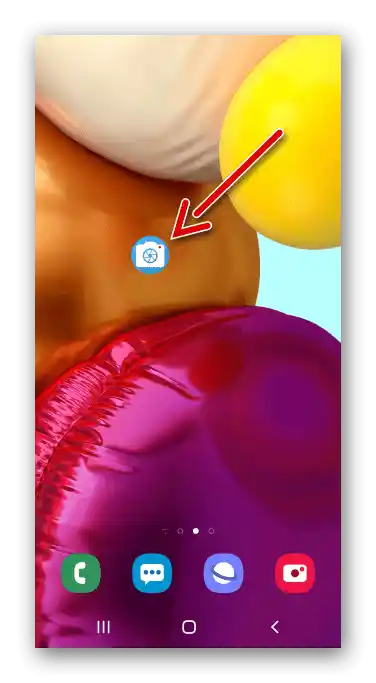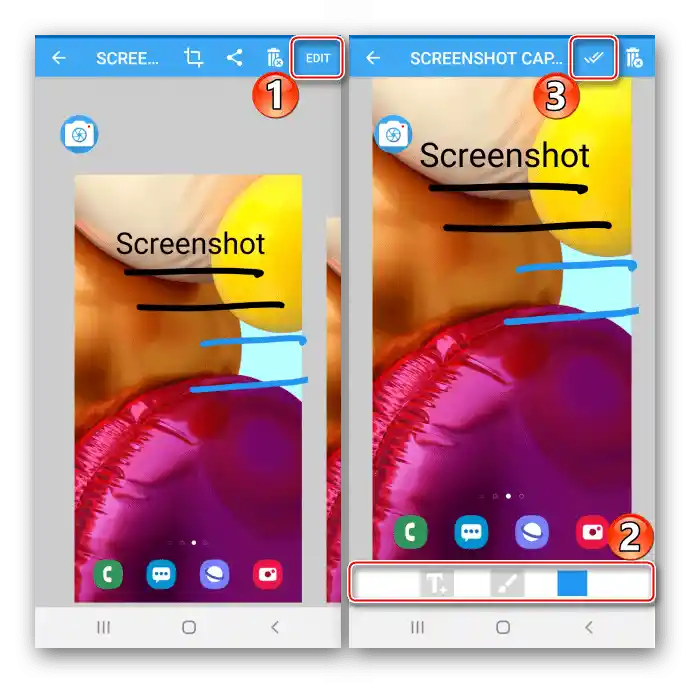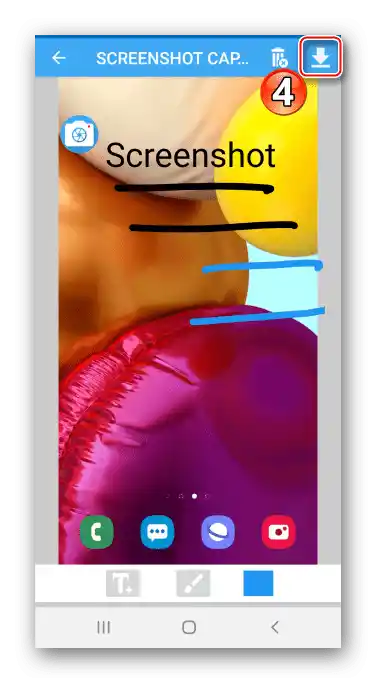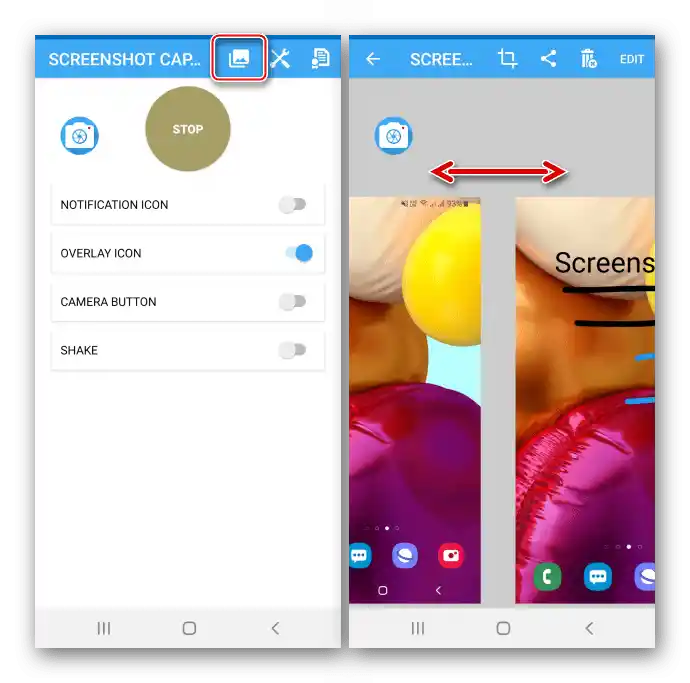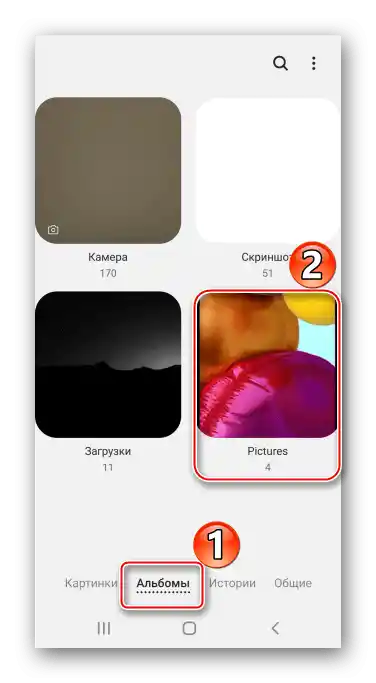Obsah:
Způsob 1: Standardní možnosti
U uživatelů Samsung Galaxy A71 existuje několik možností, jak pořídit snímek obrazovky bez použití dalšího softwaru.
Varianta 1: Kombinace fyzických tlačítek
- Pro vytvoření snímku obrazovky současně stiskněte a okamžitě uvolněte tlačítka "Hlasitost dolů" + "Napájení".
- Pomocí ovládacího panelu vyvolejte editor a zpracujte obrázek
![Úprava screenshotu na Samsung A71]()
nebo jej sdílejte stisknutím ikony "Sdílet".
![Šíření screenshotu na Samsung A71]()
Pokud se panel neobjevil, otevřete v systémových nastaveních sekci obsahující další funkce,
![Vstup do sekce s dalšími funkcemi na Galaxy A71]()
poté "Nastavení snímků obrazovky", a zapněte tuto možnost.
- Vytvořený snímek obrazovky se zobrazí v oblasti oznámení. Sjeďte dolů z horní části obrazovky a klikněte na něj, abyste jej otevřeli.
![Otevření screenshotu v oblasti oznámení na Samsung A71]()
Nebo po něm přejeďte prstem shora dolů, abyste využili další možnosti.

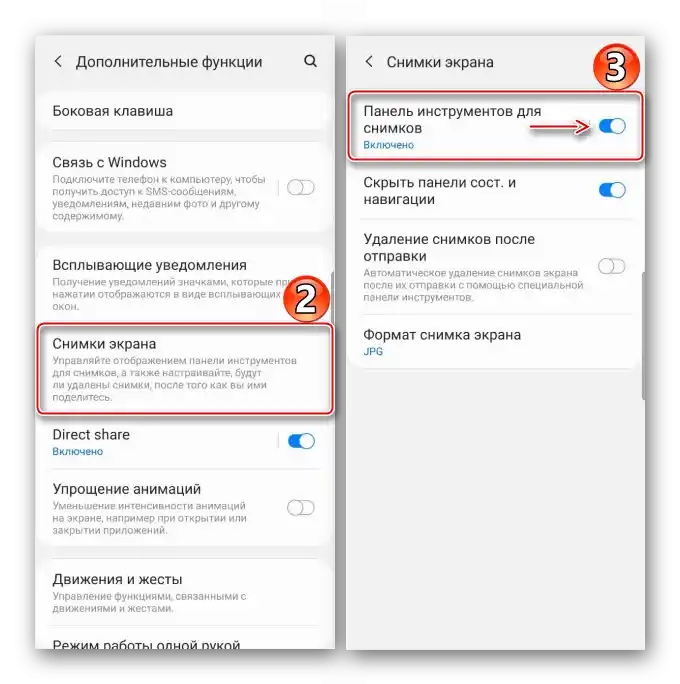

Varianta 2: Gesto rukou
Smartphone Galaxy A71 patří mezi zařízení firmy Samsung, na kterých lze pořídit snímek obrazovky dlaní.Obvykle je tato funkce ve výchozím nastavení zapnuta, ale pokud ji nemůžete použít, možná ji budete muset aktivovat ručně.
- Otevřete "Nastavení" a přejděte do sekce s "Dalšími funkcemi",
![Otevření sekce s dalšími funkcemi na Samsung A71]()
Najděte možnost v bloku "Pohyb a gesta" a zapněte ji.
- Pro pořízení screenshotu přejeďte hranou dlaně zprava doleva nebo naopak.


Varianta 3: Speciální funkce
Na telefonu Samsung Galaxy A71 je kategorie speciálních funkcí určených pro uživatele, kteří kvůli nějakým fyzickým omezením nemohou využívat některé funkce zařízení. Například lidem s narušenou motorikou se mohou zdát složité první dvě varianty. Možnost "Asistenční menu" výrazně usnadní pořízení screenshotu, ale nejprve ji bude nutné zapnout.
- V nastavení přejděte k bloku se "Speciálními funkcemi",
![Vstup do sekce speciálních funkcí Samsung A71]()
najděte funkci a přepněte přepínač napravo od ní do polohy "ZAP.".
- Nyní otevřete obrazovku, kterou chcete zachytit, stiskněte plovoucí tlačítko a klepněte na "Screenshot".


Varianta 4: Screenshot s posouváním
Pokud informace, které chcete uložit, se nevejdou na jednu obrazovku, pořiďte dlouhý screenshot. Tato možnost se automaticky objeví na panelu nástrojů pro snímky, ale funguje pouze pro screenshoty s posouváním dolů.
- Pořiďte screenshot jedním z výše popsaných způsobů, poté při zobrazení panelu nástrojů stiskněte tlačítko se šipkami dolů, a když se obrazovka posune, stiskněte ho znovu. Opakováním této akce můžete zachytit požadovaný počet obrazovek.
- Výsledkem bude dlouhý screenshot.


Varianta 5: Panely Edge
Jedná se o vlastní rozhraní, kde si můžete připnout nejdůležitější funkce, abyste k nim mohli rychle přistupovat. Edge podporuje až deset panelů, včetně toho, pomocí kterého můžete zachytit obsah obrazovky.
- Pokud je rozhraní aktivováno, uvidíte jeho značku na boku.Potáhněte ho k centru displeje.
![Otevření panelu Edge na Samsung A71]()
Chcete-li zapnout Edge, pokud není marker, v nastavení displeje otevřete možnosti zakřivené obrazovky
![Vstup do nastavení displeje na Samsung A71]()
a přesuňte posuvník do polohy "ZAP.".
- Projděte panely až k "Vybrat a uložit".
![Hledání potřebného panelu Edge na Samsung A71]()
Pokud takový není, otevřete nastavení Edge, najděte ji mezi dostupnými a přidejte.
- Nyní vyberte jednu z forem, rámečkem vyberte požadovanou oblast a klepněte na "Hotovo".
- Pořízený obrázek můžete upravit, sdílet nebo ihned uložit.




Kde hledat obrázky
Všechny vytvořené screenshoty najdete v aplikaci "Galerie"

nebo v paměti zařízení pomocí libovolného správce souborů.

Čtěte také: Správci souborů pro Android
Způsob 2: Specializovaný software
Pokud se vám nelíbí standardní nástroje pro vytváření screenshotů na Galaxy A71, nainstalujte z Google Play Obchodu software od třetích stran. Udělejme snímek obrazovky pomocí aplikace Go Screen Capture.
Stáhnout Go Screen Capture z Google Play Obchodu
- Při prvním spuštění povolte softwaru přístup k multimediálním datům.
- Vyberte jeden ze čtyř způsobů, jak vytvořit screenshot. Odpovídající ikonu lze připnout na displej nebo do oblasti oznámení, nebo můžete telefon jednoduše zatřást a aplikace zachytí obrazovku. Fyzické tlačítko "Fotoaparát" na Galaxy A71 není, takže varianta "Camera Button" v tomto případě nevyhovuje. Jako příklad vybereme plovoucí ikonu.
![Výběr způsobu vytváření screenshotů v GO Screenshot Capture]()
Klepněte na "Start", abyste aktivovali Go Screen Capture, poskytněte mu přístup k obrazu na displeji,
![Aktivace Go Screenshot Capture]()
a také mu dovolte zobrazit se nad ostatními aplikacemi.
- Vytvořte screenshot.
![Vytvoření snímku obrazovky pomocí Go Screenshot Capture]()
Pořízený snímek se automaticky otevře.Aby se odstranila nadbytečná oblast po stranách, klepněte na "Oříznutí", nastavte rámeček a potvrďte akci.
- Klepněte na "Upravit", abyste upravili snímek obrazovky. Pomocí panelu dole přidejte grafické prvky a uložte změny.
![Zpracování screenshotu v Go Screenshot Capture]()
Uložte upravený obrázek stisknutím příslušného tlačítka.
![Uložení upraveného snímku obrazovky v Go Screenshot Capture]()
Chcete-li odstranit nebo sdílet obrázek, použijte tlačítka na panelu nahoře.
- Chcete-li najít obrázky v aplikaci, na hlavní obrazovce klepněte na příslušnou ikonu.
![Hledání screenshotů v Go Screenshot Capture]()
Na Samsung Galaxy A71 hledejte obrázky v aplikaci "Galerie"
![Hledání screenshotů v Go Screenshot Capture]()
nebo přímo v paměti zařízení.





Přečtěte si také: Jak pořídit snímek obrazovky na Samsung Galaxy A21s, Galaxy A31, Galaxy A10, Galaxy A41, Galaxy A50, Galaxy A51