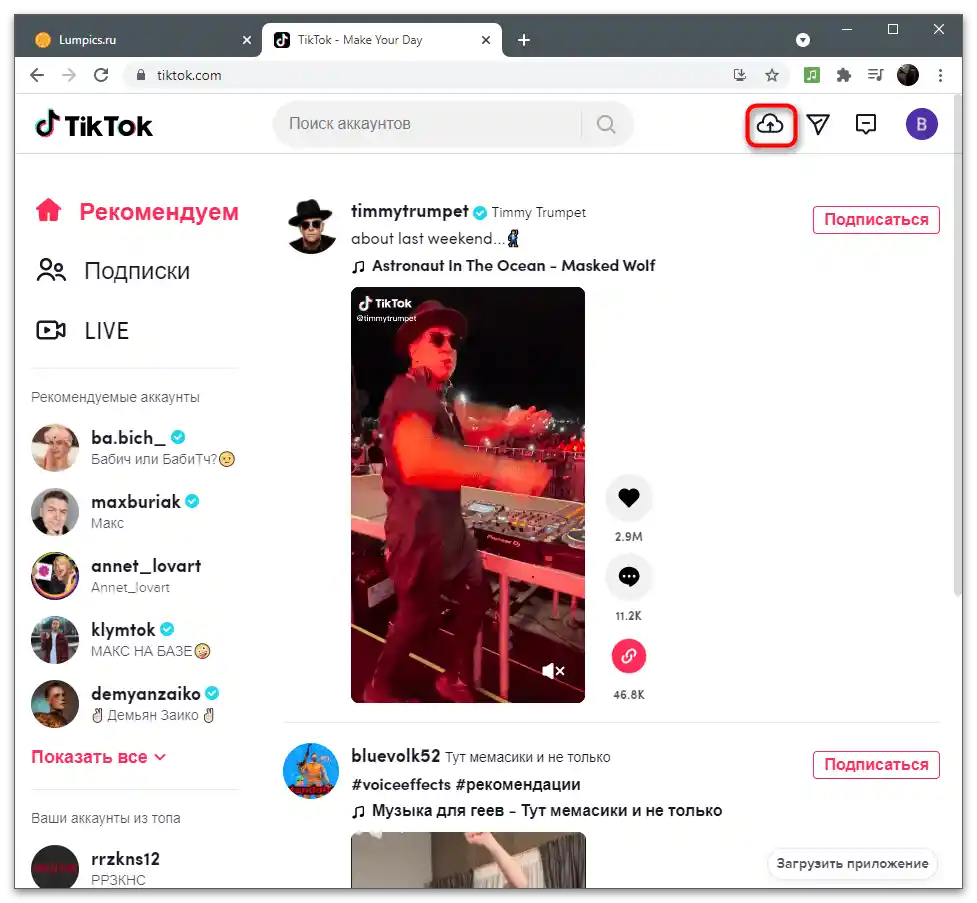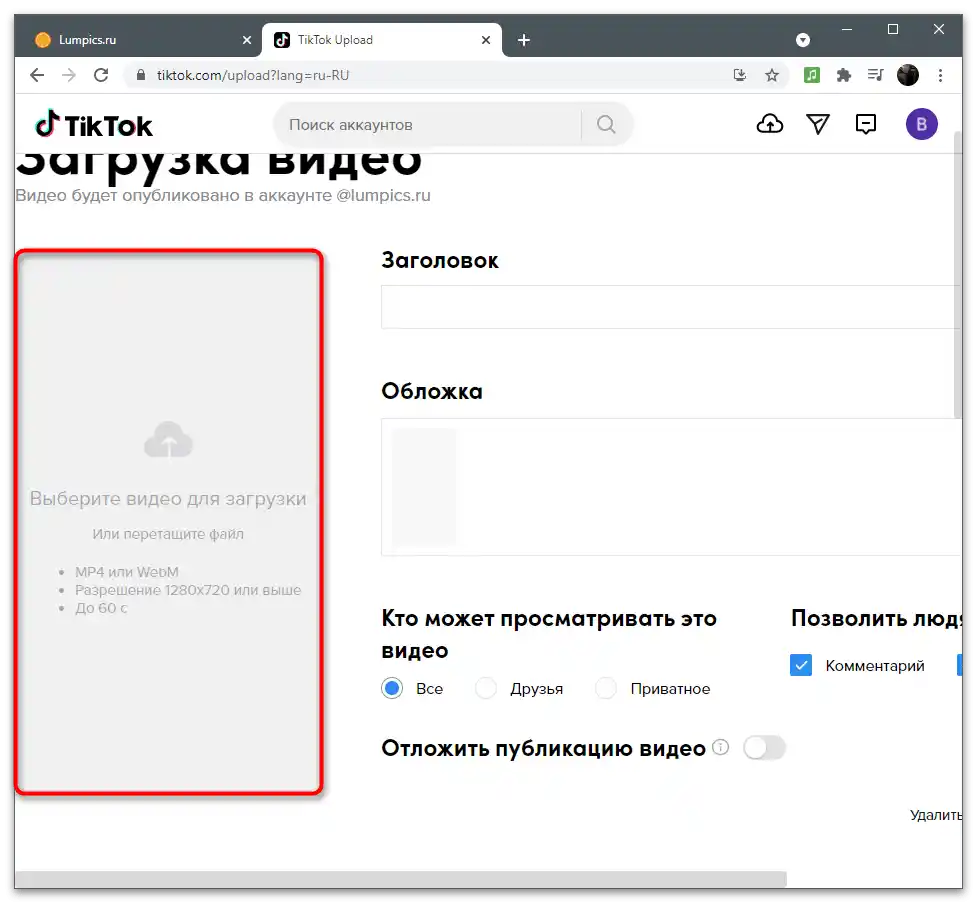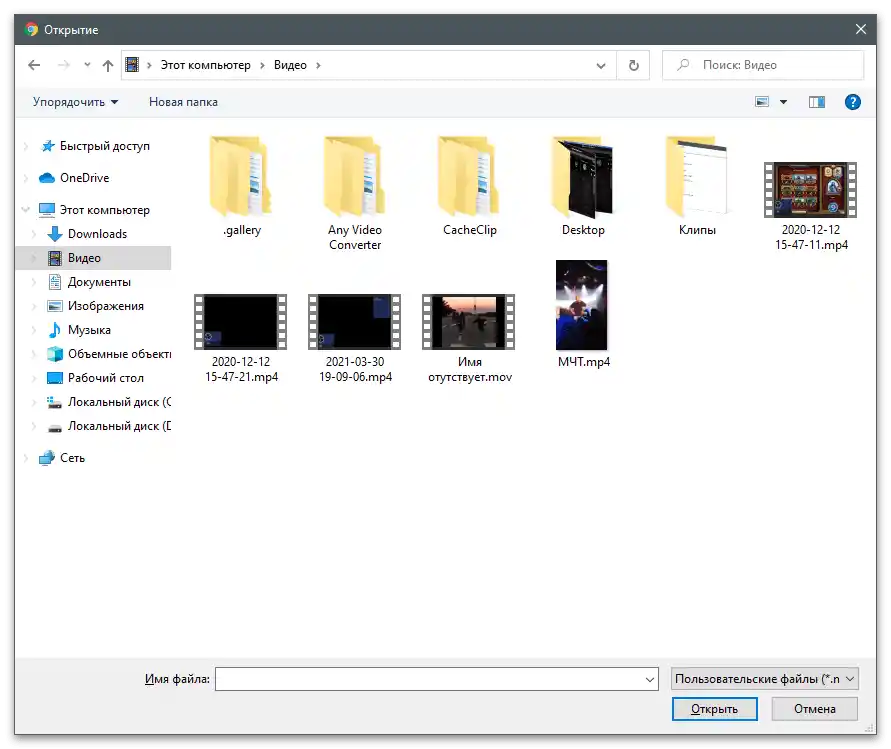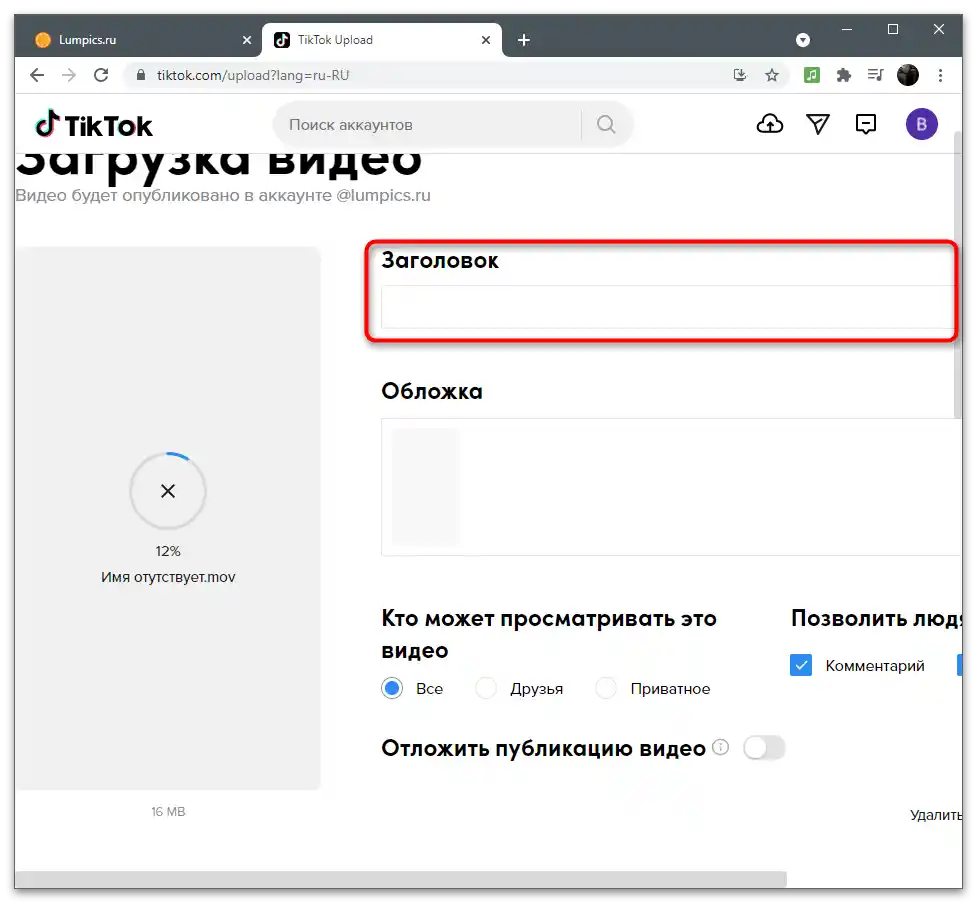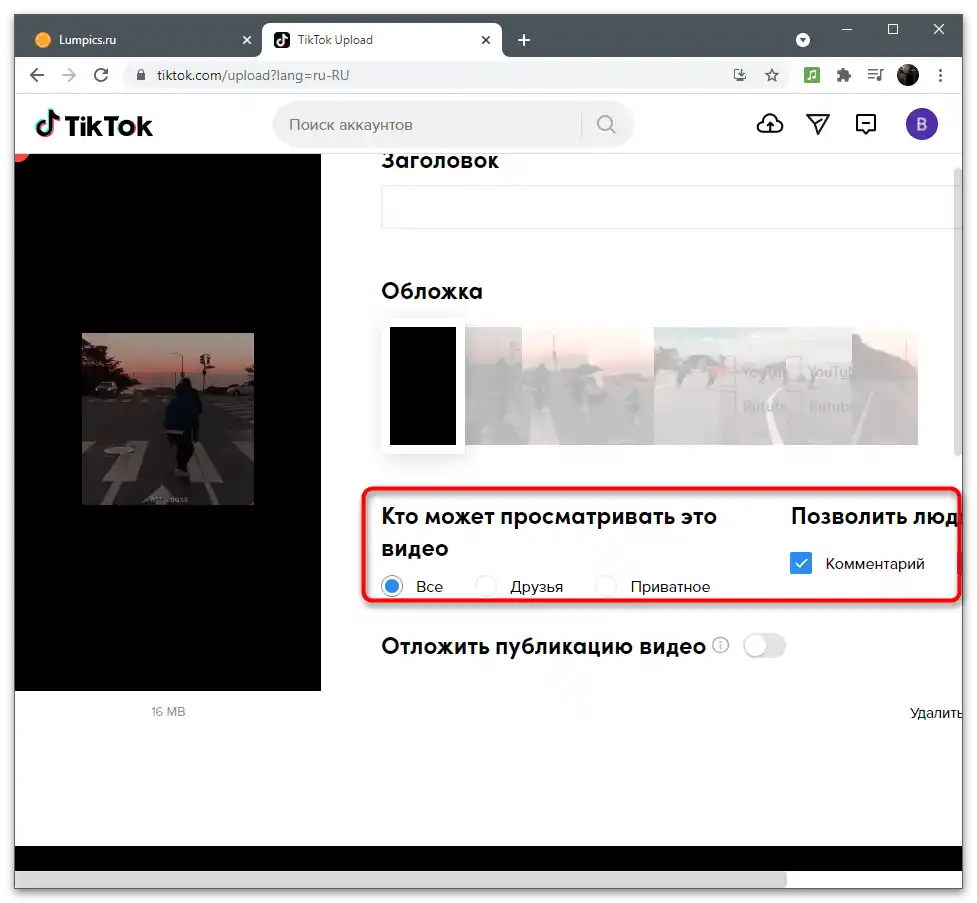Obsah:
Varianta 1: Mobilní zařízení
Mobilní zařízení s využitím souvisejících aplikací je ideální pro vytváření slow-mo za předpokladu, že se používá vestavěná kamera v tomto softwaru. Nicméně i existující video lze zpracovat přímo v TikToku nebo ve používaném video editoru, o čemž se také bude hovořit v tomto článku.
Způsob 1: Nahrávání videa z kamery
V operačních systémech Android a iOS je aplikace "Kamera", která se používá k pořizování fotografií a natáčení videa. Podporuje různé funkce a dodatečné efekty, včetně zpomaleného záznamu.Pro aktivaci režimu slow-mo na iPhonu je nutné přejít do nastavení kamery a vybrat odpovídající položku, zatímco na Androidu (v našem příkladu je to čistá nadstavba) se to provádí následujícím způsobem:
- Najděte aplikaci "Kamera" a spusťte ji.
- Přepněte se do režimu nahrávání videa, pokud to dosud nebylo provedeno.
- Klepněte na položku "Režimy" pro výběr dostupných možností natáčení.
- Najděte "Zpomalení" nebo "Zpomalené natáčení", poté aktivujte tento režim.
- Začněte nahrávat stisknutím příslušného tlačítka a začněte vytvářet obsah nebo testovací klip.
- Jakmile je video připraveno k nahrání, otevřete TikTok a klepněte na ikonu s plusem pro přidání nového obsahu.
- Použijte možnost "Nahrát".
- Najděte v galerii právě vytvořený klip a vyberte ho.
- Ořízněte nepotřebné a zpomalte ještě více, pokud je to nutné, poté stiskněte "Další" a potvrďte publikaci.
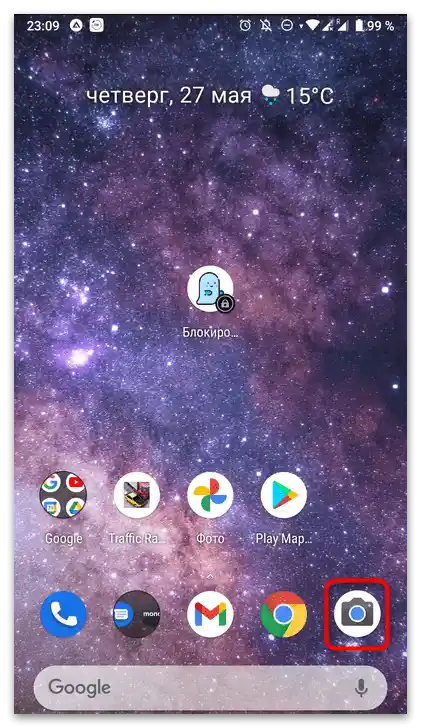
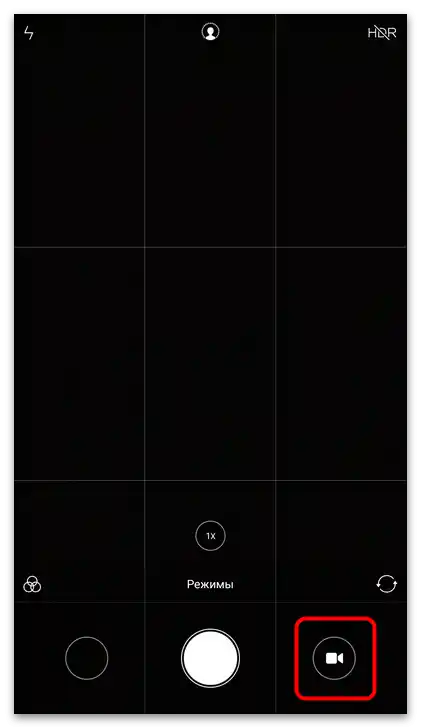
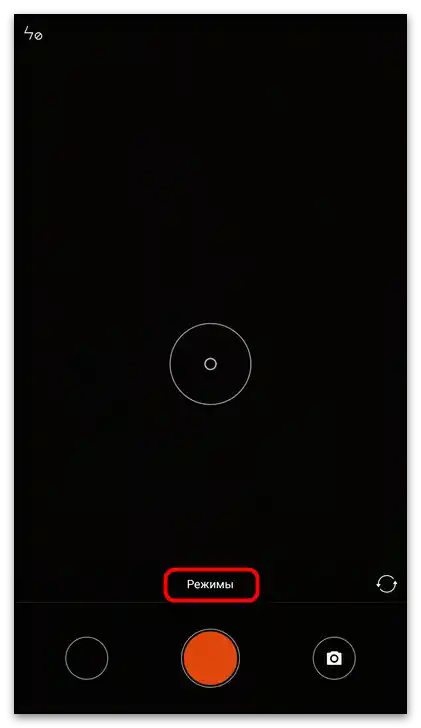
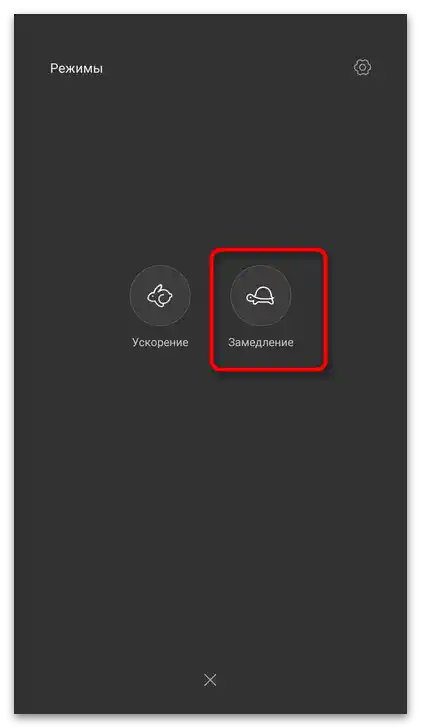
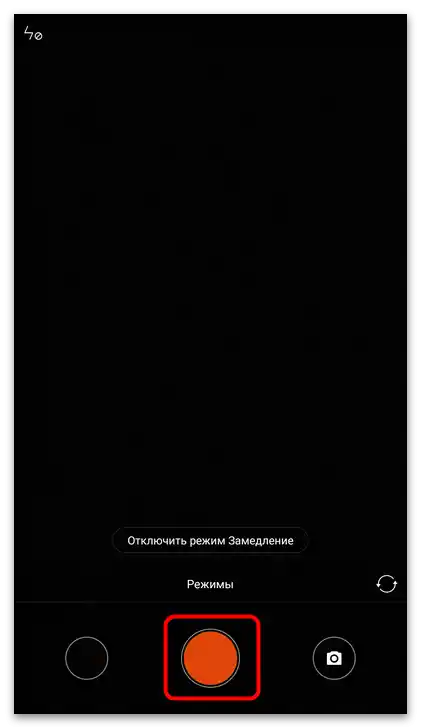
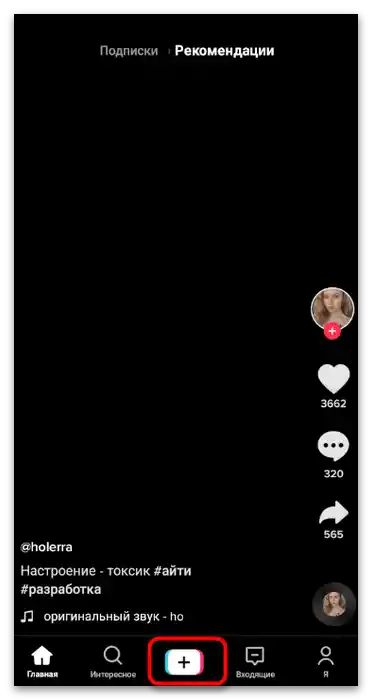
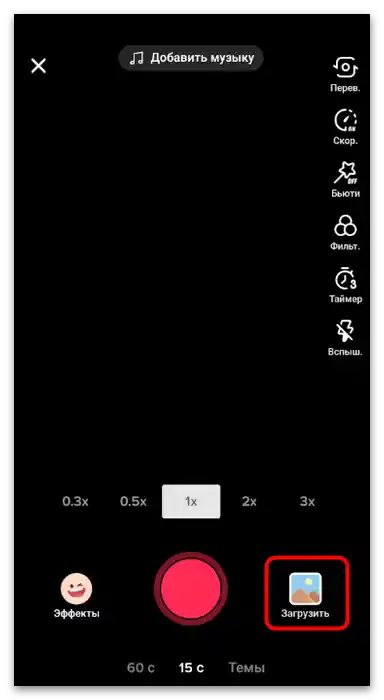
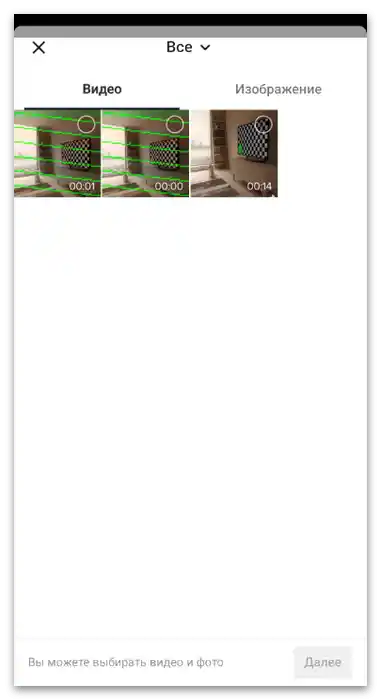
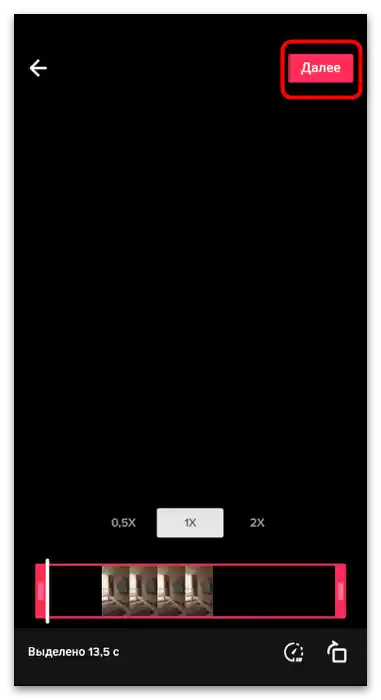
Způsob 2: Použití efektu "slow-mo"
V samotném editoru TikToku je funkce, která umožňuje zpomalit video. Můžete ji použít po nahrání obsahu nebo jeho nahrání přímo prostřednictvím aplikace.Ano, funguje to trochu jinak než zpomalené natáčení přes "Kameru", ale přitom pomáhá dosáhnout přibližně stejného výsledku.
- Začněte nahrávat video na TikToku nebo použijte tlačítko "Nahrát" pro výběr existujícího souboru.
- Na editačním panelu klepněte na tlačítko "Efekty".
- Přejděte na záložku "Čas".
- V současnosti má TikTok pouze čtyři efekty časového zkreslení, mezi kterými vás zajímá "Slo-mo".
- Nahoře uvidíte časovou osu videa, pomocí které můžete upravit, kdy se video má zpomalit a vrátit se do normálního režimu přehrávání.
- Až budete hotovi, stiskněte "Uložit", abyste přešli k publikaci.
- Budete vráceni do editoru, kde je třeba znovu stisknout "Další".
- Věnujte se názvu videa a dalším parametrům, poté klepněte na "Publikovat".
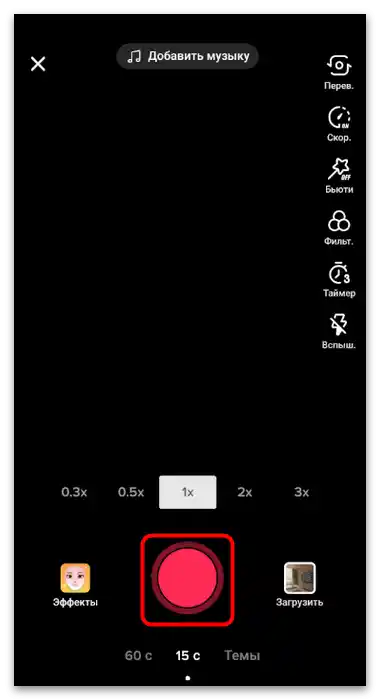
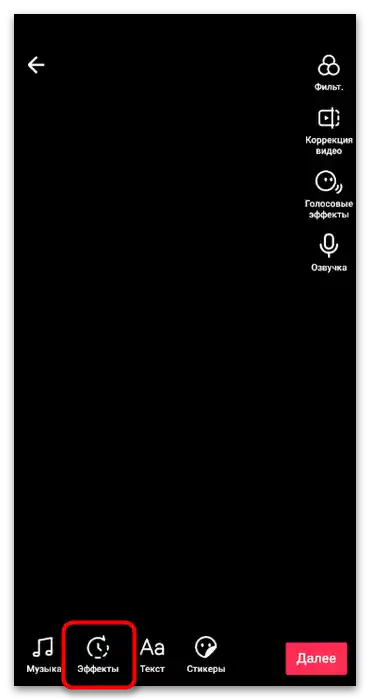
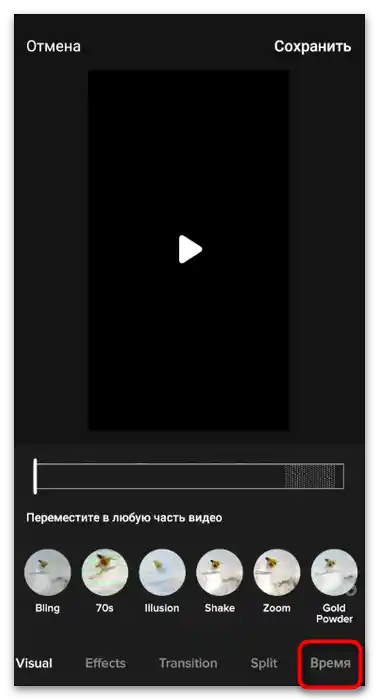

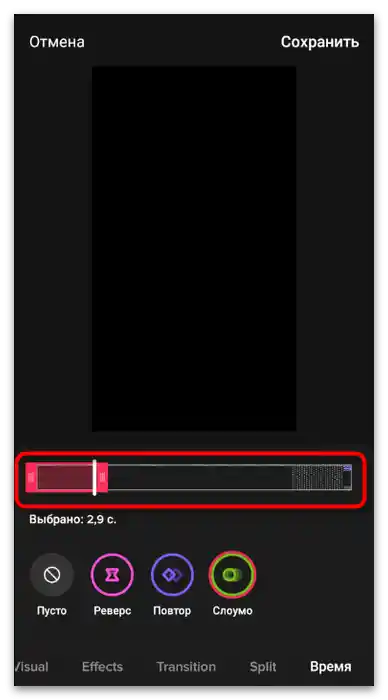
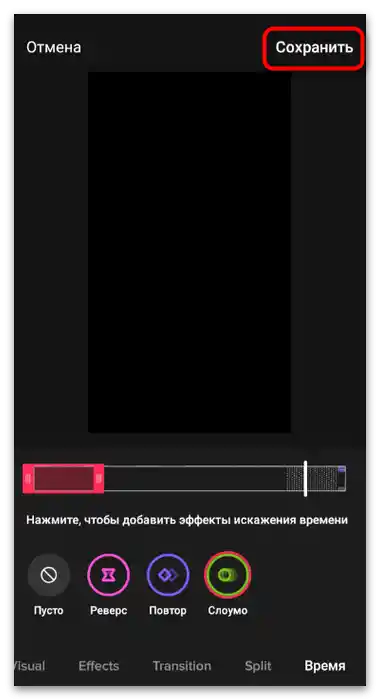
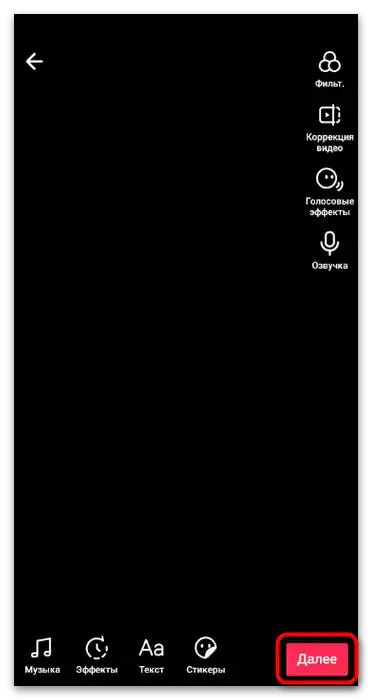
Způsob 3: Aplikace pro úpravu videa
Pro operační systémy Android a iOS existují speciální aplikace určené pro úpravu videa. V některých z nich je funkce řízení času, která umožňuje jak zrychlit přehrávání videa, tak ho zpomalit. To nelze nazvat plnohodnotným slow-mo, nicméně v mnoha případech jsou možnosti takových řešení zcela dostatečné pro vytvoření požadovaného obsahu.
- Probereme tuto metodu na příkladu aplikace YouCut, která svým vzhledem blíží ostatním podobným mobilním programům, takže předložený návod lze považovat za univerzální. Po spuštění vytvořte nový projekt.
- Zobrazí se seznam, ze kterého vyberte možnost "Nový".
- Objeví se okno galerie, ve kterém je třeba vybrat již natočené video pro zpomalení.
- Na panelu s editačními parametry vyberte funkci "Rychlost".
- Posuňte jezdec na požadovanou hodnotu, abyste zpomalili přehrávání.Vezměte v úvahu, že spolu s tím se zkresluje zvuk a slow-mo se rozšiřuje na celou délku videa bez možnosti nastavení omezení na snímky.
- Použijte jiné nástroje pro úpravu videa, pokud chcete pokračovat v práci na projektu. Po dokončení klikněte na "Uložit", čímž přejdete do nabídky zpracování. Nastavte optimální kvalitu videa, jeho formát a potvrďte uložení na místní úložiště.
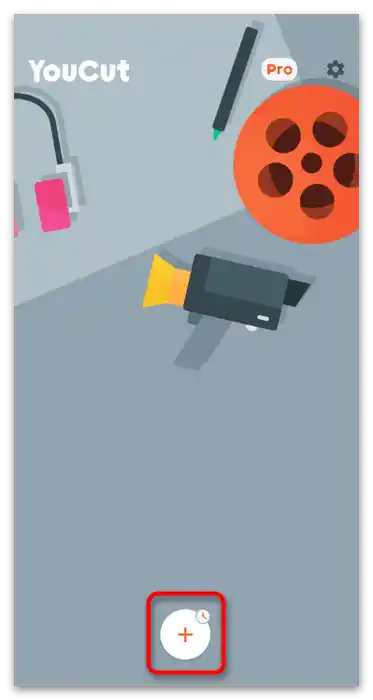
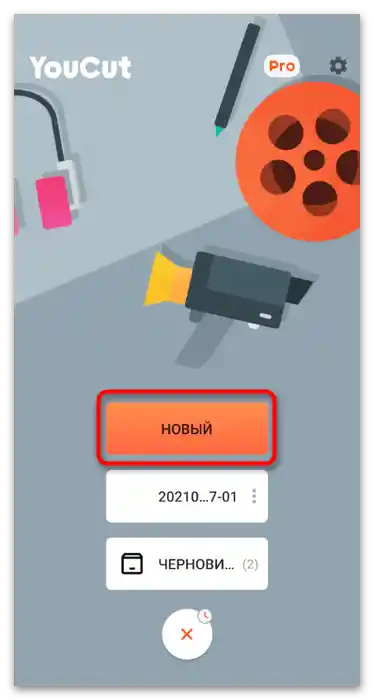
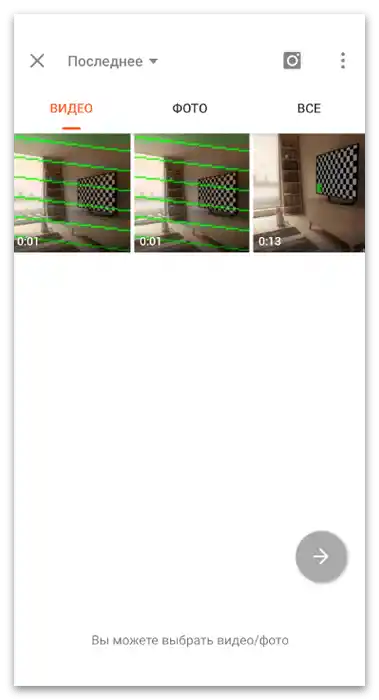
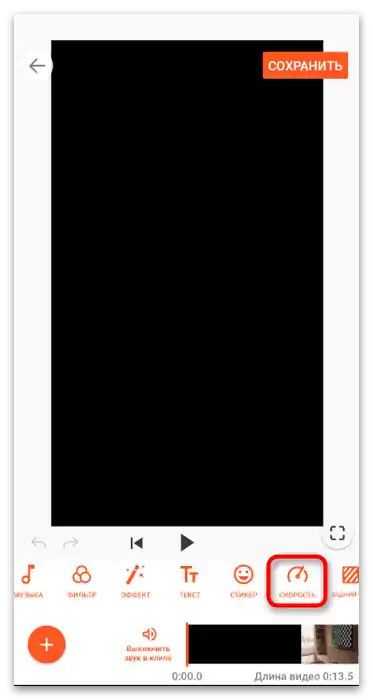
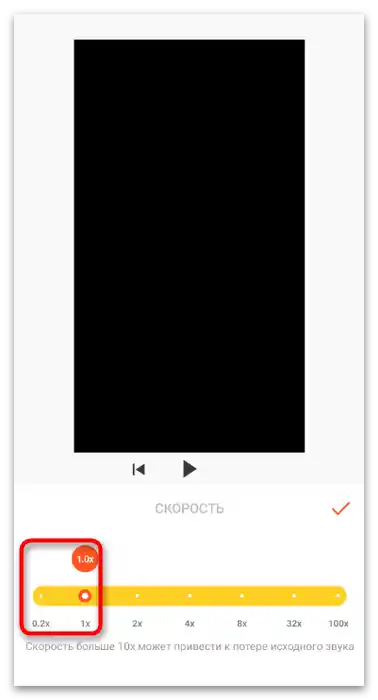
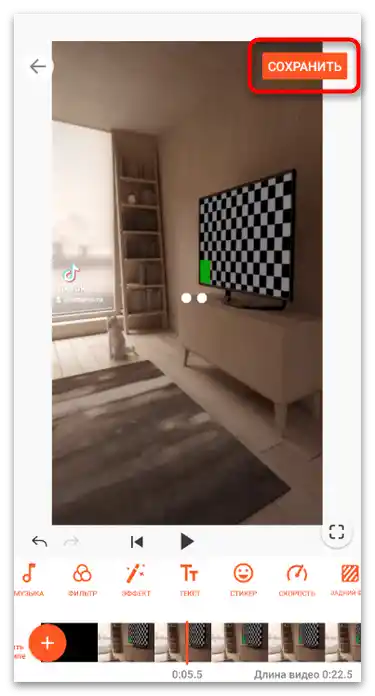
Zvažovaná aplikace je pouze příkladem, a můžete použít jakýkoli jiný video editor, který máte po ruce, k dosažení požadovaného cíle. Dále doporučujeme se seznámit se dvěma dalšími články na našich stránkách, které pojednávají o nejlepších tematických řešeních pro Android a iOS.
Více informací: Aplikace pro úpravu videa na Android / iPhone
Varianta 2: Počítač
Majitelé počítačů mají mnohem více možností pro úpravu videa. Samozřejmě, natáčení přímo přes nějaký program s použitím webové kamery bude problematické, ale co se týče zpracování hotového materiálu, otevírá se široký horizont. Pomocí video editorů lze rozdělit video na části a pracovat se zkreslením času každé z nich, zrychlovat nebo zpomalovat přehrávání. Některý software podporuje flexibilní řízení časových bodů, což zajišťuje plynulé zpomalení a stejné vrácení do původního stavu. Zvážíme dva příklady realizace stanoveného úkolu v populárních programech.
Způsob 1: DaVinci Resolve
Řešení s názvem DaVinci Resolve je ideální jak pro začátečníky, tak pro profesionály v oblasti úpravy videa. I když jste dříve neměli zkušenosti s podobným softwarem, můžete se s hlavními body seznámit sami, pokud věnujete několik minut seznámení se s rozhraním a funkcemi. Výhodou tohoto softwaru je bezplatné šíření, což je skvělý plus pro ty, kteří teprve začínají svou cestu ve vytváření obsahu, včetně přidání slow-mo do videa.
- Využijte tlačítko výše, abyste přešli na oficiální stránky a zdarma stáhli poslední verzi DaVinci Resolve.Nainstalujte ji standardním způsobem a po spuštění vytvořte nový projekt.
- Pod blokem "Mediatéka" klikněte na ikonu se symbolem souboru pro otevření videa, které bude upravováno.
- Najděte ho v "Průzkumníku" a dvojitým kliknutím myší na soubor ho otevřete.
- Přejděte do pracovní oblasti číslo 3, kde jsou potřebná okna a funkce pro střih videí.
- Přetáhněte klip na stopu a přidejte ho do projektu.
- Pokud se režim slow-mo aktivuje pouze v určité části videa, rozdělte ji od hlavní části pomocí příslušného nástroje. Umístěte posuvník na požadovaný snímek, najeďte na hranu a klikněte levým tlačítkem myši pro aplikaci oříznutí.
- Na následujícím snímku obrazovky vidíte, jak se zobrazuje oddělená část klipu, se kterou budete dále pracovat.
- Klikněte na ni pravým tlačítkem myši a z kontextového menu vyberte položku "Změnit rychlost klipu".
- To je nejjednodušší funkce časového zkreslení, která umožňuje zpomalit klip o určité procento. V tomto okně úprav vidíte, kolik snímků za sekundu a jakou délku má video při nastaveném procentu rychlosti.
- Ve stejném kontextovém menu můžete aktivovat funkci "Ovládací prvky časové korekce", abyste otevřeli další nastavení.
- Nyní, když je funkce flexibilního ovládání časové korekce aktivována, můžete stisknout horní okraj klipu levým tlačítkem myši a posouvat ho vlevo nebo vpravo, čímž zrychlíte nebo zpomalíte přehrávání. Mějte na paměti, že je třeba stisknout právě horní pravou část, a ne uprostřed, protože tak se provádí oříznutí videa.
- Níže vidíte procenta rychlosti, což pomůže orientovat se v aktuálním stavu videa.
- Klikněte na šipku vedle procent pro zobrazení menu dalších akcí. V něm můžete ručně změnit rychlost, resetovat ji nebo vytvořit zpětné přehrávání.
- Přejděte do posledního pracovního prostředí pro dokončení práce na klipu.
- Změňte jeho formát podle svých potřeb a nastavte kodek, pokud je to nutné.Stejně tak proveďte s rozlišením a dalšími parametry výstupu.
- Po dokončení klikněte na "Přidat do fronty renderování".
- Při otevření okna "Určení souboru" vyberte místo pro jeho uložení a změňte název.
- Klikněte na tlačítko "Konečné renderování", které potvrzuje zahájení zpracování, a čekejte na dokončení tohoto procesu.
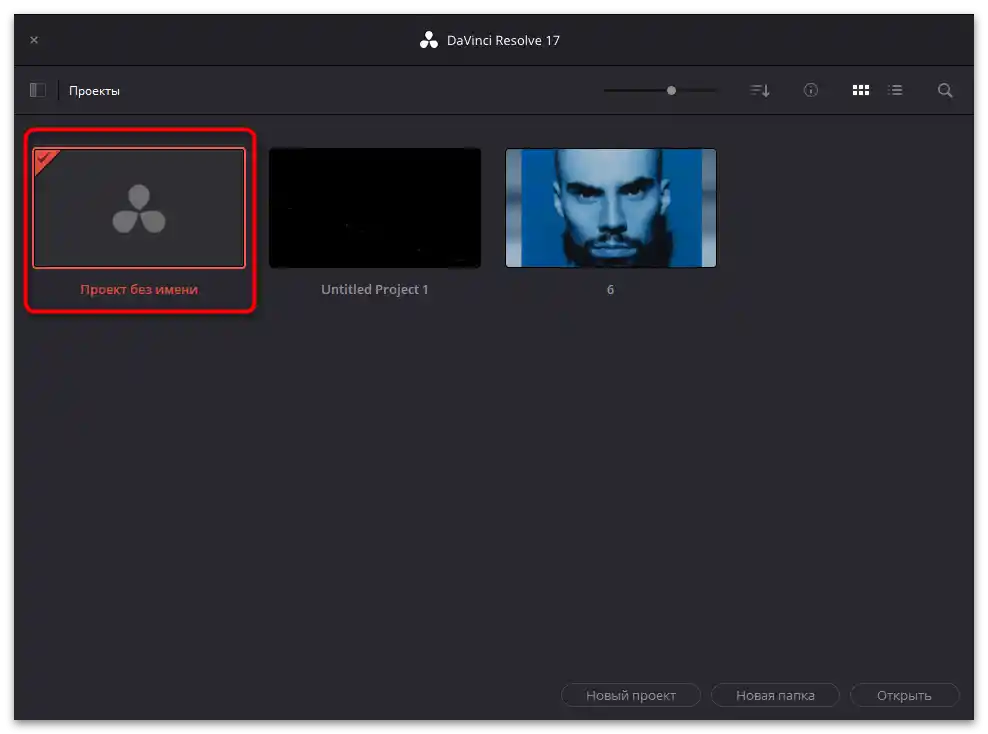
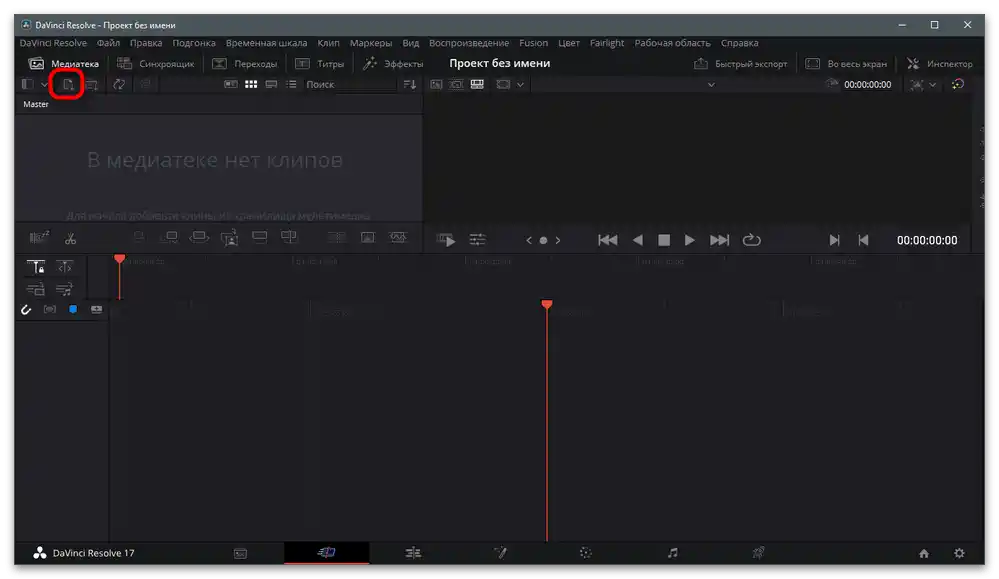
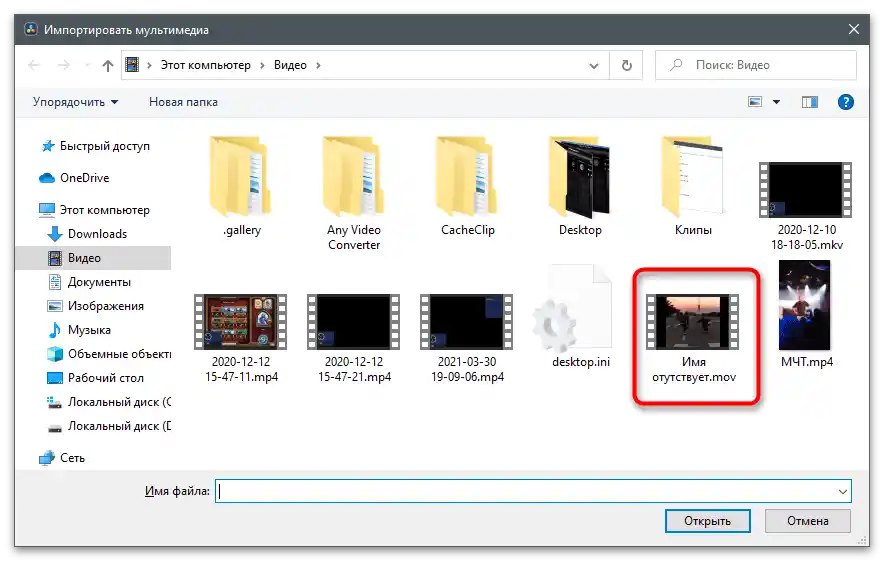
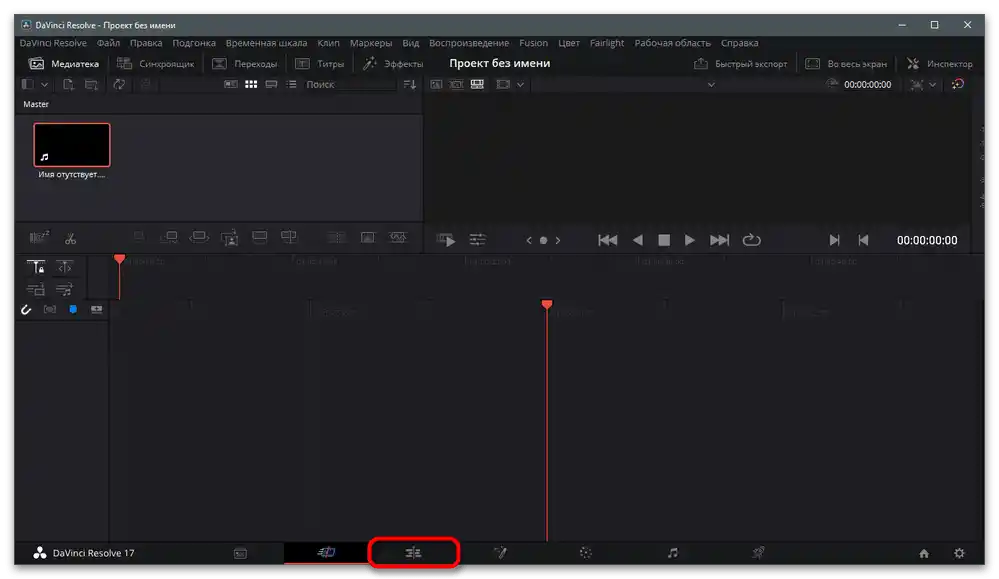
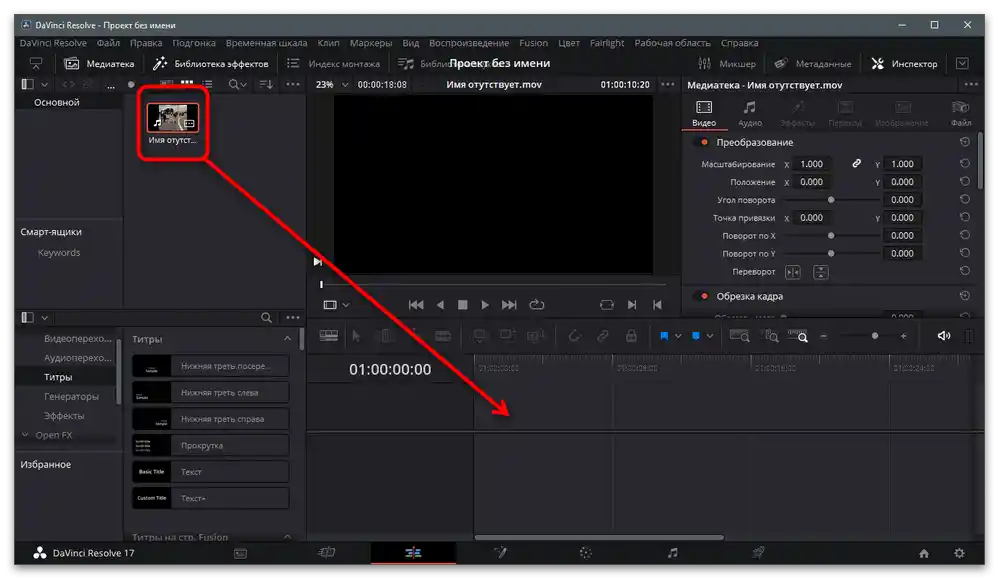
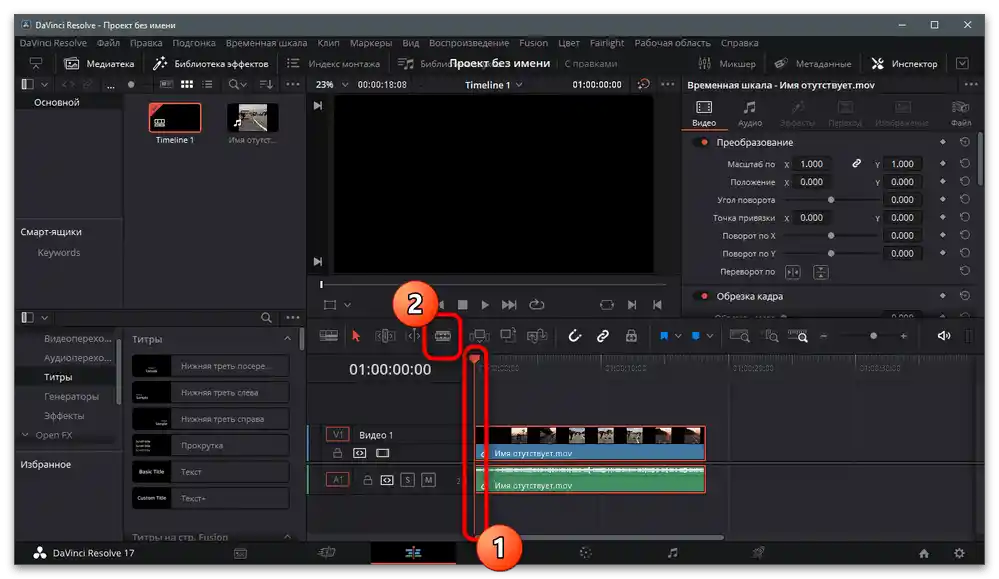
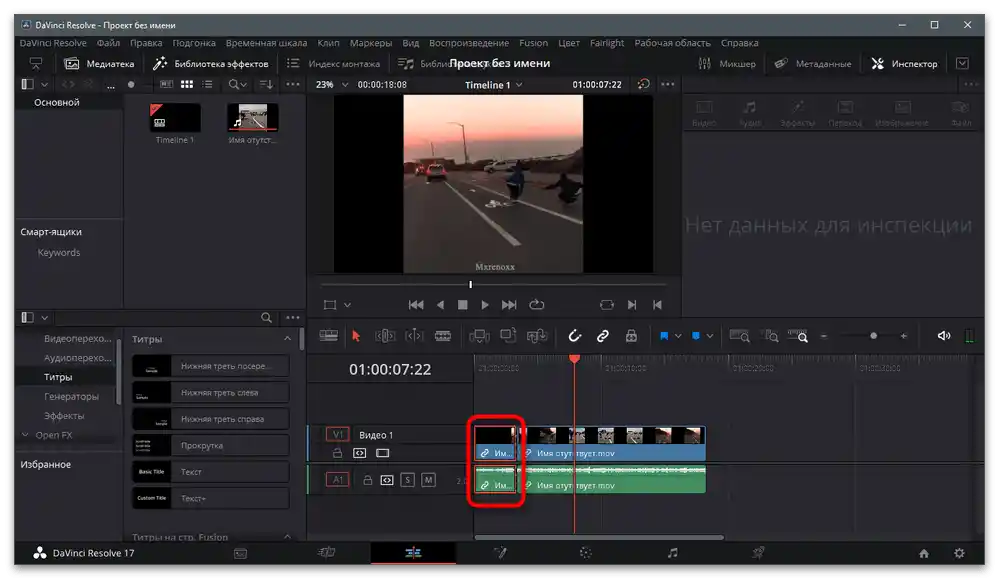
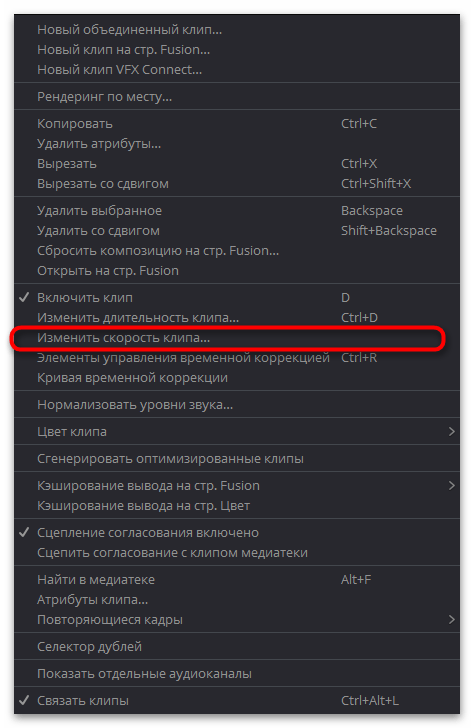
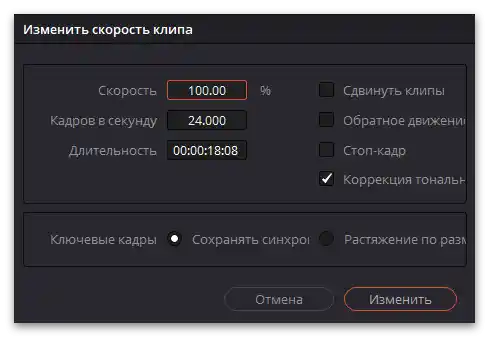
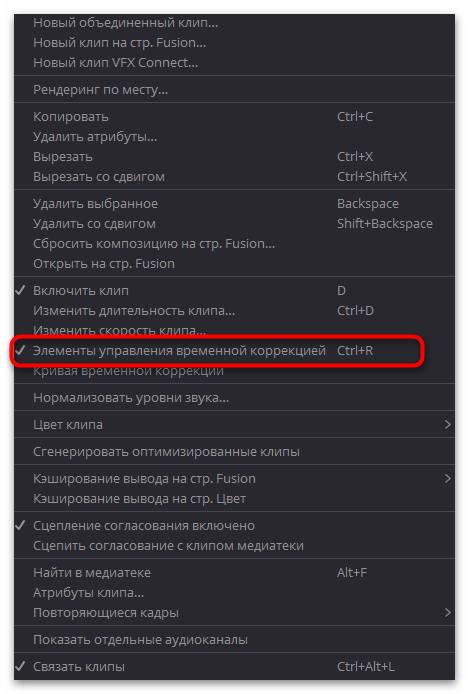
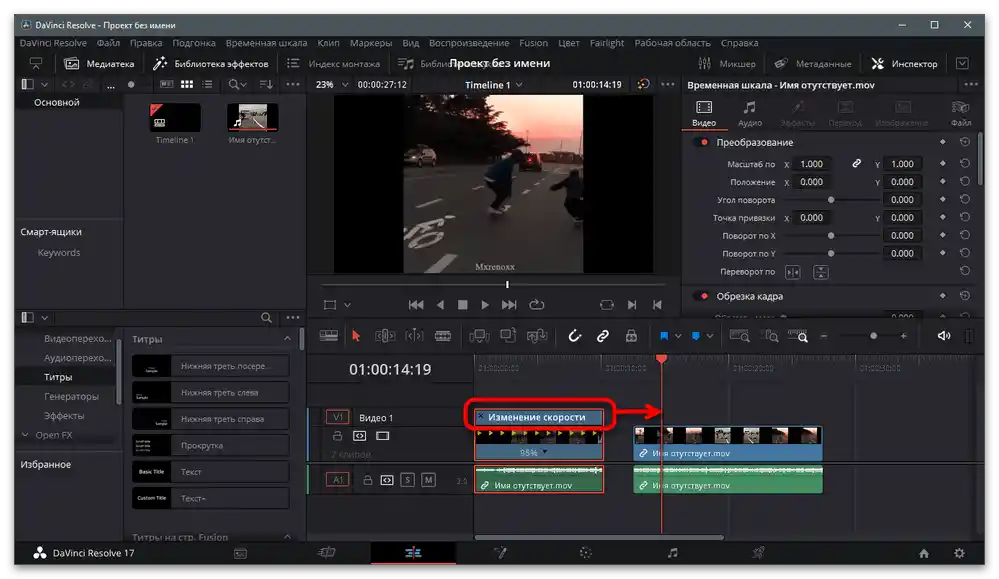
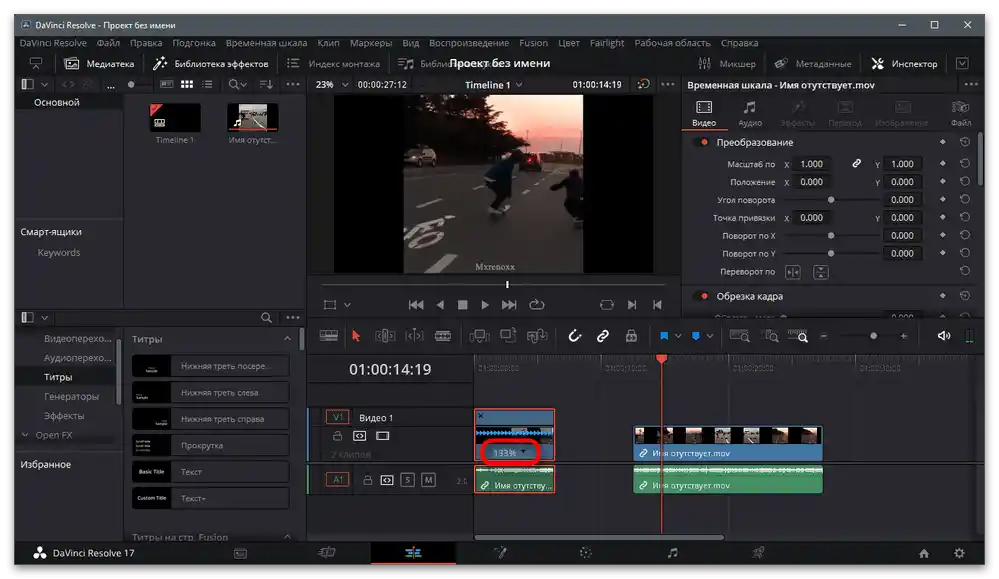
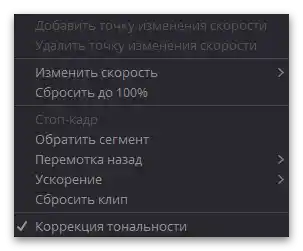
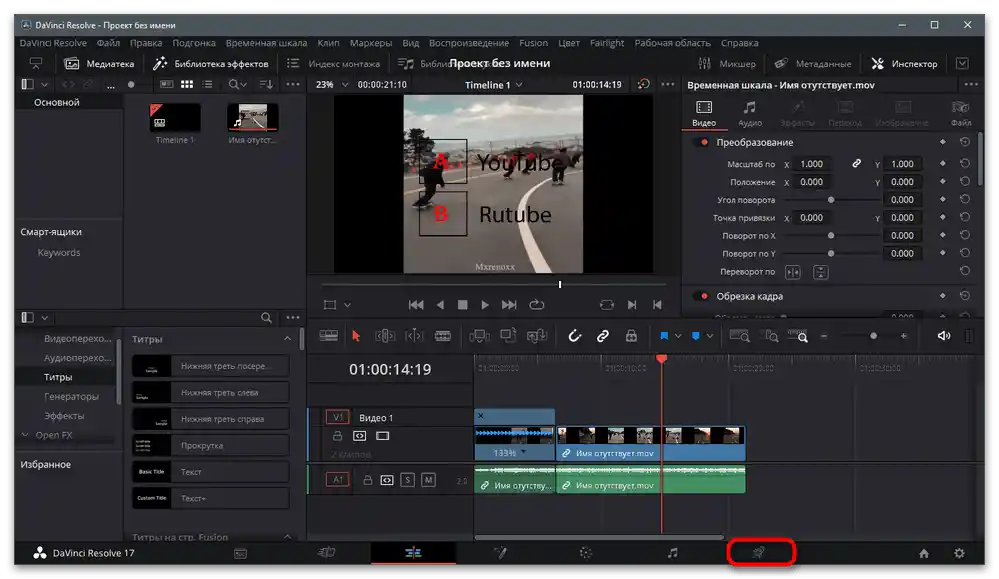
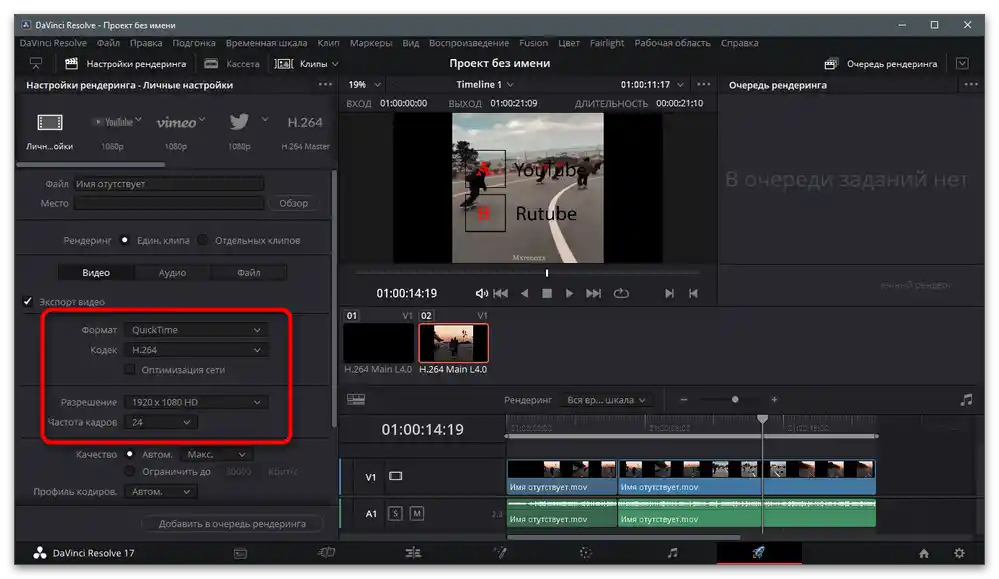
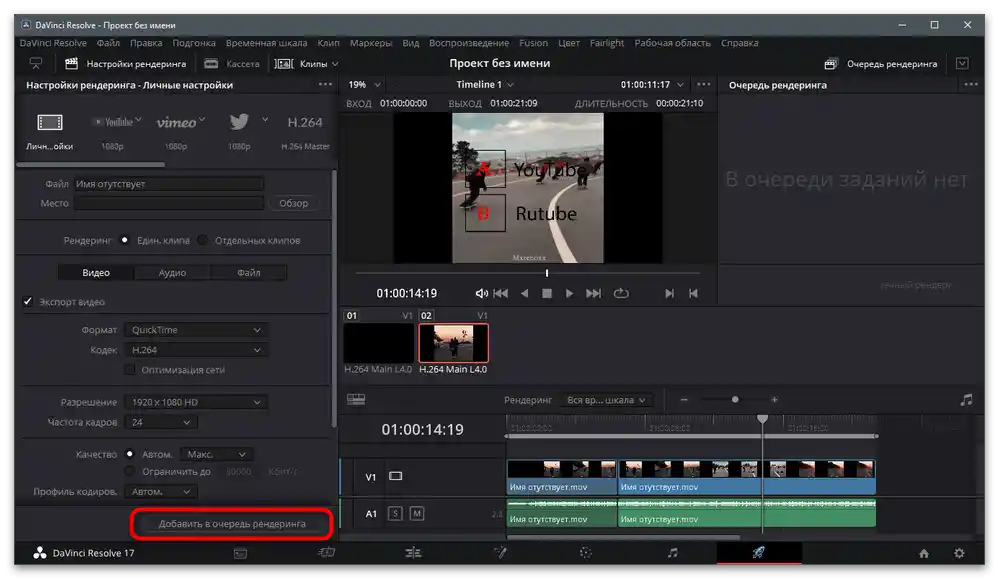
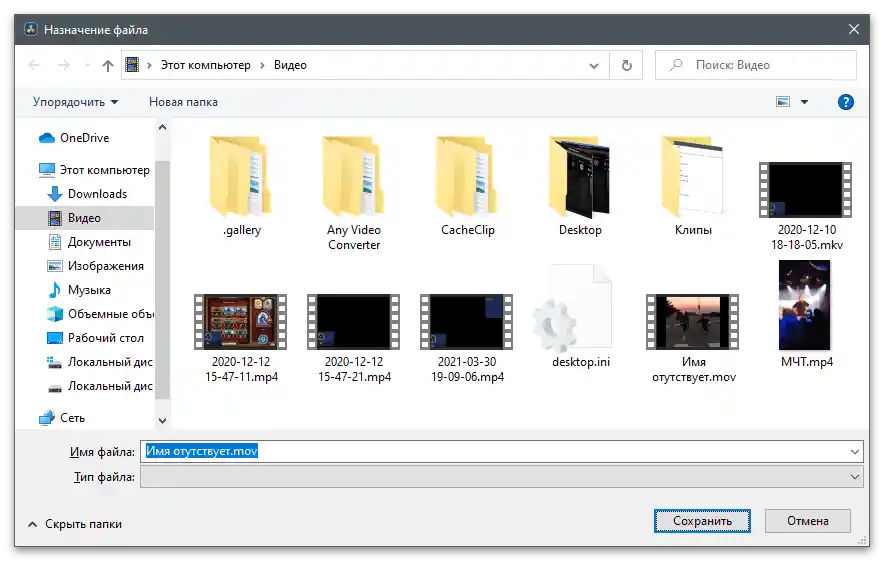
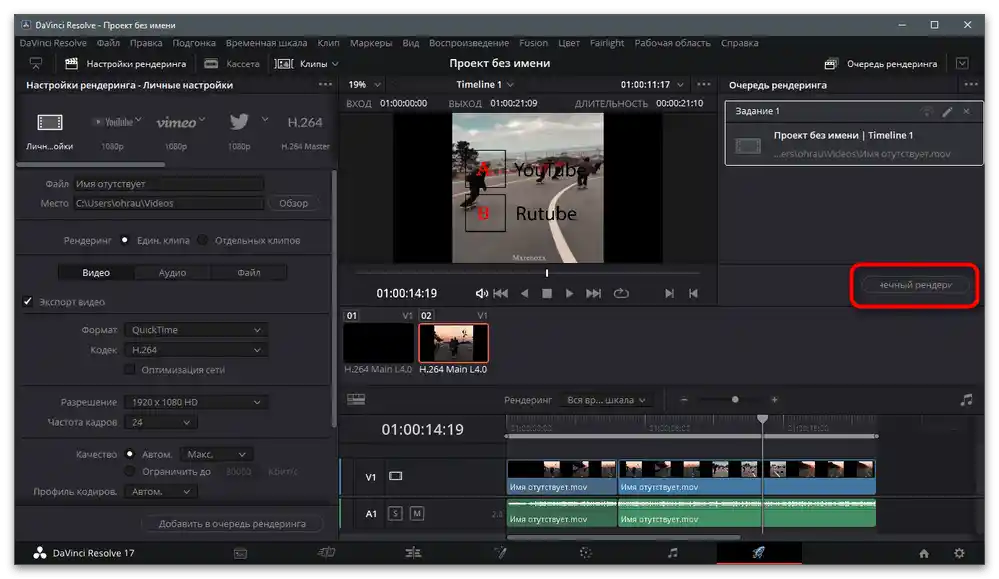
Způsob 2: Adobe After Effects
Druhým příkladem je Adobe After Effects, protože v tomto programu mnoho uživatelů provádí postprodukci videa, přidávají různé efekty a vizuální detaily. Během takového střihu můžete použít vestavěný efekt a změnit rychlost přehrávání videa, čímž vytvoříte efekt slow-mo. Tato funkce je dobrá tím, že podporuje různé nastavení, která přímo ovlivňují přehrávání videa.
- Otevřete program a vytvořte nový projekt nebo vyberte možnost "Vytvořit kompozici z videosekvence".
- V "Průzkumníku" najděte požadovaný soubor pro import.
- Ten se automaticky umístí na časovou osu, takže vám zbývá jen ho vybrat. Oříznutí klipu se provádí přesně tak, jak bylo ukázáno v předchozím návodu, takže ji můžete využít, pokud potřebujete aplikovat efekt pouze na určitou část.
- Rozbalte nabídku "Efekt" a najeďte kurzorem na položku "Čas".
- Vyberte typ efektu "Zkreslení času".
- Změňte rychlost nastavením vhodné hodnoty v procentech.
- Věnujte pozornost dalšímu bloku "Nastavení". V něm vidíte několik regulátorů, které ovlivňují prahovou hodnotu, iteraci a celkové vyhlazení.Zkuste mírně upravit každé nastavení a zkontrolovat, jak to ovlivní přehrávání videa.
- Jakmile bude práce s videem dokončena, vyvolejte menu "Soubor" a najeďte kurzorem na "Export".
- Použijte možnost "Přidat do fronty renderování" pro odeslání videa k zpracování.
- Zbývá pouze kliknout na odkazy vpravo od "Nastavení renderování" a "Modul výstupu", abyste si prohlédli parametry renderování videa.
- Změňte jeho formát, rozlišení a další parametry potřebné pro uložení klipu v požadovaném formátu.
- Začněte zpracování kliknutím na tlačítko "Renderování".
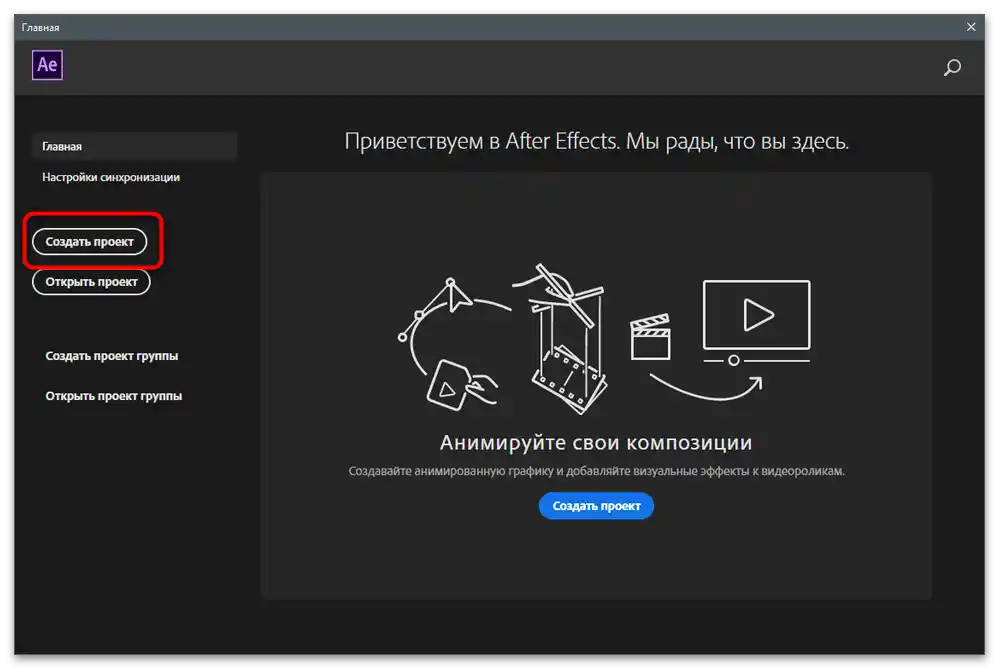
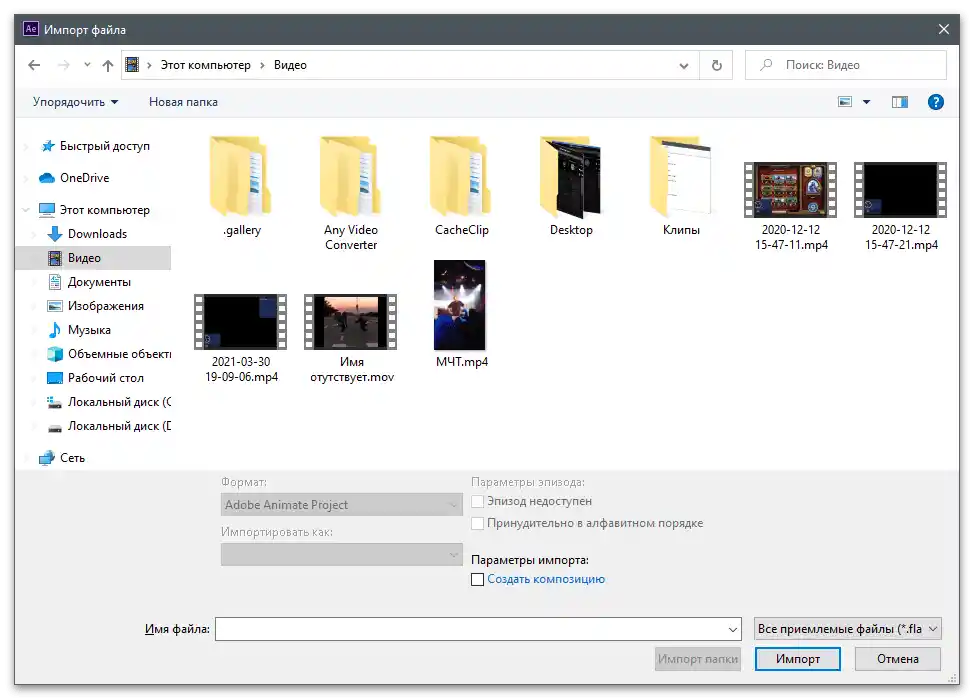
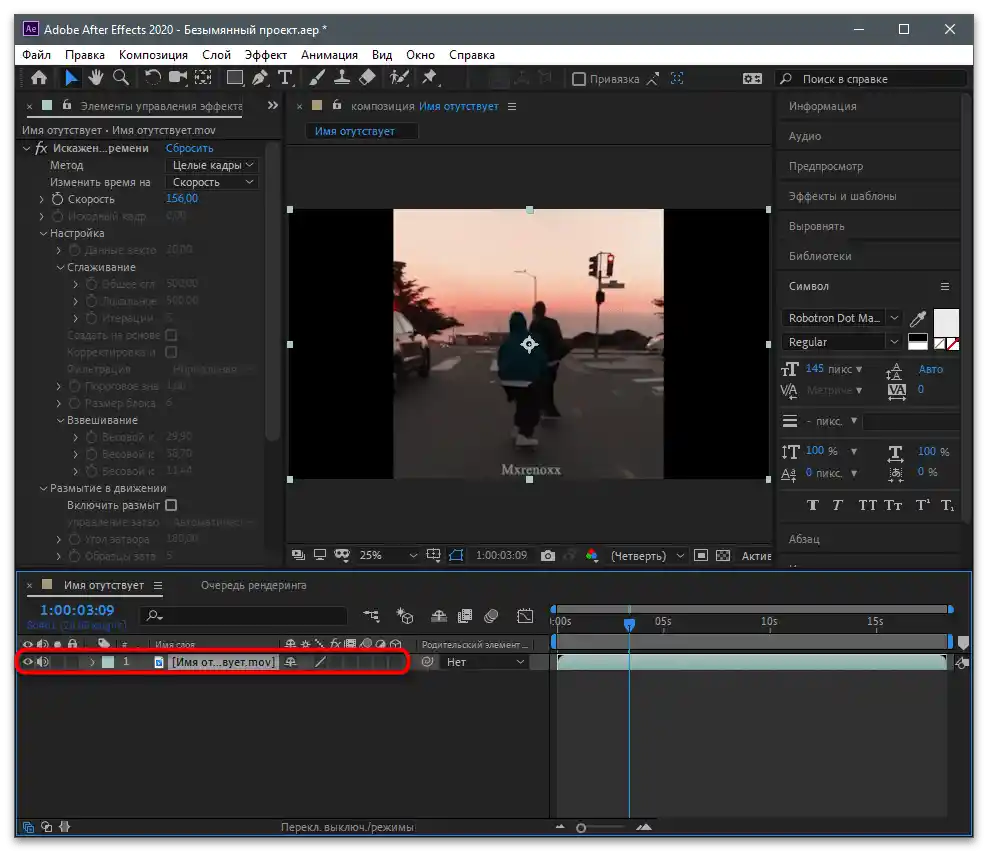
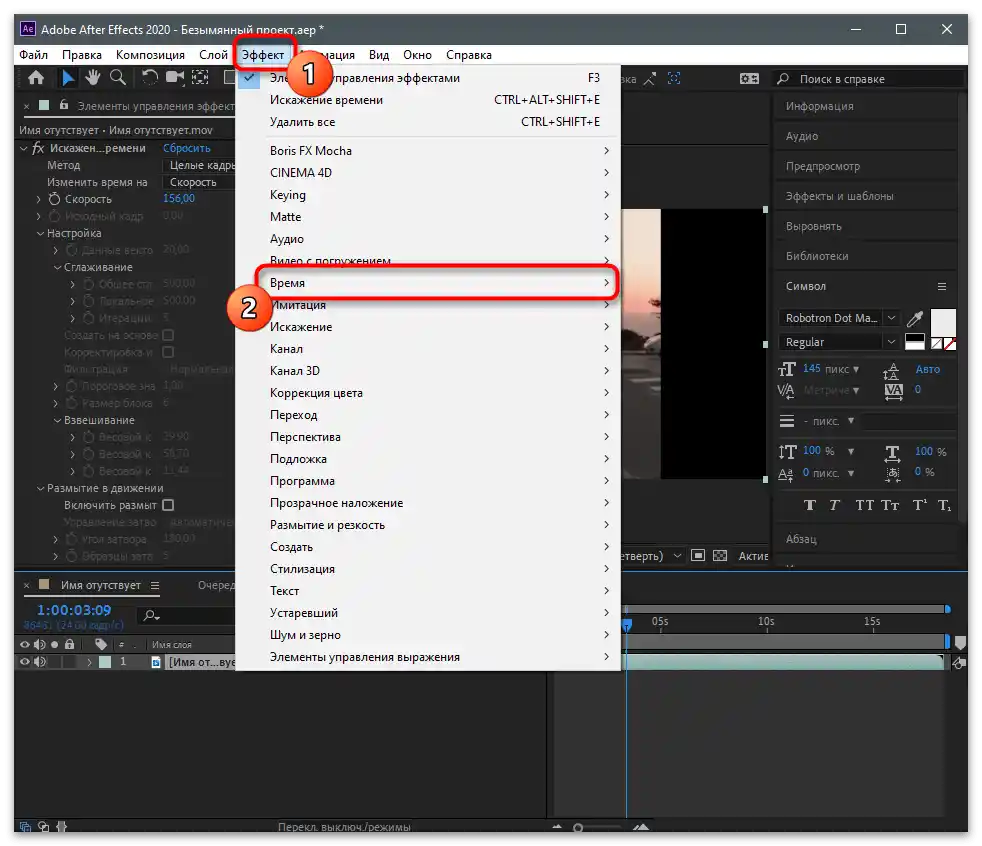
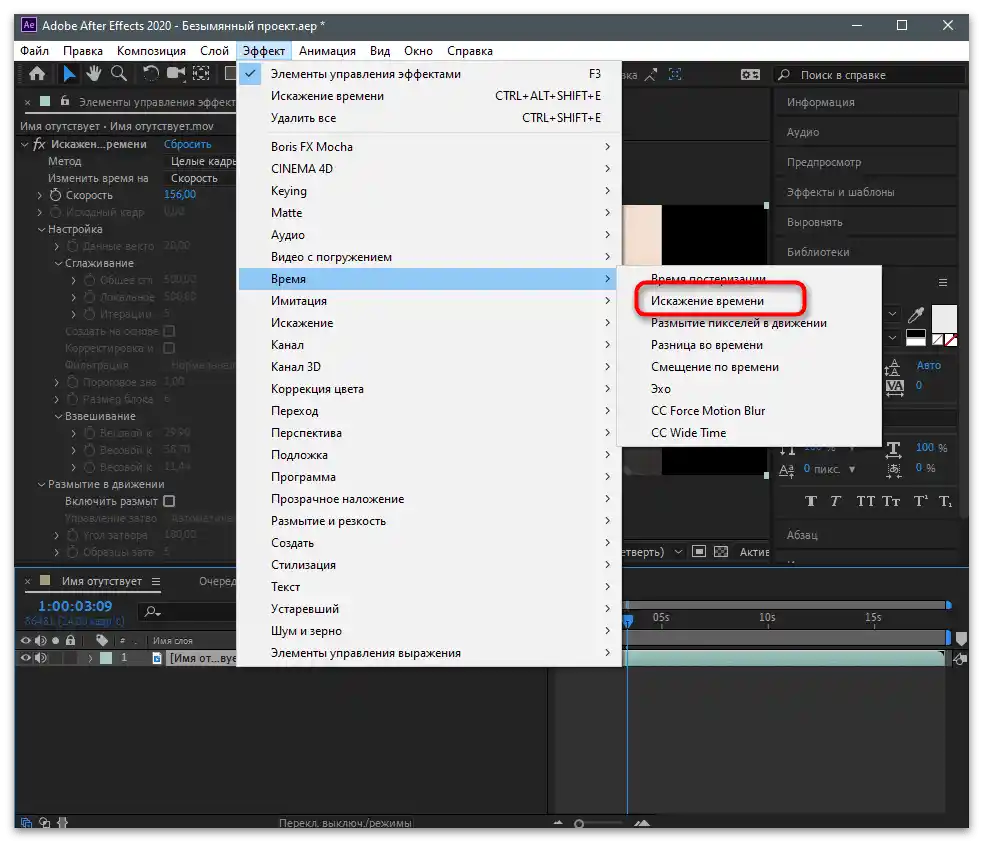
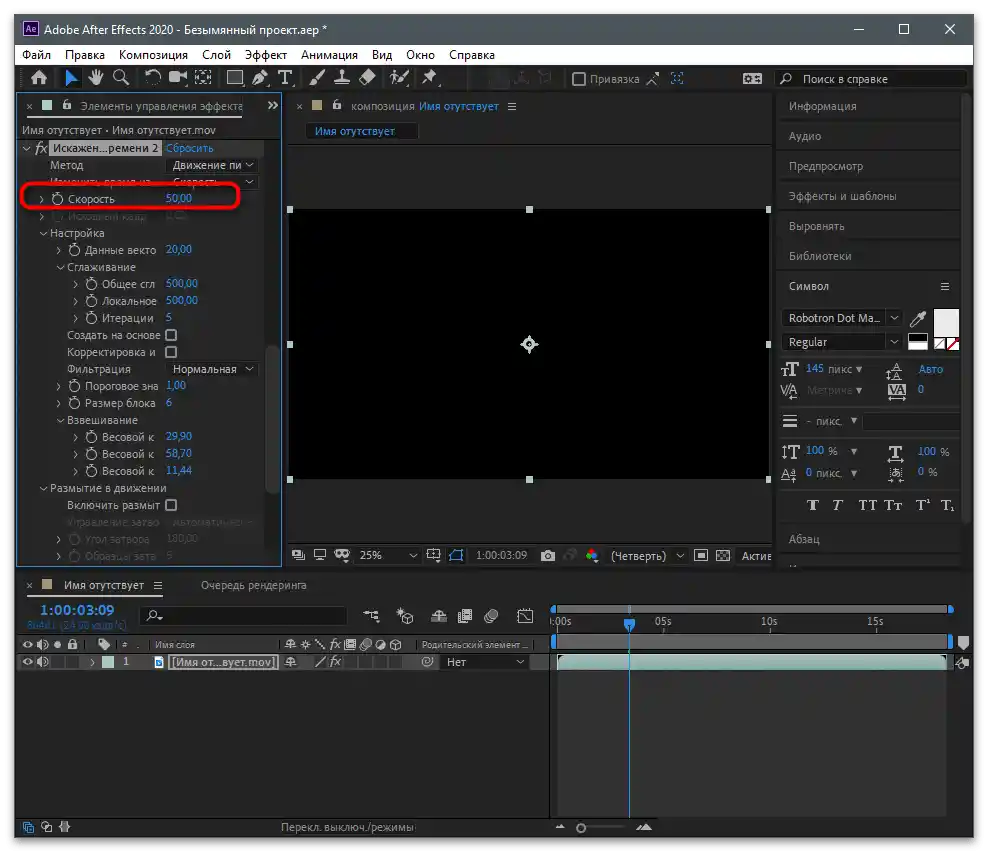
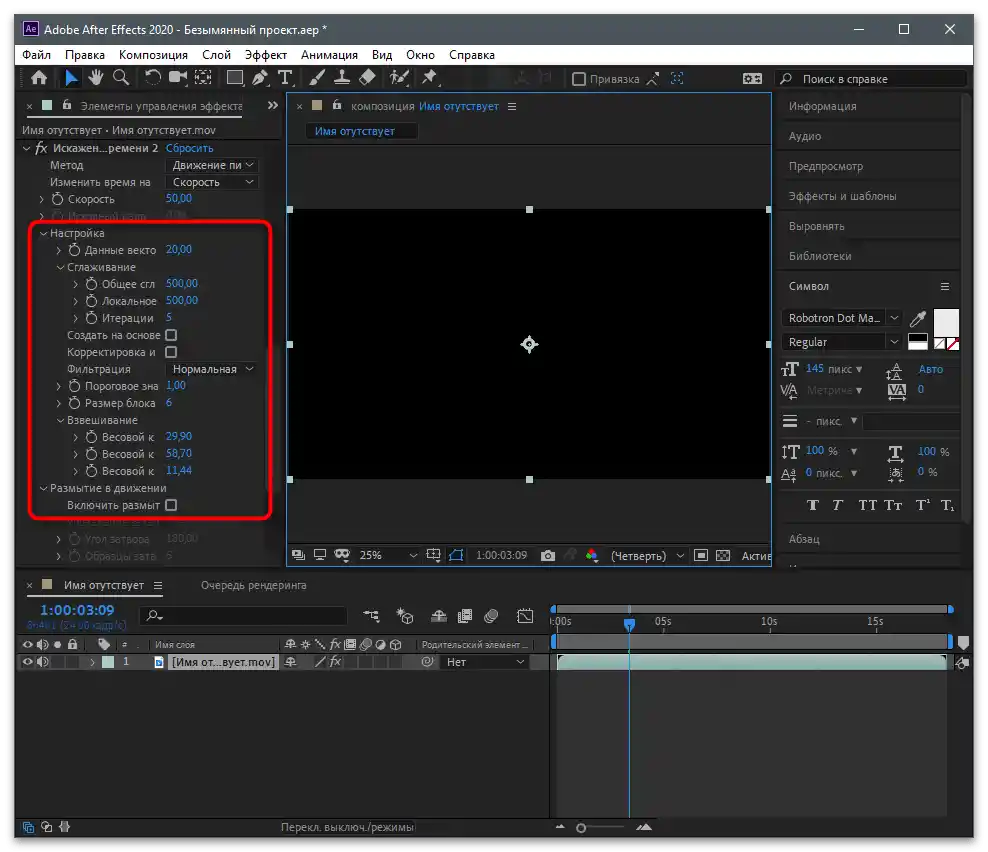
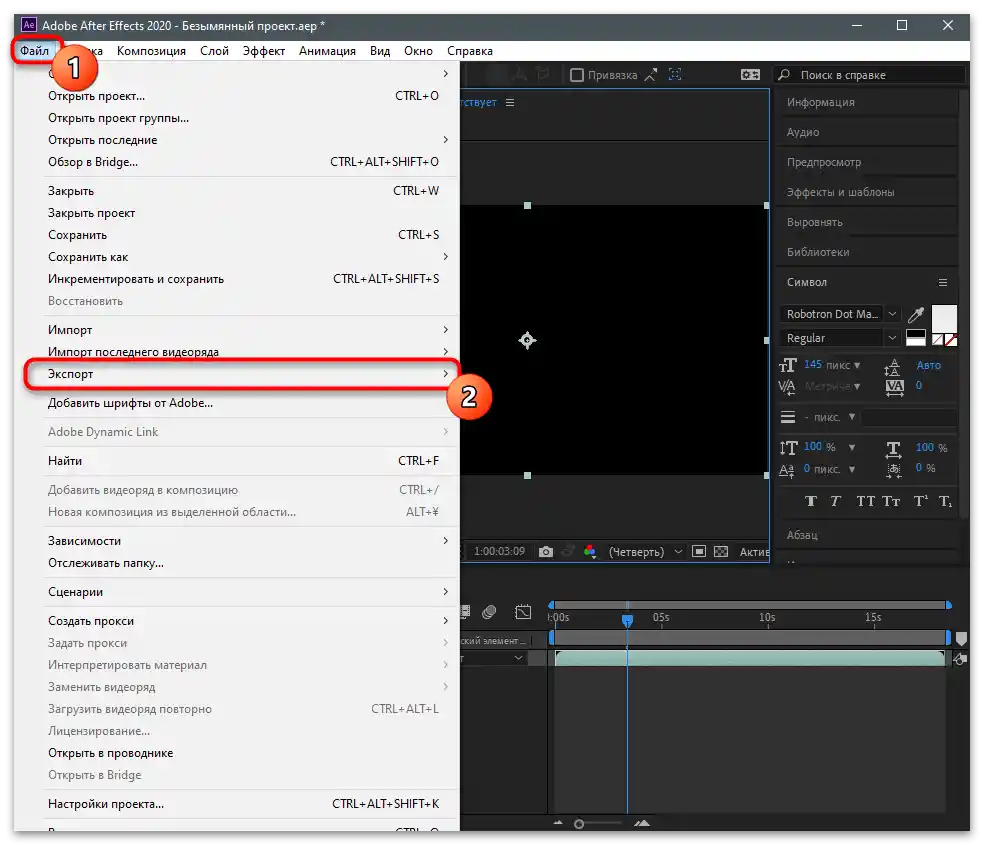
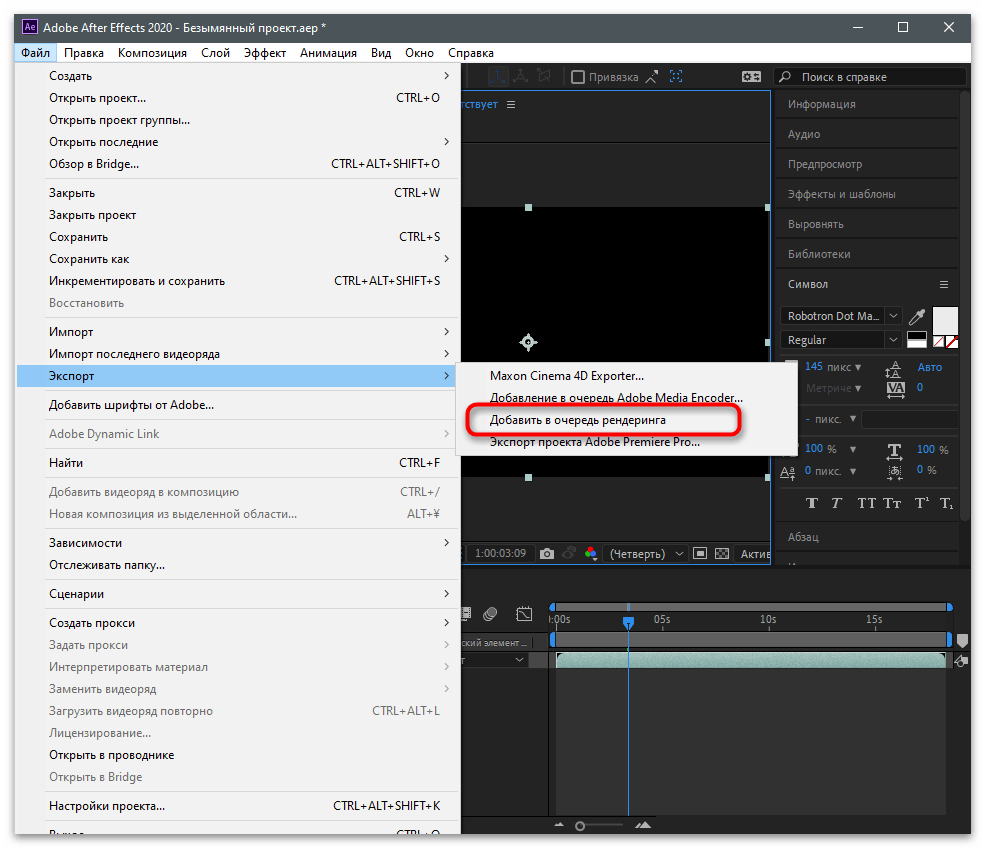
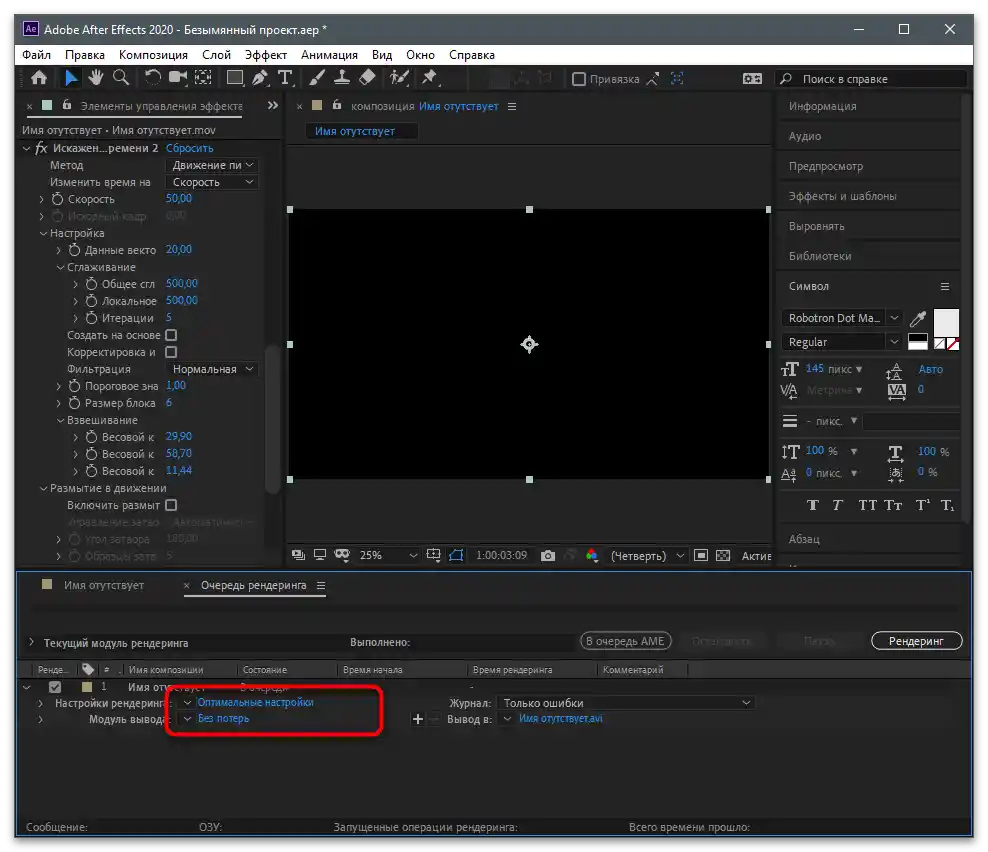
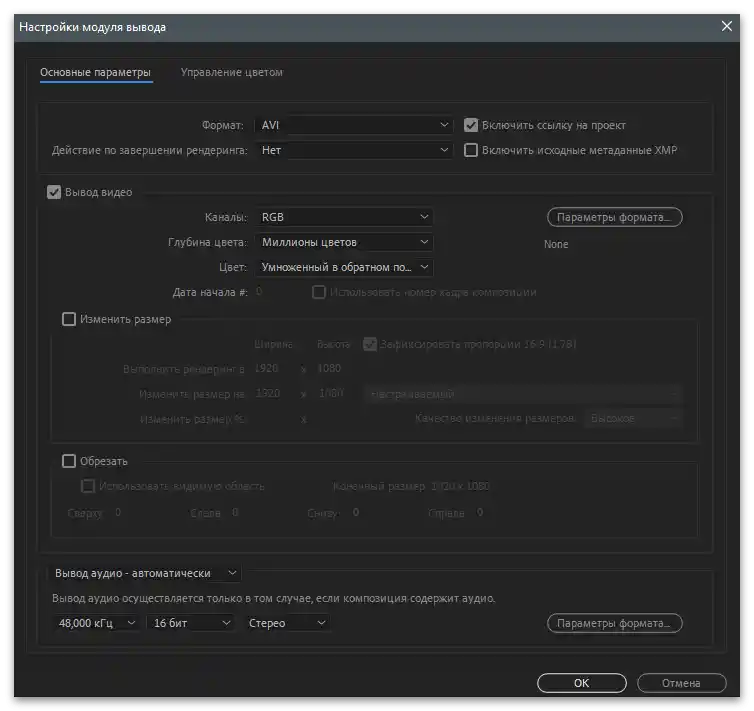
Pokud jste si z dvou navrhovaných programů nevybrali vhodný pro vytvoření slow-mo videa před jeho nahráním na TikTok, doporučujeme se seznámit se seznamem dalších populárních video editorů v článku na odkazu níže. Princip interakce s nimi, pokud jde o proces změny rychlosti videa, je prakticky identický s tím, co bylo uvedeno výše, takže návod lze považovat za univerzální.
Více informací: Programy pro úpravu videa
Nahrání videa na kanál
Pokud bylo video ve slow-mo vytvořeno na počítači, není nutné ho přenášet na mobilní zařízení pro další nahrání na kanál, protože všechny stejné akce jsou dostupné i ve webové verzi TikToku. V případě, že se s webem setkáváte poprvé, postupujte podle následujícího návodu, abyste se vyhnuli potížím při nahrávání klipu.
- Otevřete oficiální stránku webu, přihlaste se do potřebného účtu a klikněte na tlačítko "Nahrát" pro přechod do příslušné sekce.
- Přetáhněte video do vyznačené oblasti nebo na ni klikněte, pokud chcete vybrat soubor.
- Najděte ho v otevřeném okně "Průzkumníka".
- Změňte název a přidejte hashtagy přesně tak, jak by to probíhalo i v mobilní aplikaci sociální sítě. Přidejte obálku a přejděte k dalšímu kroku.
- Nastavte další parametry pro zobrazení a komentování.V případě potřeby vytvořte odloženou publikaci a potvrďte nahrání.