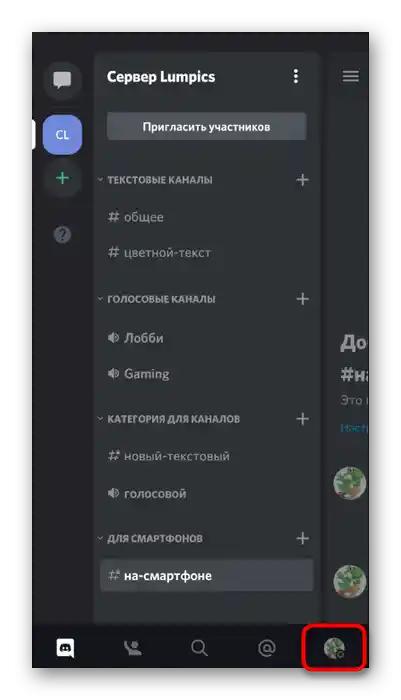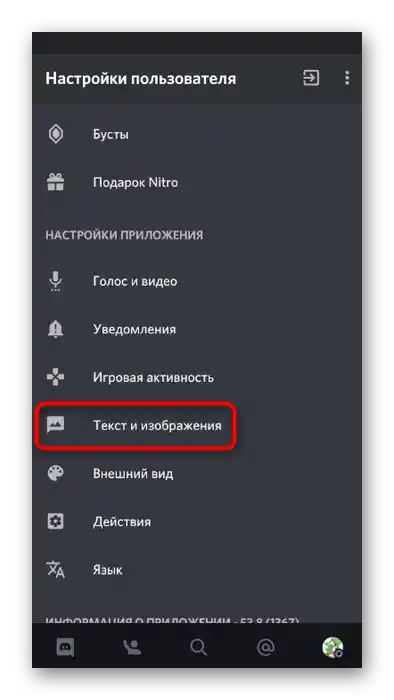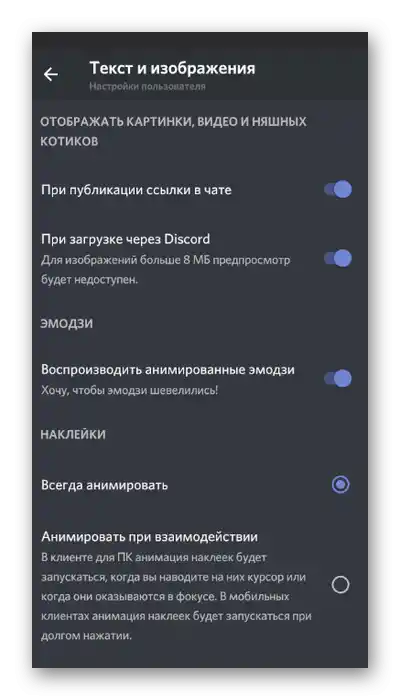Varianta 1: Program pro PC
Zatímco program Discord pro počítače má mnohem více různých funkcí, které umožňují uzavírat text, emoji, odkazy a obrázky do spoilerů, dělá to zcela různými způsoby. Prozkoumáme je všechny a vám zbývá jen vybrat ten vhodný a použít ho podle potřeby.
Způsob 1: Kontextové menu pro správu tagů
Jednou z nejjednodušších možností je uzavření vybraného textu do spoileru pomocí vestavěného kontextového menu pro správu tagů. To umožňuje během sekundy vytvořit zprávu v jakémkoli textovém chatu a okamžitě ji odeslat.
- Napište celou zprávu a vyberte tu část, kterou chcete udělat spoilerem.
- Za okamžik se na obrazovce objeví kontextové menu, ve kterém vyberte poslední ikonu se symbolem oka.
- Uvidíte, že formátování textu se změnilo, což znamená, že nyní je uvedená část spoilerem. Stiskněte klávesu Enter, abyste odeslali hotovou zprávu.
- Jak je patrné na následujícím snímku obrazovky, spoilerová část je zakryta černou barvou, ale zobrazí se, jakmile na ni uživatel klikne.
- Nicméně ne všichni mají nastavena taková nastavení a spoiler se zobrazuje okamžitě, pokud je to možné. O tomto tématu si ještě promluvíme v jedné z následujících částí našeho článku.
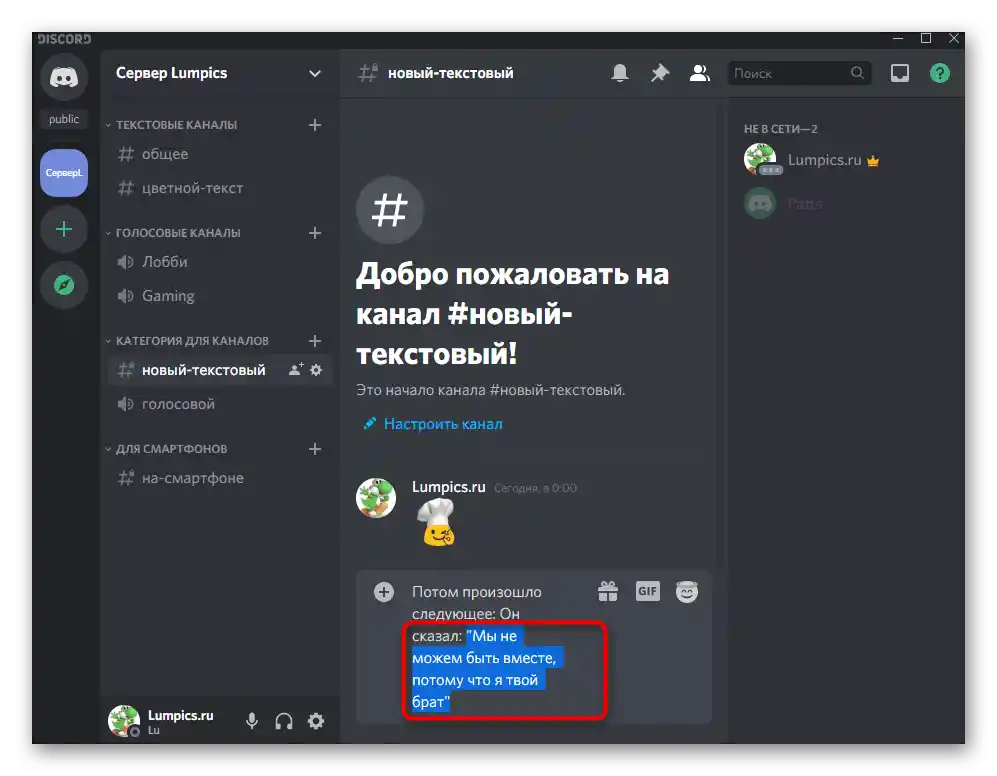
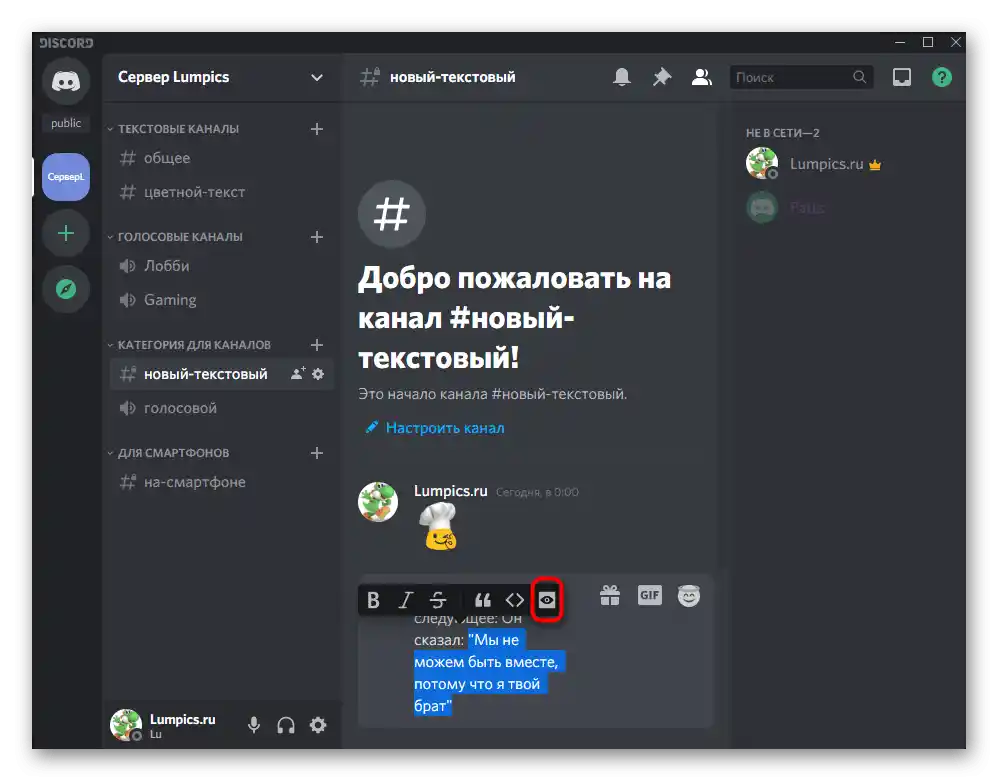
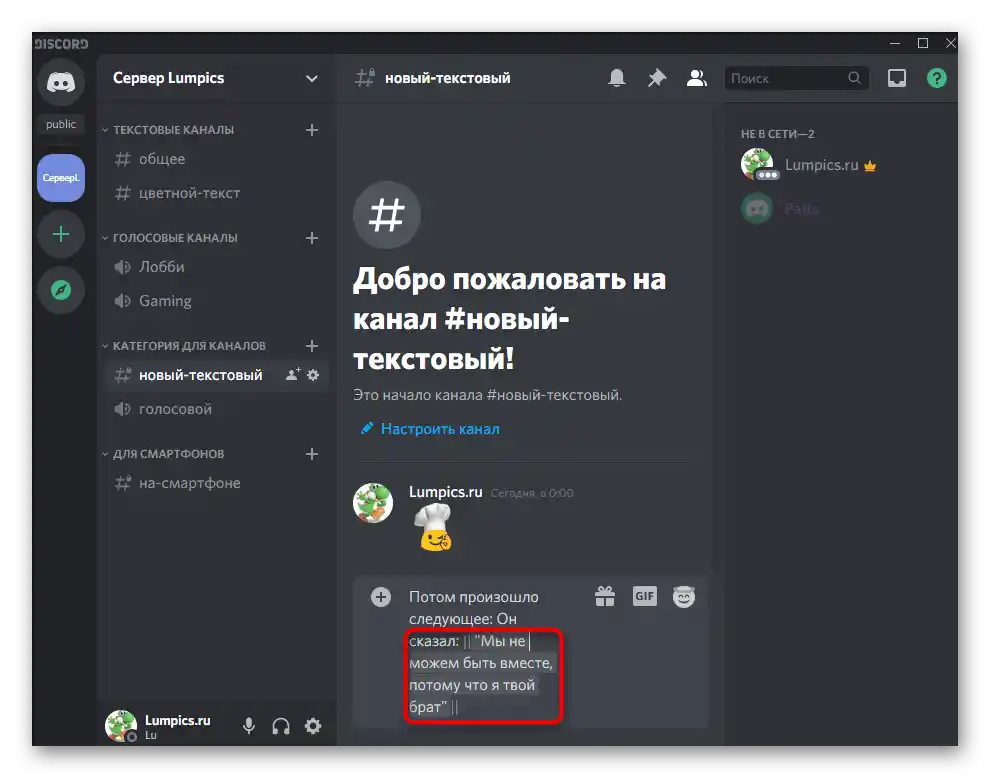
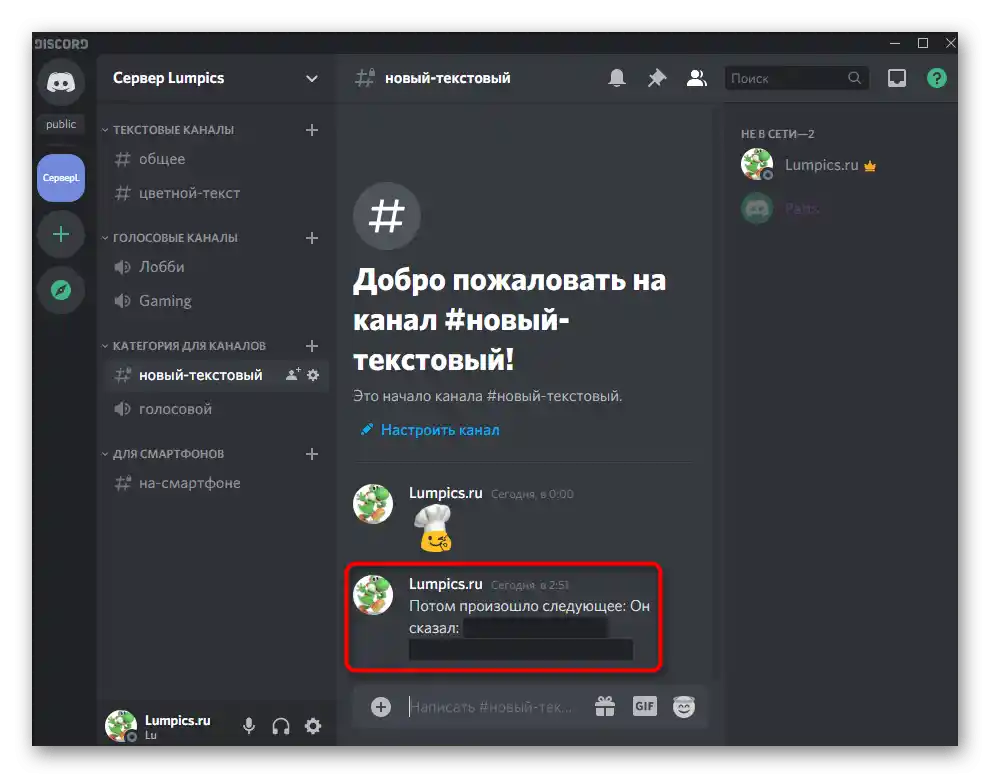
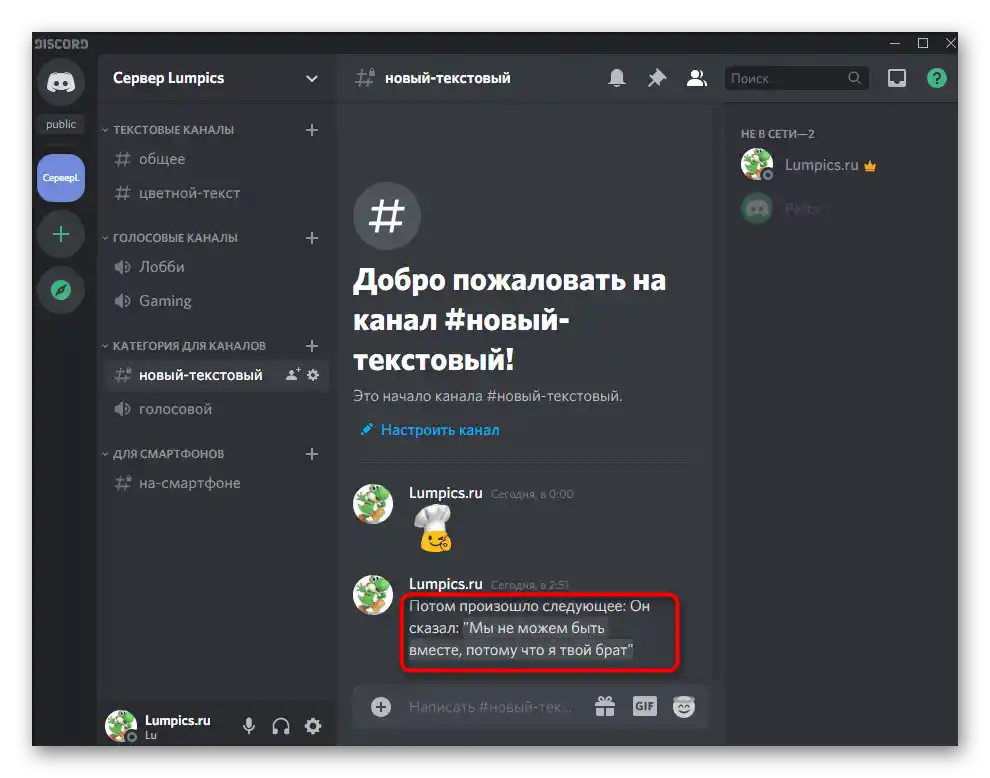
Tento způsob však není vždy pohodlný, zejména v situacích, kdy by měl celý text jít do spoileru nebo jeho úplné zvýraznění není možné.Pak využijte jednu z alternativ, o kterých bude řeč dále.
Způsob 2: Ruční úprava tagu
Při čtení předchozího způsobu jste si mohli všimnout, že text spoileru je zvýrazněn symboly na obou stranách, což způsobuje, že program jej zobrazuje tak, jak ho vidí uživatel. Už logicky lze pochopit, že tento kód je dostupný i pro ruční přidání, a to se provádí následujícím způsobem:
- Umístěte symboly
||na místo, kde by měl začínat spoiler, samotný text jde až po mezeře. - To samé udělejte na konci spoileru, čímž jej spojíte v jeden celek.
- Po stisknutí klávesy Enter se zpráva odešle a vy uvidíte, že provedená úprava obsahu byla úspěšná.
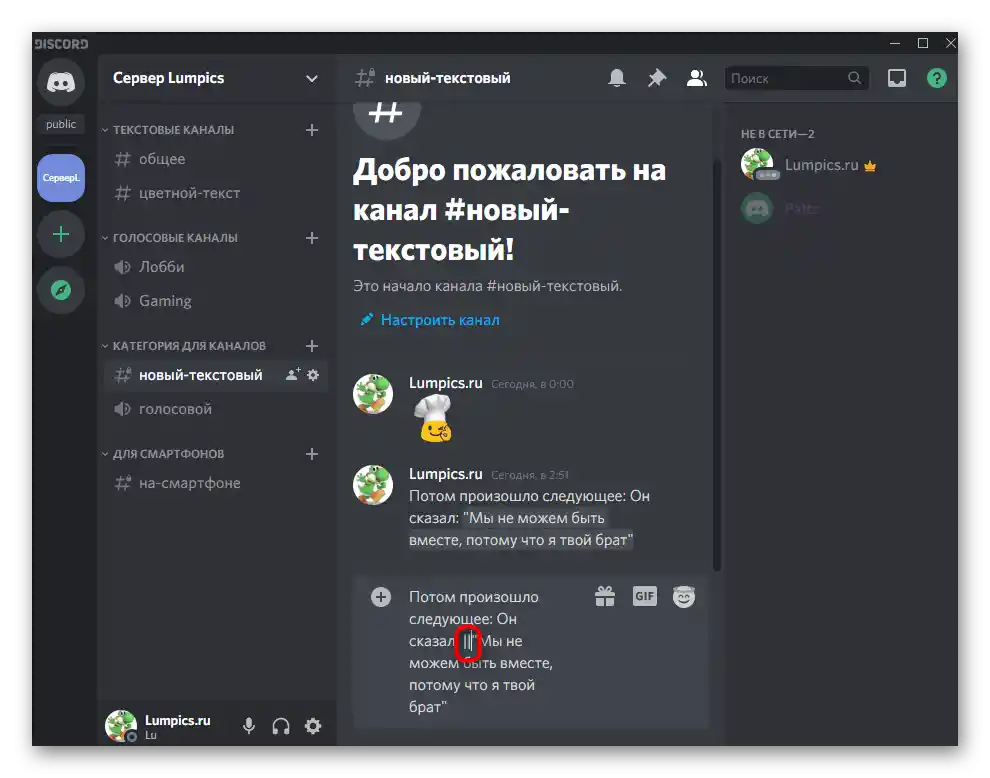
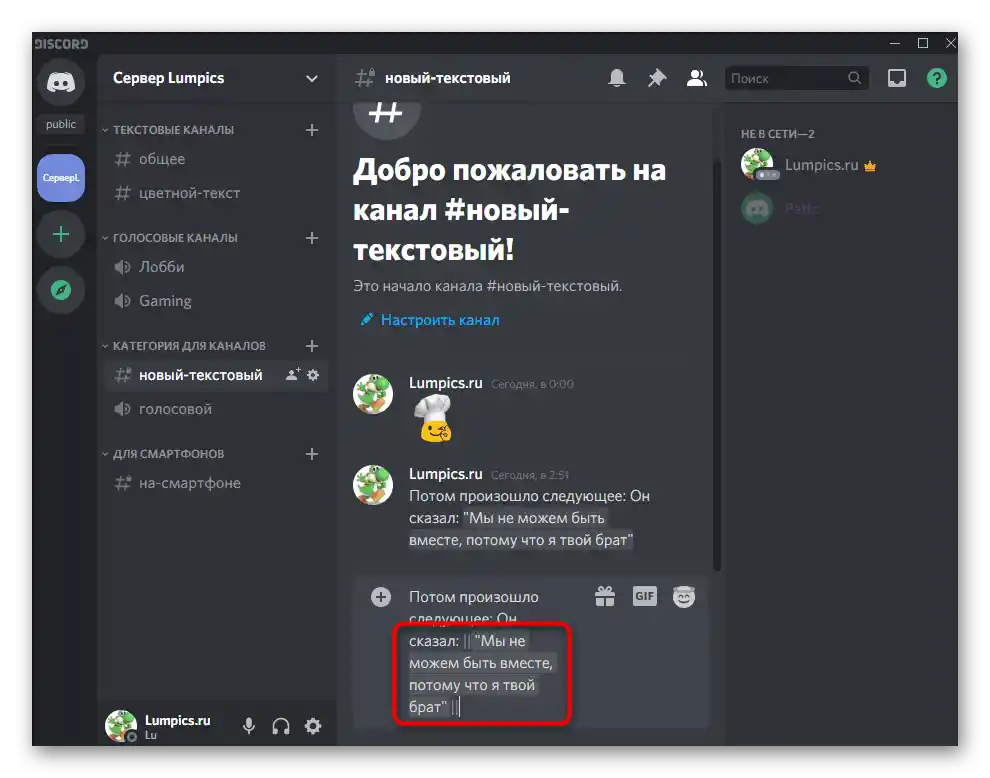
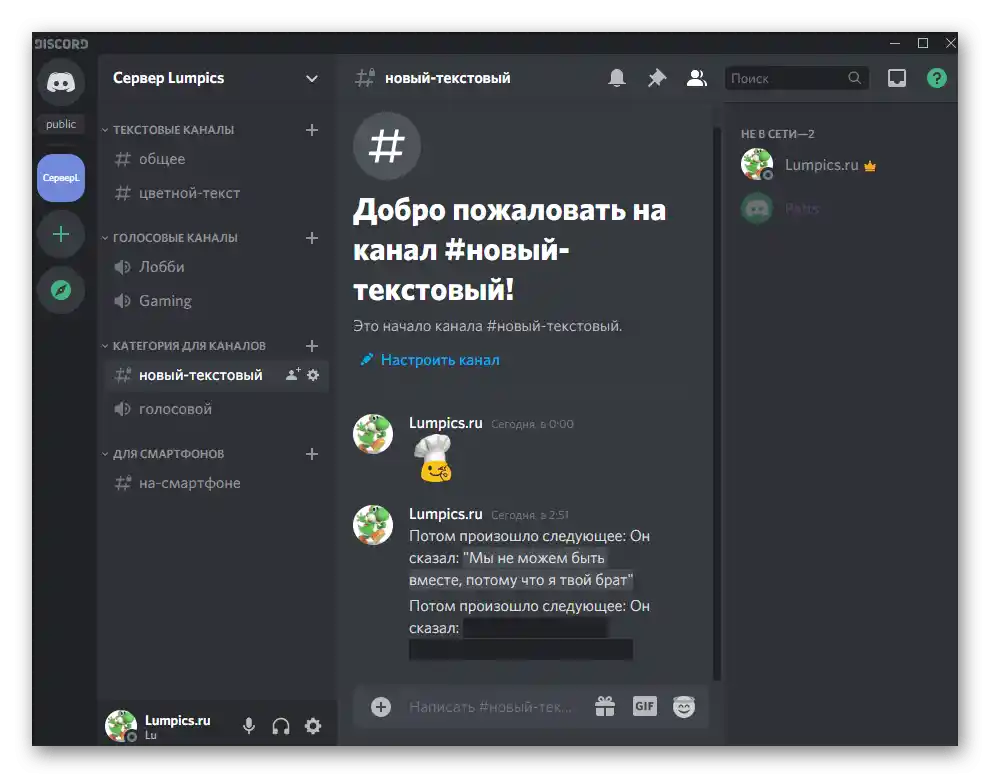
Způsob 3: Použití příkazu
Další metodou rychlého vytvoření spoileru je použití příslušného příkazu. To je obzvlášť aktuální v případech, kdy je celá zpráva spoilerem — například při odesílání rozsáhlých odkazů v textovém chatu.
- Začněte psát zprávu s oznámením příkazu
/spoilera aktivujte zobrazenou nápovědu. - Dejte mezeru a vložte potřebný text.
- Po odeslání zprávy bude vidět, že příkaz byl úspěšně proveden. Mimochodem, na následujícím snímku obrazovky je patrné, že zobrazení náhledu videa je také umístěno ve spoileru, což platí i pro obrázky.
- Při rozbalení spoileru uživatelé vidí jak samotný odkaz, tak obrázek náhledu, pokud je k dispozici.
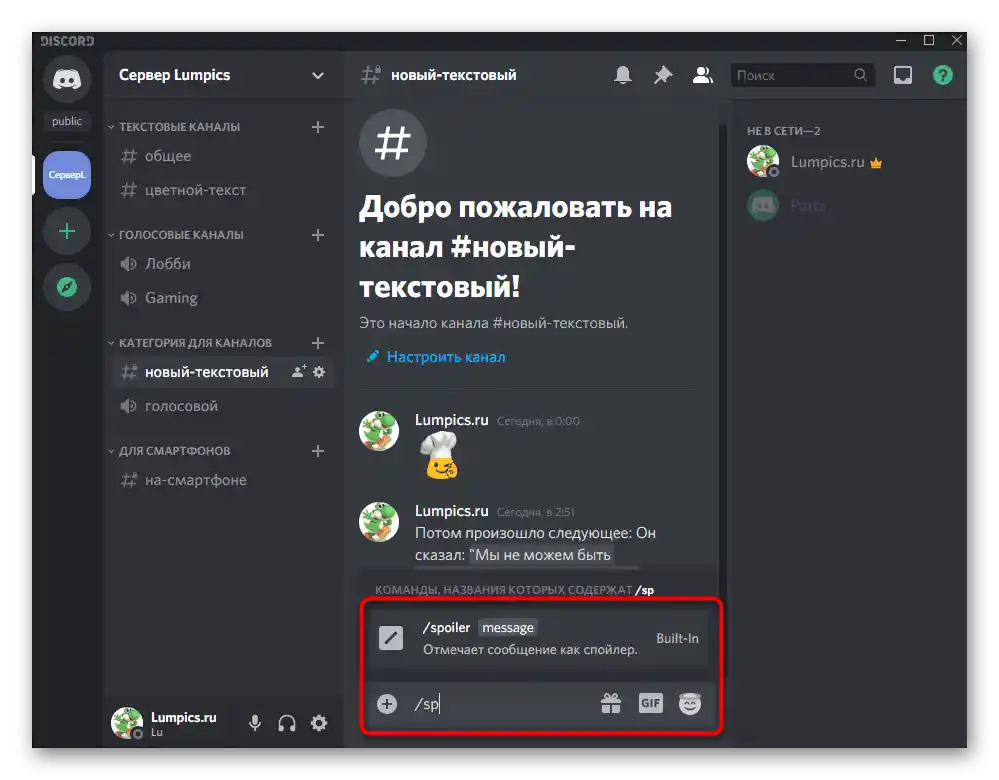
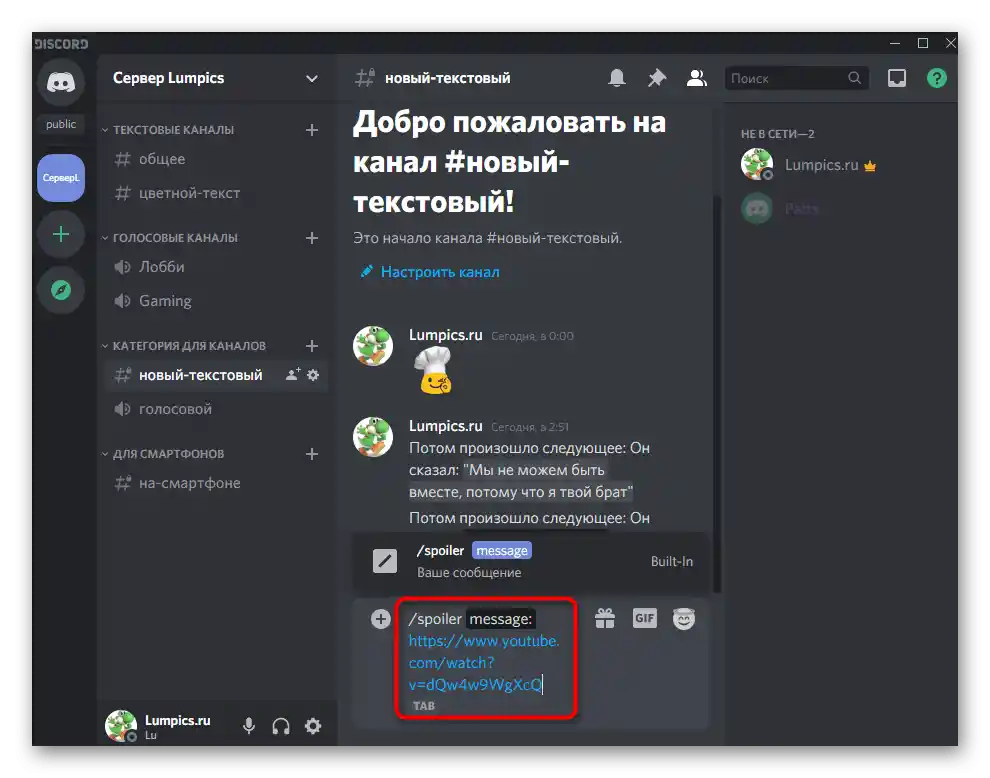
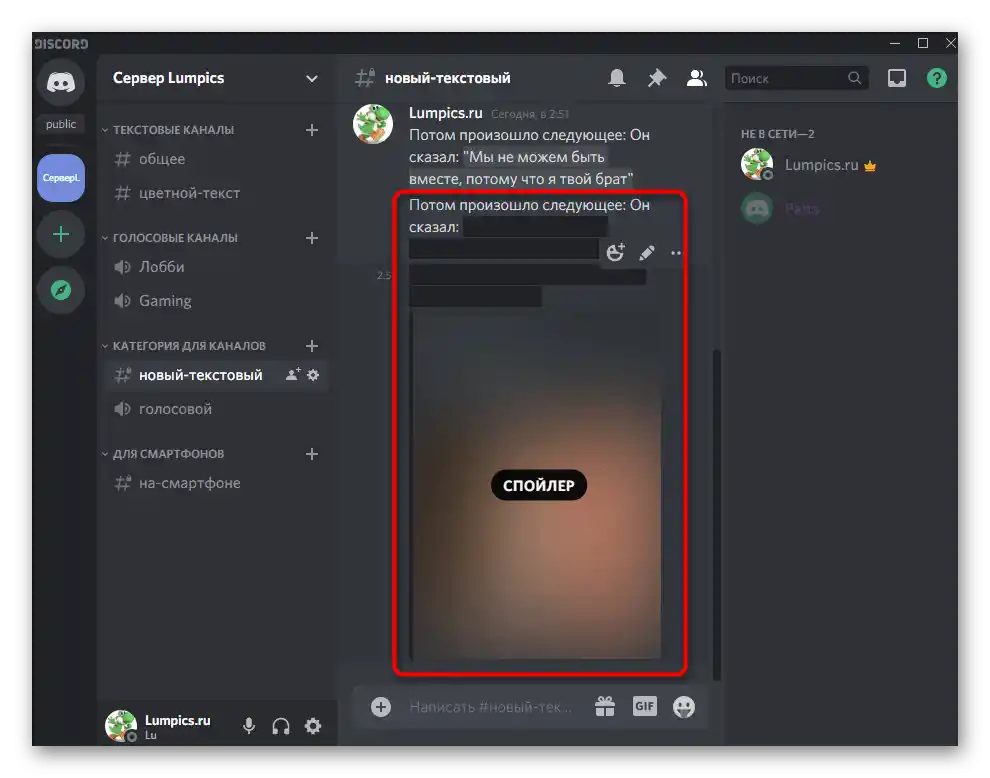
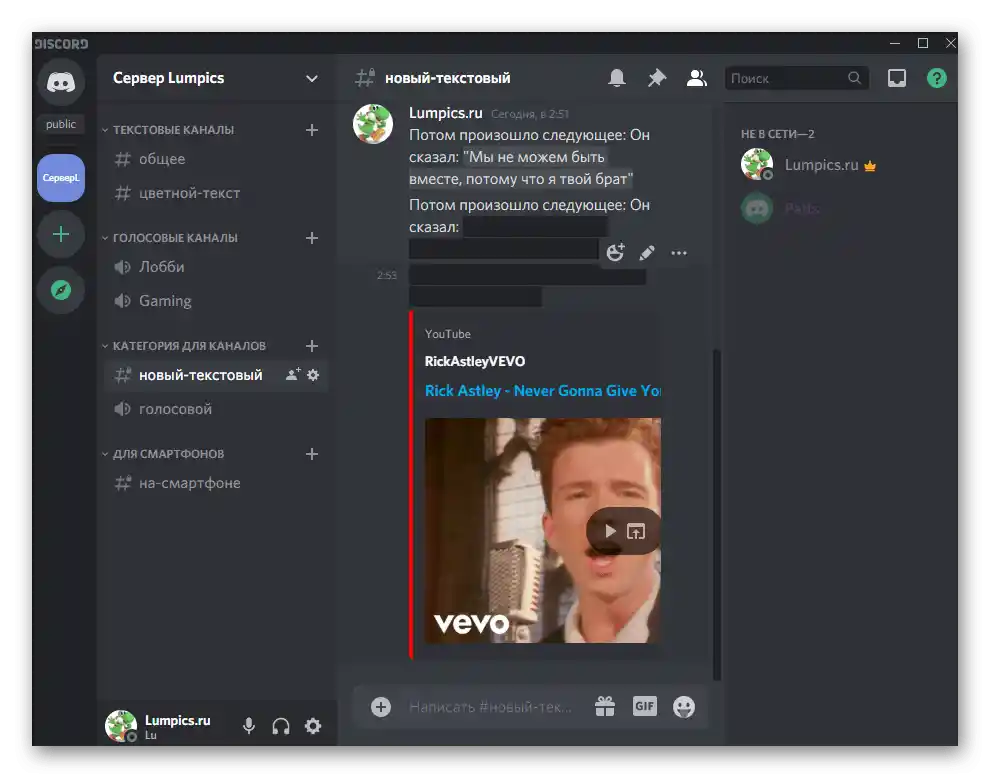
Způsob 4: Odeslání obrázku jako spoileru
Závěrem se podíváme na dostupné možnosti odesílání zpráv se spoilery připojením obrázku, pro jehož zobrazení bude také nutné kliknout na uzavřenou část. V tomto případě princip vytváření zprávy není příliš složitý a vypadá takto:
- Klikněte na tlačítko s plusem v textovém chatu, abyste přešli k připojení obrázku.
- Najděte jej v „Průzkumníku“ a dvakrát klikněte pro výběr.
- Označte položku „Označit jako spoiler“ a přidejte libovolný komentář.Vezměte v úvahu, že komentář v tomto případě nebude spoilerem.
- Do textového chatu bude odeslána černá obrázek, který se zobrazí pouze po kliknutí na něj uživatelem během prohlížení.
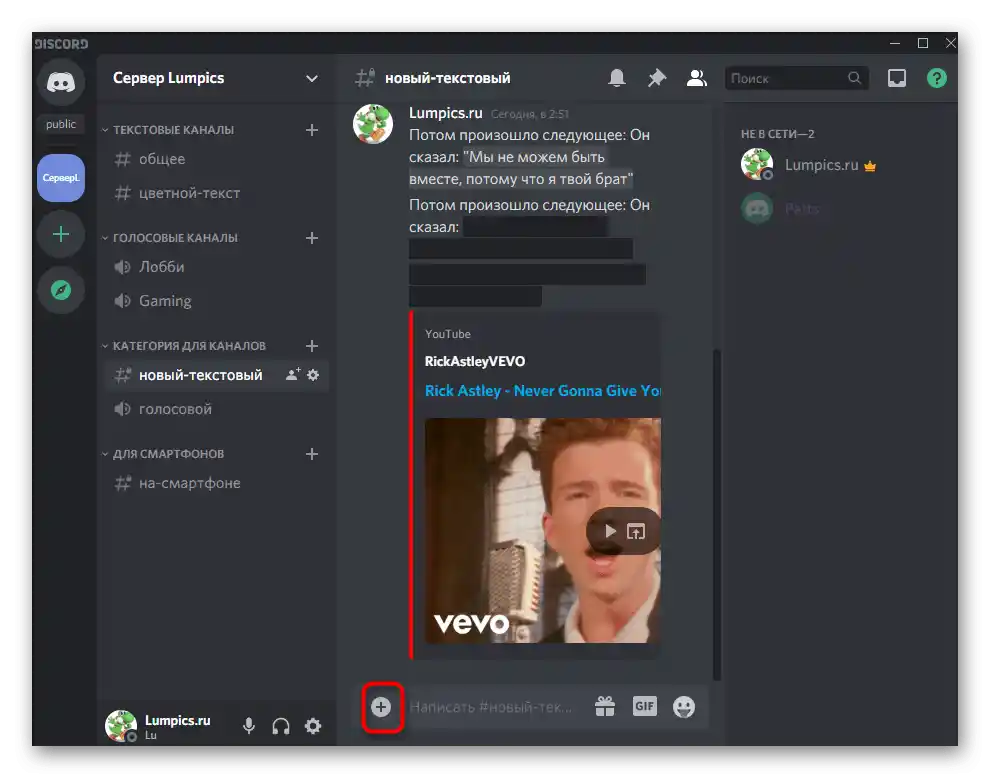
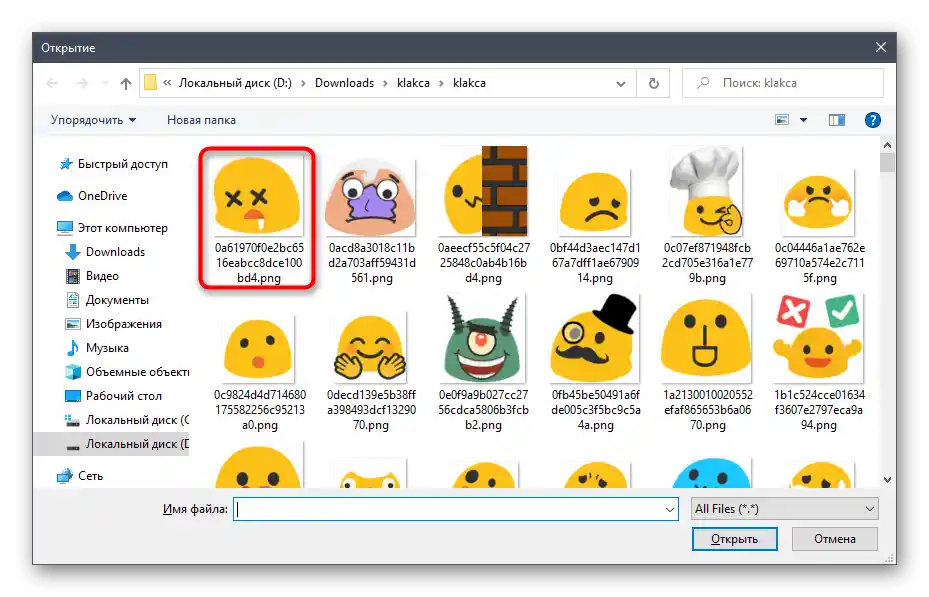
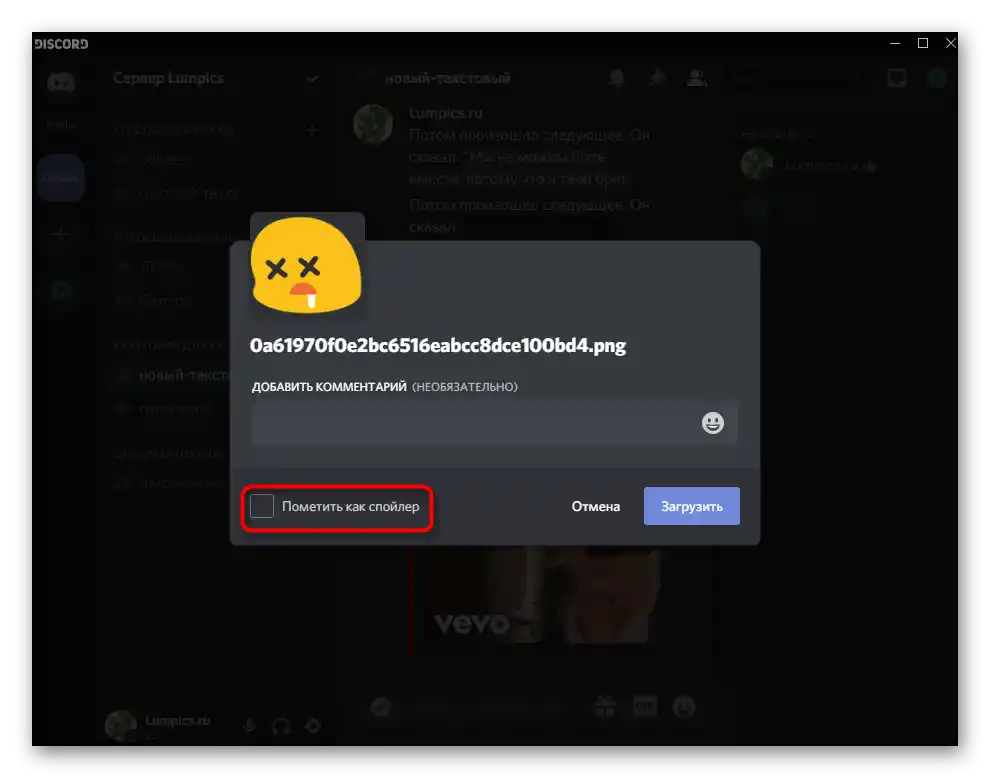
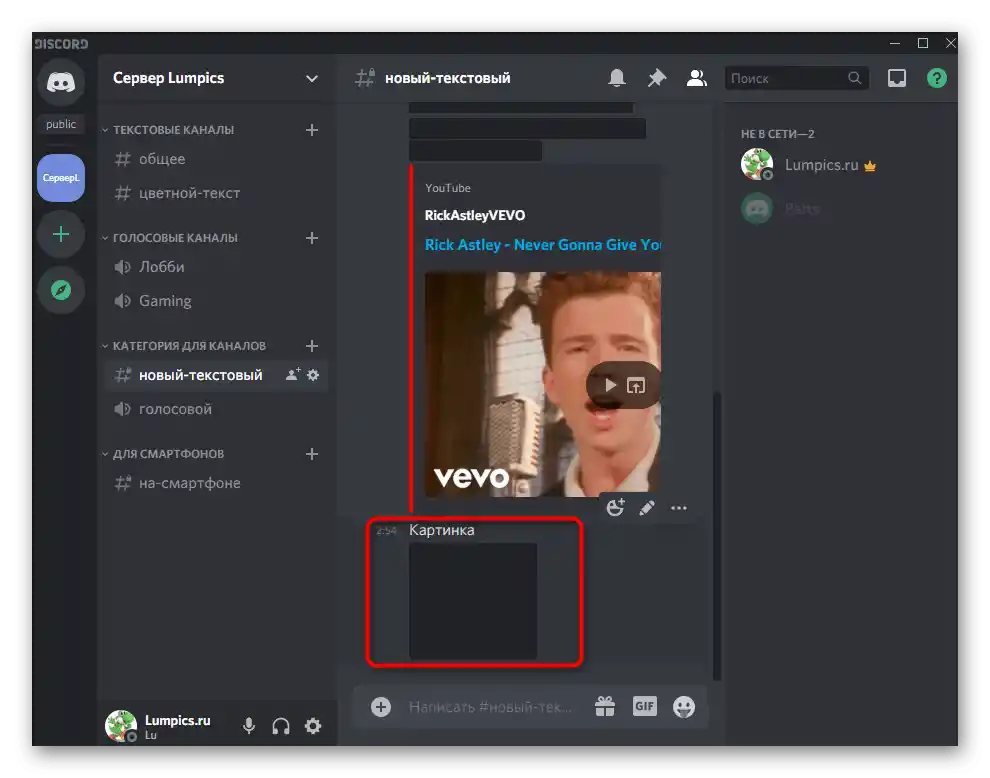
Změna nastavení zobrazení spoilerů
Dále zmíníme jedno z obecných nastavení účtu, které umožňuje okamžitě zobrazovat spoilery na všech serverech nebo pouze na těch, kde máte práva moderátora. Můžete si sami vybrat jeden z režimů, který chcete používat trvale.
- K tomu klikněte na ikonu ozubeného kola napravo od svého jména.
- Přejděte do sekce „Text a obrázky“.
- V seznamu nastavení najděte blok „Zobrazit obsah pod spoilerem“. Vyberte jednu ze tří dostupných možností, označte ji značkou. Nastavení se ukládají automaticky, takže můžete opustit toto menu.
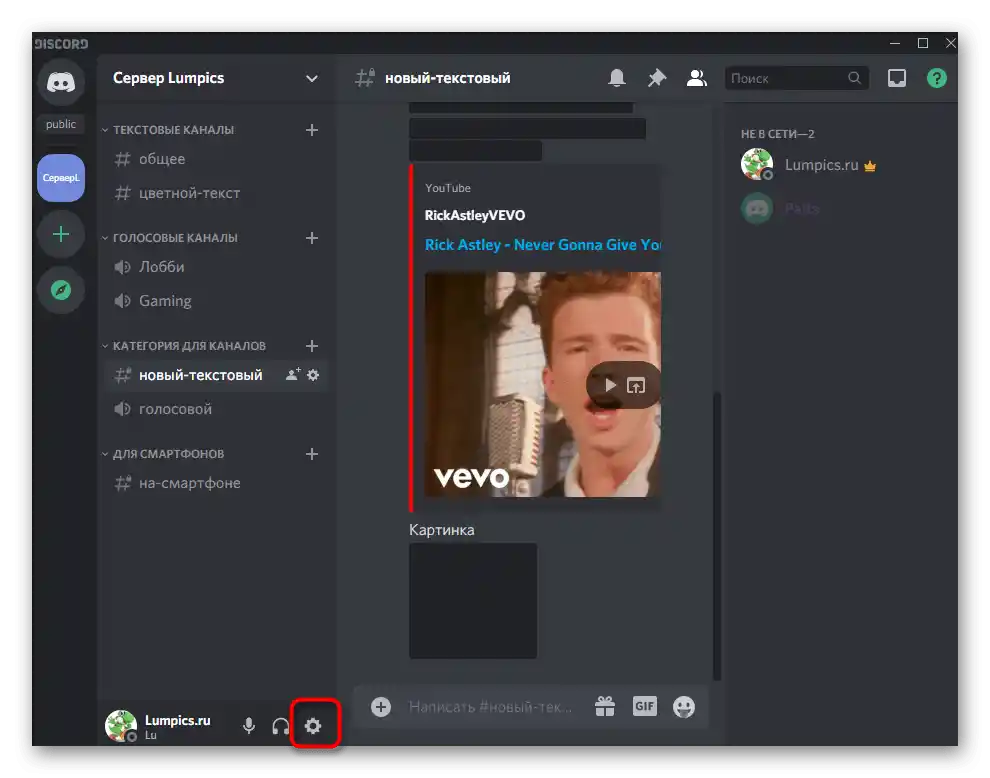
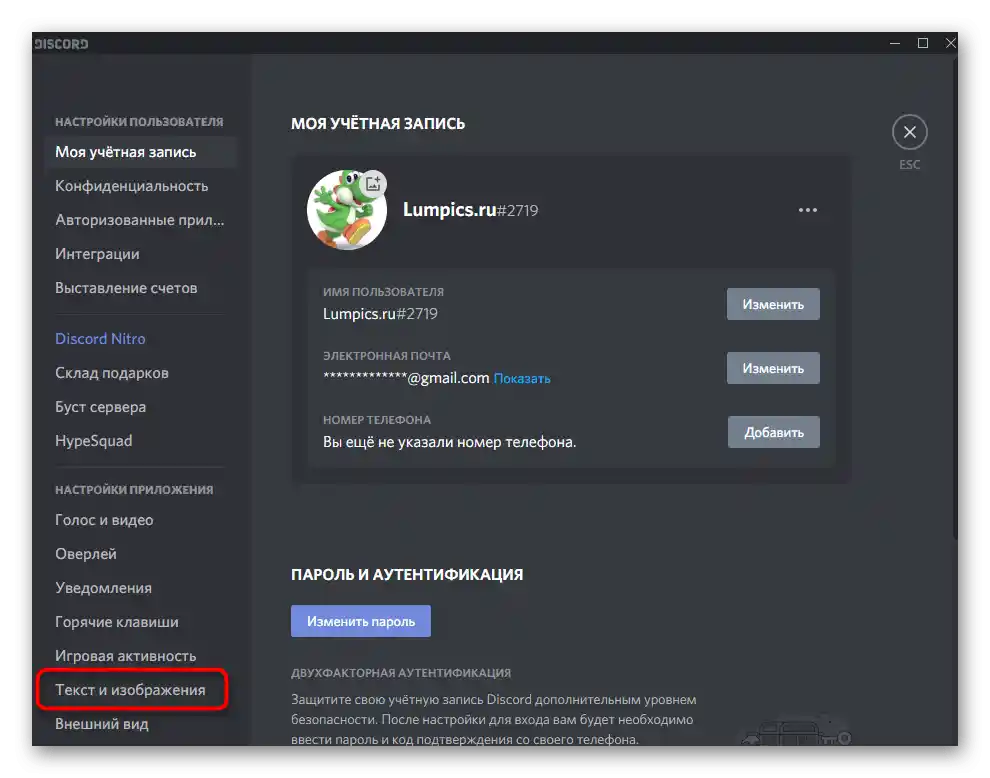
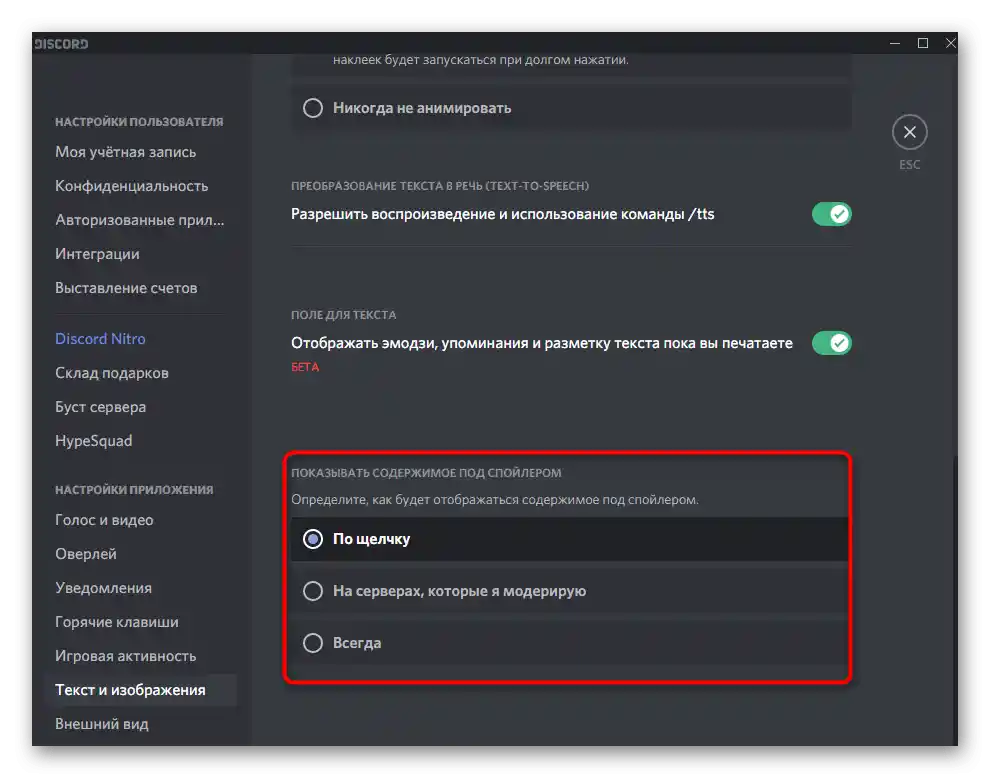
Možnost 2: Mobilní aplikace
Zatímco vývojáři nepřenesli všechny funkce desktopové verze programu Discord do mobilní aplikace, ne každý způsob odeslání spoileru bude v tomto případě fungovat. Týká se to použití speciálního příkazu, kontextového menu (pro Android) a odesílání obrázků. Nicméně možnost vytvoření spoileru přece jen existuje, a uživatelé iOS mají k dispozici hned dva metody.
Způsob 1: Samostatné označení tagu
Univerzální možnost — samostatné přidání tagu. Naštěstí je podporováno v mobilní aplikaci, protože spoilery se zde zobrazují přesně tak, jak na počítači.Celý proces vytváření zprávy se spoilerem vypadá následovně:
- Otevřete jeden z textových kanálů nebo osobní konverzaci kliknutím na potřebný název na panelu s rozhovory.
- Nejprve napište text, který nebude skryt, poté vložte znaky
||, udělejte mezeru a začněte psát text spoileru. - Napište ho celý a nezapomeňte udělat ještě jednu mezeru.
- Po něm uzavřete tag stejnými znaky
||a odešlete zprávu do chatu. - Jak je vidět, zobrazuje se správně.
- Po kliknutí se text spoileru objeví, což umožňuje seznámit se se vším obsahem této zprávy.
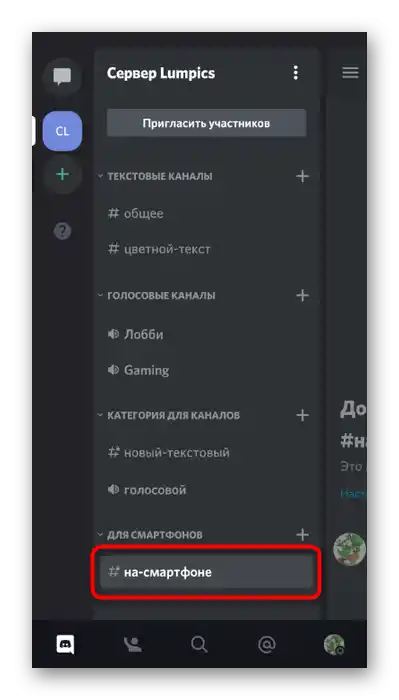
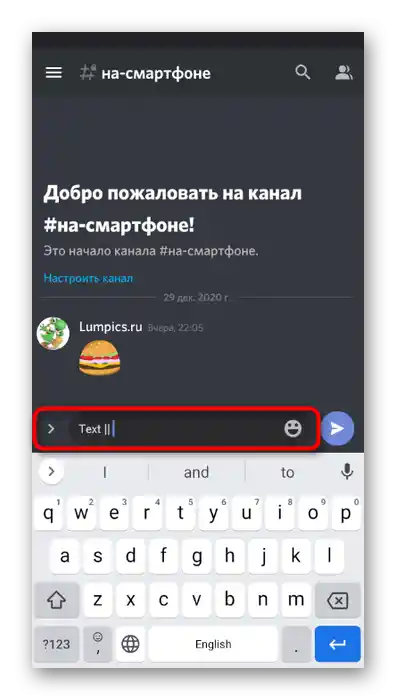
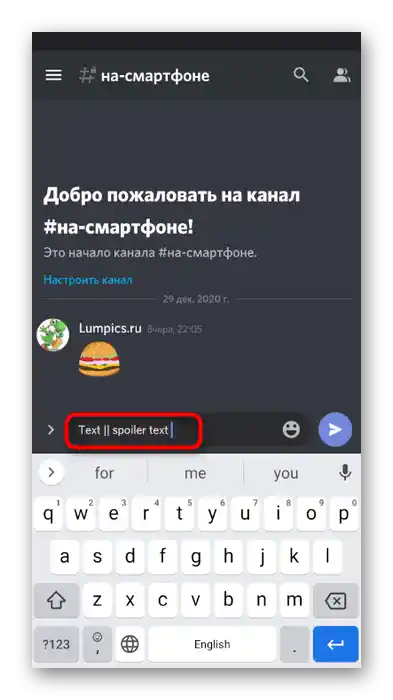
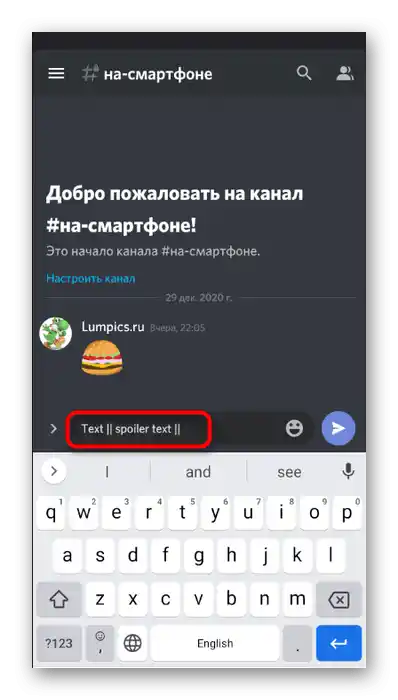
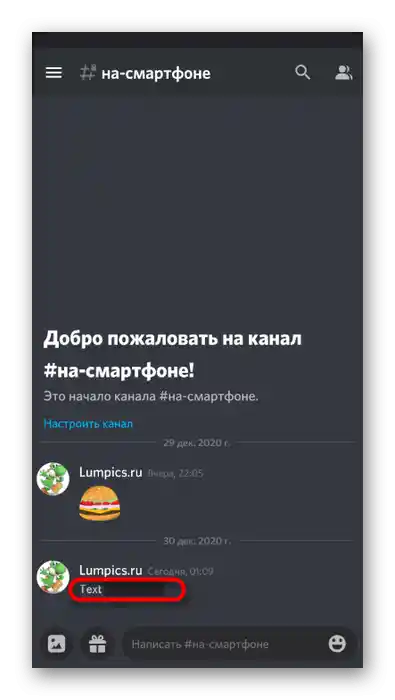
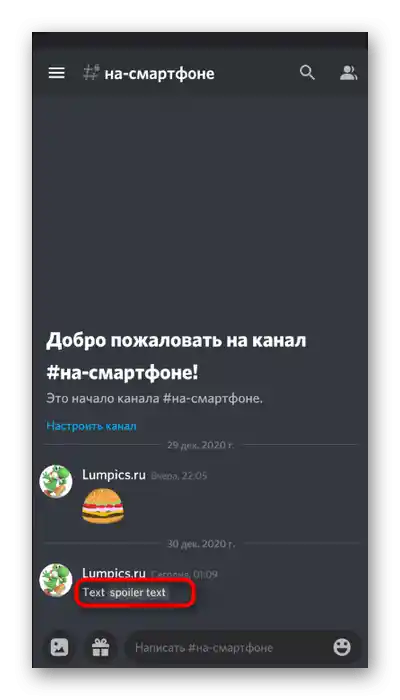
Způsob 2: Kontextové menu (iOS)
Z důvodu neznámých okolností vývojáři Discordu přidali kontextové menu pro správu zpráv pouze do verze aplikace pro iOS. Zde mají uživatelé možnost vybrat potřebný text, počkat na zobrazení menu a vybrat možnost „Označit jako spoiler“ nebo „Mark as spoiler“. Slova budou okamžitě uzavřena v tagu a zprávu lze odeslat.
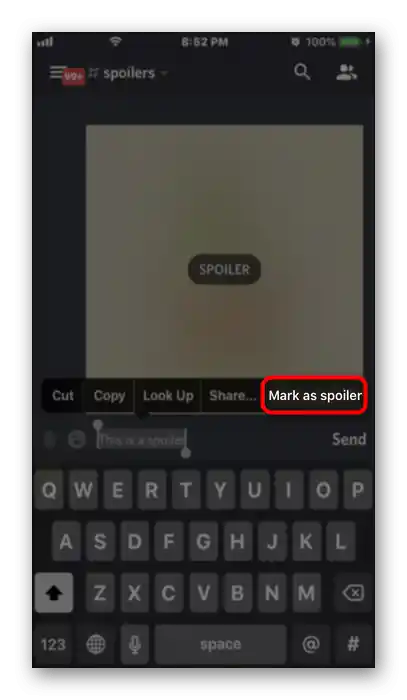
Nastavení zobrazení obsahu
Pokud se podíváme na Discord pro počítače, mluvili jsme o nastavení automatického zobrazení spoilerů. Bohužel, v mobilní aplikaci není možné tuto funkci plně využít, nicméně existuje alternativa pro videa, obrázky a odkazy.
- Pro zobrazení dostupných nastavení klikněte na ikonu svého profilu na panelu dole.
- Objeví se ovládací panel, odkud přejděte do „Text a obrázky“.
- Prohlédněte si přítomné možnosti pro přehrávání a zobrazení obsahu. Rozhodněte, které z těchto možností je třeba ponechat v aktuálním stavu, a které — vypnout.