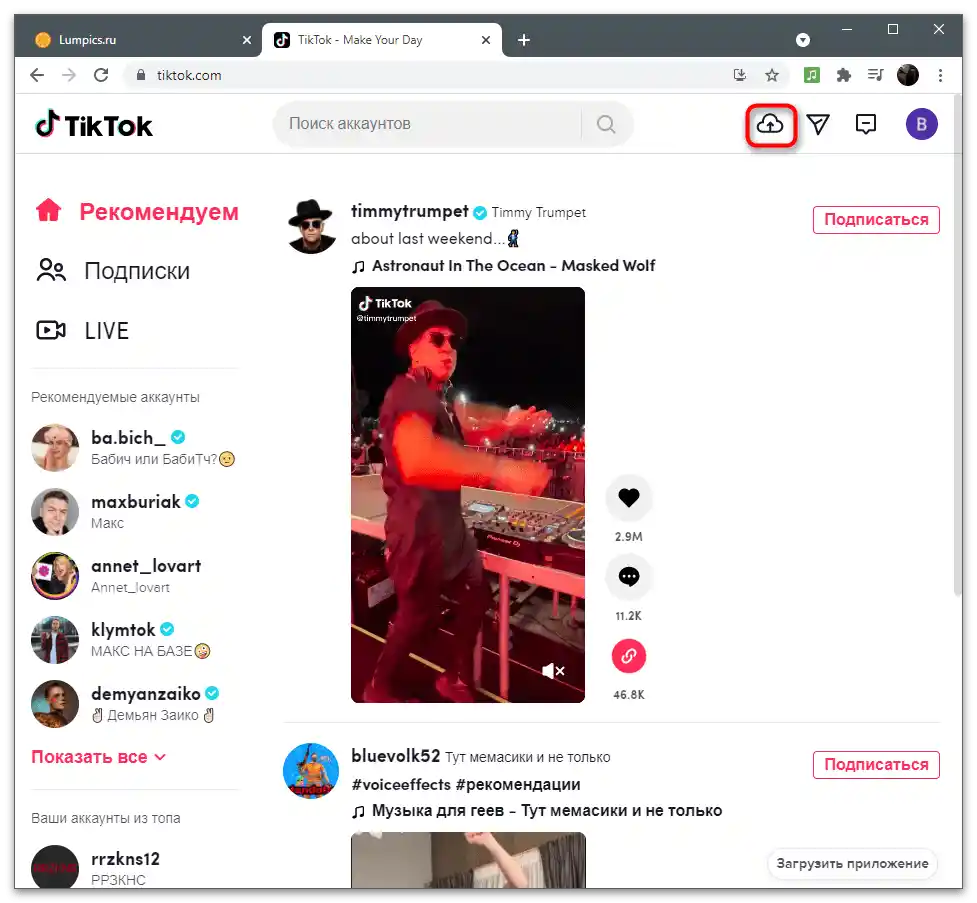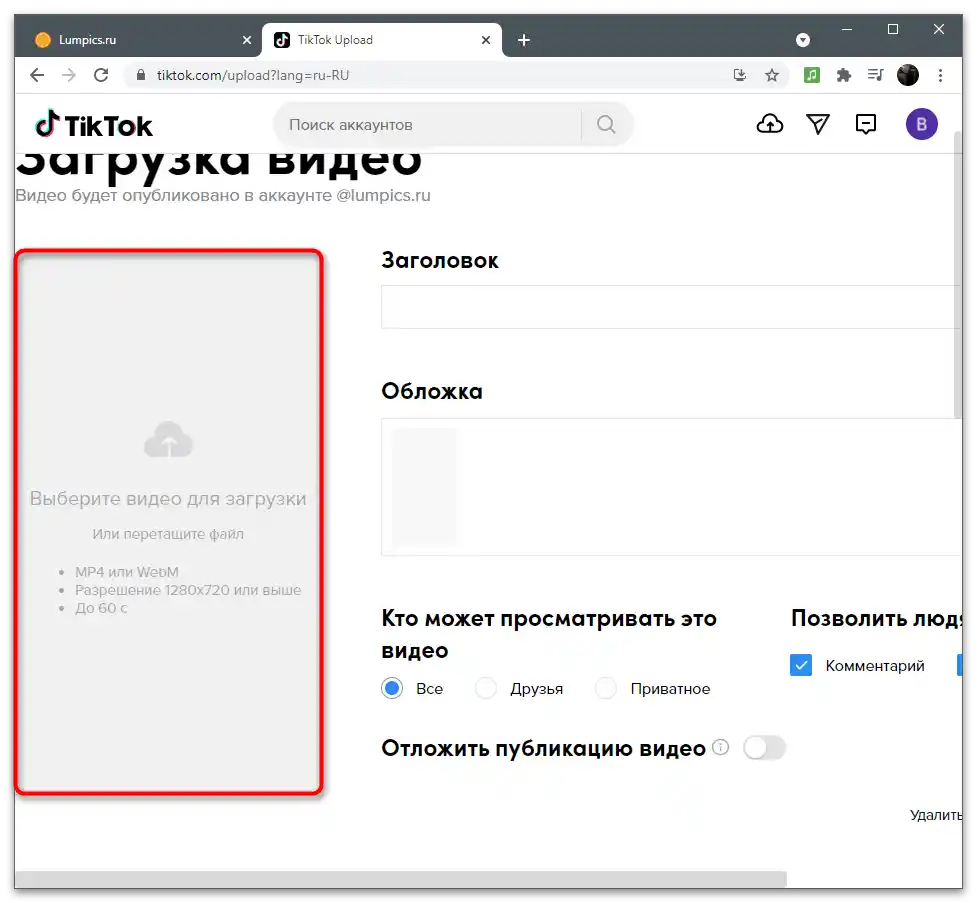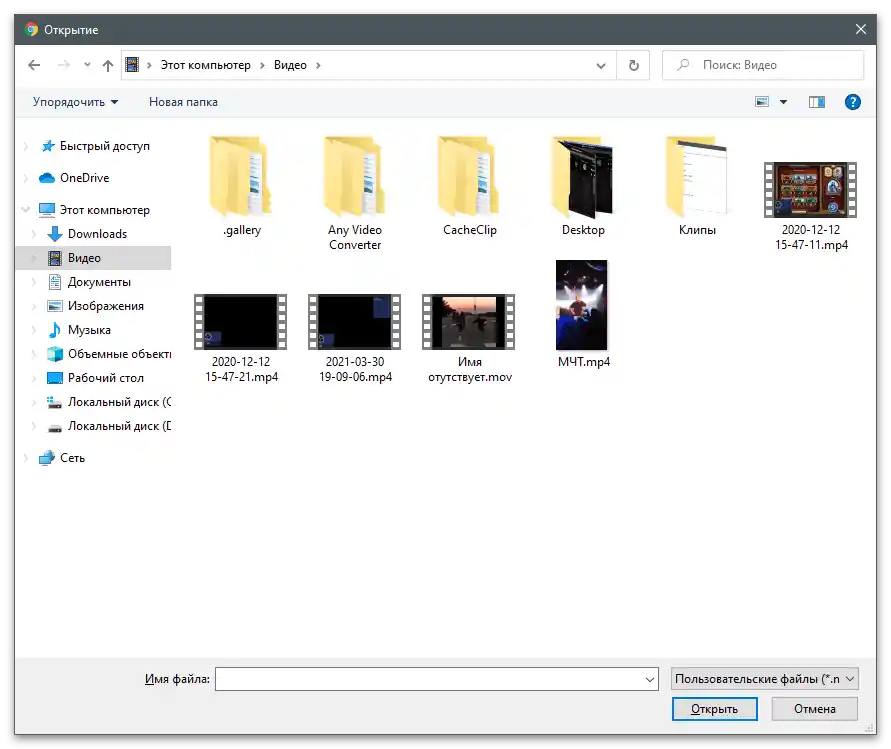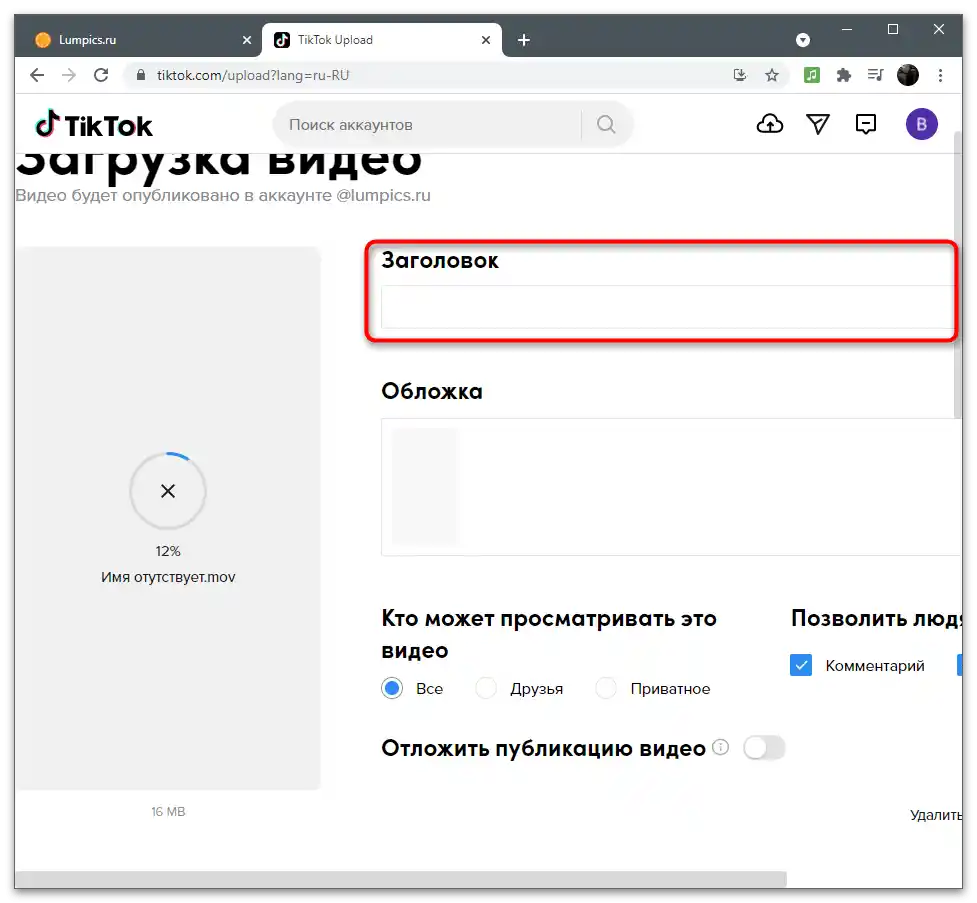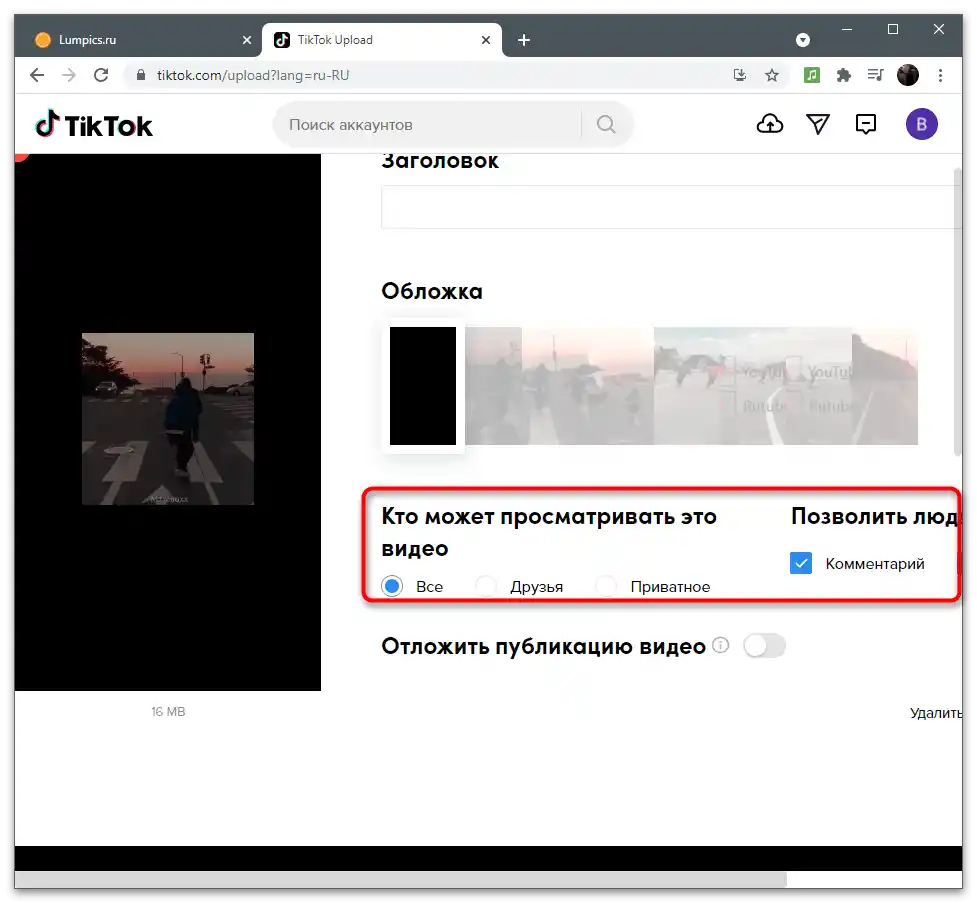Obsah:
Varianta 1: Mobilní zařízení
Majitelé mobilních zařízení, kteří natáčejí videa pro TikTok pomocí vestavěné kamery nebo mají na lokálním úložišti již hotový materiál, mohou využít jak aplikaci sociální sítě, tak i další řešení pro vytvoření efektu zpětného natáčení. Prozkoumáme příklad použití vestavěného editoru a dvou nástrojů od třetích stran, a vy si budete moci vybrat optimální metodu pro sebe.
Způsob 1: Vestavěný editor v TikToku
Ve vestavěném editoru aplikace je mnoho různých efektů a filtrů, které jsou k dispozici během přípravy klipu k publikaci. Mezi nimi je i reverz, který vytváří efekt zpětného natáčení tím, že přehrává video pozpátku.Pro jeho správné použití proveďte následující kroky:
- Po spuštění aplikace stiskněte tlačítko ve tvaru plus, abyste začali přidávat nový klip.
- Začněte natáčet nebo klepněte na "Nahrát", abyste vybrali již hotový soubor.
- Při přidávání existujícího videa jej najděte v galerii a vyberte.
- Ořízněte nepotřebné části a stiskněte "Další", abyste přešli k dalším nástrojům editoru.
- Na spodním panelu vyberte položku "Efekty".
- Prolistujte seznam sekcí, abyste tam našli "Čas".
- Pomocí tlačítka "Reverz" přidejte odpovídající efekt.
- Přehrávejte video a ujistěte se, že efekt časového zkreslení je správně aplikován.
- Stiskněte "Uložit", abyste použili provedené změny.
- Dokončete úpravy přidáním hudby, textu nebo dalších efektů, poté klepněte na "Další".
- Nastavte parametry publikace a nahrajte video na kanál stejně, jako byste to udělali s jakýmkoli jiným klipem.
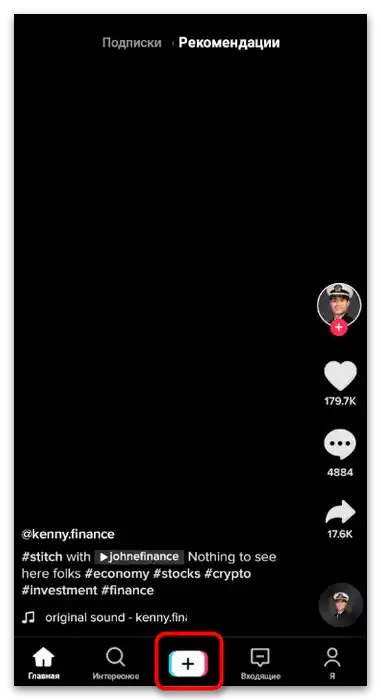
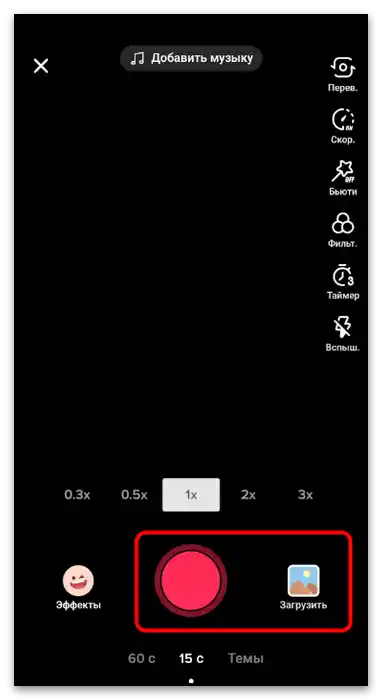
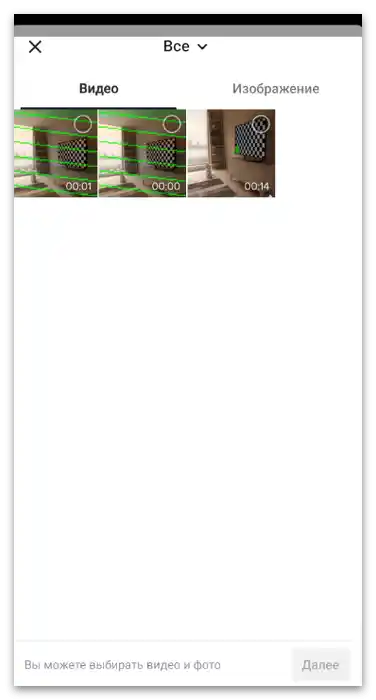
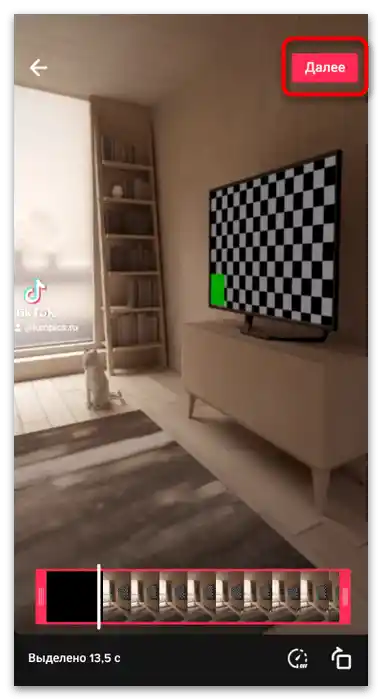
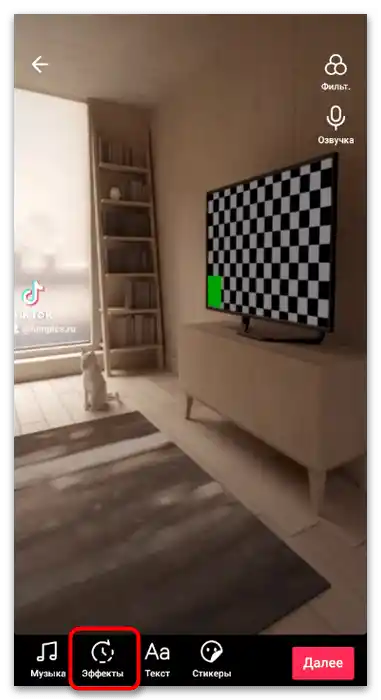
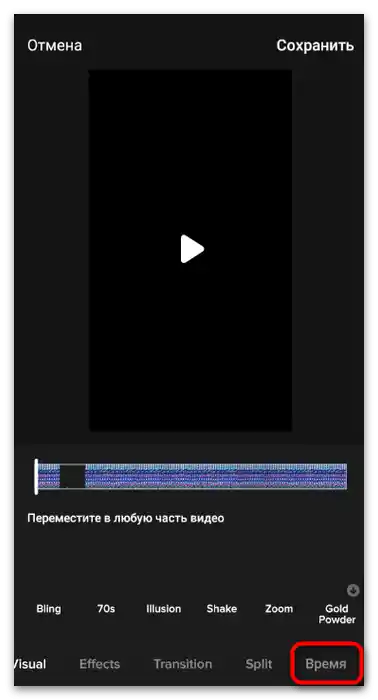
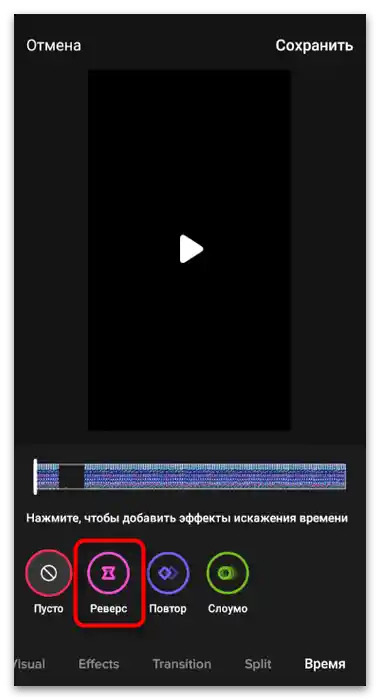
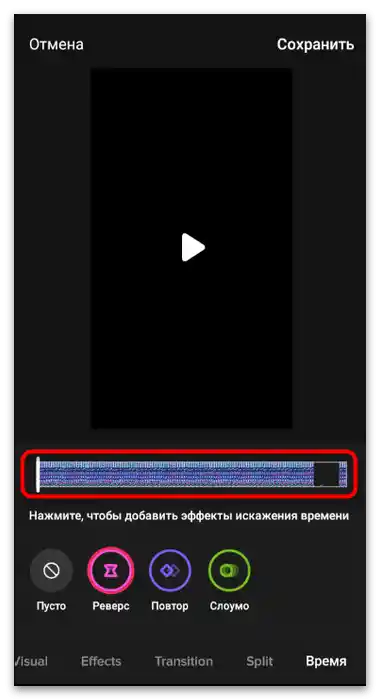
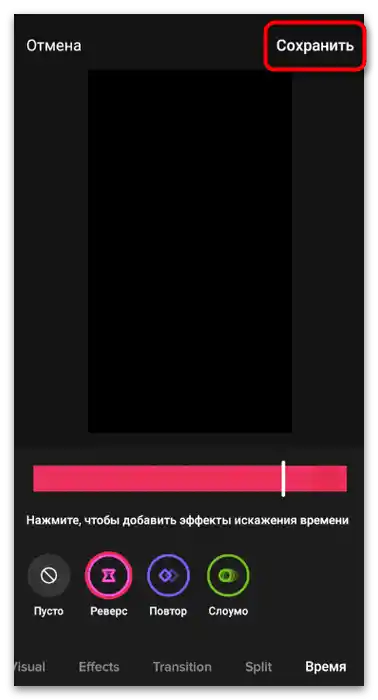
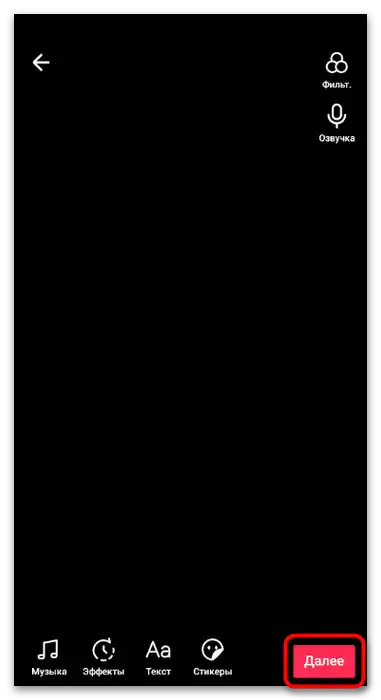
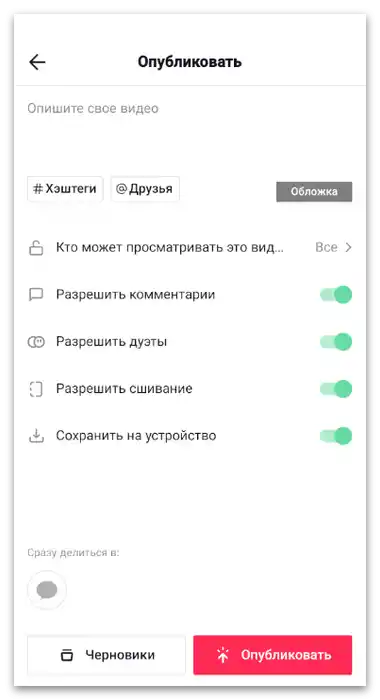
Způsob 2: FX Motion
Ne všichni uživatelé jsou spokojeni s funkcionalitou vestavěného editoru v TikToku, protože dávají přednost úpravě videa pomocí externích aplikací. Jednou z možností, jak splnit daný úkol, je FX Motion. V této aplikaci jsou všechny základní nástroje určené pro řízení času ve videu, včetně jeho reverzu.
- Stáhněte si FX Motion z obchodu s aplikacemi sami nebo přejděte na odkaz výše, abyste se automaticky dostali na potřebnou stránku.Proveďte standardní instalaci a spusťte video editor.
- V něm stiskněte tlačítko "Start".
- Při prvním spuštění je nutné poskytnout FX Motion přístup k úložišti, aby aplikace mohla načítat soubory z galerie.
- V seznamu nástrojů vyberte "Reverse" kliknutím na dlaždici s odpovídajícím názvem.
- Objeví se seznam nahraných videí, kde si můžete vybrat potřebné pro zpracování. Pokud je potřeba nahrát materiál, klepněte na ikonu s kamerou a začněte záznam.
- Ořízněte nepotřebné okraje, změňte hlasitost a přidejte hudbu, pokud je to potřeba, poté stiskněte "Next".
- FX Motion podporuje překrývání různých efektů, čemuž se můžete věnovat v aktuální fázi vývoje. Pokud to není potřeba, jednoduše přejděte k dalšímu kroku.
- Vyberte kvalitu pro uložení obsahu a počkejte na dokončení zpracování.
- Proces zabere jen několik minut, poté otevřete TikTok a zveřejněte vytvořené reverzní video na svůj kanál.
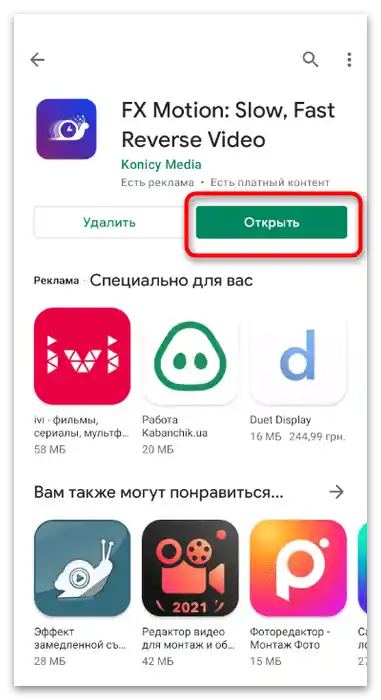
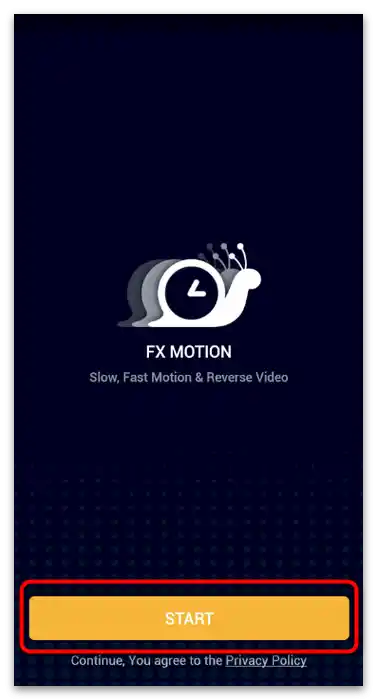
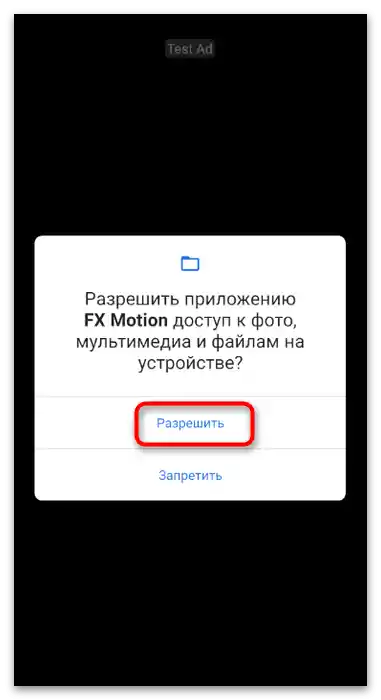
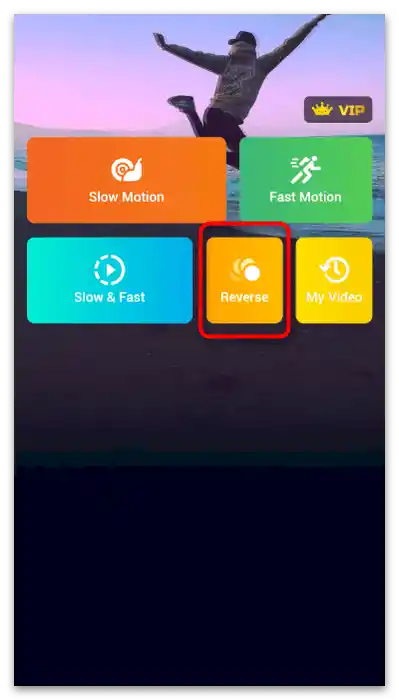
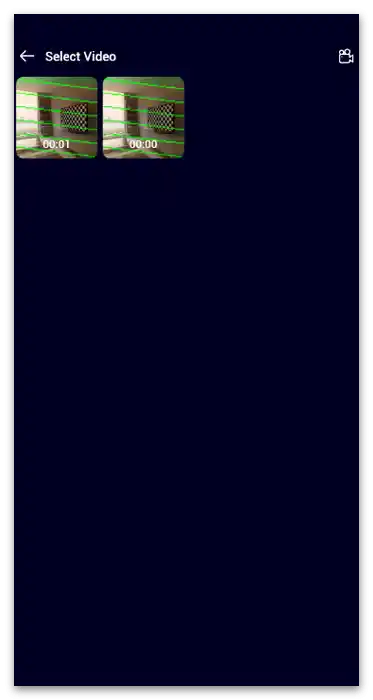
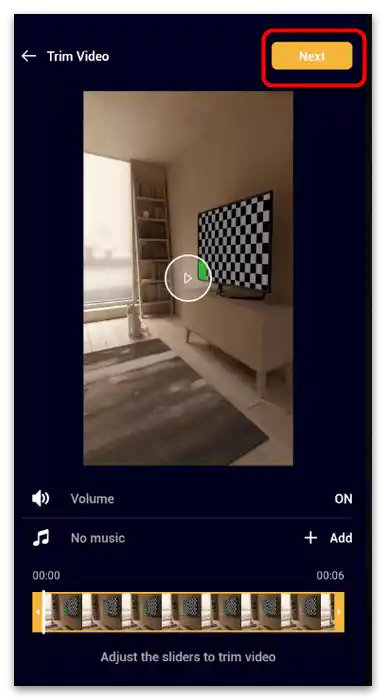
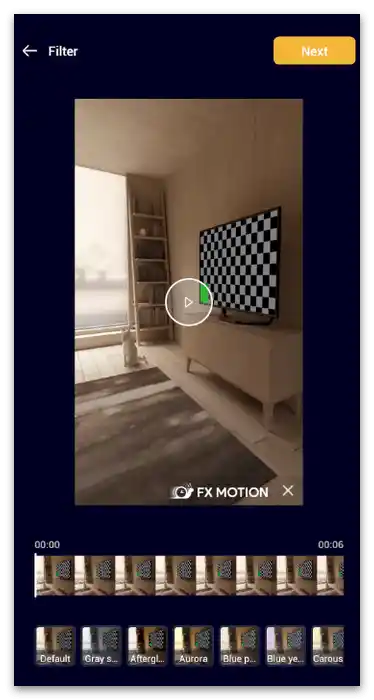
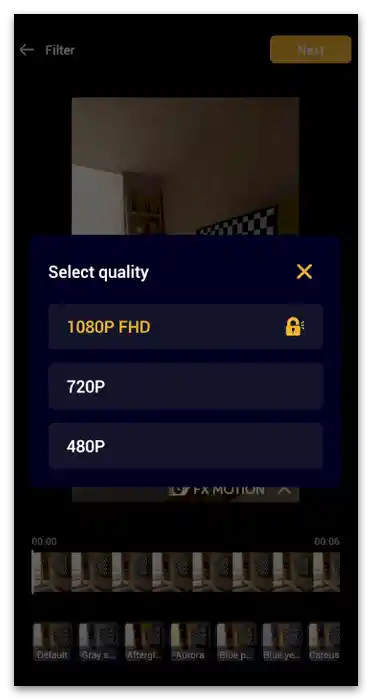
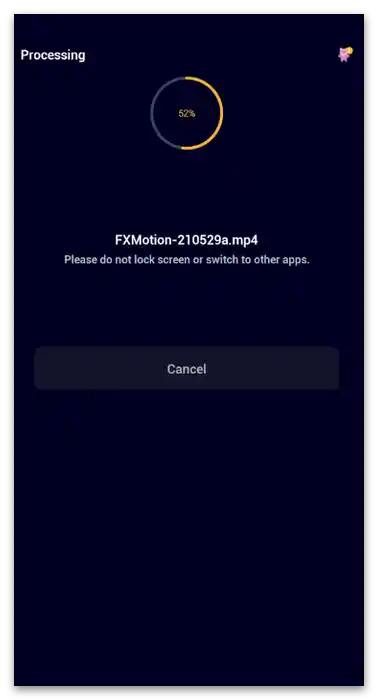
Způsob 3: Film pozpátku
Hlavní pozornost vývojáři aplikace věnovali právě funkci reverzu, ignorujíce další důležité součásti střihu videa, proto doporučujeme toto řešení používat pouze v případě, že kromě režimu zpětného natáčení není potřeba nic měnit.
- Stáhněte Film pozpátku a spusťte tuto aplikaci, poté stiskněte tlačítko "Pustit pozpátku".
- Zobrazí se menu, kde klikněte na "Vybrat film" nebo proveďte natáčení od začátku.
- V galerii najděte soubor, který chcete zpracovat v programu.
- Ořízněte jeho okraje, pokud něco nemá být součástí konečného materiálu, poté klepněte na "Start" pro zahájení zpracování.
- Vyberte možnost výstupu "pozpátku" a čekejte na dokončení zpracování.Přehrávejte hotový klip a přejděte k publikaci, pokud vás výsledek uspokojuje.
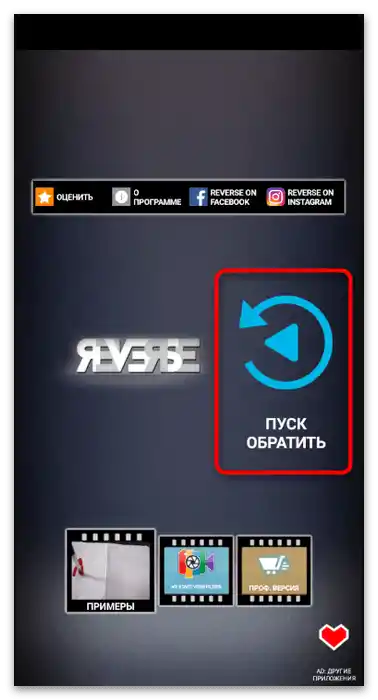
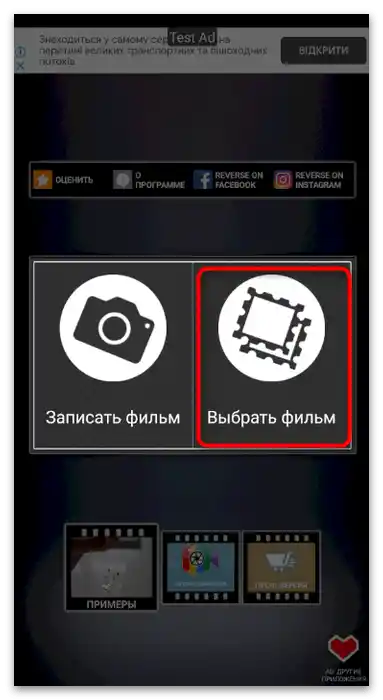
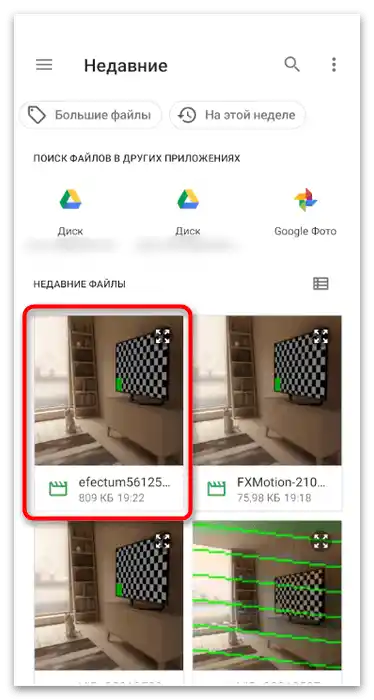

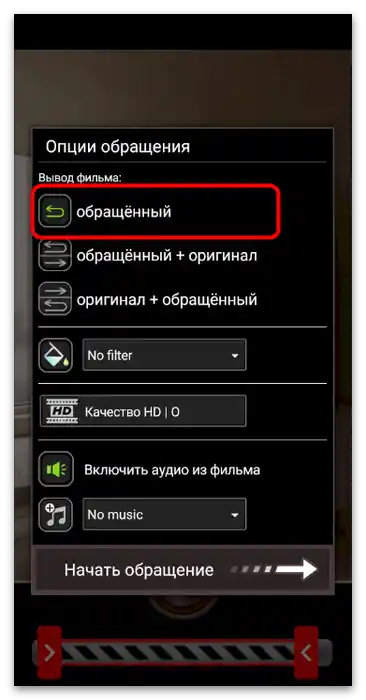
Upozorňujeme, že kromě specializovaných aplikací určených výhradně pro řízení času ve videu existují plnohodnotné videoeditory se zabudovanou funkcí zpětného natáčení. Doporučujeme se seznámit se seznamem populárních v jiných článcích na našich stránkách. Před stažením aplikace vždy věnujte pozornost podpoře zvažovaného nástroje.
Podrobnosti: Aplikace pro úpravu videa na Android / iPhone
Varianta 2: Počítač
Majitelé počítačů, kteří upravují videa, mohou také využít speciální software, který má funkci řízení času. Tato funkce je podporována prakticky ve všech populárních videoeditorech, proto si vezmeme jako příklad pouze dva z nich, které jsou obzvlášť často používány tvůrci obsahu pro TikTok.
Způsob 1: DaVinci Resolve
DaVinci Resolve — profesionální řešení, dostupné naprosto všem uživatelům díky bezplatnému šíření. Podporuje ruský jazyk rozhraní, má jednoduché uspořádání a nezpůsobuje potíže při používání základní funkčnosti. Pojďme se podívat, který nástroj je třeba v tomto softwaru vyvolat, abychom nastavili správné zkreslení času a zajistili efekt zpětného natáčení.
- Využijte tlačítko výše, abyste stáhli plnou verzi DaVinci Resolve na svůj počítač.Po spuštění začněte vytvářet nový projekt.
- Jakmile se ocitnete v hlavní pracovní oblasti, klikněte na ikonu se symbolem souboru pro nahrání videa do mediální knihovny.
- Zobrazí se okno "Průzkumníka", ve kterém najděte klip a dvakrát na něj klikněte levým tlačítkem myši.
- Přejděte do oblasti vhodné pro úpravu stop.
- Přetáhněte klip na časovou osu, aby byl dostupný pro úpravy.
- Klikněte na něj pravým tlačítkem myši, čímž vyvoláte nabídku akcí.
- V ní najděte položku "Změnit rychlost klipu" a klikněte na ni.
- V novém okně zaškrtněte položku "Obrácený pohyb" a změňte procento rychlosti, pokud kromě převrácení videa potřebujete zpomalit nebo zrychlit.
- Přehrávejte ho a ujistěte se, že režim zpětného snímání funguje přesně tak, jak potřebujete. V případě potřeby znovu vyvolejte stejnou nabídku a proveďte změny.
- Přepněte se na poslední pracovní prostředí, abyste dokončili práci s videem a odeslali ho k zpracování.
- Nastavte parametry podle svých potřeb, nezapomínejte na optimální formát a rozlišení pro TikTok.
- Klikněte na "Přidat do fronty renderování".
- V okně "Průzkumníka" změňte název souboru a vyberte místo na počítači, kde ho chcete uložit.
- Klikněte na "Konečné renderování", čímž spustíte proces zpracování.
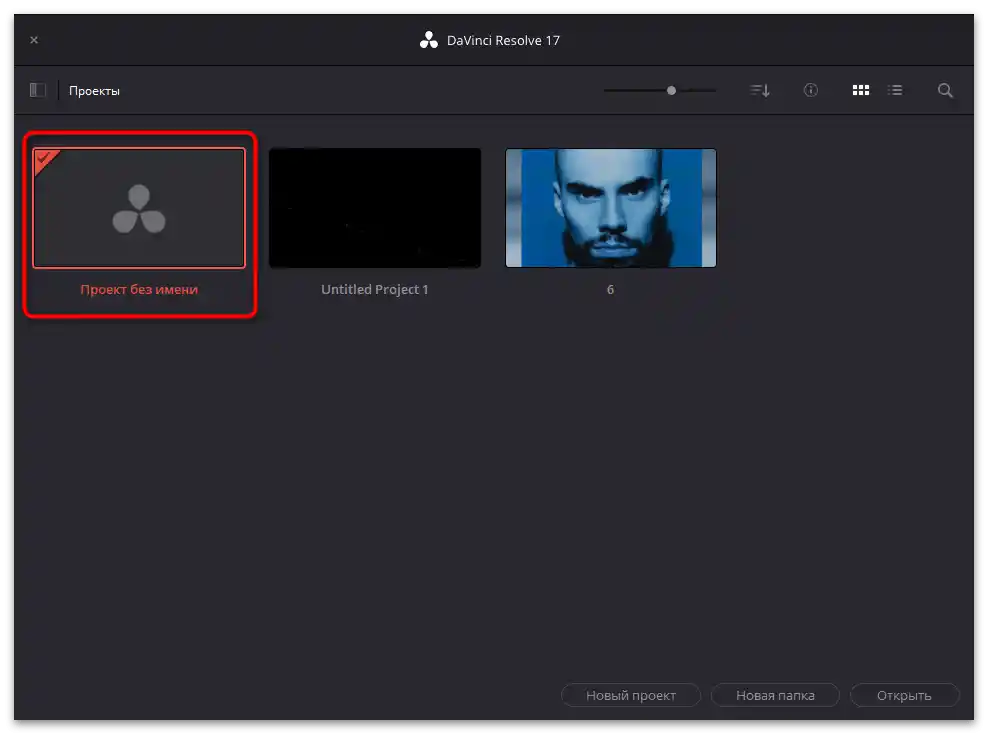
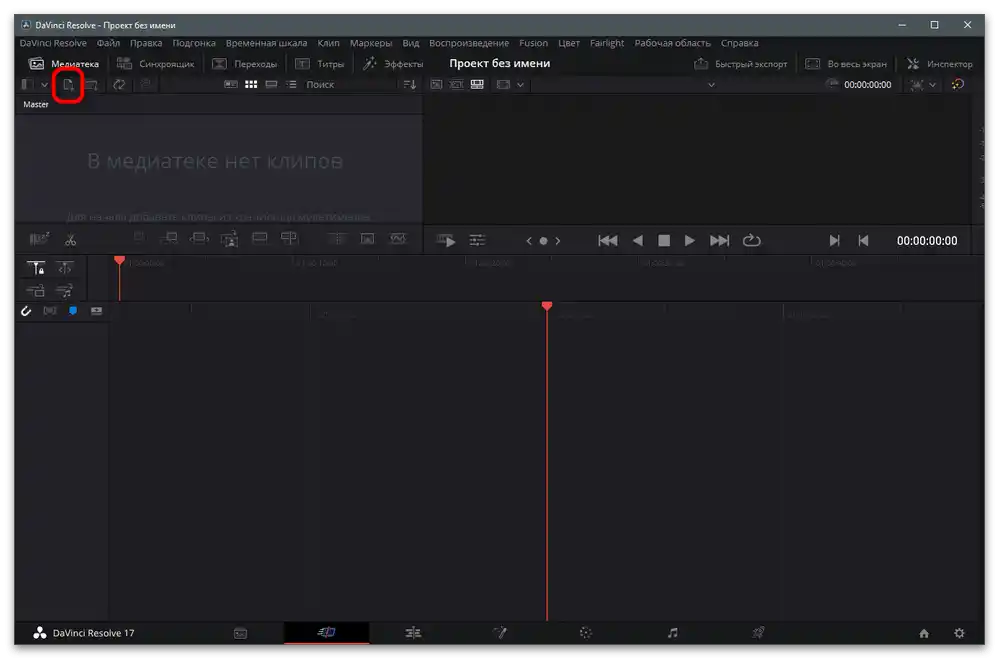
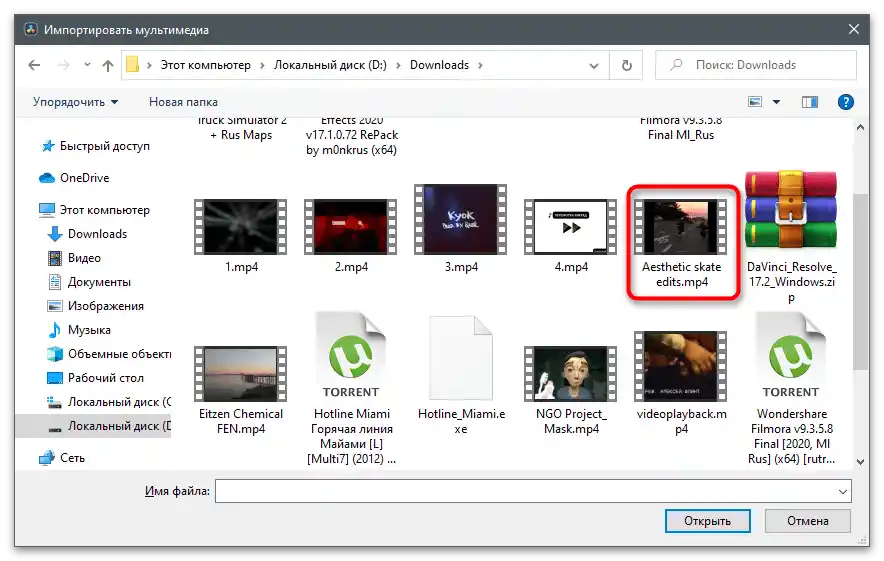
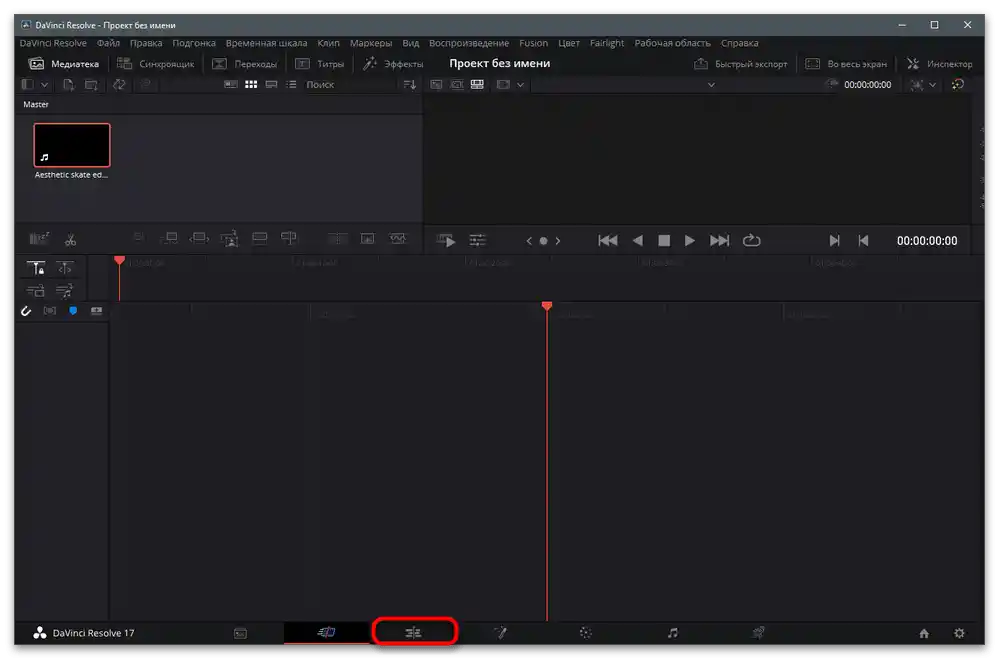
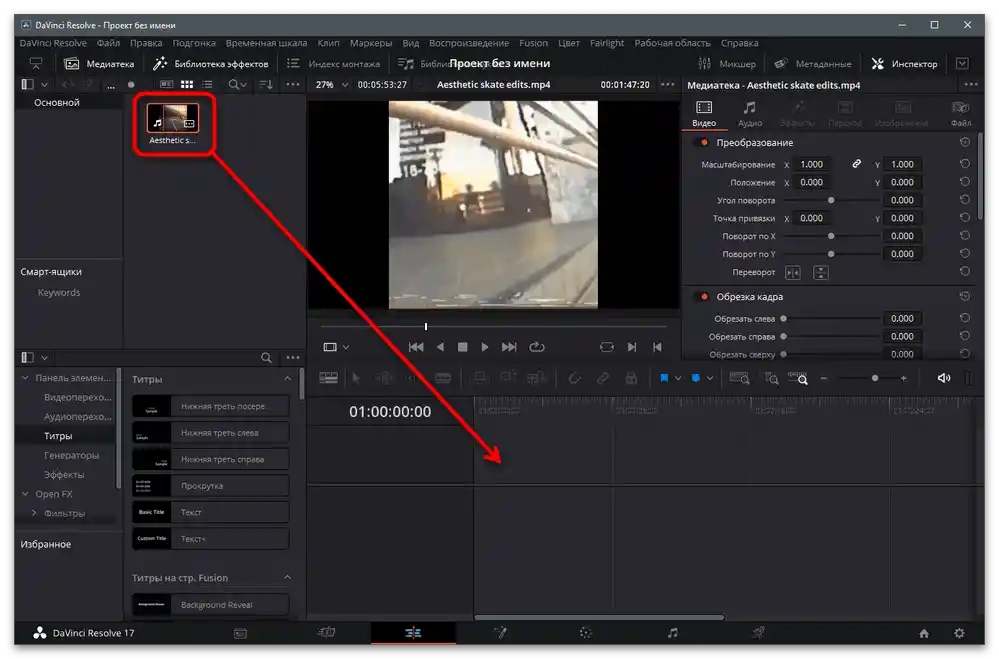
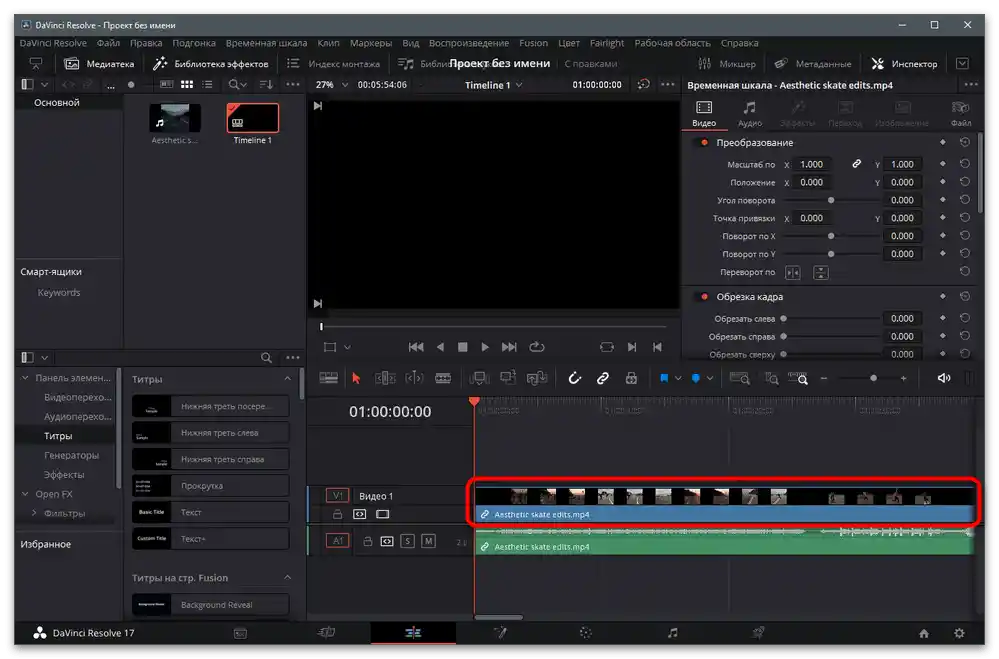
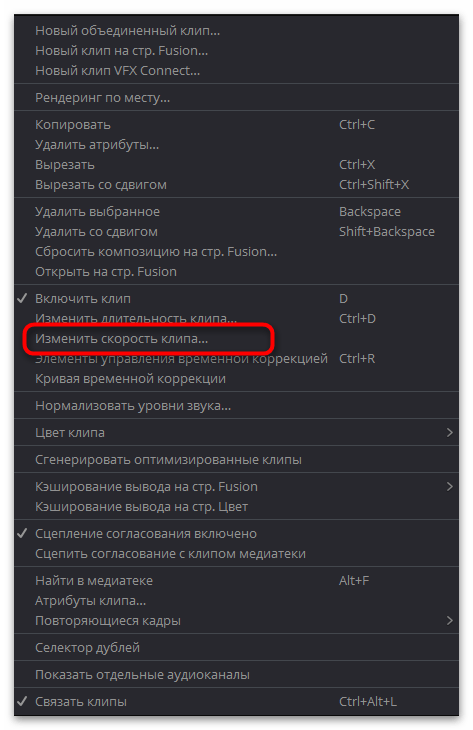
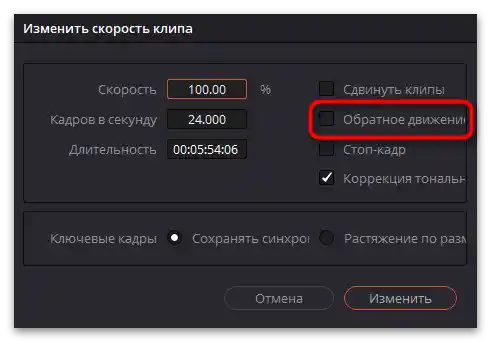
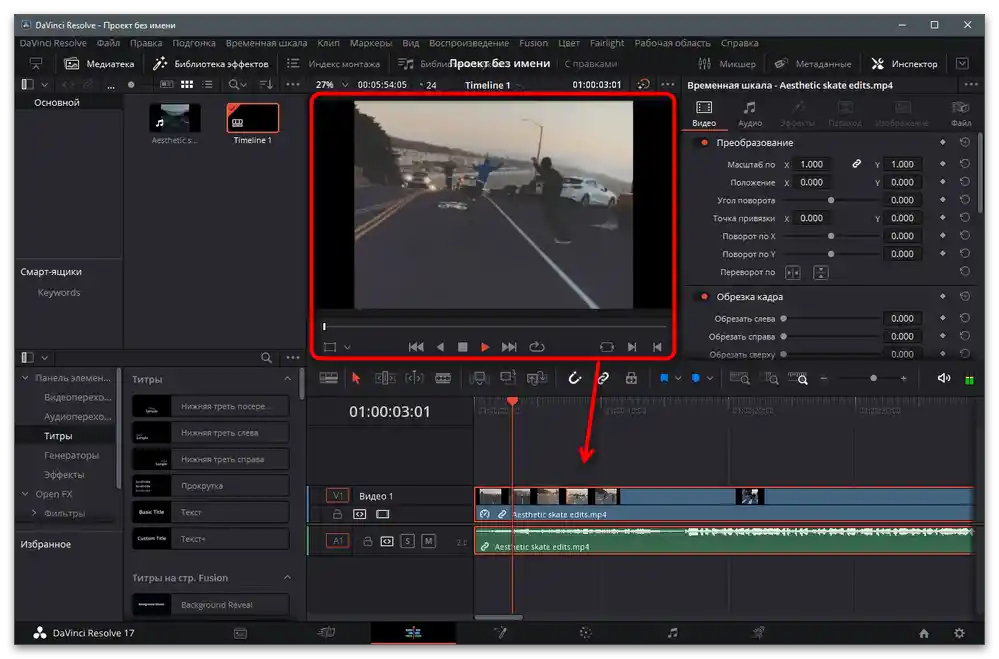
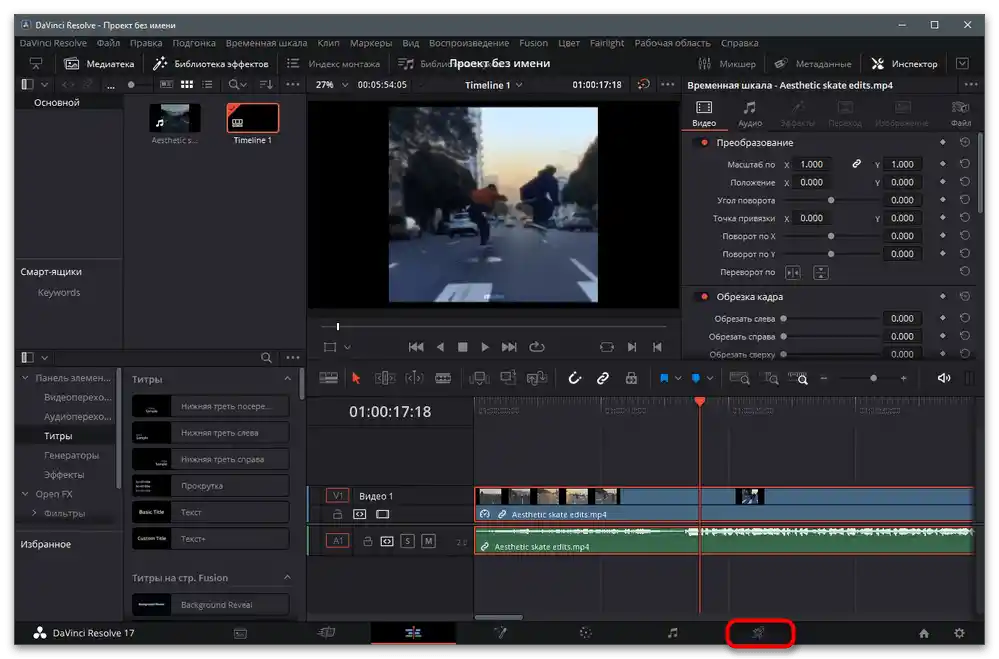
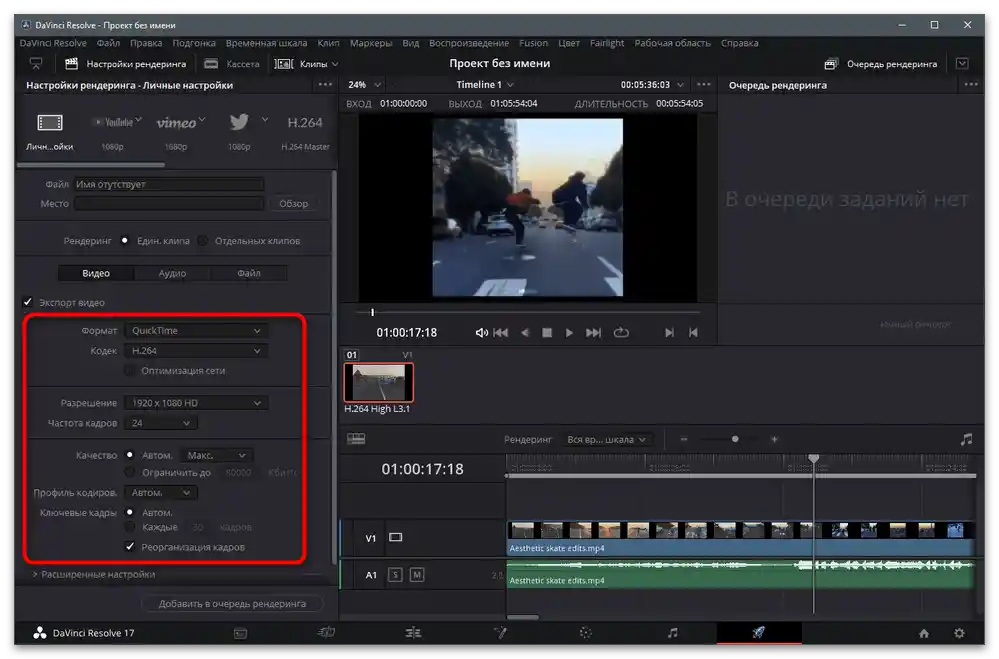
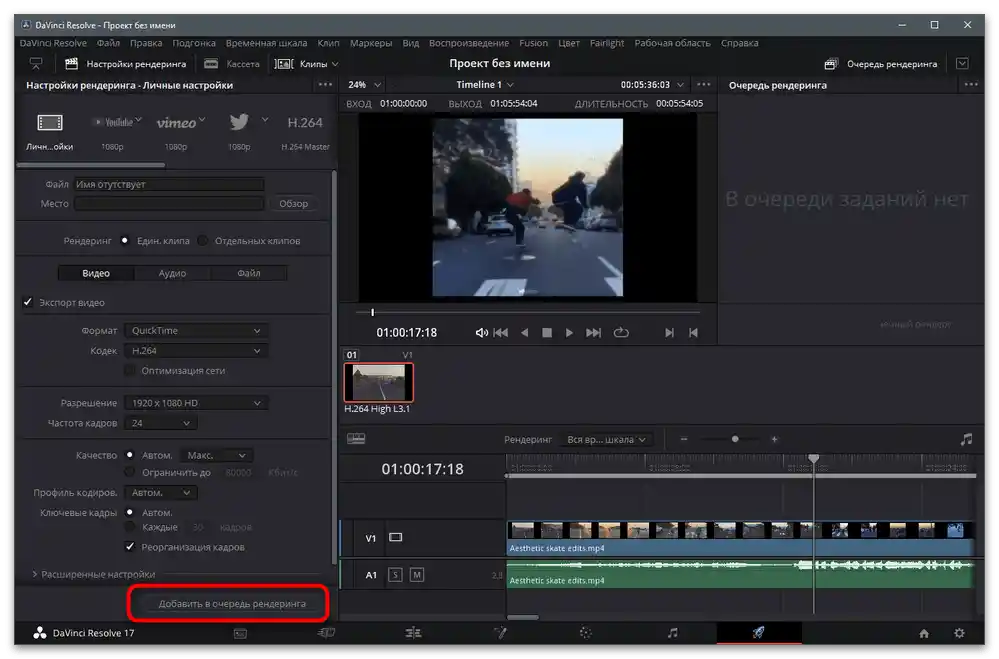
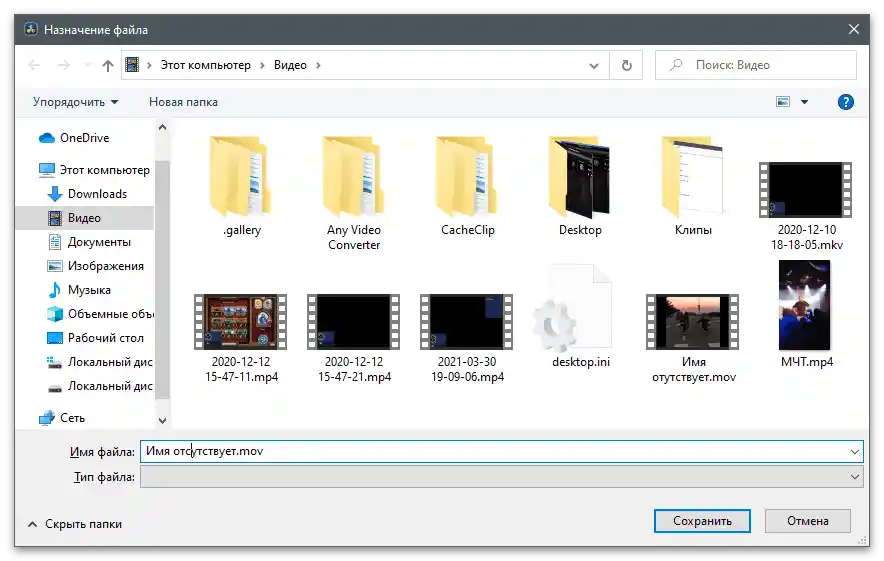
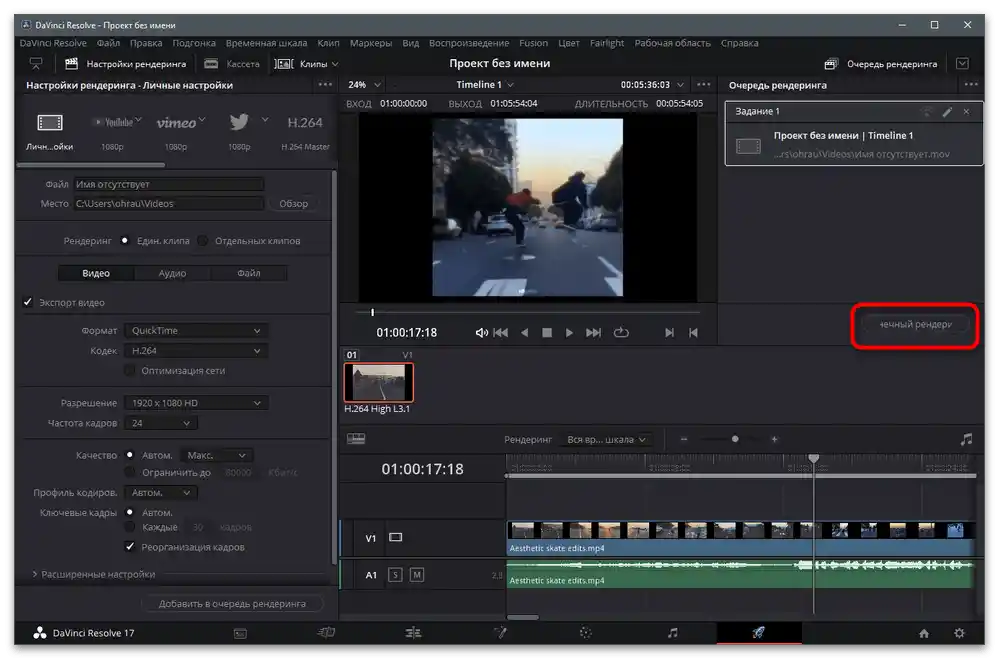
Způsob 2: Adobe After Effects
Většinou se Adobe After Effects používá k aplikaci různých efektů a filtrů, stejně jako k práci s dalšími objekty integrovanými do videa, což z něj činí populární nástroj mezi tvůrci obsahu pro TikTok.Podíváme se na to, jak se provádí reverzace videa pomocí nástrojů integrovaných v softwaru.
- Po spuštění klikněte na "Vytvořit projekt" pro přechod do pracovního prostředí.
- V něm vyberte možnost "Vytvořit kompozici z videosekvence", abyste okamžitě přidali video na časovou osu a aplikovali potřebné efekty.
- Najděte ho v zobrazeném okně "Průzkumníka" a dvakrát klikněte levým tlačítkem myši.
- Všimněte si, že stopa je okamžitě umístěna na vybranou dráhu, což znamená, že s ní můžete pokračovat v práci. Klikněte na ni pravým tlačítkem myši pro zobrazení nabídky akcí.
- V ní najeďte kurzorem na pole "Čas" a vyberte možnost "Obrátit časovou vrstvu".
- Uvidíte malé změny na časové ose, související s přesunem časových klíčů, poté přehrajte video a zkontrolujte, jak funguje efekt zpětného natáčení.
- Po dokončení zpracování vyvolejte nabídku "Soubor" a najeďte kurzorem na "Export".
- V seznamu najděte možnost "Přidat do fronty renderování".
- Zabývejte se nastavením výstupu, přechodem do příslušných nabídek.
- Uveďte preferovaný formát výstupu, rozlišení a další parametry videa.
- Vraťte se do hlavního okna a klikněte na "Renderování" pro spuštění procesu zpracování.
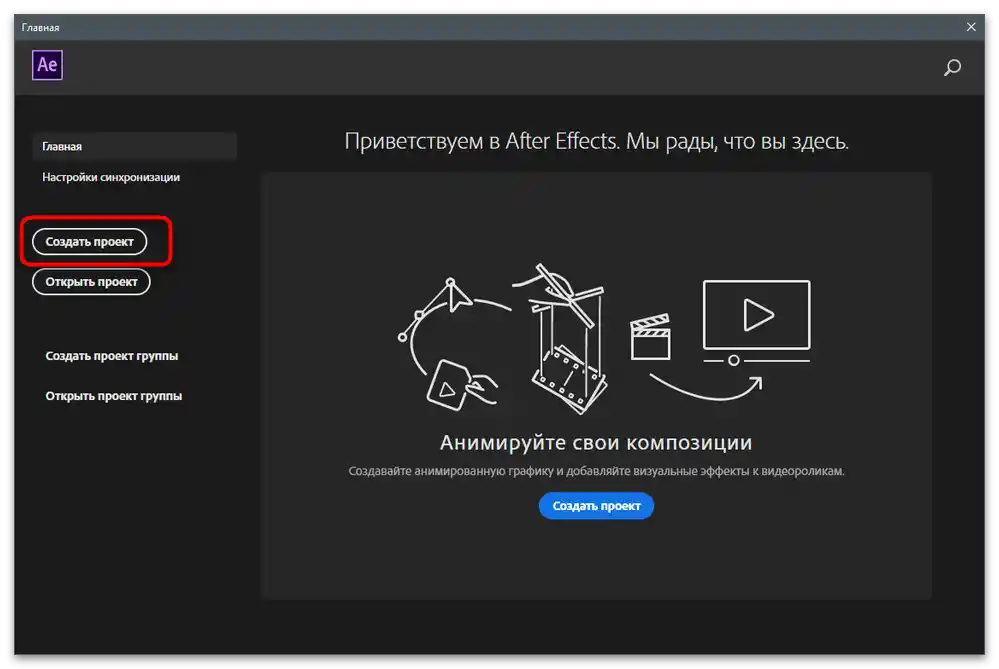
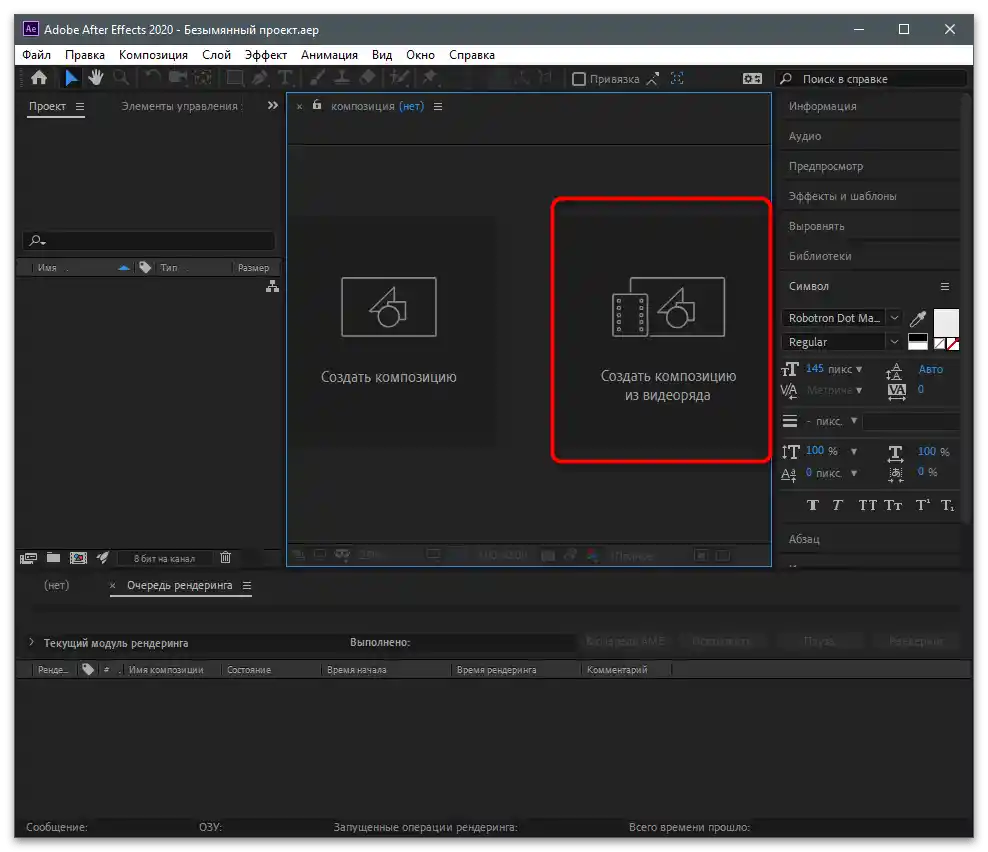
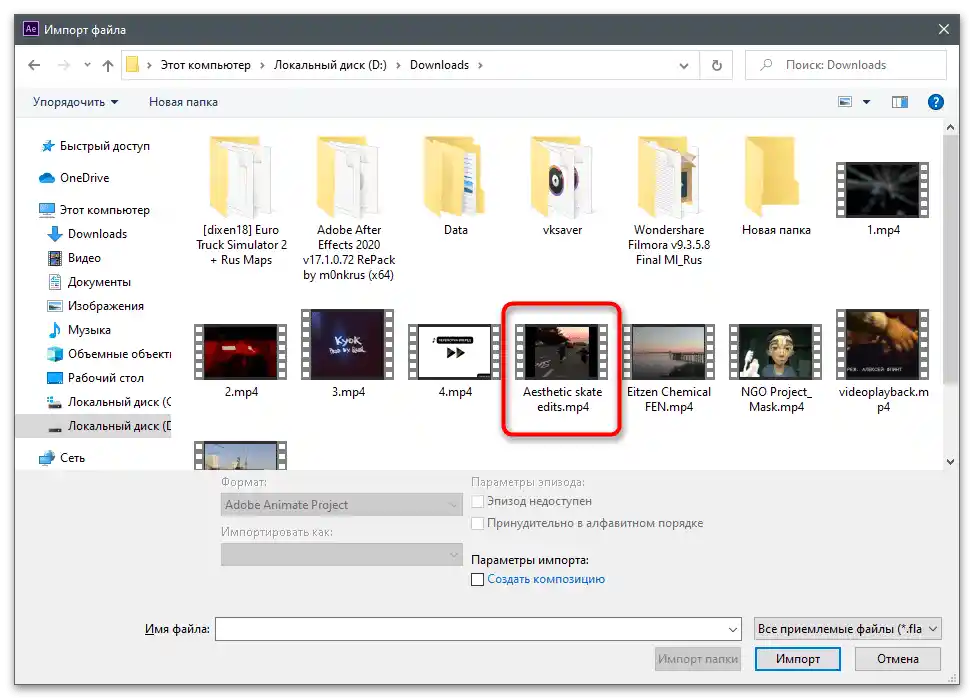
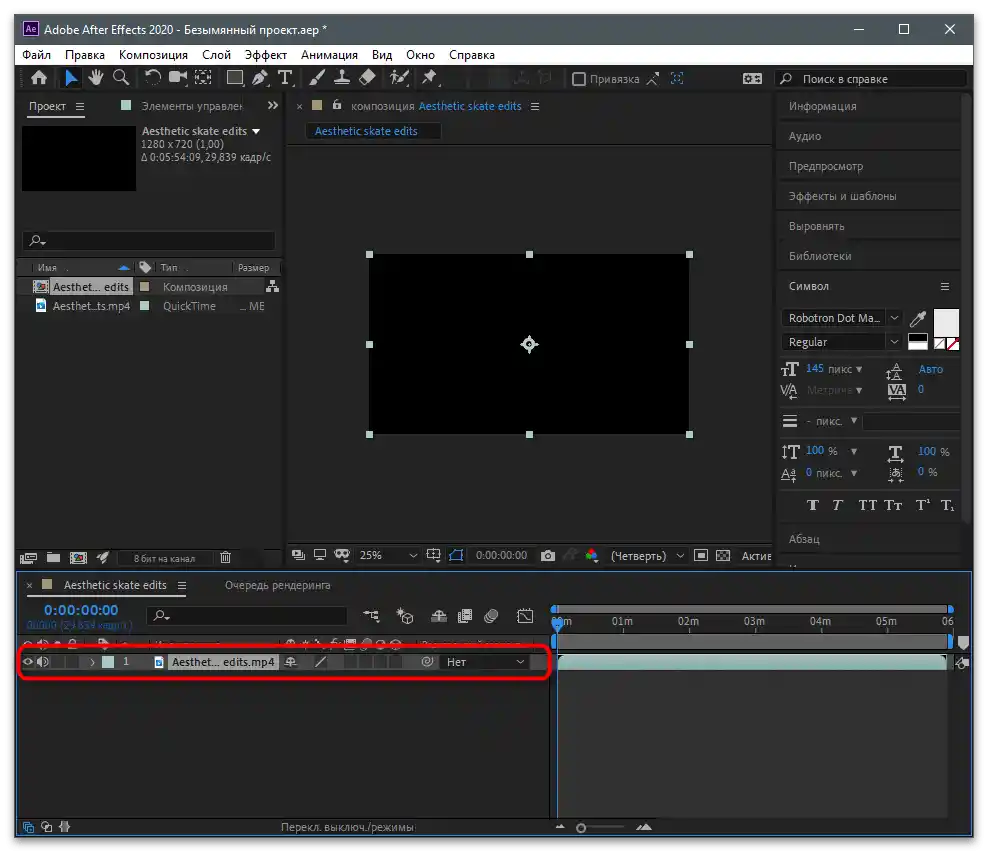
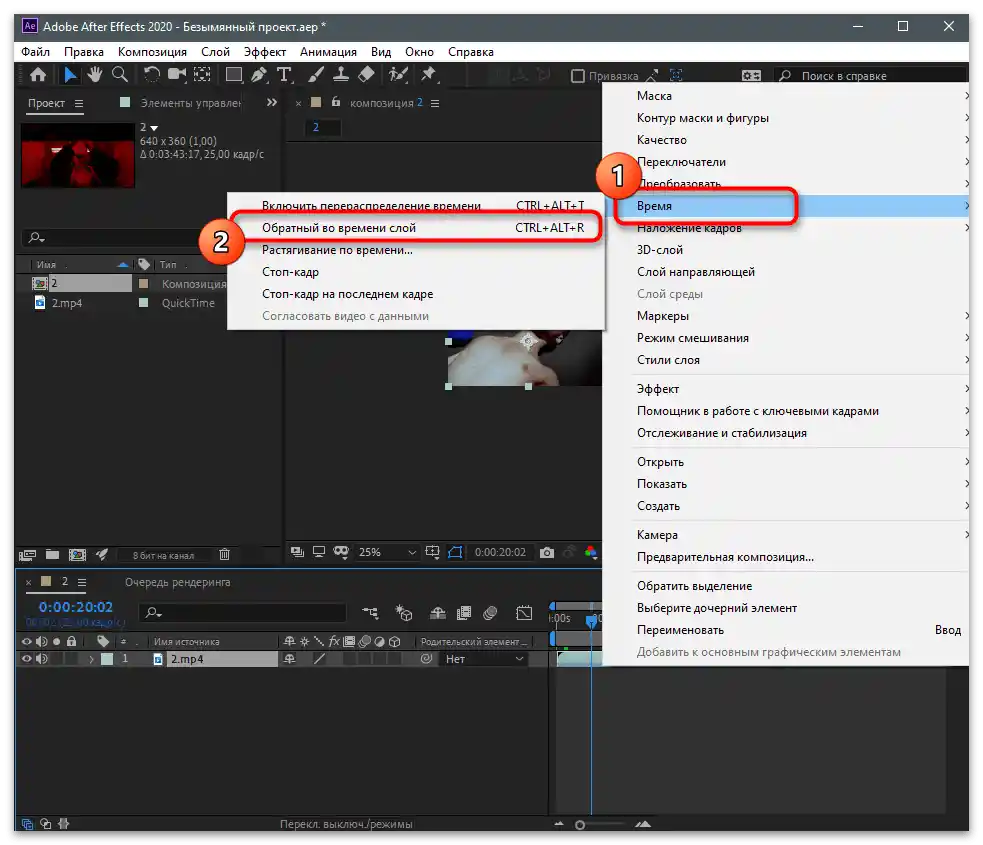
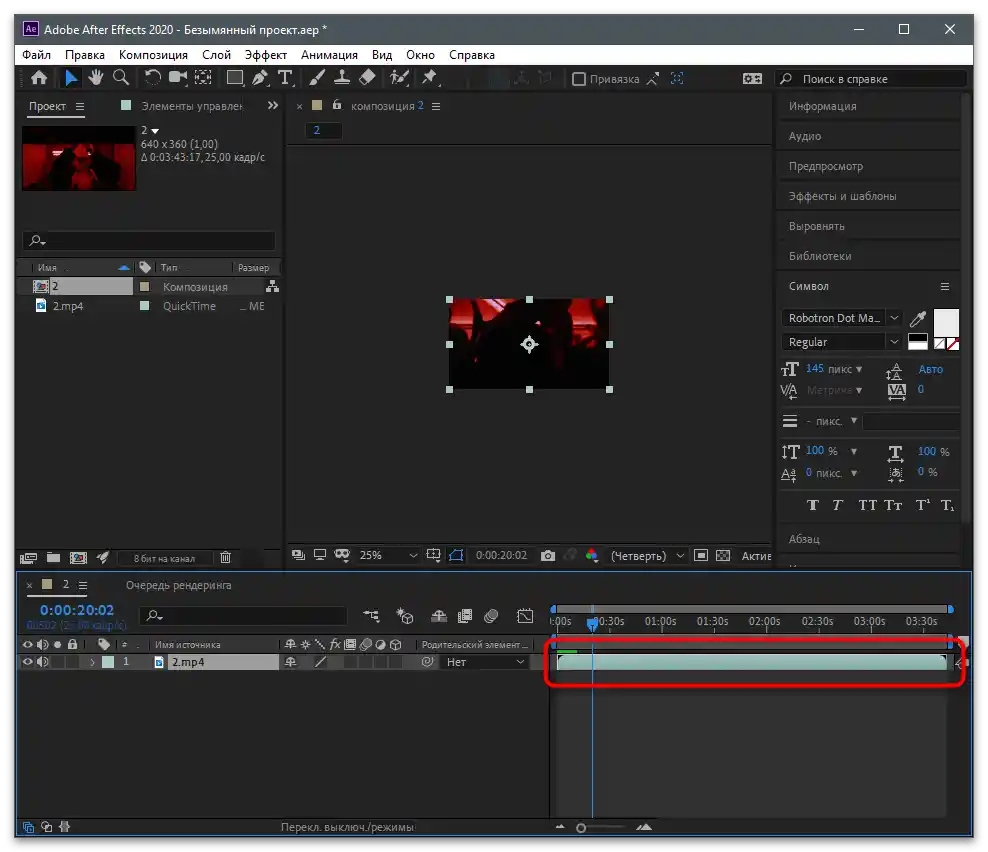
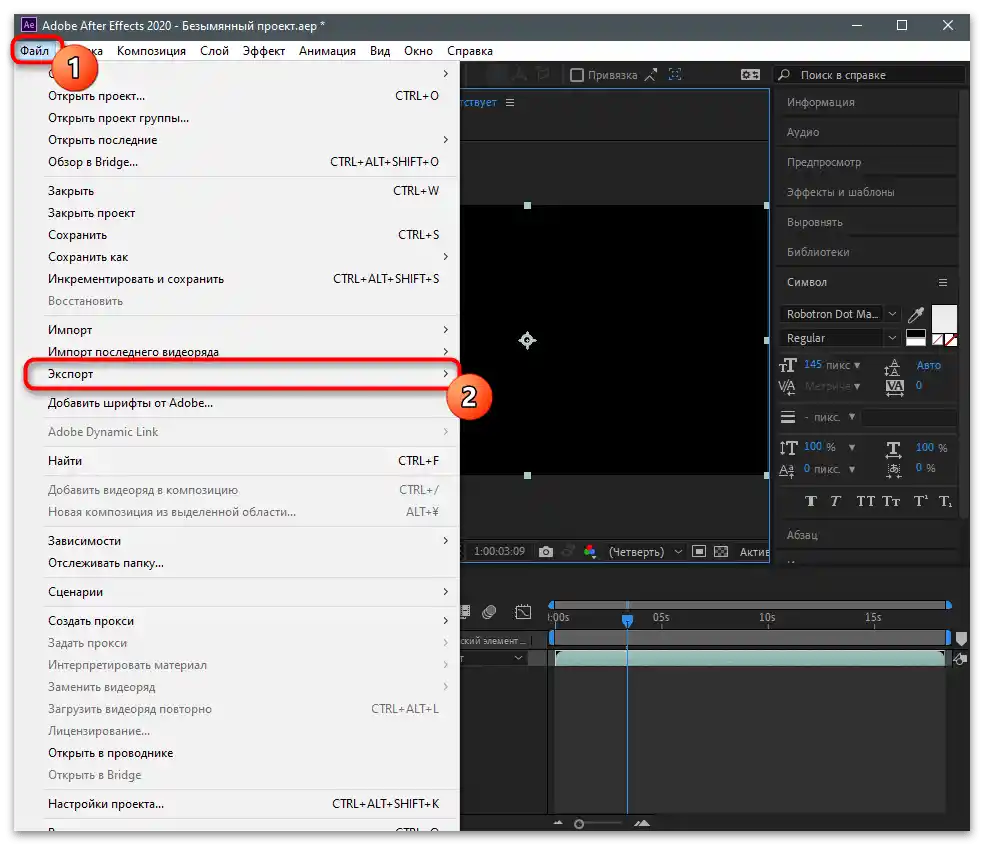
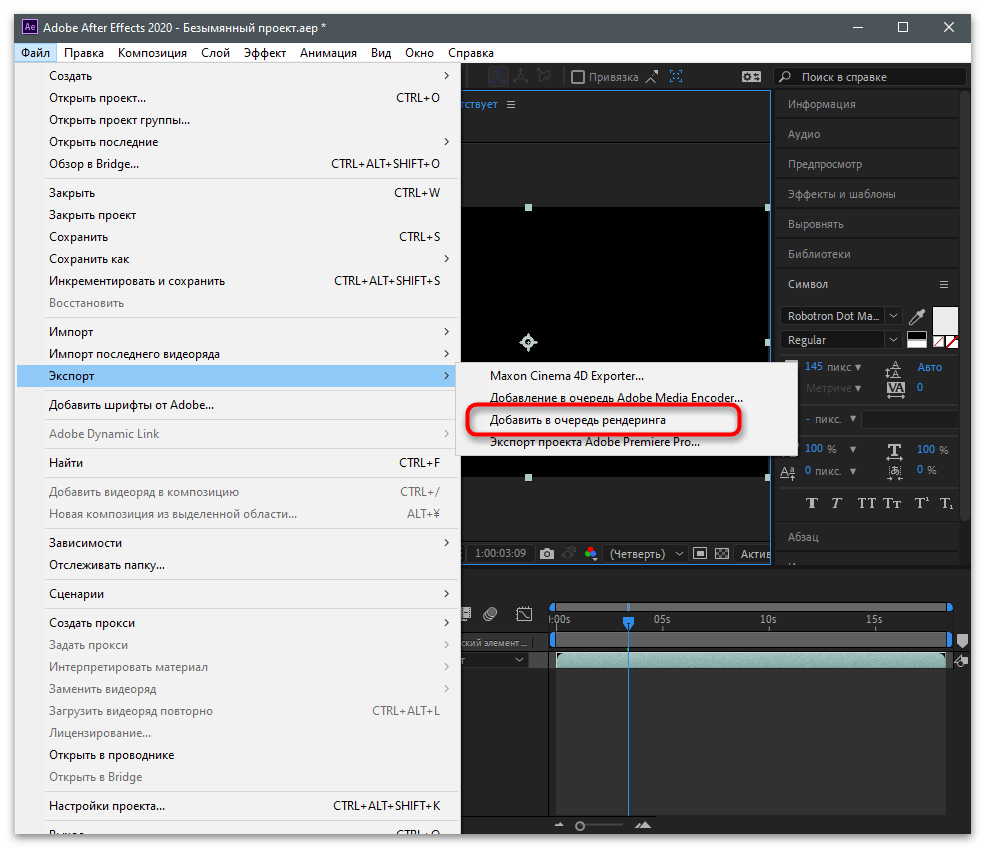
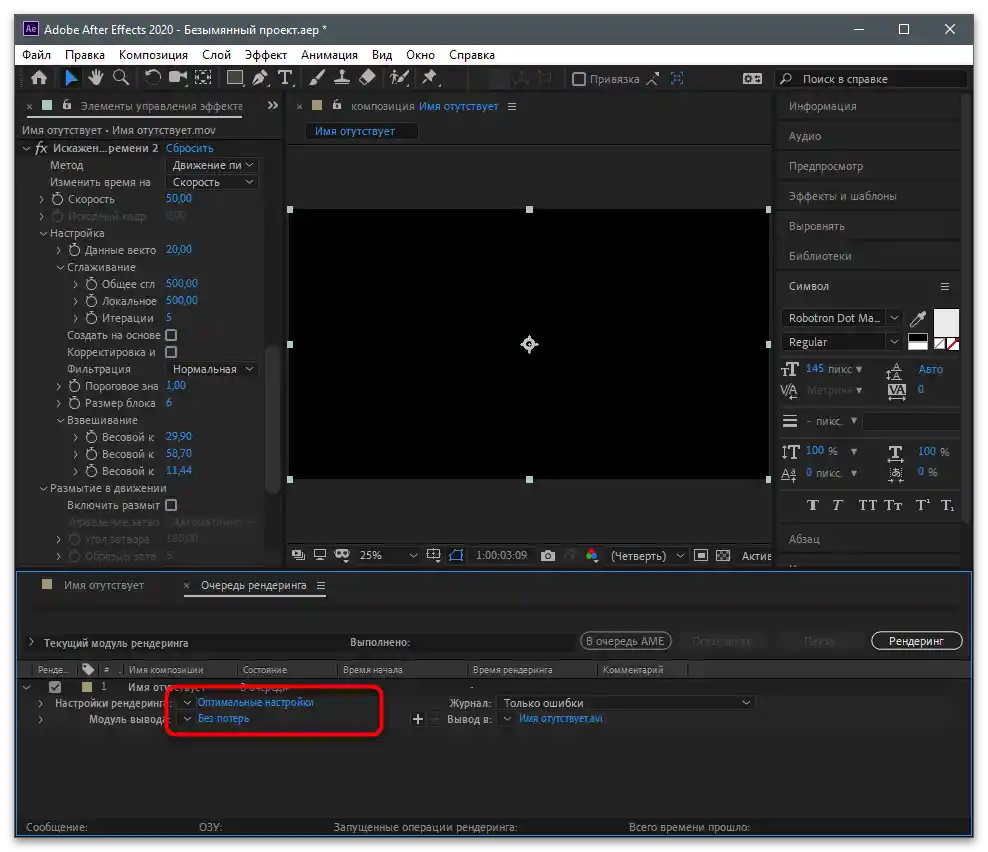
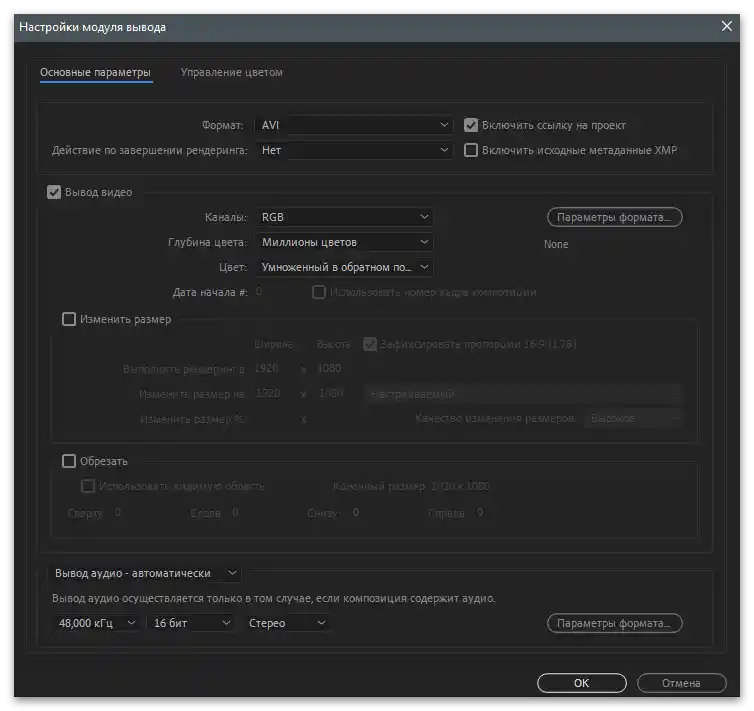
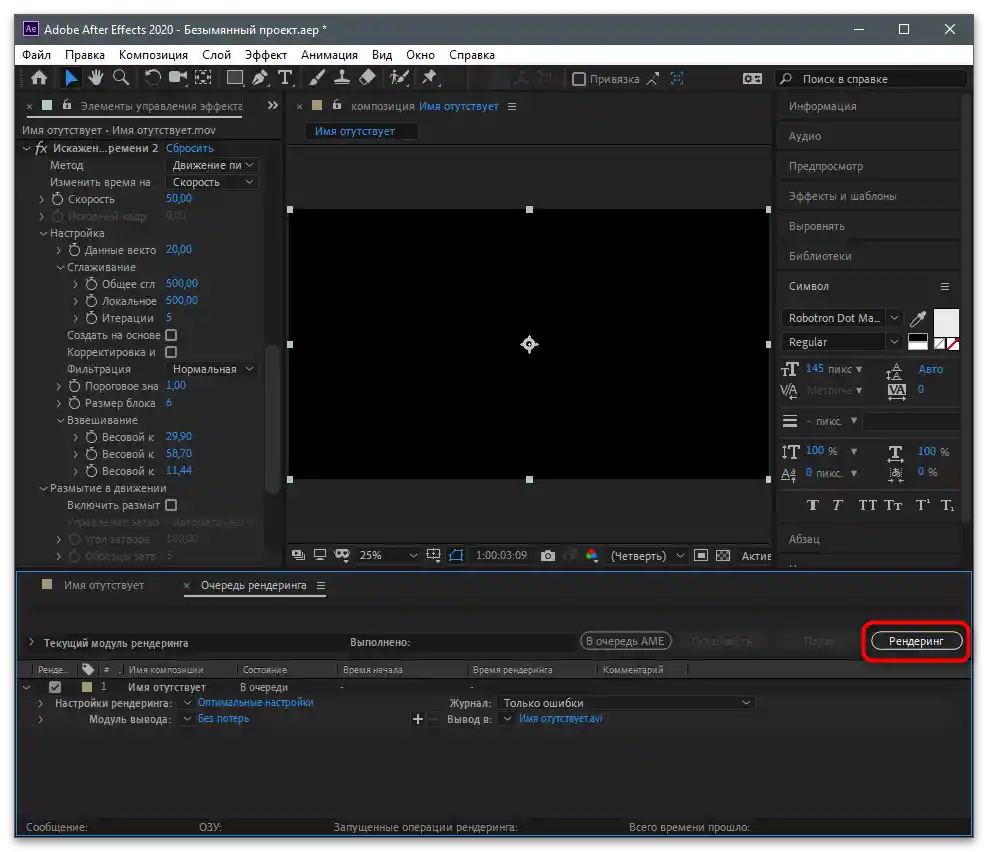
Upozorňujeme, že pro Windows existuje ještě velké množství různých video editorů, které se šíří na placeném nebo bezplatném základě. Jejich funkčnost zahrnuje jak základní nástroje, tak i rozšířené, které činí daný produkt výjimečným.V prakticky každém takovém softwaru je možnost ovládat čas, přehráváním pozpátku, proto navrhujeme najít jiné řešení, pokud vám předchozí dvě nevyhovují.
Více informací: Programy pro úpravu videa
Nahrání videa na kanál
Pokud poprvé zpracováváte video na počítači a nevíte, že ho můžete publikovat nejen z mobilní aplikace, ale i přes web, což je velmi pohodlné, protože není třeba přenášet soubor na různá zařízení, použijte následující instrukce k realizaci úkolu.
- Přejděte na hlavní stránku webu, přihlaste se do profilu a klikněte na tlačítko pro nahrání nového obsahu.
- Vlevo uvidíte oblast pro přetahování souboru, nebo na ni můžete kliknout, abyste otevřeli "Průzkumník".
- V něm najděte video a dvakrát na něj klikněte pro výběr.
- Zadejte název a přidejte hashtagy. Pomocí symbolu @ můžete zmínit další uživatele v názvu, pokud je to potřeba.
- Seznamte se s dalšími parametry a potvrďte publikaci.