Obsah:
Způsob 1: Odeslání souboru v textovém chatu
Pokud není sdílení prezentace v Microsoft Teams potřeba v reálném čase, lze ji odeslat jako soubor, aby si ji každý účastník skupiny nebo konkrétní uživatel mohl prohlédnout, kdy mu to bude vyhovovat. To je možné díky funkci připojení souborů, která je součástí systému odesílání zpráv.
- Vytvořte nový chat pro sdílení prezentace ve skupině nebo vyberte již existující.
- Pro skupinu zadejte název, a pokud je příjemce jeden, zadejte jeho jméno nebo e-mailovou adresu do příslušného pole.
- Pod řádkem pro psaní zprávy klikněte na ikonu sponky pro připojení souboru.
- Zobrazí se menu, ve kterém vyberte možnost "Odeslat z mého počítače".
- Otevře se okno "Průzkumníka", ve kterém najděte prezentaci a dvakrát na ni klikněte pro výběr.
- Počkejte na dokončení nahrávání, poté doplňte zprávu, pokud je to potřeba, a odešlete ji do chatu.
- Pokud Enter pro odeslání nefunguje, použijte k tomu určené tlačítko.
- Uvidíte soubor v chatu, a ostatní uživatelé na něj mohou kliknout, stáhnout ho a prohlédnout si ho přes PowerPoint nebo jakýkoli jiný program nainstalovaný na PC.
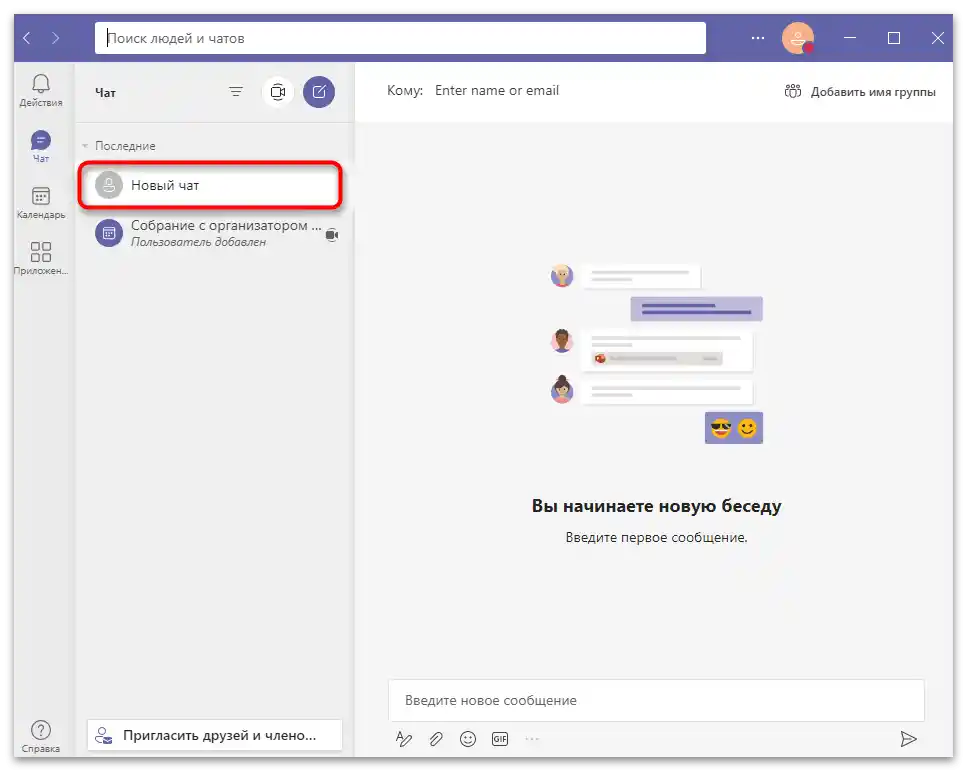
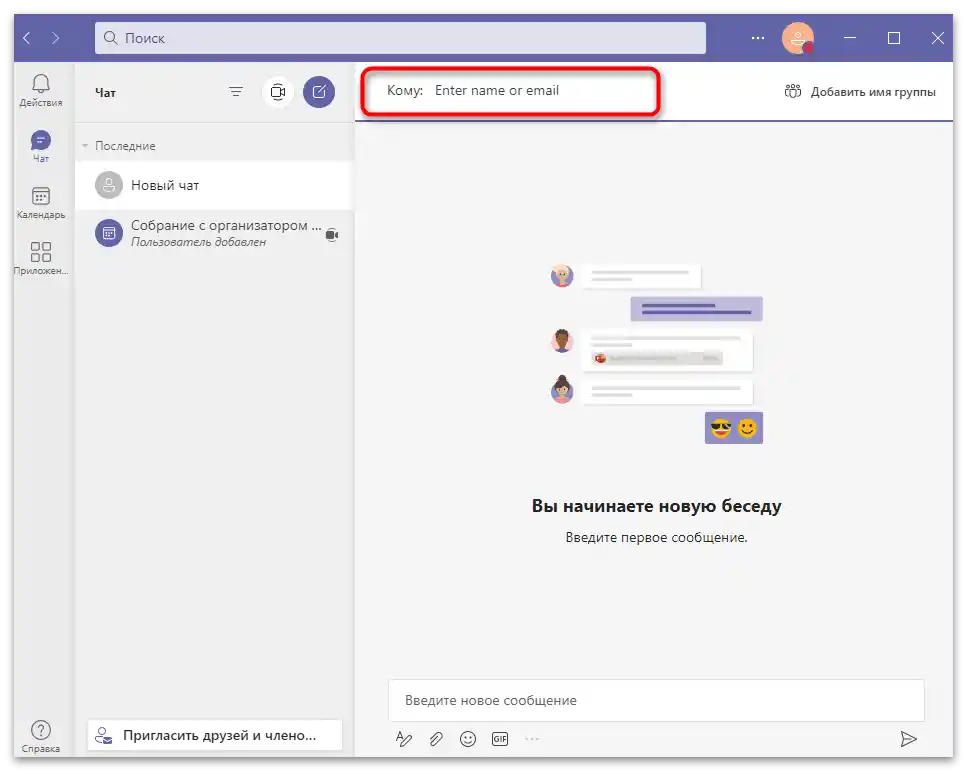
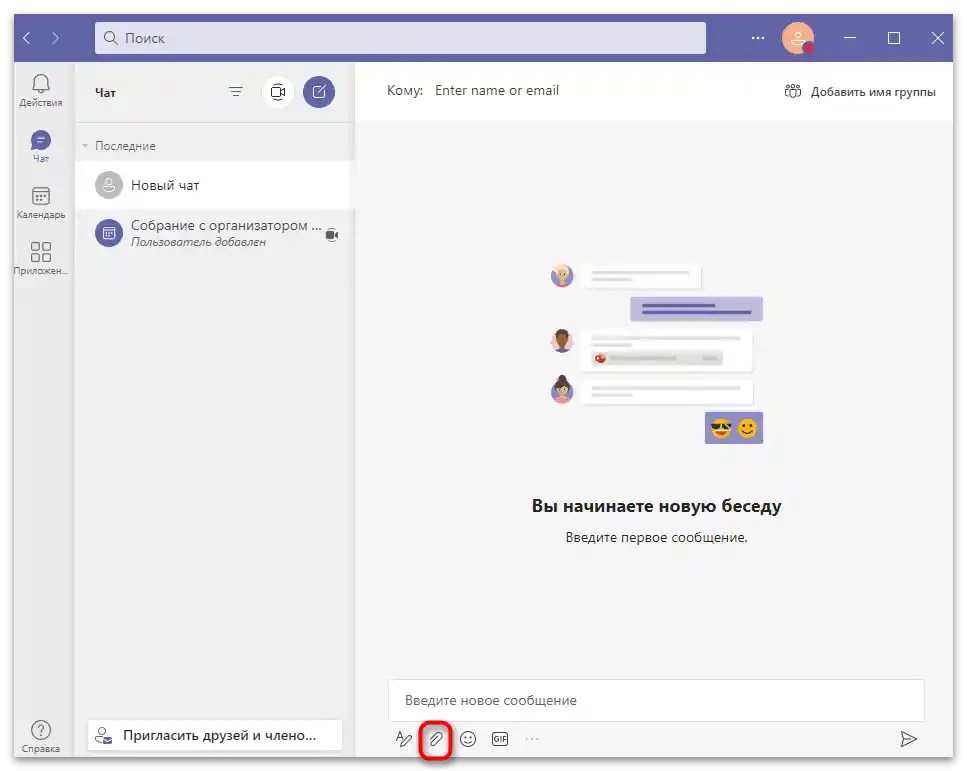
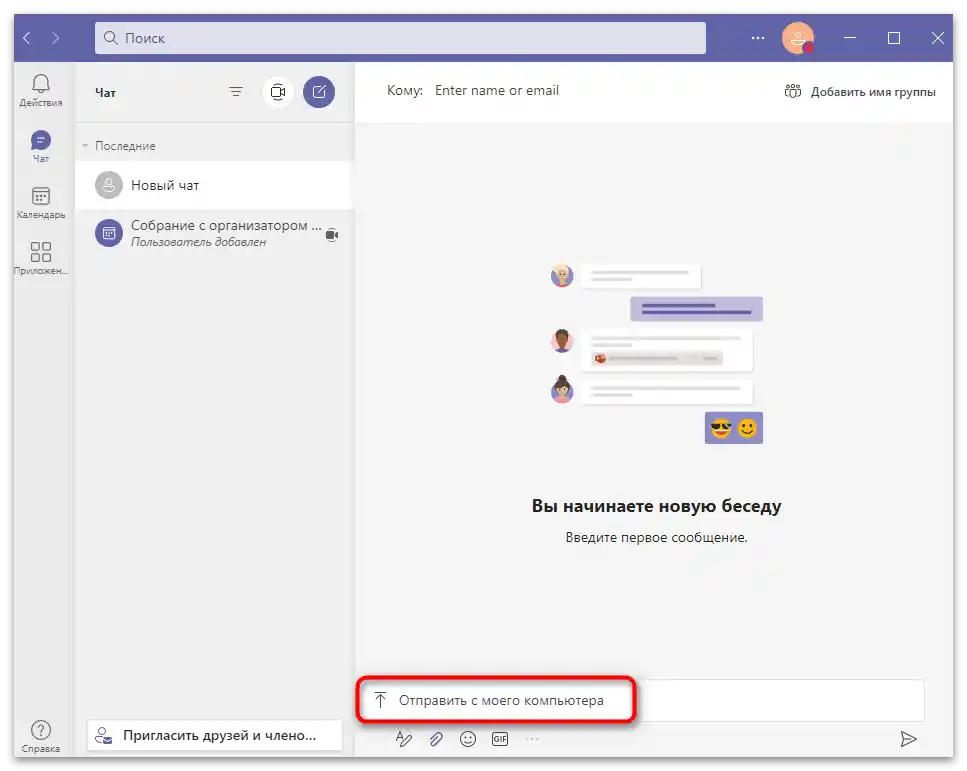
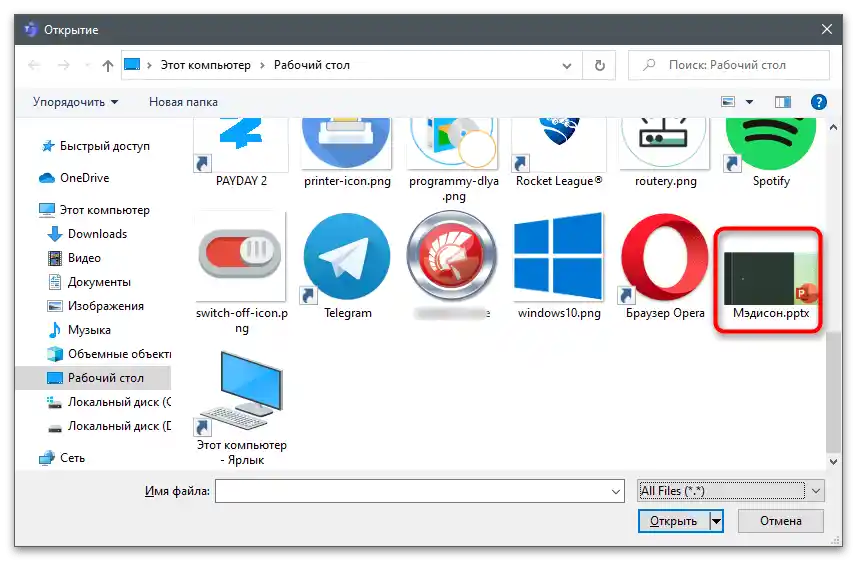
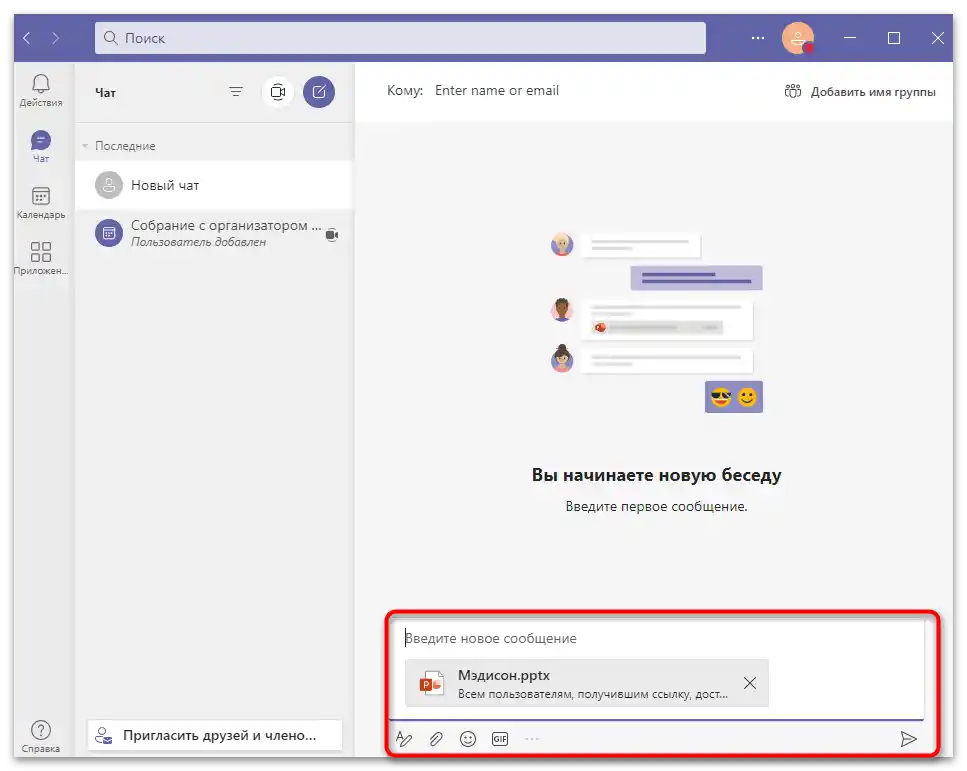
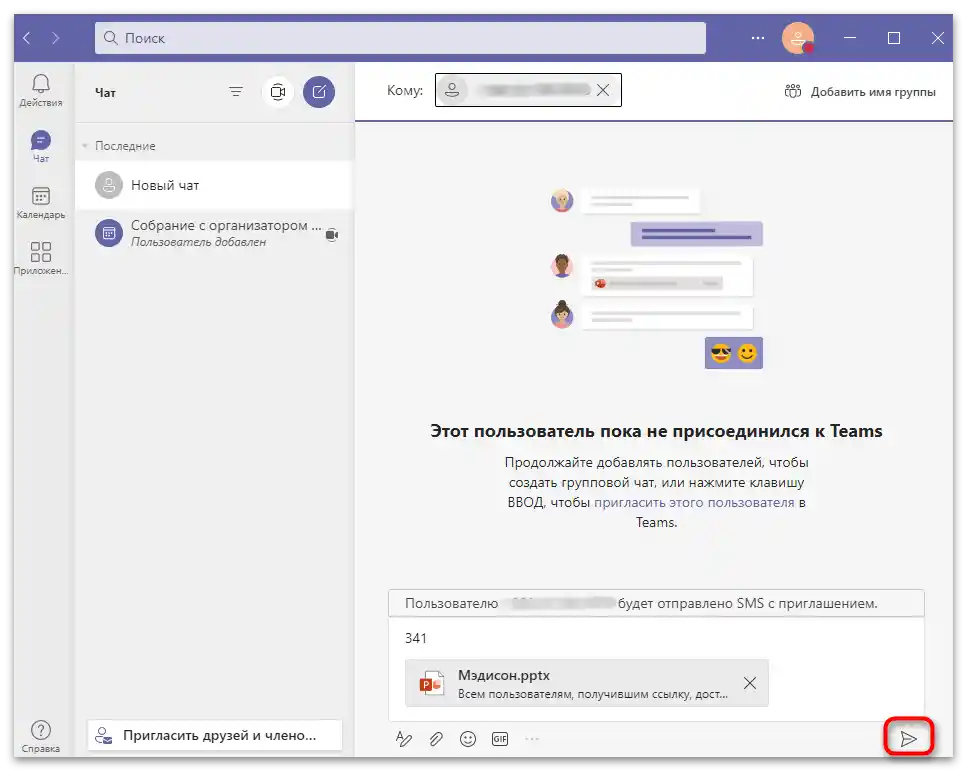
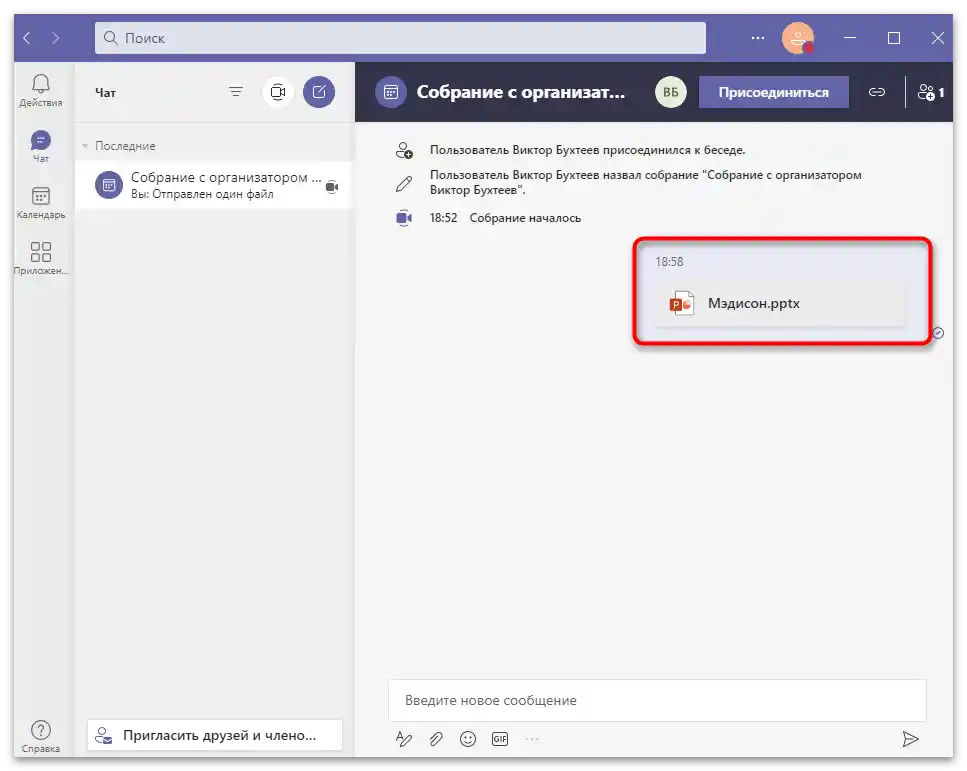
Způsob 2: Odeslání obsahu
Funkčnost Microsoft Teams umožňuje sdílet prezentaci přímo během schůzky s jedním nebo více lidmi. Tato technologie nejen přenáší obraz, ale také nahrává soubor a umožňuje každému účastníkovi samostatně přepínat snímky pomocí kláves na klávesnici.Tento způsob je výrazně lepší než běžné zobrazení obsahu obrazovky, a proto má prioritu.
- Připojte se k schůzce nebo si uspořádejte vlastní, poté v jejím okně klikněte na tlačítko "Zobrazit obsah".
- Otevřete prezentaci v PowerPoint a počkejte, až se objeví v příslušné sekci Microsoft Teams s dostupnými soubory. Pokud se neobjeví, klikněte na tlačítko "Procházet".
- Použijte úložiště OneDrive nebo odešlete soubor ze svého počítače.
- Najděte ho v "Průzkumníku" a dvakrát klikněte pro otevření.
- Počkejte na připojení k schůzce a požádejte účastníky, aby řekli, zda obdrželi soubor a zda mohou samostatně prohlížet snímky.
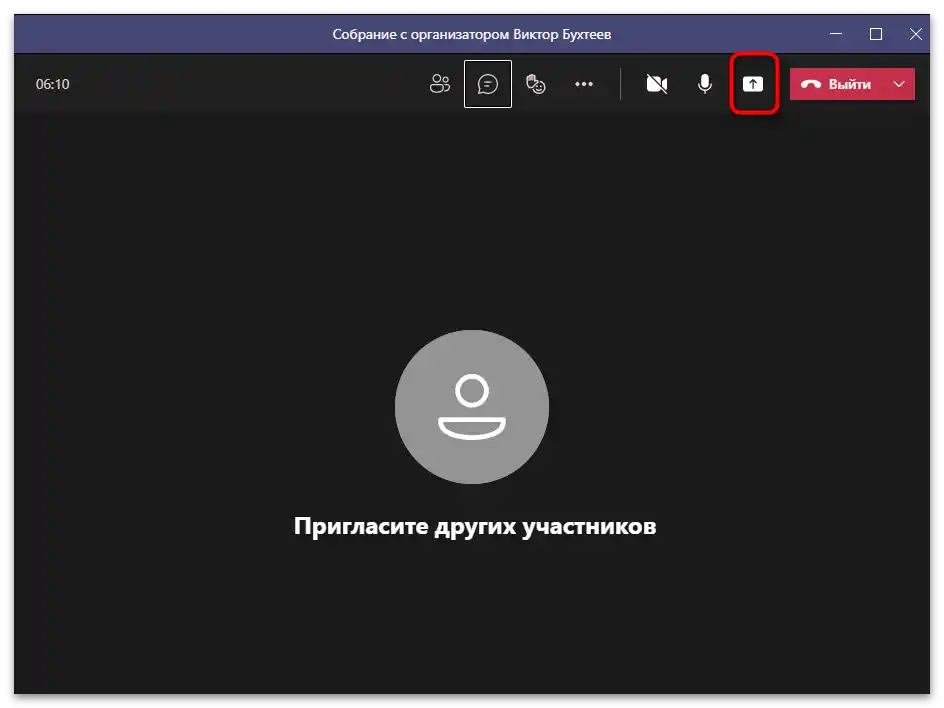
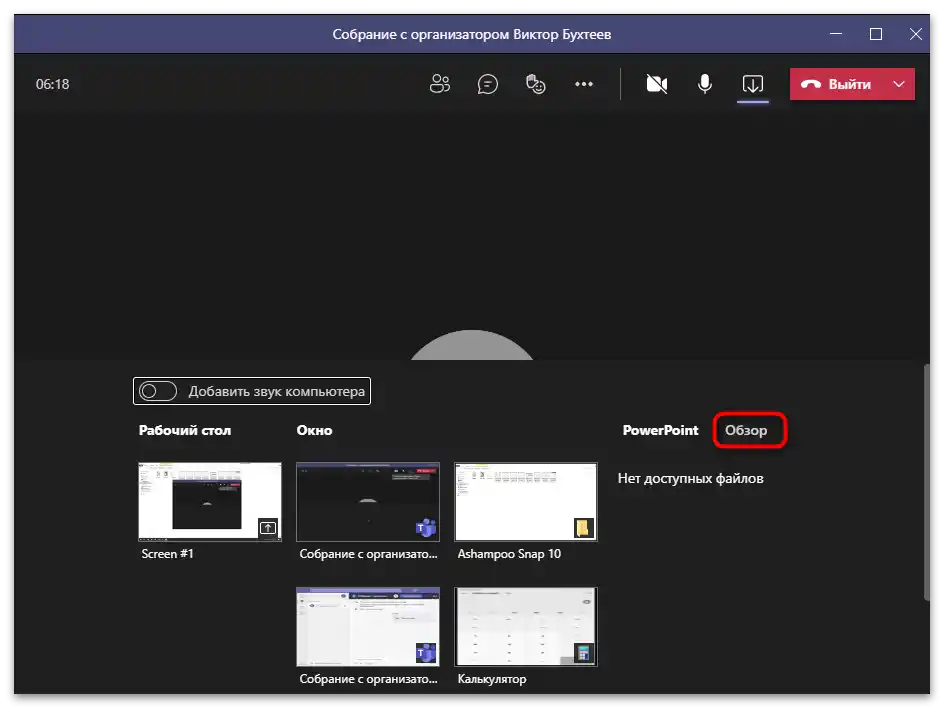
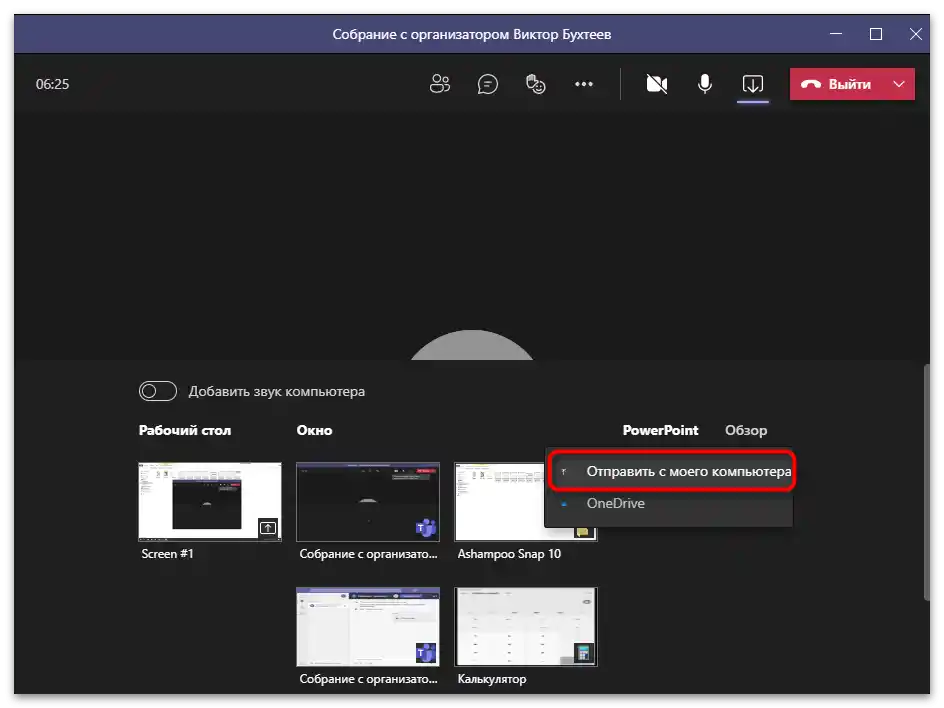
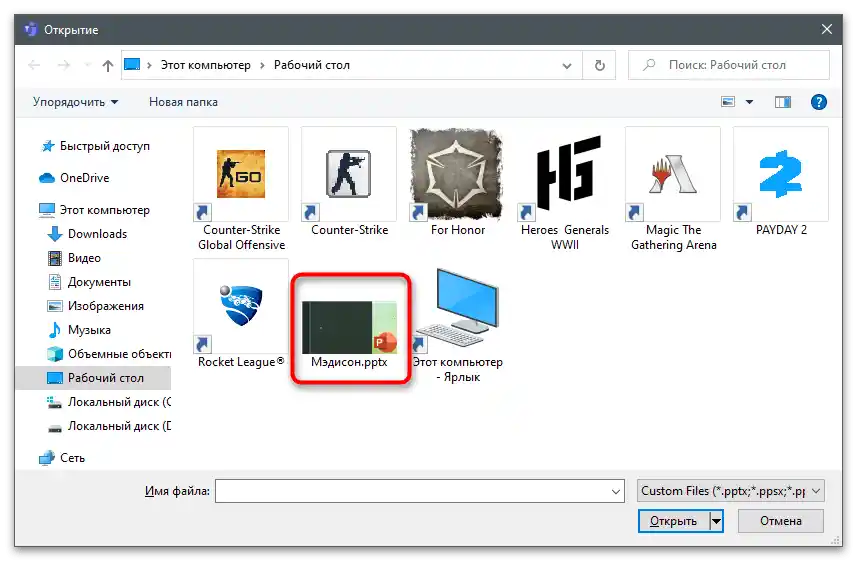
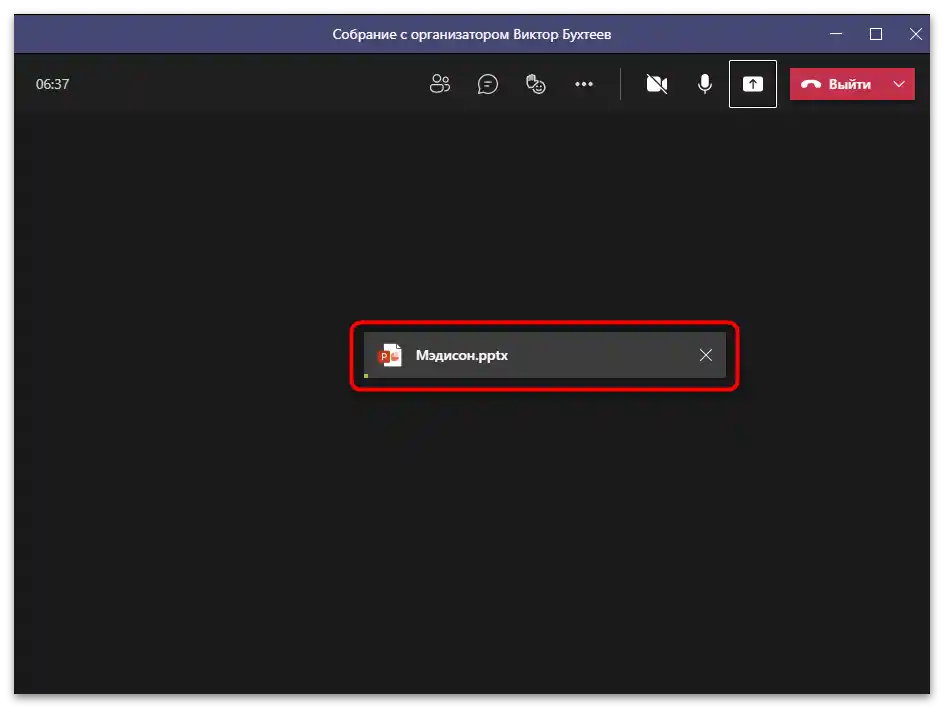
Mějte na paměti, že tato varianta prezentace funguje pouze s verzí programu pro prezentace, jejíž licence byla předem potvrzena. Pokud se soubor stále neobjevil v seznamu dostupných, zkuste přehrát prezentaci na svém počítači a znovu se vrátit do Teams pro kontrolu zobrazení.
Způsob 3: Zobrazení obrazovky
Pokud je prezentace uložena v jiném formátu než PowerPoint, nelze ji odeslat ani zachytit přehrávání pomocí funkcí integrovaných v Microsoft Teams. Místo toho se doporučuje použít standardní nástroj pro zobrazení obrazovky, vybrat pro zobrazení celou pracovní plochu nebo pouze okno s prezentací.
- Nejprve otevřete soubor s projektem na svém počítači, v Teams přejděte do sekce "Zobrazit obsah" a vyberte okno ze seznamu dostupných. Pokud vás zajímá zobrazení celé pracovní plochy, použijte možnost "Obrazovka".
- Rozhovor se automaticky minimalizuje a vybrané okno se zvýrazní červeným rámem.Nyní můžete spustit přehrávání prezentace a být si jisti, že ji také vidí vaši posluchači.
- Po dokončení prezentace stiskněte tlačítko "Možnosti zrušení sdílení" nebo stiskněte klávesovou zkratku Ctrl + Shift + E.
- Pokud prezentace obsahuje hudbu nebo jakýkoli jiný zvukový doprovod, nezapomeňte před jejím zobrazením aktivovat možnost "Přidat zvuk počítače".
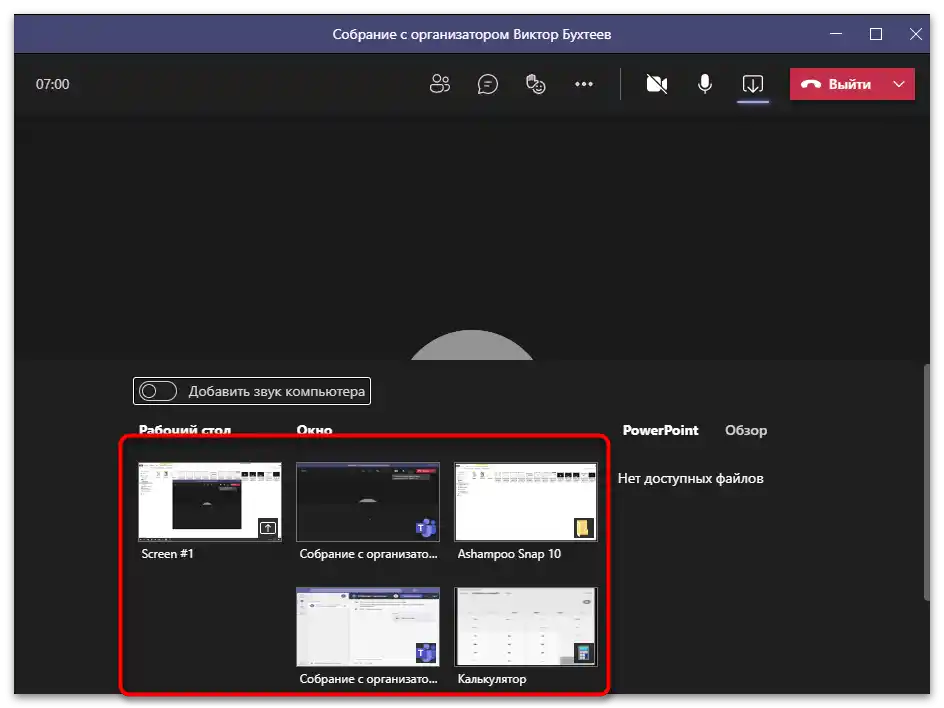
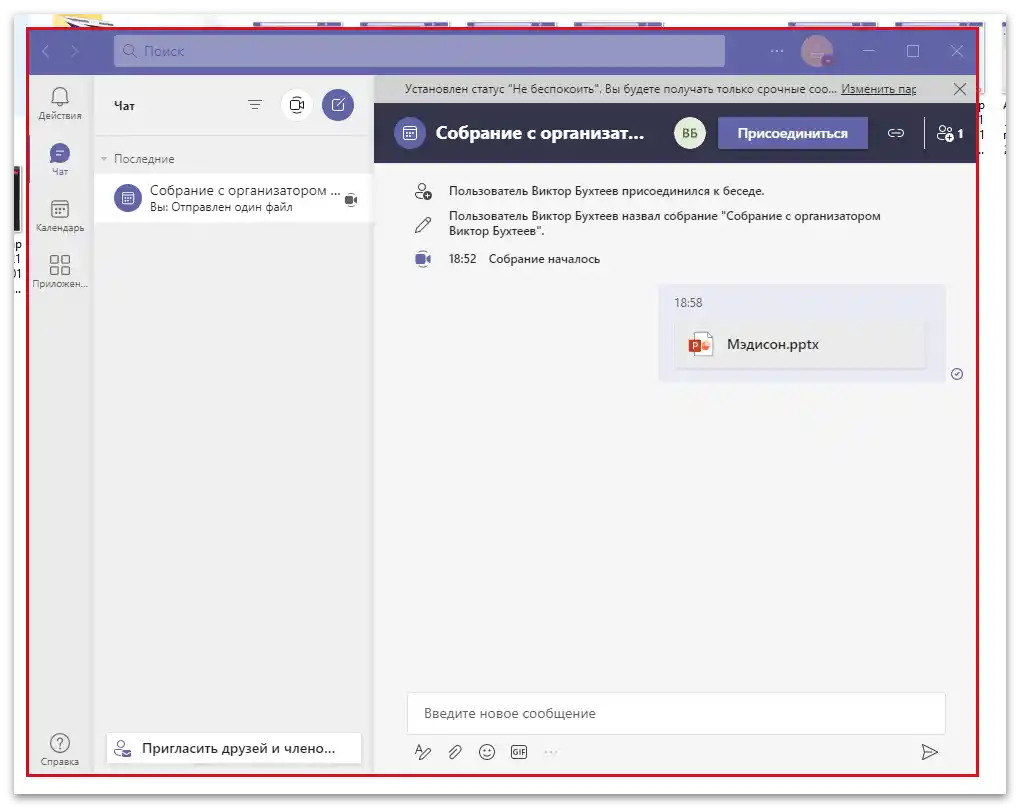
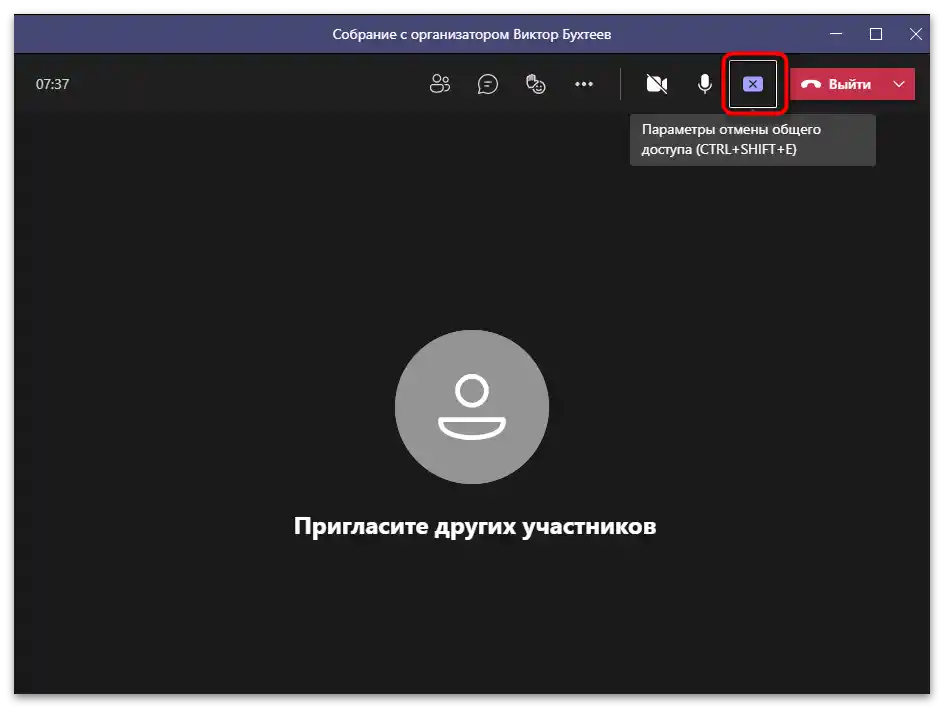
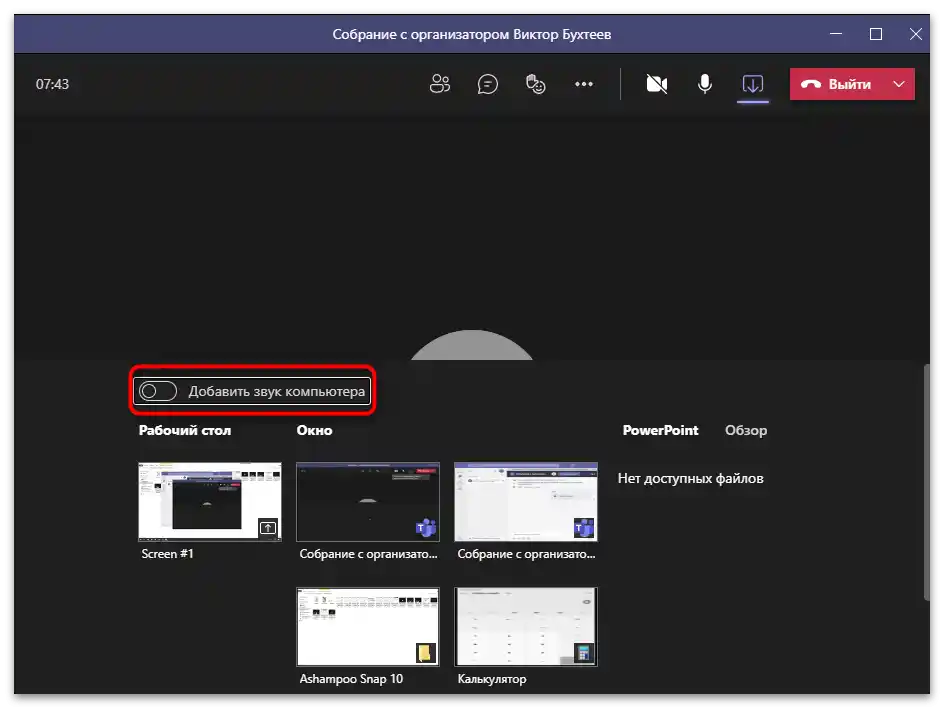
Existují i další možnosti sdílení obrazovky s možností zobrazení prezentace. Ty lze použít pouze v případě, že pro vás není zásadní použití Microsoft Teams a jste ochotni uspořádat schůzku v jiné aplikaci nebo nahrát video pro zaslání ostatním uživatelům.
Více informací: Nastavení sdílení obrazovky