Obsah:
Způsob 1: Vestavěné možnosti Windows
Zbavit se jakéhokoli programu, včetně Discord, lze pomocí vestavěných nástrojů operačního systému. V poslední verzi Windows je k dispozici několik funkcí, přičemž majitelé "sedmičky" mohou použít pouze univerzální. Co se účinnosti týče, tyto varianty se od sebe neliší, protože veškeré akce provádí stejný nástroj, takže si můžete vybrat jakoukoli možnost.
Varianta 1: Nástroje Windows 10
Seznam všech programů ve Windows 10 lze najít v standardní aplikaci "Nastavení", kde se nachází nástroj, který umožňuje odstranit jakýkoli z nich. Doporučujeme jej použít k odstranění Discordu s minimálním časovým nákladem.
- Přes menu "Start" spusťte "Nastavení", kliknutím na ikonu ve tvaru ozubeného kola.
- Mezi všemi dlaždicemi najděte "Aplikace" a klikněte na ni.
- V seznamu všech aplikací najděte "Discord", klikněte na něj, abyste rozbalili tlačítka s dostupnými akcemi, a vyberte "Odstranit".
- Žádná oznámení ani upozornění se neobjeví a Discord bude okamžitě odstraněn z počítače.Ověřit to lze ještě jednou pohledem na seznam aplikací, kde nyní messenger chybí.
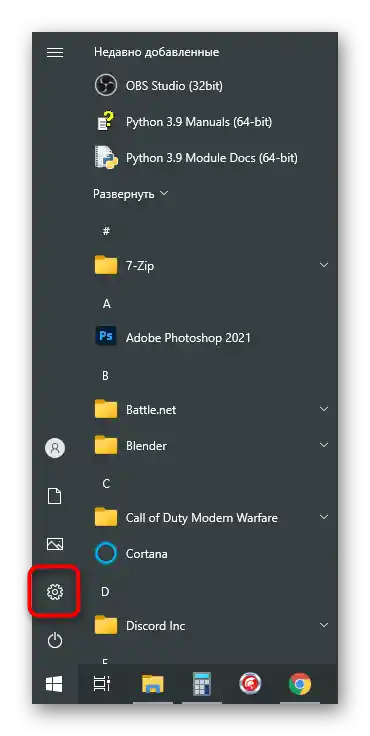
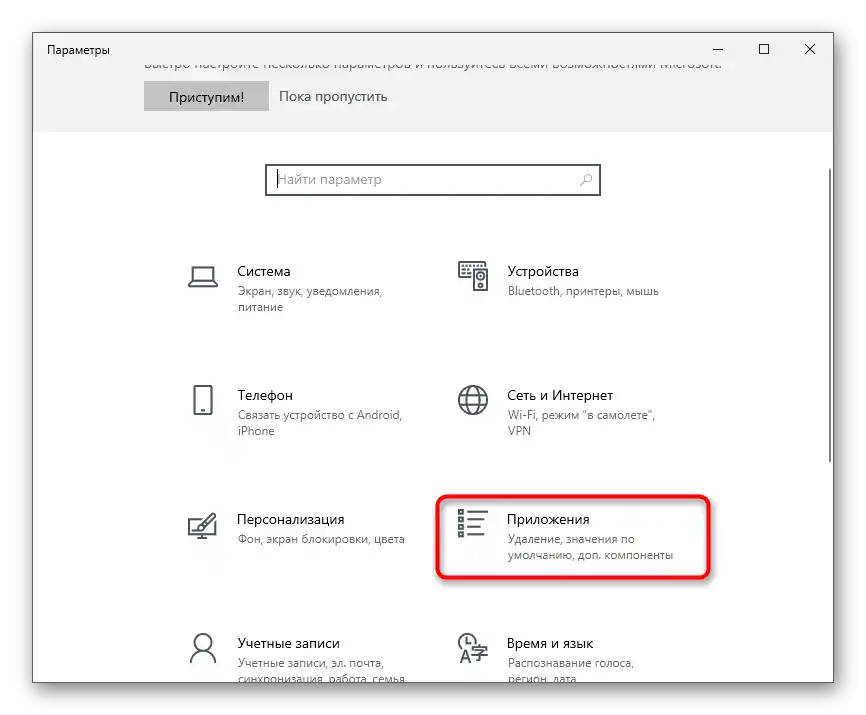
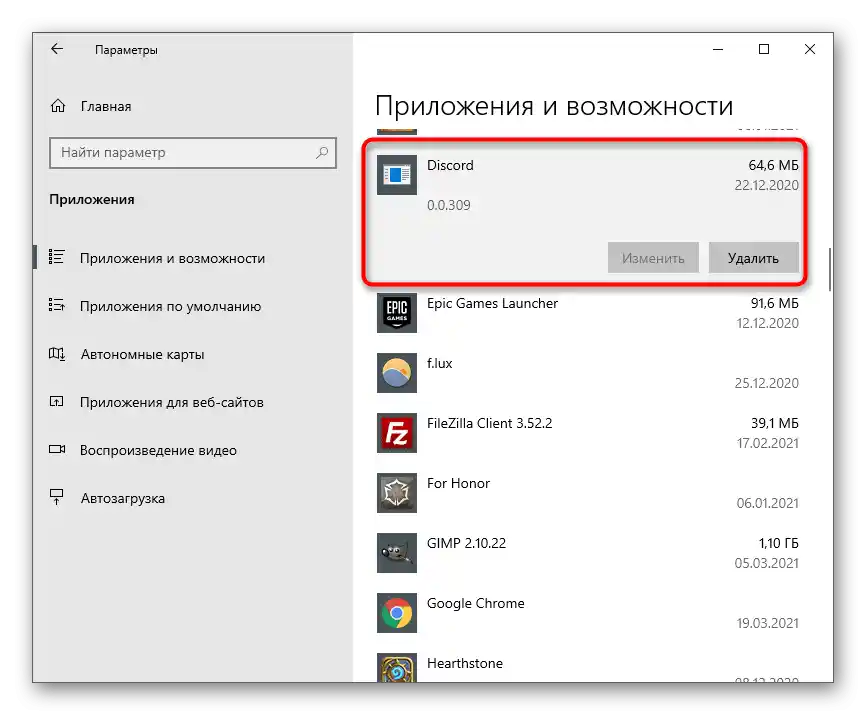
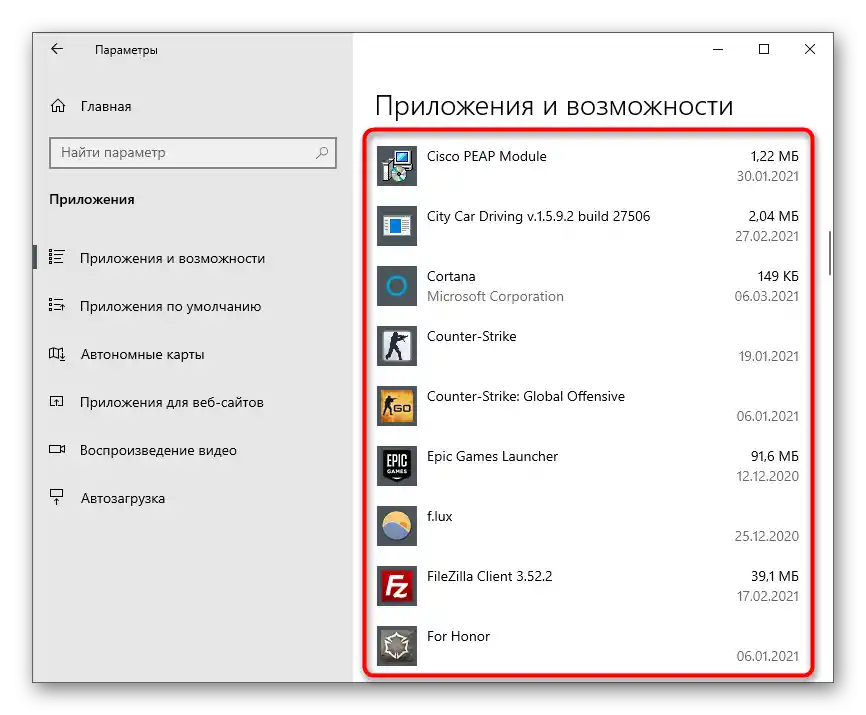
Nicméně takové odstranění nezaručuje, že všechny soubory spojené s programem budou odstraněny spolu s ním, proto se navíc seznamte s pokyny pro vyčištění zbytkových souborů, které podrobně probereme v poslední části tohoto článku.
Existuje ještě jedna metoda, jak přejít k odstranění Discordu ve Windows 10.
- Otevřete "Start", vyhledejte "Discord" a klikněte na řádek pravým tlačítkem myši. Z kontextového menu vyberte položku "Odstranit".
- Pokud se program takto nenajde, jednoduše napište jeho název do vyhledávacího pole a aktivujte odstranění prostřednictvím zobrazeného seznamu akcí vpravo.
- V každém z těchto případů dojde k přechodu do okna "Programy a funkce", kde je potřeba ještě jednou najít messenger v seznamu nainstalovaného softwaru a dvakrát na něj kliknout pro spuštění procesu odstranění.
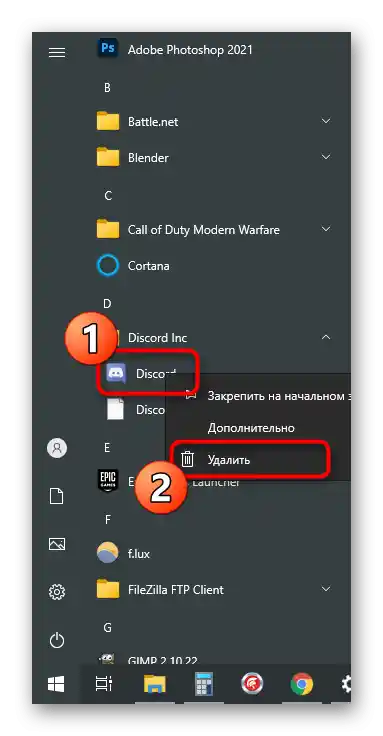
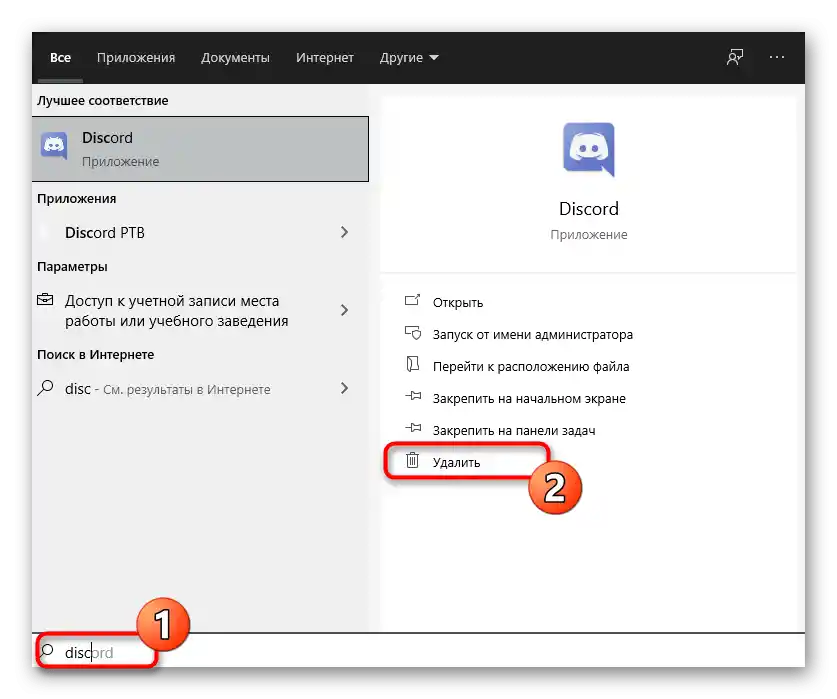
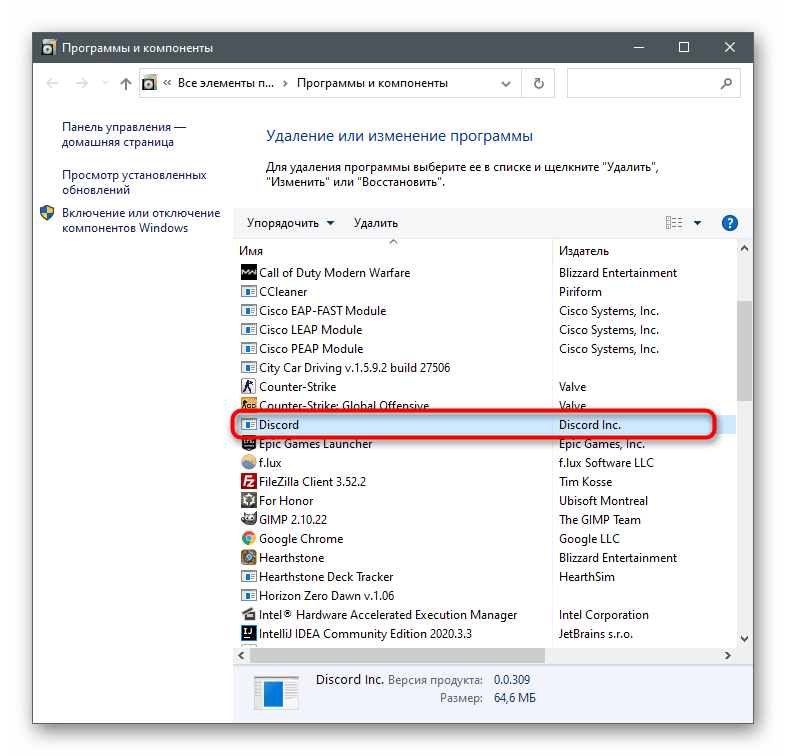
Varianta 2: Menu "Programy a funkce" (univerzální)
Jak již bylo jasné, výše popsané kroky se týkají výhradně Windows 10, ale ne všichni uživatelé na něj přešli, dávajíce přednost Windows 7. Pokud jste vlastníkem této verze operačního systému, věnujte pozornost univerzálním pokynům.
- V "sedmičce" se přechod do "Ovládacího panelu" provádí přes tlačítko na pravé straně menu "Start". Ve Windows 10 k tomu budete muset využít vyhledávací pole.
- Po spuštění okna s prvky ovládacího panelu najděte parametr "Programy a funkce" (typ zobrazení "ikony") nebo "Odstranit program" (typ zobrazení "kategorie") a klikněte na něj pro přechod.
- V seznamu vyhledejte "Discord" a odstraňte tento program. Ještě jednou zdůrazňujeme, že se neobjeví žádná okna s potvrzením nebo jinými informacemi, messenger se odinstaluje automaticky.
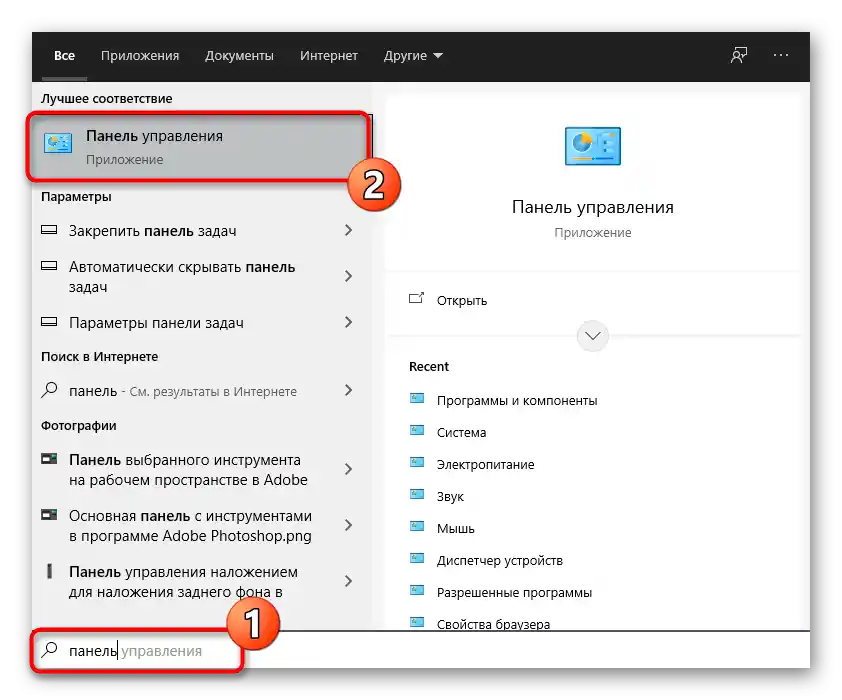
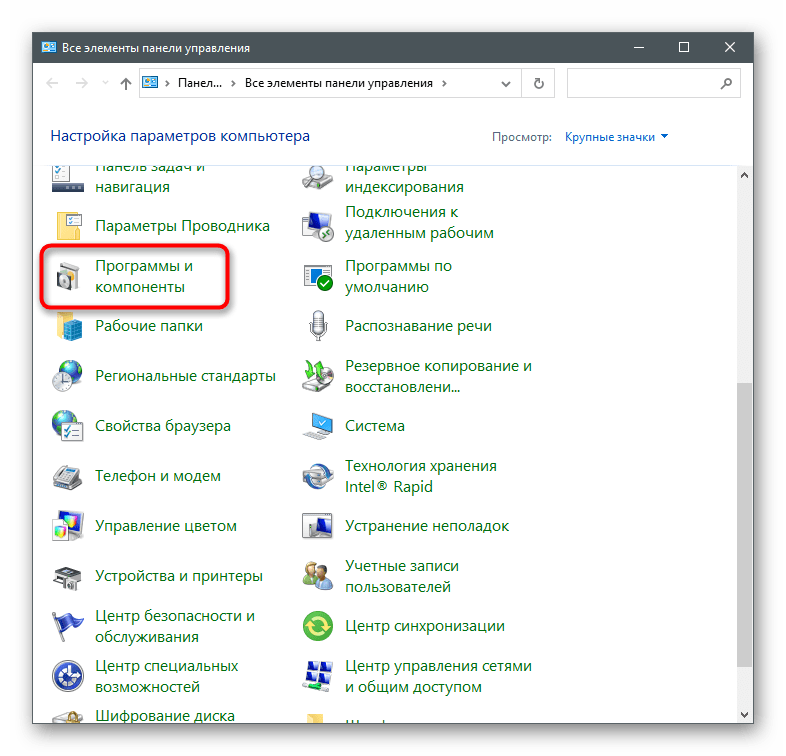
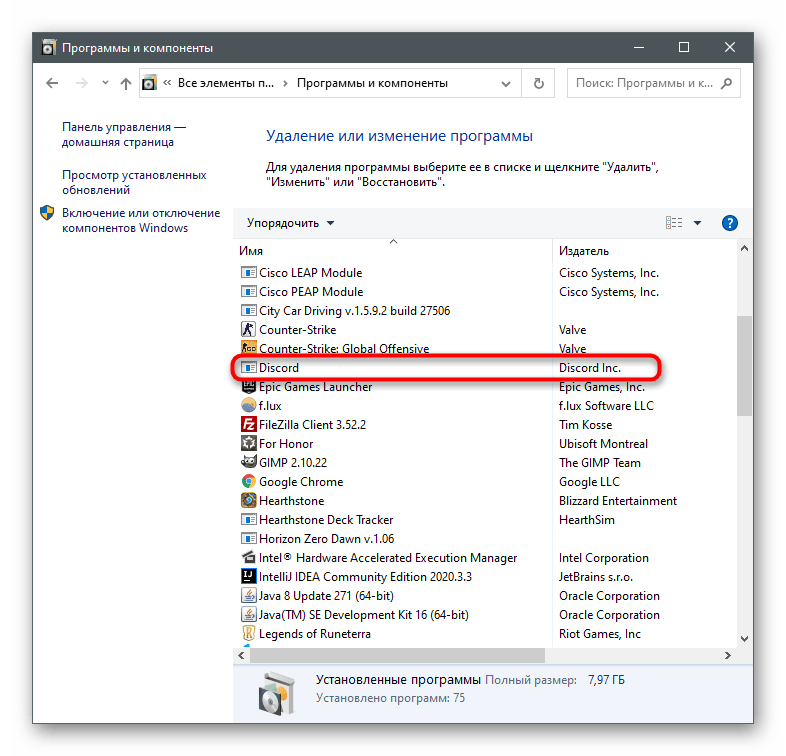
V operačním systému stále zůstanou stopy programu, které bude potřeba odstranit ručně.Obraťte se na poslední část našeho článku pro podrobné informace.
Způsob 2: Třetí strany software
Někteří uživatelé cíleně dávají přednost programům třetích stran, které vykonávají prakticky stejné operace jako vestavěné nástroje v operačním systému. To platí i pro řešení pro odinstalaci jiných aplikací. Často mají výhodu v podobě současného odstranění několika aplikací spolu s jejich zbytky, pokud je taková funkce v samotném čisticím softwaru k dispozici. Pojďme si tento způsob podrobněji přiblížit na příkladu dvou populárních variant.
Varianta 1: CCleaner
CCleaner je poměrně známý nástroj, který je distribuován zdarma a určen k čištění počítače od nečistot, správě registru a odinstalaci nepotřebných programů. Bohužel neodstraňuje zbytkové soubory, ale se všemi ostatními úkoly si poradí skvěle, o čemž se můžete přesvědčit sami.
- Stahovat program výhradně pro odinstalaci aplikace nemá smysl — dělá to přesně tak, jak to dělá samotný Windows. Pokud vás však zajímají její další funkce, můžete kliknout na tlačítko výše pro přechod na přehled a získání odkazu na stažení z oficiálních stránek. Po instalaci spusťte a přejděte do sekce "Nástroje".
- Okamžitě se otevře potřebná kategorie — "Odinstalace programů", v seznamu které je třeba najít "Discord" a vybrat messenger kliknutím na něj levým tlačítkem myši.
- Aktivuje se tlačítko "Odinstalovat", které je třeba použít pro odstranění.
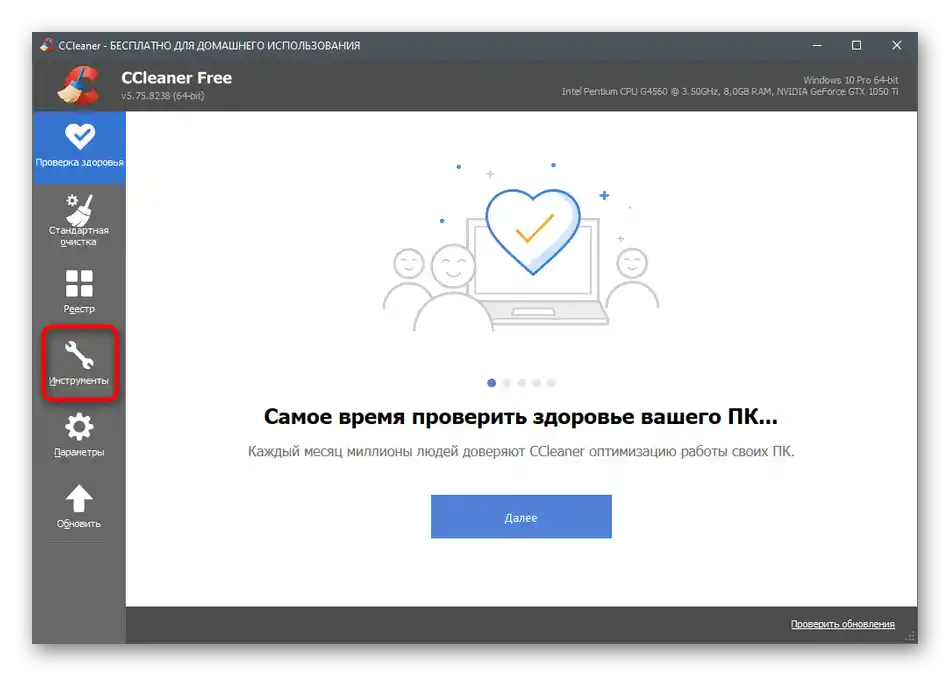
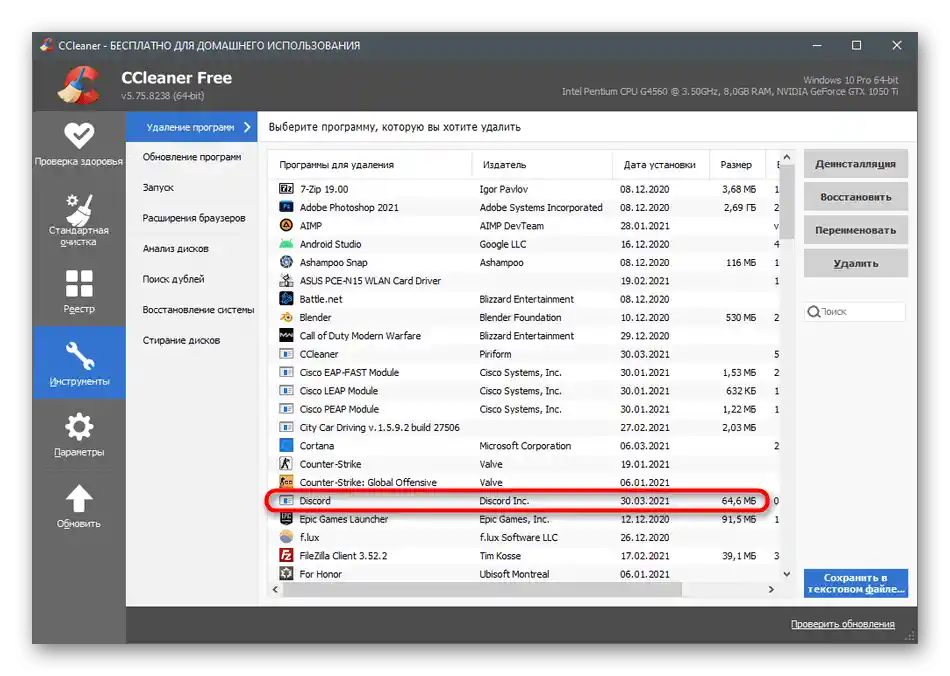
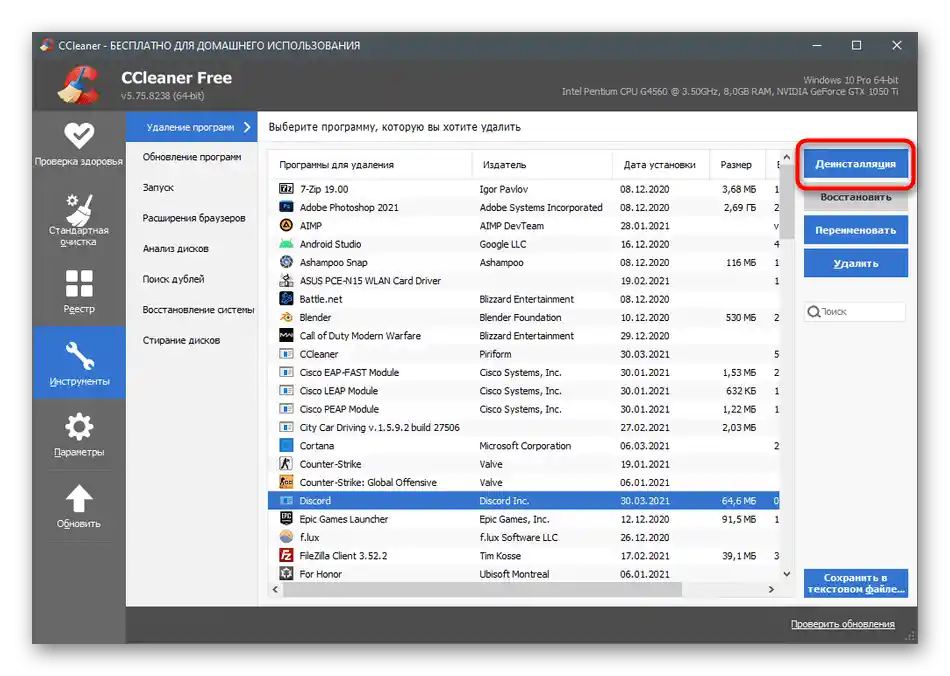
Samozřejmě, odinstalace softwaru není jediná dostupná funkce v CCleaner. Pokud chcete toto řešení používat pravidelně, seznamte se s dalšími jeho vlastnostmi v článku na odkazu níže.
Více informací: Jak používat program CCleaner
Varianta 2: IObit Uninstaller
IObit Uninstaller je pokročilejší řešení z hlediska funkcionality, které umožňuje současně odstranit několik programů a provést současné čištění registru a dočasných souborů.Pokud dáváte přednost použití třetího softwaru pro odinstalaci, určitě byste měli věnovat pozornost tomuto.
- IObit Uninstaller je k dispozici zdarma a je snadno instalovatelný, takže s tím by neměly být žádné problémy. Po spuštění přejděte do sekce "Všechny programy".
- Zaškrtněte "Discord" a všechny ostatní aplikace, kterých se chcete zbavit.
- Pokud potřebujete odstranit pouze Discord, můžete stisknout tlačítko s košem, a pokud vyberete více programů, použijte tlačítko "Odinstalovat".
- Zaškrtněte "Automaticky odstranit všechny zbytkové soubory", abyste tuto operaci provedli při odinstalaci.
- Na závěr stiskněte "Odinstalovat" a vyčkejte na dokončení tohoto procesu.
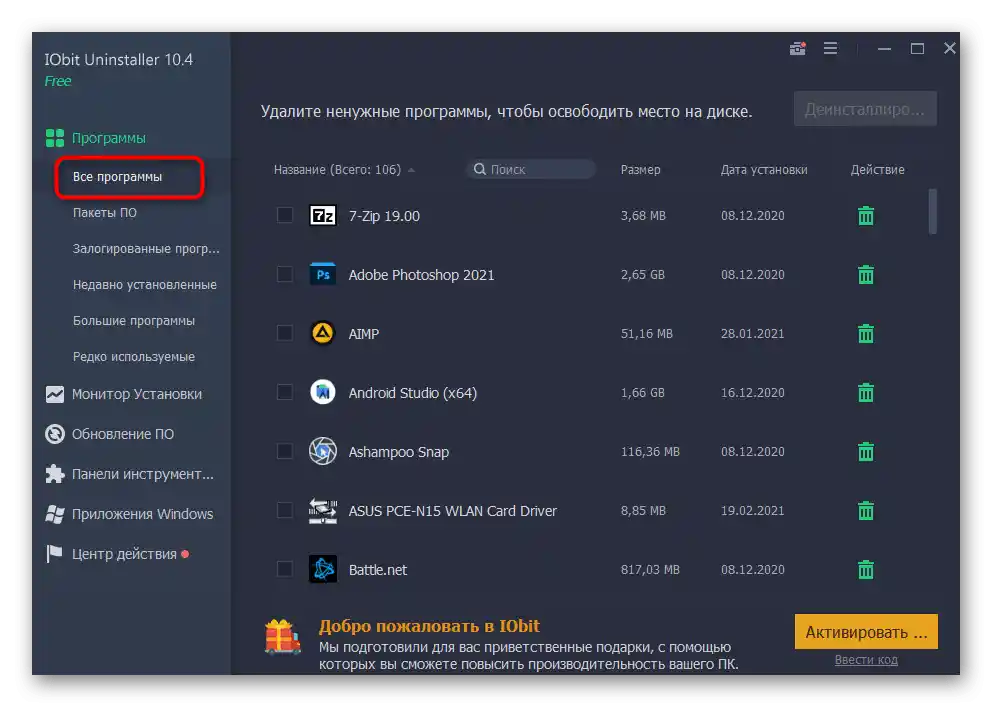
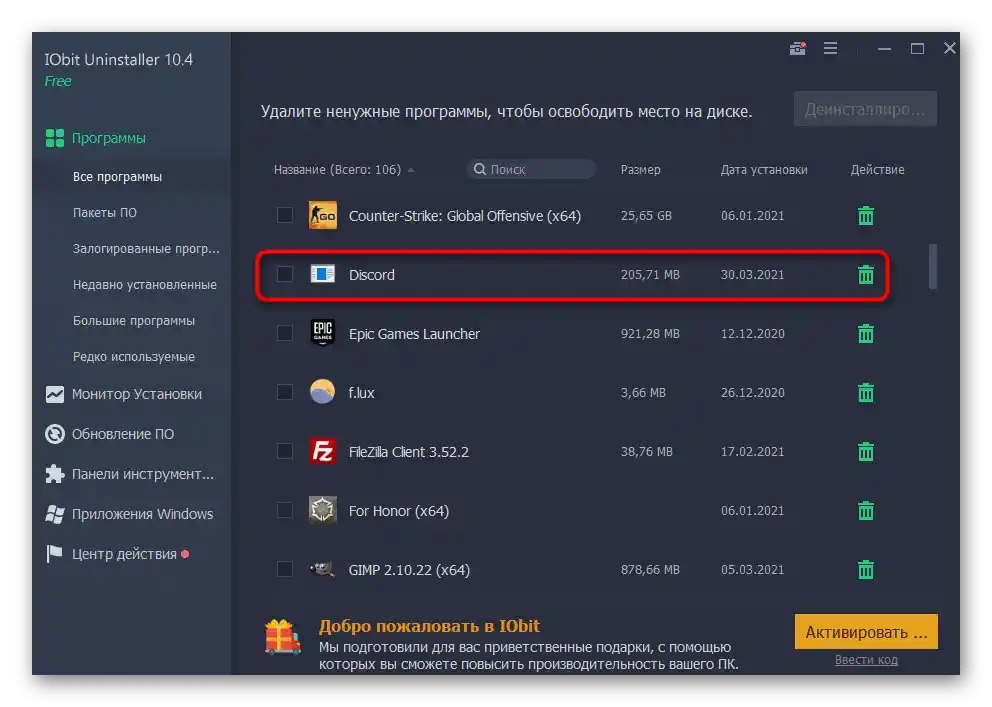
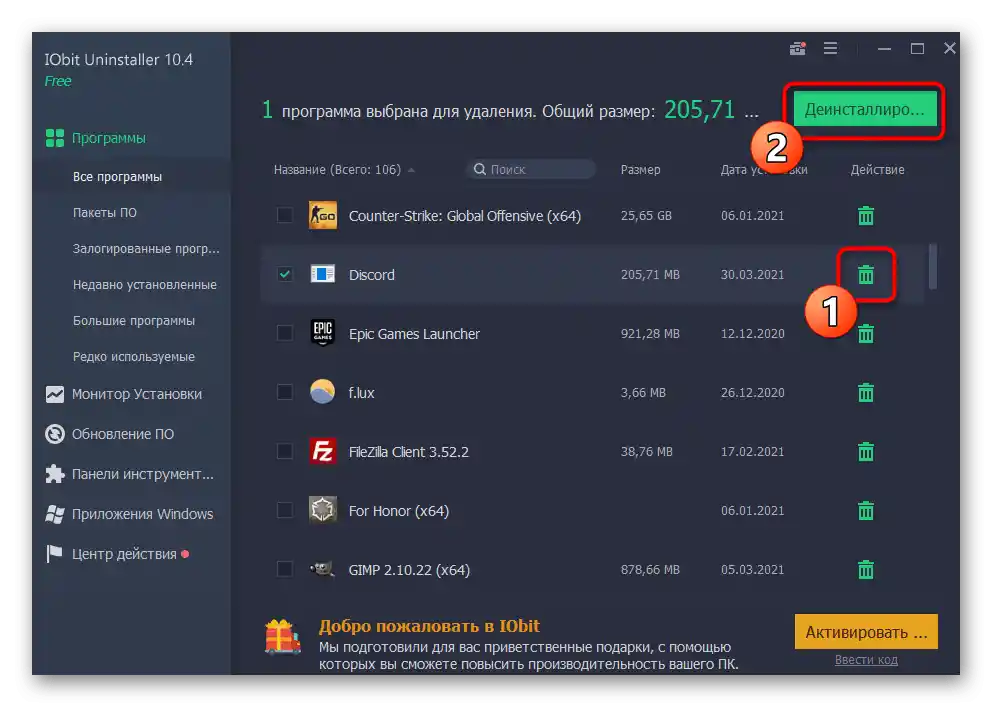
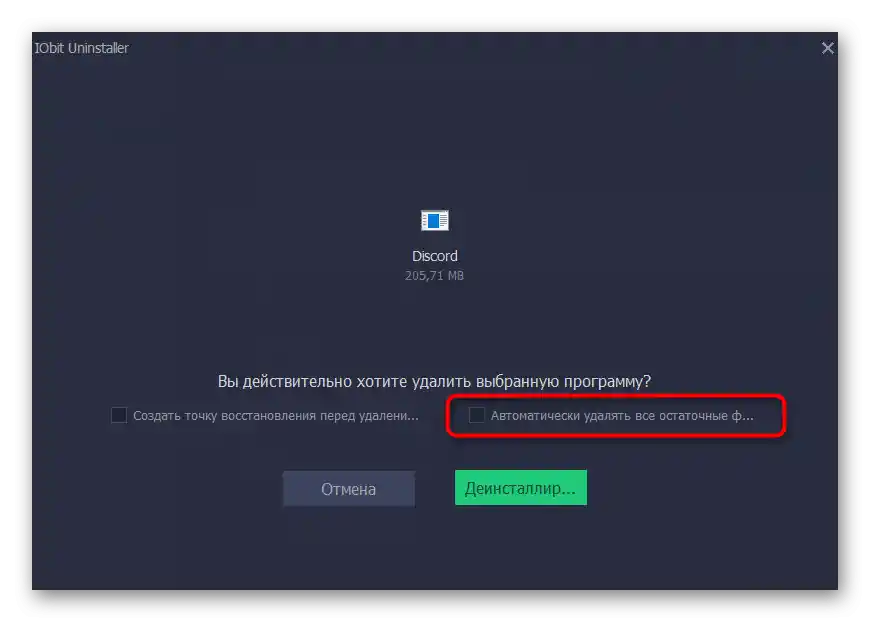
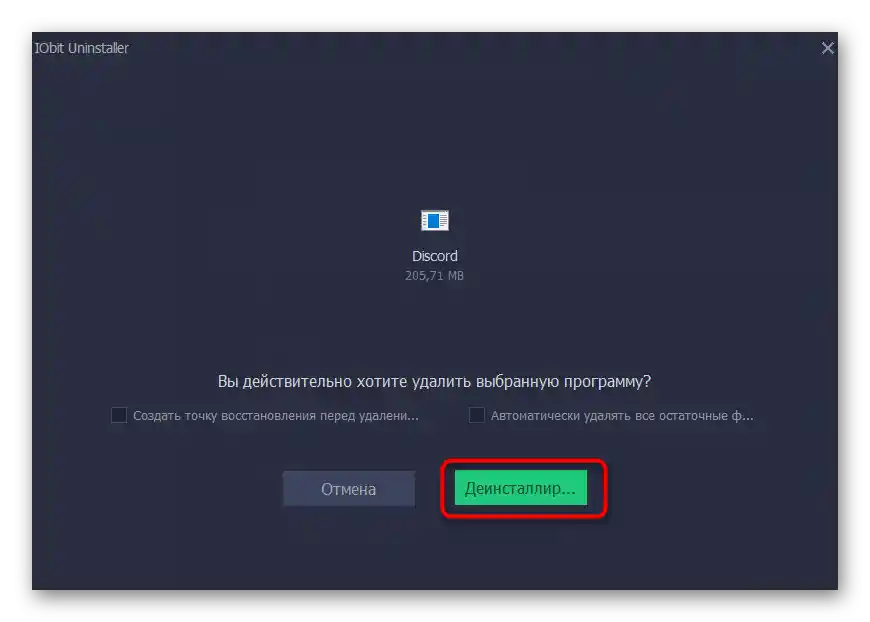
Výše jste se dozvěděli pouze o dvou programech pro odstraňování jiných aplikací na počítači, i když jich existuje mnohem více. O všech se nedá podrobně vyprávět v rámci jednoho článku, proto doporučujeme přečíst si jinou recenzi na našich stránkách a vybrat si optimální variantu, pokud zmíněné nevyhovují.
Více informací: Programy pro odstraňování programů
Úklid zbytkových souborů
Těm, kteří odstraňovali Discord standardním nástrojem Windows nebo programem, který to nedělá automaticky, zbývá vyčistit stopy ve formě dočasných souborů. Většinou objekty Discordu, které zůstaly na počítači, nezabírají mnoho místa, ale mohou způsobit chyby při opětovné instalaci v budoucnu.Aby se jim předešlo, je lepší okamžitě odstranit všechny podobné soubory, což se provádí takto:
- Otevřete utilitu "Spustit", použijte k tomu klávesovou zkratku Win + R, zadejte do pole
%localappdata%a stiskněte Enter pro aktivaci příkazu. - Objeví se složka v "Průzkumníku", kde byste měli najít adresář "Discord" a kliknout na něj pravým tlačítkem myši.
- Zobrazí se kontextové menu, ve kterém vyberte položku "Odstranit".
- Ujistěte se, že byla složka přesunuta do koše, poté znovu otevřete "Spustit" a přejděte na cestu
%appdata%. - Najděte tam adresář se stejným názvem a odstraňte ho.
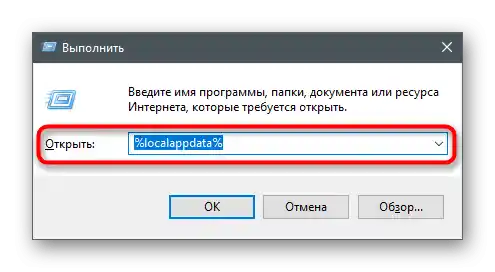
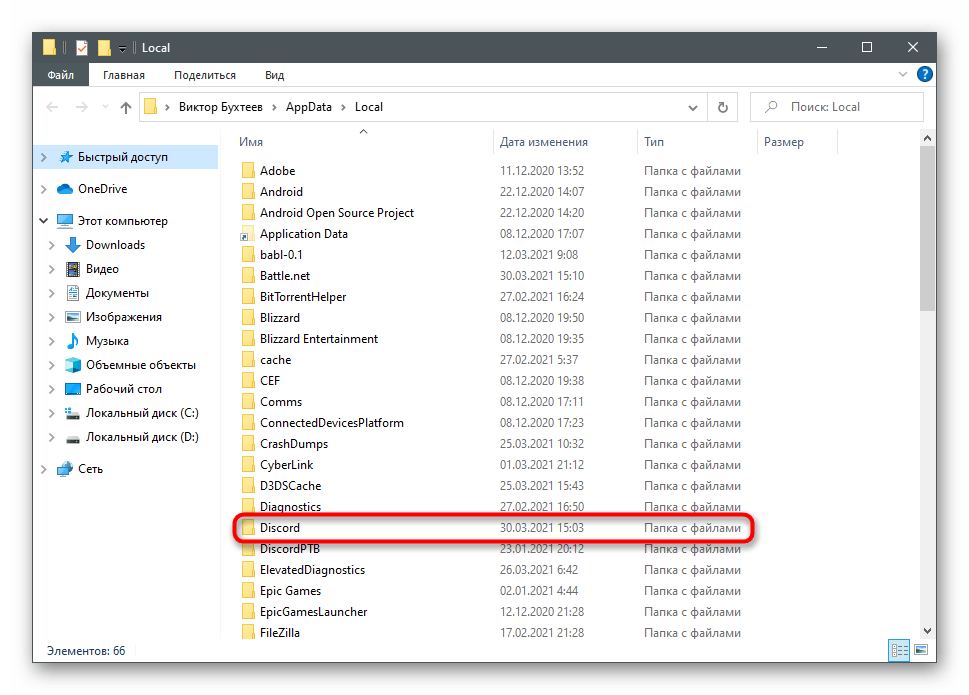
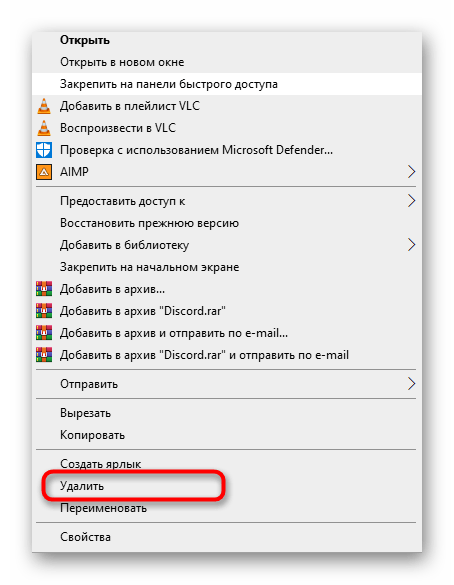
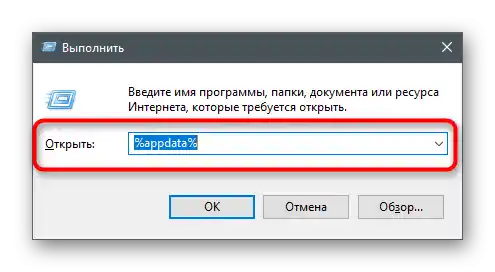
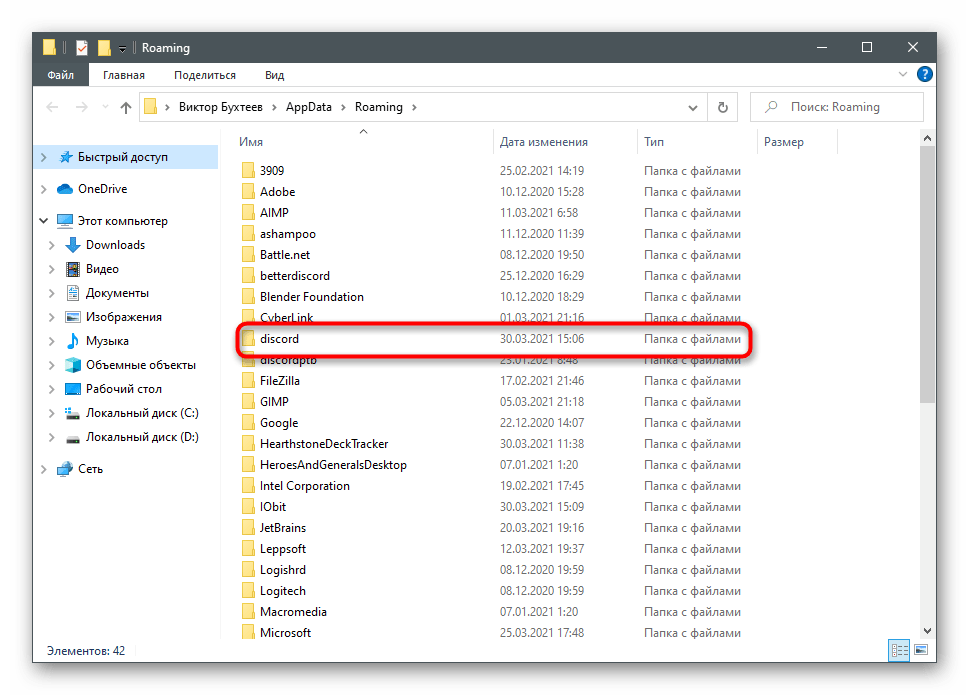
Pokud bylo odstranění messengeru provedeno za účelem jeho přeinstalace, bude se vám hodit návod, který popisuje správnou instalaci na počítač. S ním se můžete seznámit kliknutím na následující nadpis.
Více informací: Instalace programu Discord na počítač