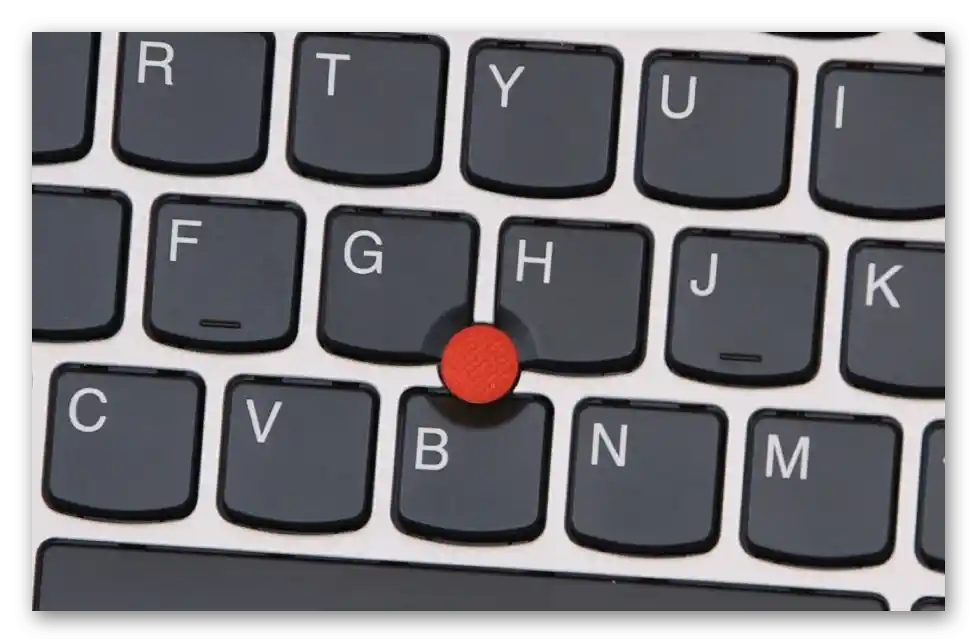Obsah:
Způsob 1: Klávesy na klávesnici
Samozřejmě, přímou alternativou k vybrání textu bez externí myši je použití kláves. A zde, navzdory rozšířenému názoru, že existuje pouze jedna klávesová zkratka, je hned několik možností, jak kopírovat celý text nebo jeho části. V určitých případech je to dokonce rychlejší a pohodlnější než použití myši.
Vybrání celého textu
Nejjednodušší akce — vybrání a zkopírování celého textu. K tomu stiskněte kombinaci kláves Ctrl + A bez ohledu na to, kde se právě nachází kurzor. Jakmile se text zvýrazní modře, stiskněte Ctrl + C pro jeho zkopírování.
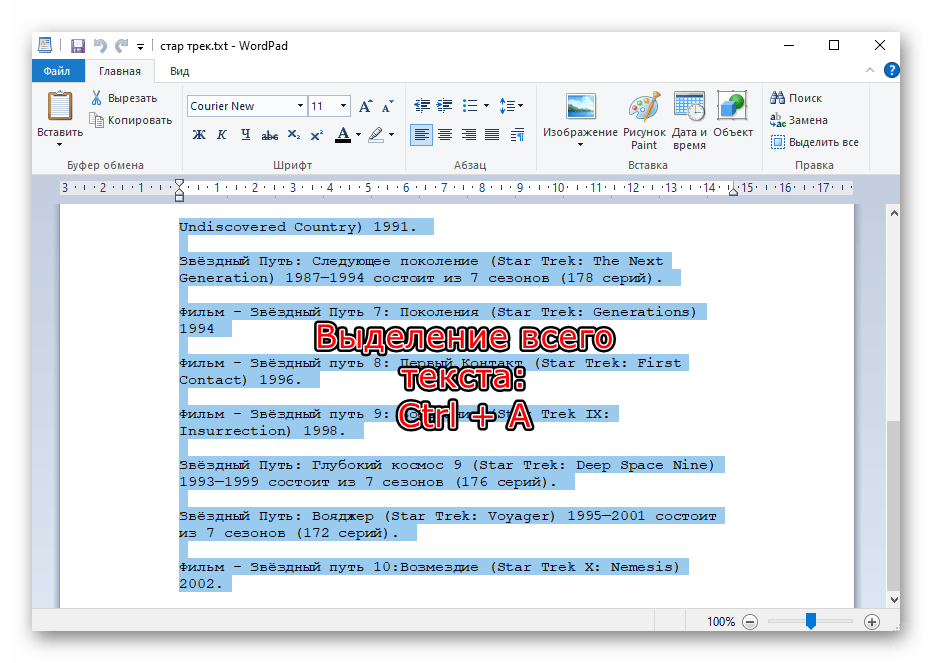
Bohužel, v prohlížečích se tímto způsobem zachytí mnoho nepotřebných bloků článku, ale s tím se nedá nic dělat. Pokud si přejete, tento způsob bude nutné kombinovat s následujícím: touchpad může částečně nebo zcela nahradit jak myš, tak vybrání pomocí klávesnice.
Vybrání úryvku
Tato varianta je aktuální pouze pro textové dokumenty, protože na stránkách prohlížeče, v messengeru (pokud jde o zprávy z historie) a v dalších aplikacích, jejichž rozhraní je plně přizpůsobeno pro použití myši, to nebude možné.
Nejprve je nutné umístit kurzor před slovo, od kterého chcete začít vybrání, nebo za poslední, pokud je pohodlnější provádět vybrání od konce. K tomu se můžete dostat k požadovanému fragmentu šipkami na klávesnici.Pokud je dokument dlouhý, rychleji se v něm zorientujete pomocí těchto kláves (funguje to i v prohlížečích):
| Klávesa | Akce |
|---|---|
| Page Up (Pg Up) | Přesune kurzor na začátek dokumentu |
| Page Down (Pg Dn) | Přesune kurzor na konec dokumentu |
| Home | Přesune kurzor na začátek řádku, ve kterém se právě nachází |
| End | Přesune kurzor na konec řádku, ve kterém se právě nachází |
Možná bude potřeba stisknout vybranou klávesu několikrát nebo je zkombinovat.
Nyní, když je kurzor blízko prvního slova, vyberte typ zvýraznění z následujících.
Zvýraznění po jednom písmenu
Držte klávesu Shift stisknutou a stiskněte šipku vpravo. Stisknutí šipky vlevo zruší aktuální zvýraznění písmen nebo začne zvýraznění zprava doleva.
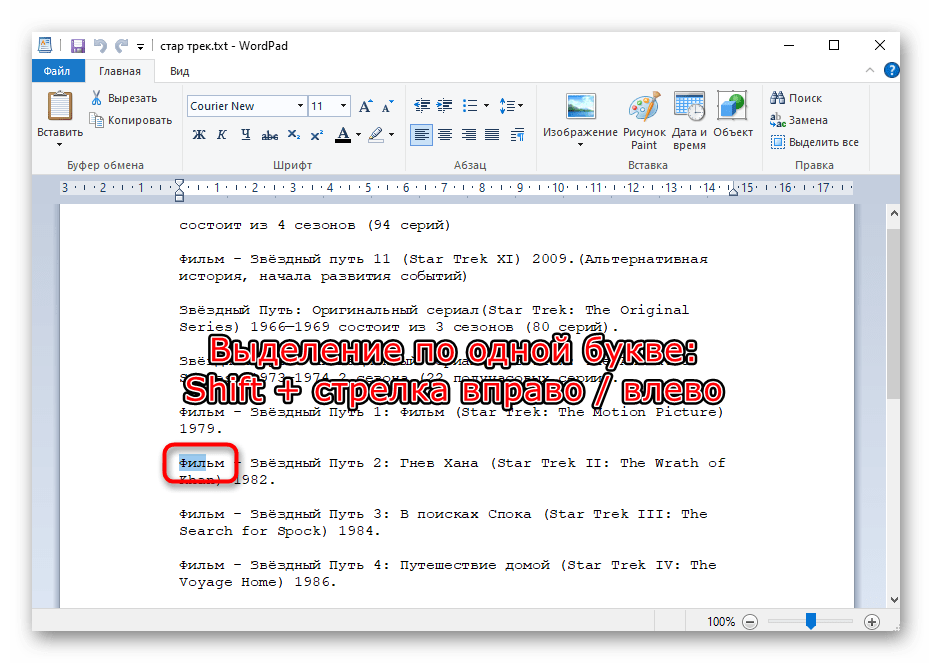
Zvýraznění po jednom slově
Zde platí stejné pravidlo, ale mění se kombinace kláves: Shift + Ctrl + šipka vpravo nebo vlevo v závislosti na tom, zda se text kopíruje z začátku nebo z konce.
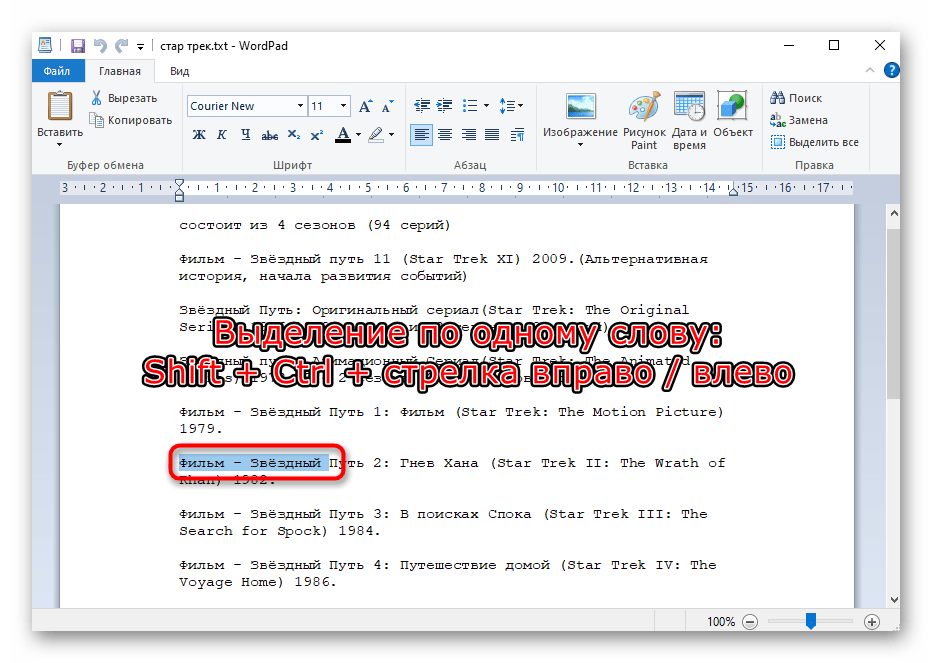
Zvýraznění po řádcích
Větší úseky textu je lepší zvýraznit celými řádky. K tomu, držte klávesu Shift a stiskněte šipku dolů nebo nahoru.
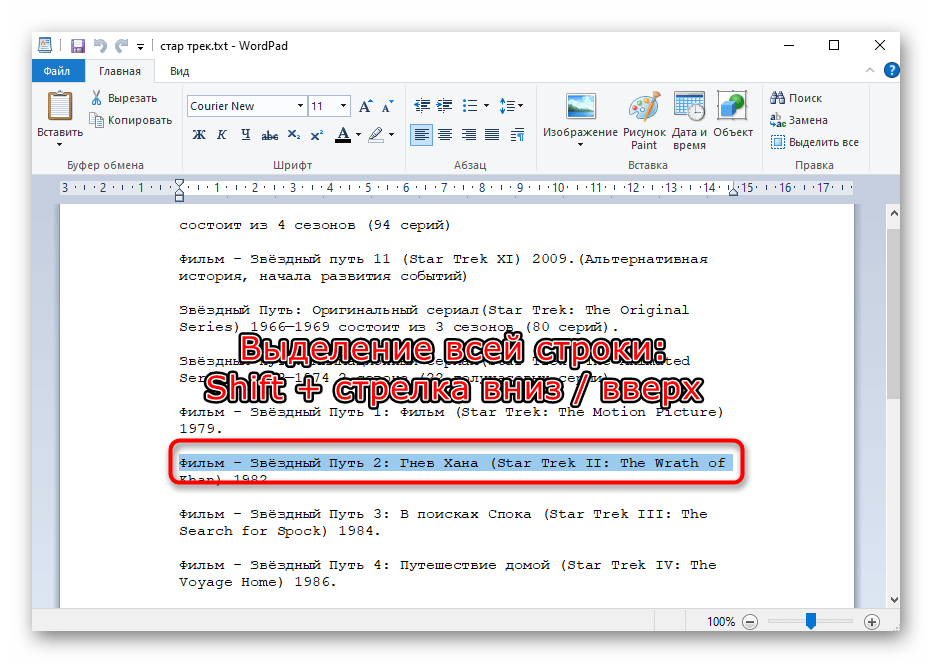
Zvýraznění celého odstavce
Pokud je text rozdělen do odstavců, můžete zvolit tento typ zvýraznění. K tomu použijte kombinaci kláves Shift + Ctrl + šipka dolů nebo nahoru.
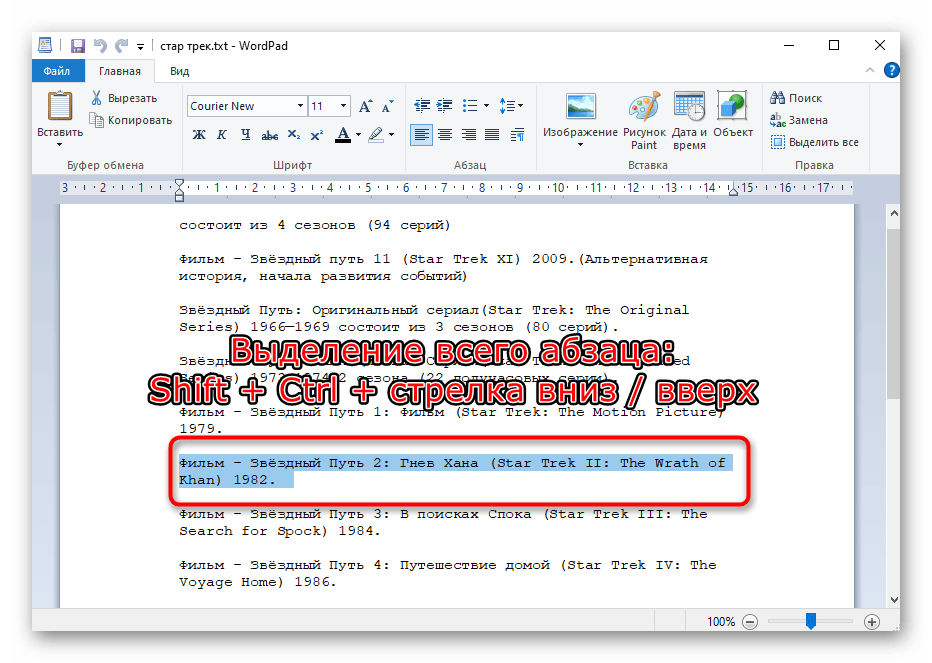
Zvýraznění stránky
Abychom rychle zvýraznili několik stránek, stiskněte Shift + Page Down / Page Up. Mějte na paměti, že ve většině případů se zvýrazňuje ten úsek textu, který je viditelný na vaší obrazovce — to se v tomto případě považuje za stránku. Po stisknutí Pg Dn nebo Pg Up se text automaticky posune na nezvýrazněný, jak je znázorněno na screenshotu níže.Odpovídajícím způsobem stiskněte tuto kombinaci tolikrát, kolik textu je potřeba vybrat.
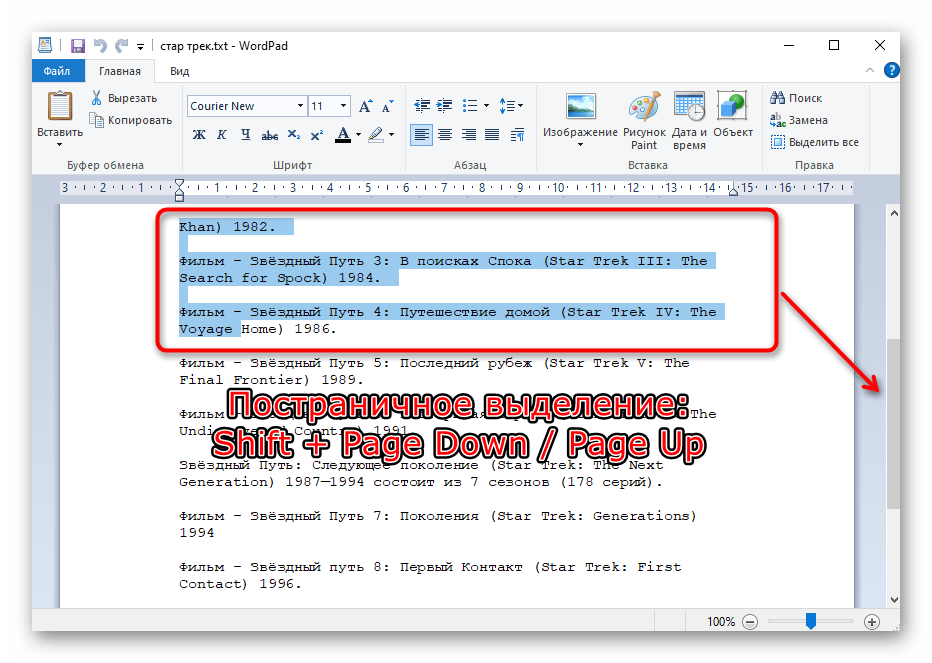
Ať už je vybrán jakýkoli případ pro zvýraznění, klávesová zkratka pro kopírování je vždy stejná: Ctrl + C. Vložení zkopírovaného textu se provádí pomocí kláves Ctrl + V.
Způsob 2: Touchpad
Touchpad je ve všech noteboocích a vykonává všechny stejné funkce jako běžná myš, a v některých ohledech je pohodlnější než její USB/Bluetooth analog. Mnoho uživatelů, kteří momentálně nemohou používat myš, nechtějí přejít na touchpad, což zdůvodňují také nepohodlím při výběru textu. Nicméně obvykle si na ovládání rychle zvyknou a v budoucnu bude tento proces mnohem jednodušší.
Moderní touchpady fungují prakticky stejně, avšak některé modely mohou mít specifika, která se neshodují s univerzálním návodem. V takovém případě je nejlepší obrátit se na dokumentaci napsanou vývojáři speciálně pro konkrétní produktovou řadu. Manuály si můžete stáhnout z oficiálních stránek výrobce notebooku v sekci podpory nebo hledat doma tištěný návod na seznámení s zařízením.
- Takže, abyste vybrali nějakou část textu, posuňte stránku k prvnímu slovu, pokud budete vybírat shora dolů, nebo k poslednímu, pokud budete vybírat zdola nahoru. K tomu můžete použít jak klávesy Pg Up / Pg Dn (posun viditelné části stránky nahoru a dolů) a Home / End (okamžitý posun na začátek nebo konec stránky), tak i šipky nahoru a dolů.
Pokud ovládání klávesami nevyhovuje, dotkněte se touchpadu dvěma prsty a současně je zvedněte nebo spusťte. Když se plocha touchpadu vyčerpá, vraťte prsty na výchozí pozici a opakujte to tolikrát, kolikrát je potřeba.Tento typ posouvání nejlépe nahrazuje posouvání kolečkem myši, protože také umožňuje řídit jeho rychlost.
- Klepněte na touchpad před prvním slovem (nebo za posledním) a poté ihned znovu klepněte, tentokrát nepusťte prst, táhněte ho dolů/nahoru (tj. rychle se dotkněte touchpadu, čímž určíte výchozí pozici pro výběr textu, a okamžitě se dotkněte panelu znovu, tentokrát držte prst pro přímý výběr). Jakmile se plocha touchpadu vyčerpá, výběr bude pokračovat automaticky. Zvedněte prst ve chvíli, kdy dosáhnete požadovaného úryvku textu.
- Poměrně často při výše uvedeném způsobu výběru objemného úryvku text se pohybuje velkou rychlostí, což některým lidem ztěžuje výběr požadované části na první pokus. Pro kopírování malého úryvku nebo pro plnou kontrolu procesu místo pohybu prstu dolů/nahoru, posuňte ho mírně doprava a, aniž byste pustili, stiskněte šipku dolů nebo nahoru na klávesnici a vybírejte řádek po řádku. Můžete také použít klávesu Page Down / Page Up, abyste najednou vybrali celou viditelnou část stránky, a poté již dokončete výběr šipkami nebo opatrným pohybem prstu. Po celou dobu byste měli držet prst na touchpadu, čímž napodobíte stisknutí levého tlačítka myši.
- Pokud potřebujete vybrat pouze několik slov, táhněte prst ne dolů/nahoru, ale doprava nebo doleva s menší rychlostí. Když je vybíraná věta přesunuta na nový řádek, výběr druhého řádku bude pokračovat automaticky poté, co dosáhnete prstem okraje touchpadu.
- Pro výběr jednoho slova jednoduše dvakrát klikněte na něj tlačítkem touchpadu, které napodobuje stisknutí levého tlačítka myši, nebo udělejte totéž dvěma rychlými dotyky hlavní oblasti panelu. Druhá varianta je mnohem pohodlnější a tišší.
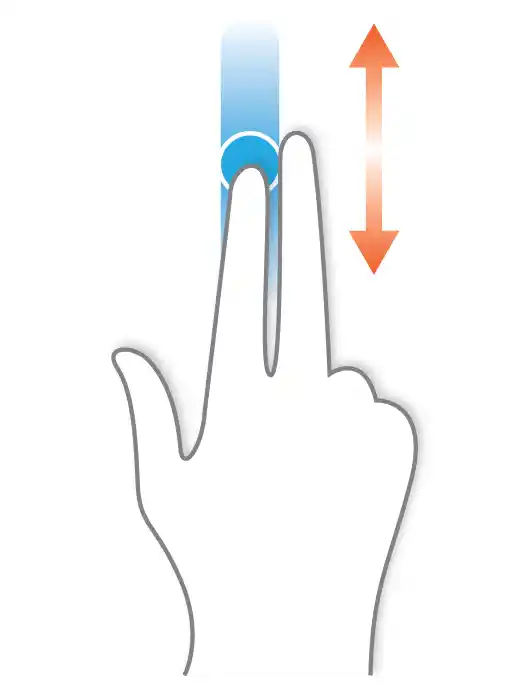
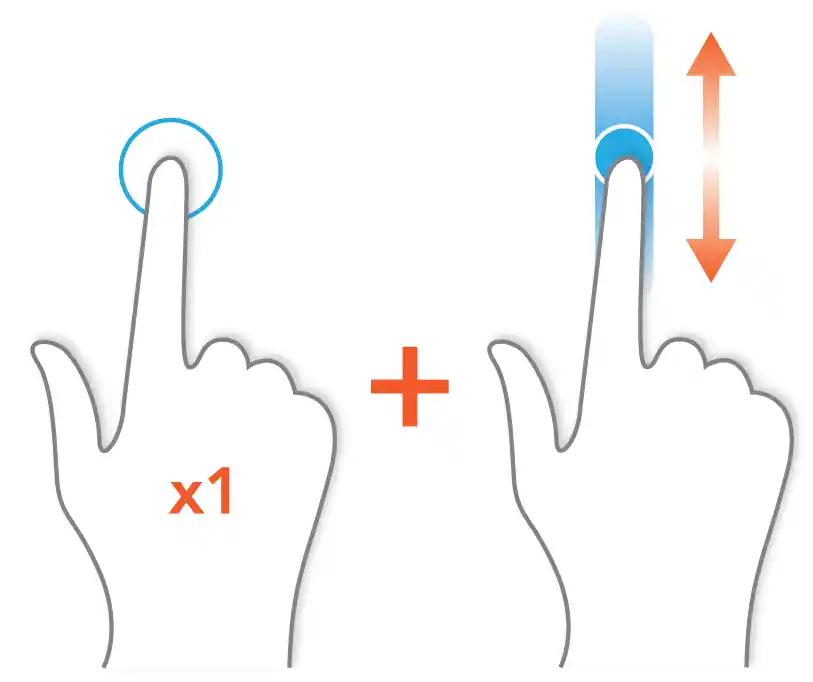
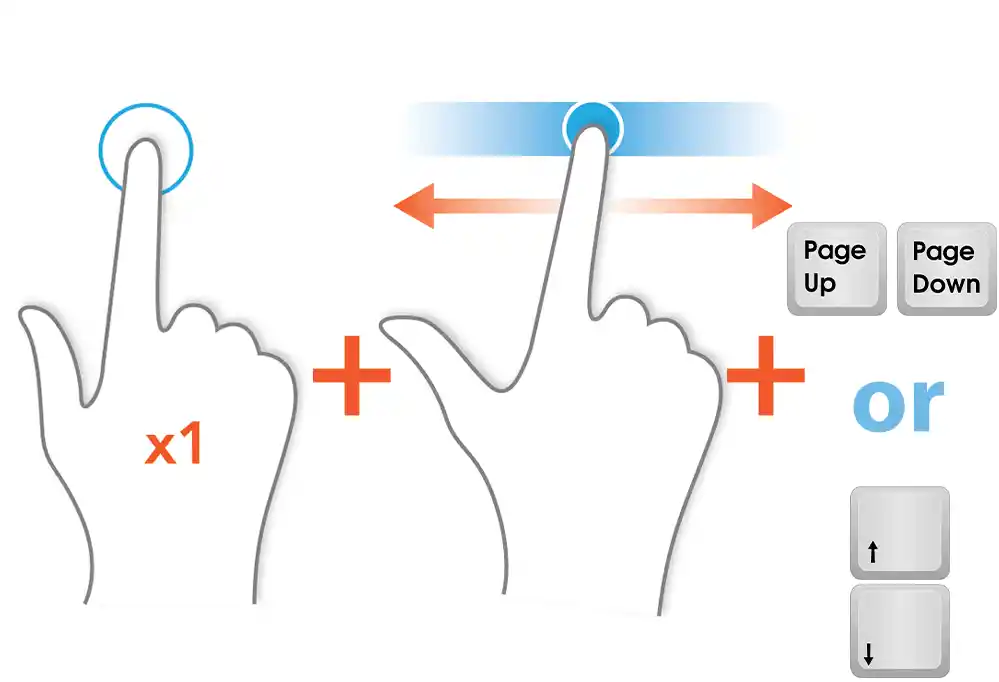
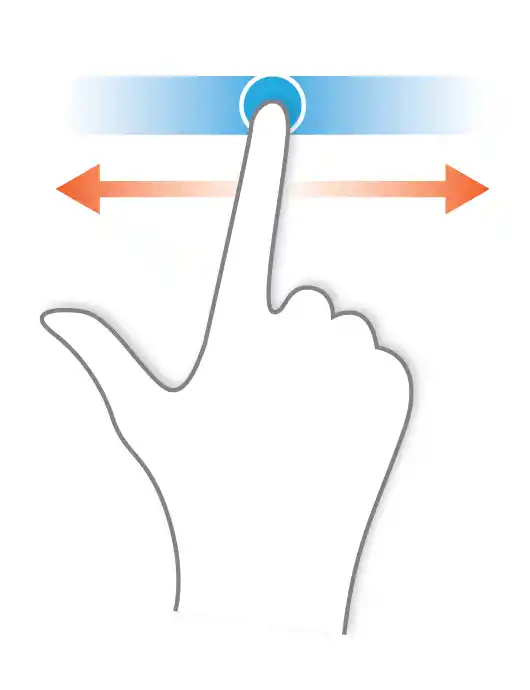
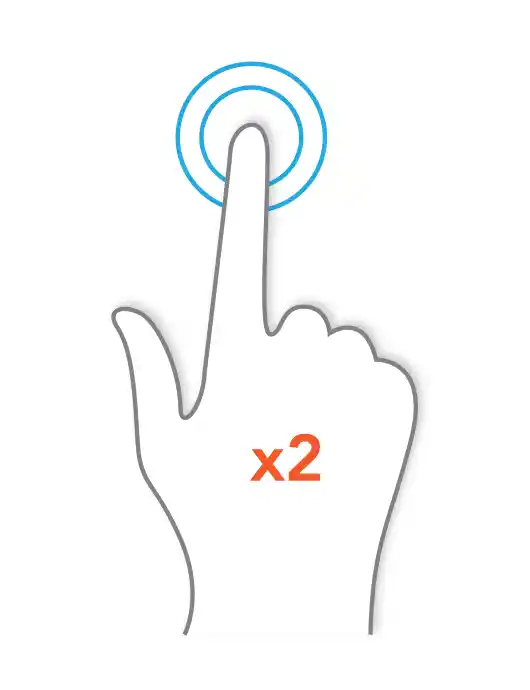
Proces kopírování a vkládání takto vybraného textu je zcela identický s tím, jak to obvykle děláte.
Majitelé notebooků Lenovo ThinkPad mohou také využívat joystick TrackPoint, určený k ovládání kurzoru a řízený silou a směrem stisku. Aktivace funkce "Press-to-select" (v okně "Vlastnosti myši" Windows) činí stisknutí TrackPoint rovnocenným stisknutí levého tlačítka myši.Podobné tlačítko mají některé modely notebooků HP, Dell, Toshiba.