Obsah:
Způsob 1: Vypnutí funkce v OneDrive
Pokud používáte OneDrive současně s komponenty Office a ukládáte dokumenty do cloudu, centrum odesílání se automaticky propojí s touto aplikací a funguje současně. V OneDrive je nastavení, které umožňuje omezit synchronizaci, což vám umožní vypnout zvažovaný nástroj.
- Pokud OneDrive ještě není spuštěn, najděte program přes "Start" a otevřete ho.
- Objeví se okno cloudového úložiště, které můžete zavřít, protože nyní není potřeba.
- Najděte ikonu programu na panelu úloh a klikněte na ni pravým tlačítkem myši.
- Z kontextového menu vyberte položku "Možnosti".
- Přejděte na kartu "Office".
- Zrušte zaškrtnutí u položky "Synchronizovat otevřené soubory Office pomocí aplikací Office". Někdy místo toho bude k dispozici možnost "Použít Office 2016 k synchronizaci souborů Office, které otevírám", jejíž akce jsou identické.
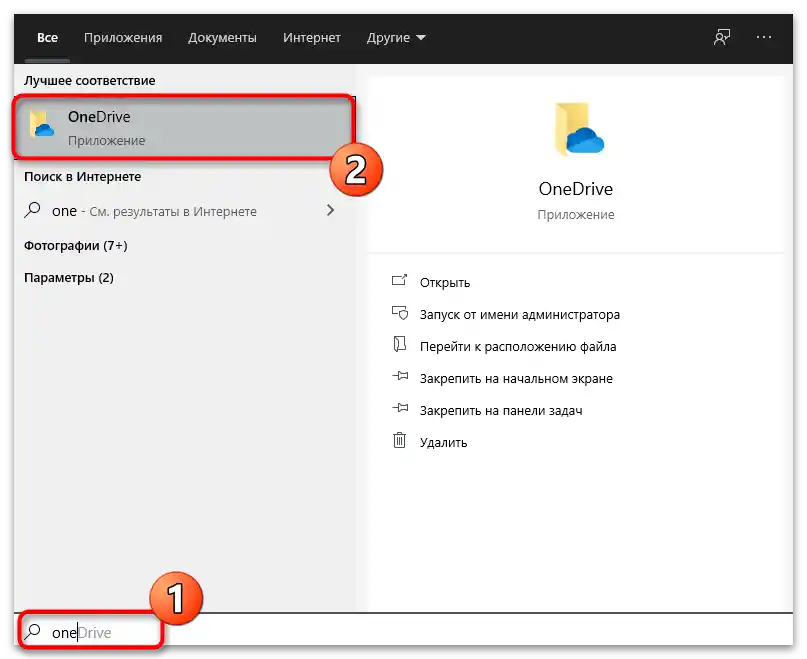
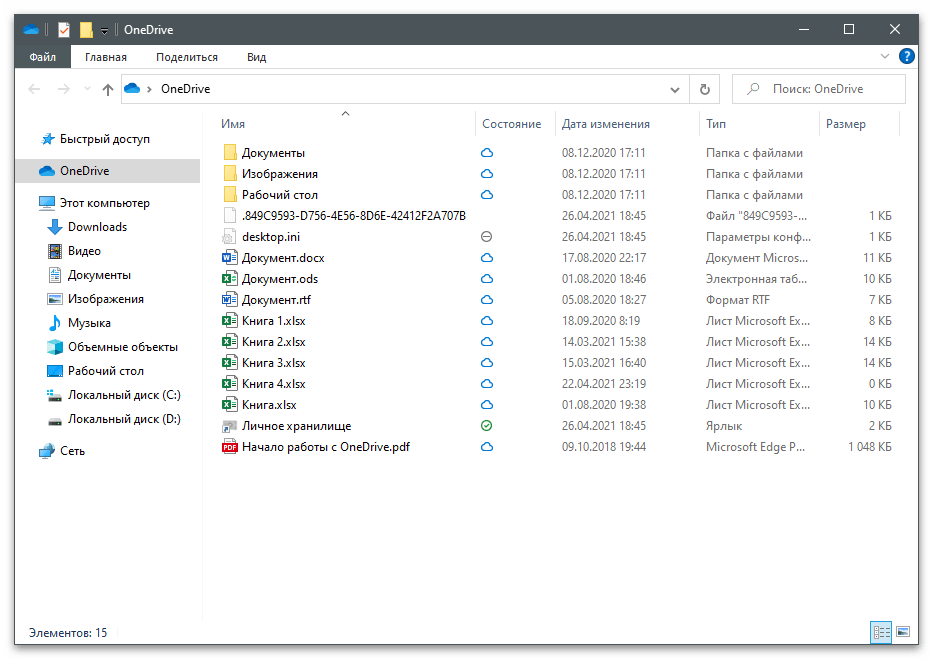

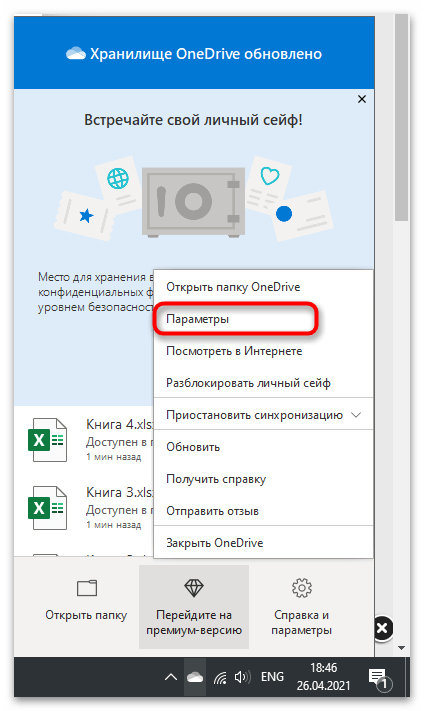
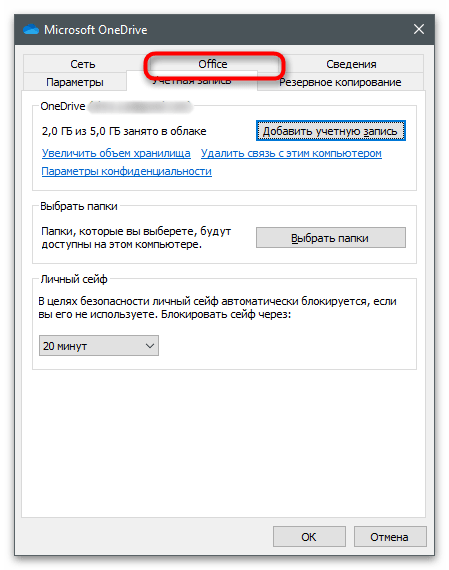
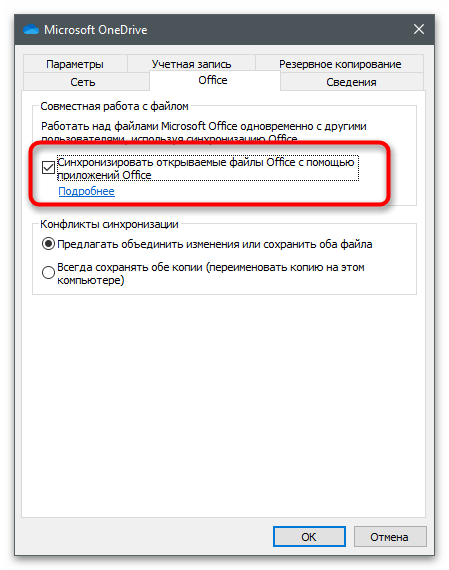
Pro dokončení úkolu centra odesílání se doporučuje restartovat počítač. Při zahájení další relace nebude komponent spuštěn, což znamená, že jeho činnost vás již nebude obtěžovat.
Způsob 2: Odstranění registru
Během instalace Office spolu s aplikací pro synchronizaci se do operačního systému přidá registr, který odpovídá za automatické spuštění zvažovaného prostředku.Pokud jej odstraníte, úkol nebude splněn, což povede k dosažení požadovaného výsledku.
- Otevřete utilitu "Spustit" pomocí standardní klávesové zkratky Win + R. Zadejte do pole
regedita stiskněte Enter pro potvrzení přechodu. - V "Editoru registru" přejděte na cestu
HKEY_CURRENT_USERSoftwareMicrosoftWindowsCurrentVersionRun. - Mezi seznamem dostupných parametrů najděte "OfficeSyncProcess", klikněte pravým tlačítkem myši na řádek a z kontextového menu vyberte položku "Odstranit".
- Při zobrazení okna s upozorněním potvrďte své úmysly.
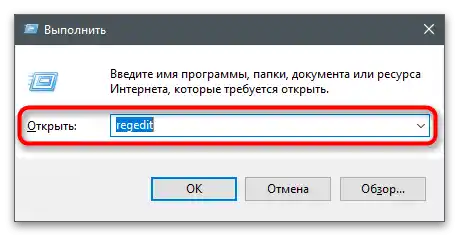
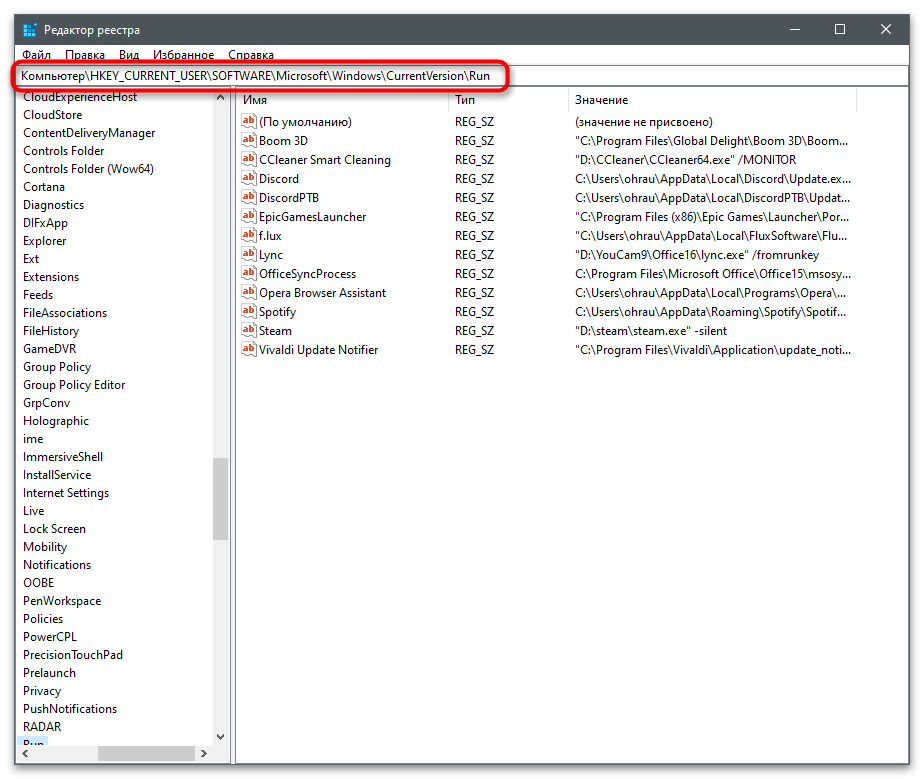
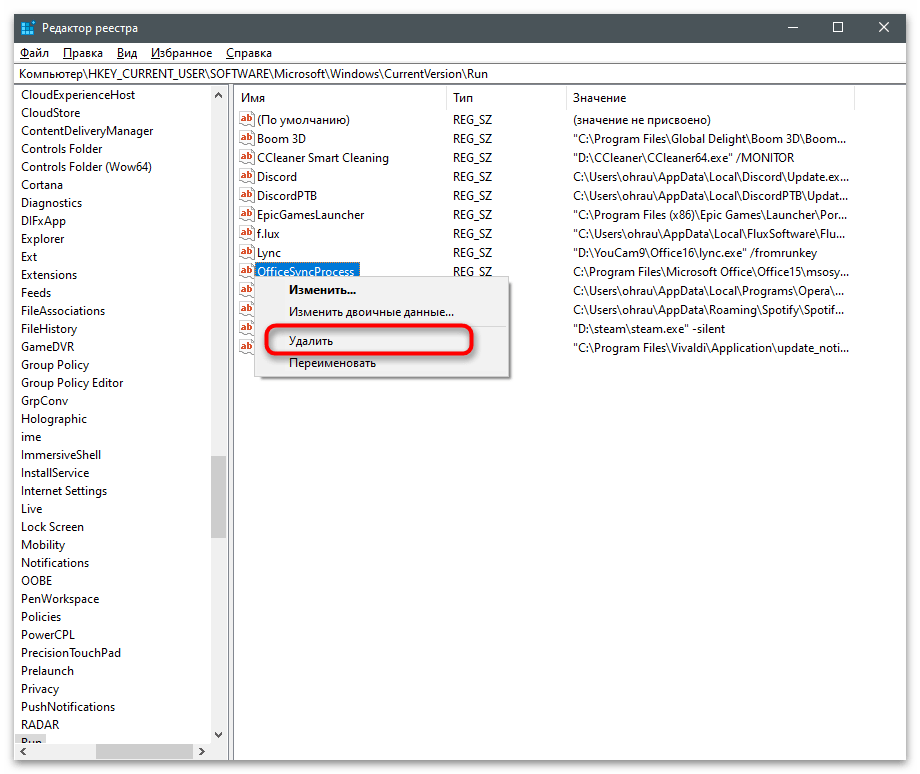
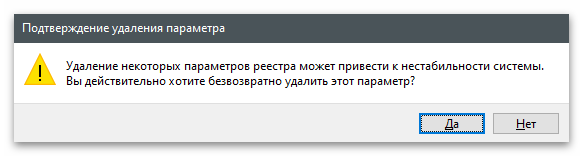
Způsob 3: Odstranění úkolu
Další způsob, jak deaktivovat centrum odesílání, je odstranění existujícího úkolu. Ten je automaticky vytvářen programem a právě odpovídá za činnost komponentu, aktivujícího jej v určitém časovém období. Pokud úkol odstraníte, automatické spuštění centra odesílání nenastane.
- Pro to otevřete "Start" a najděte aplikaci "Plánovač úloh".
- Otevřete složku "Microsoft" a vyberte podsložku "Office".
- V ní najděte úkol s názvem "Sync Maintenance" a vyberte jej kliknutím levým tlačítkem myši.
- Z nabídky akcí vyberte možnost "Odstranit".
- V zobrazeném okně zvolte možnost "Ano", čímž potvrdíte vyčištění plánovače od úkolu.
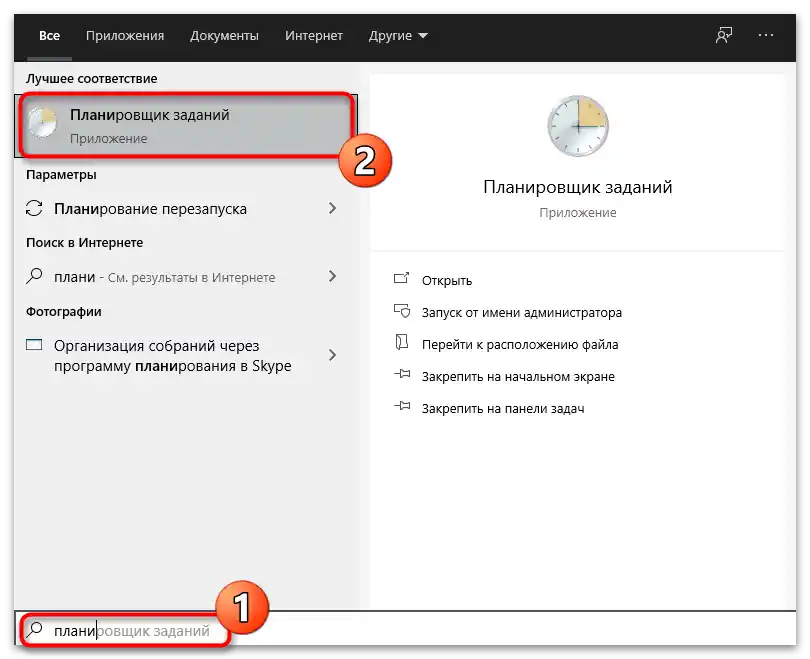
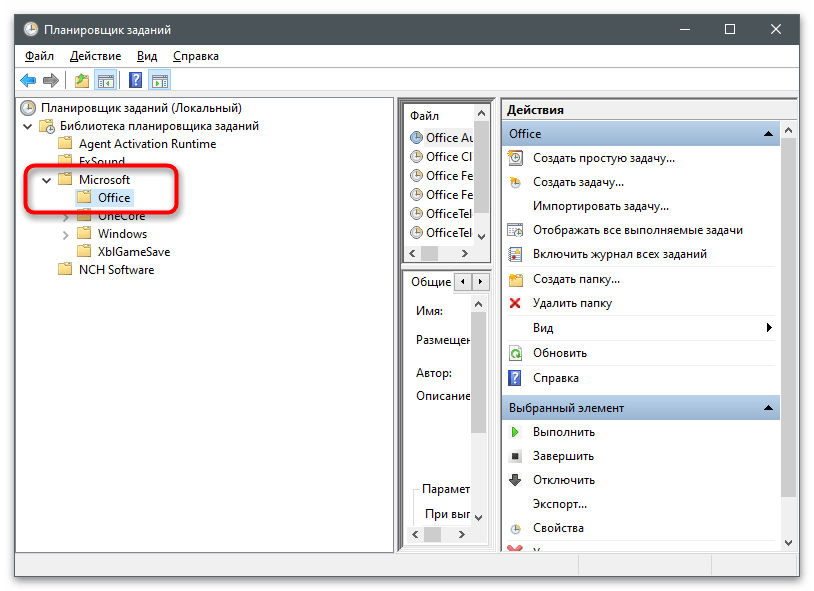
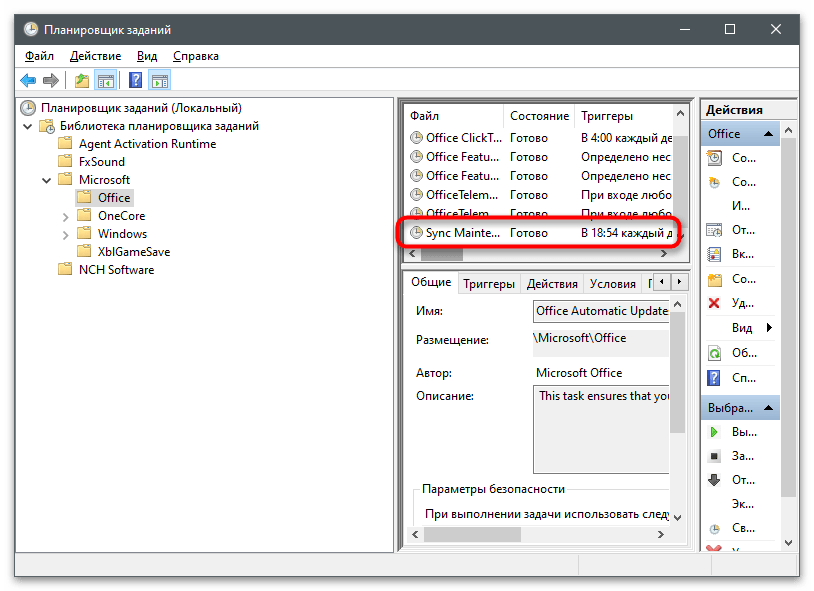
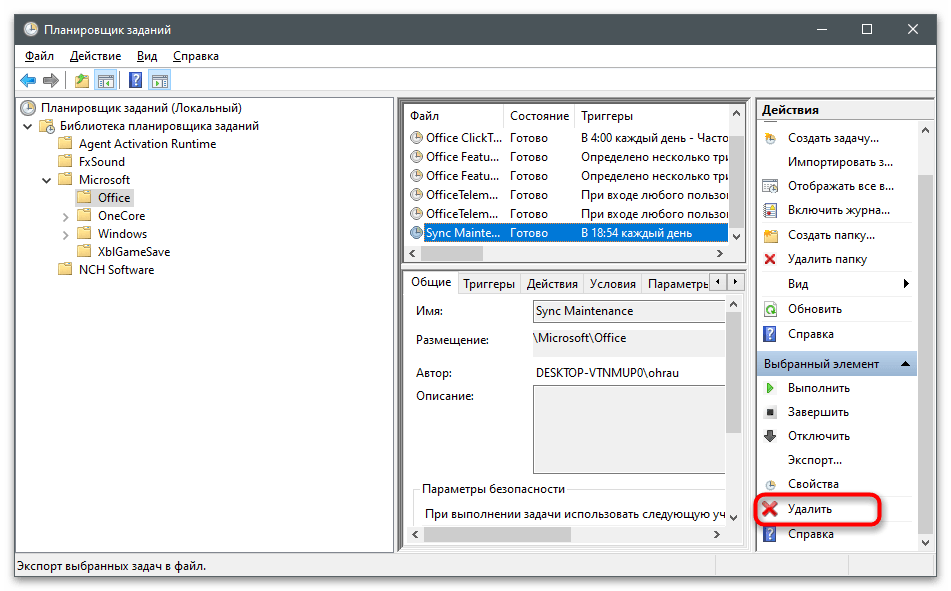
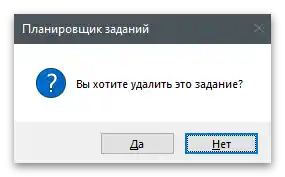
Způsob 4: Přejmenování spustitelného souboru
Přejdeme k nejradikálnějšímu způsobu — přejmenování spustitelného souboru, který právě odpovídá za spuštění nástroje synchronizace. Jeho podstata spočívá v tom, že všechny úkoly a další programy, které se pokoušejí spustit tento soubor, jej již nenajdou a nebudou moci být provedeny.Nicméně pokud po přejmenování zaznamenáte problémy s fungováním operačního systému, je lepší vrátit standardní název a využít jednu z předchozích metod.
- Přejděte na cestu instalace Microsoft Office (nejčastěji to je
C:Program FilesMicrosoft Office 15Office16, kde místo "15" a "16" mohou být jiné verze programu, neboC:Program FilesMicrosoft Office). - Najděte tam soubor "msosync.exe" a klikněte na něj pravým tlačítkem myši.
- Zobrazí se kontextové menu, ve kterém vyberte položku "Přejmenovat" a zadejte pro objekt jakýkoli jiný název.
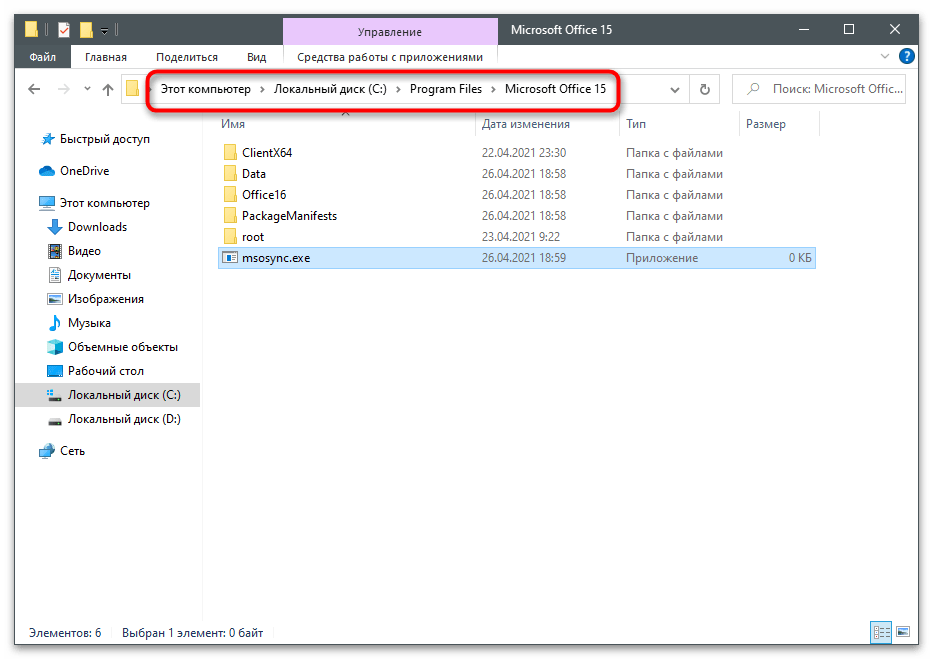
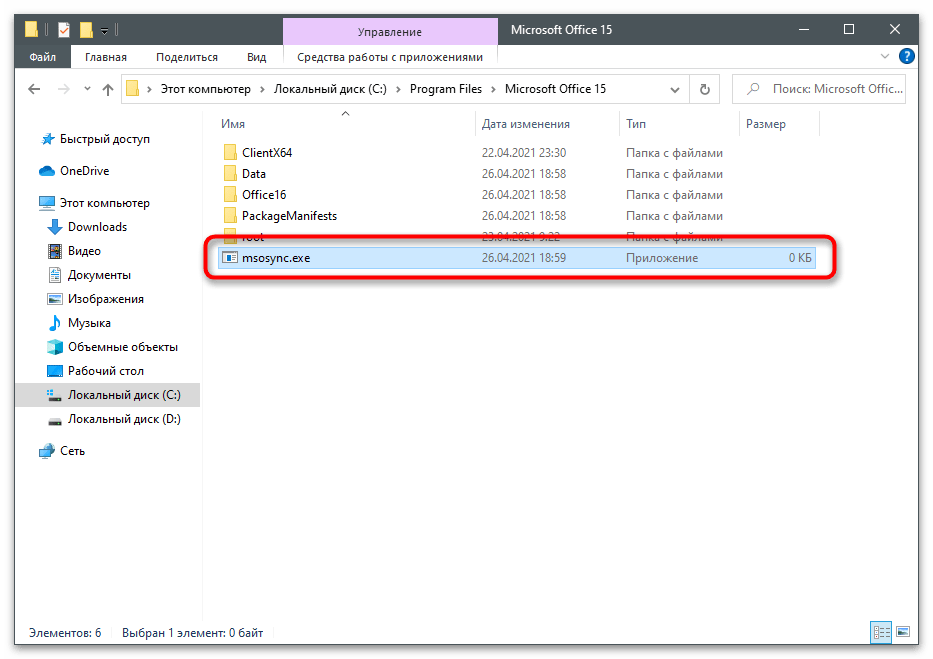
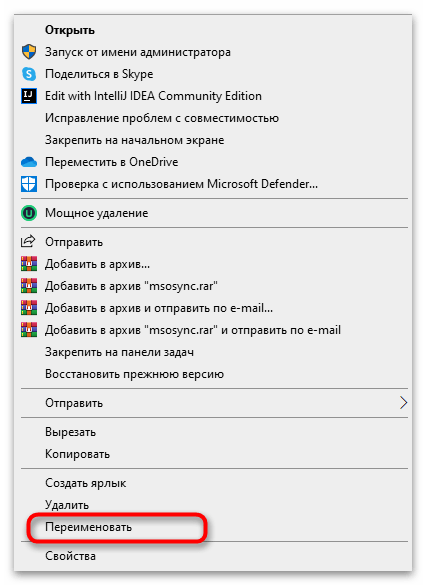
Existuje ještě jedna dostupná možnost — úplné odstranění komponentů Microsoft Office z počítače, ale ta je vhodná pouze v těch situacích, kdy tyto programy nepoužíváte a jste si jisti, že je určitě nebudete potřebovat. Podrobněji o deinstalaci na příkladu verze 2016 si přečtěte v článku na odkazu níže.
Více informací: Úplné odstranění Microsoft Office 2016 ve Windows 10