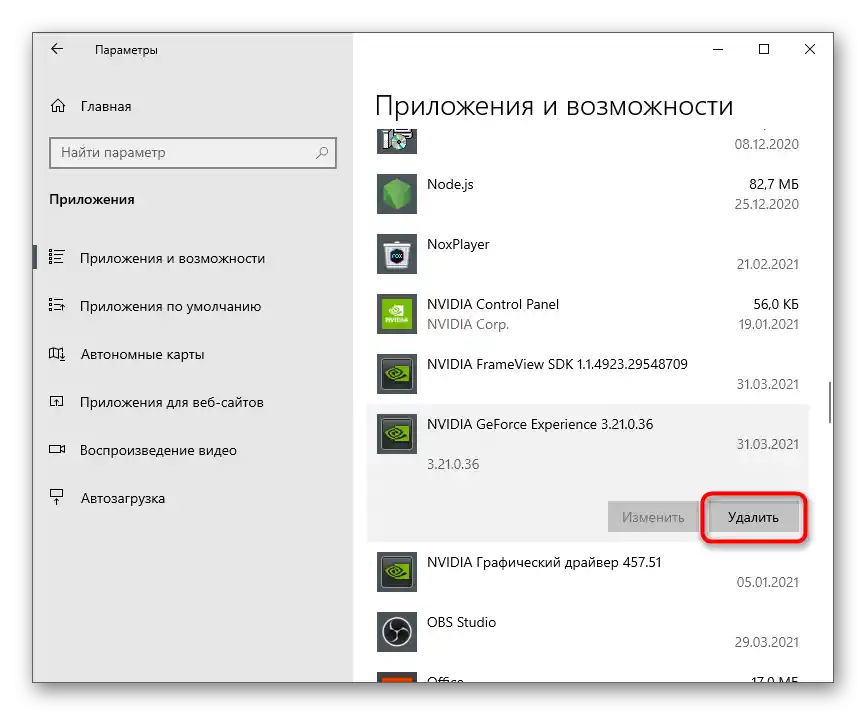Obsah:
Způsob 1: Nastavení NVIDIA GeForce Experience
Bohužel, v nastavení NVIDIA GeForce Experience není funkce, která by umožnila úplně vypnout automatické spuštění aplikace při startu operačního systému. Nicméně tam lze spravovat herní overlay a oznámení, což může být velmi užitečné pro určité uživatele. Pojďme se podívat, jak minimalizovat výskyt různých prvků této komponenty při interakci s Windows 10.
- Spusťte NVIDIA GeForce Experience pomocí ikony na pracovní ploše nebo spustitelného souboru, který najdete v nabídce "Start". V zobrazeném okně najděte ikonu ozubeného kola a klikněte na ni, abyste přešli do nastavení.
- Vypněte funkci "Herní overlay", pokud nechcete vidět prvky pro nahrávání videa a používat klávesové zkratky, které to ovládají.
- Dále můžete přejít do "Nastavení" a zjistit, co tento overlay představuje a jaké akce vykonává.
- V novém okně uvidíte seznam dostupných funkcí a budete moci pochopit, které z nich určitě nebudou užitečné a zda má smysl tuto technologii vypnout.
- Dále věnujte pozornost bloku "Oznámení pro pracovní plochu". V něm se vypínají zprávy o nalezených aktualizacích a odměnách. Odpovídajícím způsobem budete muset zrušit zaškrtnutí u položek, po čemž oznámení již nebudou zobrazována.
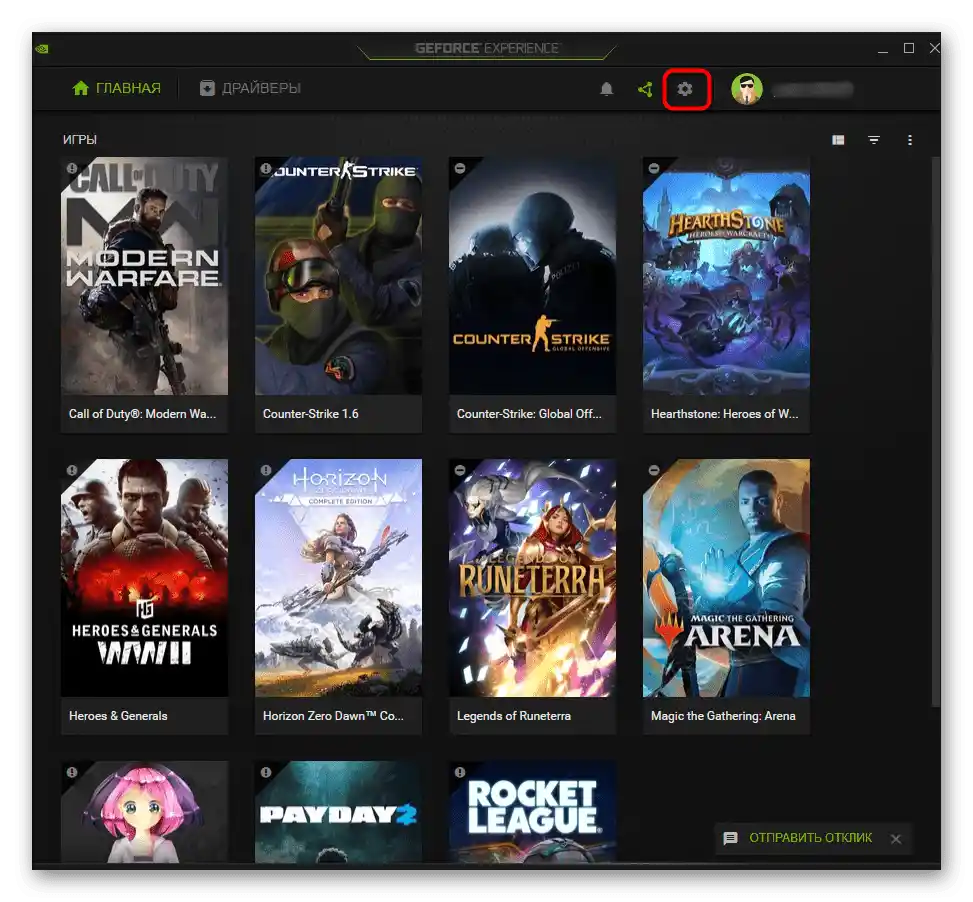
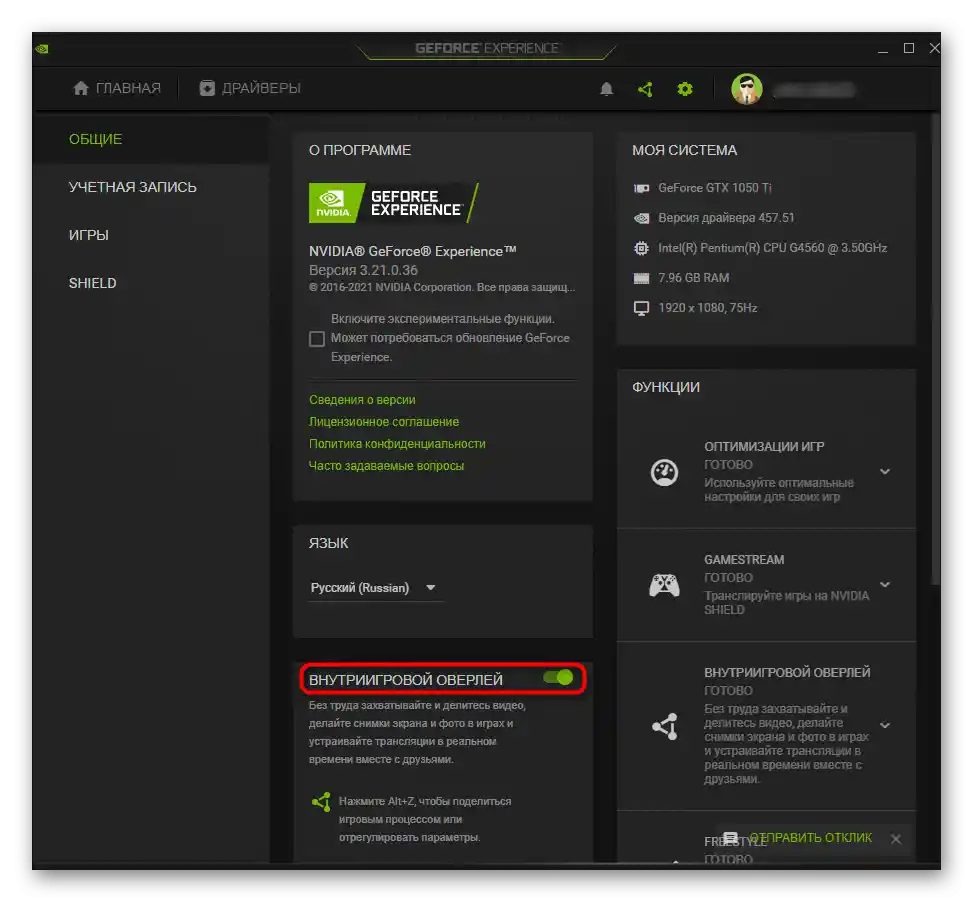
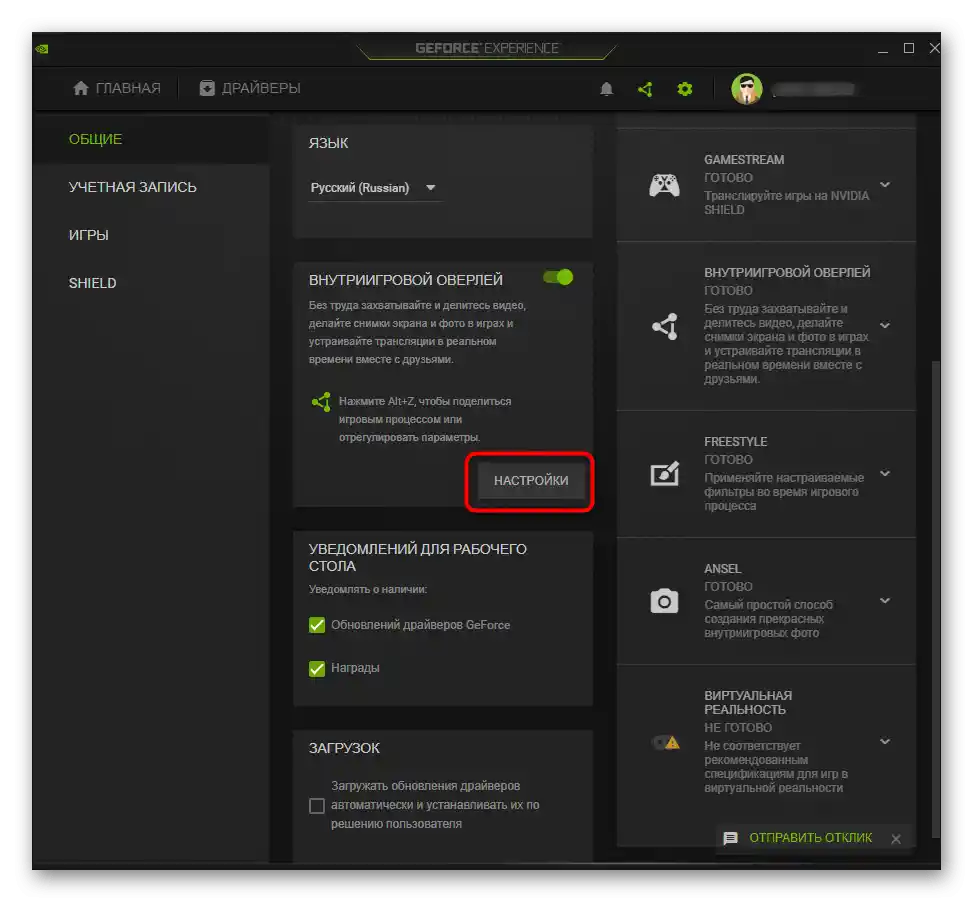
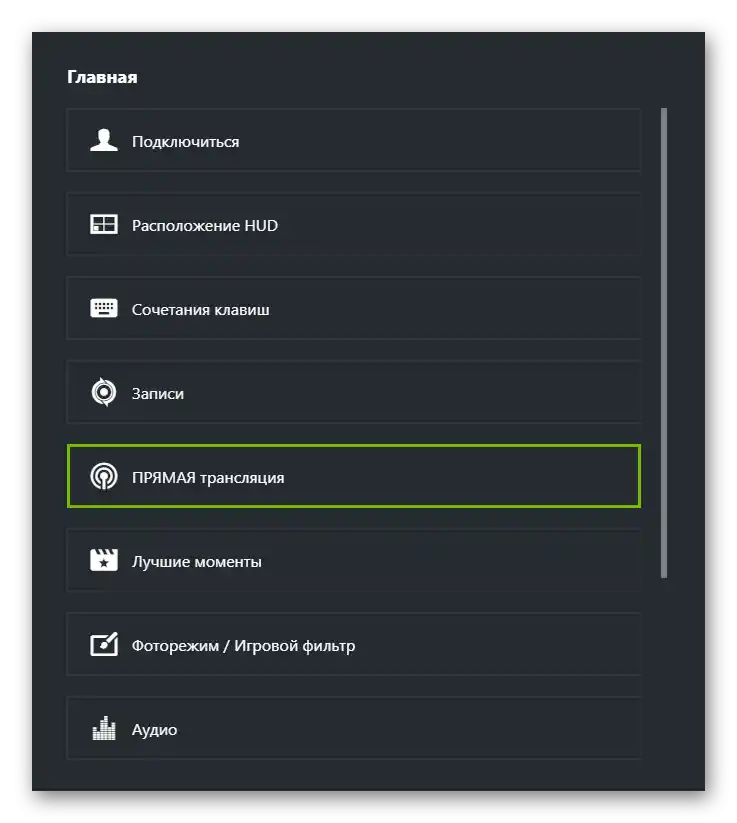
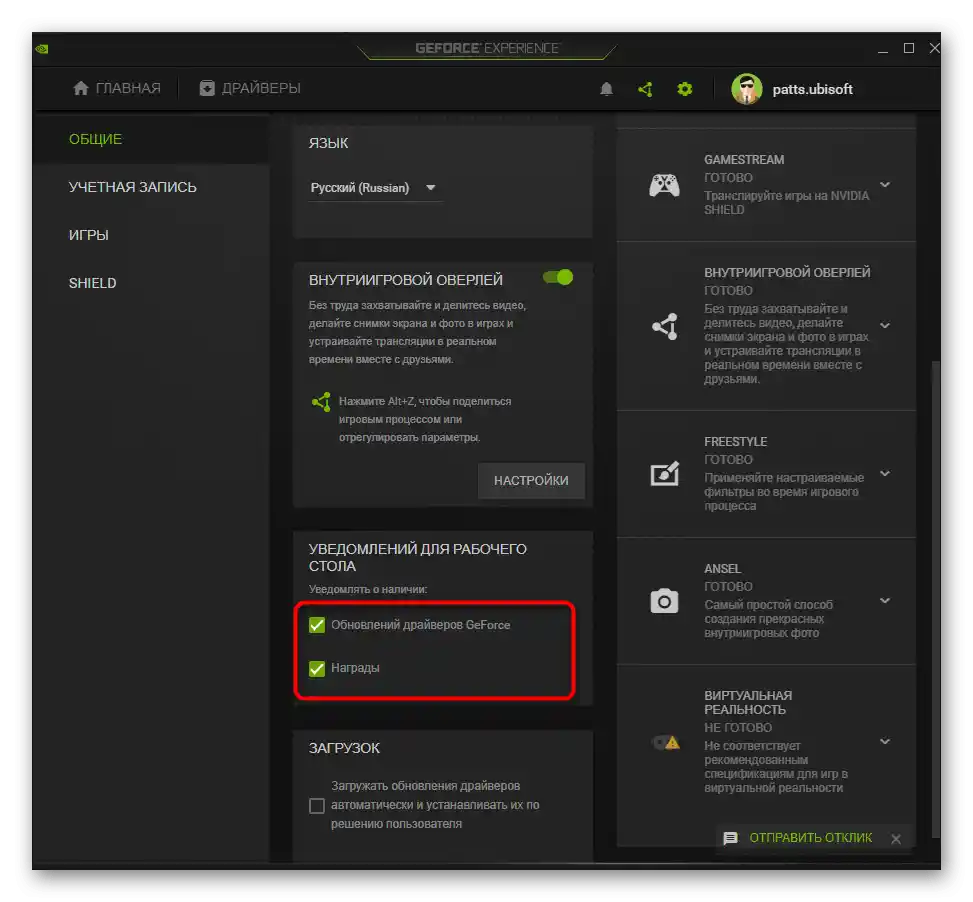
Způsob 2: Vypnutí automatického spuštění
Hlavní akcí je vypnutí automatického spuštění zmiňovaného programu, aby se neotevíral spolu s operačním systémem a zbytečně nezatěžoval procesor. Tento návod byste měli provést v případě, že chcete spouštět NVIDIA GeForce Experience pouze podle vlastního uvážení.Odstranit ji ze spouštění není tak složité:
- Klikněte pravým tlačítkem myši na prázdné místo na panelu úloh a z kontextového menu vyberte položku "Správce úloh".
- V zobrazeném okně komponentu přejděte na kartu "Po spuštění".
- Najděte v seznamu dostupných aplikací "NVIDIA GeForce Experience" a podívejte se na její aktuální stav.
- Pokud je "Povoleno", klikněte na řádek pravým tlačítkem myši a vyberte možnost "Zakázat" nebo ji jednoduše vyberte a použijte aktivní tlačítko, které se nachází vpravo dole.
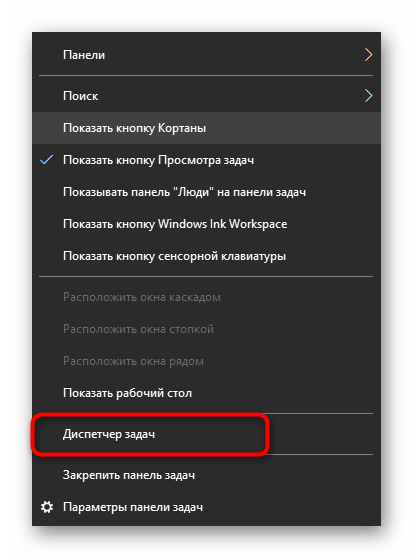
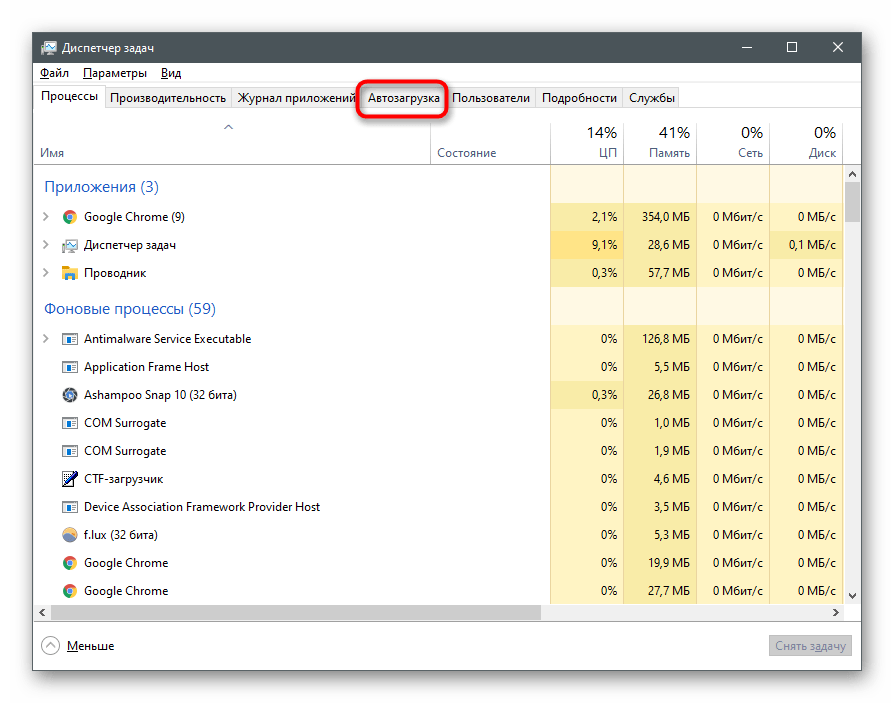
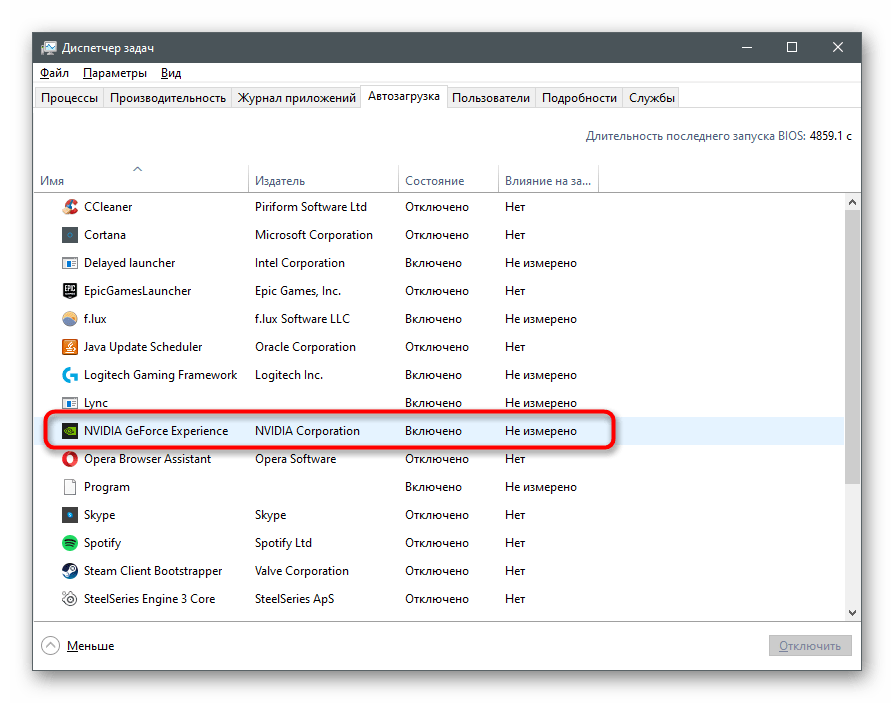
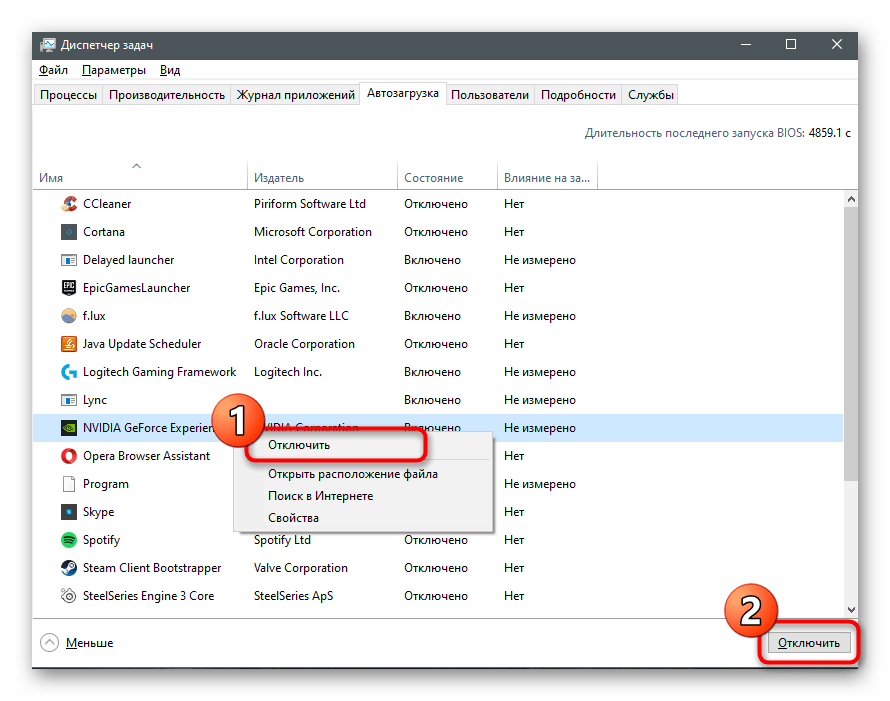
Po provedení těchto kroků by GeForce Experience již neměla být spouštěna spolu s Windows, pokud se tak děje, je třeba zkontrolovat i složku spouštění a odstranit z ní zástupce, pokud se tam nachází.
- Spusťte utilitu "Spustit", pomocí klávesové zkratky Win + R, zadejte příkaz
shell:startupa stiskněte Enter pro potvrzení. - Ve složce najděte zástupce zmiňované aplikace a klikněte na něj pravým tlačítkem myši.
- Z kontextového menu vyberte položku "Odstranit".
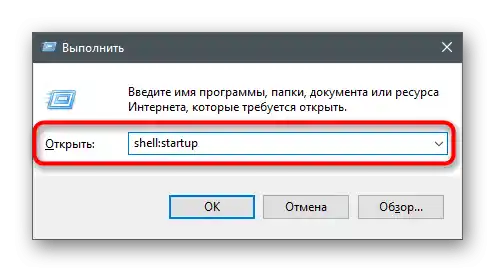
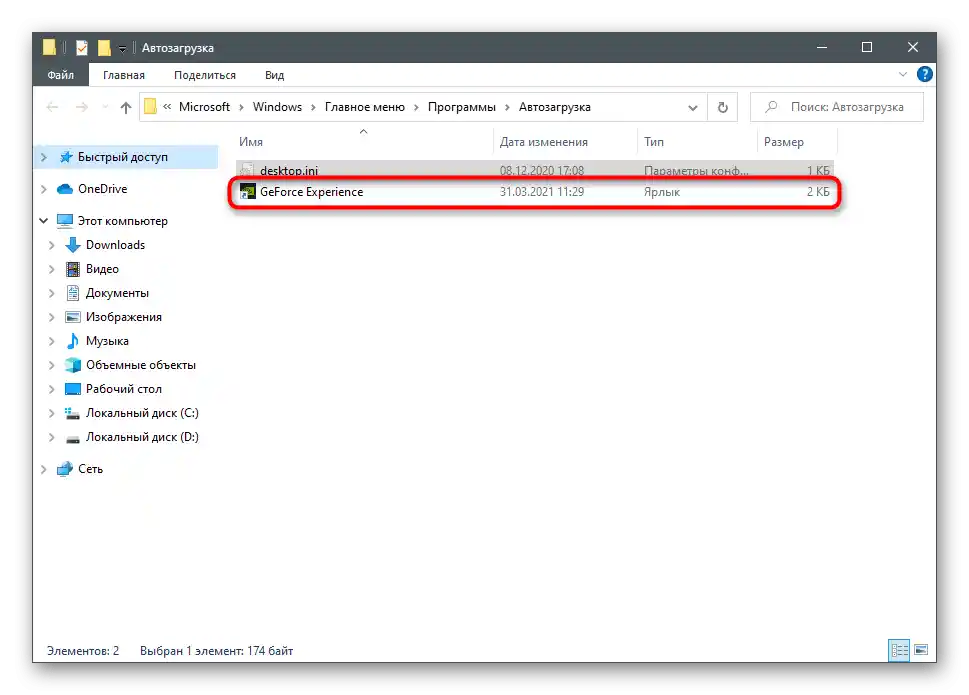
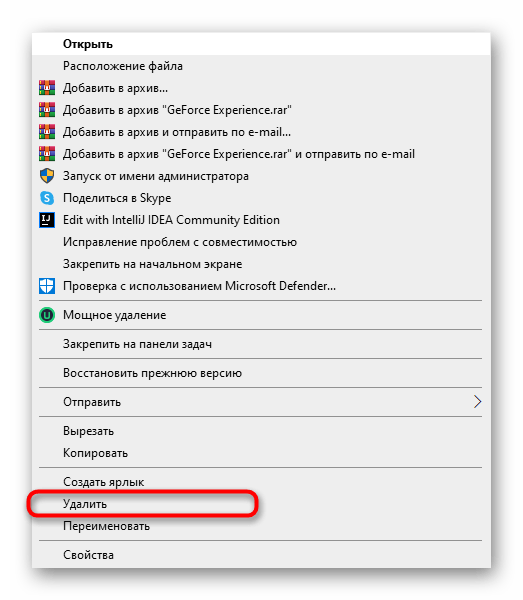
Nyní by tato aplikace měla nejen přestat spouštět spolu s OS, ale také se zobrazovat v "Po spuštění" při prohlížení této karty přes "Správce úloh". Pokud budete potřebovat znovu automaticky spouštět software, jednoduše přidejte jeho zástupce do stejné složky.
Způsob 3: Odstranění spustitelného souboru tray
Tento způsob nelze nazvat univerzálním, protože vyhovuje pouze majitelům starších verzí NVIDIA GeForce Experience. V novějších verzích lze tímto způsobem zakázat pouze objevující se oznámení.Přitom je nutné dodržovat opatrnost a přesnost, aby nedošlo k narušení funkce aplikace.
- Spusťte "Správce úloh" způsobem, který vám vyhovuje, například klávesami Ctrl + Shift + Esc. Na kartě "Podrobnosti" najděte úlohu "nvtray.exe" nebo "NVIDIA Notification.exe".
- Klikněte na ni pravým tlačítkem myši a z kontextového menu vyberte položku "Ukončit úlohu".
- Přejděte na cestu
C:Program FilesNVIDIA CorporationDisplaya najděte tam "nvtray.exe". Je lepší uložit kopii souboru na jiném místě, odstranit původní z adresáře nebo přejmenovat samotný soubor a nechat ho zde. To umožní obnovit jeho stav, pokud by se něco pokazilo. - Pro vypnutí oznámení proveďte totéž, ale již se souborem "NVIDIA Notification.exe", který se nachází v kořenovém adresáři "NVIDIA GeForce Experience".
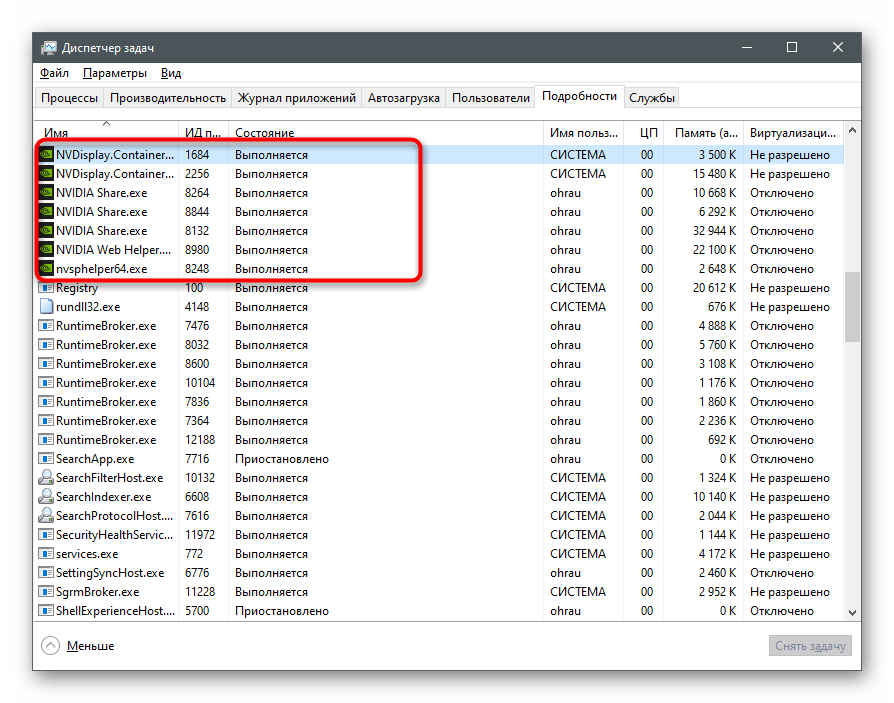
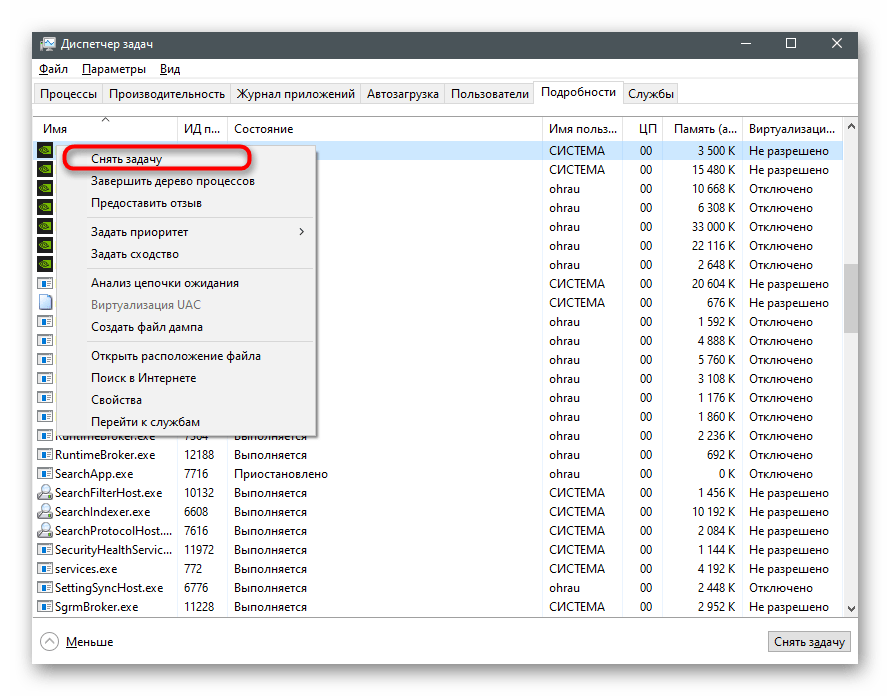
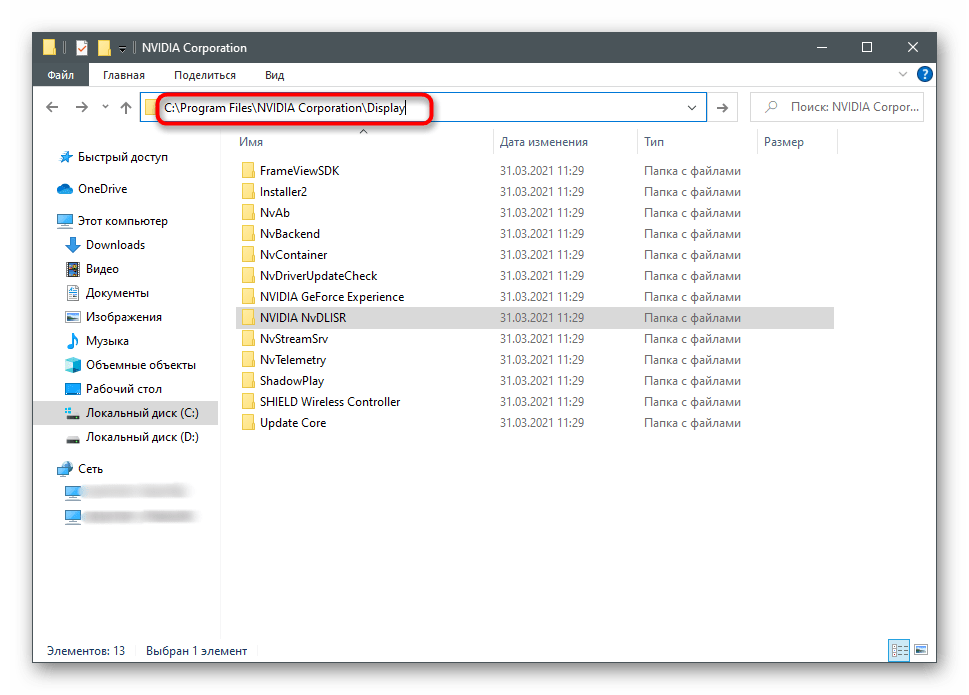
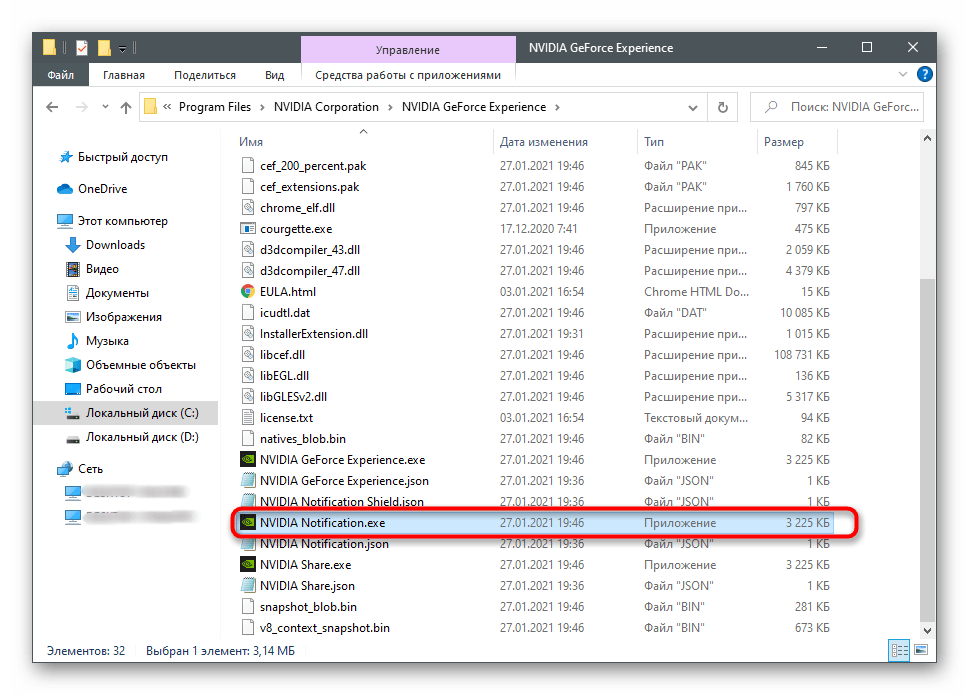
Upřesňujeme, že to nefunguje se všemi verzemi programu, zejména pokud jde o aktuální verzi. Nicméně můžete to provést a zkontrolovat, jak to ovlivní automatické spouštění. Pokud něco, soubory lze vždy vrátit do původního stavu obnovením funkce aplikace.
Způsob 4: Vypnutí služby zobrazení NVIDIA
To je radikální metoda, kterou byste měli používat pouze v případě, že jste připraveni, že spolu s NVIDIA GeForce Experience skončí i další procesy na pozadí spojené s ovládacím panelem NVIDIA.Pak bude nutné spustit její grafické rozhraní samostatně prostřednictvím spustitelného souboru v kořenovém adresáři složky se softwarem.
- Otevřete "Start" a vyhledejte aplikaci "Služby".
- V seznamu všech služeb najděte "NVIDIA Display Container LS" a dvakrát na něj klikněte pro otevření vlastností.
- Změňte typ spuštění na "Ruční".
- Klikněte na "Zastavit", abyste ukončili činnost služby.
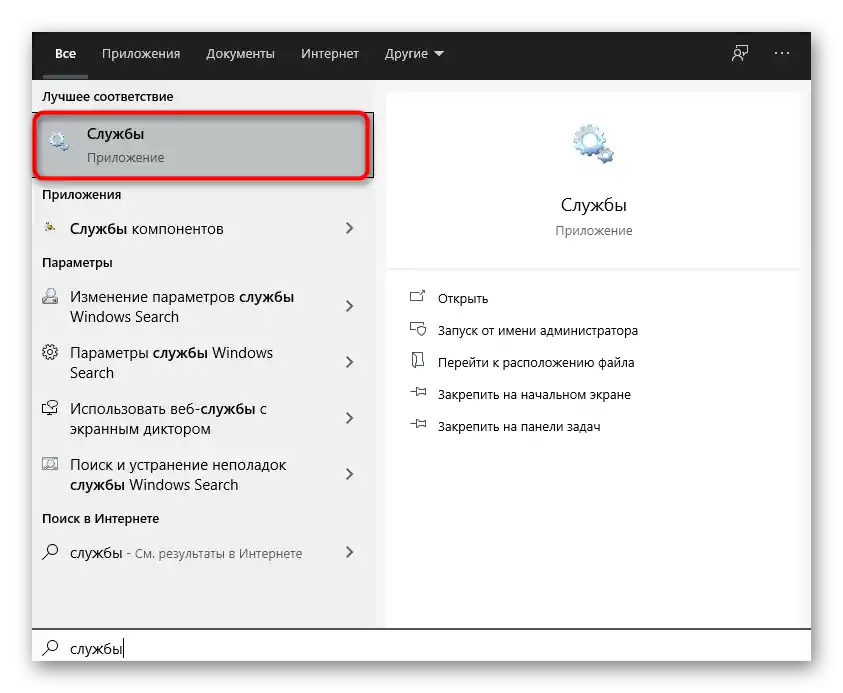
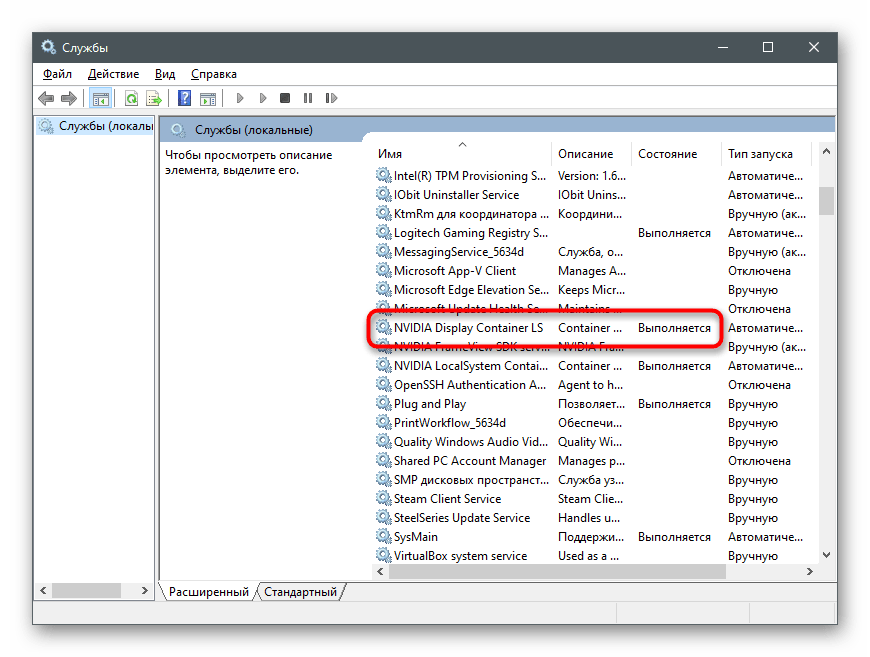
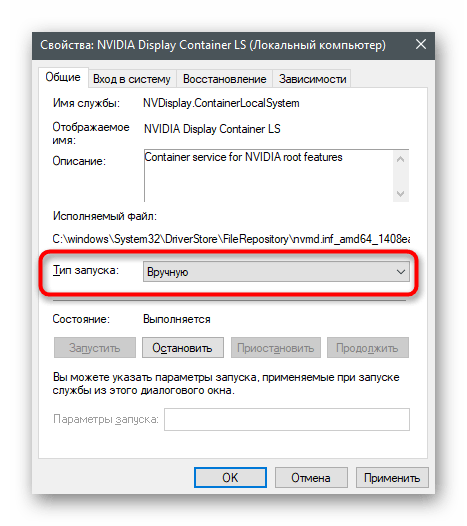
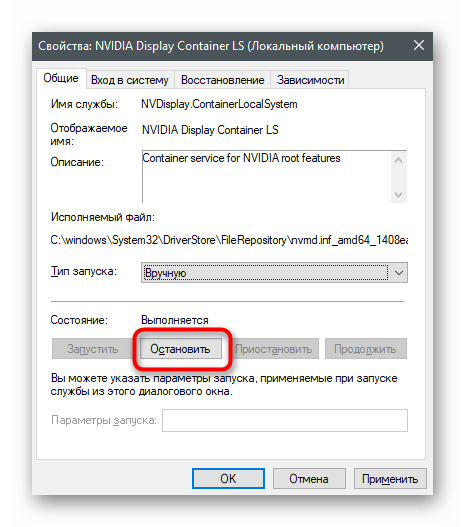
Restartujte počítač a ujistěte se, že nyní NVIDIA GeForce Experience se nespouští spolu s operačním systémem.
Způsob 5: Odstranění NVIDIA GeForce Experience
Na závěr poznamenáváme, že NVIDIA GeForce Experience lze vždy odstranit, pokud tuto aplikaci vůbec nepoužíváte a nerozumíte jejímu účelu. Přímo neovlivňuje ovladače, takže její odinstalace je bezpečný proces, který nevede k chybám. Existují různé dostupné možnosti odstranění, se kterými vás seznámíme v jiném našem článku na odkazu níže.
Více informací: Odstranění NVIDIA GeForce Experience