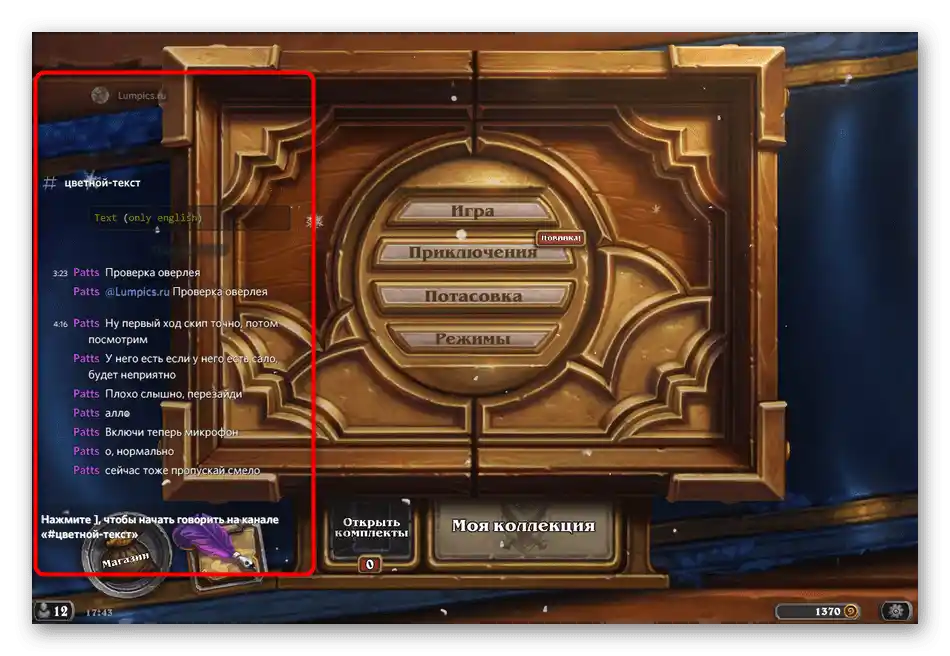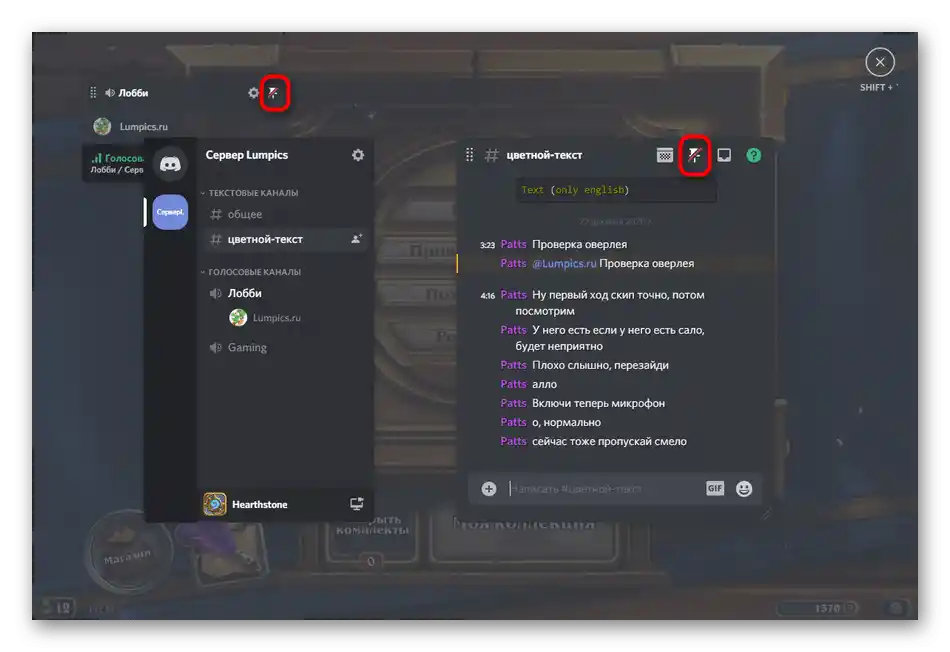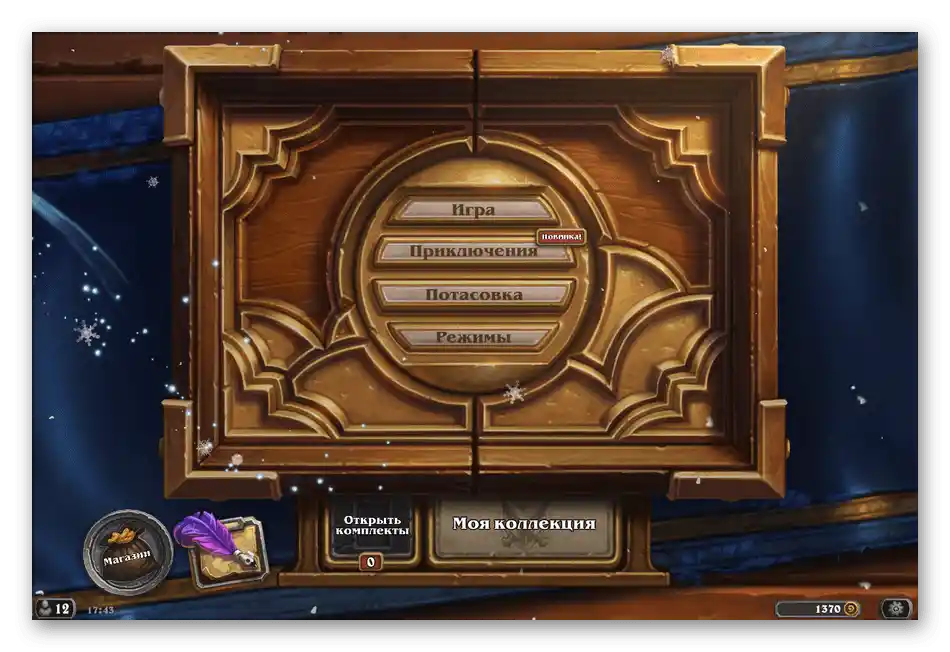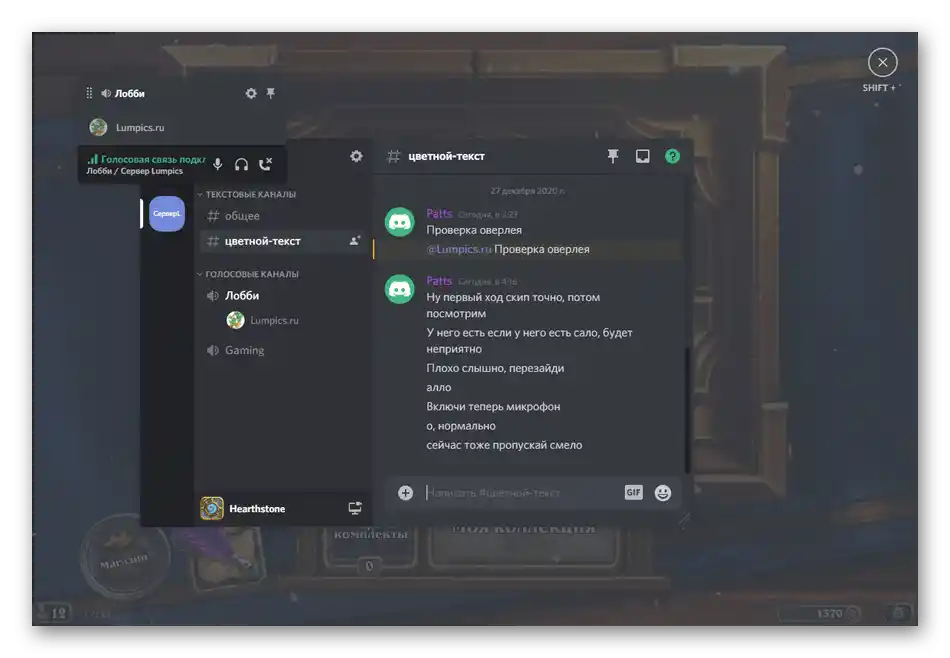Obsah:
Pokud používáte mobilní aplikaci Discord, není možné vypnout overlay, protože v zásadě chybí a zatím není kompatibilní s místními aplikacemi. Jedinou možností je vypnout režim zachycení herní aktivity, když se ve statusu zobrazuje aktuálně spuštěná hra. Pokud vás zajímá právě toto téma, podívejte se na něj podrobněji v jiném materiálu na našem webu na odkazu níže. Všechny ostatní způsoby popsané v tomto článku se vztahují výhradně na program pro počítače.
Podrobnosti: Vypnutí herní aktivity v Discordu
Způsob 1: Úplné vypnutí herního overlay
První dostupná metoda — úplné vypnutí herního overlay. Pokud to uděláte, panely se neobjeví v žádné hře, ani když stisknete klávesovou zkratku, která slouží k ovládání oken. Tato možnost je optimální pro ty uživatele, kteří overlay nikdy nepoužívají a objevující se oznámení jim pouze překážejí při hraní her.
- Spusťte Discord a přejděte do nastavení osobního profilu kliknutím na ozubené kolečko napravo od uživatelského jména.
- V bloku „Nastavení aplikace“ klikněte na položku „Overlay“.
- Deaktivujte položku „Povolit herní overlay“, posunutím odpovídajícího posuvníku.
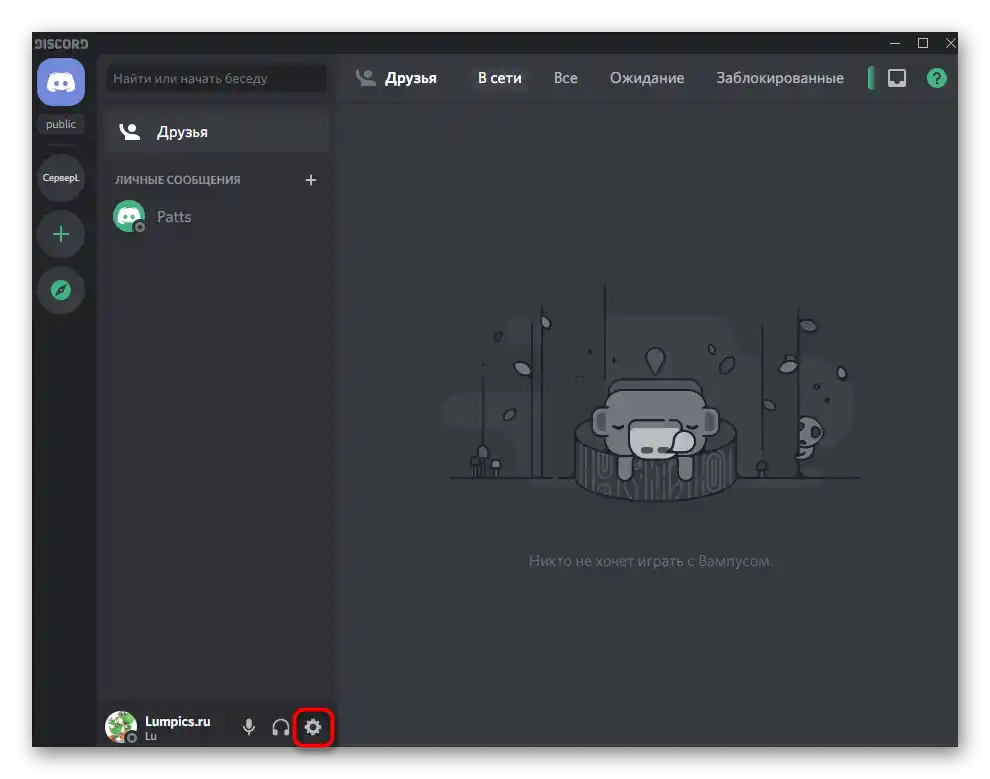
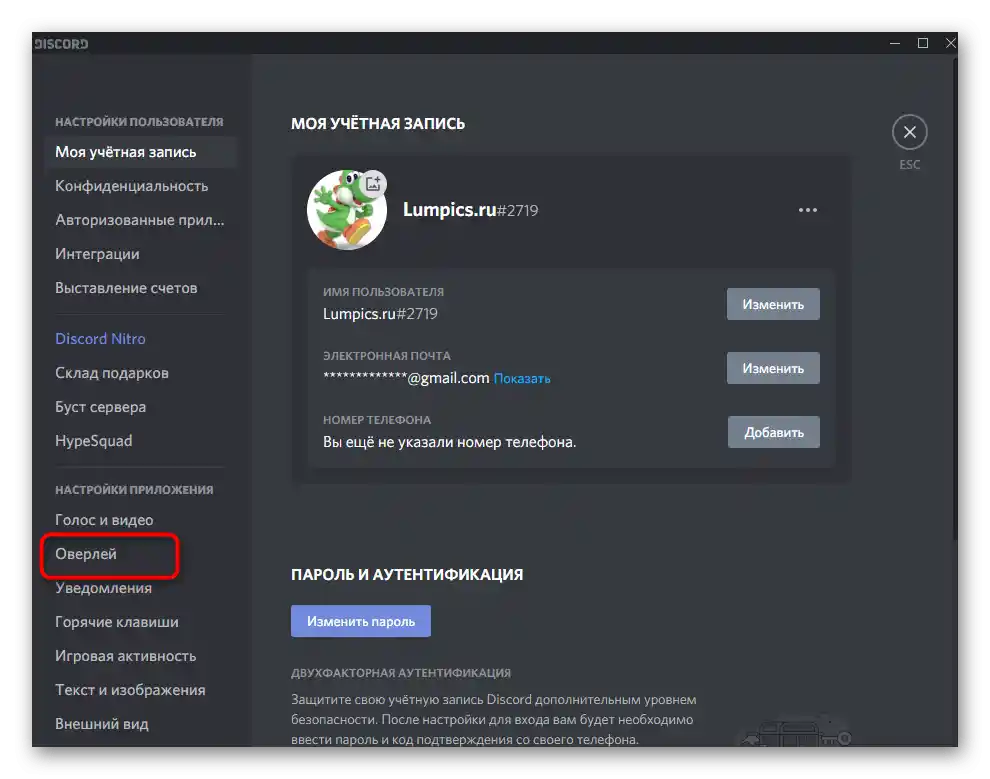
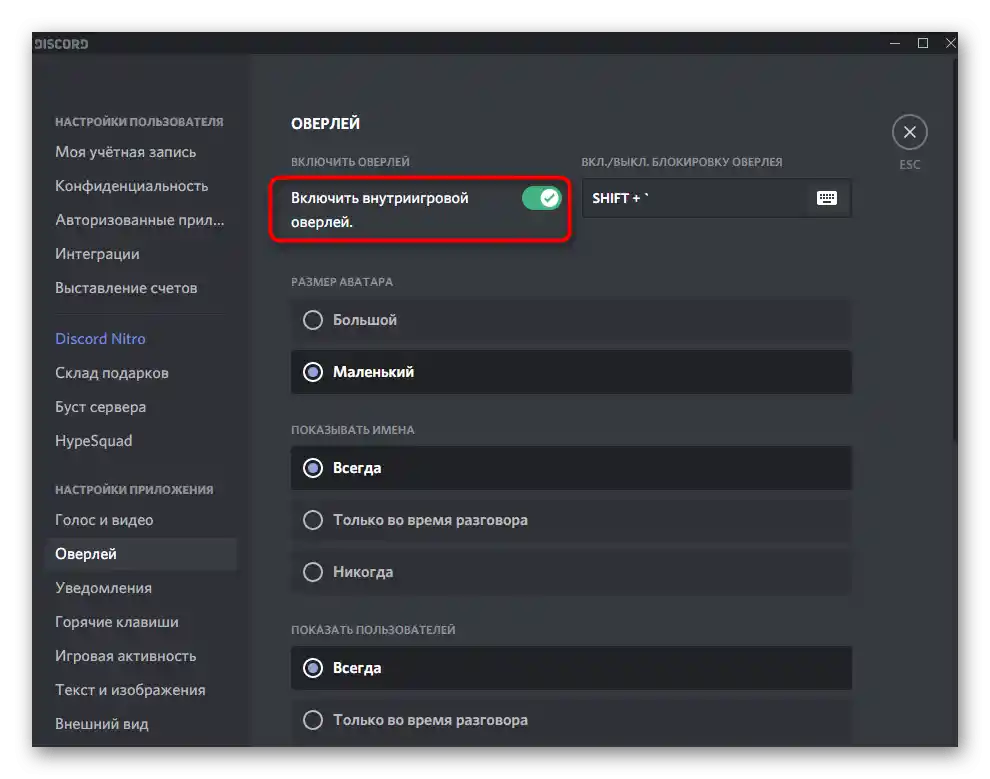
Před odchodem uložte změny a spusťte jednu z her, abyste zkontrolovali, jak se nyní Discord chová.
Způsob 2: Správa herní aktivity
Na začátku článku jsme již hovořili o správě herní aktivity, ale tam se myslelo pouze na zobrazení aktuální aplikace ve statusu. Tento parametr také umožňuje spravovat herní overlay pro každou hru.Takový přístup je ideální, když nechcete vidět overlay pouze v konkrétní aplikaci, zatímco pro ostatní by měl zůstat aktivní.
- V tomtéž menu s hlavními parametry v bloku „Nastavení aplikace“ vyberte položku „Herní aktivita“.
- Seznamte se se seznamem přidaných her, abyste vybrali tu, jejíž overlay je třeba vypnout. Všimněte si, že zde jsou zobrazeny všechny dříve spuštěné aplikace.
- Pokud zde není, klikněte na řádek „Přidejte ji“ a v seznamu vyberte jednu z nainstalovaných her na počítači.
- Zbývá jen kliknout na ikonu s monitorem, aby se její obrázek stal červeným a vedle se objevila zpráva „OVERLAY: VYPNUTO“.
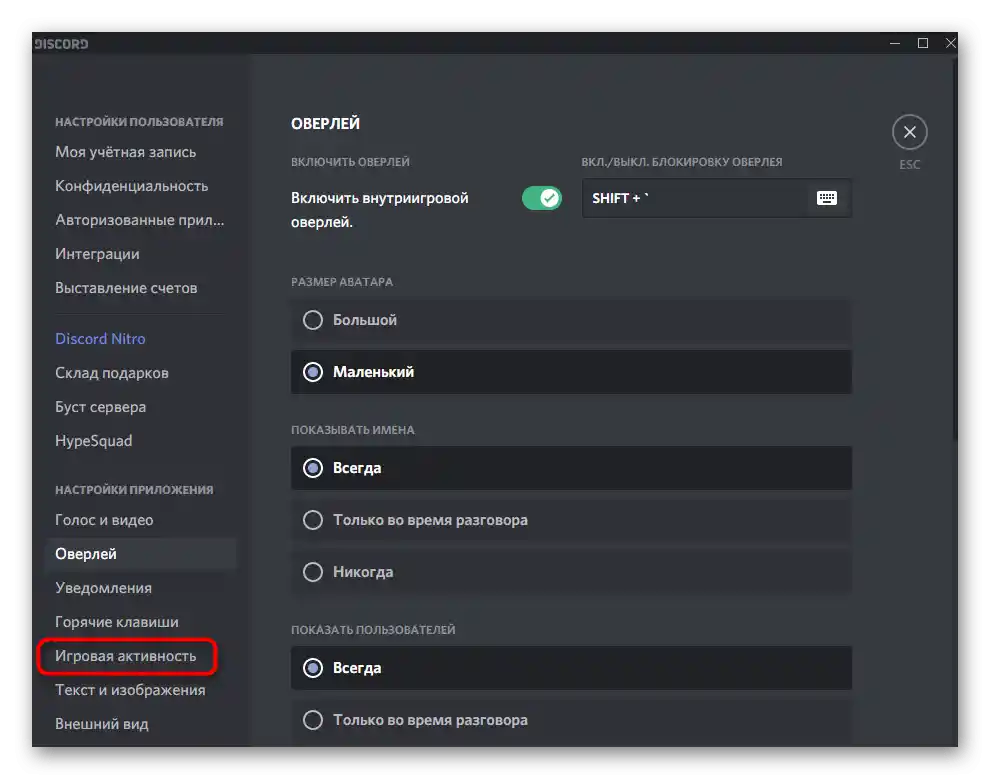
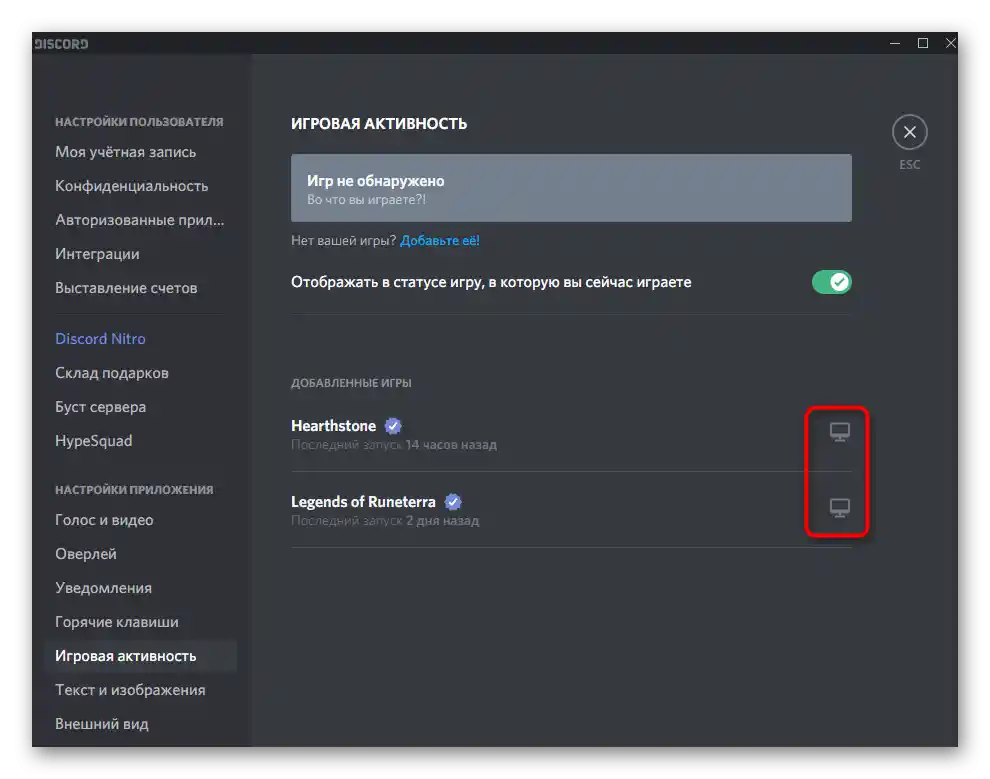
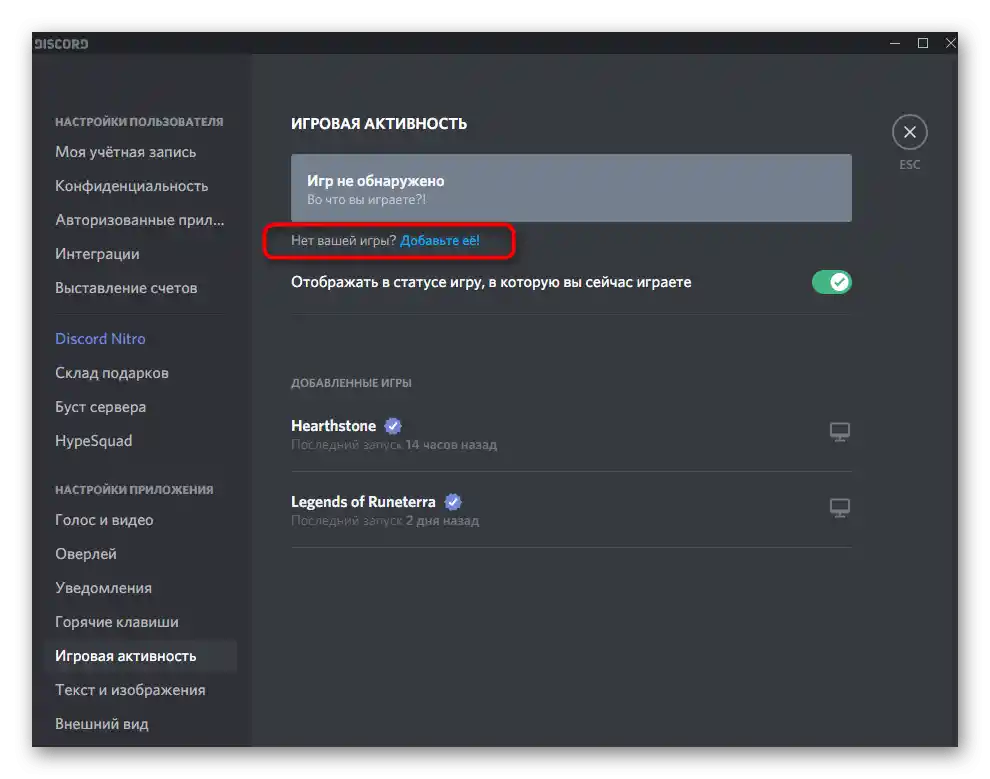
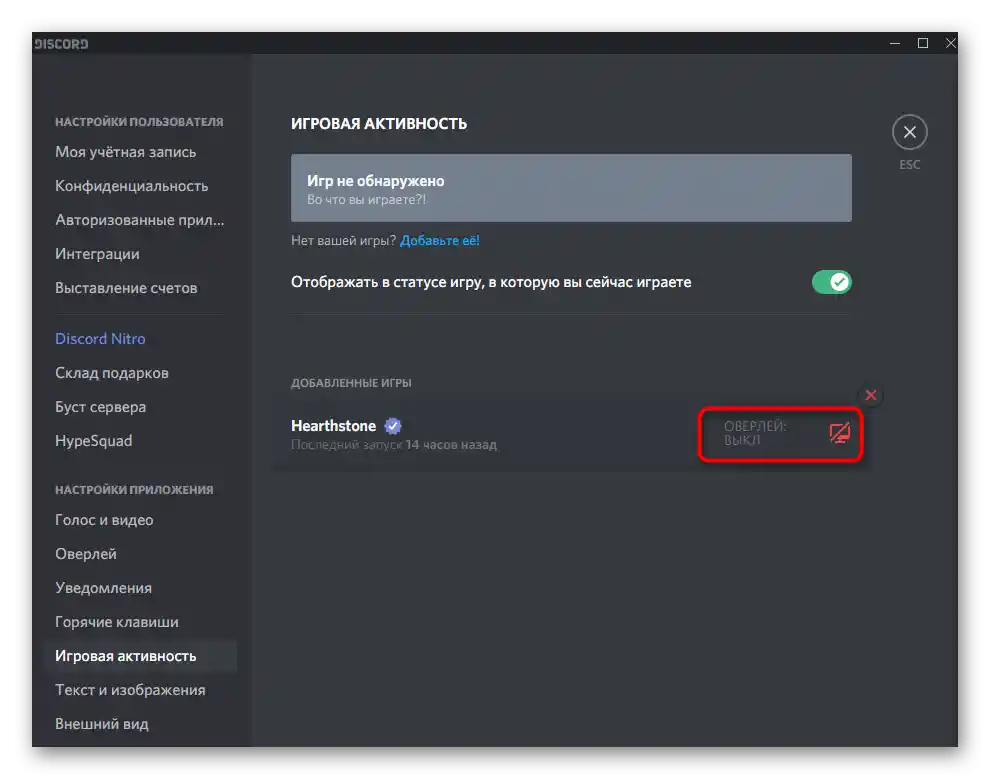
Proveďte stejnou akci s ostatními hrami, kde overlay nikdy nebude použit, a poté opusťte toto menu a přejděte k ověření nastavení.
Způsob 3: Správa oken overlay
Závěrečný způsob spočívá v tom, že ručně spravujete okna overlay a vypínáte je, když nejsou potřeba. Mějte na paměti, že pro jeho realizaci musí být funkce overlay nejprve aktivní v nastavení a musí být přiřazena klávesová zkratka pro vyvolání příslušného menu.
- Spusťte jednu z her, kde se používá overlay od Discordu, a ujistěte se, že je nyní aktivní.
- Použijte standardní klávesovou zkratku Shift + `(Ё na ruské klávesnici) pro vyvolání menu správy oken. Pokud jste dříve měnili tuto klávesovou zkratku v nastavení, stiskněte vlastní kombinaci. {img id='1411' origFName='https://soringpcrepair.com/wp-content/uploads/2020/12/goryachaya-klavisha-dlya-vyzova-menyu-upravleniya-overleem-discord-v-igre.png' transFName='' alt=''}
- Vedle každého okna, jak hlasového, tak textového chatu, se nachází tlačítko pro připnutí, na které je třeba kliknout, aby se konkrétní okno odpojilo.
- Po zavření overlay okamžitě uvidíte, že prvky Discordu již nejsou viditelné na herní obrazovce.
- Pokud je to nutné, znovu vyvolejte stejné menu a použijte nastavení, o kterých jsme hovořili v našem jiném průvodci.
Více informací: Povolení a nastavení overlay v Discordu