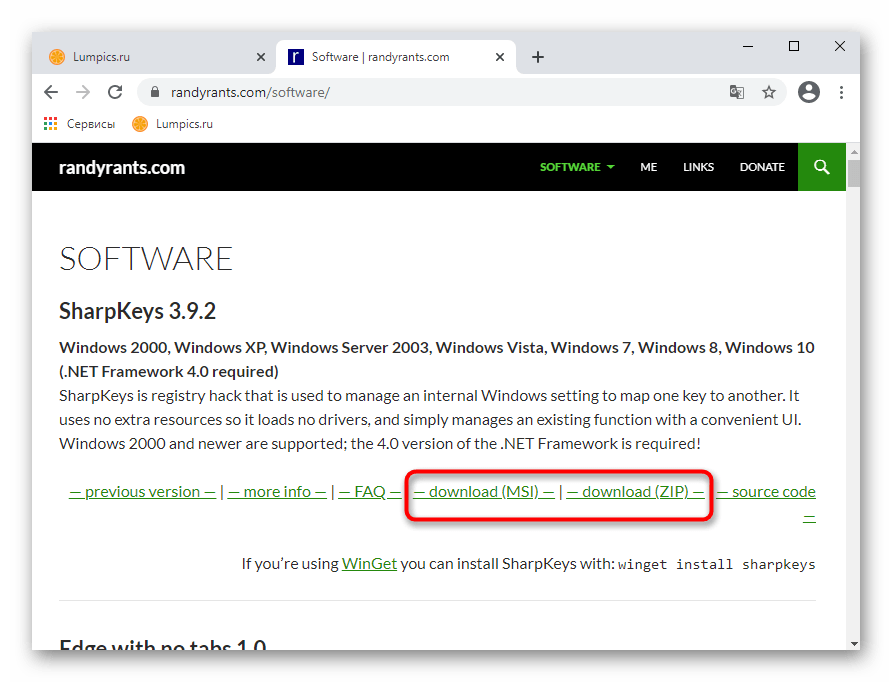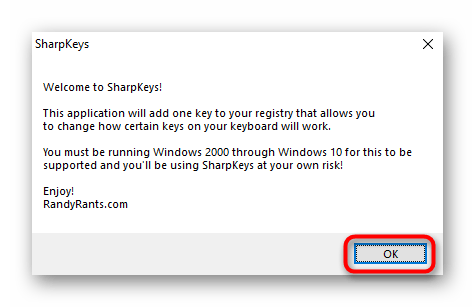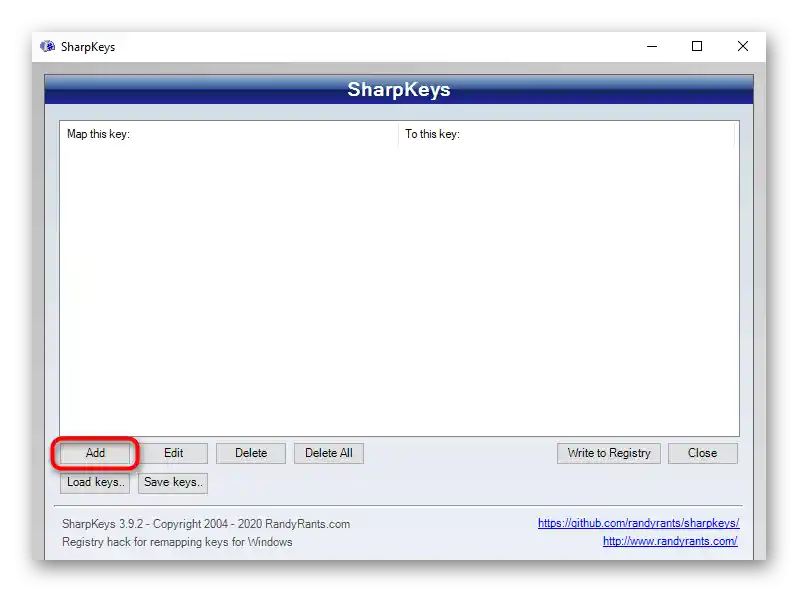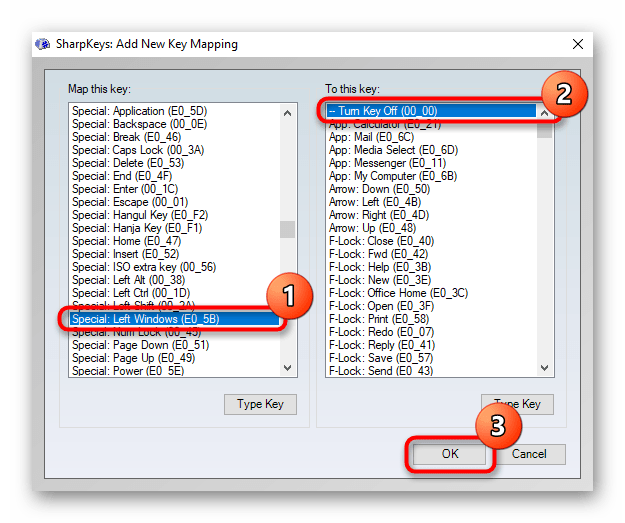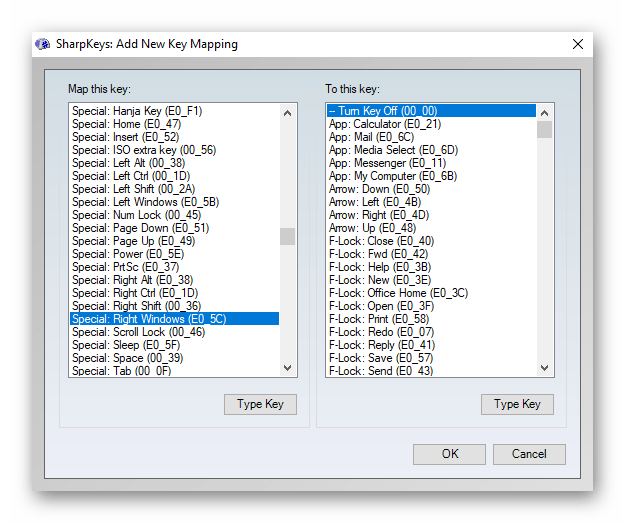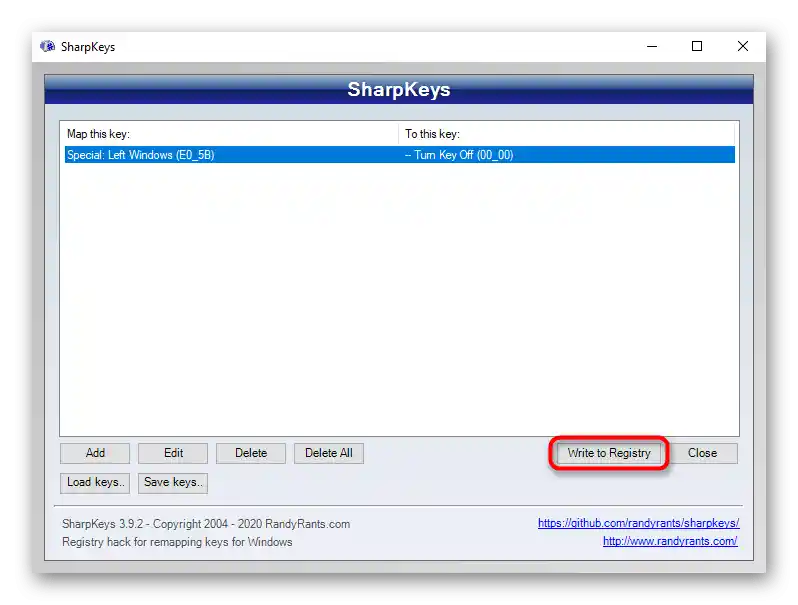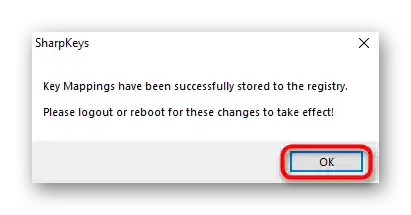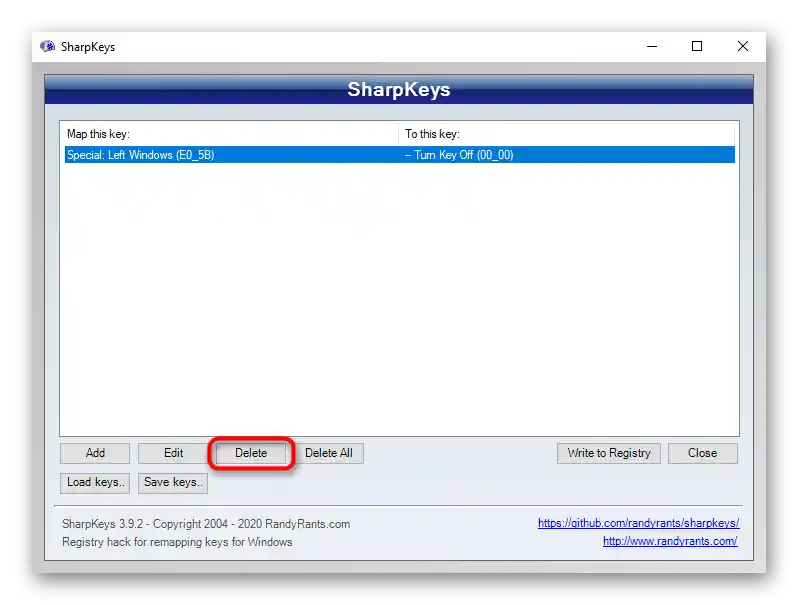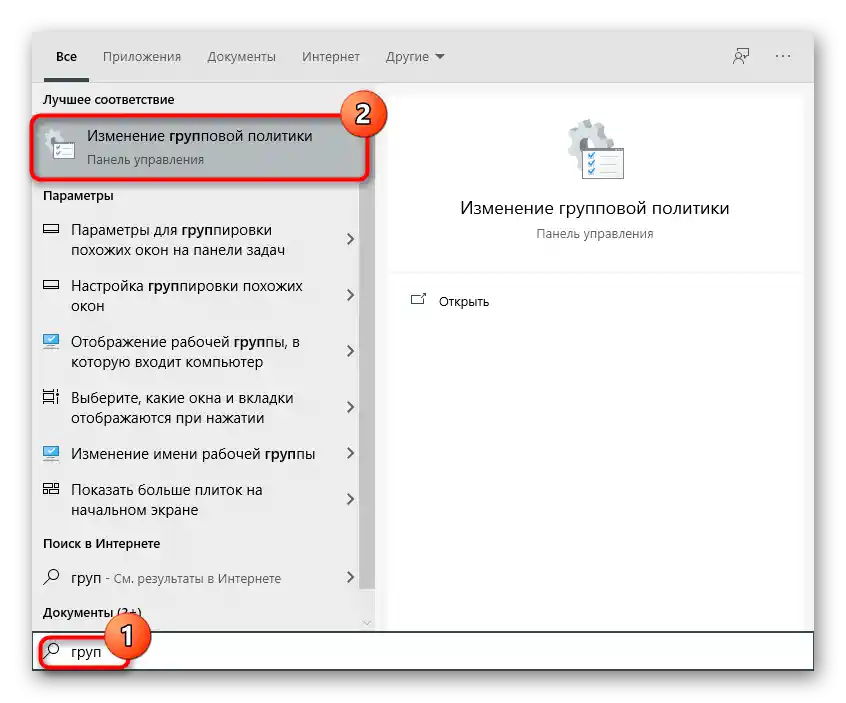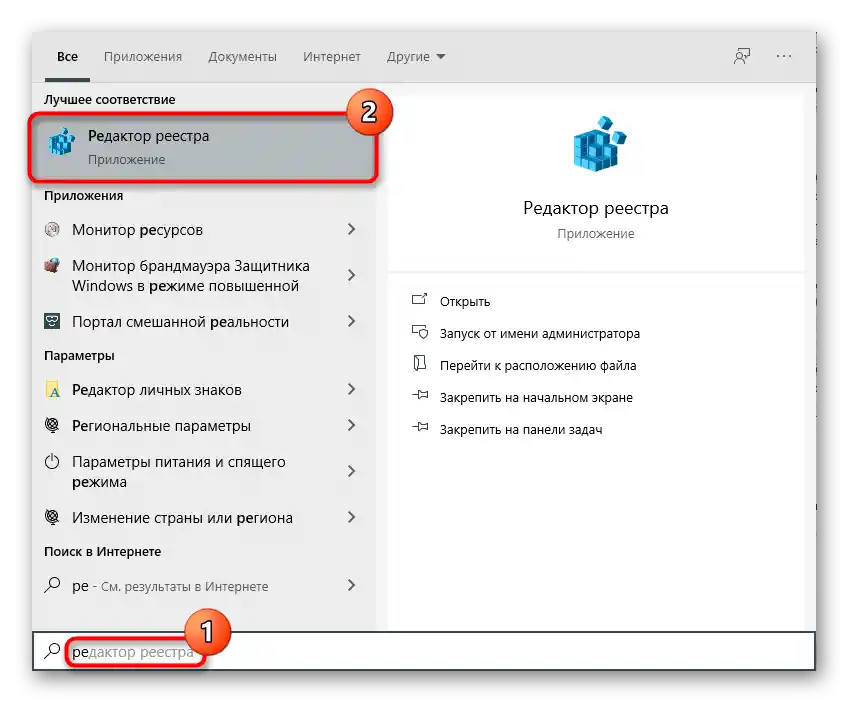Obsah:
Varianta 1: Vypnutí klávesových zkratek s Windows
Pod vypnutím zkratek s klávesou Windows se rozumí zákaz používání kombinací jako Win + R, Win + X, které vyvolávají různé systémové funkce a aplikace. Přitom samotný „Start“ se bude nadále otevírat. Metoda je vhodná pro uživatele, kteří nepotřebují takové klávesové zkratky a/nebo je občas náhodně stisknou. Chcete-li vypnout právě akci, která nastane při stisknutí klávesy Windows, využijte jeden z postupů uvedených v Variantě 2.
Způsob 1: „Editor místní skupinové politiky“
Systémová aplikace „Editor místní skupinové politiky“ je dostupná pouze ve Windows 10 Profesionální a Podnikové, a ve Windows 7 také v Maximální. Pokud máte edici Domácí (Windows 10/7 Home), Základní (Windows 7 Basic), přejděte k dalšímu způsobu, který je alternativou k tomuto, protože v takových edicích OS tento editor chybí.
- Spusťte „Editor místní skupinové politiky“, najděte ho podle názvu v „Startu“.
![Spuštění Editoru místní skupinové politiky přes Start pro deaktivaci klávesy Windows]()
Toto lze provést přes okno „Spustit“, když napíšete název
gpedit.msc. - Postupně rozbalte následující sekce: „Konfigurace uživatele“ > „Administrativní šablony“ > „Složky Windows“.
- Vyberte podsložku „Průzkumník“ a v pravé části najděte položku s názvem „Vypnout klávesové zkratky, které používají klávesu Windows“.Otevřete jej dvojitým kliknutím levým tlačítkem myši.
- Nastavte hodnotu „Povoleno“ (protože parametr se nazývá „Zakázat…“, hodnota „Povoleno“ aktivuje tuto zakazující politiku) a uložte změny tlačítkem „OK“.
- Odhlaste se nebo restartujte počítač, aby se změny projevily.
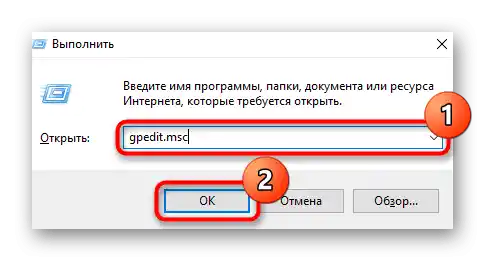
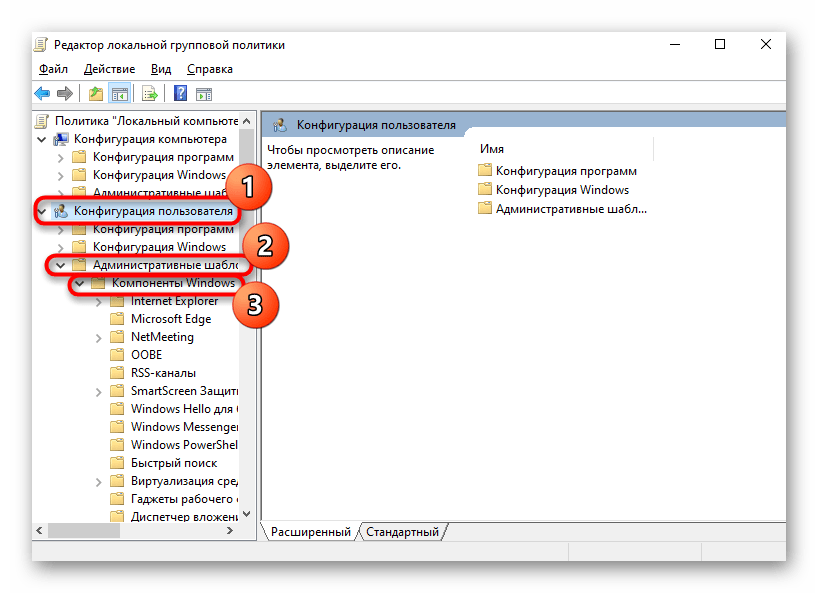
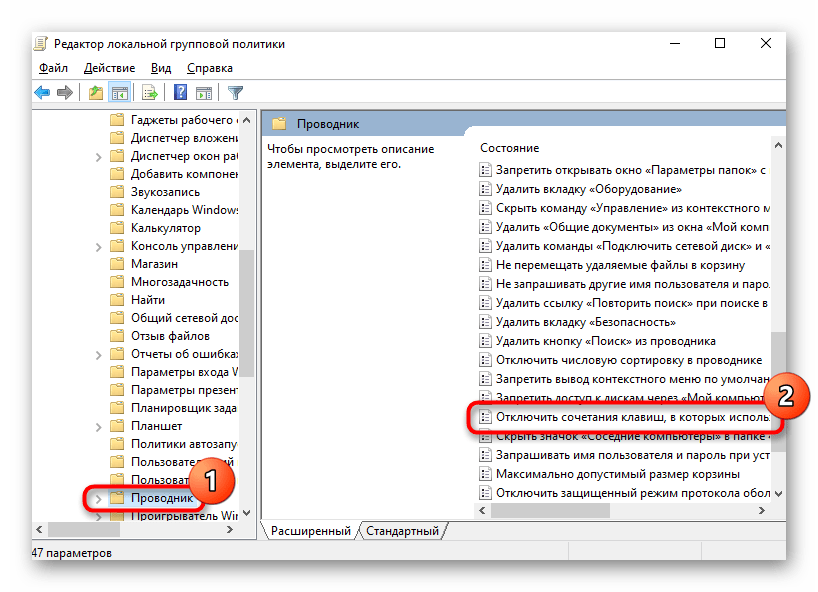
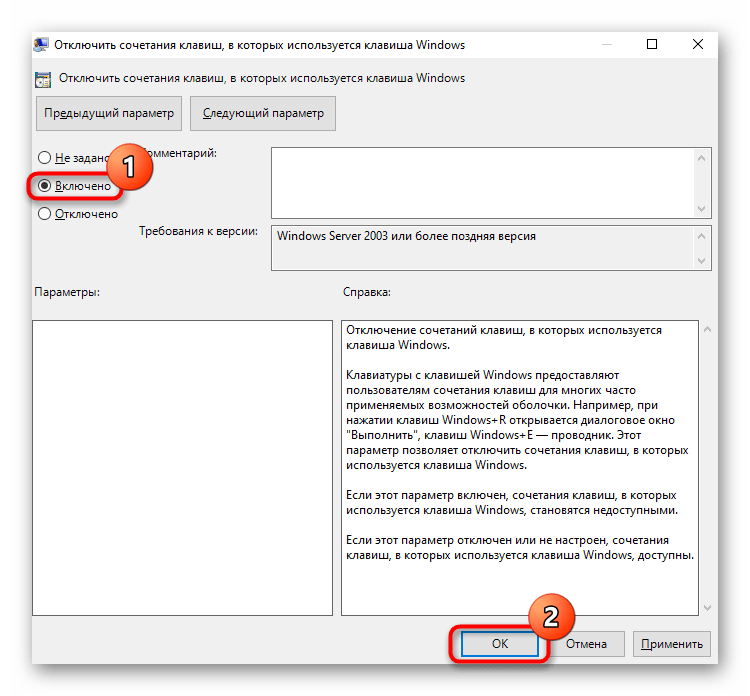
Způsob 2: „Editor registru“
Pokud není k dispozici výše uvedená aplikace, bude nutné provést stejnou akci prostřednictvím „Editoru registru“. Krok samozřejmě bude jiný.
- Pomocí vyhledávání v „Startu“ najděte a spusťte „Editor registru“.
![Spuštění Editoru registru přes Start pro deaktivaci klávesy Windows]()
Pokud místo toho používáte aplikaci „Spustit“, zadejte tam příkaz
regedit. - Přejděte na cestu
HKEY_CURRENT_USERSoftwareMicrosoftWindowsCurrentVersionPoliciesExplorer. Uživatelé Windows 10 mohou tuto adresu vložit přímo do adresního řádku a stisknout Enter pro rychlý přechod. Pokud k přechodu nedošlo, odstraňte z adresy poslední slovo. - Někteří uživatelé nemusí mít podložku „Explorer“, takže ji bude nutné vytvořit sami. K tomu klikněte pravým tlačítkem myši na „Policies“ v levém sloupci a vyberte možnost „Vytvořit klíč“, a poté jej přejmenujte na „Explorer“.
- Při pobytu v vytvořeném klíči klikněte pravým tlačítkem myši na prázdné místo ve střední části okna a vytvořte „DWORD (32 bit)“ bez ohledu na architekturu Windows.
- Přejmenujte vytvořený parametr na „NoWinKeys“.
- Otevřete jej dvojitým kliknutím LKM a změňte hodnotu na „1“.
- Všechna okna lze zavřít a počítač restartovat. V budoucnu pro deaktivaci této funkce buď změňte hodnotu zpět na „0“, nebo jednoduše odstraňte parametr, který jste vytvořili.
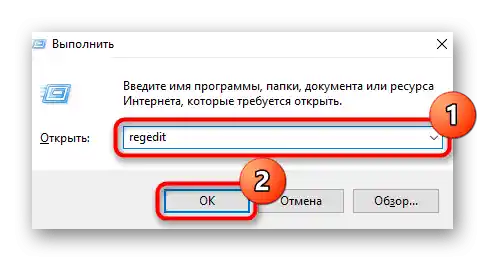
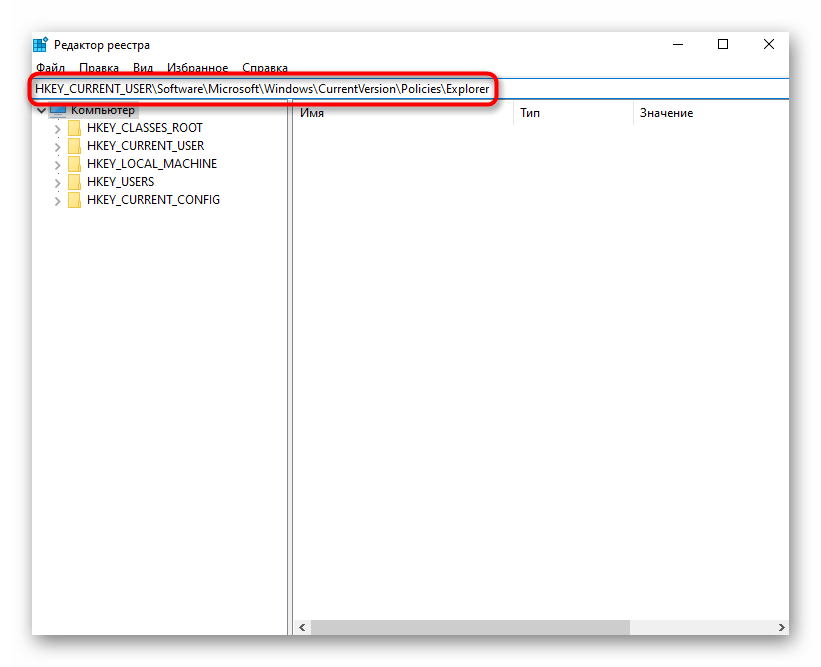
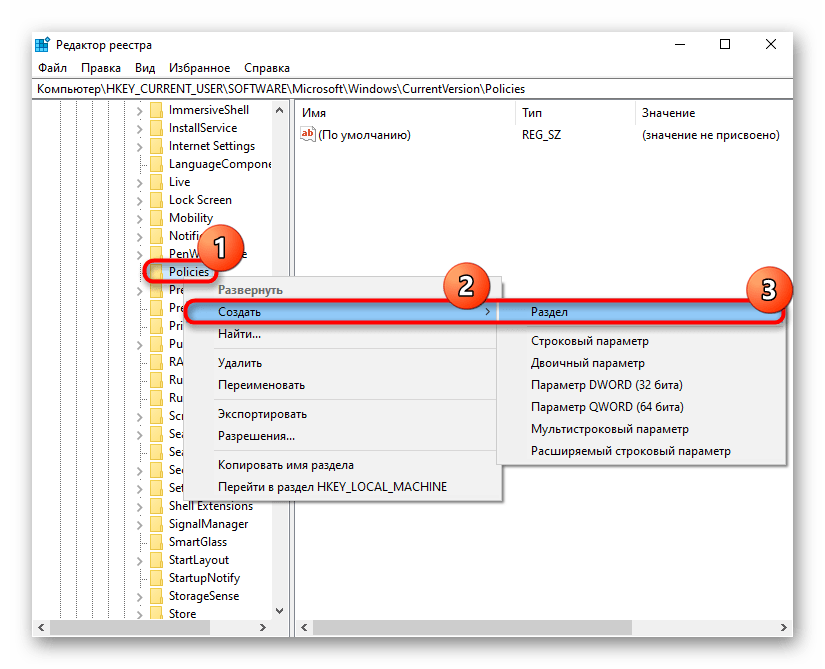
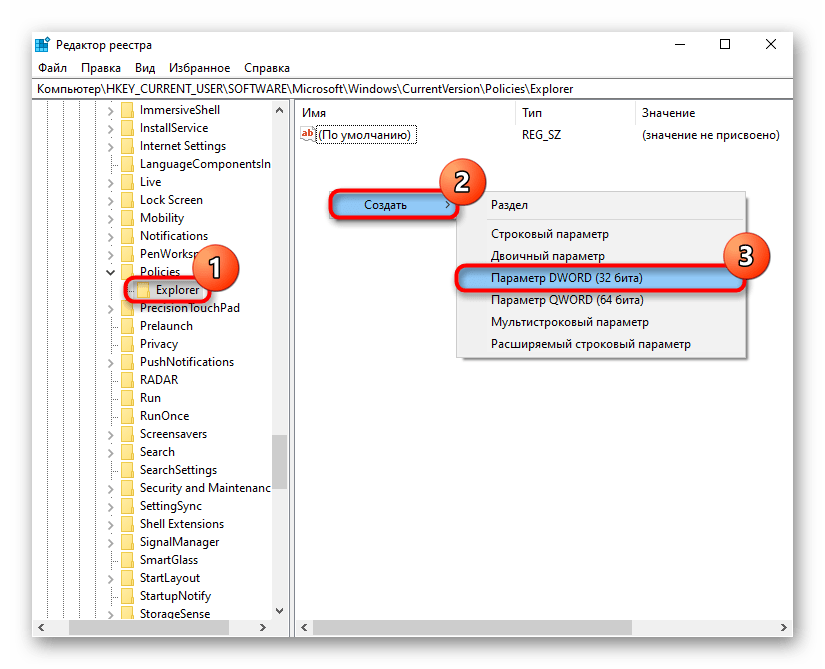
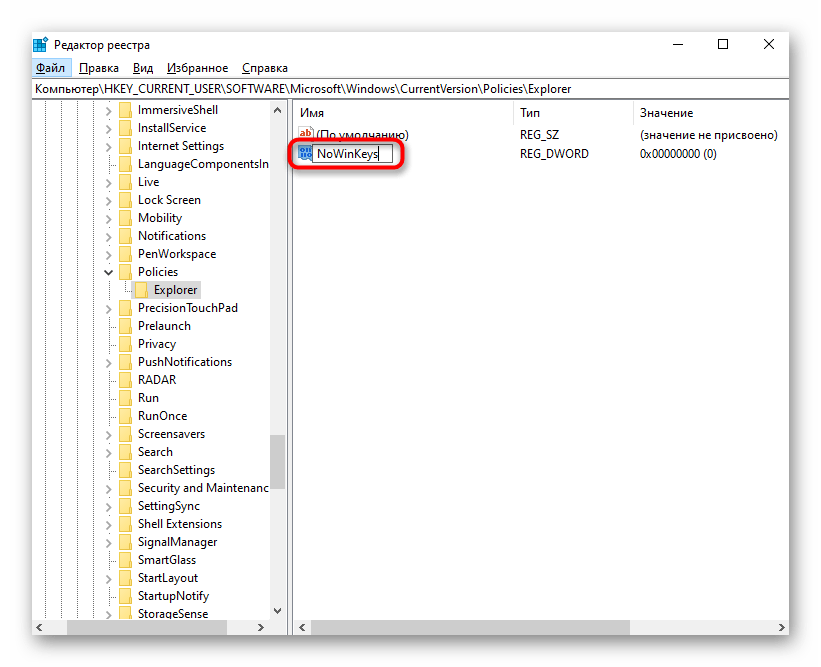

Varianta 2: Deaktivace klávesy Windows
Někteří uživatelé potřebují právě deaktivaci stisknutí Windows při jejím stisknutí. V takovém případě předchozí varianta nebude vyhovovat, protože ve skutečnosti ponechává samotnou klávesu funkční.Dále bude popsáno několik způsobů, jak deaktivovat funkci Win, a všechny jsou pohodlné svým způsobem.
Způsob 1: „Editor registru“
Pomocí registru můžete nejen deaktivovat kombinace, ale také zcela zakázat funkci klávesy, aby nemohla otevřít nabídku „Start“.
- Spusťte „Editor registru“ jednou z metod, které byly zmíněny dříve.
- Přejděte na cestu
HKEY_LOCAL_MACHINESYSTEMCurrentControlSetControlKeyboard Layout. - Ve střední části klikněte pravým tlačítkem myši na prázdné místo a vytvořte „Binární hodnotu“.
- Přejmenujte ji na „Scancode Map“.
- Dvojitým kliknutím levým tlačítkem myši ji otevřete a změňte hodnotu na následující, pokud chcete deaktivovat obě klávesy Win (za předpokladu, že vaše klávesnice má dvě):
00 00 00 00 00 00 00 00
03 00 00 00 00 00 5B E0
00 00 5C E0 00 00 00 00Pro deaktivaci pouze levé klávesy (opět, pokud má klávesa Windows dvě):
00 00 00 00 00 00 00 00
02 00 00 00 00 00 5B E0
00 00 00 00Jednoduše zadejte uvedené číslice, mezery mezi nimi a všechny ostatní symboly vlevo a vpravo se objeví automaticky.
- Uložte změny a restartujte počítač.
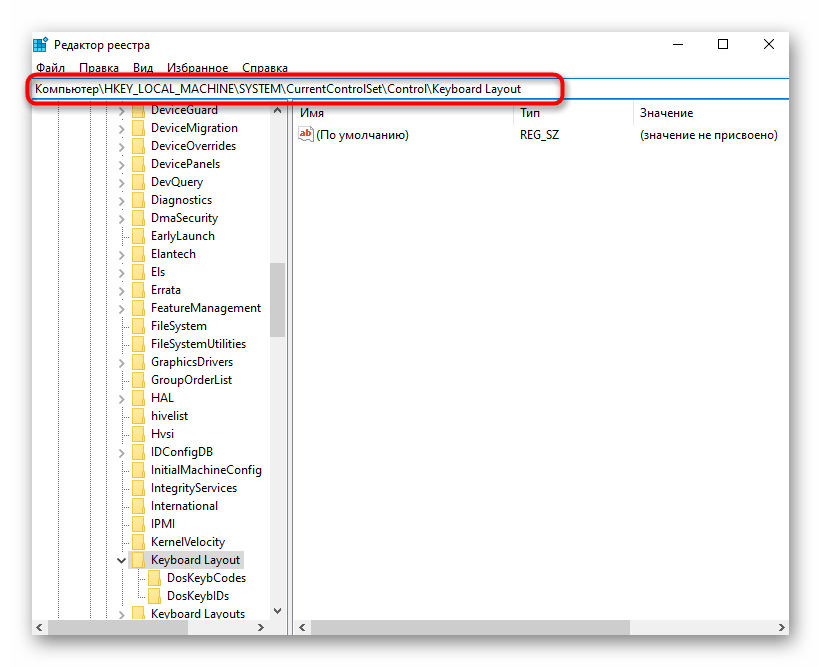
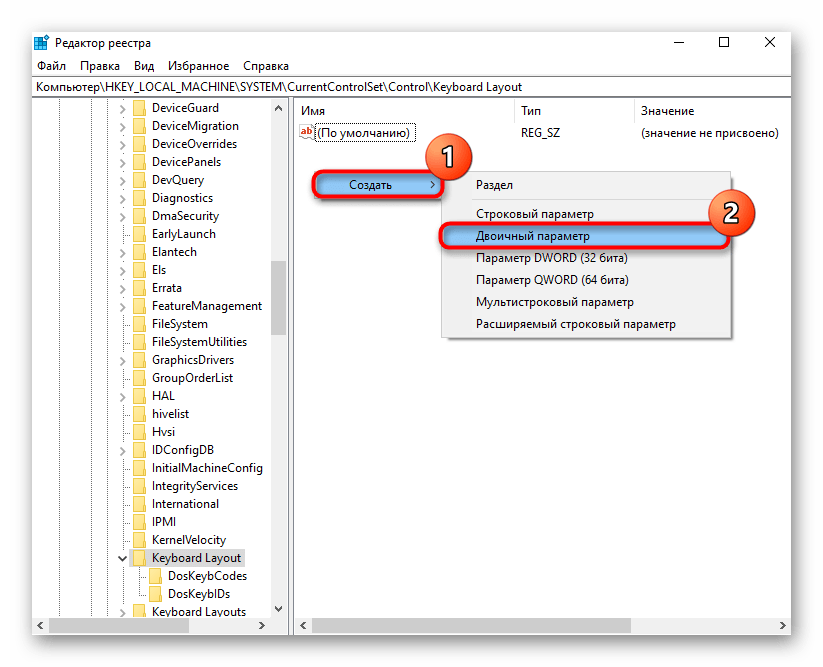
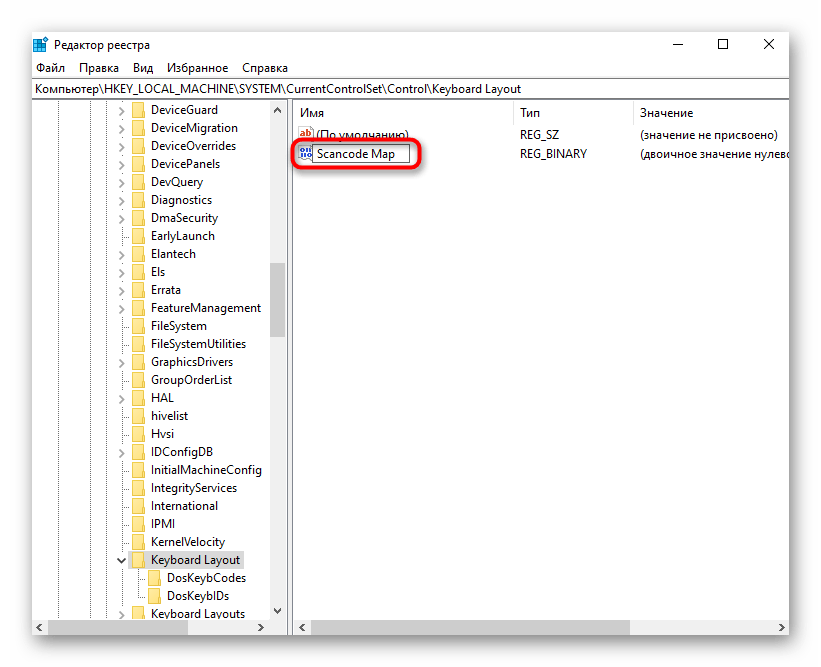
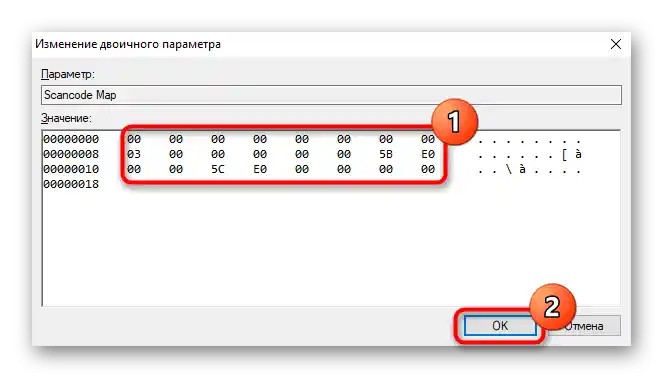
Způsob 2: Ovladač klávesnice
Pokud máte herní klávesnici nebo univerzální, ale ne levnou model, která má speciální software pro správu zařízení, může mít funkci, která zakazuje funkci jakýchkoli kláves. Někteří výrobci levných herních klávesnic nenabízejí samostatné programy pro správu, místo toho implementují základní funkce pomocí kombinací kláves. Nejjednodušší levné klávesnice obvykle nemají žádný dodatečný software a speciální kombinace kláves, takže pro majitele takového periferního zařízení tento způsob není vhodný.
Jelikož často potřebují deaktivovat klávesu Windows právě hráči, aby omylem neklikli na ni během hraní a tím nezavřeli hru, výrobci téměř všech herních klávesnic vybavili tuto funkci vypnutí klávesy.Někdy lze zákaz na ni nastavit přímo pomocí speciální kombinace kláves, a někdy je třeba to nastavit prostřednictvím proprietárního programu. V případě jeho absence budete muset stáhnout z oficiálních stránek výrobce, přičemž je nutné ověřit, zda je podpora pro váš model.
Na herních klávesnicích je často na klávesu z řady F přiřazena funkce aktivace herního režimu. Při jejím stisknutí v kombinaci s Fn (nebo bez Fn, pokud je řada F nastavena na multimediální hodnoty) se aktivuje herní režim, který zakazuje stisk některých kláves, mezi nimiž je povinně i klávesa Win. Prozkoumejte klávesnici na přítomnost ikony herního profilu a aktivujte ji. Například na klávesnicích Logitech je třeba stisknout Fn + F8. Opětovné stisknutí režim vypne.
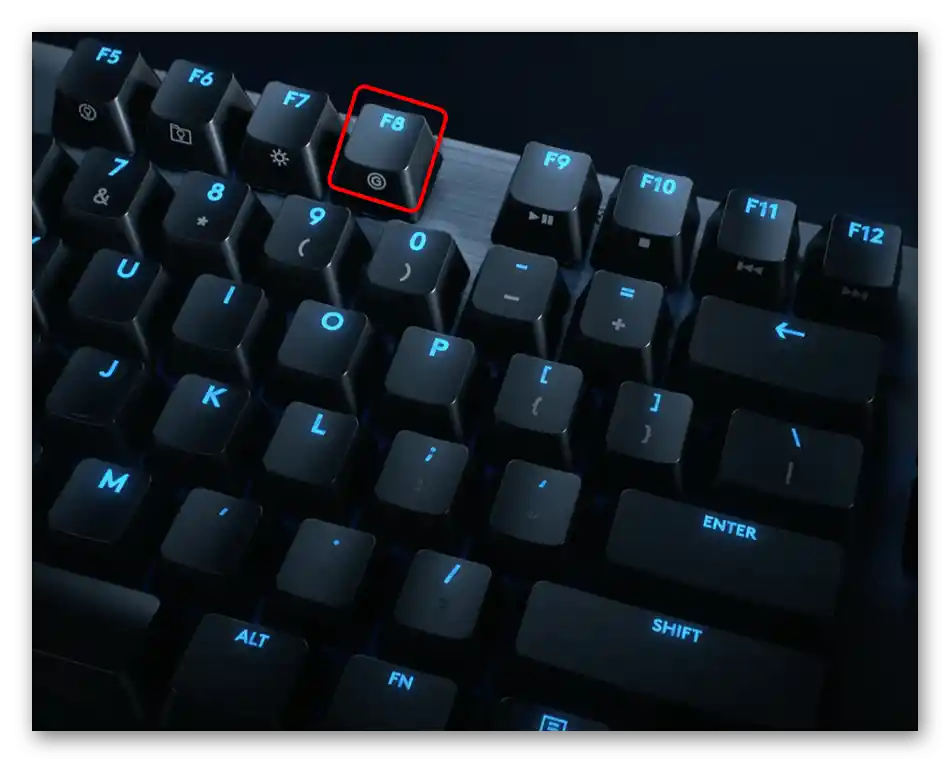
V samotné proprietární aplikaci může také probíhat nastavení herního režimu. Opět, u Logitech to není možné, protože Win je ve výchozím nastavení zablokována, jak je vidět na screenshotu níže.
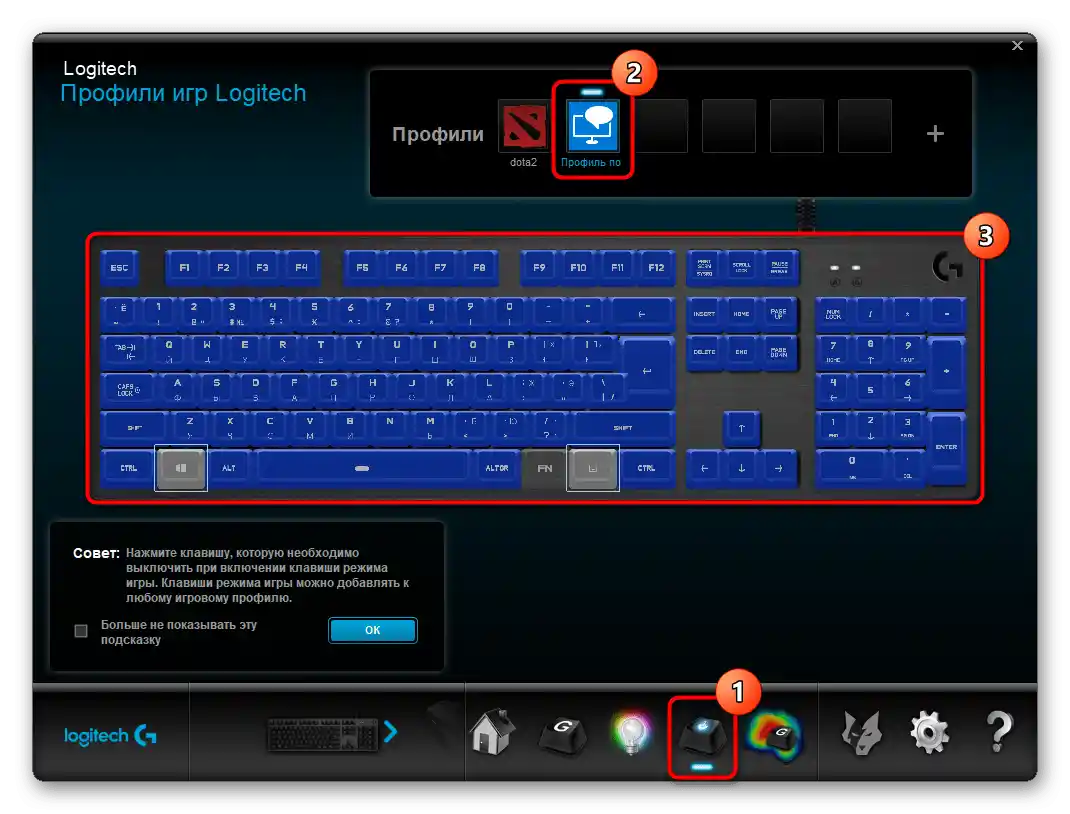
U výrobce vaší klávesnice může integrovaná blokace Win chybět, takže nejprve bude nutné označit tuto klávesu pro vypnutí a poté zkontrolovat, zda byla zablokována, přepnutím zařízení do herního režimu.
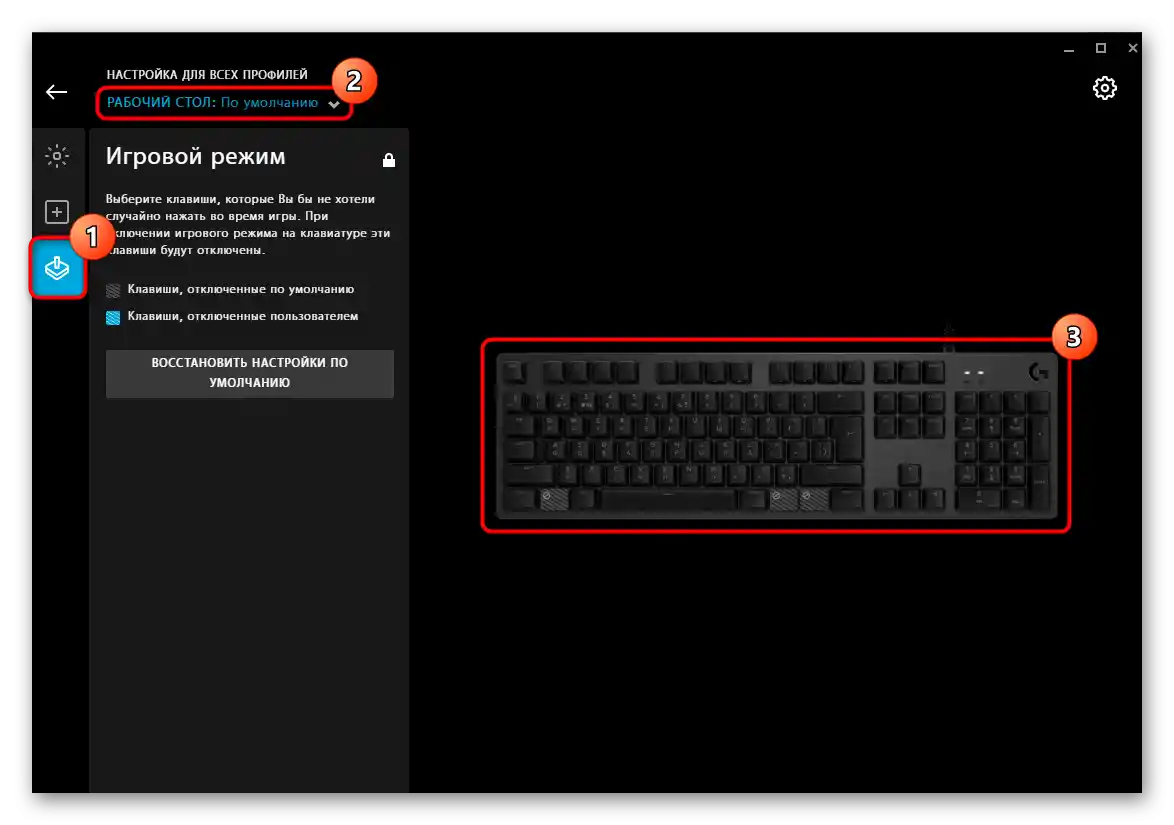
Způsob 3: Třetí strany
Všem, kteří mají běžnou klávesnici, která neumožňuje nastavení režimů jejího fungování, a kteří nechtějí nebo se bojí obrátit na registr, se hodí metoda s využitím různých programů. Výhodou v takové situaci je, že pomocí aplikací třetích stran je mnohem jednodušší nastavit zapnutí a vypnutí klávesy Windows, a také lze pohodlně spravovat jakékoli jiné klávesy na klávesnici, přemapováním jejich funkcí.Pro realizaci stanoveného úkolu jsme se rozhodli pro bezplatné a co nejjednodušší řešení, které je kompatibilní s různými verzemi operačního systému Windows.
Stáhnout SharpKeys z oficiálních stránek
- Přejděte na výše uvedený odkaz a stáhněte si ZIP složku nebo MSI soubor podle vašeho výběru.
- Spusťte spustitelný soubor a souhlaste s upozorněním od vývojáře, které popisuje princip fungování softwaru a varování o odmítnutí odpovědnosti autora (běžná politika, která se vztahuje na jakékoli licenční smlouvy v softwaru).
- Hlavní část okna bude prázdná — je určena pro přidání kláves a nastavení akcí s nimi. Klikněte na tlačítko „Přidat“, abyste nastavili první pravidlo.
- V seznamu vlevo najděte položku „Speciální: Levý Windows“ a kliknutím ji vyberte. V pravém sloupci určete akci — „Vypnout klávesu“. Klikněte na „OK“, čímž úkol přidáte do tabulky.
- Pokud má klávesnice dvě klávesy Windows a chcete je obě vypnout, udělejte to samé i pro pravou.
- Nyní bude potřeba provést změny v systému — klikněte na tlačítko „Zapsat do registru“.
- Zobrazí se upozornění o úspěšném provedení procedury a o tom, že pro aplikaci efektu je třeba se buď odhlásit a znovu přihlásit, nebo restartovat počítač.
- Kdykoli můžete zrušit blokaci klávesy jednoduše odstraněním přidané položky ze seznamu pomocí tlačítka „Smazat“.