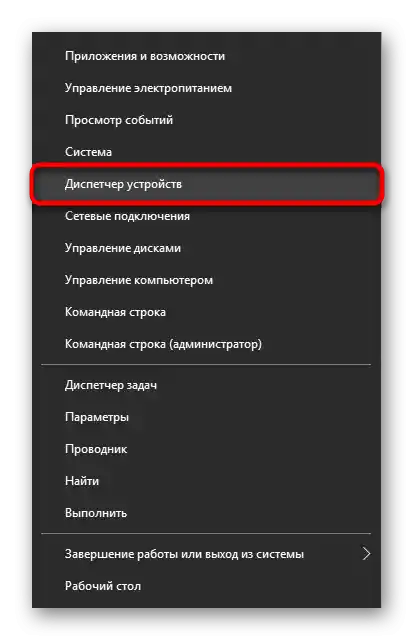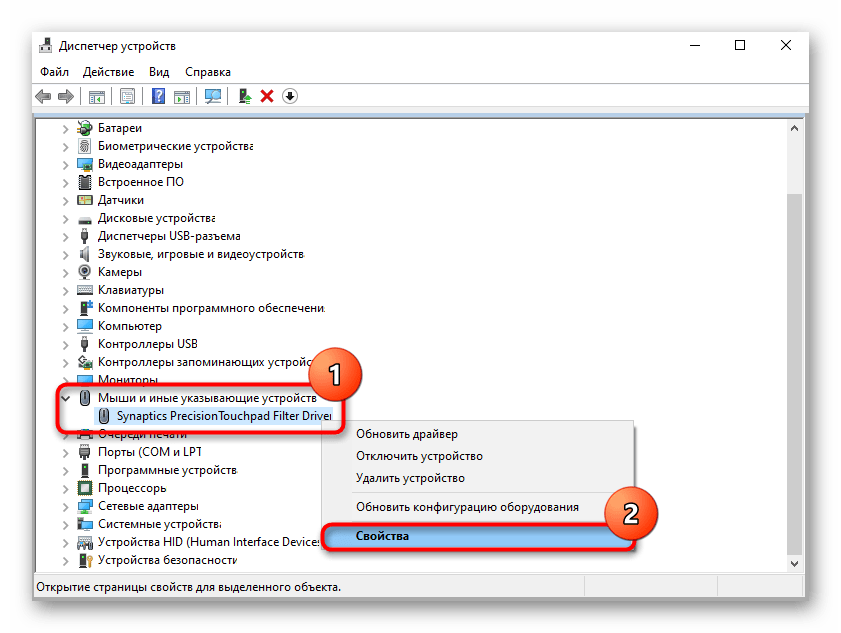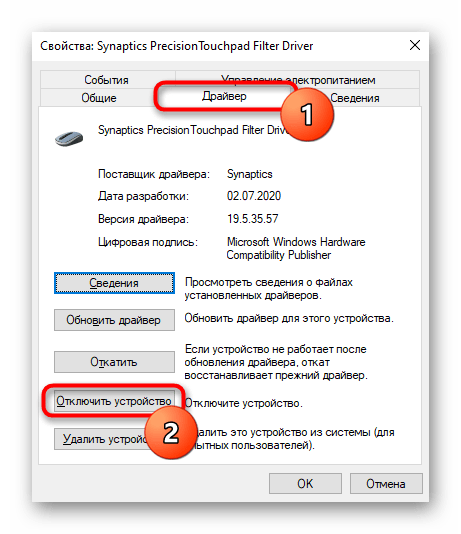Obsah:
Způsob 1: Klávesová zkratka
Nejrychlejší a nejjednodušší způsob, jak ovládat stav touchpadu na noteboocích Acer, je použít klávesovou zkratku. Ta je k dispozici u všech modelů a vždy se nachází na F7. Možná budete muset stisknout kombinaci kláves Fn + F7, pokud je řada kláves F v režimu funkčním, nikoli multimediálním (režimy se přepínají v BIOSu).
Přečtěte si také: Jak změnit režim kláves F1-F12 na notebooku
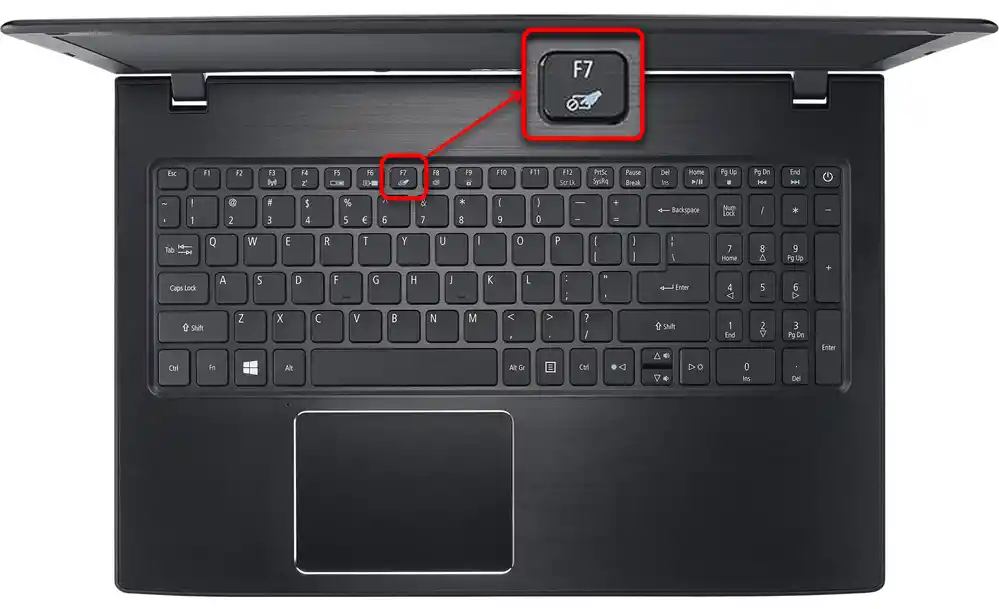
Způsob 2: Nastavení Windows
Pomocí nastavení operačního systému lze také ovládat touchpad. Tato možnost se hodí, pokud na vašem modelu notebooku není potřebná klávesová zkratka nebo pokud nefunguje.
Aplikace "Nastavení"
Ve Windows 10 není problém vypnout touchpad prostřednictvím nové aplikace "Nastavení". Můžete to udělat následujícím způsobem:
- Otevřete "Start" a přejděte do "Nastavení".
- Přepněte se do sekce "Zařízení".
- V levém bloku najděte položku "Touchpad" a klikněte na ni.
- Ve střední části okna stiskněte tlačítko ve tvaru přepínače, abyste jej přepnuli do stavu "Vypnuto.". Všimněte si také možnosti "Nevypínat touchpad při připojení myši". Pokud používáte touchpad a myš střídavě, místo toho, abyste sami ovládali práci touchpadu tím, že jej pokaždé ručně vypínáte a zapínáte, jednoduše zrušte zaškrtnutí této položky. Nyní při připojení myši přes USB nebo Bluetooth bude práce touchpadu zablokována, a po odpojení externího zařízení se práce touchpadu obnoví.Odpovídajícím způsobem, pokud zvolíte tuto možnost, není třeba v tomto okně vypínat touchpad.
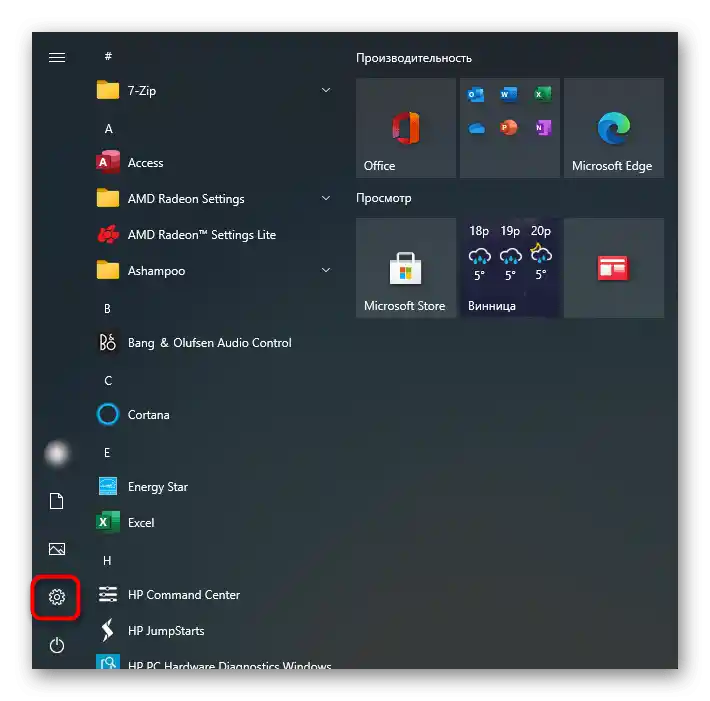
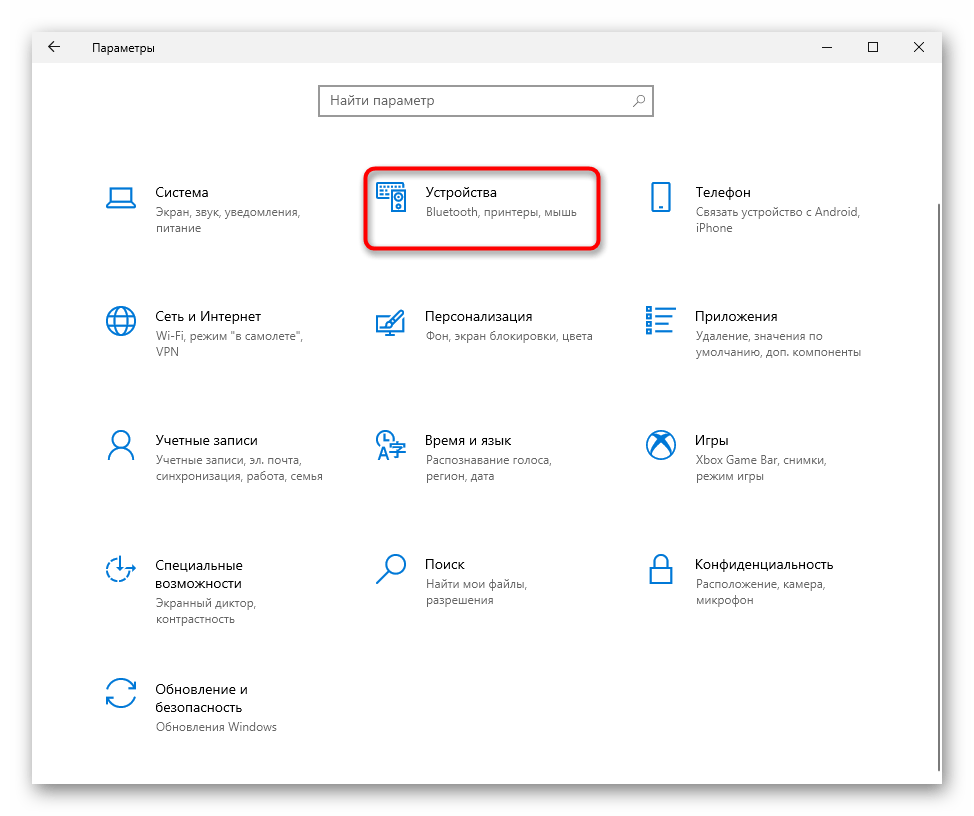
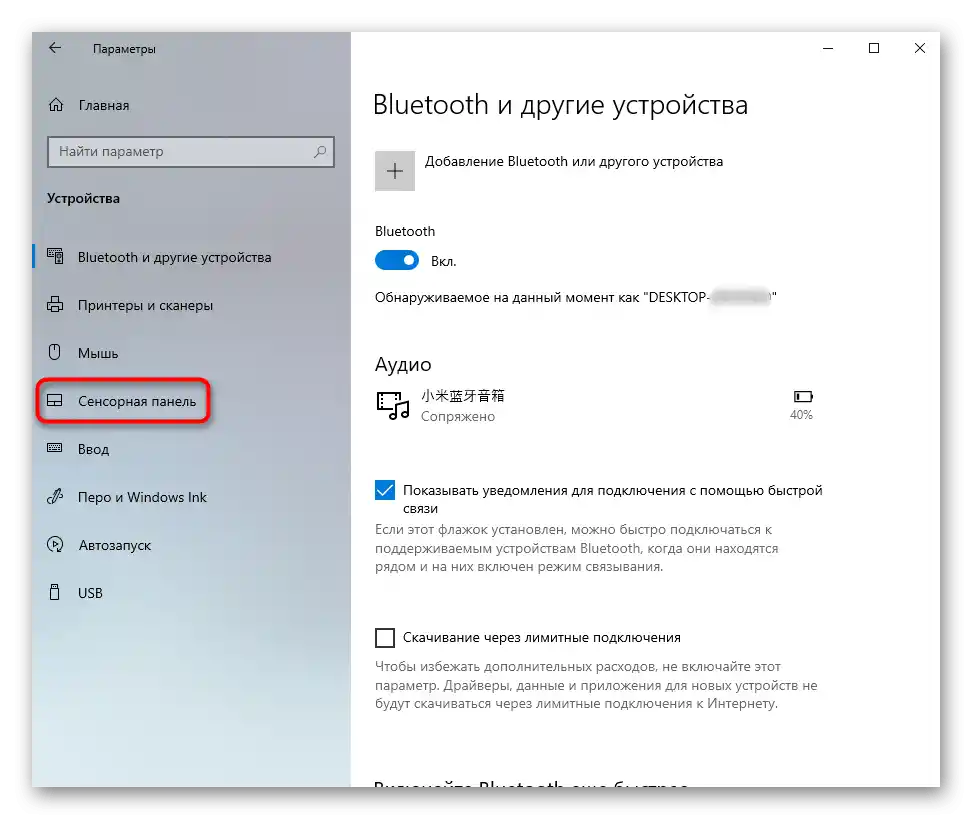
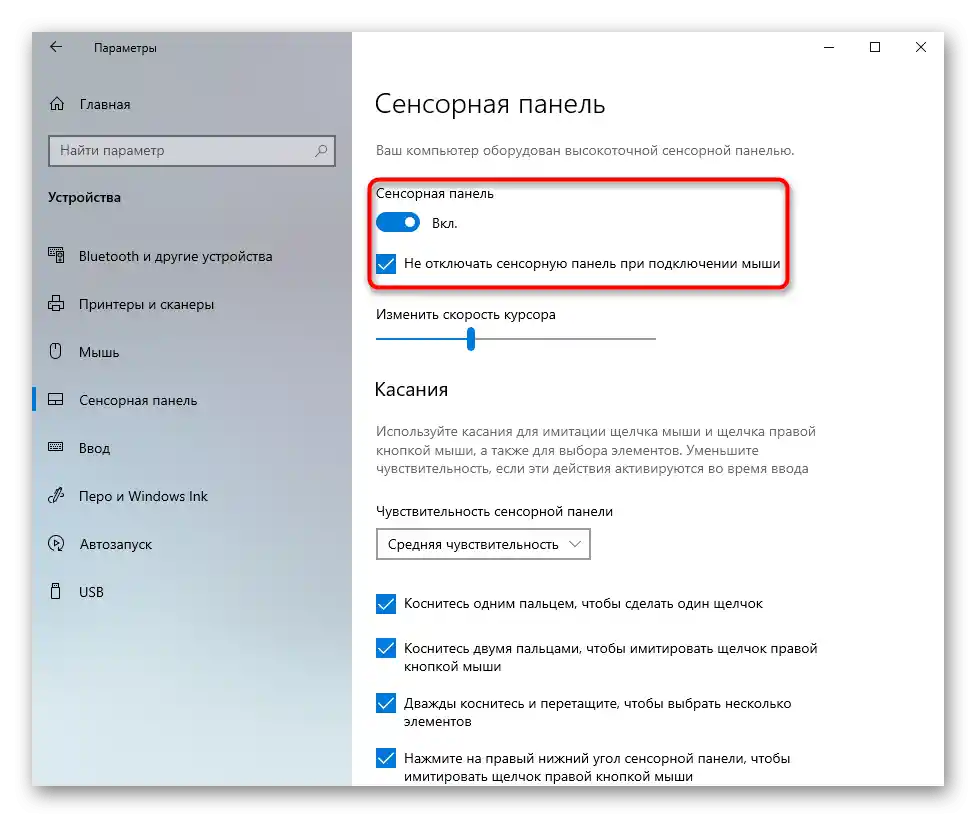
"Ovládací panel"
Majitelé předchozích "desítek" verzí Windows budou muset využít univerzální aplikaci — "Ovládací panel".
- Spusťte ji pomocí "Startu". Změňte režim zobrazení na "ikony" a najděte sekci "Myš" (nebo ji vyhledejte pomocí interního vyhledávání).
- V zobrazeném okně přepněte na kartu "Možnosti zařízení" nebo "Elan" — její název závisí na dodavateli hardwaru. V ní stiskněte tlačítko "Vypnout".
- Upřesněme, že pokud vypínáte touchpad, protože připojujete myš, ale pouze na chvíli, místo deaktivace je lepší zaškrtnout políčko u položky "Vypnout interní ukazovací zařízení při připojení externího ukazovacího zařízení USB", a vše ostatní nechat beze změny. Nyní při připojení myši bude dotyková deska automaticky blokována. Stiskněte "OK" pro uložení provedených změn.
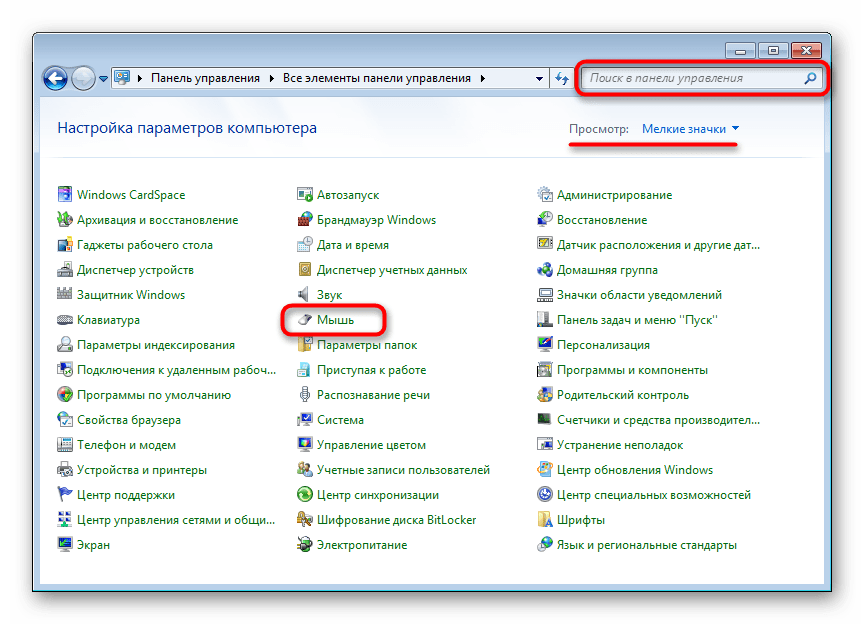
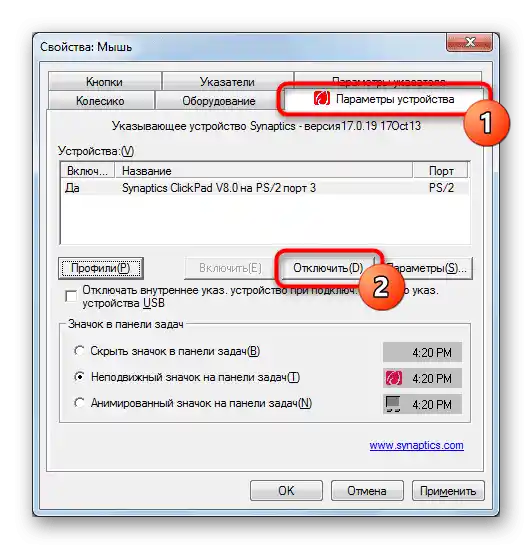
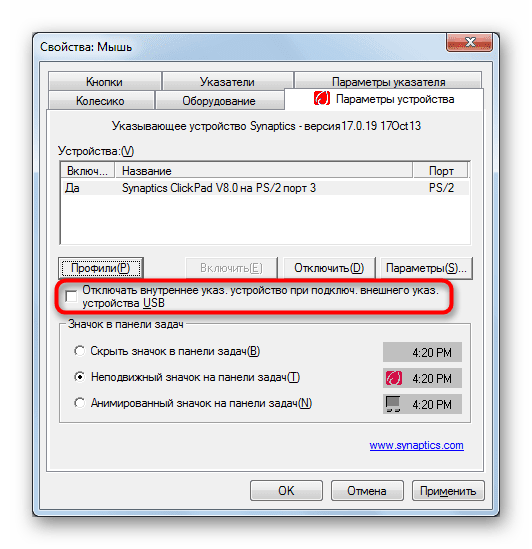
Způsob 3: BIOS
Těm, kdo touchpad nepotřebují vůbec, je snazší jej úplně vypnout přes BIOS. Nyní dotyková deska nebude fungovat poté, co omylem stisknete F7 na klávesnici a odemknete ji. Je však důležité nezapomenout na provedení tohoto nastavení, aby bylo v budoucnu možné okamžitě obnovit funkčnost ukazovacího zařízení.
- Restartujte notebook nebo jej zapněte, a v okamžiku zobrazení loga společnosti stiskněte klávesu pro vstup do BIOSu.
Podrobnosti: Vstupujeme do BIOSu na notebooku Acer
- Pomocí šipek na klávesnici přepněte do sekce "Hlavní" a najděte zde položku "Interní ukazovací zařízení" nebo "Touchpad". Vyberte tento řádek, stiskněte klávesu Enter a nastavte stav na "Zakázáno". Zbývá stisknout klávesu F10 pro uložení nastavení a výstup z BIOSu.Po tomto notebook pokračuje v načítání, ale touchpad již nebude fungovat.
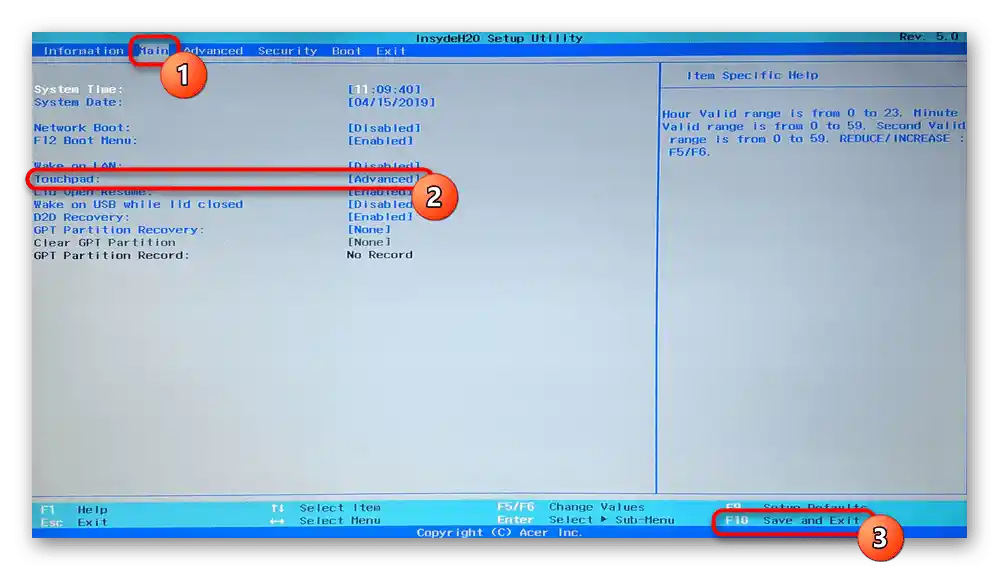
Upozorňujeme, že ne všechny BIOSy mohou mít tuto možnost implementovanou. Zkuste hledat v jiných jeho sekcích položku se stejným názvem, a pokud nebude k dispozici, jednoduše využijte alternativní metody článku.
Způsob 4: "Správce zařízení"
Programově nahradit úplné vypnutí lze prostřednictvím systémové aplikace "Správce zařízení".
- Najděte tento nástroj podle názvu v "Startu". Ve Windows 10 místo toho klikněte pravým tlačítkem myši na "Start" a vyberte požadovanou položku.
- Rozbalte sekci "Myši a jiná ukazovací zařízení" — tam, kromě myši (ta se obvykle nazývá "HID-kompatibilní myš" nebo "HID-kompatibilní zařízení"), bude také řádek obsahující ve svém názvu slovo "touchpad". Klikněte na něj pravým tlačítkem myši a přejděte do "Vlastnosti".
- Přepněte se na kartu "Ovladač" a vyberte položku "Zakázat zařízení". Doplníme, že varianta "Odstranit zařízení" také zakáže touchpad, ale do restartu Windows.