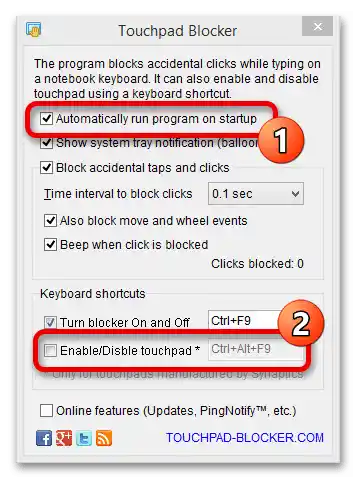Obsah:
Způsob 1: Klávesová zkratka
U většiny notebooků ASUS se ovládání touchpadu provádí pomocí klávesové zkratky.
- U běžných notebooků je to většinou klávesa F6:
- Nebo F9:
- U herních modelů může být přepínání přiřazeno na F10:
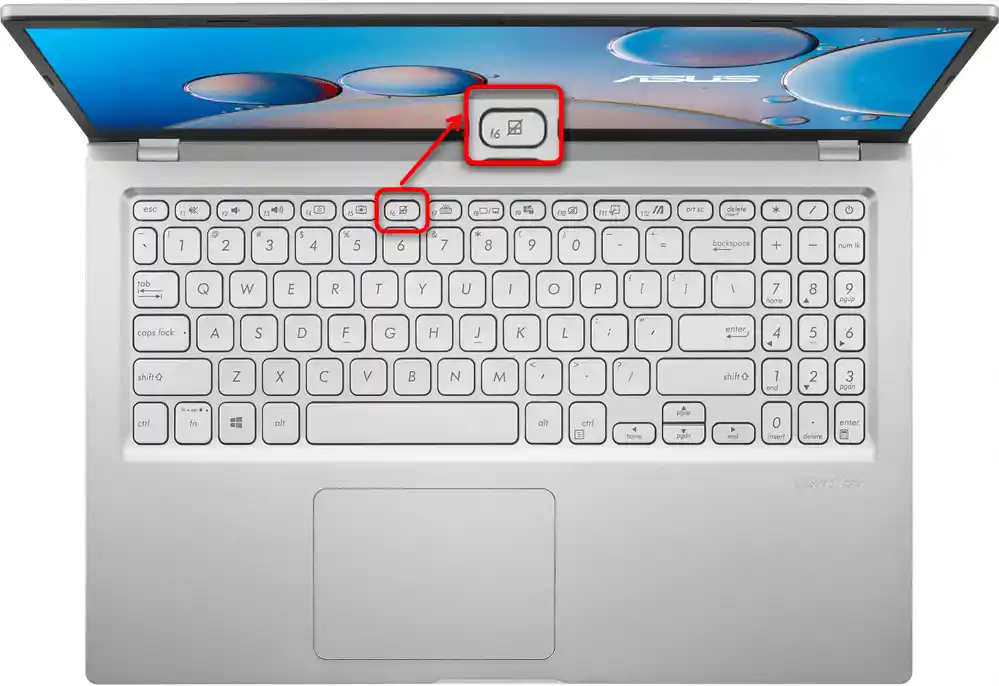
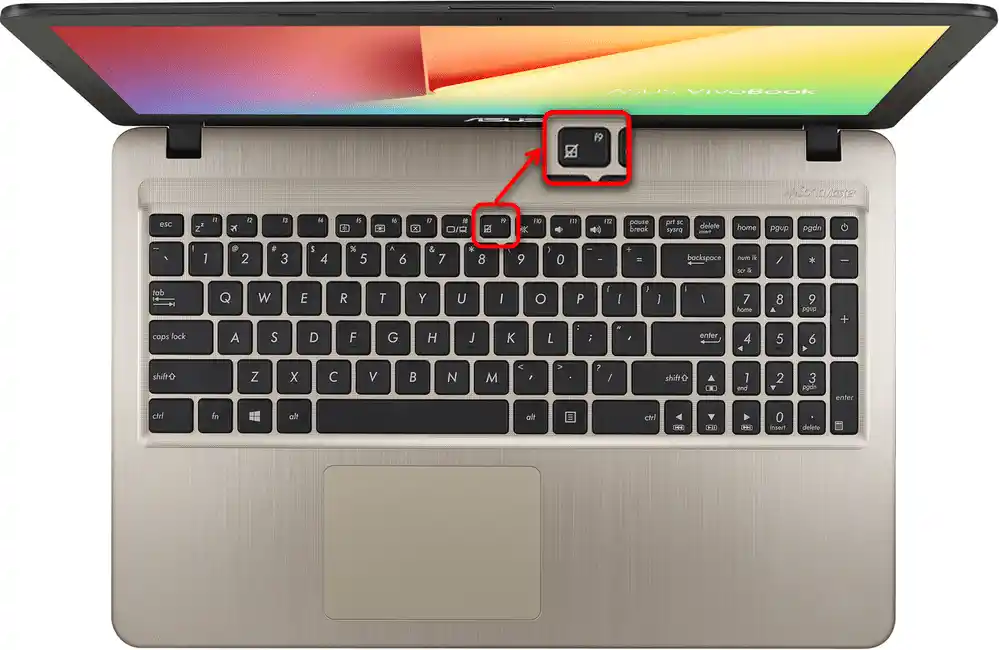

Jak vidíte, na všechny tyto klávesy je umístěn stejný symbol. Pokud vám navrhované možnosti nevyhovují, hledejte tento symbol na jiných F-klávesách.
Dražší notebooky mohou být vybaveny nikoli běžným touchpadem, ale takzvaným ScreenPadem — malým dotykovým displejem s možností ovládání kurzoru. Mají trochu jiný princip fungování, takže pokud máte právě takový prémiový notebook, na klávese F6 uvidíte obrázek, který se liší od výše uvedených:
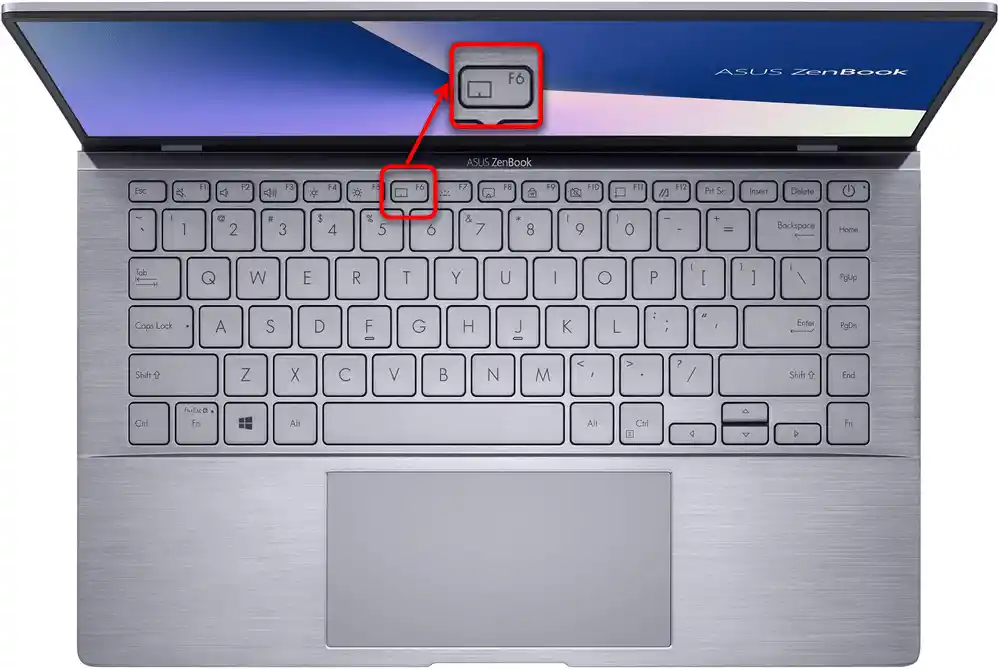
Po stisknutí F6 se na hlavní obrazovce zobrazí malé okno, které ukazuje, v jakém režimu nyní ScreenPad pracuje. Stiskněte klávesu několikrát, dokud nebude vybrána možnost "Touchpad je vypnutý".
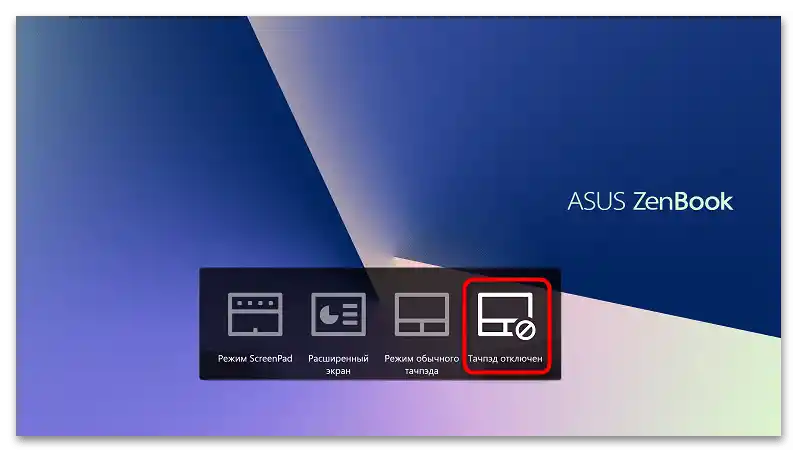
Ve všech případech může být nutné stisknout uvedenou klávesu v kombinaci s Fn — to závisí na režimu práce kláves F1-F12.
Pokud se dotyková deska vypíná nejasným způsobem, možná je to tím, že náhodně stisknete klávesu, která za ni odpovídá. Většina notebooků má nyní řadu F nastavenu na multimediální práci, takže stačí stisknout F6 nebo jinou klávesu, a ne Fn + F6, jako dříve, abyste vypnuli dotykovou desku.Aby k tomu nedocházelo, přepněte řadu F na funkční režim.
Přečtěte si také: Jak změnit režim práce kláves F1-F12 na notebooku
Způsob 2: Nastavení operačního systému
I když většina notebooků ASUS má klávesu pro ovládání touchpadu, někomu může být nepohodlné ji používat z různých důvodů: může být rozbitá a nefungovat, byla přeprogramována na jinou akci atd. V takovém případě lze použít nastavení operačního systému, které také umožňuje zapínat a vypínat touchpad.
Kromě toho Windows umožňuje aktivovat nebo deaktivovat automatické vypnutí touchpadu při připojení USB myši, což je pro mnohé jistě velmi pohodlné.
Aplikace "Nastavení"
Ve Windows 10 je nová aplikace pro správu OS, která se nazývá "Nastavení". Zde lze snadno provést vše výše uvedené.
- Pomocí "Start" spusťte tuto aplikaci kliknutím na ikonu ozubeného kola.
- Klikněte na dlaždici "Zařízení".
- V levé části okna přepněte na sekci "Touchpad".
- První položka zde odpovídá za vypnutí touchpadu. Klikněte na regulátor, abyste vypnuli ukazovací zařízení. Aby se panel vypnul při připojení externí myši, zrušte zaškrtnutí u druhé položky, a pokud potřebujete, aby fungovalo obojí, zaškrtnutí by mělo být aktivní.
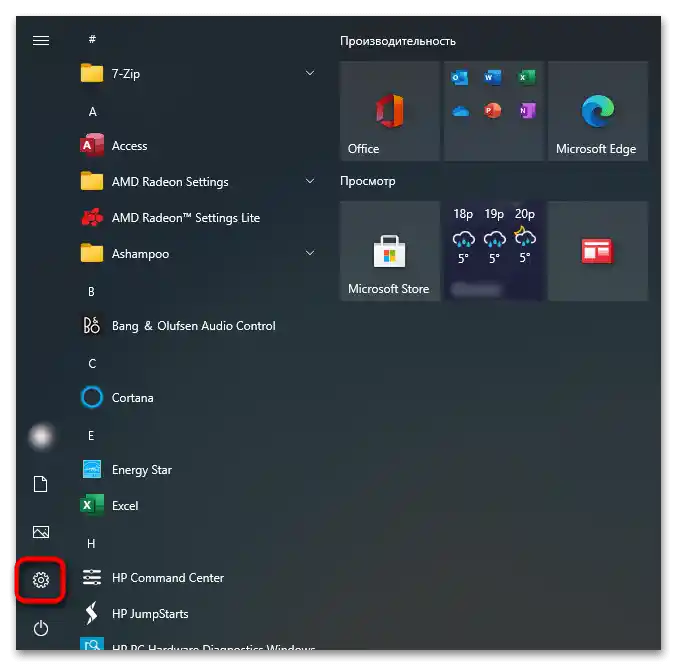
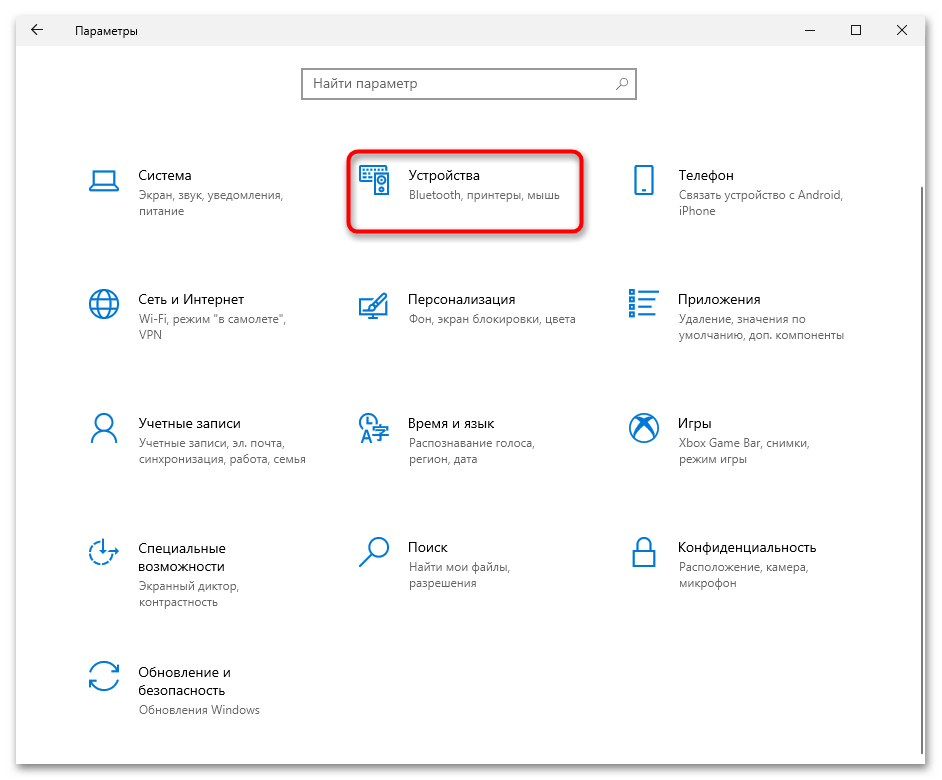
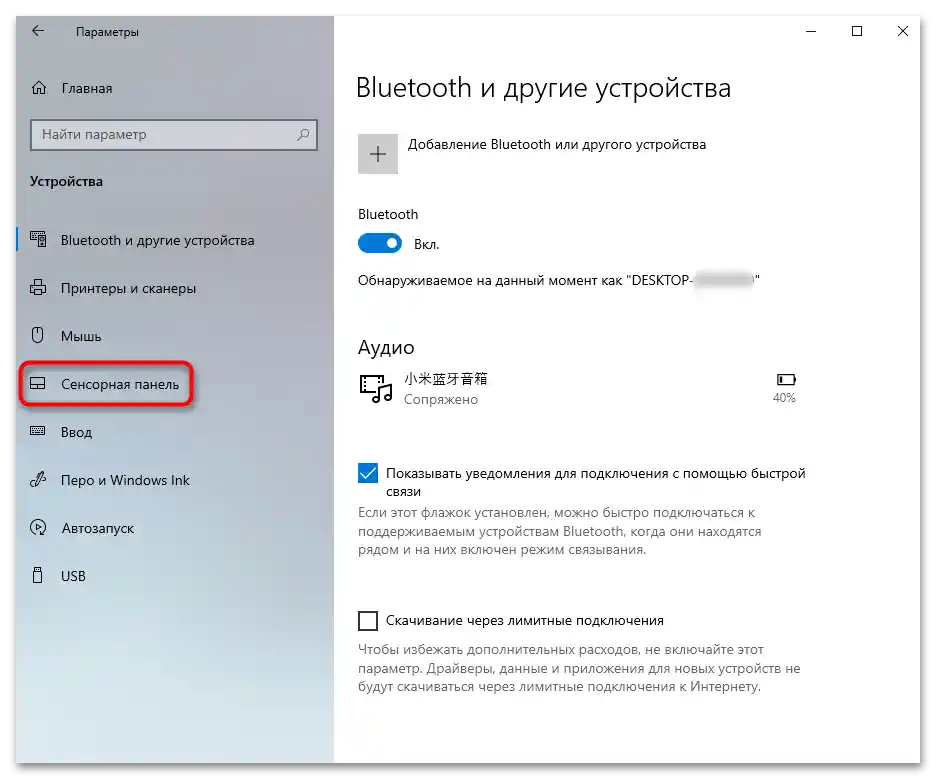
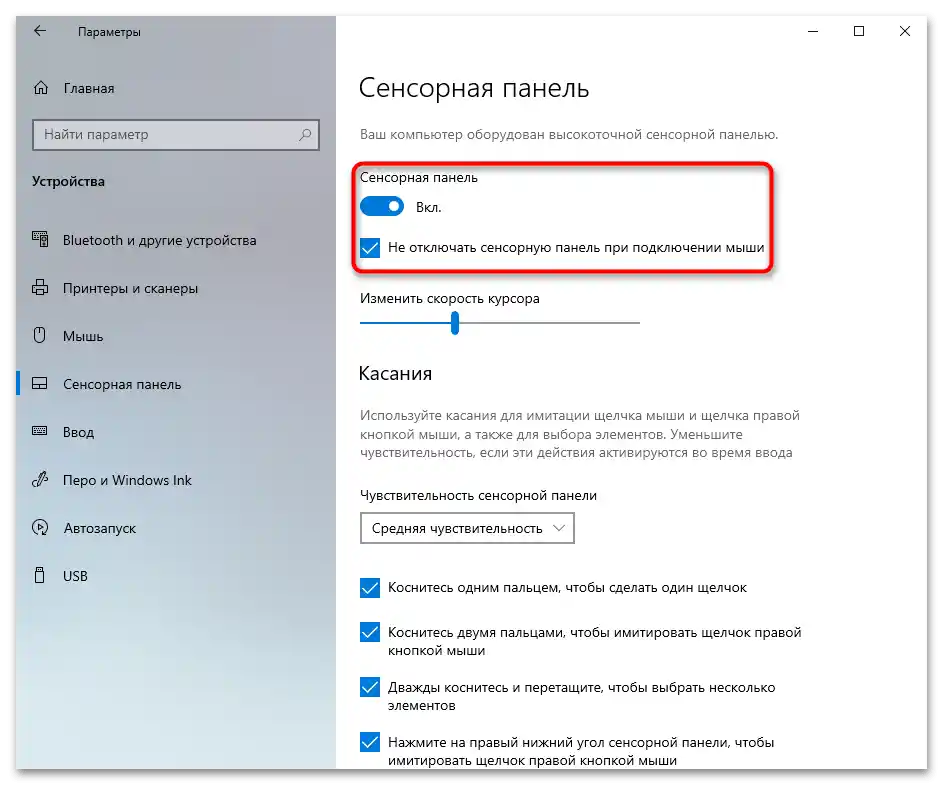
Aplikace "Ovládací panely"
Ve Windows pod "desítkou" je hlavním prvkem jemného ladění systému "Ovládací panely". Využijte ji, pokud chcete touchpad vypnout programově.
- V "Startu" najděte aplikaci "Ovládací panely" a spusťte ji. Nejrychleji najdete položku "Myš", pokud přepnete zobrazení na "ikony", nebo ji najdete pomocí vyhledávacího pole.
- Hledaná záložka se bude nazývat "Nastavení zařízení" nebo "Elan", což závisí na modelu touchpadu nainstalovaném v notebooku.Zde stiskněte tlačítko "Vypnout" nebo "Disable".
- Aby se touchpad automaticky vypnul při připojení externí myši, zaškrtněte políčko vedle položky "Vypnout interní ukazovací zařízení při připojení externího ukazovacího zařízení USB".
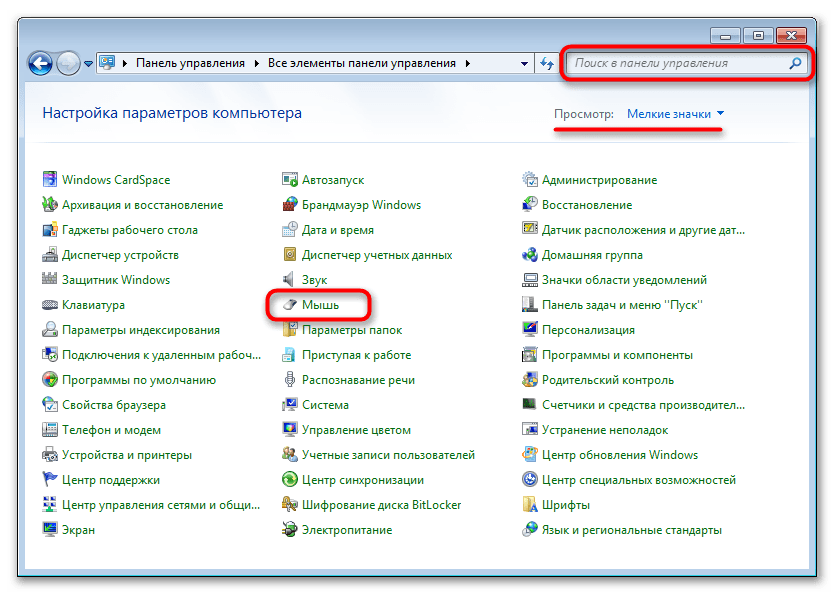
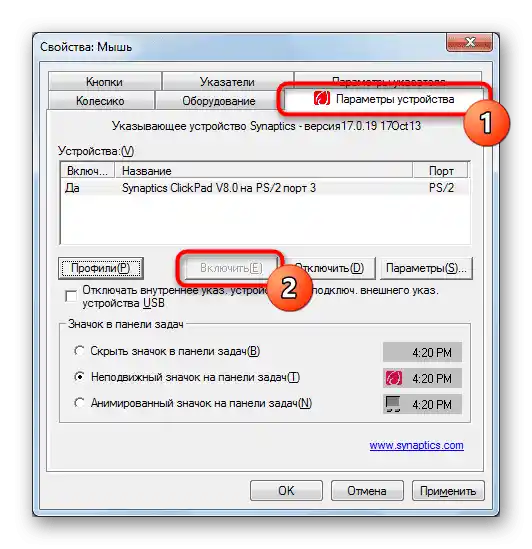
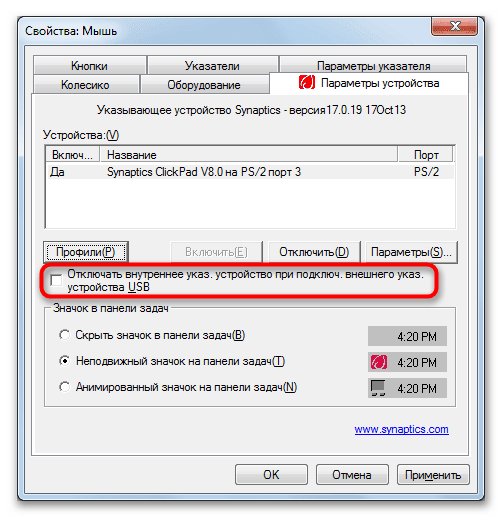
Způsob 3: Vypnutí možnosti v BIOSu
Určitá část notebooků ASUS umožňuje vypnout touchpad přes BIOS, díky čemuž nebude fungovat ani při stisknutí klávesové zkratky. To se vztahuje nejen na operační systém — mimo něj (například při instalaci druhého systému nebo v prostředí obnovy) bude touchpad také neaktivní. Při takto radikálním vypnutí zařízení je dobré si to zapamatovat, aby se později nezdálo, že je rozbité. Pokud touchpad vůbec nepoužíváte a notebook nepohybujete z jednoho místa, jeho úplné vypnutí je zcela aktuální, i když není dostupné pro každý model.
- Otevřete BIOS stisknutím vyhrazené klávesy při zapnutí notebooku. Obvykle je to F2, ale pokud nefunguje, zkuste jiné běžné varianty.
Přečtěte si také: Vstup do BIOSu na notebooku ASUS
- Pomocí klávesnice přepněte na záložku "Advanced" a najděte tam položku "Internal Pointing Device". Vyberte ji a stiskněte Enter, aby se otevřelo okno s dostupnými hodnotami, a vyberte "Disabled".
- U některých notebooků bude BIOS mít vlastní rozhraní, nového nebo starého vzoru, kde kromě vizuálních rozdílů nejsou žádné změny, takže princip zůstane stejný.
- Na závěr stiskněte klávesu F10 pro uložení výsledku, souhlaste s tím a počkejte na zapnutí notebooku.
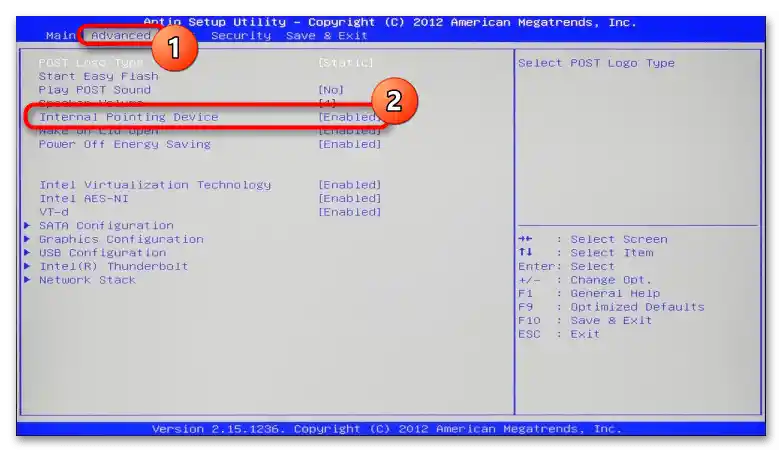
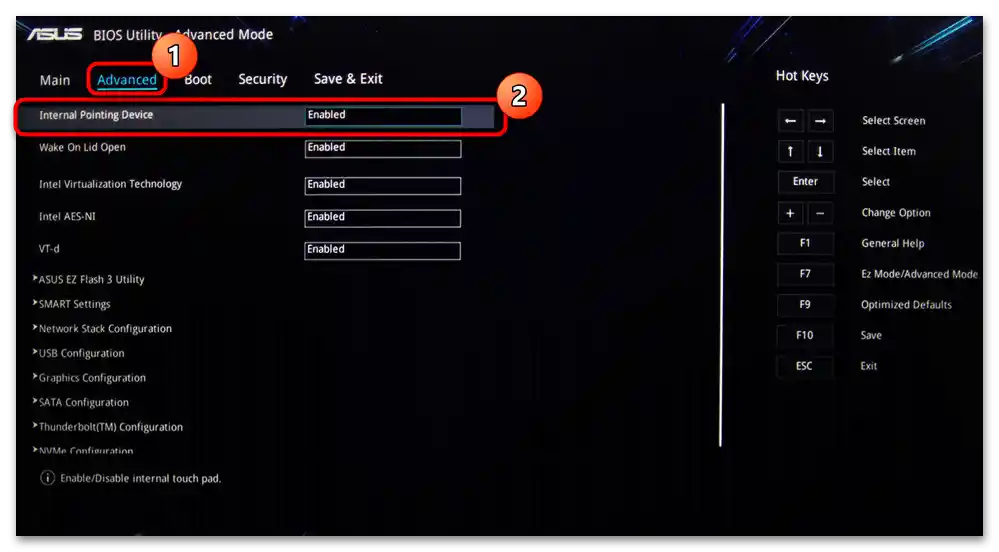
Způsob 4: Vypnutí přes "Správce zařízení"
Pro úplné vypnutí pouze v operačním systému můžete použít systémovou aplikaci "Správce zařízení". Tato metoda je vhodná pro úplnou deaktivaci touchpadu, jako by to bylo provedeno přes BIOS, s jednou výjimkou — tato nastavení budou fungovat pouze v běžící verzi Windows.
- Pomocí nabídky "Start" vyvolejte "Správce zařízení". V "desítce" to nejrychleji uděláte kliknutím pravým tlačítkem myši na "Start" a výběrem příslušné položky.
- Rozbalte sekci "Myši a jiná ukazovací zařízení" a najděte tam touchpad. Obvykle se toto slovo — "touchpad" nachází v jeho názvu. Pokud máte potíže s určením zařízení, vyberte první řádek (tak, aby byl zvýrazněn modrou barvou) a odpojte myš. Pokud zvýraznění zmizelo, znamená to, že první řádek patří externí myši, a pokud zůstalo — k touchpadu. Při opětovném připojení myš zaujme stejný řádek, jaký měla předtím. Jakmile určíte řádek, přejděte na "Vlastnosti" dotykové desky.
- Přepněte na záložku "Ovladač", kde vyberte položku "Deaktivovat zařízení" a potvrďte své rozhodnutí, poté restartujte notebook a zkontrolujte provedenou akci.Pokud využijete možnost "Odstranit zařízení", touchpad přestane okamžitě fungovat, ale pouze do restartování nebo nového sezení Windows.
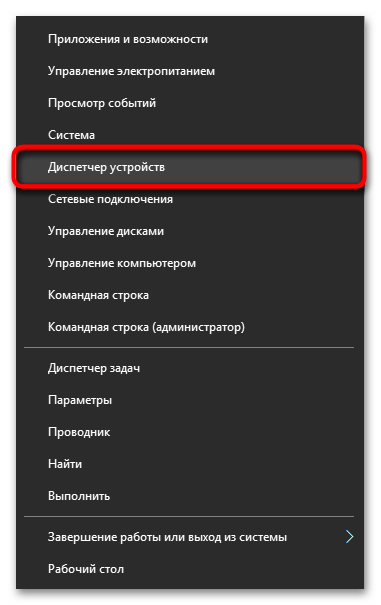
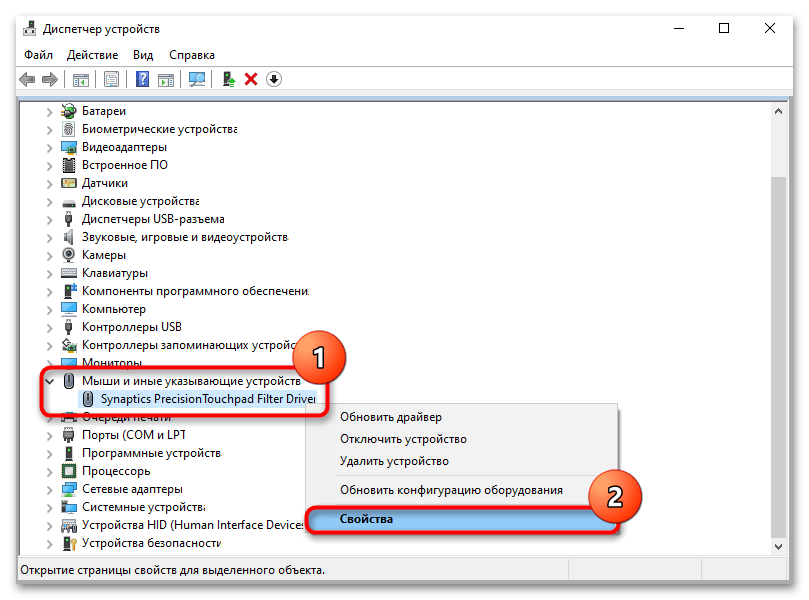
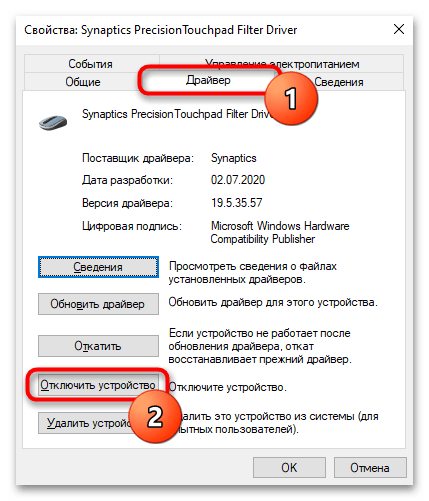
Způsob 5: Použití externího programu
Alternativou ke všem standardním metodám mohou být externí programy. Jsou relevantní v situacích, kdy na klávesnici chybí klávesa pro vypnutí touchpadu, nebo je fyzicky poškozen, stejně jako když se touchpad vypíná kvůli náhodným stiskům a dotykům.
- Stáhněte program z webu vývojáře a nainstalujte ho běžným způsobem.
- Nyní můžeme prozkoumat jeho možnosti: jako první je dobré zmínit možnost přidání do automatického spouštění ("Automaticky spustit program při startu"), pokud bude práce s touchpadem probíhat neustále. Následující funkce umožňují: zobrazovat oznámení na panelu úloh, blokovat opakované dotyky a stisky provedené v nastaveném časovém intervalu (například druhé stisknutí/dotyk provedené během 0,1 sekundy po předchozím nebude "započítáno"), zablokovat posouvání a přehrávat signál o úspěšném provedení blokace.
- Pokud je v notebooku nainstalován touchpad od Synaptics, nikoli Elan nebo jiného výrobce, v dolním bloku si také můžete nastavit vlastní klávesovou zkratku pro zapnutí nebo vypnutí funkce touchpadu ("Povolit/Zakázat touchpad") a blokátoru opakovaných stisků/dotyků ("Zapnout a vypnout blokátor").