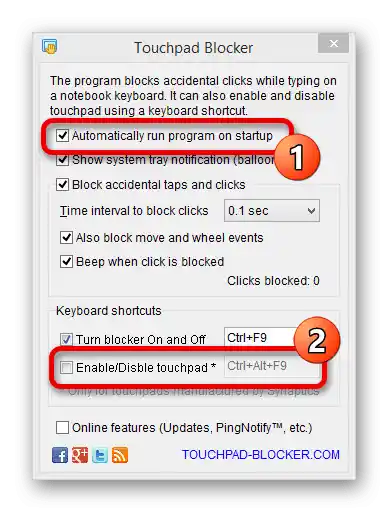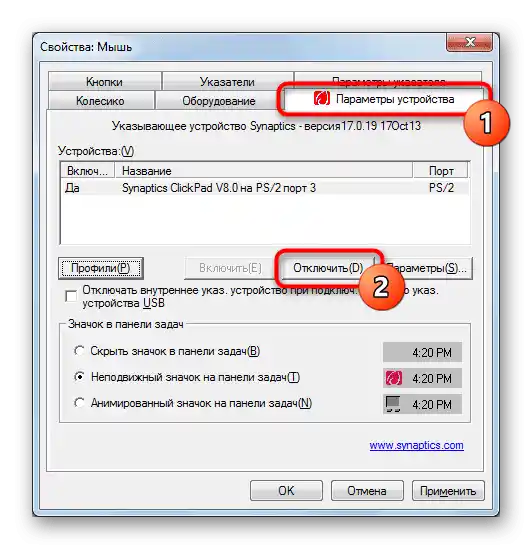Obsah:
Způsob 1: Klávesová zkratka
Nejrychleji lze ovládat touchpad pomocí klávesnice: různé modely Lenovo mají vlastní klávesové zkratky pro zapnutí nebo vypnutí dotykové plochy.
Tak v kancelářských noteboocích je to klávesa F6.
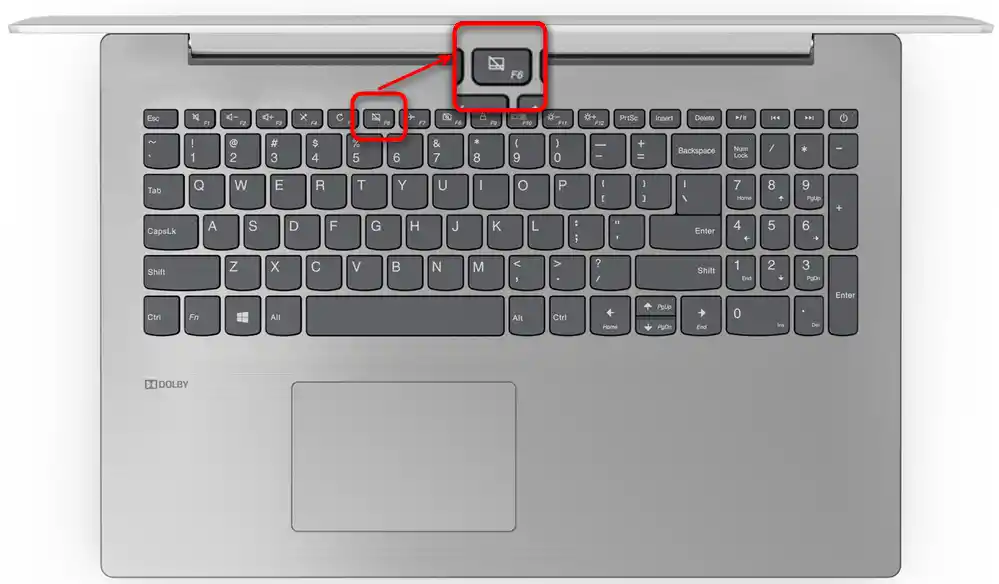
V herních noteboocích — F10.
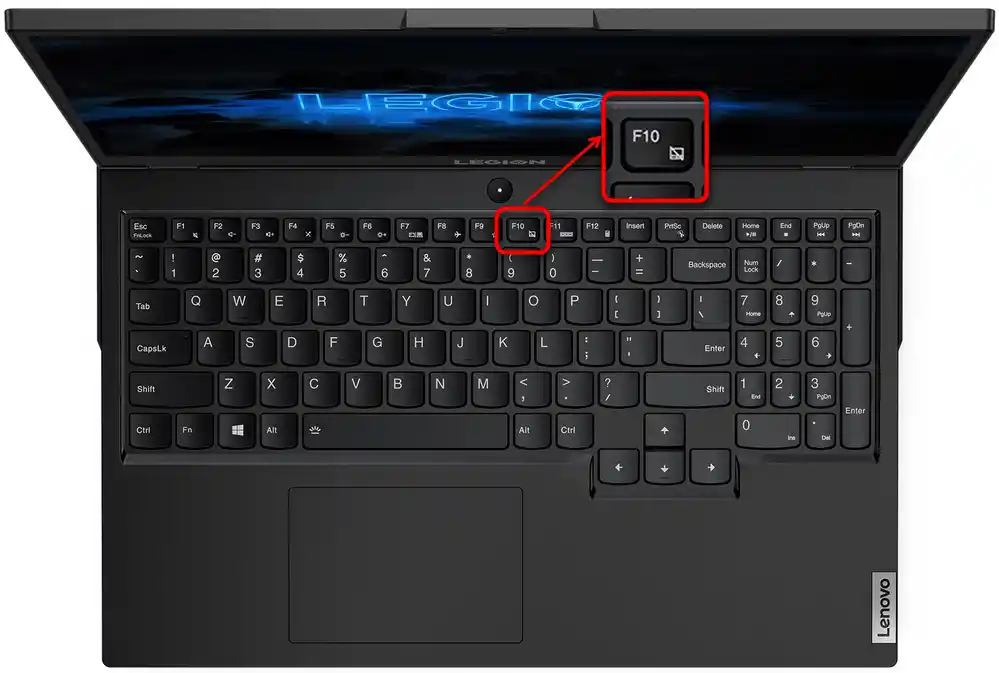
Funkce jednotlivé klávesy je možná pouze pokud je řada s F-klávesami v multimediálním režimu. Když jsou nastaveny na funkční režim (tj. plní své primární určení), všechny další možnosti fungují pouze v kombinaci s klávesou Fn: Fn + F6 nebo Fn + F10.
Způsob 2: Nastavení operačního systému
Ti, kdo nemají klávesu pro ovládání touchpadu z klávesnice nebo je nefunkční, mohou využít možnosti Windows. V něm se také nastavuje a vypíná touchpad pouze na dobu připojení externí myši — to je velmi pohodlné, protože blokace probíhá a je zrušena automaticky, bez zásahu uživatele.
Aplikace "Nastavení"
Majitelé Windows 10 mají k dispozici novou aplikaci pro jemné nastavení systému — "Nastavení". Zde, mimo jiné, je sekce s nastavením touchpadu.
- Stiskněte tlačítko "Start" a otevřete "Nastavení", kliknutím na ikonu ve tvaru ozubeného kola.
- Přejděte do sekce "Zařízení".
- Na levém panelu je položka "Touchpad" — vyberte ji.
- Prvním parametrem bude vypnutí a zapnutí touchpadu.Klikněte na regulátor pro změnu stavu tohoto nastavení. Pokud však potřebujete vypnout ukazovací zařízení pouze na dobu připojení USB myši, místo úplného vypnutí zrušte zaškrtnutí u položky "Nevypínat dotykovou plochu při připojení myši". Nyní při připojení externího zařízení bude touchpad automaticky zablokován a po odpojení myši se činnost dotykové plochy obnoví.
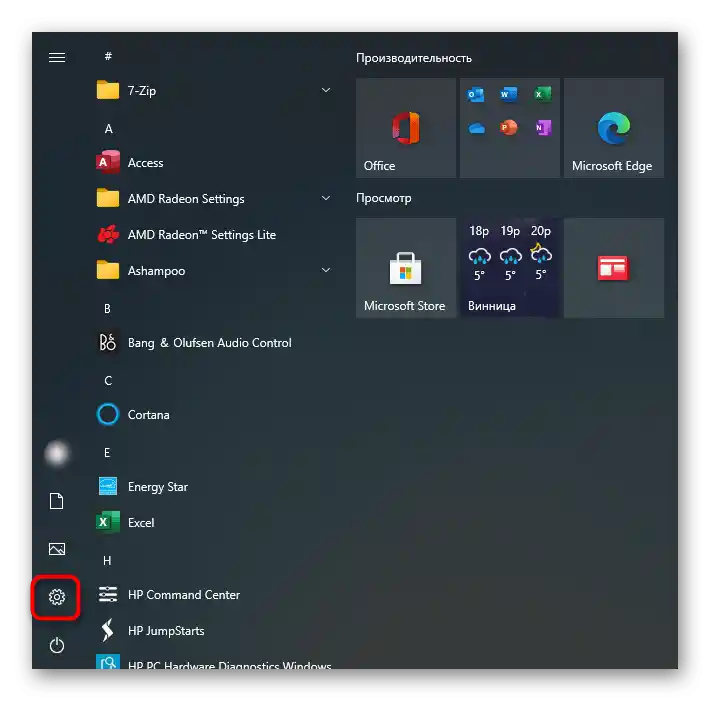
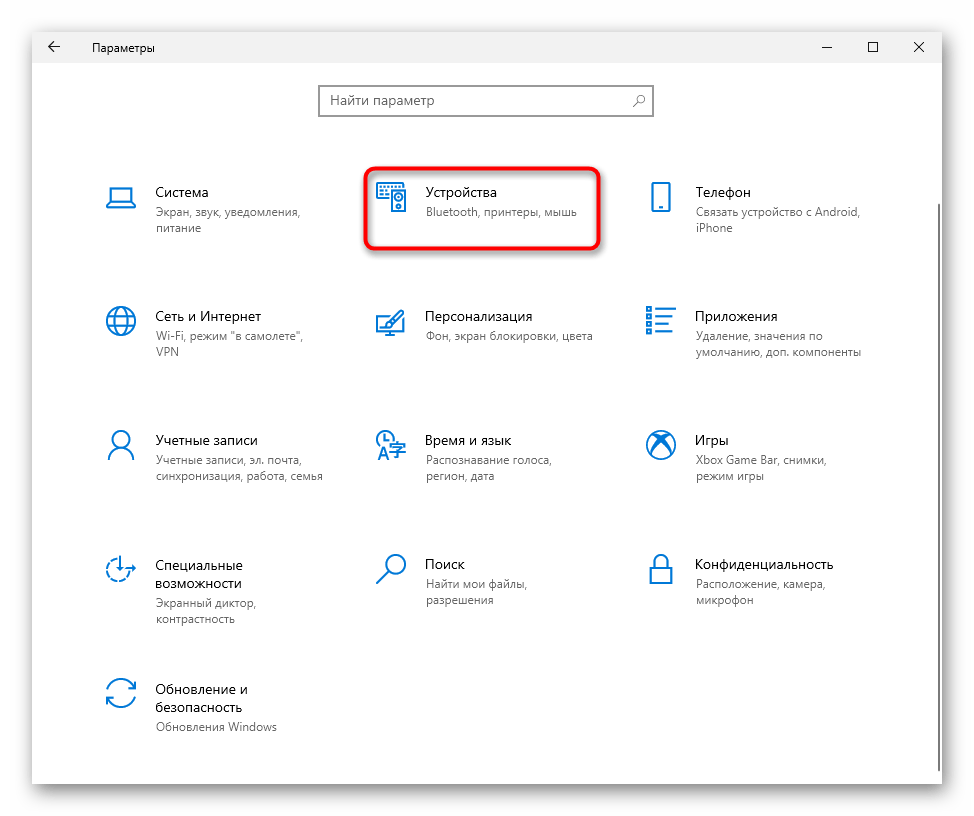
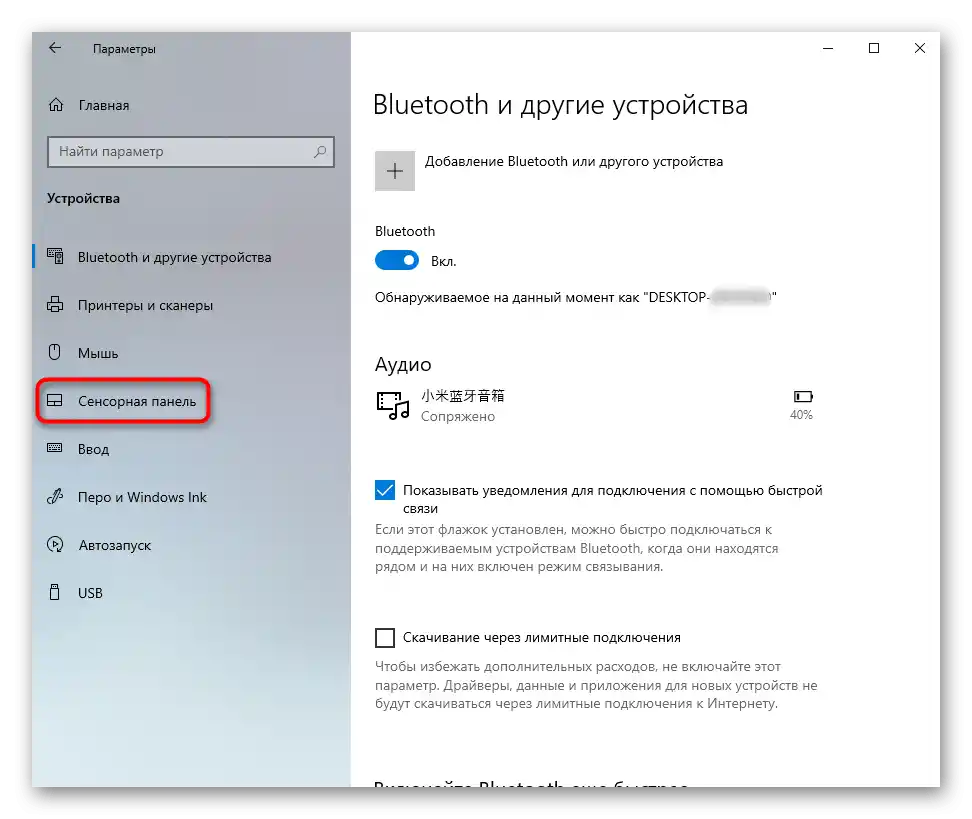
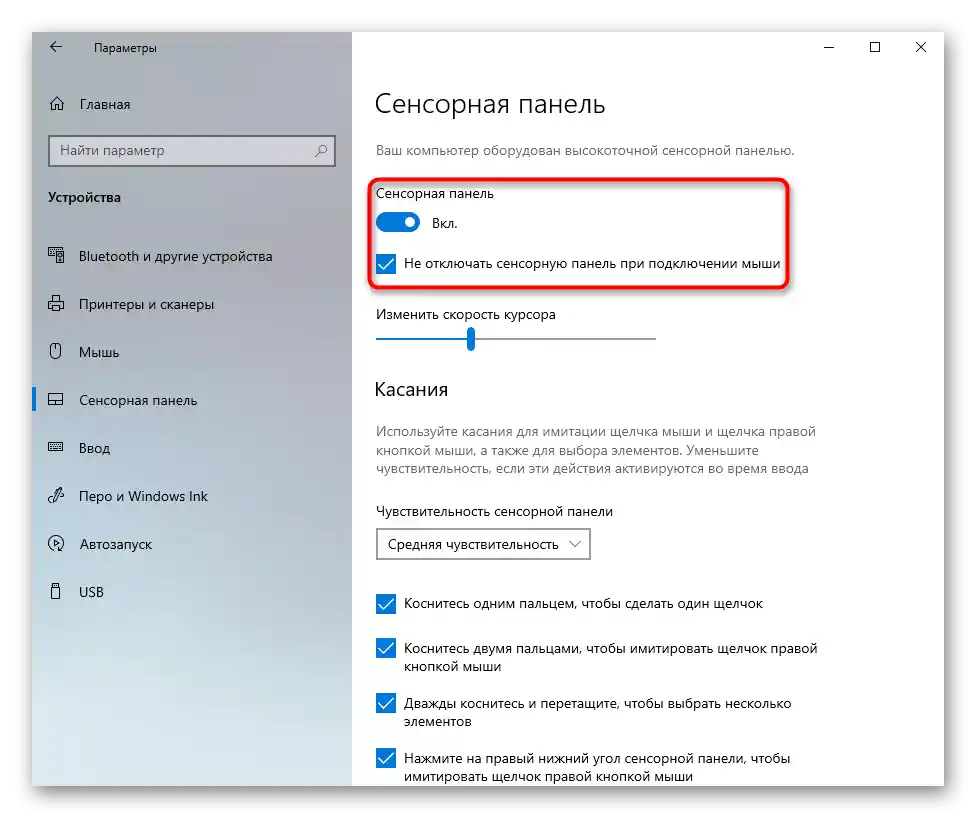
Aplikace "Ovládací panel"
Alternativním řešením, které je především aktuální pro majitele předchozích verzí Windows, bude použití "Ovládacího panelu".
- Přes "Start" nebo jiným způsobem spusťte "Ovládací panel". Přejděte do sekce "Myš", a pro usnadnění hledání nejprve změňte typ zobrazení na "ikony".
- U Lenovo se potřebná záložka může nazývat různě: "Nastavení zařízení", "Elan", "UltraNav" nebo "ThinkPad". Klikněte na tu variantu, která je ve vašem případě, a vypněte touchpad stisknutím tlačítka "Vypnout".
![Vypnutí touchpadu prostřednictvím nastavení ovladače v vlastnostech myši notebooku Lenovo s Windows 7]()
Ve firemní variantě ovladače je třeba zrušit zaškrtnutí u položky "Povolit TouchPad"
- V závislosti na rozhraní této záložky může být také nastavení "Vypnout interní ukazovací zařízení při připojení externího ukazovacího zařízení USB", což znamená pozastavení činnosti touchpadu pouze na dobu, kdy je připojena externí USB myš. Možná pro vás bude tato nastavení výhodnější než ruční zapínání a vypínání touchpadu. Tento parametr může chybět nebo být přesunut do sekce "Nastavení" — přesné umístění, jak již bylo řečeno, závisí na vzhledu záložky.
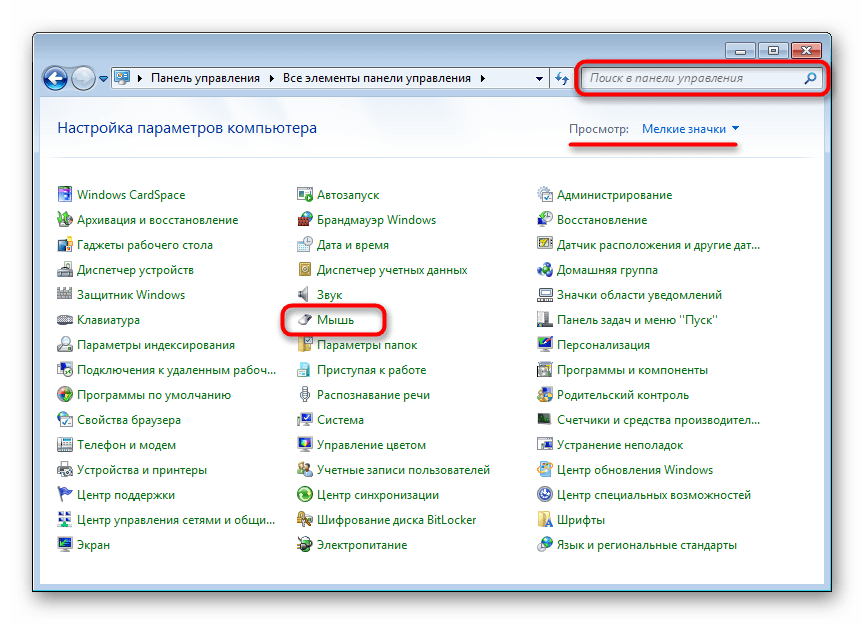
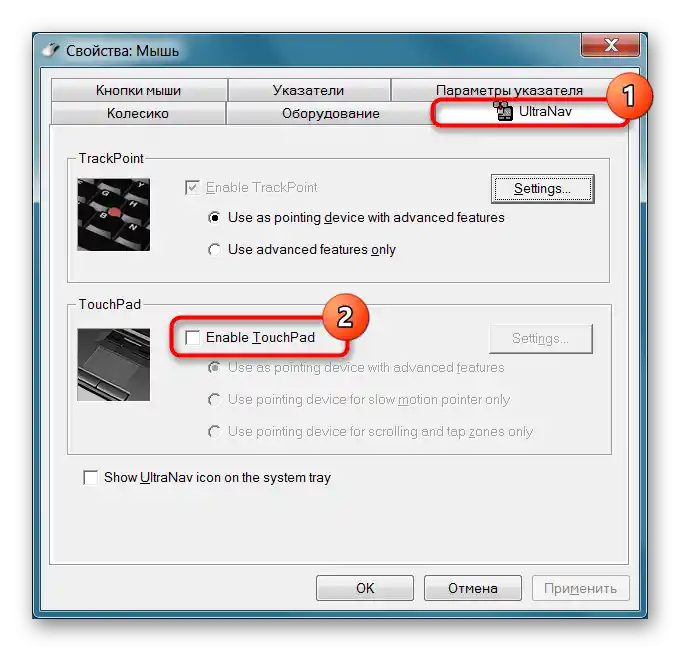
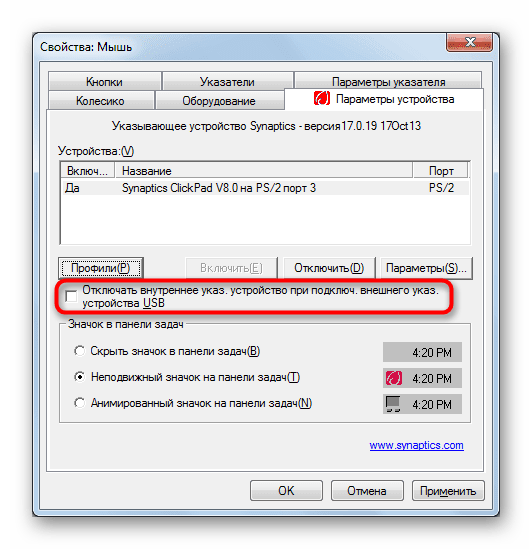
Způsob 3: Vypnutí možnosti v BIOSu
Některé notebooky Lenovo umožňují vypnout dotykovou plochu přes BIOS.Díky tomu nebude fungovat již ve fázi spuštění operačního systému a mimo něj (například v prostředí obnovy). Pokud si jste jisti, že neplánujete ovládat kurzor pomocí touchpadu, vypněte ho přechodem do BIOSu.
Podrobnosti: Možnosti vstupu do BIOSu na notebooku Lenovo
Pomocí šipek na klávesnici přepněte na kartu "Config" a rozbalte sekci "Keyboard/Mouse". Zde potřebujete možnost "Touchpad" nebo "Trackpad". Vyberte řádek a stiskněte Enter pro otevření okna pro změnu hodnoty. Nastavte možnost "Disabled", stiskněte Enter. Zbývá opustit BIOS a uložit provedené úpravy. K tomu stiskněte klávesu F10 a potvrďte akci volbou "Yes" (klávesa Y)
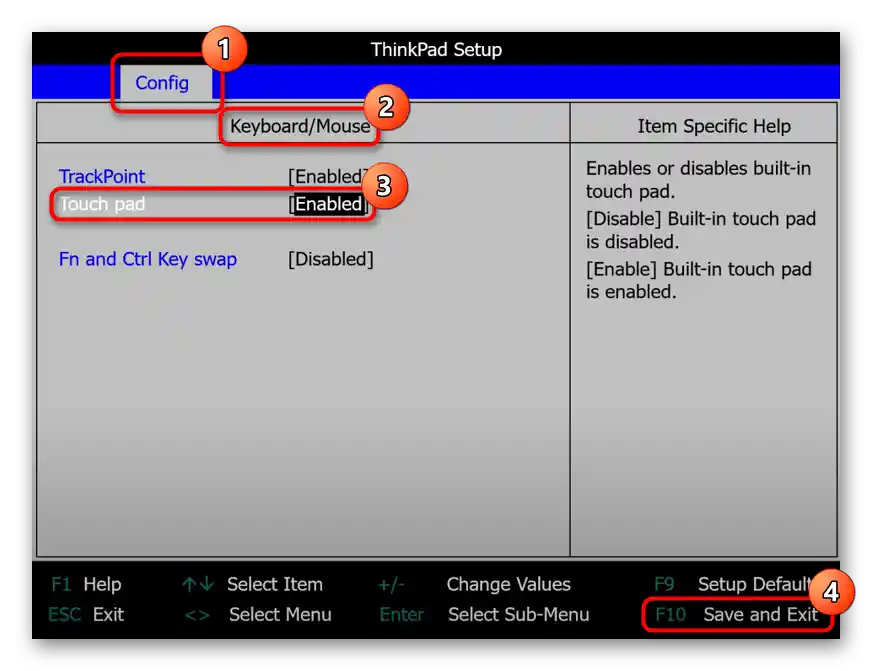
Způsob 4: Vypnutí přes "Správce zařízení"
Pro trvalé vypnutí touchpadu lze místo BIOSu použít také systémový "Správce zařízení".
- Ve Windows 10 klikněte pravým tlačítkem myši na tlačítko "Start" a vyberte "Správce zařízení". V "sedmičce" pro otevření aplikace ji najděte podle názvu v "Startu".
- Rozbalte řádek "Myši a jiná ukazovací zařízení", najděte touchpad (neplést s externí myší: v jeho názvu by mělo být slovo "touchpad") a přes RMB a kontextové menu přejděte do "Vlastnosti".
- Na kartě "Ovladač" klikněte na možnost "Vypnout zařízení", poté na "OK". Možnost "Odstranit zařízení" vypíná touchpad pouze do restartování Windows, po kterém se ovladač pro něj znovu nainstaluje a ten začne znovu fungovat.
- Restartujte notebook a zkontrolujte, zda touchpad funguje.
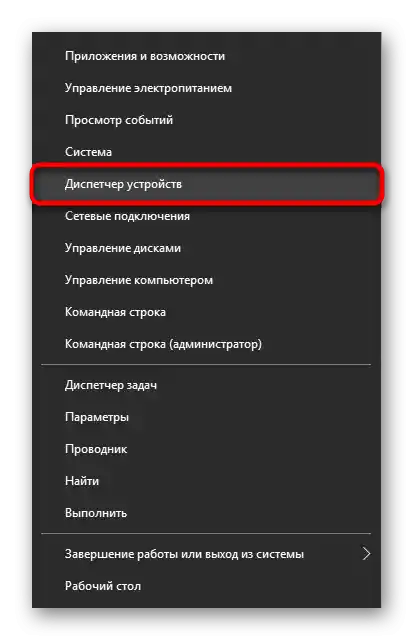
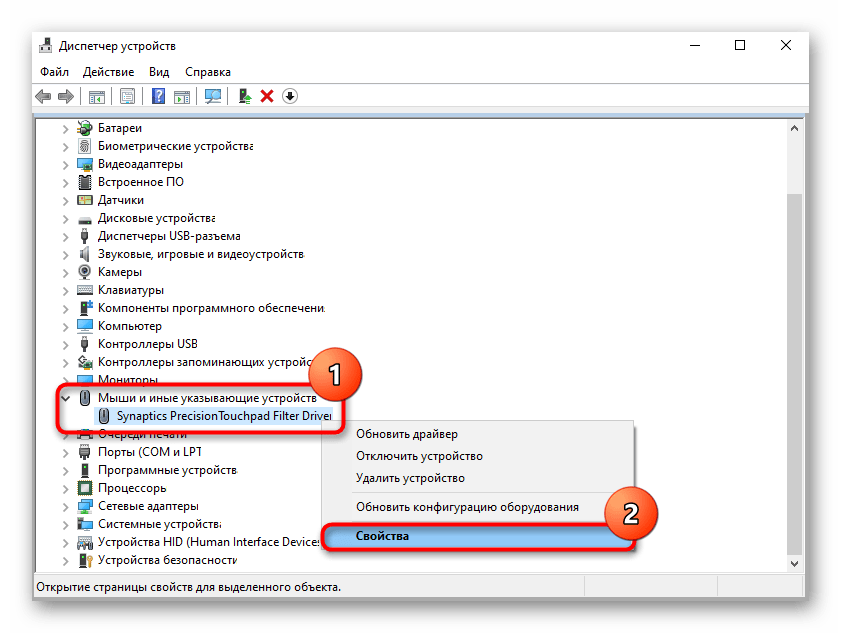
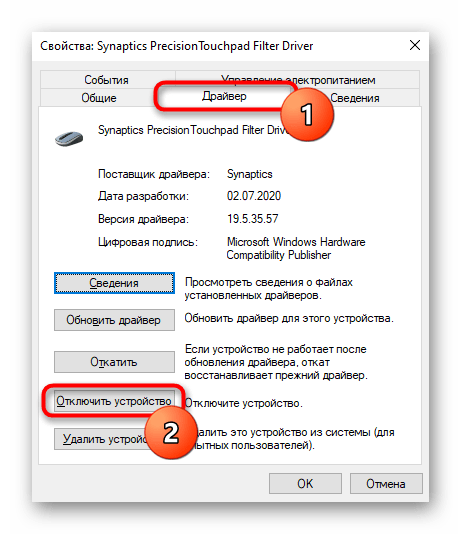
Způsob 5: Použití třetí strany programu
Někomu může být pohodlné ovládat touchpad pomocí programů třetích stran.Obvykle se k nim uchylují ti uživatelé, kteří nemají na klávesnici klávesovou zkratku pro vypnutí dotykové plochy, a nemají chuť neustále chodit do nastavení Windows, a už vůbec není potřeba úplná deaktivace zařízení. Kromě toho podobné programy pomáhají nejen vypínat a zapínat dotykovou plochu, ale také nastavovat její princip fungování. Podíváme se na jednu z takových možností.
Stáhnout Touchpad Blocker z oficiálních stránek
- Stáhněte aplikaci, nainstalujte ji běžným způsobem a spusťte.
- Pokud je potřeba, aby program běžel neustále, zaškrtněte políčko vedle položky "Automaticky spustit program při startu", ostatní parametry (zobrazení oznámení na panelu úloh; blokování opakovaných stisknutí a dotyků v určitém časovém období; blokování posouvání, zvukový signál při blokování stisknutí) nastavte také podle svého uvážení.
- Pro zařízení od Synaptics (výrobce lze zjistit ve stejném "Správci zařízení", viz jeden z výše uvedených snímků) je také k dispozici použití klávesové zkratky pro zapnutí a vypnutí touchpadu — zaškrtněte políčko vedle "Povolit/zakázat touchpad" a pokud je to potřeba, změňte kombinaci kláves.