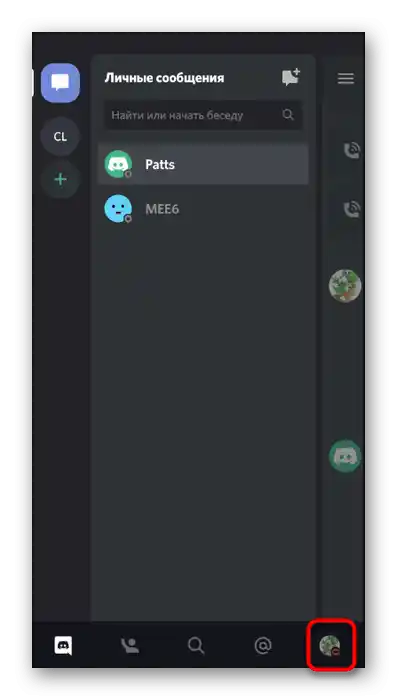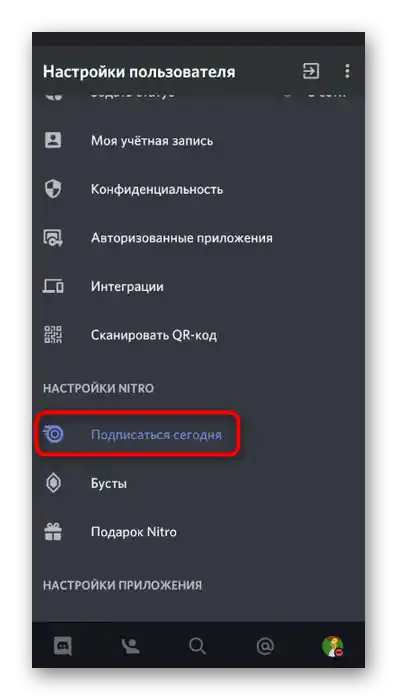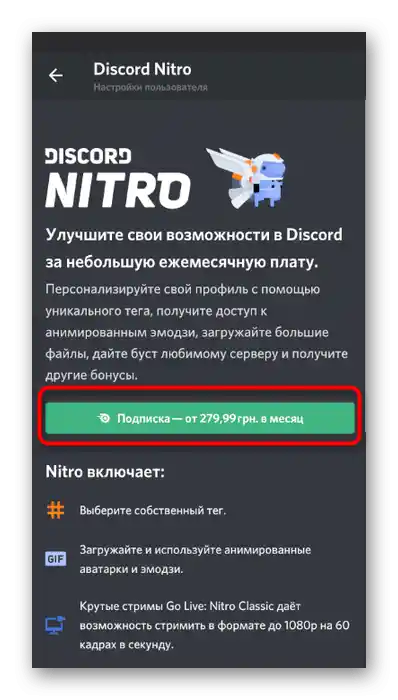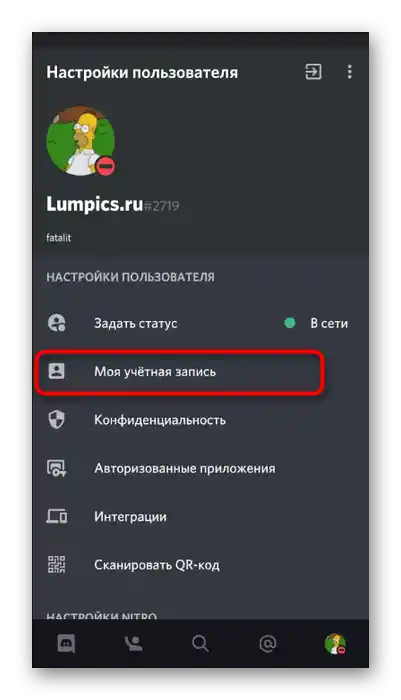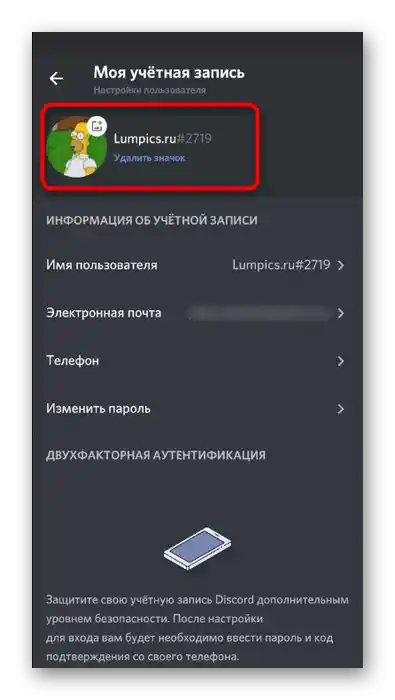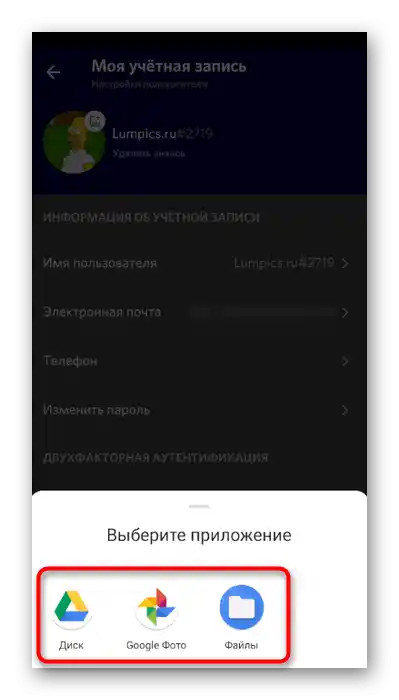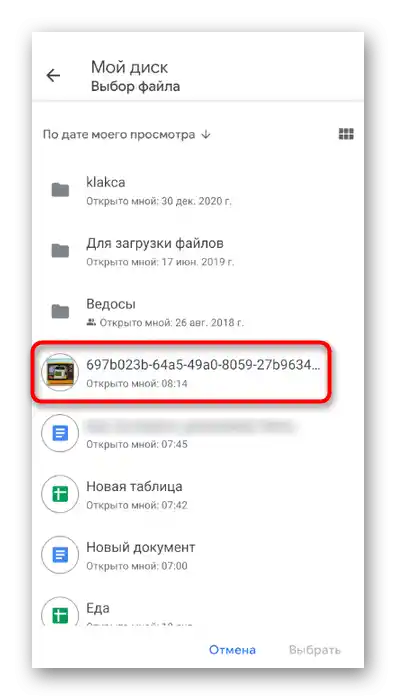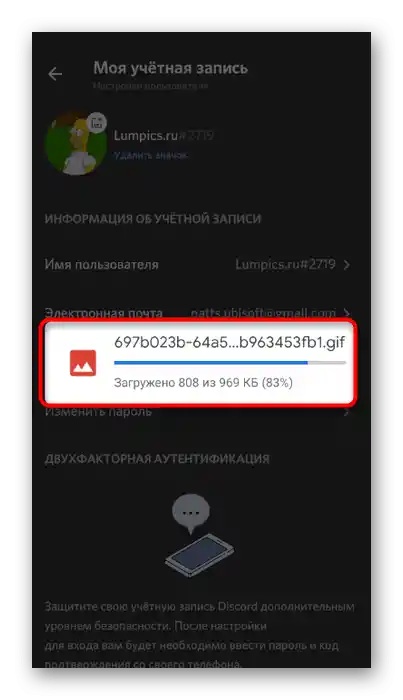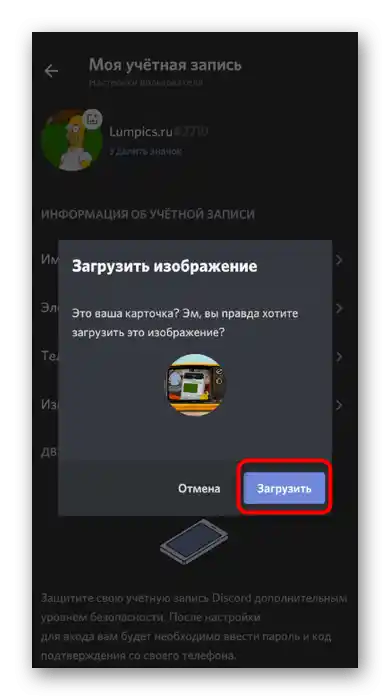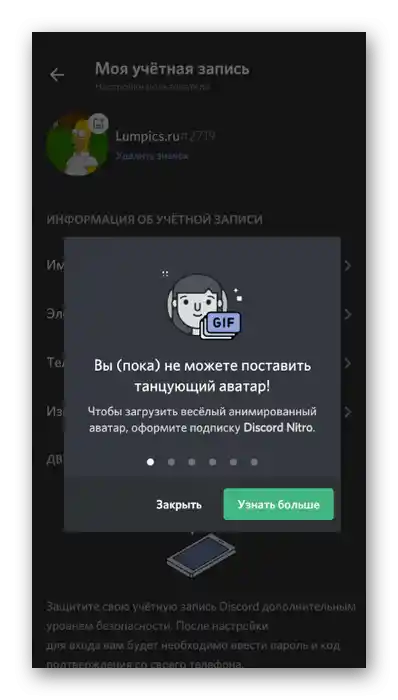Obsah:
Pro nahrání animovaného avataru do Discord musíte mít soubor ve formátu GIF. Ten lze nejen stáhnout, ale také vytvořit samostatně z dostupných snímků. Podrobné informace o tom, jak to udělat, najdete v jiném článku na našich stránkách.
Více informací:
Vytváříme GIF animaci z fotografií
Vytvoření GIF z videa
Varianta 1: Program pro PC
Majitelé desktopové verze Discordu mohou použít dvě různé metody pro vytvoření animovaného avataru. První zahrnuje zakoupení dalších funkcí prostřednictvím předplatného Nitro. Druhá metoda nefunguje u všech uživatelů, ale umožňuje nastavit animaci zdarma.
Způsob 1: Zakoupení předplatného Nitro
Nitro je speciální předplatitelský systém Discordu, který otevírá přístup k některým kosmetickým a funkčním prvkům. Zahrnuje také možnost nastavení GIF animace na avatar, kterou budou vidět všichni ostatní uživatelé programu. Pojďme se podívat, jak toto předplatné zakoupit a jak později změnit avatar.
- Spusťte Discord a klikněte na ikonu ozubeného kola napravo od ovládacích tlačítek zvuku.
- V okně nastavení účtu přejděte do sekce „Discord Nitro“, kliknutím na zvýrazněný modrý text.
- Seznamte se s tím, co zahrnuje předplatitelský systém. Hlavní pozornost věnujte „Personalizaci profilu“, abyste se ujistili, že animovaný avatar bude dostupný ihned po zakoupení předplatného.
- V horní části uvidíte tlačítko „Přihlásit se“, na které je třeba kliknout pro přechod k dalšímu kroku nákupu.
- Vyberte jeden z typů předplatného, preferujte roční nebo měsíční platbu.Vyplňte údaje o kartě nebo použijte elektronickou peněženku k platbě.
- Jakmile obdržíte informace o otevření nových funkcí, v tomto menu s nastavením přejděte do sekce „Můj účet“.
- Klikněte na tři tečky umístěné vpravo od profilu.
- Zobrazí se menu, ve kterém vyberte možnost „Změna avatara“.
- Otevře se okno „Průzkumníka“, ve kterém najděte uloženou GIF animaci a dvakrát na ni klikněte pro nahrání.
- Zbývá pouze kliknout na „Uložit změny“. Pokud není předplatné aktivováno, zobrazí se informace, že GIF nemůžete používat.
- V tomto okně s parametry účtu si můžete ihned ověřit, že animace se přehrává správně.
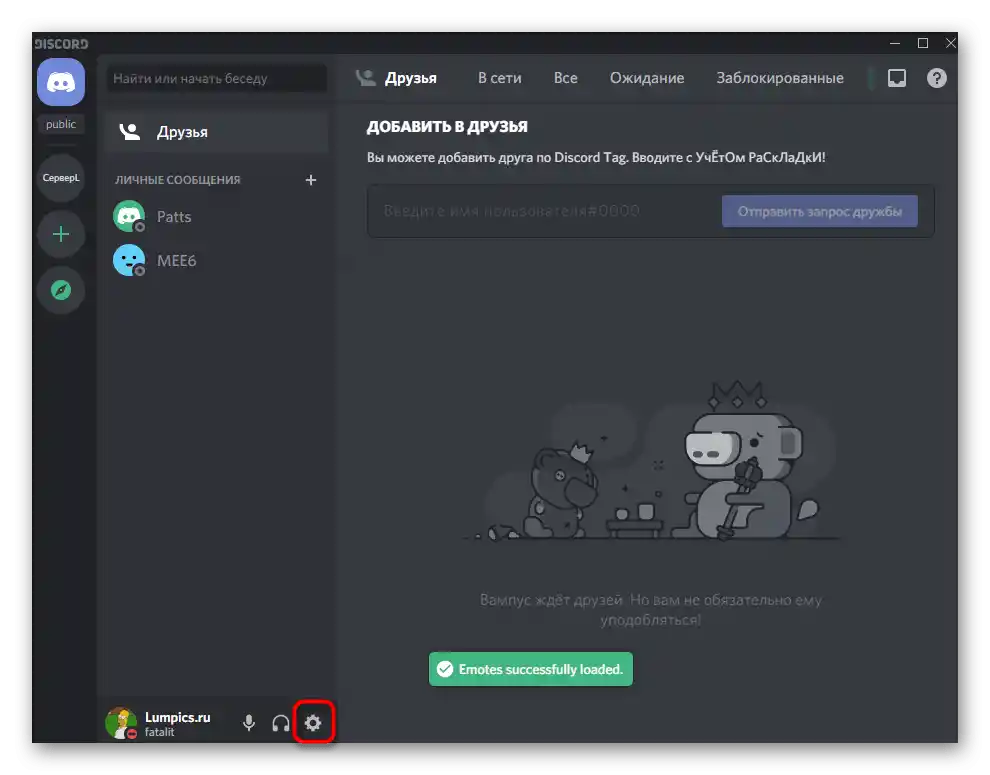
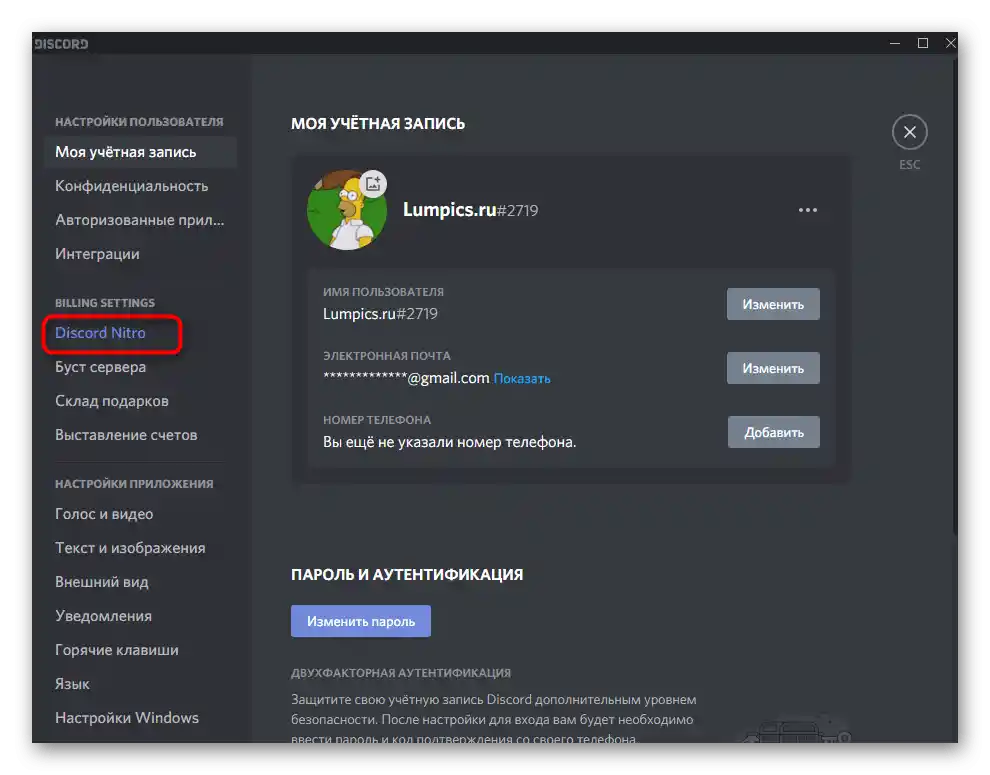
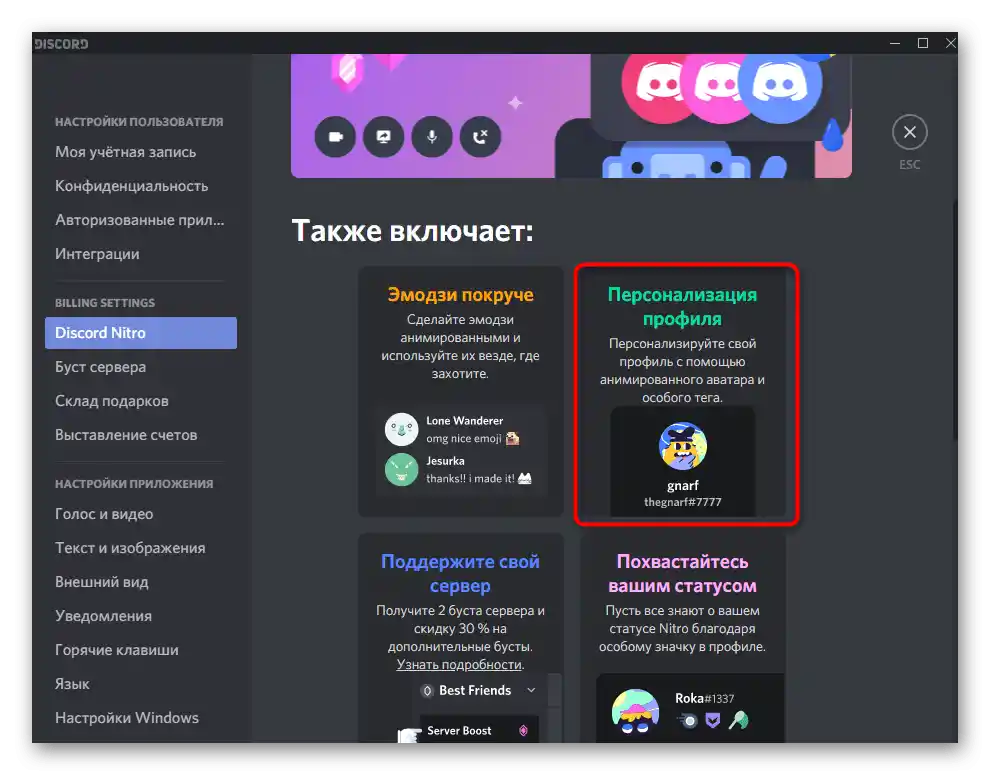
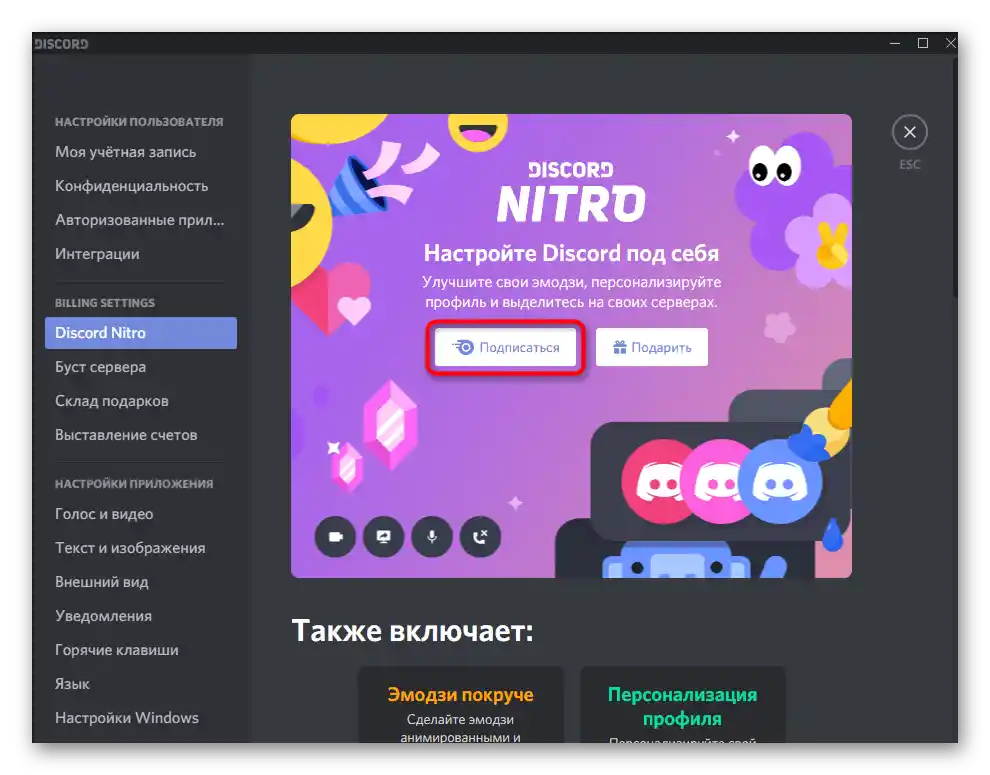
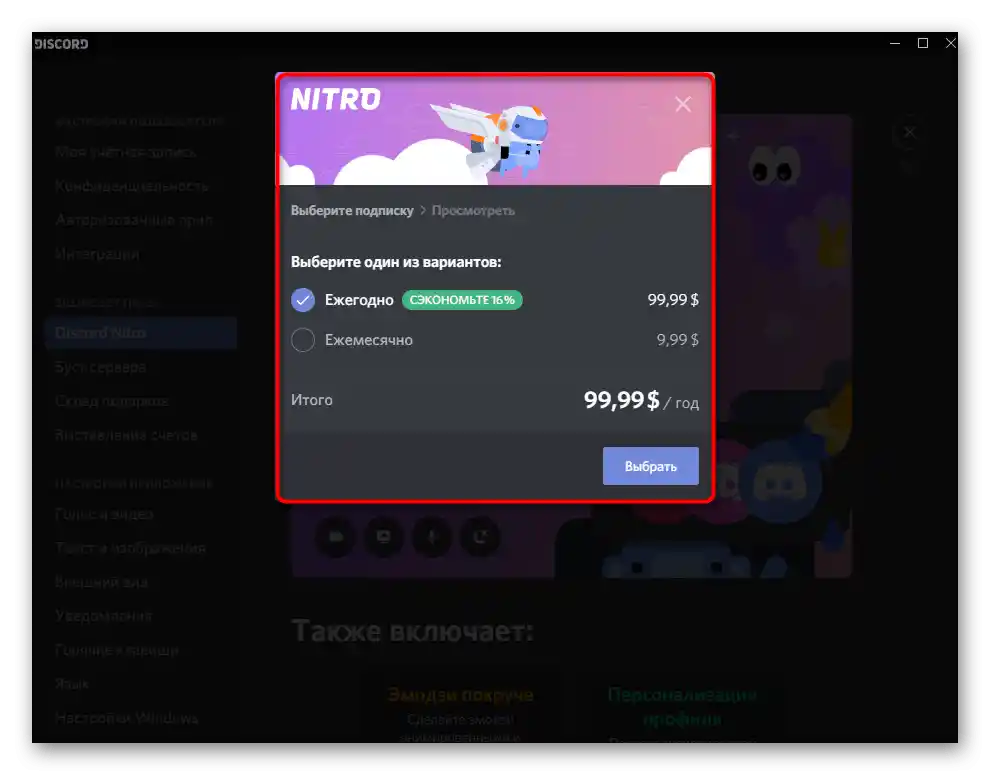
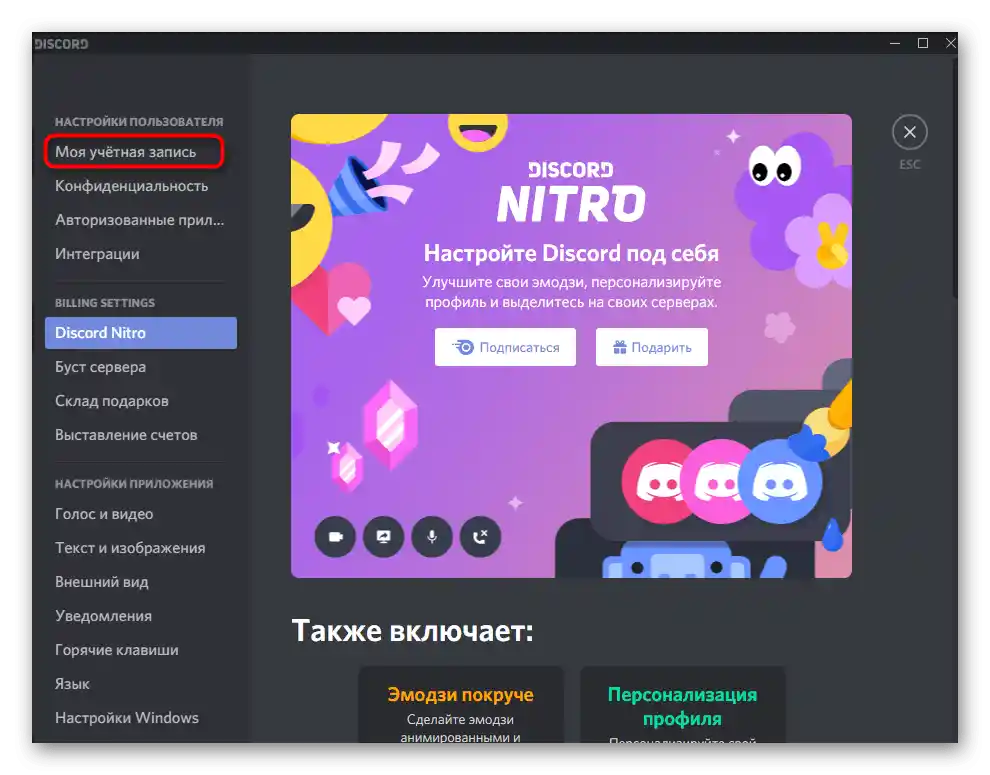
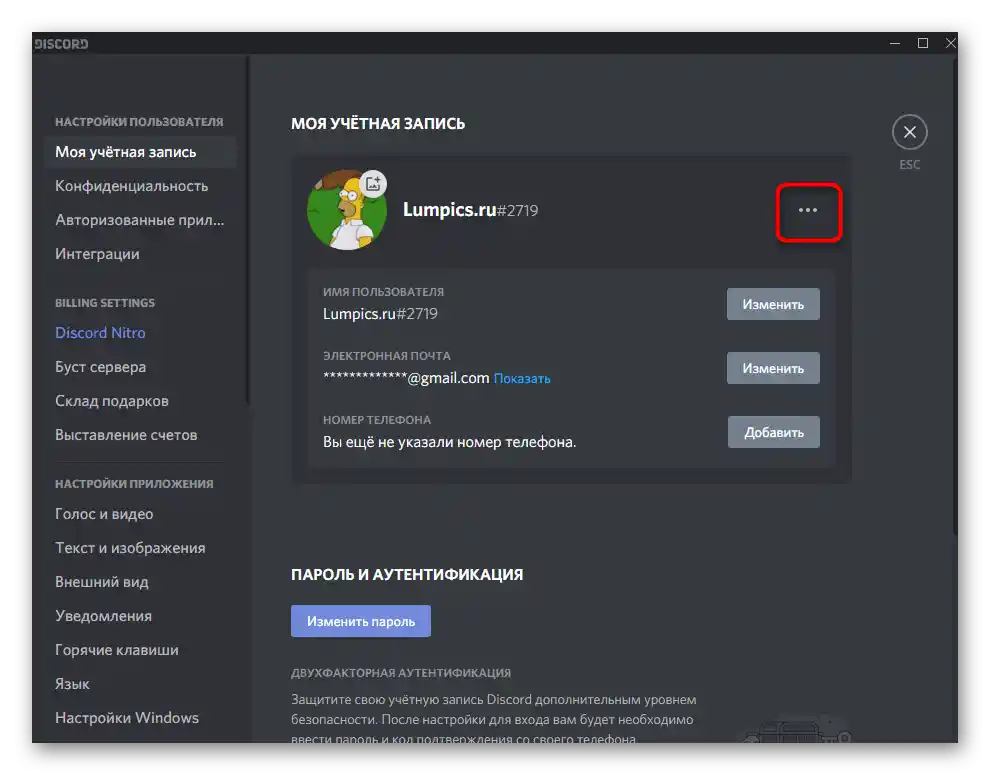
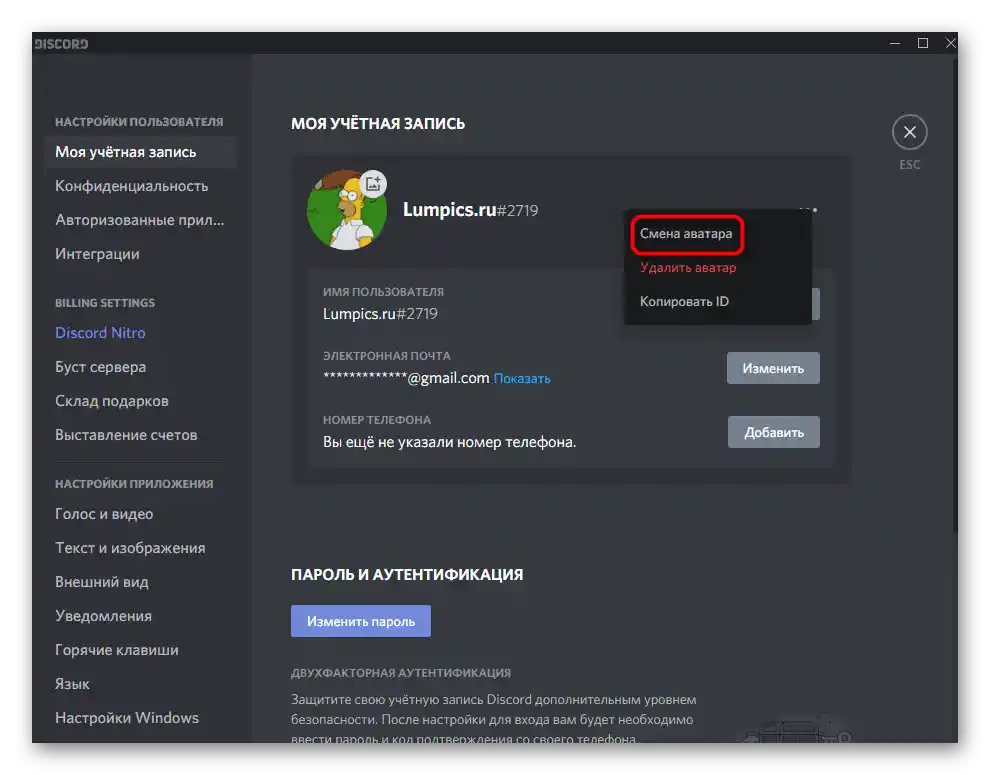
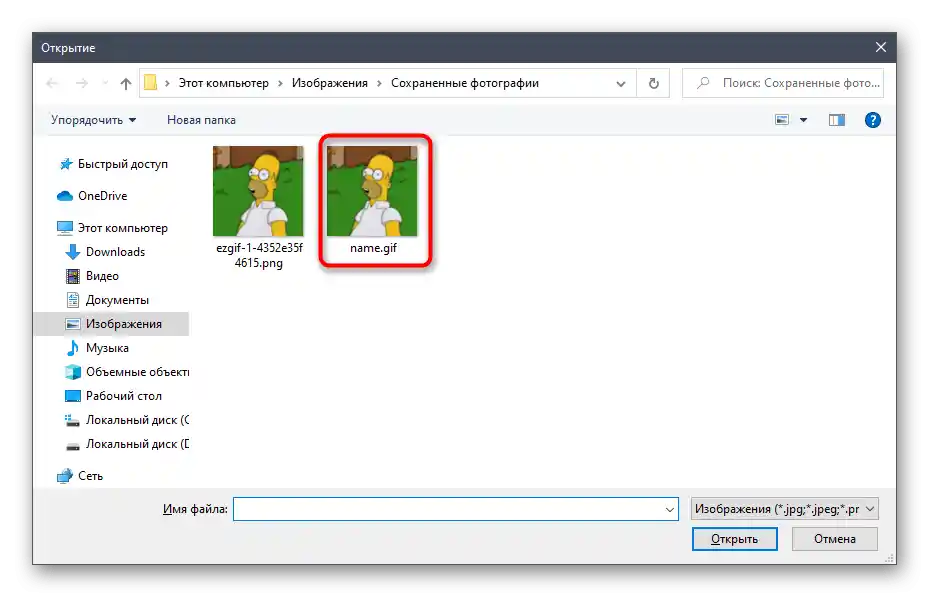
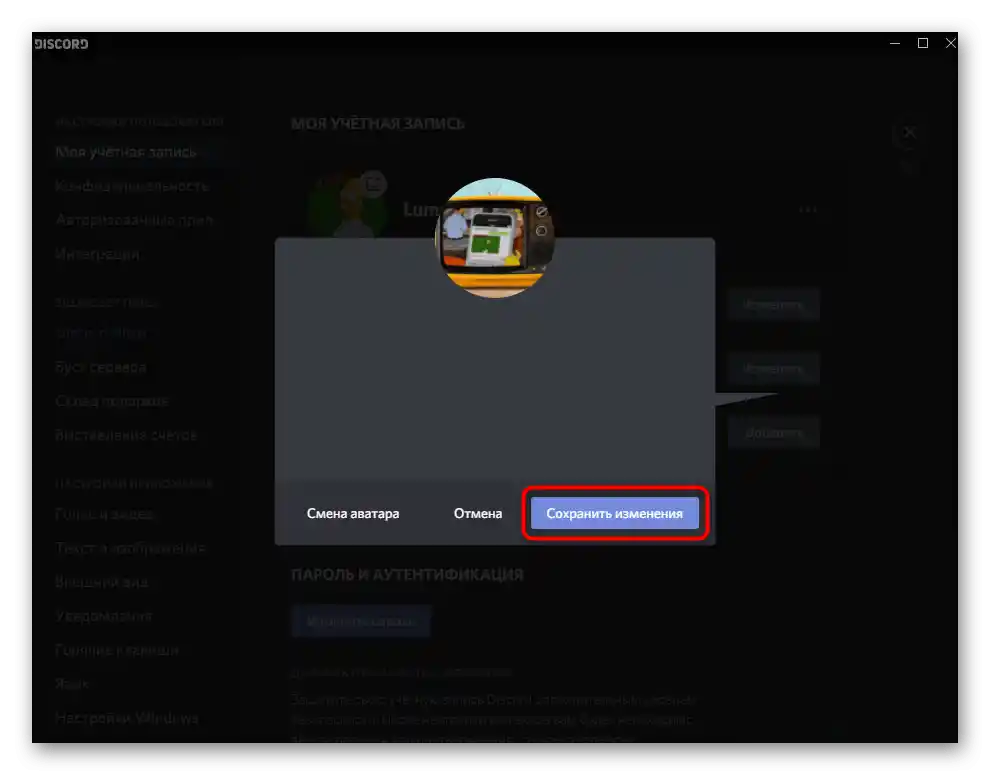
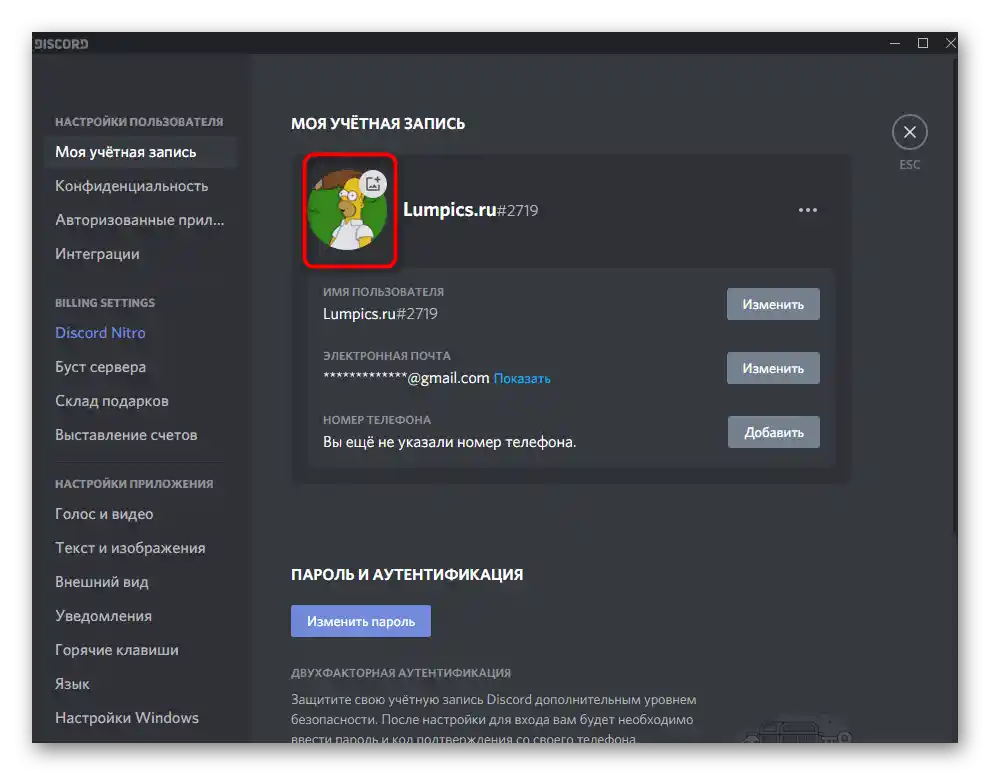
Hlavní nevýhodou této metody je nutnost aktivace placeného předplatného a jeho neustálé prodlužování, pokud chcete, aby se animovaná ikona profilu zobrazovala neustále. Tento variant tedy nevyhovuje mnoha uživatelům, a jako možnou alternativu doporučujeme se seznámit s následujícím.
Způsob 2: Nahrání souboru APNG
Okamžitě varujeme, že tento způsob ne vždy funguje, protože vývojáři tuto mezeru již opravili. Nicméně majitelé starších verzí Discordu mohou zkusit tento postup realizovat, aby zjistili, zda se animace přehraje po přidání obrázku v jiném formátu.
- Bude potřeba převést existující GIF animaci do formátu APNG.Pro tento účel přejděte na online službu EzGIF kliknutím na výše uvedený odkaz a klikněte na „Vyberte soubor“ nebo jej přetáhněte do vyhrazené oblasti.
- V „Průzkumníku“ najděte GIF a dvakrát na něj klikněte levým tlačítkem myši.
- Potvrďte nahrání souboru kliknutím na tlačítko „Upload“.
- Počkejte, až se GIF na webu objeví, a klikněte na „Convert to APNG!“
- Za několik sekund se obrázek zobrazí v bloku „Output APNG image“, kde je třeba aktivovat nástroj „resize“.
- Nastavte výšku a šířku obrázku přibližně na 100-150 pixelů a aplikujte změny.
- Na této záložce níže najděte konečný obrázek, klikněte na něj pravým tlačítkem myši a z kontextového menu vyberte „Uložit obrázek jako“.
- Ve jménu po tečce změňte formát na .gif.
- Typ souboru ponechte jako PNG a stáhněte obrázek do počítače.
- Vraťte se do Discordu a znovu přejděte do nastavení profilu.
- Klikněte na aktuální avatar pro jeho změnu.
- Přes „Průzkumník“ nahrajte právě vytvořený soubor.
- Ignorujte zobrazené upozornění a potvrďte uložení, poté zkontrolujte výsledek.
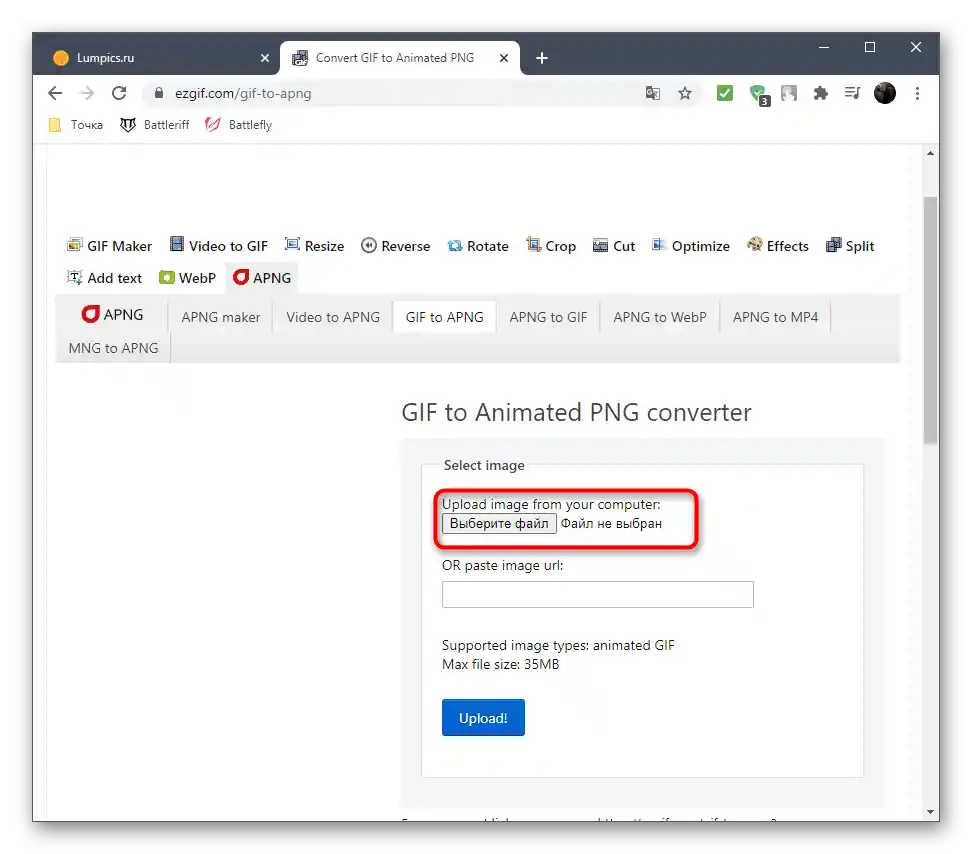
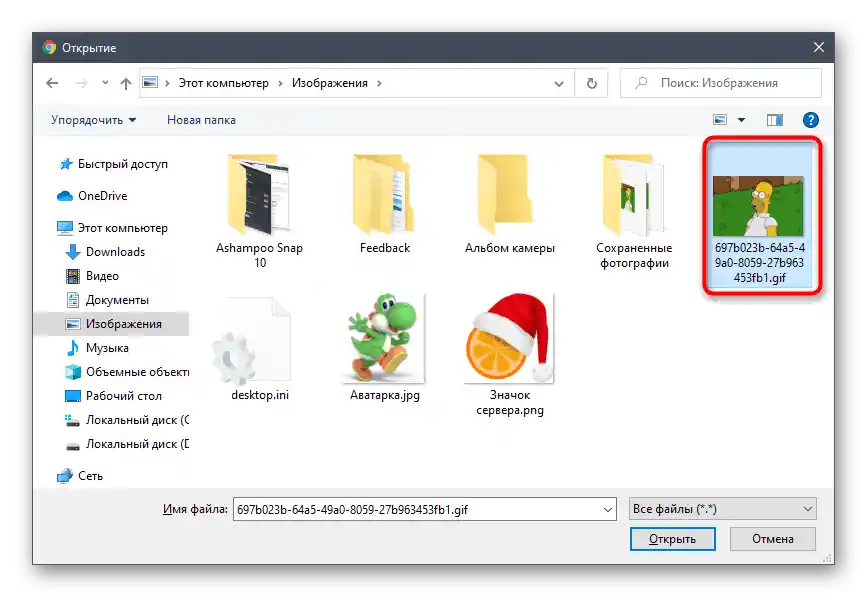
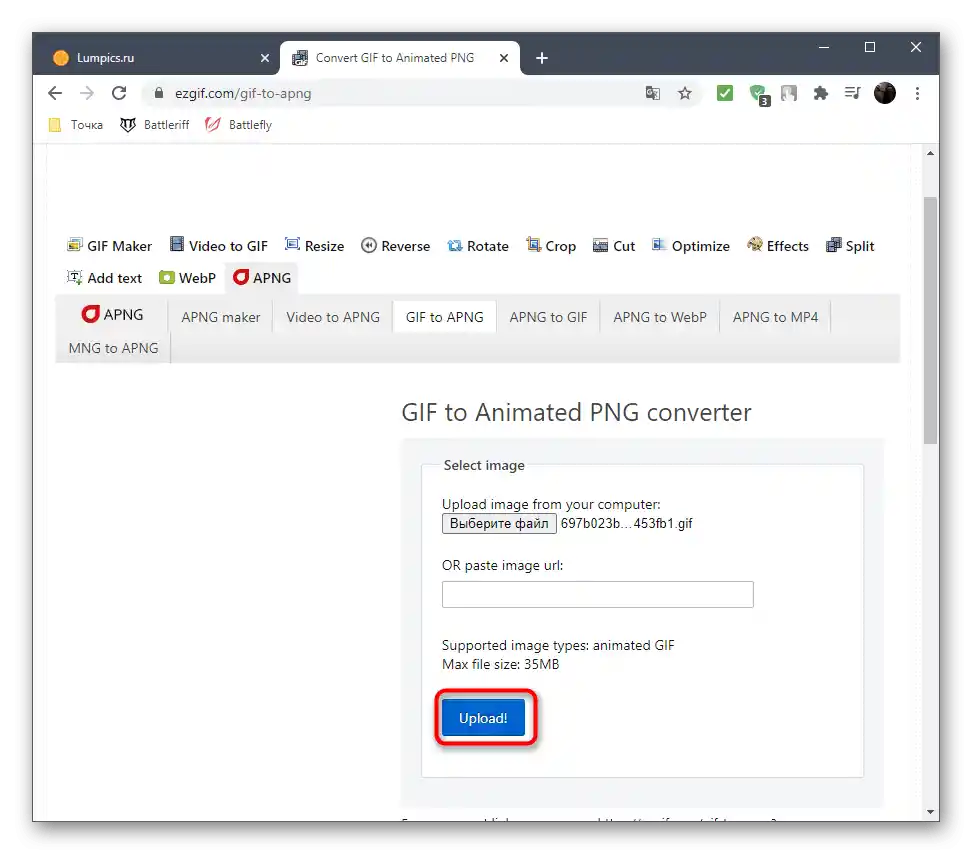
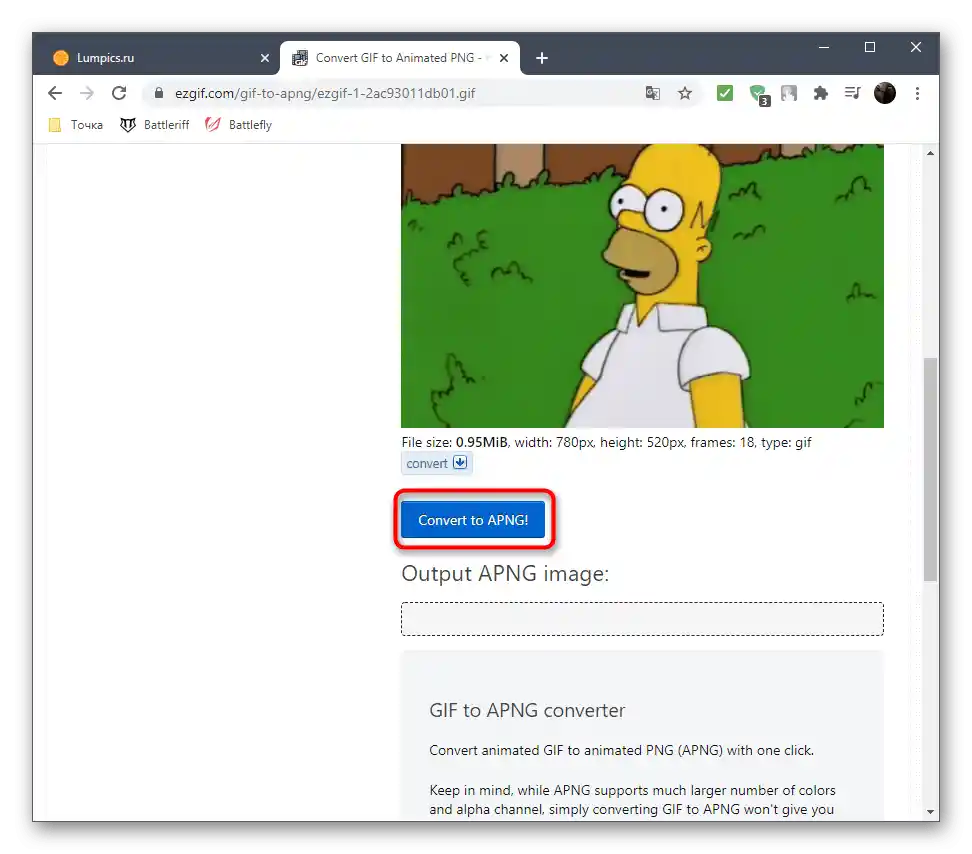
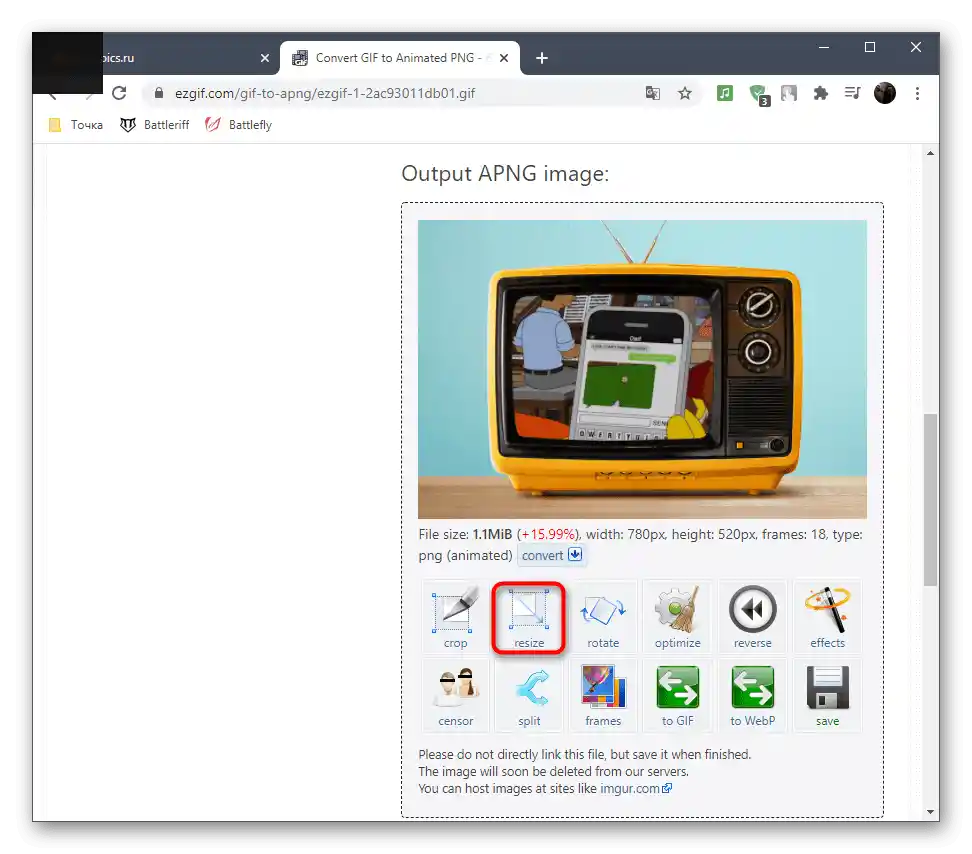
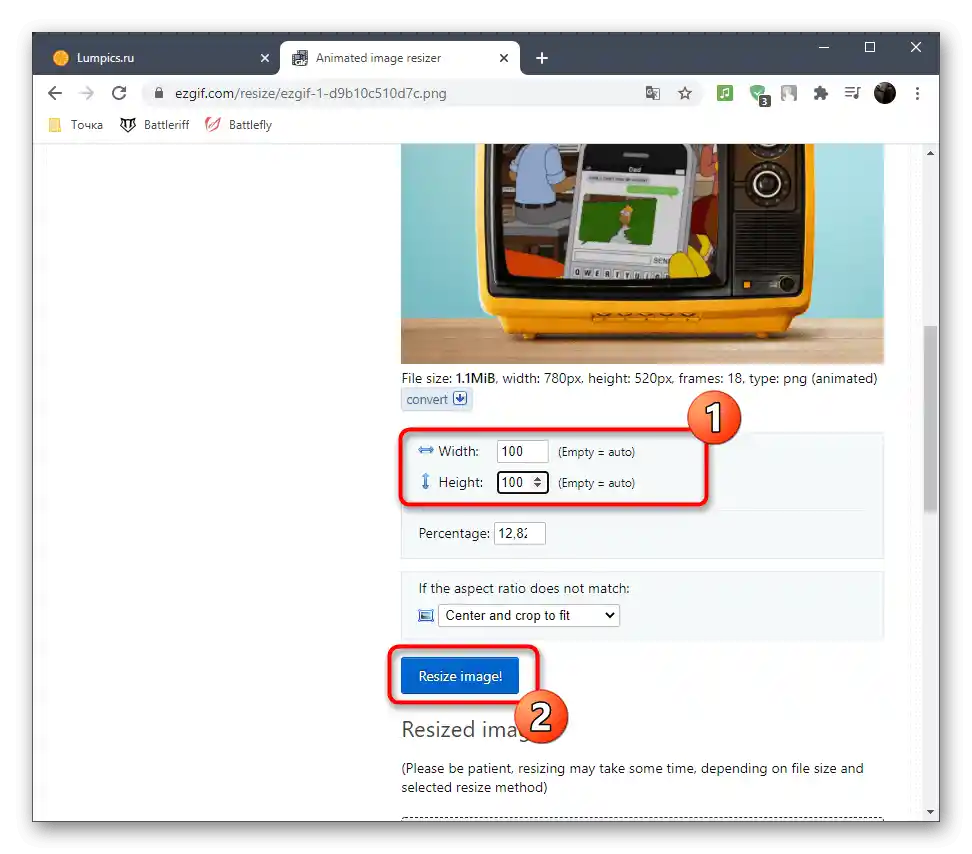
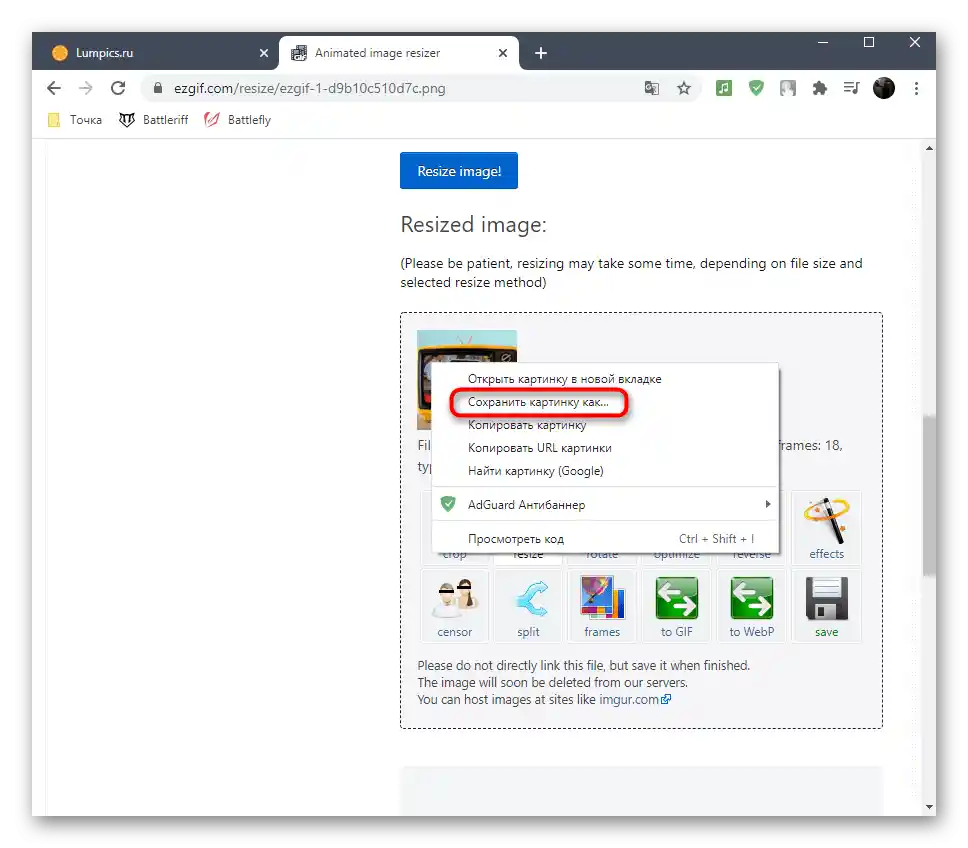
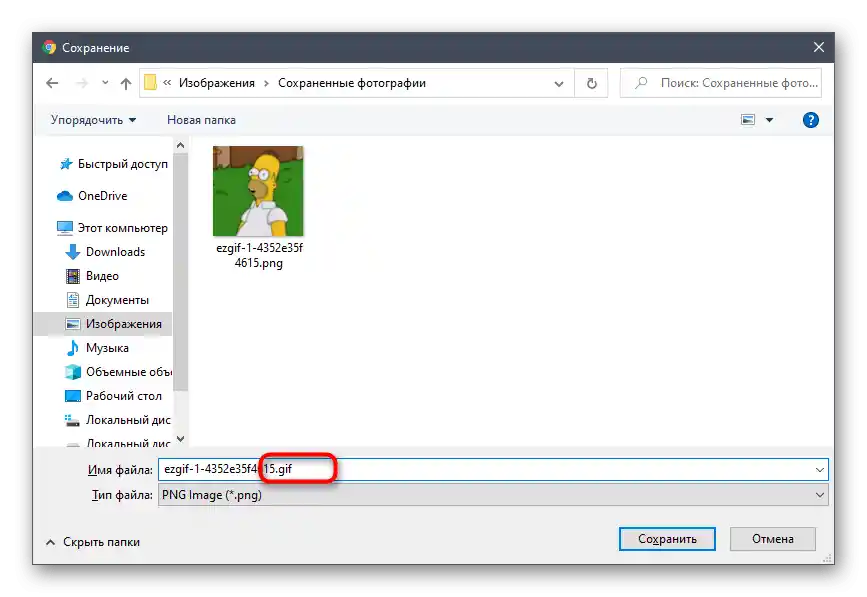
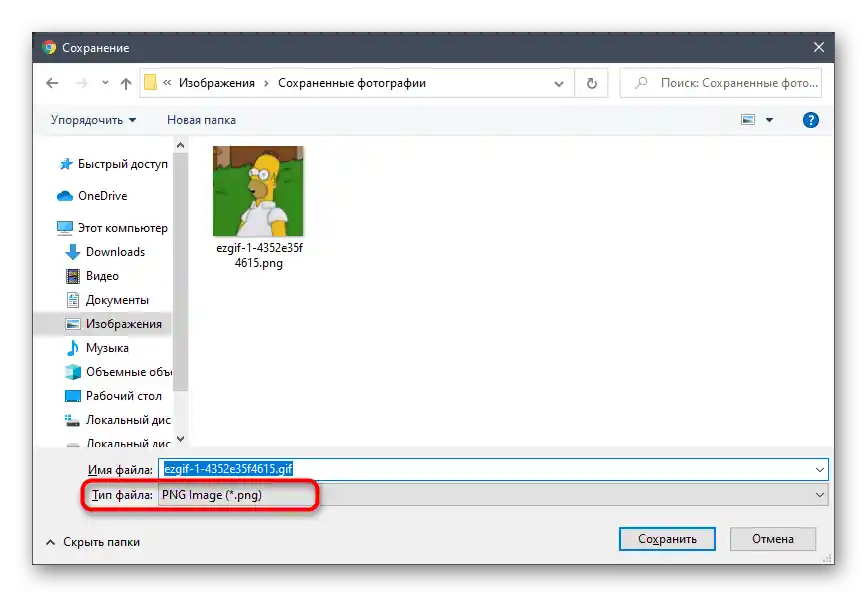
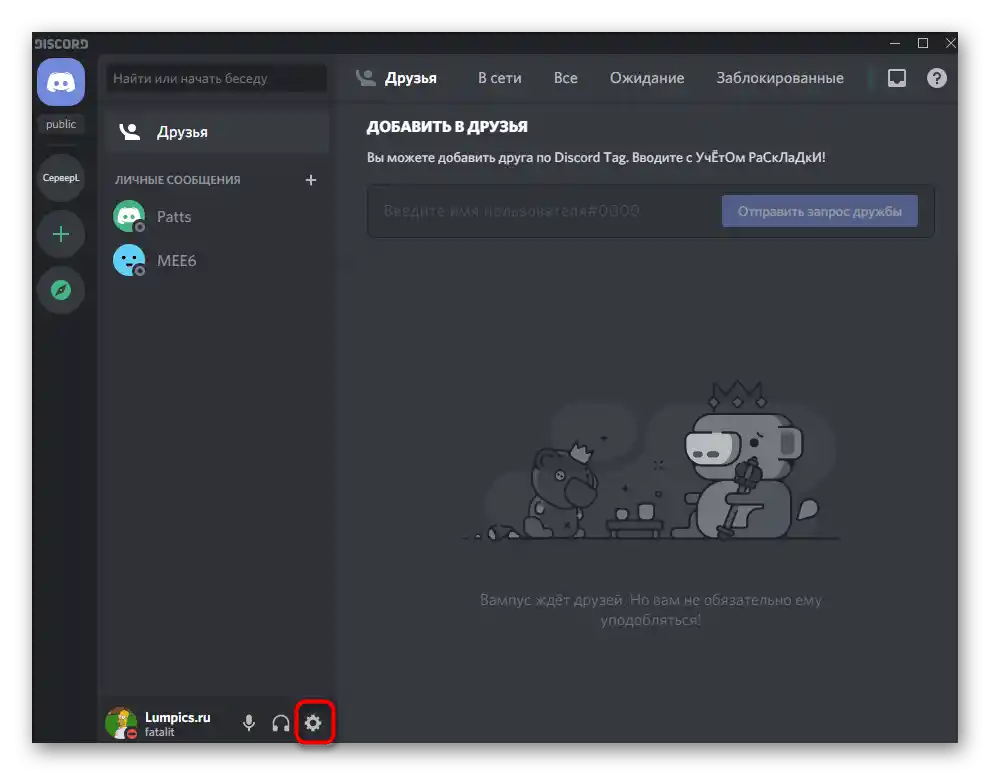
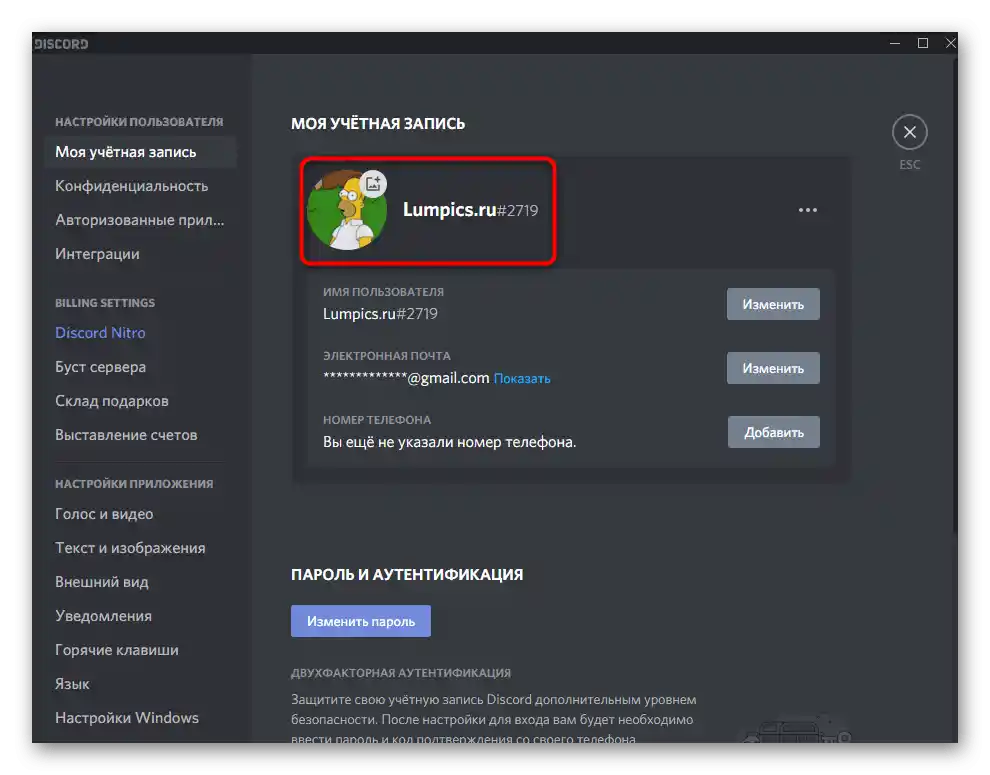
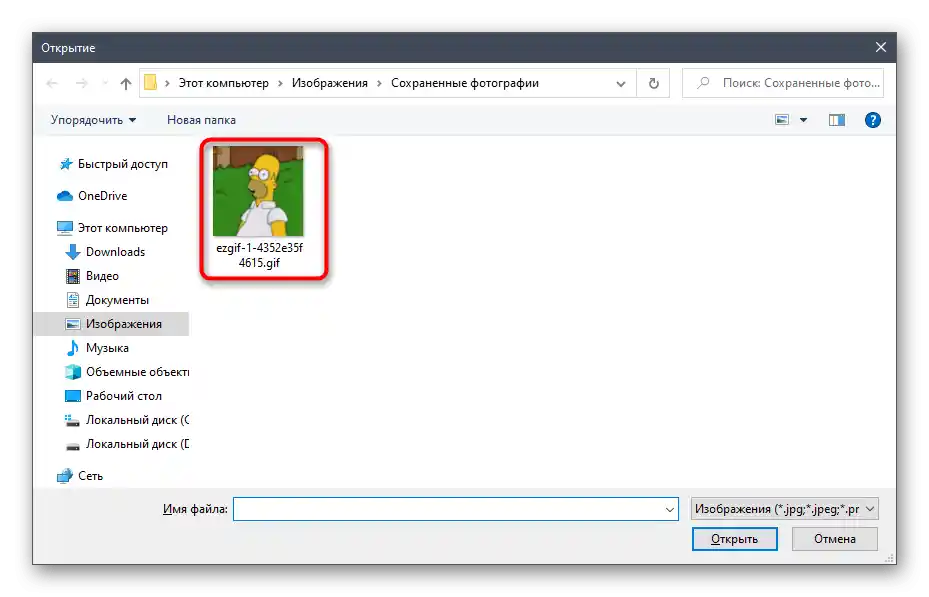
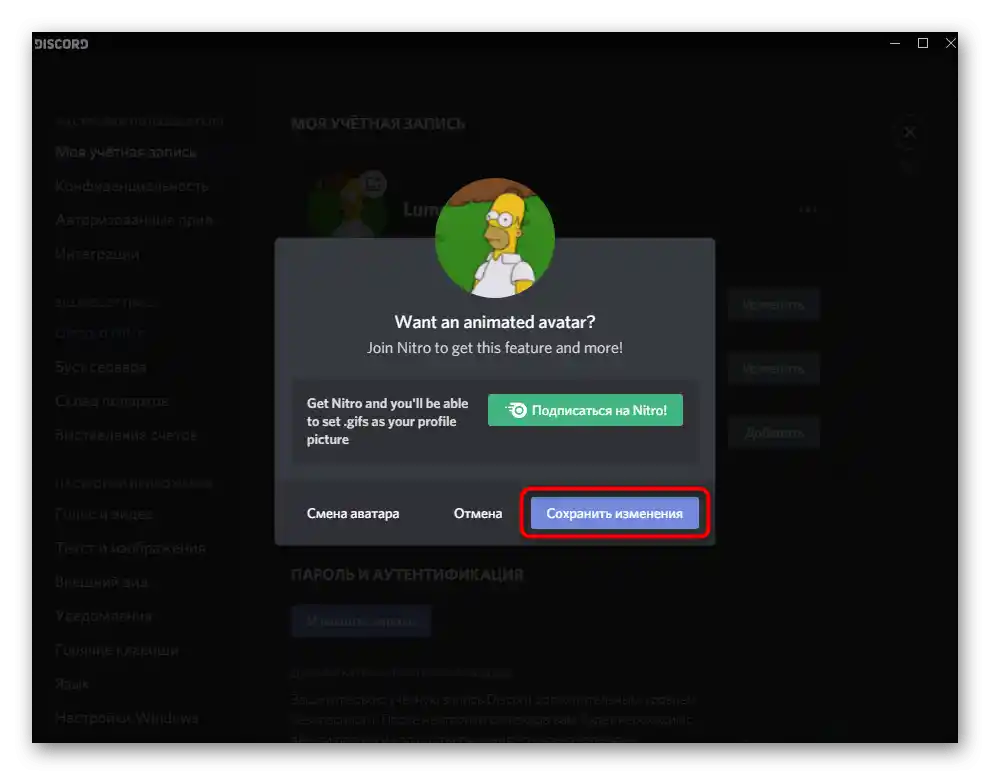
Pokud při kontrole svého avataru vy a ostatní účastníci Discordu nevidíte animaci, znamená to, že tento způsob nefungoval a neexistují žádné jiné možnosti použití GIFu kromě zakoupení předplatného Nitro.
Varianta 2: Mobilní aplikace
Pro majitele mobilní aplikace je relevantní pouze metoda s nákupem předplatného Nitro, nicméně můžete využít instrukce z Způsobu 2 (kroky jsou naprosto identické i pro smartphone), abyste převedli GIF a zkontrolovali, zda to ovlivní zobrazení animace bez zakoupení dalších funkcí.Budeme hovořit pouze o procesu předplatného, protože zde se algoritmus mírně liší od toho, který byl uveden výše.
- Na panelu dole stiskněte tlačítko s obrázkem avatara vašeho profilu.
- Po otevření okna „Nastavení uživatele“ v bloku „Nastavení Nitro“ klepněte na položku „Přihlásit se dnes“.
- Přečtěte si o rozšířených funkcích, které předplatné zahrnuje, a poté přejděte k jeho zřízení.
- Jakmile budou nové možnosti aktivovány, v této nabídce stiskněte tlačítko „Můj účet“.
- Klepněte na aktuální ikonu profilu pro její změnu.
- Vyberte správce souborů, kde chcete najít soubor s GIF animací.
- Proveďte vyhledávání a stáhněte potřebný obrázek.
- Očekávejte přidání souboru do aplikace, což potrvá několik sekund.
- Potvrďte nahrání obrázku.
- Pokud není předplatné aktivováno, zobrazí se odpovídající upozornění s nabídkou jeho zakoupení.