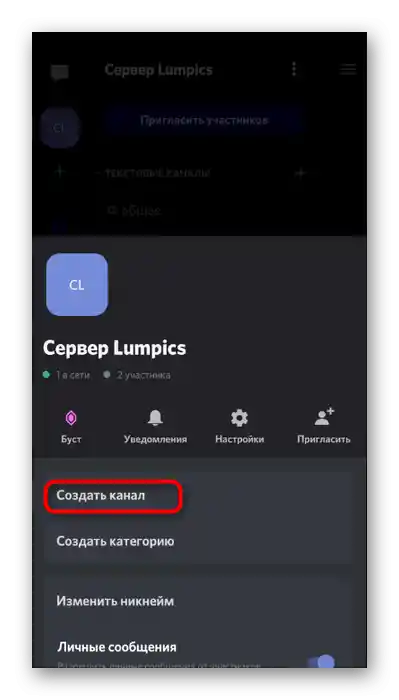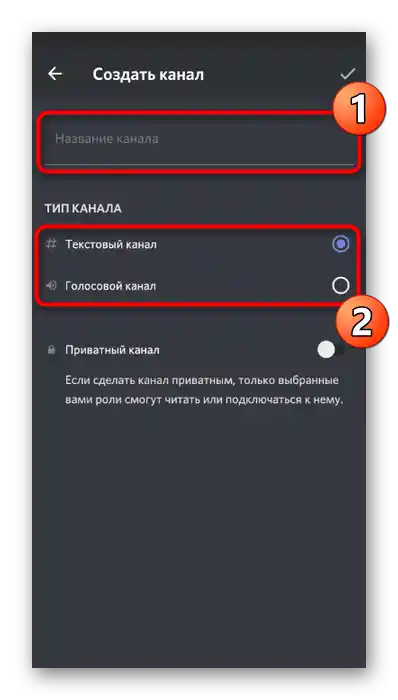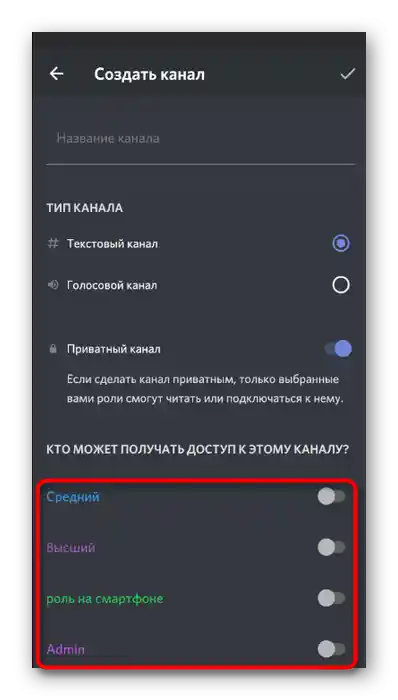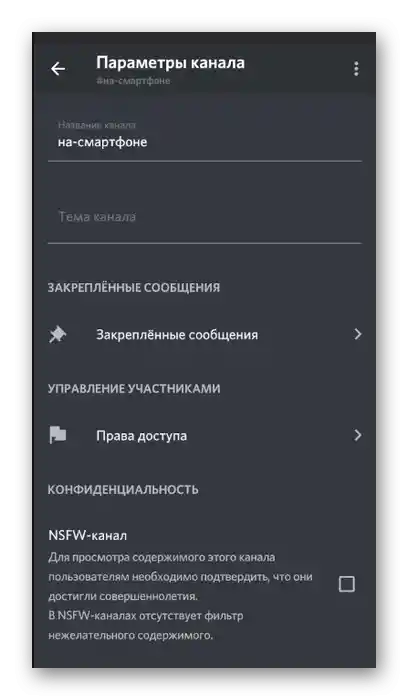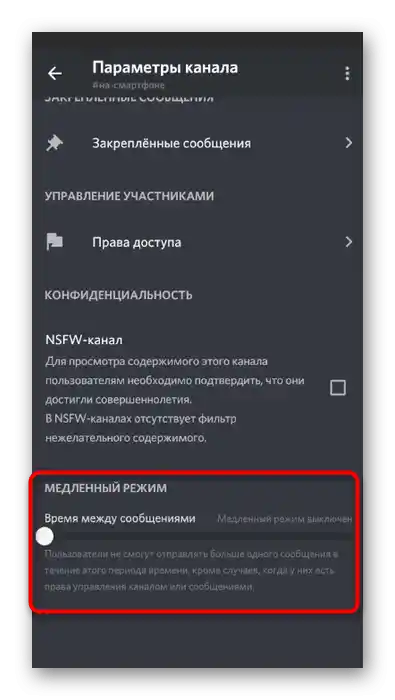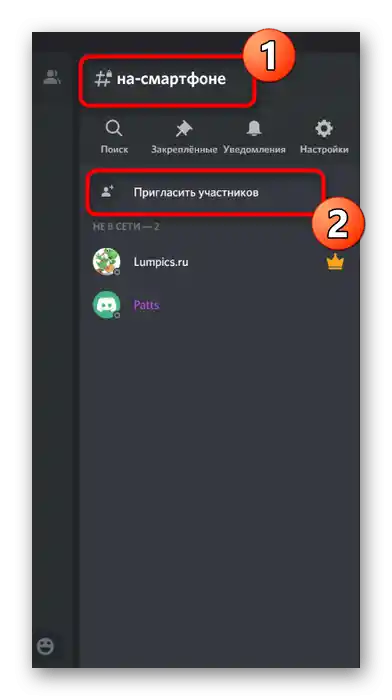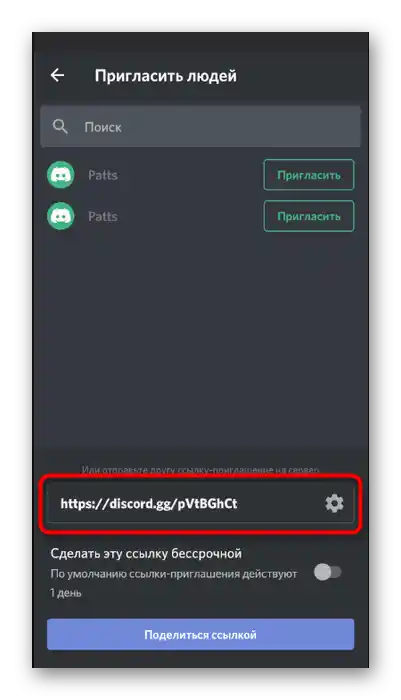Varianta 1: Program pro PC
Ve většině případů se správa serverů provádí pomocí programu Discord pro Windows, MacOS nebo Linux, protože poskytuje prakticky neomezené možnosti v oblasti využití vestavěné funkčnosti. Odpovídajícím způsobem bude aktuálnější vytvoření kanálu na serveru právě prostřednictvím desktopové verze messengeru, s čímž se nyní pokusíme podrobněji seznámit.
Poskytování práv pro správu kanálů
První věc, o které bychom chtěli hovořit, je poskytování práv určitým uživatelům, které by jim umožnily samostatně spravovat kanály na serveru. Takové privilegium je určeno speciálně pro to, aby se tvůrce nezabýval rutinní prací, přidáváním obrovského množství kanálů na rozsáhlý server, nebo alespoň rozdělením práce se svým známým nebo důvěryhodnou osobou. Pro samostatné vytváření a nastavení kanálů určitým účastníkem je potřeba mu přidělit práva, což se provádí takto:
- Spusťte Discord a klikněte na název svého serveru.
- Zobrazí se seznam, přejděte do „Nastavení serveru“.
- Otevřete sekci „Role“.
- Vytvořte novou roli nebo začněte upravovat již existující. Přitom mějte na paměti, že práva se vztahují stejně na všechny účastníky, kterým byla tato role přidělena.
- Mezi všemi privilegii aktivujte tuto — „Spravovat kanály“.Ostatní práva můžete zahrnout podle svého uvážení, a před odchodem nezapomeňte uložit změny.
- Neopouštějte aktuální menu, přepněte se do sekce „Účastníci“.
- Najděte tam uživatele, kterému chcete svěřit správu kanálů, a přiřaďte mu tu roli, jejíž úpravy probíhaly dříve.
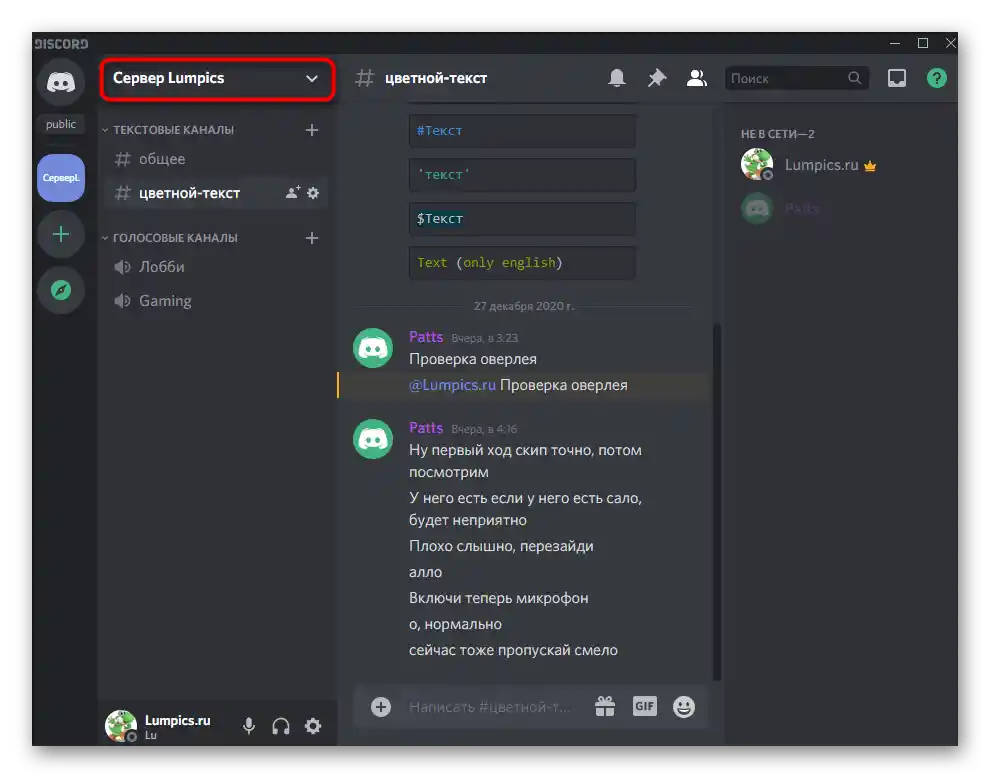
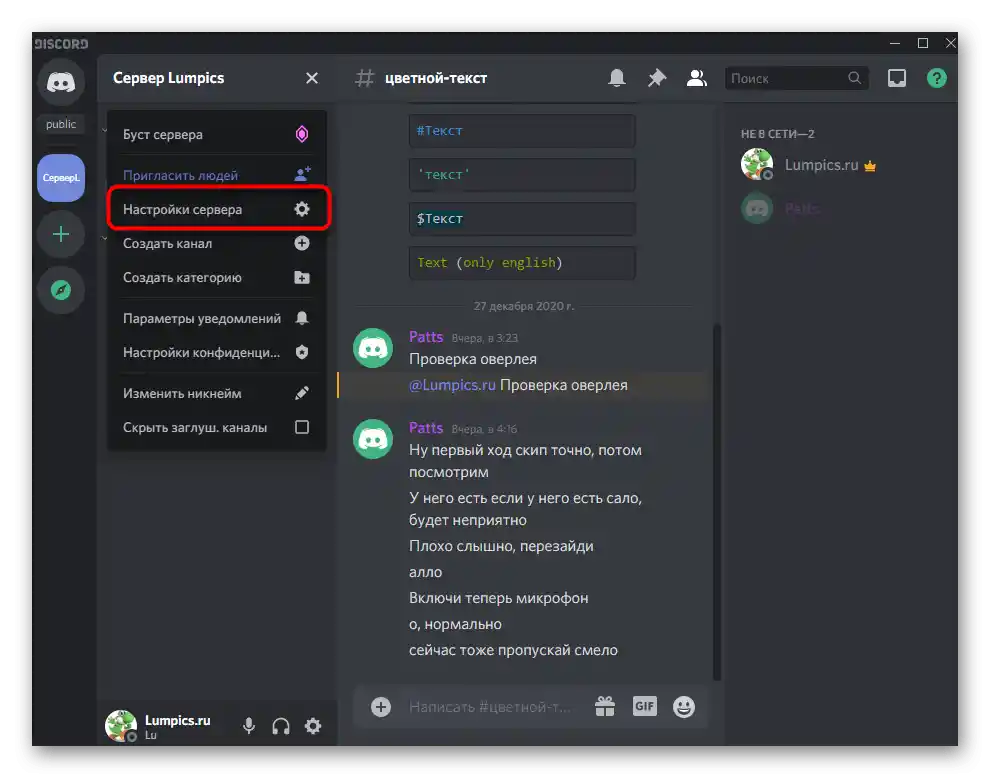
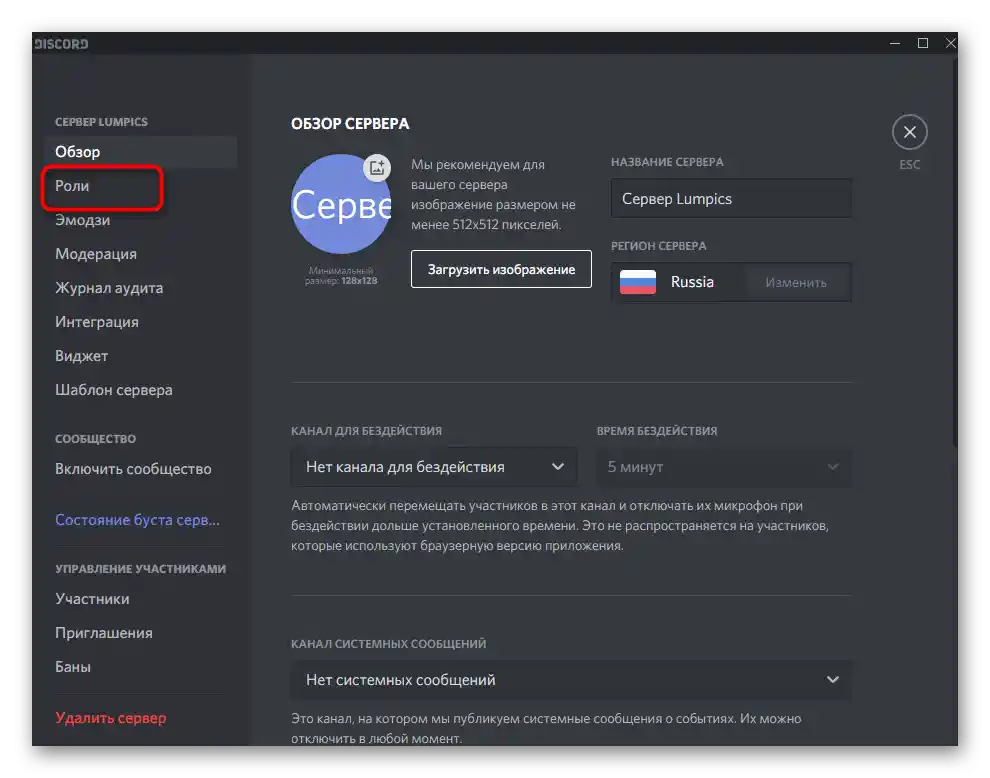
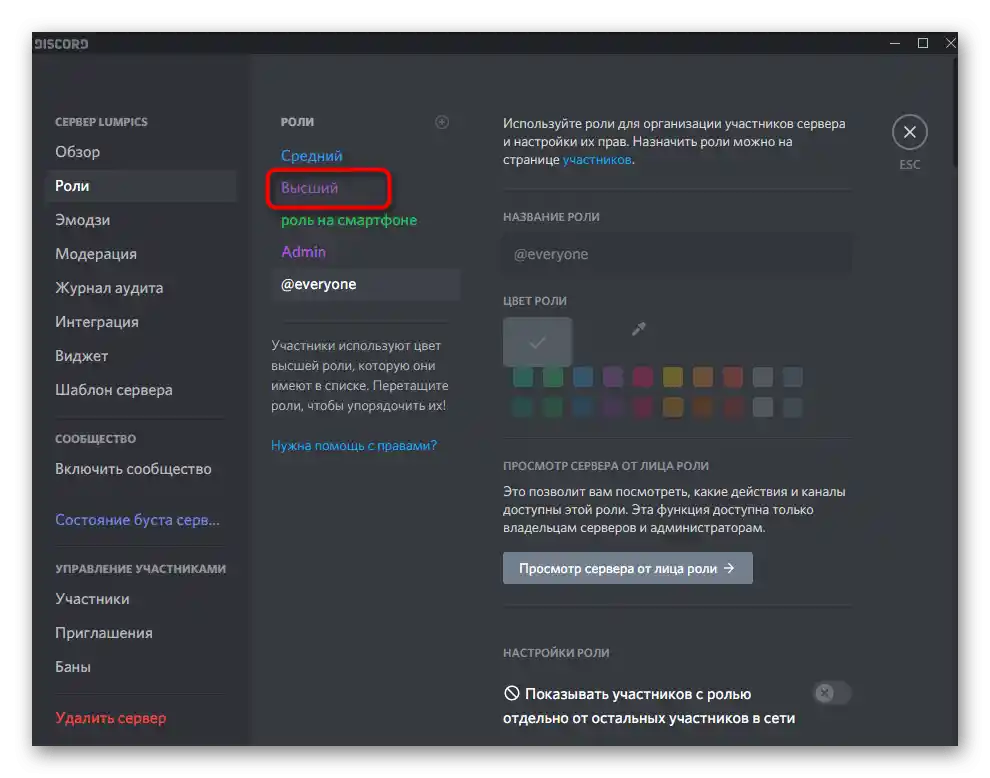
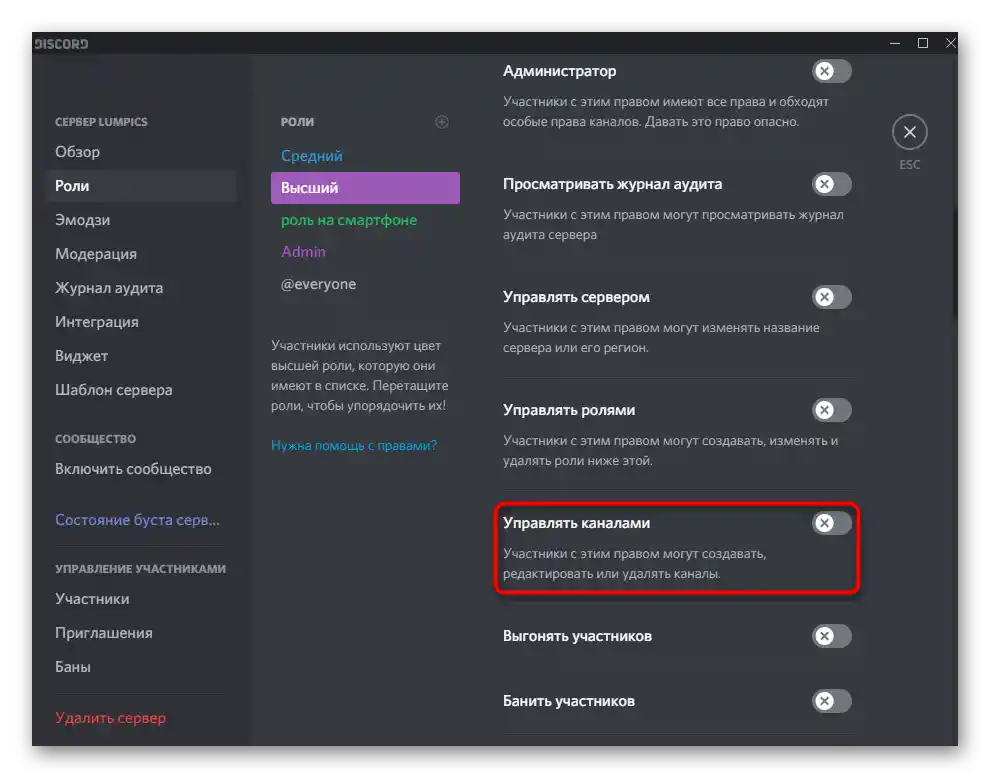
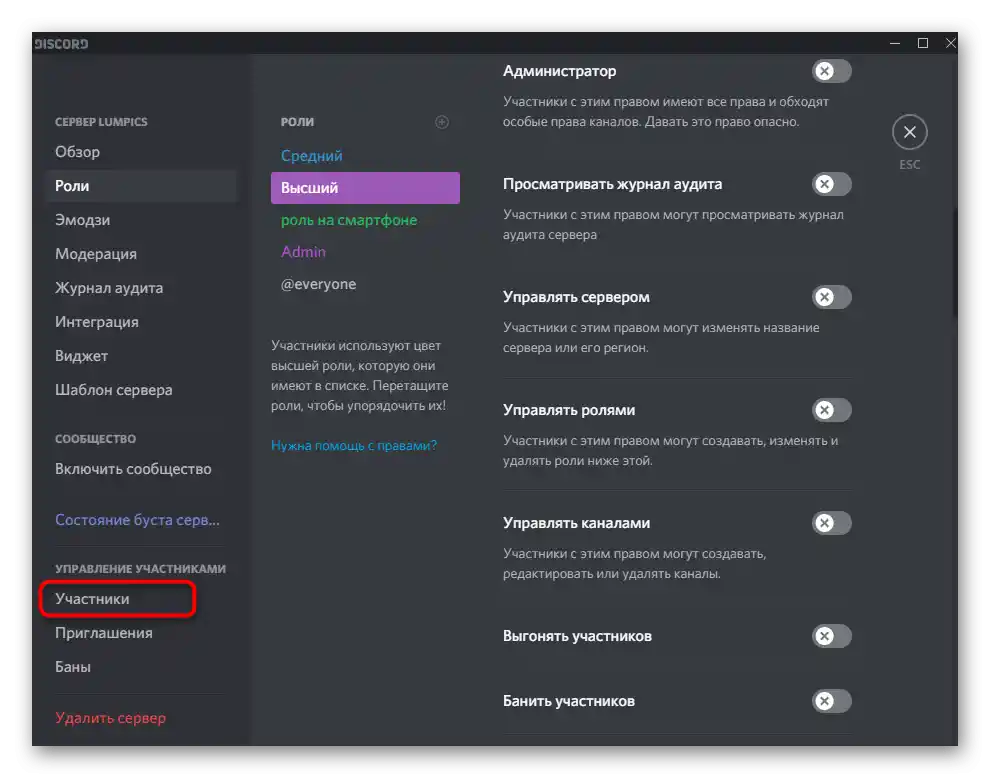
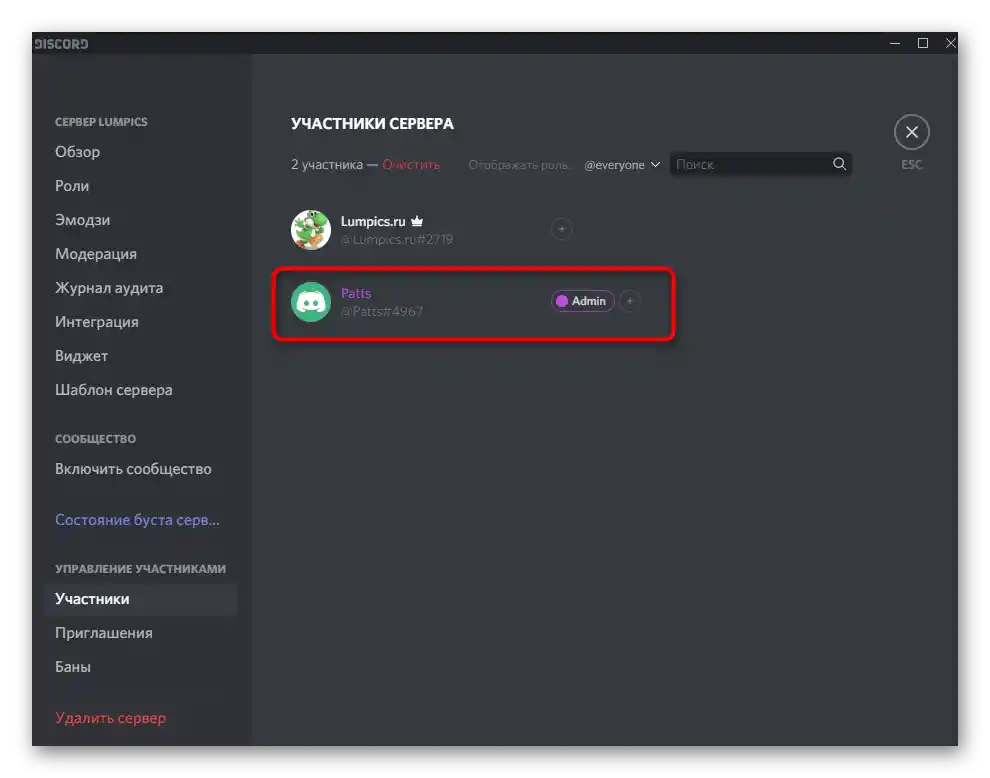
Předávejte účastníkovi informace o tom, že nyní může samostatně vytvářet a nastavovat kanály (o tom bude řeč v následujících sekcích článku). Mimochodem, podrobnější informace o vytváření a rozdělování rolí, stručně zmíněné právě teď, najdete v jiném článku na našem webu, přechodem na následující odkaz.
Podrobněji: Jak vytvořit a rozdělit role na serveru v Discordu
Vytváření kategorií pro kanály
S předběžnými nastaveními je hotovo, takže můžeme přistoupit k samotnému vytváření kanálů. Na větších nebo menších serverech jsou všechny rozděleny do kategorií a mají určitou úroveň přístupu. Pokud plánujete vytvořit mnoho různých tematických kanálů, je lepší je seskupit pomocí integrované funkce. Vytváření nové kategorie probíhá takto:
- Otevřete menu serveru a klikněte na položku „Vytvořit kategorii“.
- Uveďte pro ni jakýkoli vhodný název.
- Pokud chcete, aby přístup k kanálům této kategorie měli pouze uživatelé s určitými rolemi, udělejte ji soukromou.
- Po tomto okamžiku se okamžitě zobrazí seznam všech existujících rolí. Mezi nimi najděte požadované a poskytněte přístup.
- Po dokončení nastavení potvrďte akci kliknutím na „Vytvořit kategorii“.
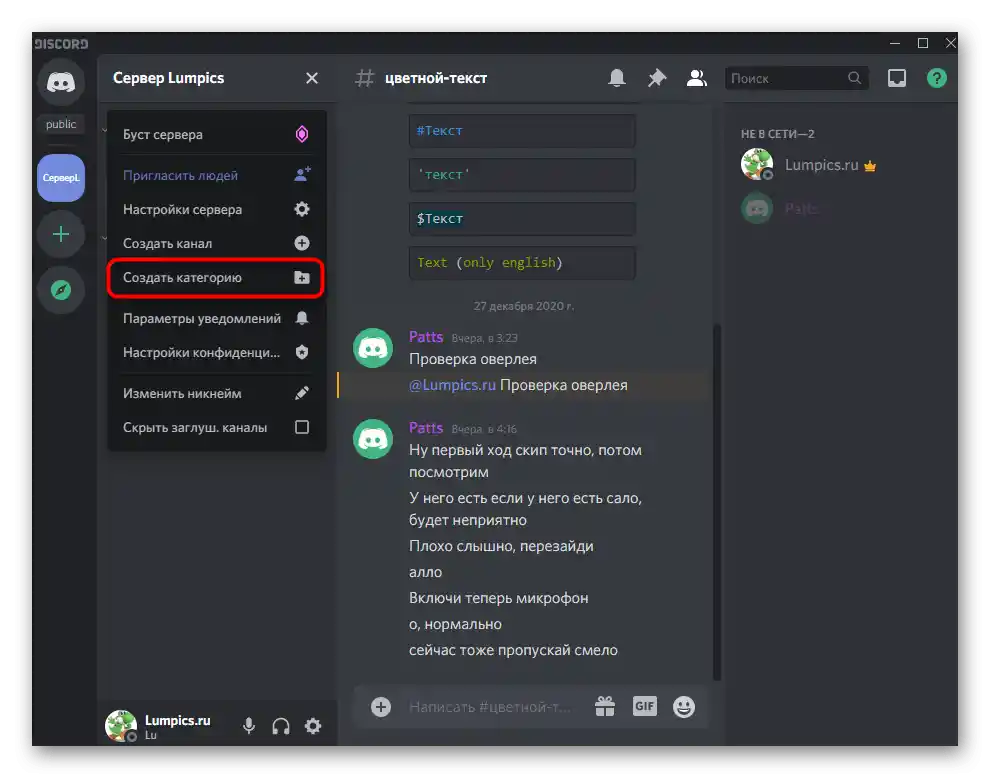
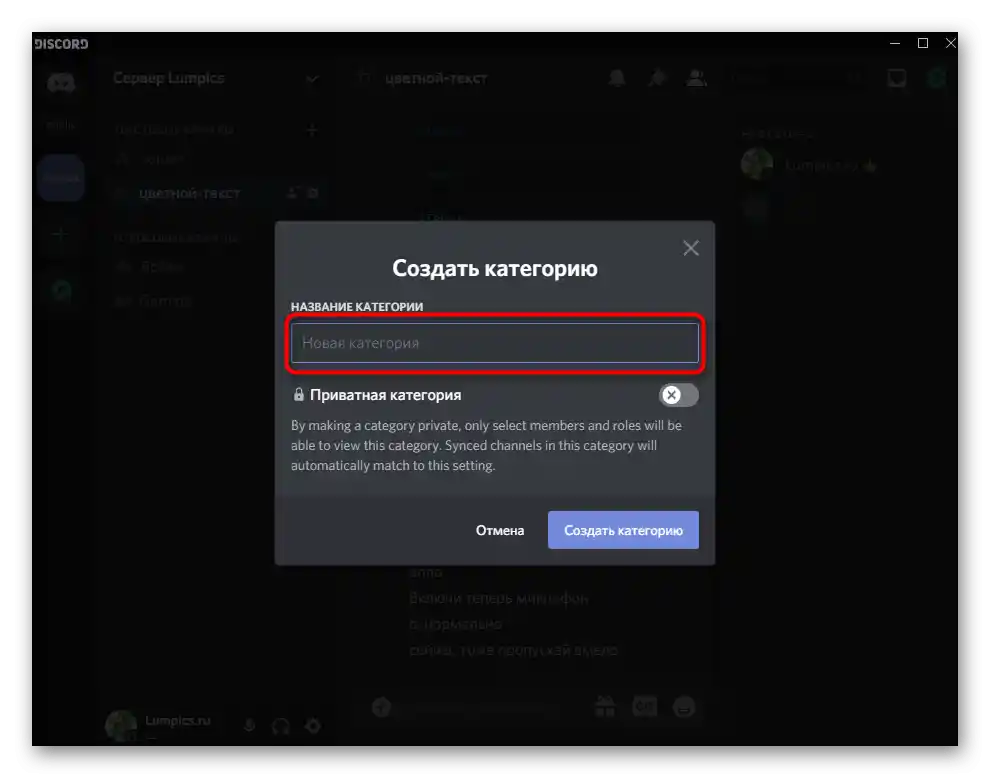
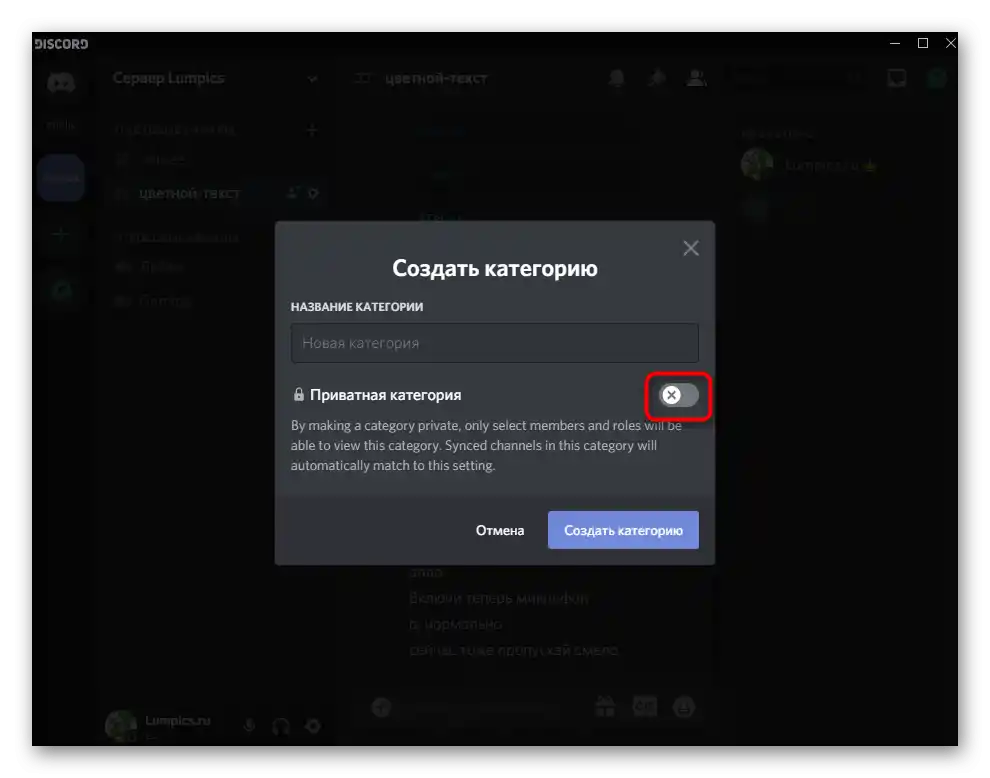
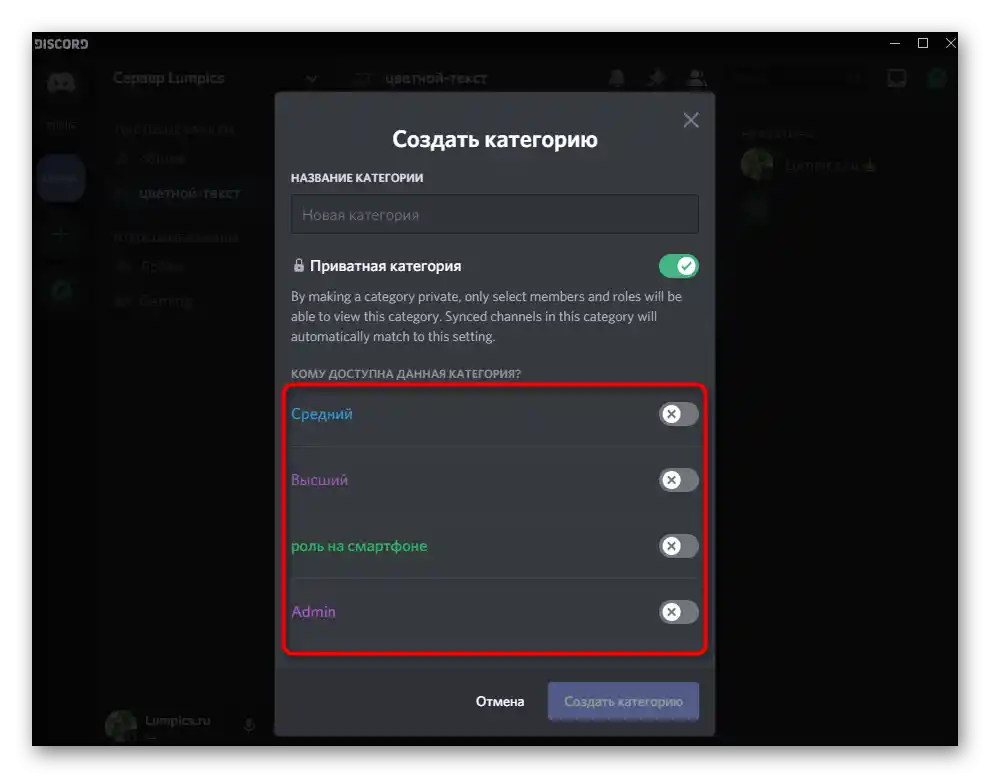
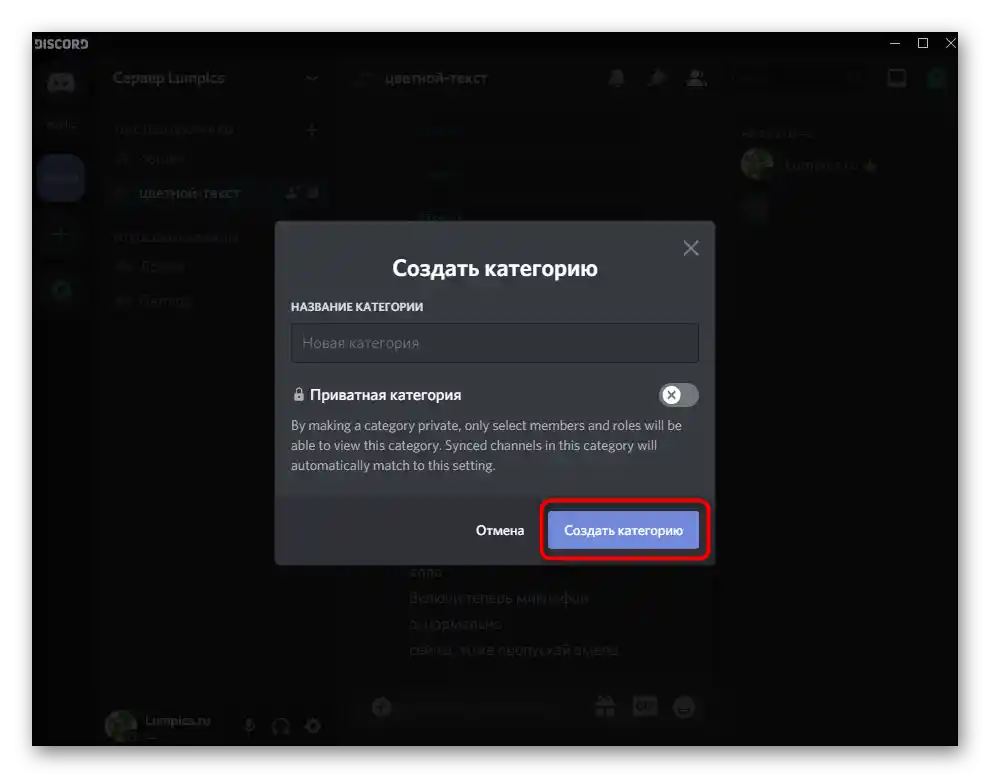
Pohodlí kategorií pro kanály spočívá v tom, že při nastavování jejich soukromí nemusíte ztrácet čas úpravou přístupu při vytváření každého jednotlivého kanálu. Například přidáváte kategorii pouze pro administrátory s uvedenými v nastavení omezeními. Tato omezení se automaticky aplikují na nové kanály, i když právo není uvedeno v jejich parametrech, takže se na nastavení vynakládá méně sil.
Vytváření nového kanálu na serveru
Přistoupíme k hlavnímu procesu — vytvoření kanálu na serveru v Discordu.Vývojáři udělali vše, aby to nezpůsobovalo potíže ani začátečníkům, proto se akce provádí doslova ve několika kliknutích.
- Klikněte na tlačítko s plusem vedle kategorie, do které chcete přidat nový kanál.
- Pokud kanál nemá patřit konkrétní kategorii, vyvolejte menu správy serveru, kde použijte funkci „Vytvořit kanál“.
- V současnosti existují v Discordu dva typy kanálů: hlasový a textový. V prvním se lze komunikovat pouze pomocí mikrofonů a videohovorů, zatímco ve druhém — posílat zprávy. Označte požadovaný typ kanálu a pokračujte dál.
- Do samostatného pole zadejte jeho název, který odpovídá tématu nebo plní jiný úkol.
- Aktivujte nastavení soukromí, pokud chcete omezit přístup pro uživatele, kteří nemají přidělené určité role.
- Poté v nastavení uveďte, které z existujících rolí na serveru budou mít přístup k kanálu.
- Po dokončení klikněte na „Vytvořit kanál“, čímž dokončíte tu nejzákladnější úlohu.
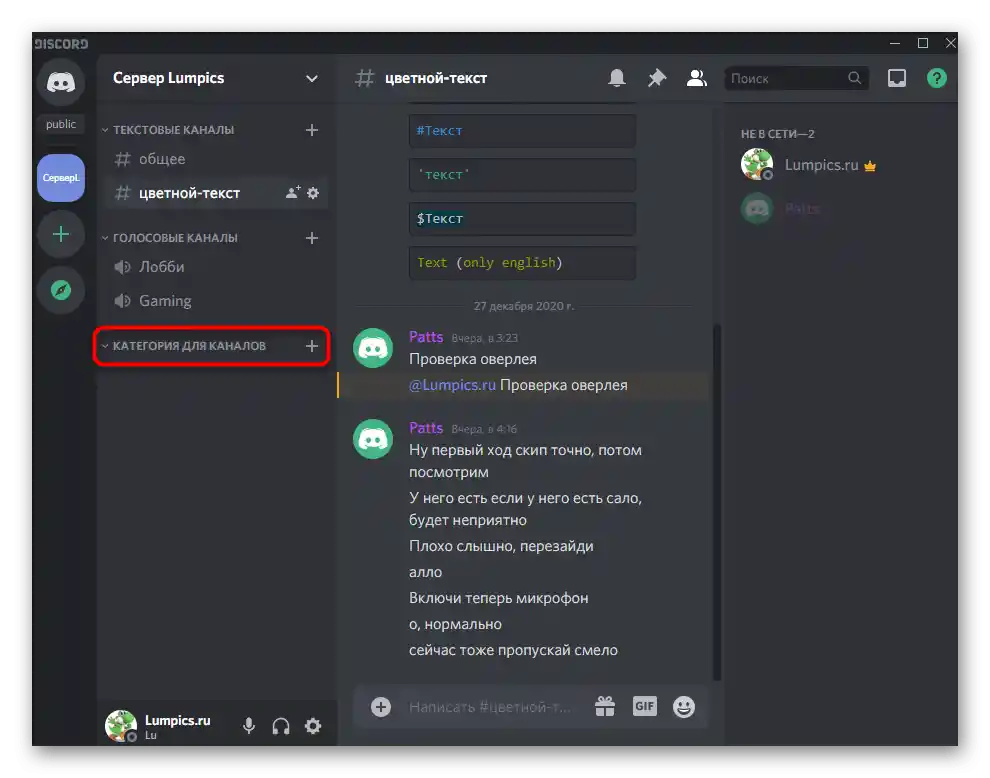
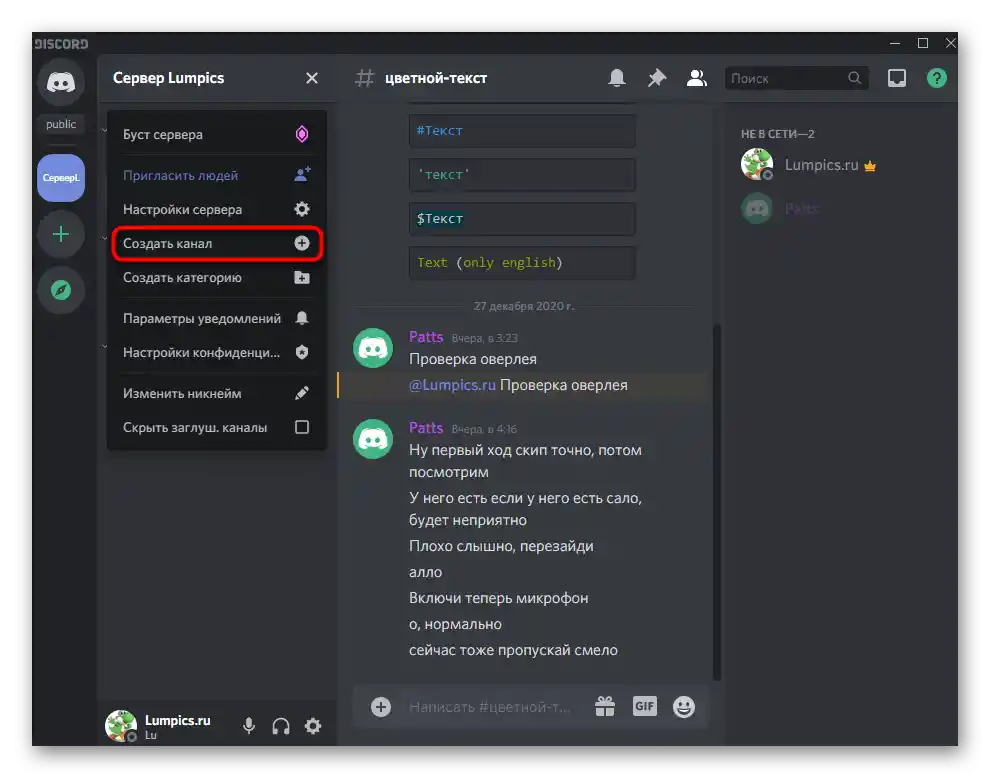
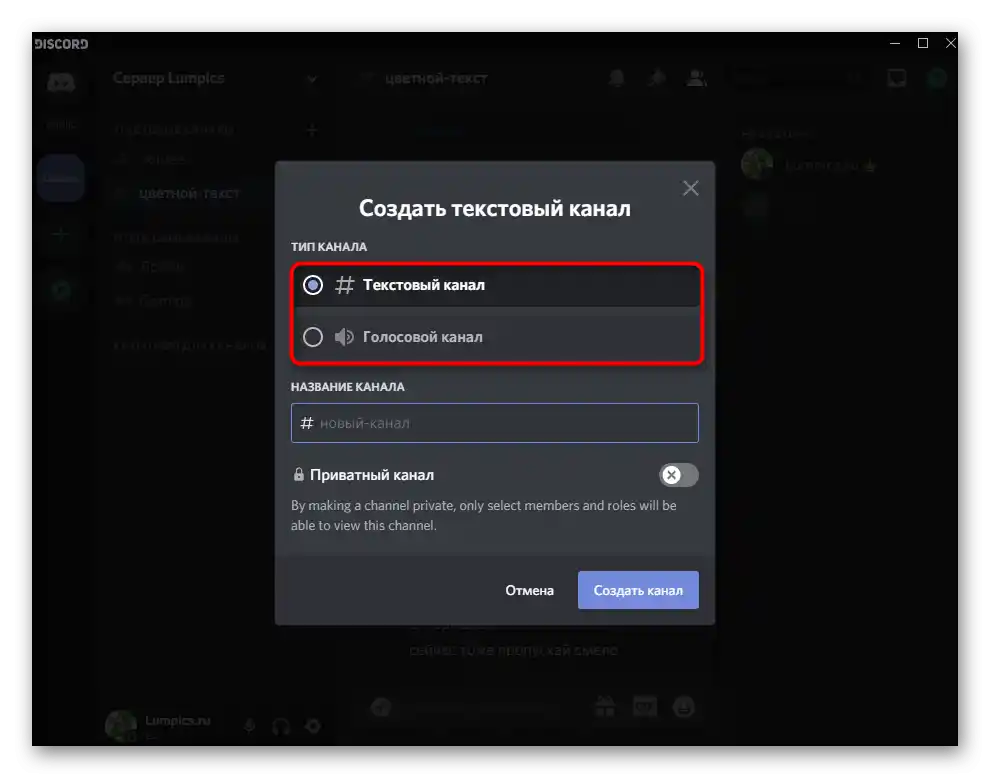
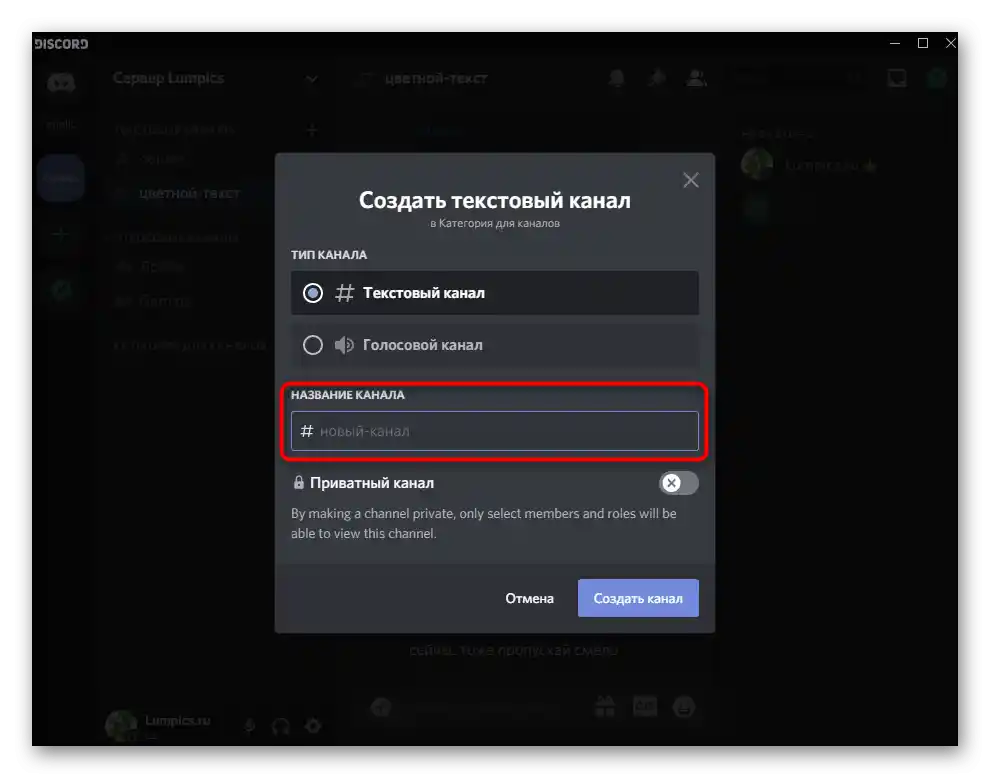
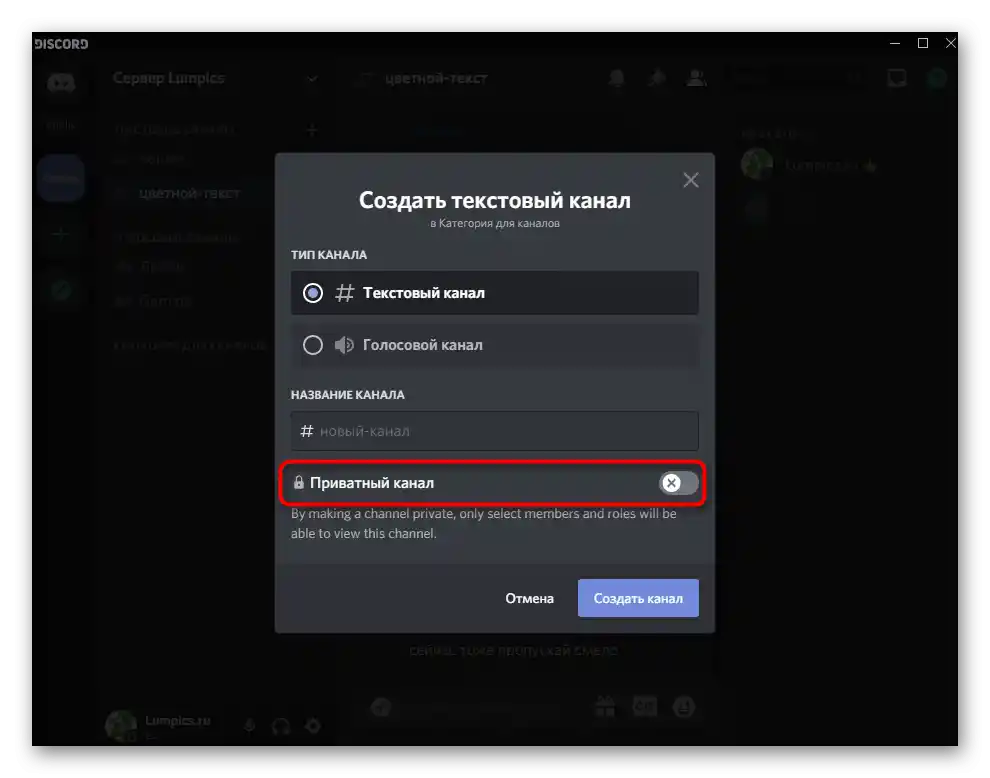
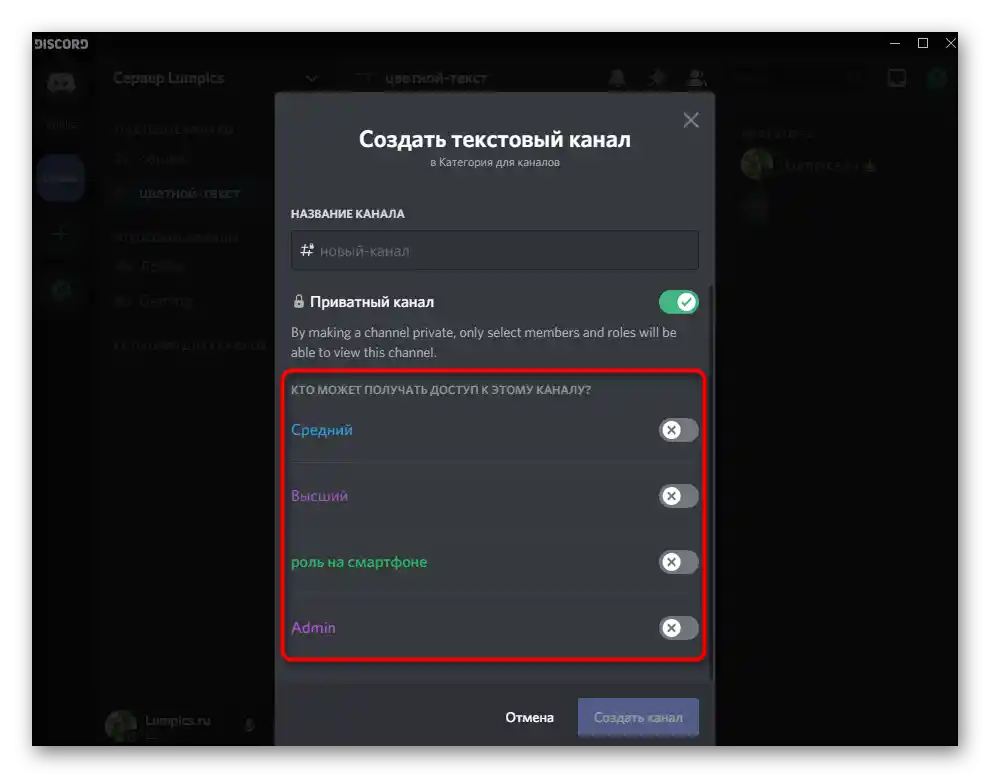
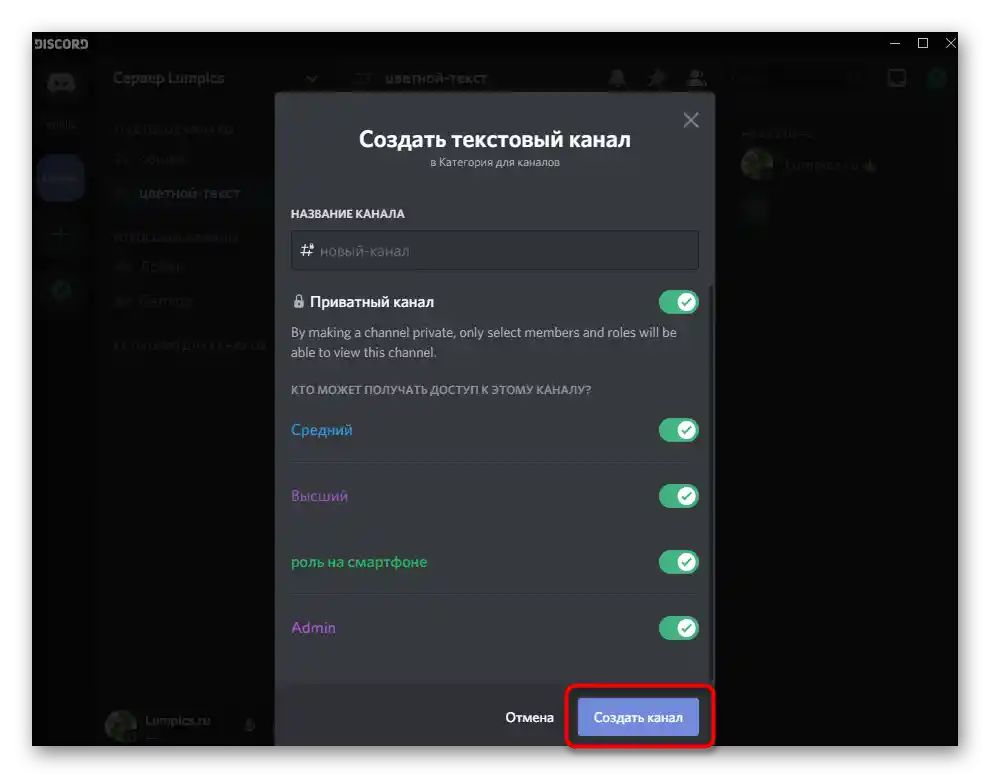
Nastavení vytvořeného kanálu
Každému kanálu v Discordu lze nastavit vlastní parametry, vycházející z cíle jeho vytvoření a dalších podmínek. Pojďme stručně probrat, jaké dostupné možnosti existují pro textové a hlasové chaty, a vy už je můžete upravit podle sebe nebo svěřit jinému účastníkovi serveru, kterému byly přiděleny odpovídající práva.
- Klikněte na ikonu ozubeného kola, která se nachází vpravo od názvu požadovaného kanálu.
- Otevře se sekce „Přehled“, ve které můžete změnit název kanálu, uvést jeho téma (popis) a nastavit pomalý režim. Pomalý režim — omezení času pro odesílání zpráv každého účastníka. To znamená, že si sami vyberete čas, který musí uživatel počkat před odesláním další zprávy. Toto nastavení je aktuální pro rozsáhlé kanály s obrovským počtem účastníků.
- Dále přejděte na kartu „Práva přístupu“, kde máte možnost synchronizovat práva s vybranou kategorií nebo je upravit pro každou roli na serveru.Zde není co vysvětlovat — přečtěte si účel každého pravidla a rozhodněte, zda chcete poskytovat podobné možnosti pro určité role.
- V sekci „Pozvánky“ se zobrazují všechny odeslané odkazy, kterými mohou sdílet jak sami účastníci s příslušným oprávněním, tak vy, když vytváříte pozvánku v menu správy kanálu.
- „Integrace“ je nezbytná pouze pro uživatele, kteří používají personalizaci prostřednictvím webhooků a sledování jiných kanálů. Podrobnější informace o těchto funkcích naleznete v oficiálním popisu od vývojářů.
- Pokud jde o odkaz na pozvání, ten se ve výchozím nastavení vytváří na jeden den a poté vyprší. Změňte tento parametr, pokud chcete, aby byl trvalý, a poté jej rozesílejte uživatelům, které chcete pozvat na server. Po připojení se okamžitě připojí k kanálu, jehož odkaz byl zkopírován.
- Trochu si promluvíme o hlasových kanálech, protože některá nastavení se zde liší od dříve probrané. Sem patří bitrate, který ovlivňuje rychlost připojení, a limit na maximální počet připojených účastníků. Tyto parametry jsou nezbytné, aby uživatelé nevytvářeli spam a nepřerušovali se navzájem. Věnujte pozornost právu „Přesun účastníků“: umožňuje privilegovaným uživatelům nebo administrátorům samostatně přesouvat účastníky mezi kanály, přičemž ignorují omezení.
- Přítomné parametry v „Právech přístupu“ se také mírně mění: objevuje se možnost vypnout účastníkům zvuk, mikrofon nebo používat ho na základě hlasové aktivace.
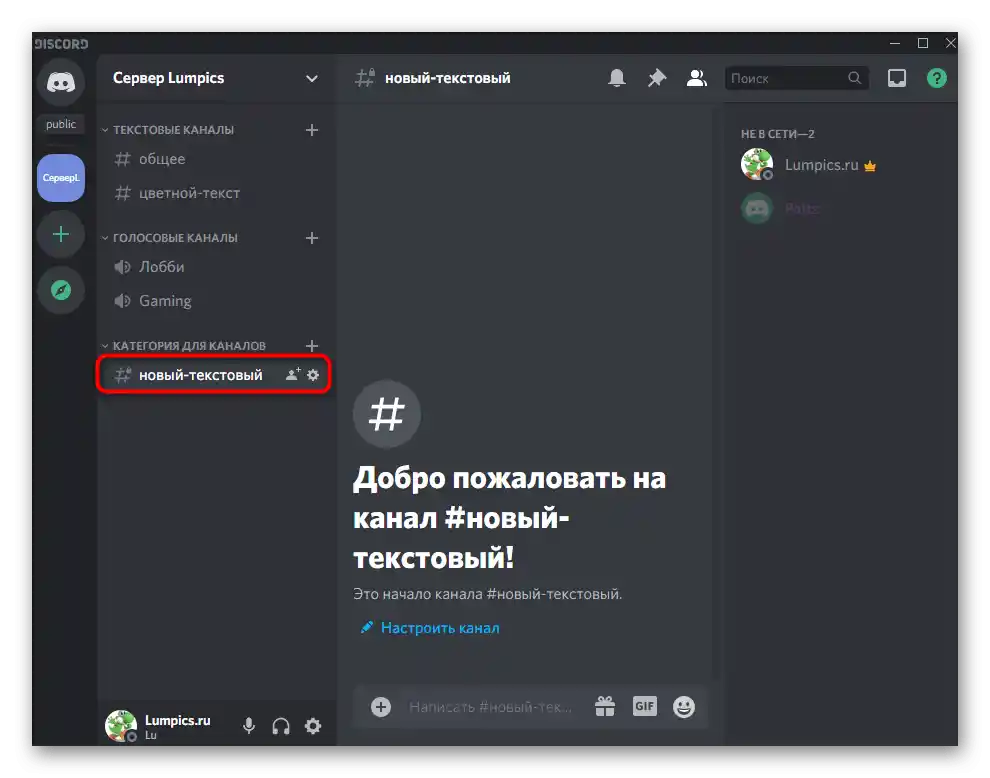
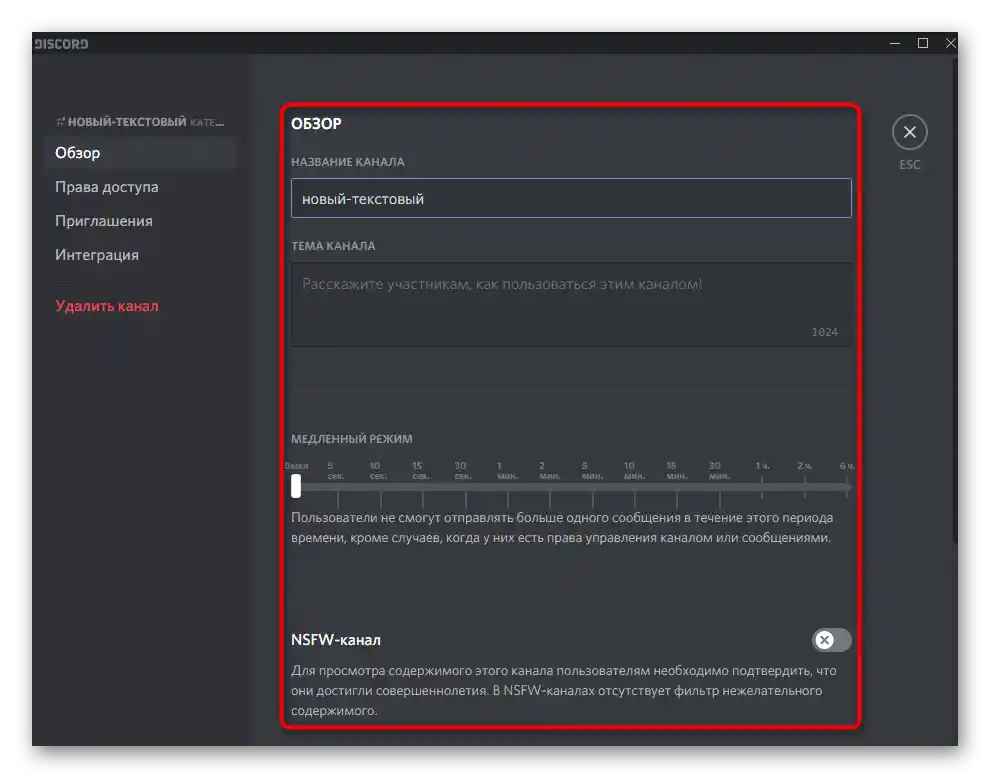
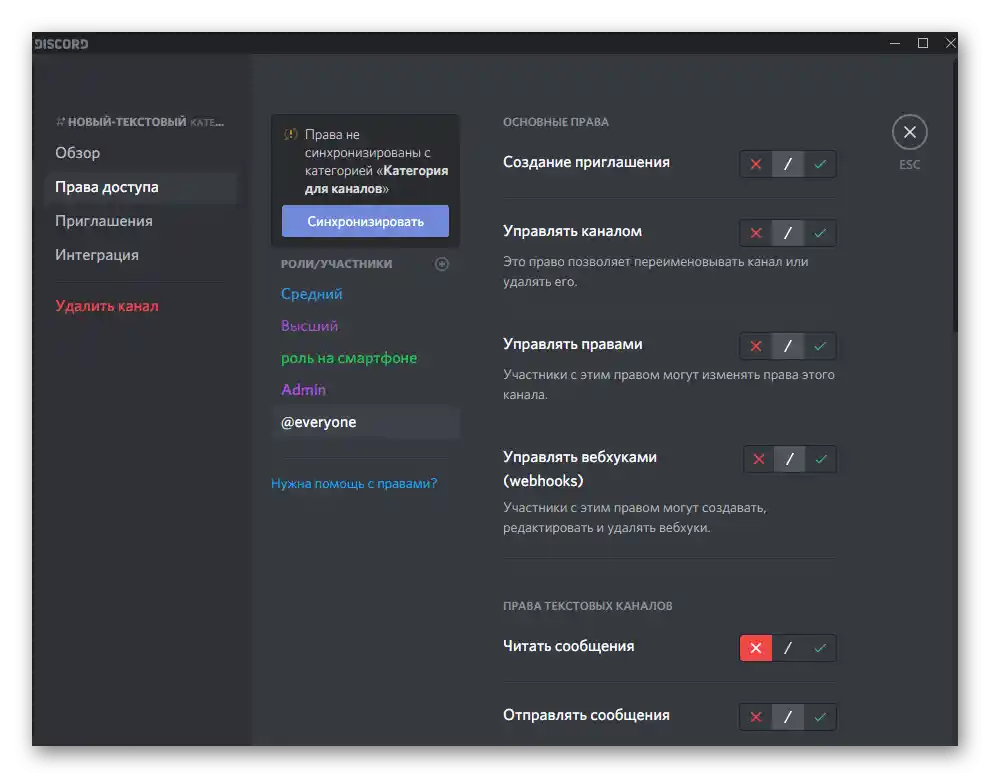
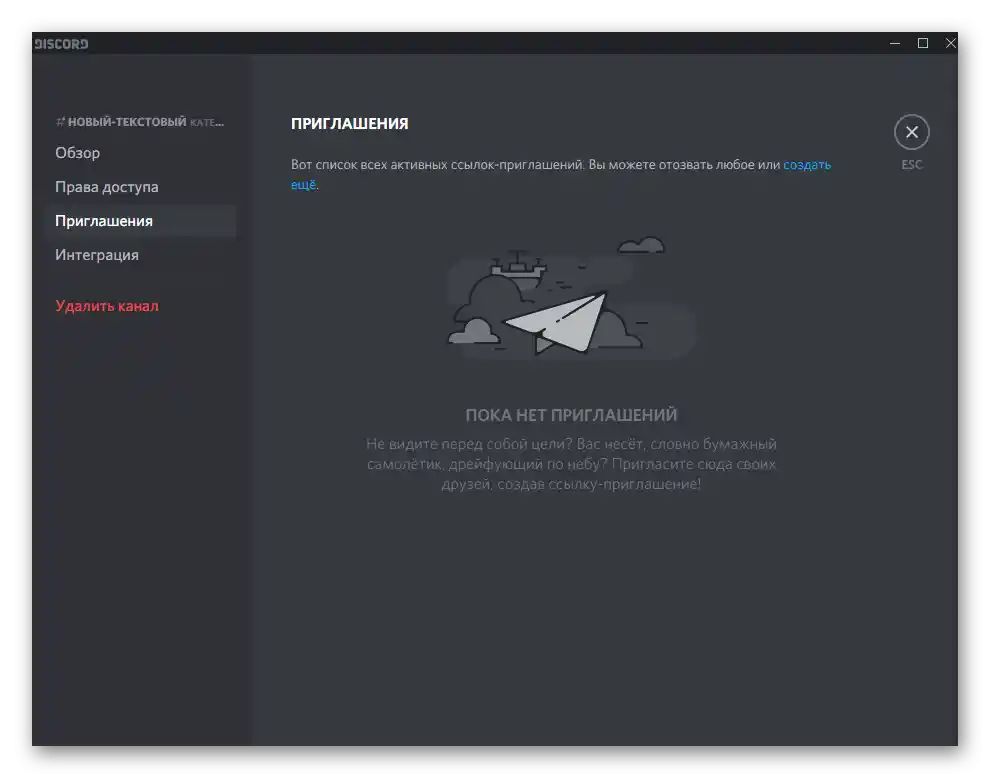
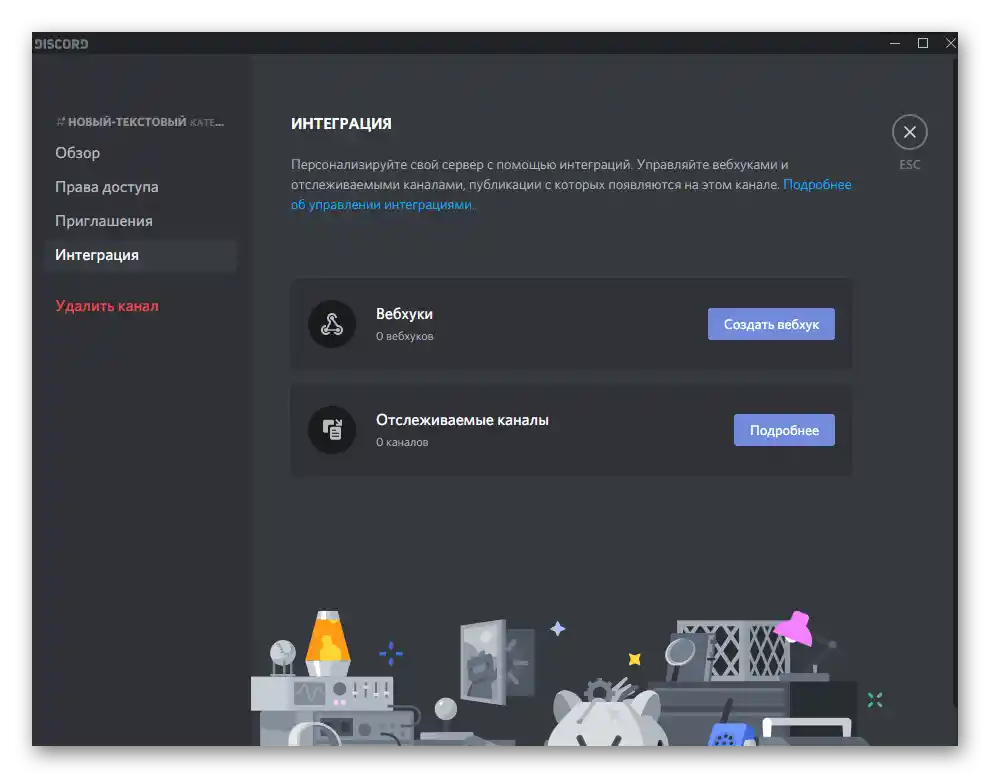
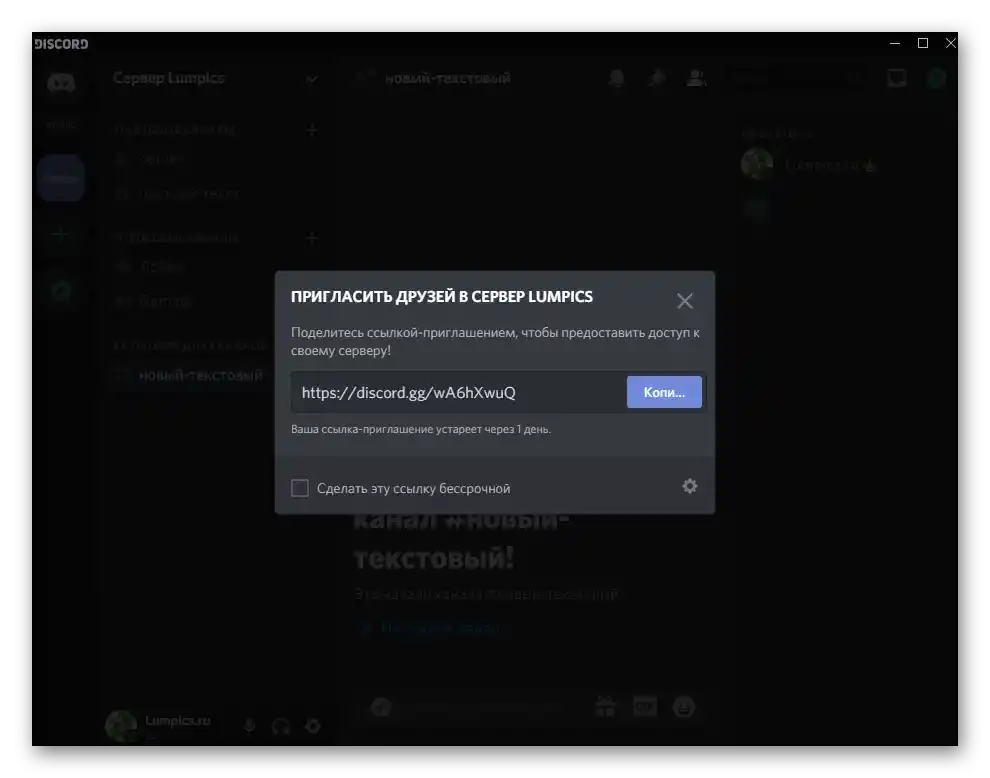
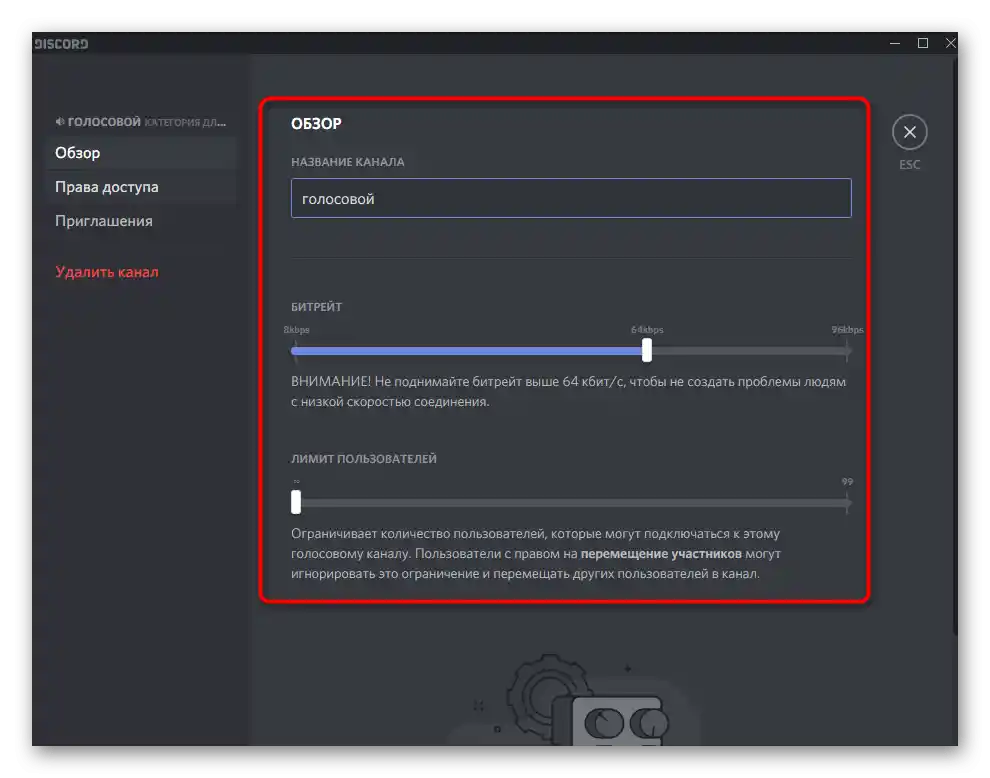
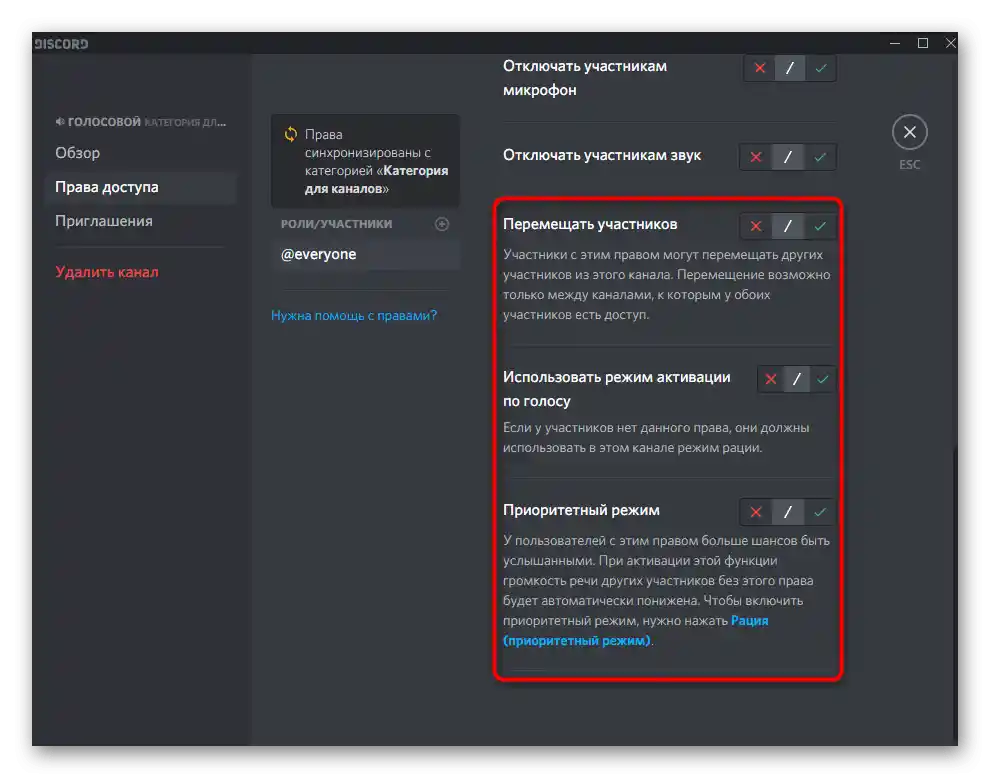
Nyní víte, že vytvořit kanál na serveru prostřednictvím aplikace Discord není tak složité a celý proces nezabere více než několik minut. Zbývá pouze podrobně zpracovat všechny existující kanály, jmenovat administrátory a věnovat se jejich správnému řízení.
Varianta 2: Mobilní aplikace
Nastal čas promluvit si o vytváření kanálů na serveru prostřednictvím mobilní aplikace Discord, což je aktuální pro uživatele chytrých telefonů a tabletů na Androidu nebo iOS.Samozřejmě, nebude to tak pohodlné jako na počítači, ale je to zcela realizovatelné bez větších obtíží.
Poskytování práv pro správu kanálů
Pokud nemáte možnost se plně věnovat nastavení kanálů na serveru a chcete požádat administrátory o pomoc, nezapomeňte, že je třeba jim přidělit odpovídající práva, která umožní vytváření a úpravu chatů. To se provádí následujícím způsobem:
- V aplikaci otevřete sekci s chaty a vyberte svůj server.
- Klikněte na jeho název nad tlačítkem „Pozvat účastníky“.
- Přejděte do sekce „Nastavení“.
- V bloku „Správa účastníků“ vás zajímá položka „Role“.
- Vyberte roli, pro kterou chcete přidělit právo úpravy kanálů, nebo vytvořte novou.
- Zaškrtněte položku „Spravovat kanály“, a ostatní parametry upravte podle vlastních požadavků. O tomto jsme podrobně hovořili v této části Varianta 1.
- Vraťte se do menu s nastavením, odkud přejděte do „Účastníci“.
- Vyberte uživatele a přidělte mu roli, pro kterou jste právě nastavili právo správy kanálů.
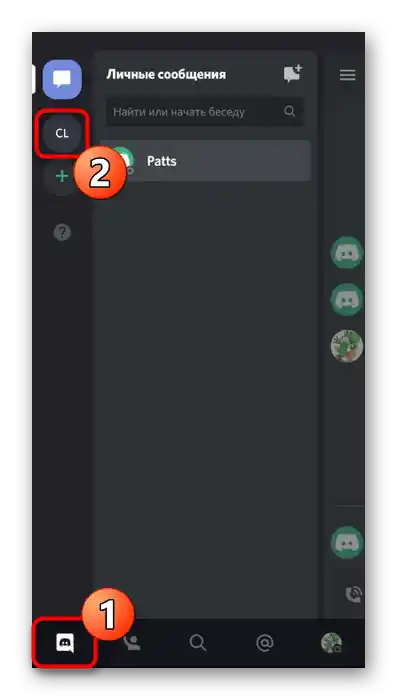
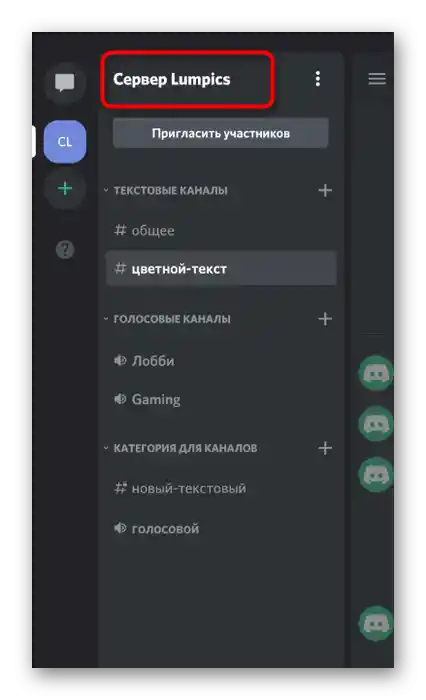
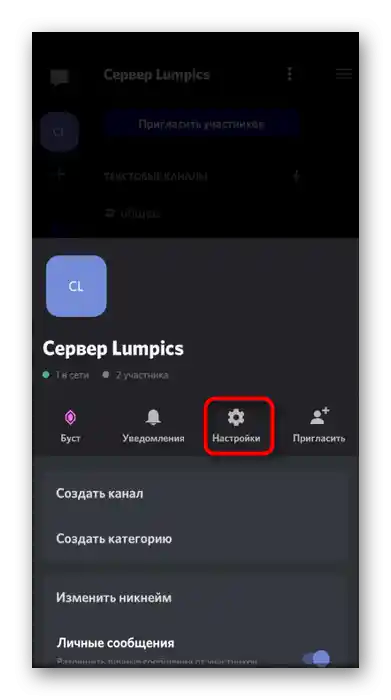
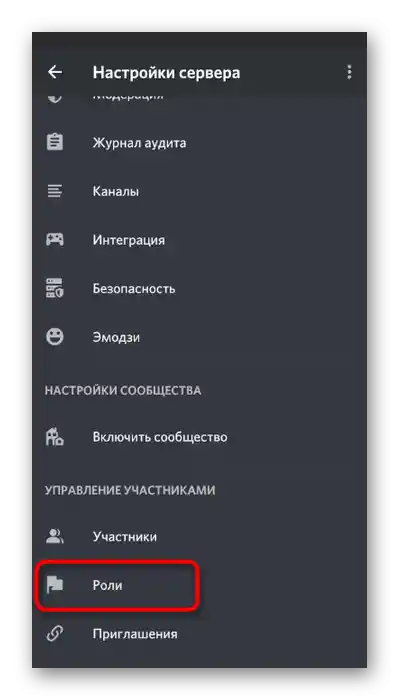
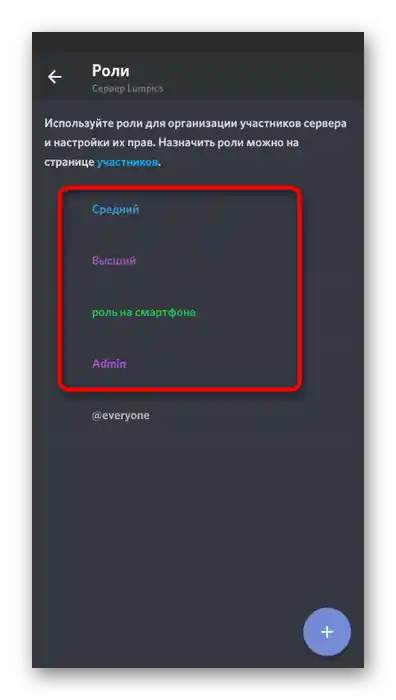
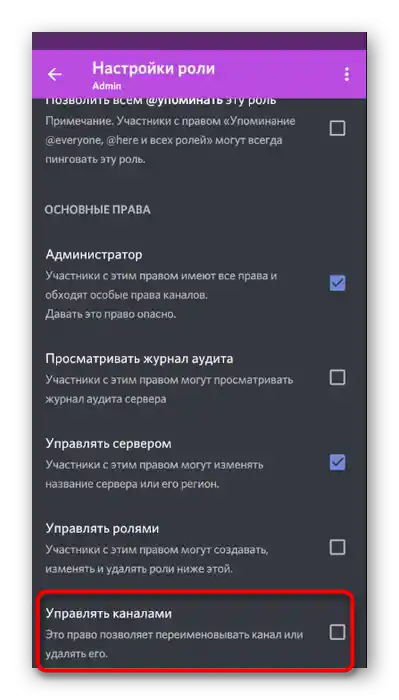
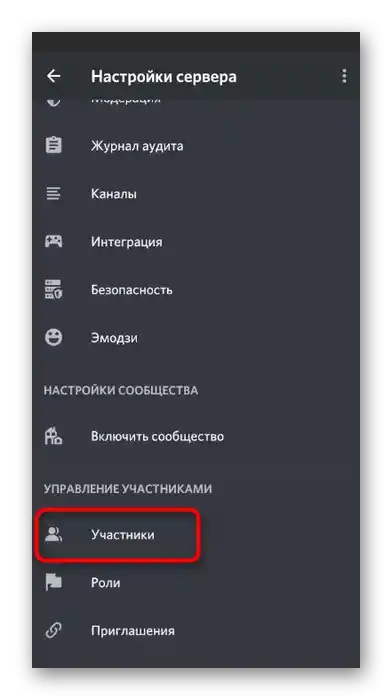
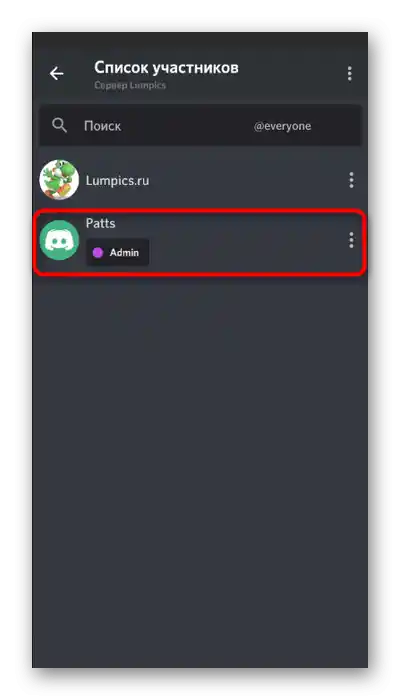
Nezapomeňte v tomtéž menu zkontrolovat, kterým dalším účastníkům serveru byla přidělena tato stejná role. Možná má smysl ji na čas nebo navždy odebrat, aby uživatel nemohl provádět změny v kanálech, protože někdy to může vyvolat nepříjemné následky.
Vytváření kategorií pro kanály
Kategorie pro kanály umožňují nejen tematicky je rozdělit, ale také je sloučit pod jedno právo, aby se nemuselo nastavovat každý chat zvlášť, což někdy zabere spoustu času.Pokud máte zájem o rozdělení konverzací do kategorií a jste si jisti, že jich vytvoříte velké množství, okamžitě vytvořte skupinu.
- Vraťte se na svůj server a znovu klikněte na jeho název.
- Tentokrát v zobrazeném menu klepněte na položku „Vytvořit kategorii“.
- Zadejte název kategorie a udělejte ji soukromou, pokud chcete otevřít přístup pouze pro určité role.
- Při úpravě nastavení soukromí budete muset sami vybrat, které role mají přístup, a kterým bude komunikace na kanálech této kategorie uzavřena.
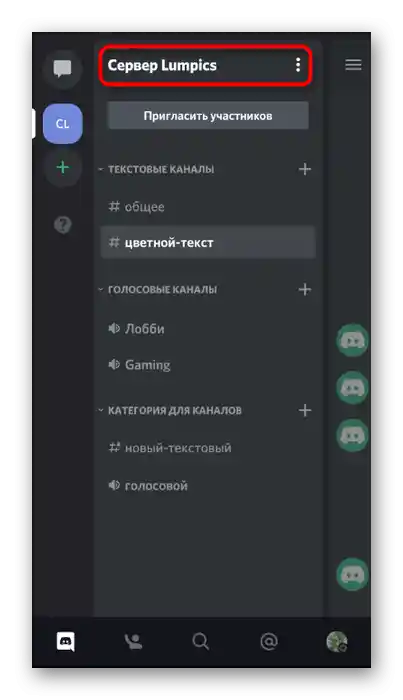
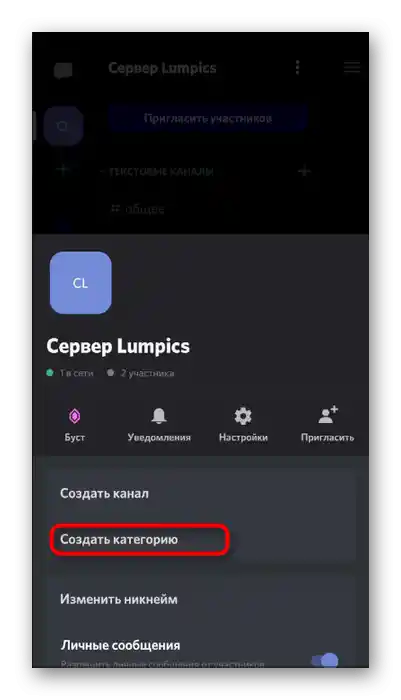
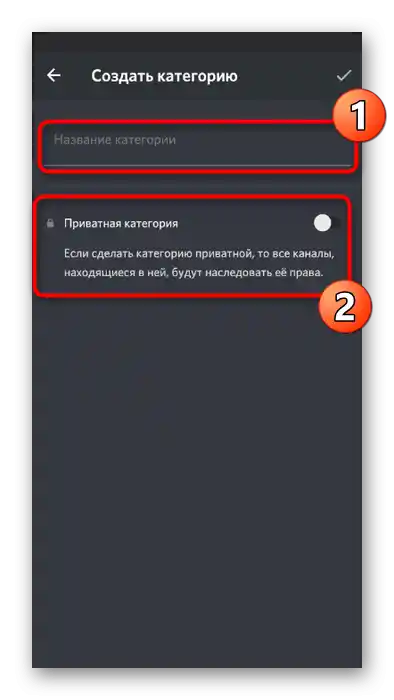
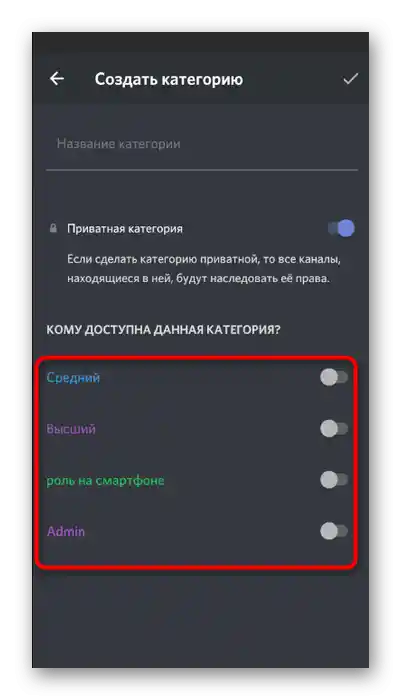
Vytváření a nastavení kanálu na serveru
Nyní, když jsou všechny předběžné kroky dokončeny, můžete se s jistotou pustit do nastavení jak hlasových, tak textových chatů na kanálu. Samozřejmě, nejprve bude potřeba vytvořit nové kanály, což probíhá takto:
- Rozbalte menu správy serveru a klepněte na řádek „Vytvořit kanál“. Při vytváření kanálu pro kategorii je třeba kliknout na plus vedle jejího názvu.
- V novém okně zadejte jeho název a vyberte jeden ze dvou dostupných typů.
- Existuje možnost nastavit jeho soukromí, pokud kanál není přidružen k kategorii.Pak jednoduše vyberete, které z existujících rolí budou mít k němu přístup.
- Můžete se ihned pustit i do úpravy parametrů chatu, klepnutím na řádek „Nastavit kanál“, který se objeví po jeho vytvoření.
- V novém okně je možné změnit název konverzace, přidat popis, prohlížet připnuté zprávy a nastavit práva přístupu.
- O pomalém režimu jsme již hovořili výše, takže pokud nevíte, jak funguje, seznamte se s naším popisem nebo vysvětlením od vývojářů a poté vyberte vhodnou hodnotu času mezi zprávami.
- Pro pozvání účastníků proveďte swipe vlevo, čímž otevřete seznam aktuálních uživatelů, a stiskněte tlačítko s odpovídajícím názvem.
- Zkopírujte odkaz a pošlete ho v jakékoliv jiné aplikaci nebo přímo na Discordu pro pozvání osoby na kanál.
- Na mobilních zařízeních je k dispozici vestavěná funkce „Sdílet“, která umožňuje rychle posílat odkazy prostřednictvím jiných aplikací nainstalovaných v OS. {{t_47}}