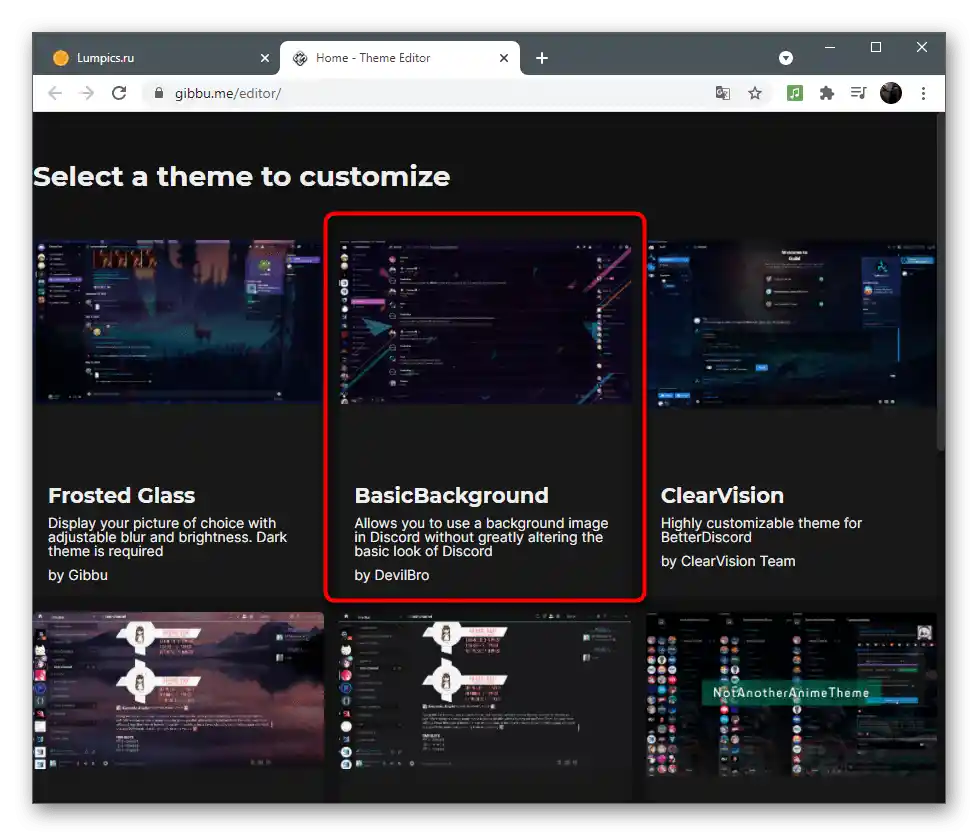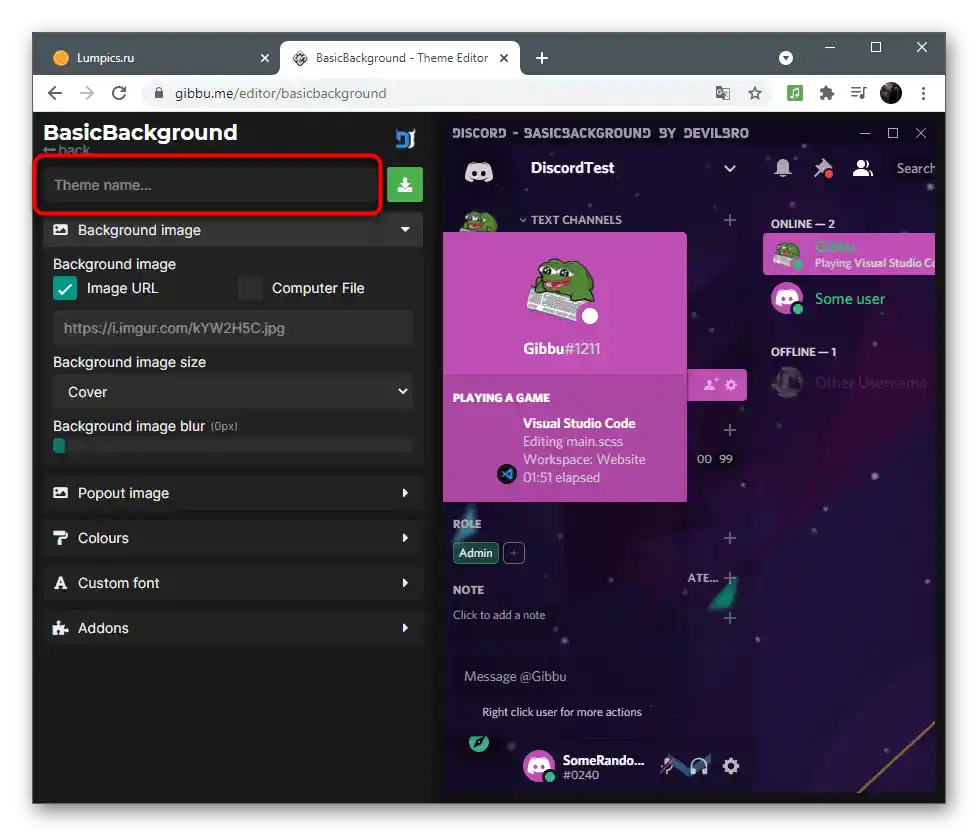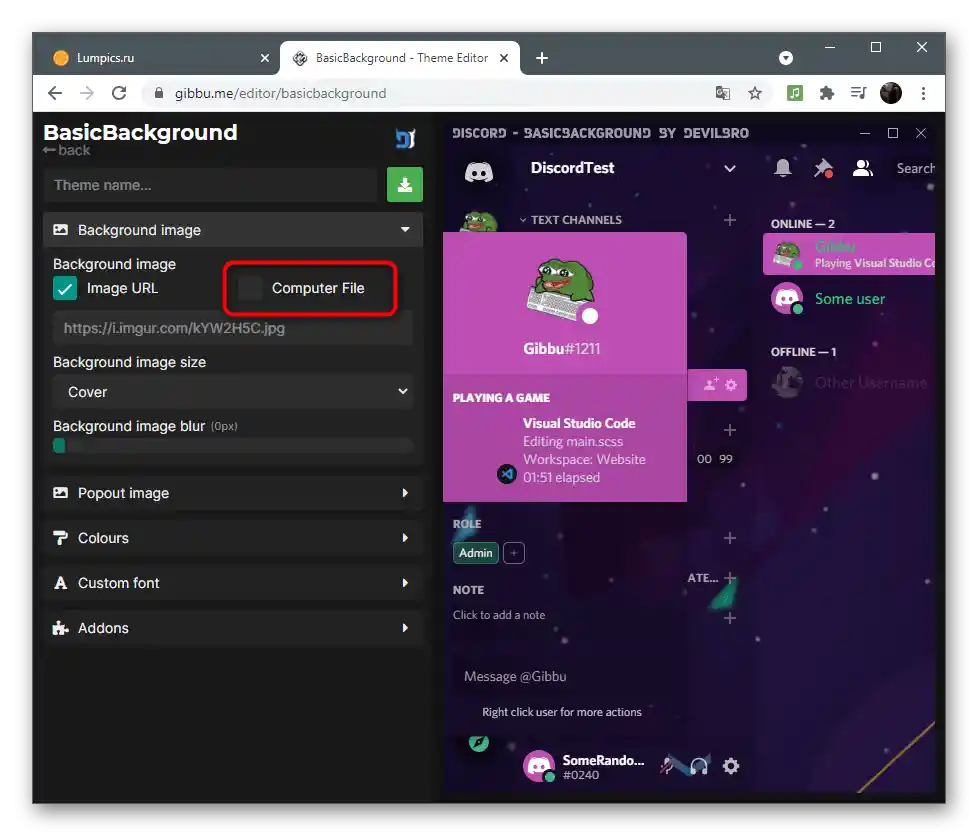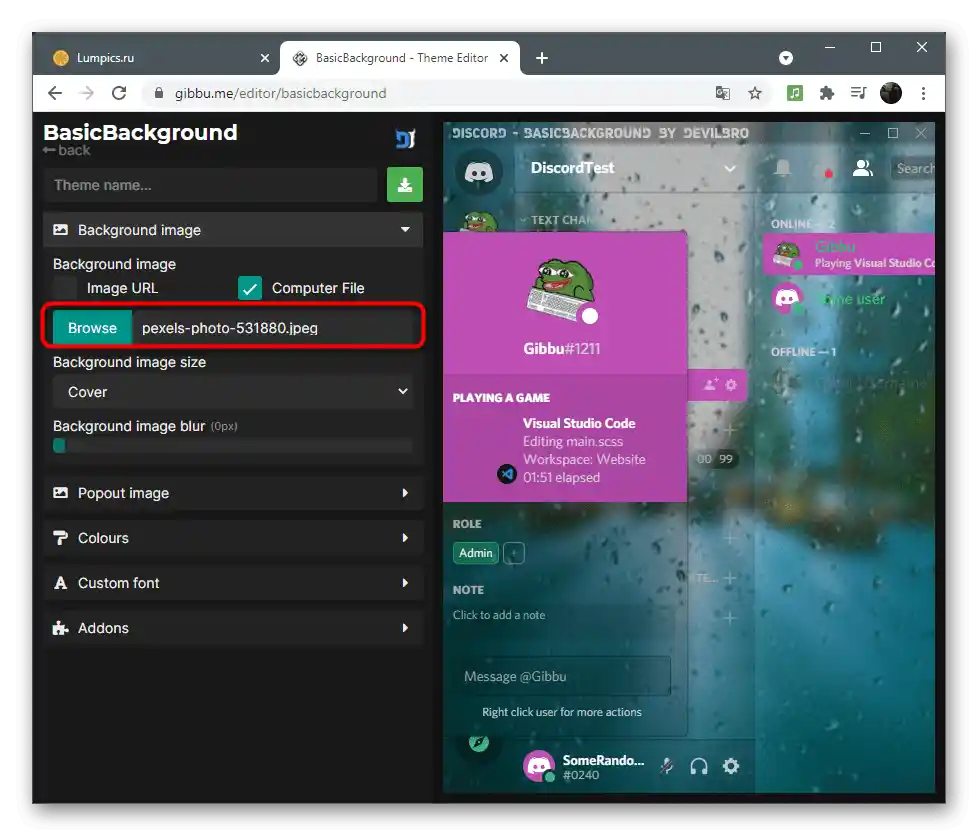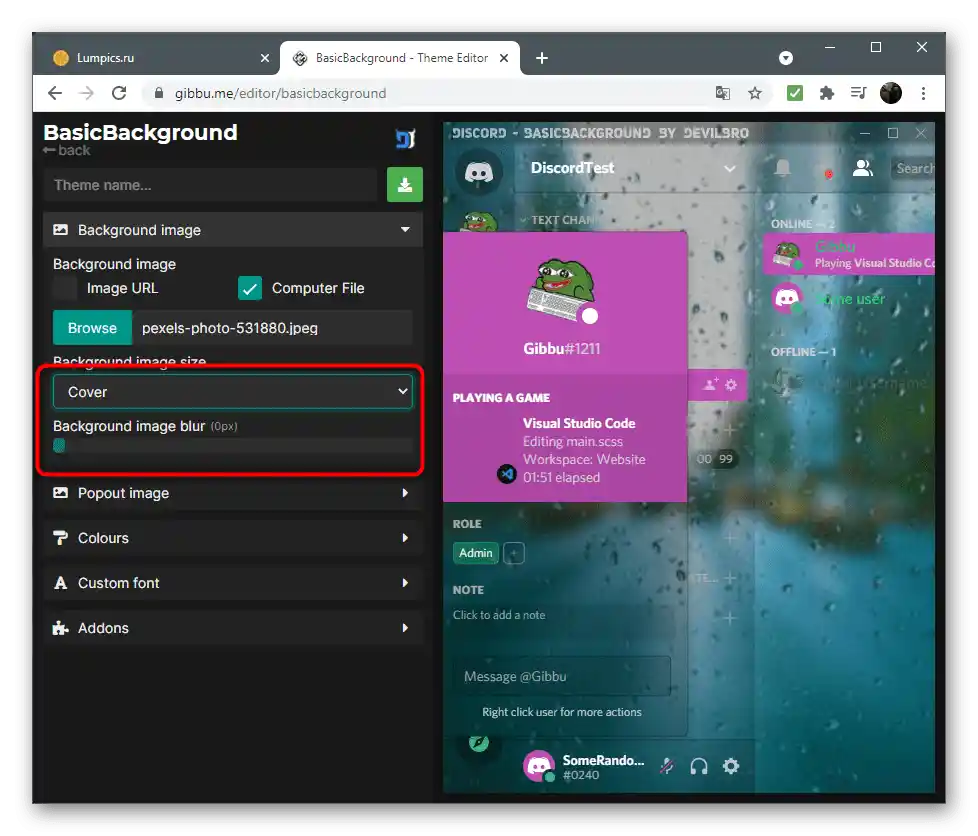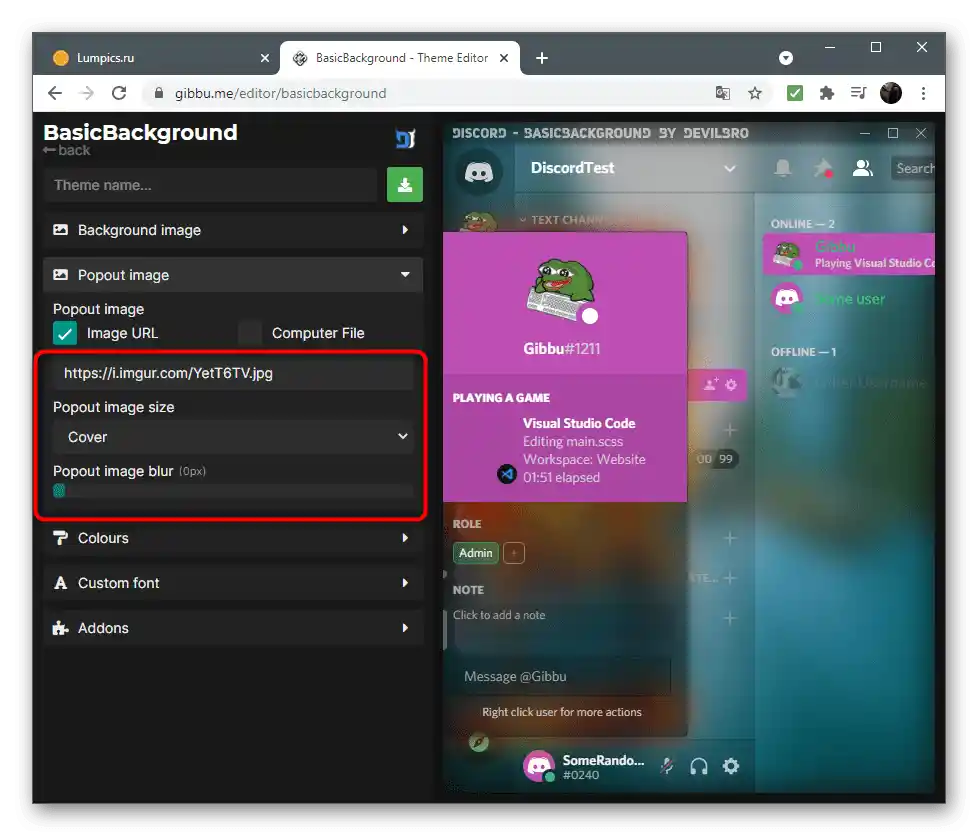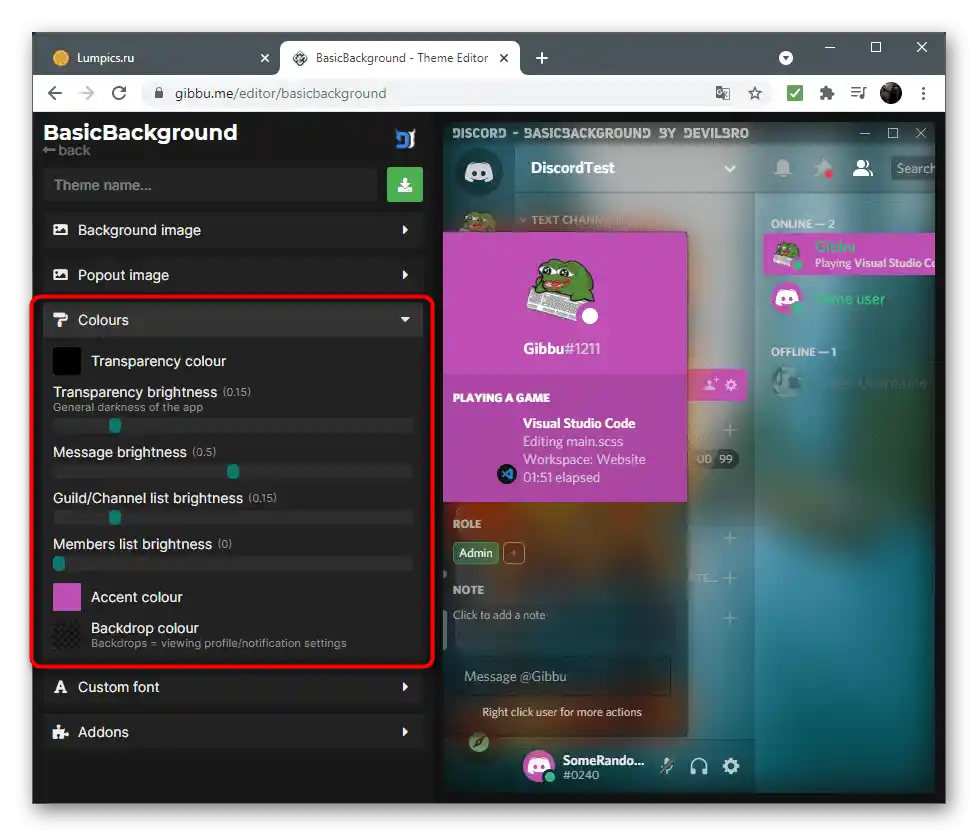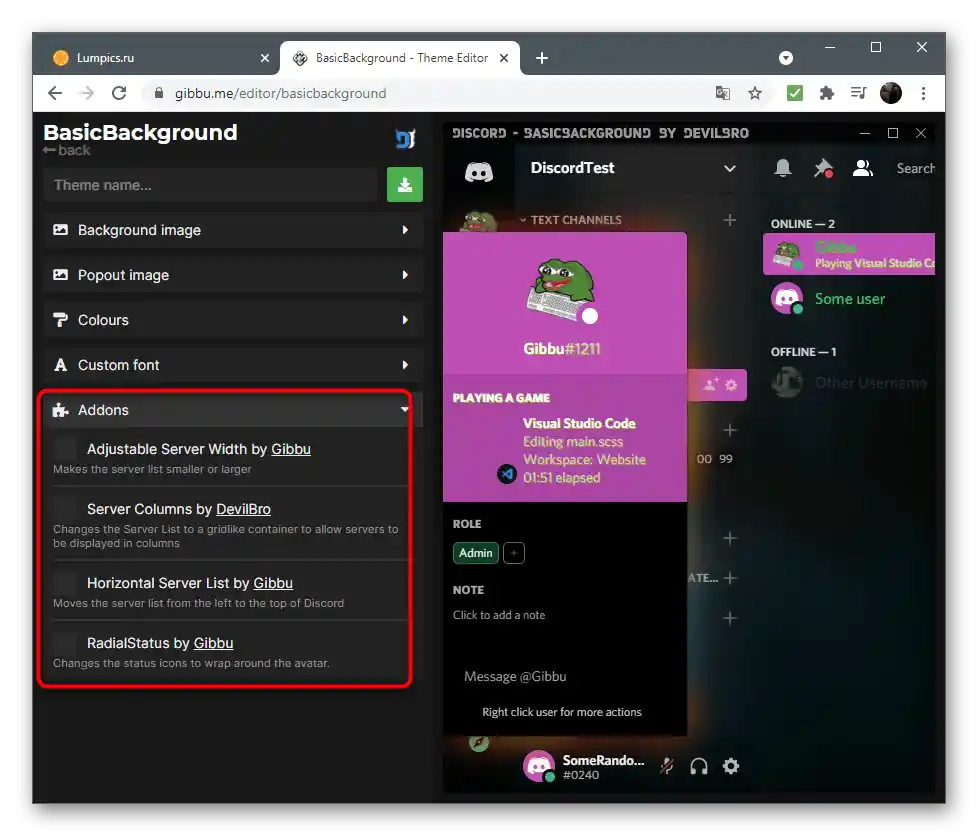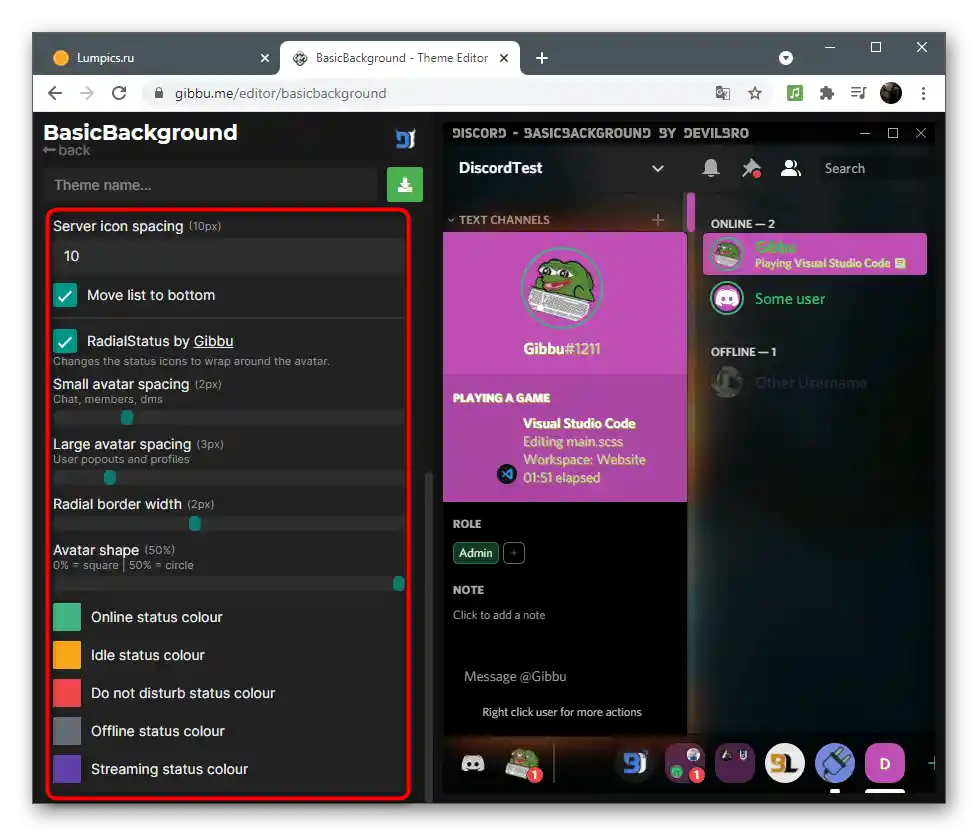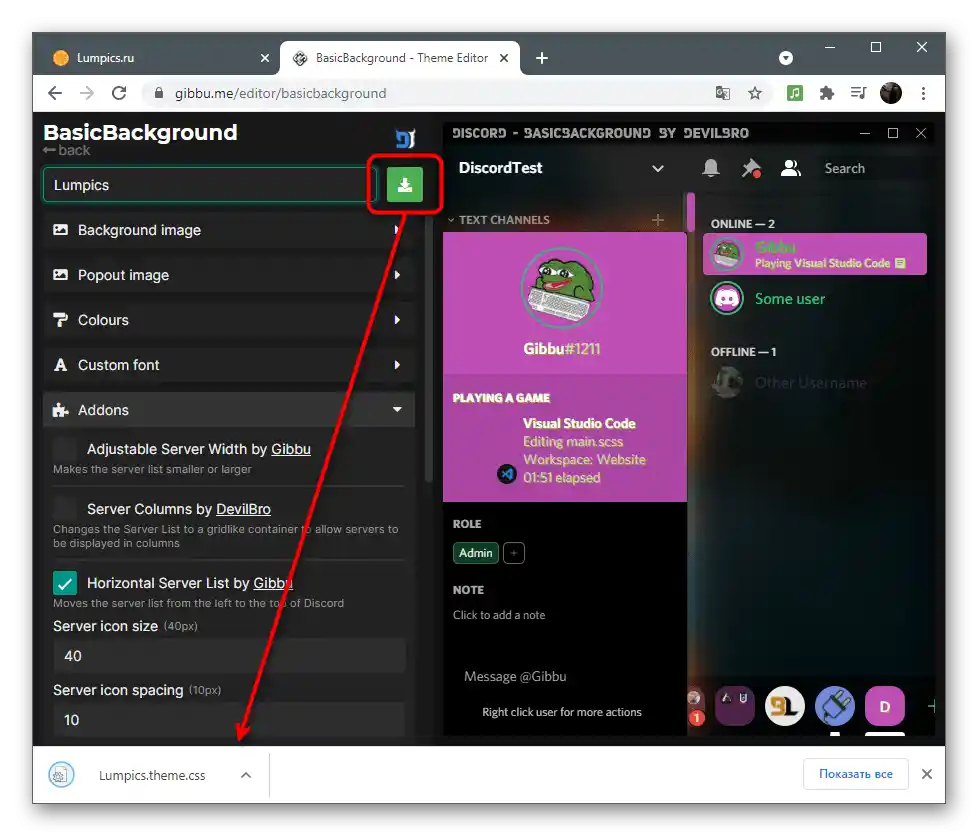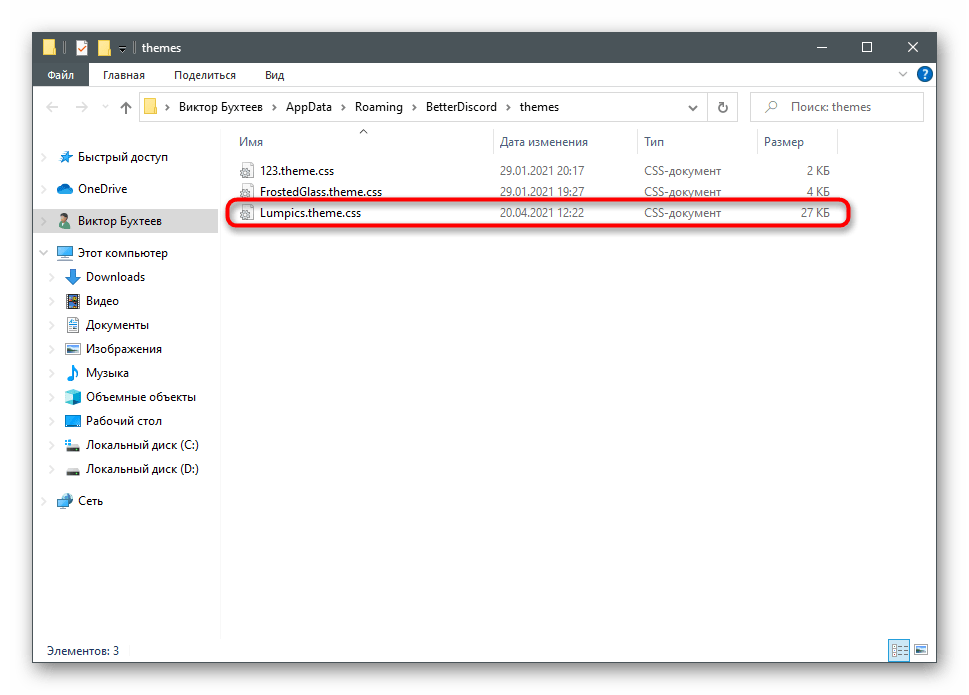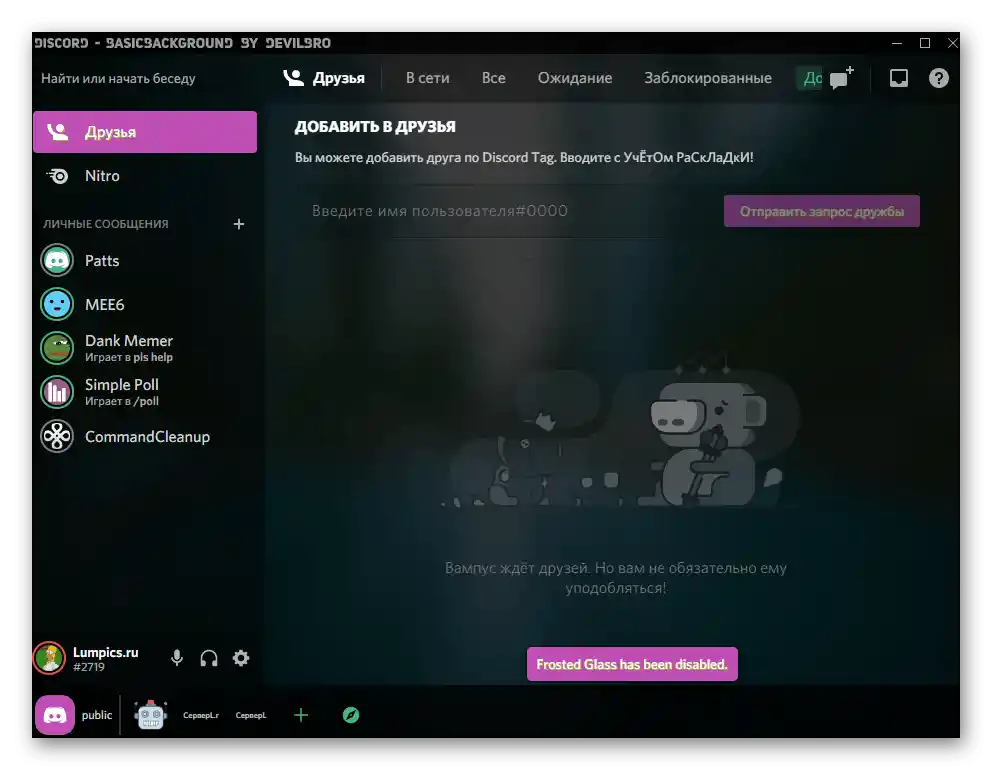V tomto článku se budeme zabývat nastavením uživatelského rozhraní Discord, které je viditelné pouze v používaném klientovi na počítači. Pokud máte zájem o úpravu vzhledu svého serveru, přejděte na níže uvedený odkaz a přečtěte si další článek na toto téma.
Více informací: Krásné uspořádání serveru v Discordu
Způsob 1: Použití vestavěných funkcí
Zatímco vývojáři se nezabývali rozšířením funkcionality messengeru v oblasti dostupných nastavení vzhledu, uživatelé jsou omezeni na malou sadu parametrů. Možná se v budoucnu objeví několik variant témat nebo přizpůsobitelné barvy, ale pro úpravy jsou zatím k dispozici pouze velikosti písma a měřítko.
- Pokud jde o aplikaci Discord pro PC, otevřete nastavení kliknutím na ikonu ozubeného kola napravo od avataru.
- Přejděte do sekce "Vzhled".
- Změňte celkové uspořádání na tmavé nebo světlé zaškrtnutím příslušné možnosti.
- Při použití světlého tématu se otevře možnost "Tmavý boční panel".
- Jeho funkci vidíte na následujícím obrázku.
- Pro zobrazení zpráv jsou k dispozici možnosti "Pohodlně" a "Kompaktně". V prvním případě je prioritou moderní design, zatímco ve druhém — počet zobrazených zpráv na obrazovce.Kromě toho je zde posuvník, který umožňuje upravit měřítko textu v chatu.
- Při jeho posouvání můžete okamžitě posoudit výsledek v náhledu nahoře.
- Dále následuje posuvník "Vzdálenost mezi skupinami zpráv". Zvyšte jej, pokud se ztrácíte v replikách ostatních účastníků serveru.
- "Úroveň měřítka" určuje celkovou velikost všech zobrazených prvků.
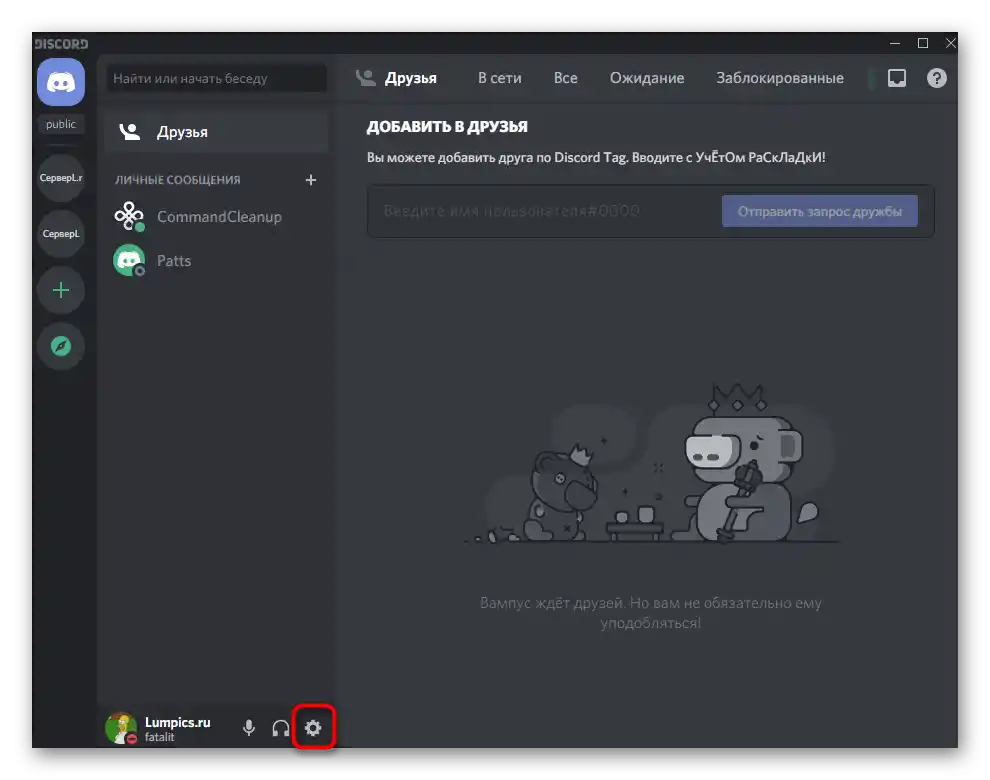
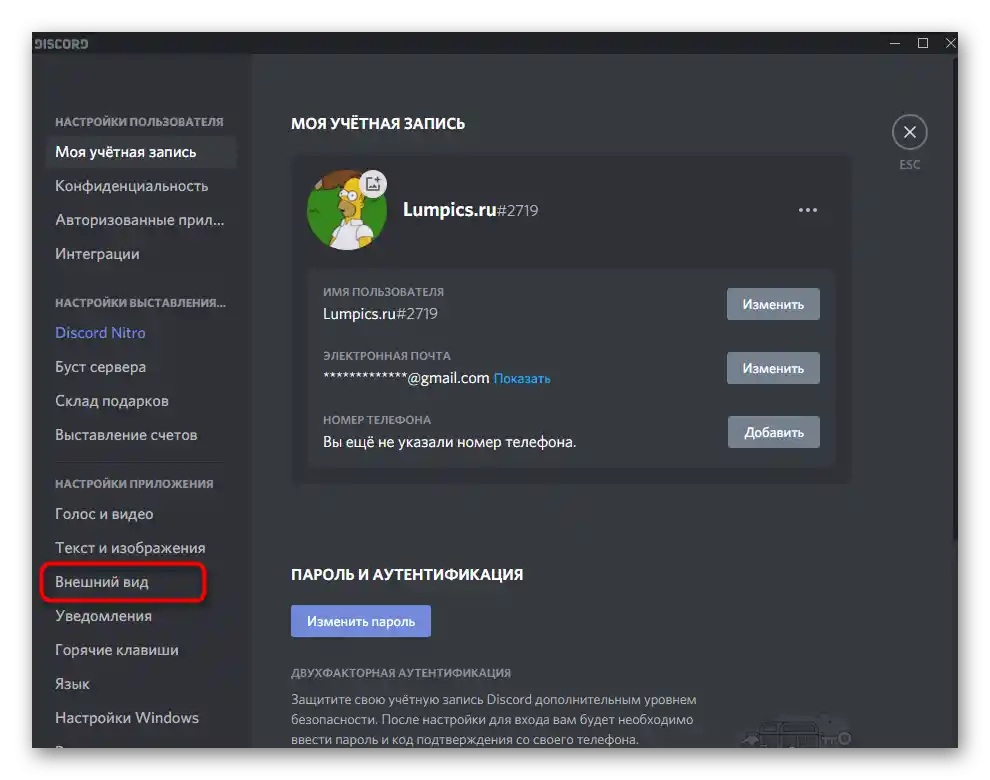
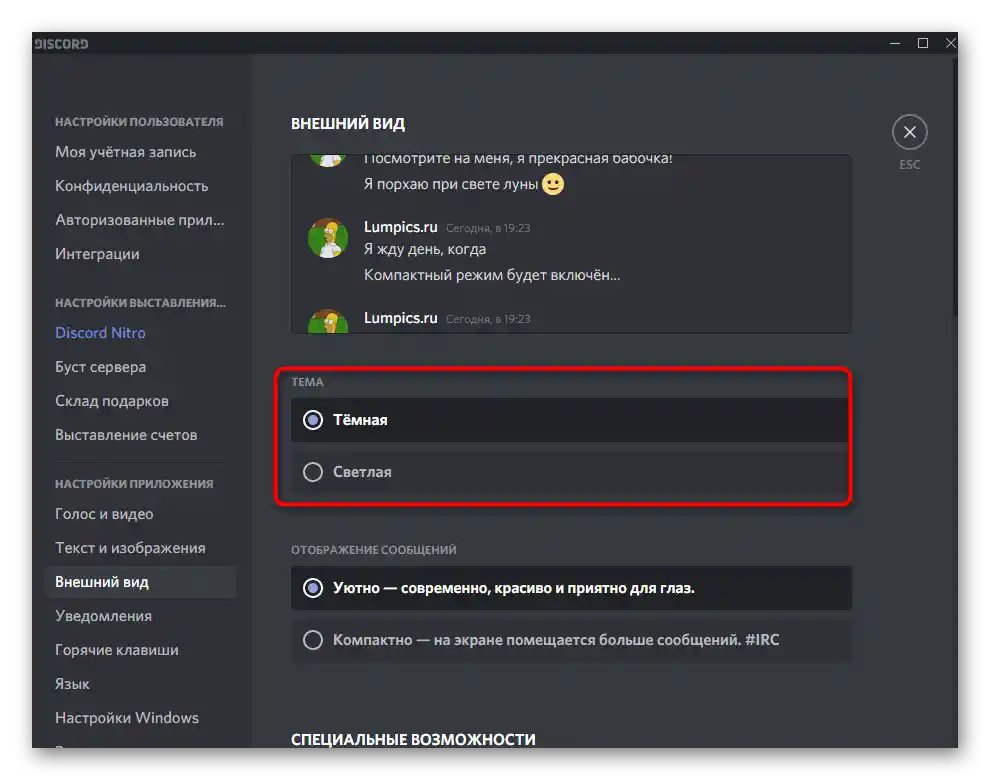
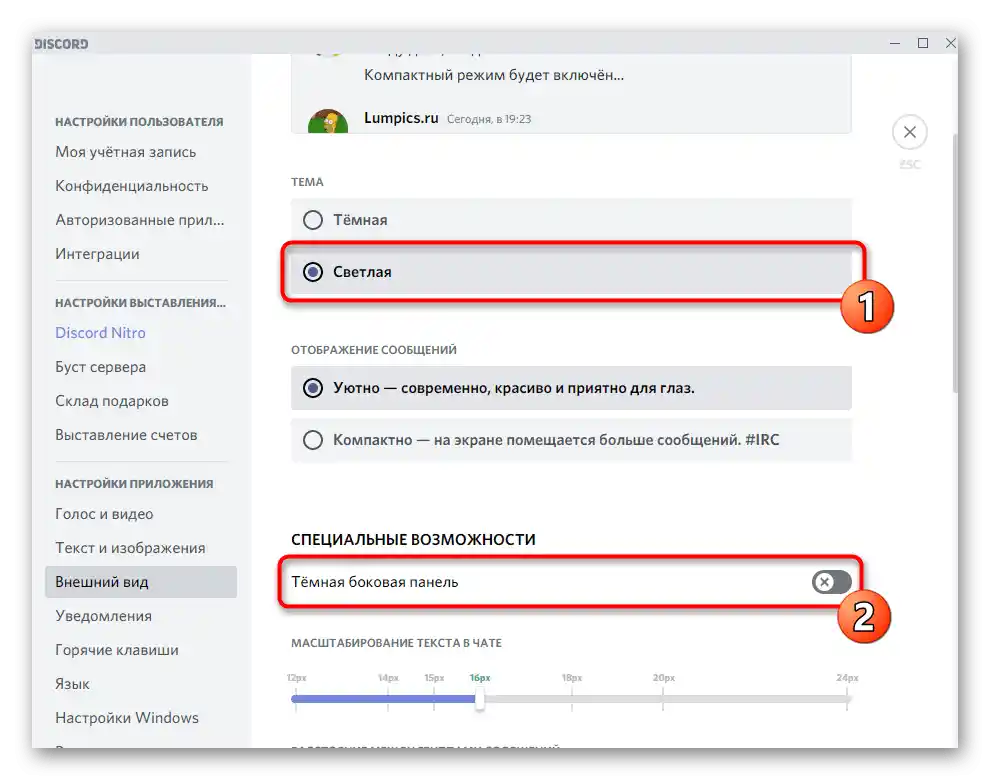
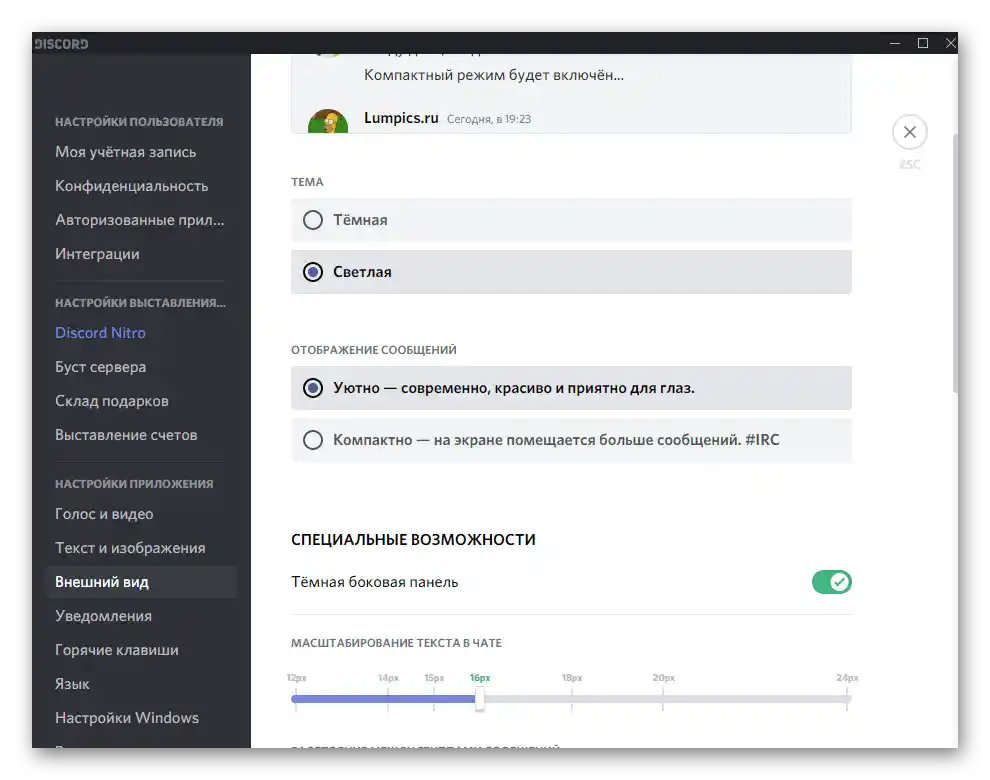
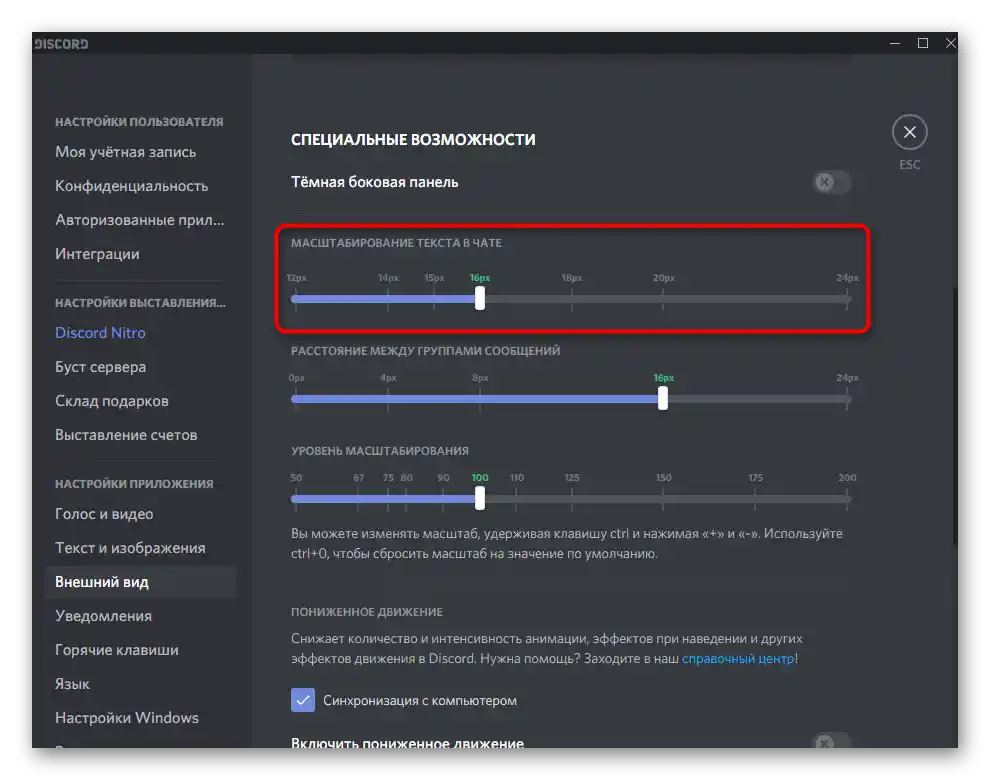
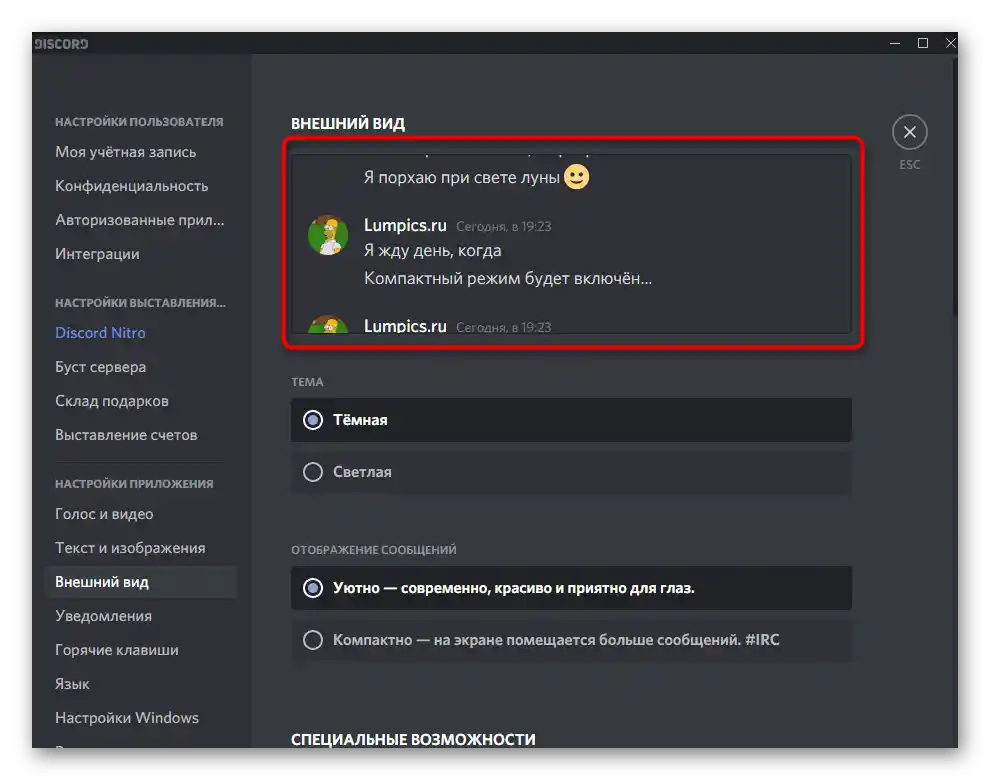
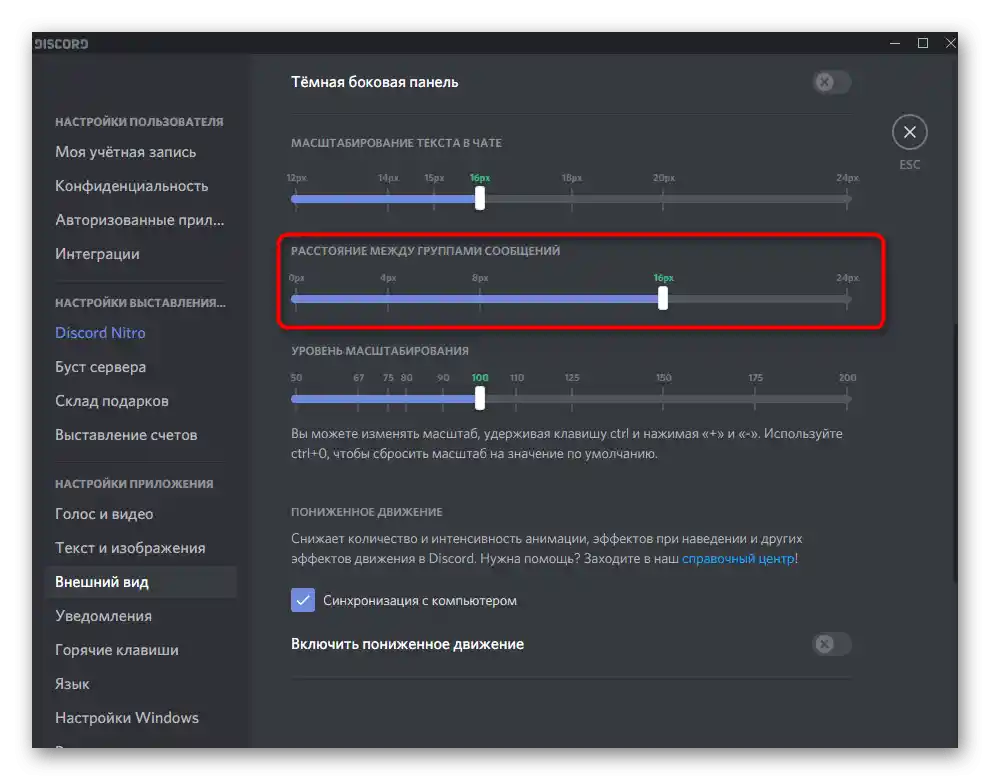
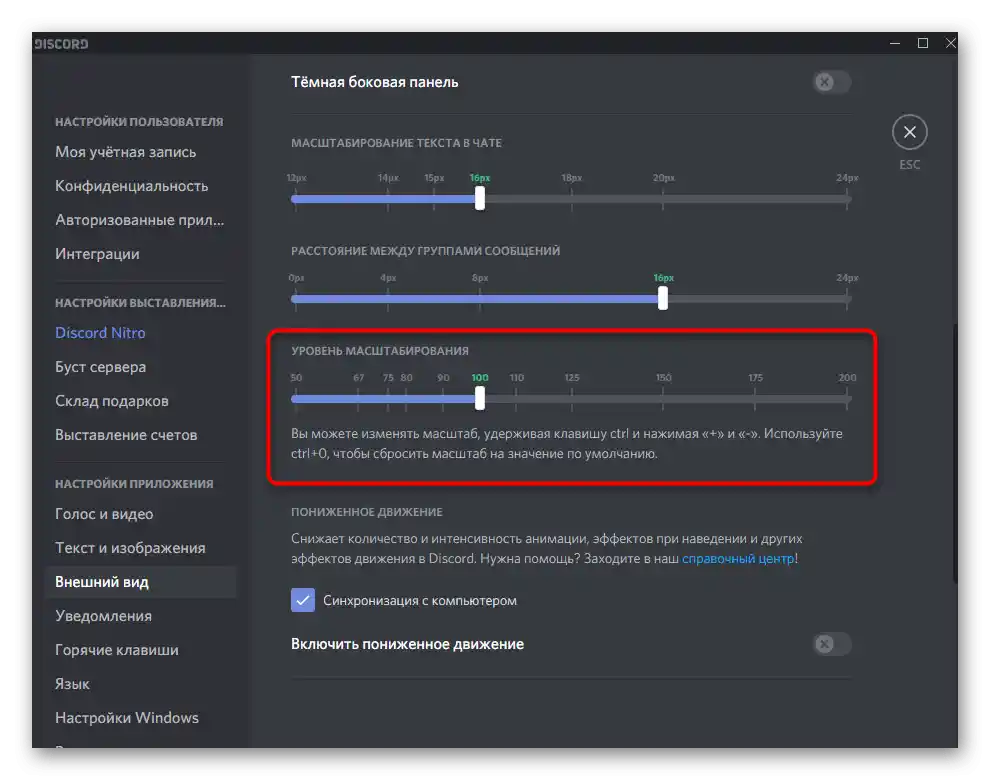
Majitelé mobilních zařízení nemohou instalovat a nastavovat třetí strany témata pro Discord, proto mají k dispozici pouze standardní nastavení. Jejich úprava probíhá přibližně podle stejného principu jako v programu na PC, ale s vlastními zvláštnostmi.
- Na panelu dole klepněte na ikonu se svým avatar.
- V seznamu nastavení najděte "Vzhled".
- V této sekci označte vhodný typ tématu — světlé nebo tmavé.
- Deaktivujte synchronizaci mezi klienty, pokud nechcete, aby se aktuální nastavení aplikovalo i na počítači.
- Upravte posuvník měřítka textu v chatu a sledujte výsledek v bloku níže.
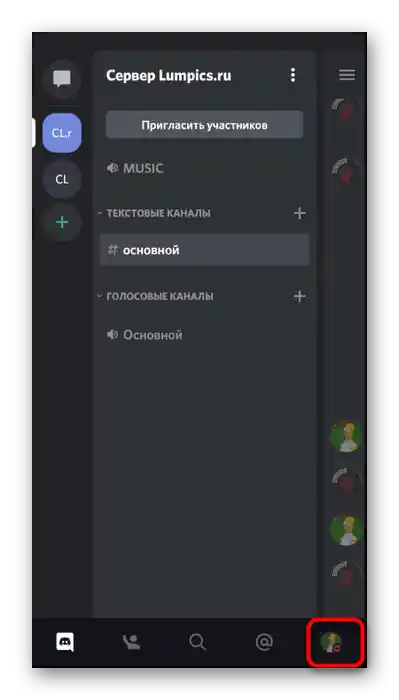
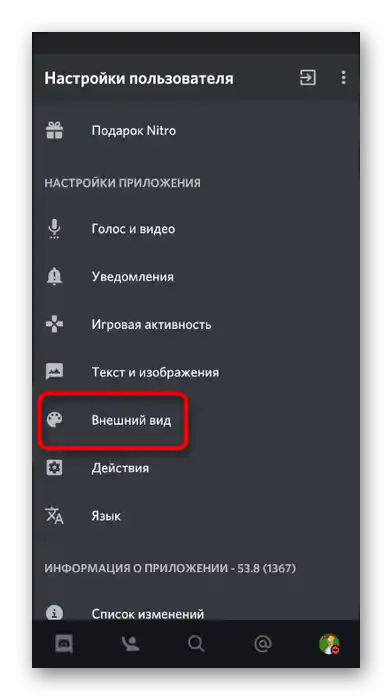
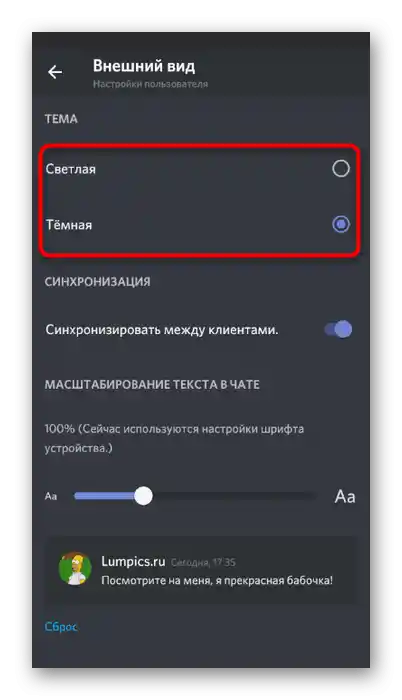
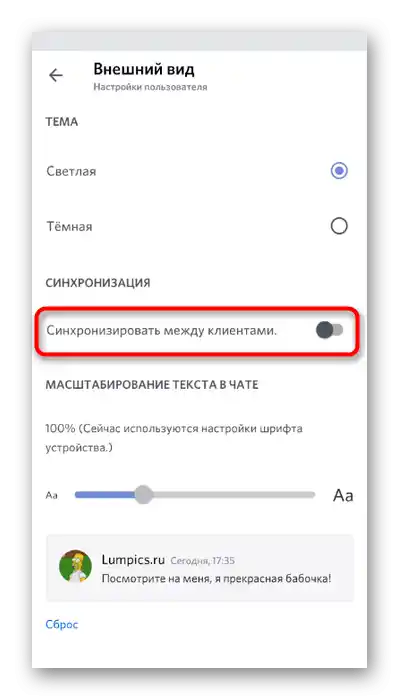
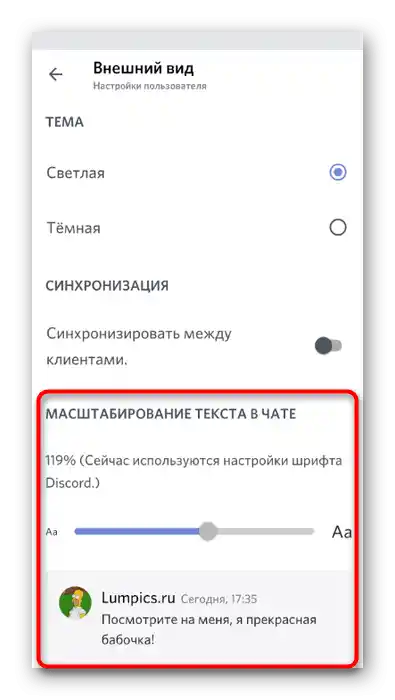
Jak je vidět, udělat Discord krásným pomocí vestavěné funkčnosti není příliš možné, protože přítomné parametry jednoduše nestačí. Existuje pokročilejší varianta — třetí strany přizpůsobitelná témata, o kterých budeme hovořit dále.
Způsob 2: Použití třetích stran témat
Třetí strany témata pro messenger jsou skvělým prostředkem pro kompletní proměnu vzhledu. Existují plně hotové pluginy pro ty, kteří nechtějí sami nastavovat zobrazení prvků. Všechna témata jsou distribuována ve formě CSS souborů a připojí se k Discordu pouze pomocí rozšíření s názvem BetterDiscord, o jehož instalaci je napsáno v jiném materiálu na našich stránkách.
Více informací: Jak nainstalovat BetterDiscord do Discordu pro přidání témat
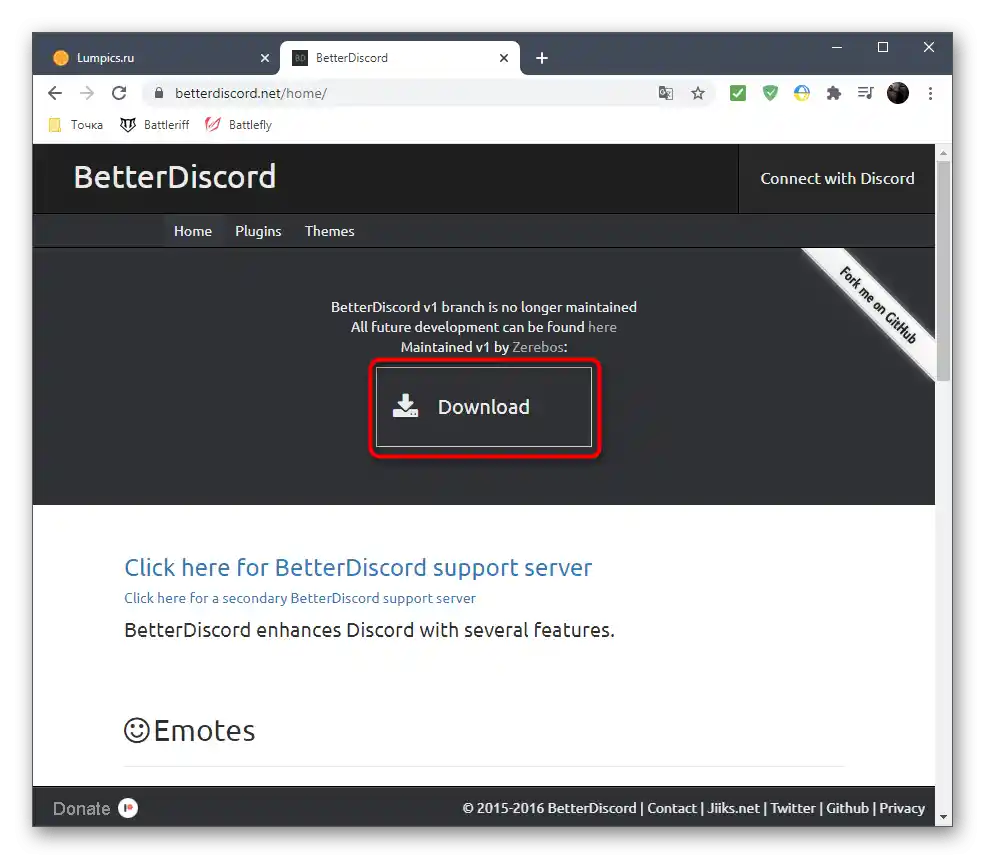
Ve stejném článku najdete informace o tom, jak nainstalovat hotové téma třetí strany, aktivovat jej a používat program se změněným vzhledem.
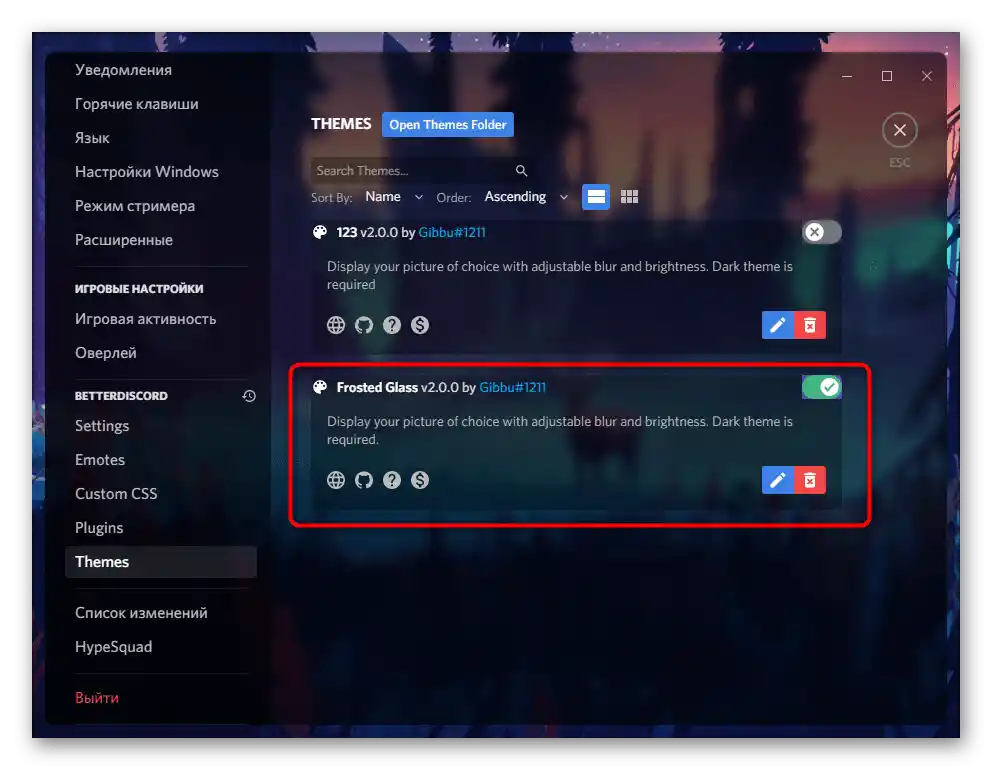
Nicméně instalace hotových témat není jediná možnost, jak vytvořit krásný Discord.Existuje možnost obrátit se na online službu pro úpravu standardní nebo již existující šablony podle sebe, změnou prakticky všech přítomných prvků.
- Využijte odkaz výše, abyste se okamžitě dostali na stránku editoru Gibbu. Obsahuje celou řadu přizpůsobitelných šablon s předem nastavenými změnami. Kromě toho jsou k dispozici varianty "BasicBackground" a "ClearVision", které jsou skvělé pro ruční přizpůsobení.
- Po výběru šablony jí okamžitě přiřaďte název, abyste na to nezapomněli při stahování.
- Nastavte pozadí obrázku vložením odkazu nebo označením značkou "Computer File".
- Pro nahrání obrázku z počítače stiskněte tlačítko "Browse" a v okně "Průzkumníka" najděte vhodný soubor.
- Změňte jeho velikost a rozostření tak, aby vás výsledek vpravo uspokojil.
- Pro vyskakovací okna, například uživatelské karty, lze také nastavit vlastní pozadí, úpravou podobným způsobem.
- Dále následuje blok "Colours" s dostupnými barvami pro písma a další okna programu. Měňte jejich jas a odstíny pomocí posuvníků a tlačítek.
- Gibbu podporuje různé doplňky, jako je horizontální zobrazení seznamu serverů místo vertikálního a nahrazení stavů za oblé.
- Po aktivaci pluginů věnujte pozornost jejich dostupným nastavením, úpravou každého parametru podle sebe.
- Po dokončení stiskněte tlačítko pro stažení a počkejte na stažení CSS souboru.
- Přesuňte ho do složky se šablonami (o tom je zmíněno v článku o BetterDiscord).
- Aktivujte ji a ujistěte se, že se všechny prvky zobrazují správně. Raději nezavírejte editor na webu, abyste se k němu mohli vrátit, upravit nastavení a znovu nahrát soubor na svůj počítač.