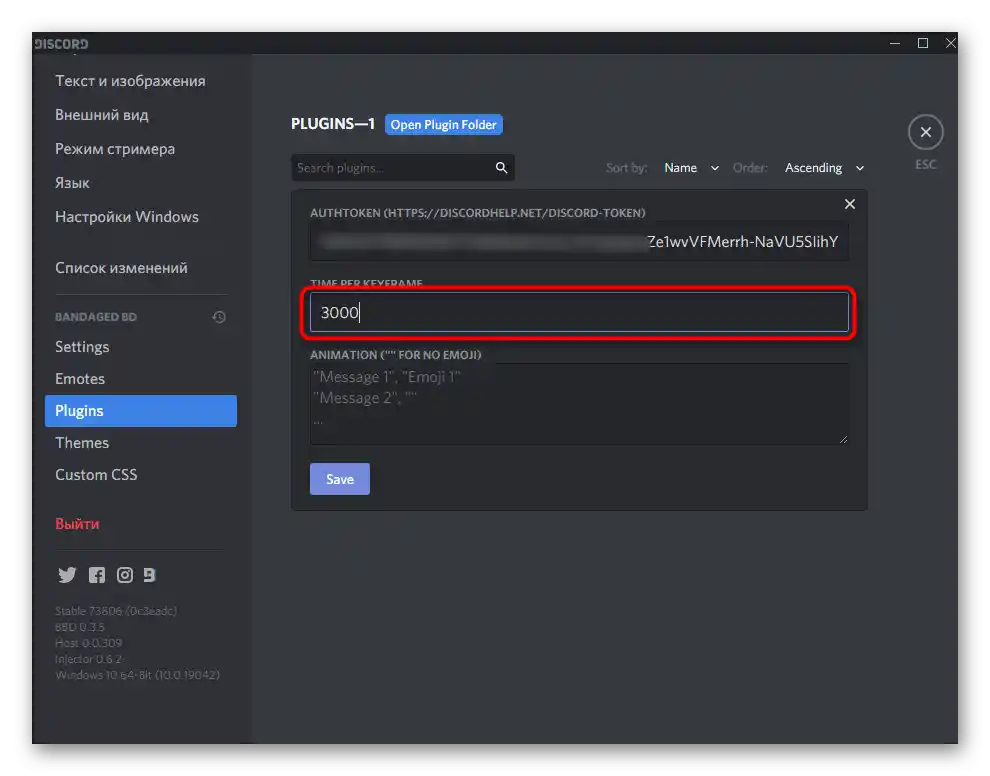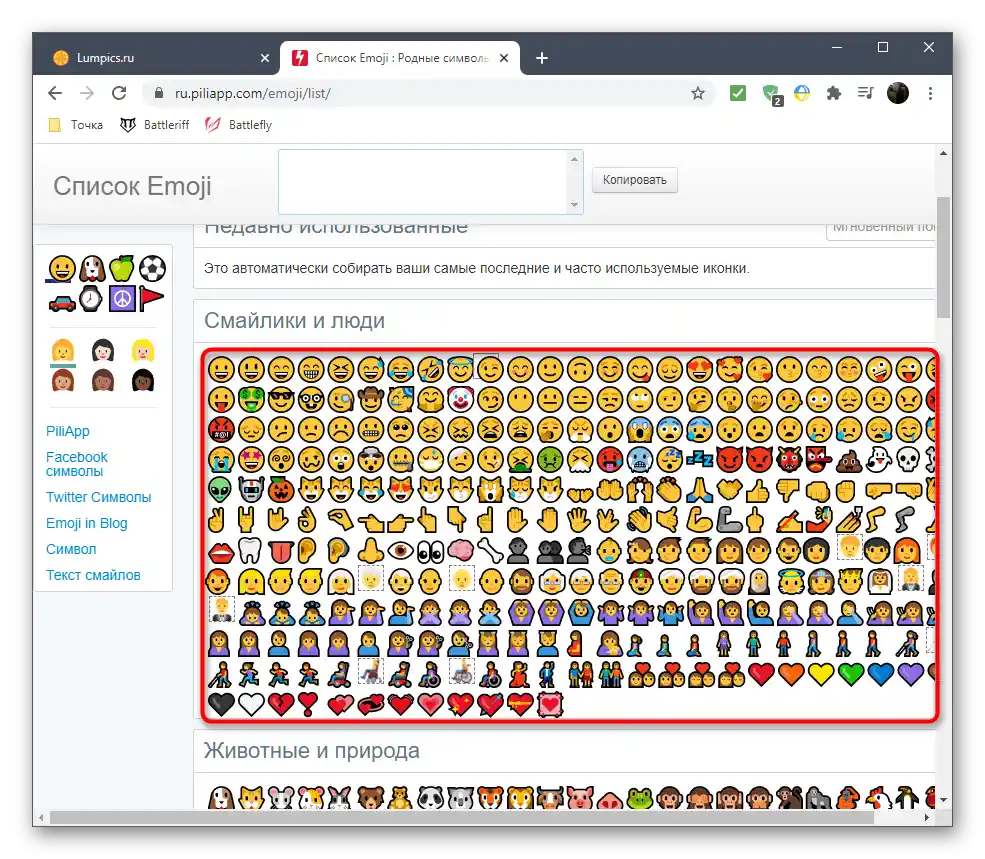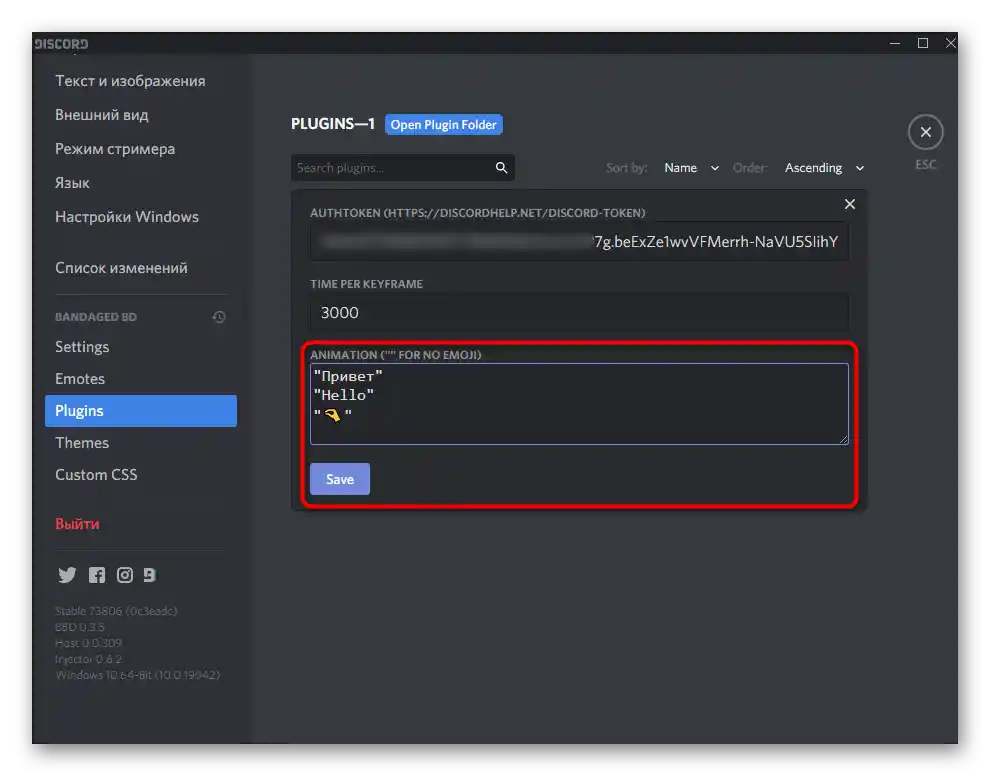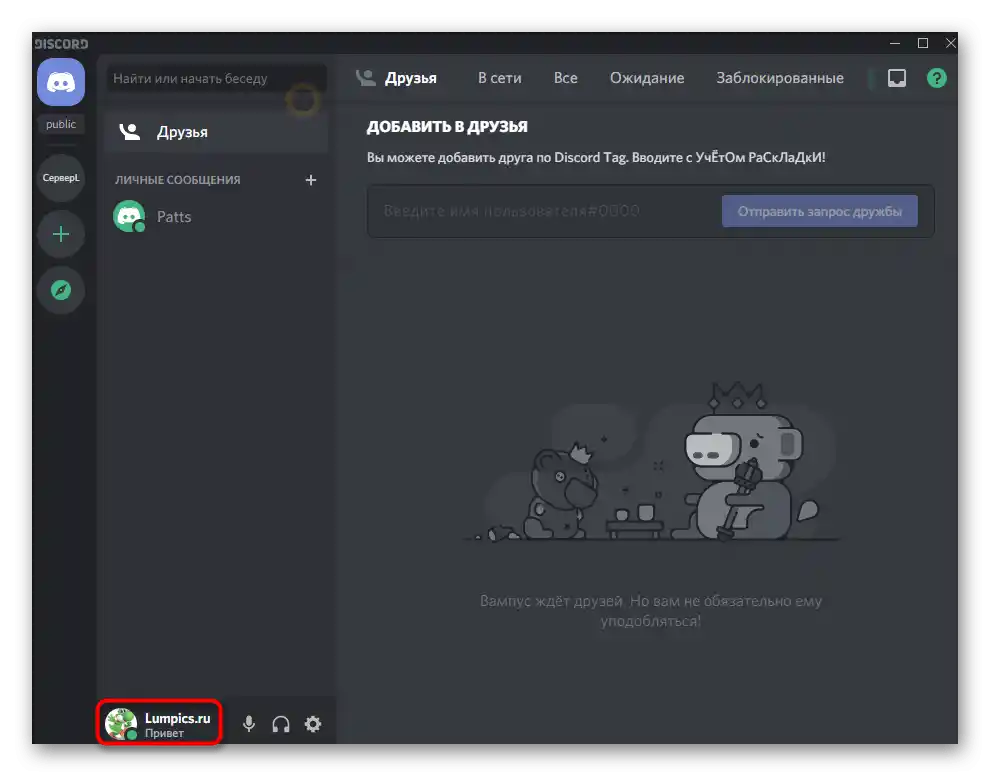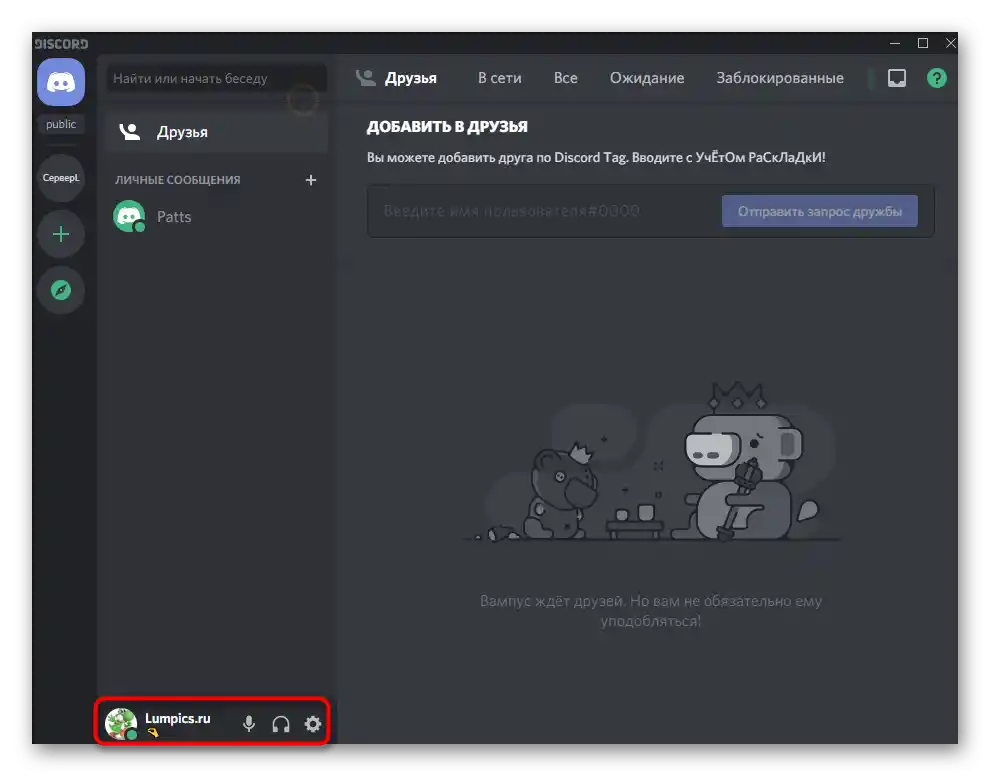Obsah:
Upozorňujeme, že postoj Discord k instalaci rozšíření a dalších pluginů zatím není zcela jasný. Někteří uživatelé mohou být automaticky zablokováni ze strany AI, pokud zvolí nesprávná nastavení rozšíření, která jsou vnímána jako pokus o narušení funkčnosti softwaru, proto používejte níže uvedený návod pouze na vlastní nebezpečí.
Všechny další kroky zahrnují interakci s počítačovým programem Discord, protože bude potřeba nainstalovat pro něj plugin a provést nastavení, což je možné realizovat pouze na PC (verze prohlížeče pro to není vhodná). Přitom již měnící se status bude viditelný všude. Pokud jste ještě nenainstalovali Discord na svůj počítač, udělejte to podle pokynů v odkazu níže.
Podrobnosti: Jak nainstalovat Discord
Krok 1: Stáhnout a nainstalovat BetterDiscord
Za možnost instalace měnícího se statusu v Discordu odpovídá program BetterDiscord.Rozšiřuje celkovou funkčnost messengeru přidáváním nových funkcí, z nichž některé budeme používat dále.
Přejít ke stažení BetterDiscord z oficiálních stránek
- Využijte odkaz výše, abyste přešli na oficiální stránky a začali stahovat program.
- Otevře se stránka na GitHubu, kde doporučujeme ihned vybrat soubor ve formátu EXE pro stažení instalátoru.
- Po dokončení stahování jej otevřete z složky s staženými soubory nebo přímo přes prohlížeč.
- Potvrďte pravidla licenční smlouvy pro pokračování instalace.
- V dalším okně vyberte první možnost — „Install BandagedBD“.
- Zaškrtněte „Install To Stable“, pokud je nainstalována běžná stabilní verze Discordu. Cesta k souborům se určuje automaticky, ale pokud se tak nestalo, budete muset ručně uvést umístění, kde se nachází spustitelný soubor pro spuštění softwaru.
- Čekejte na dokončení instalace, poté zavřete toto okno a restartujte Discord.
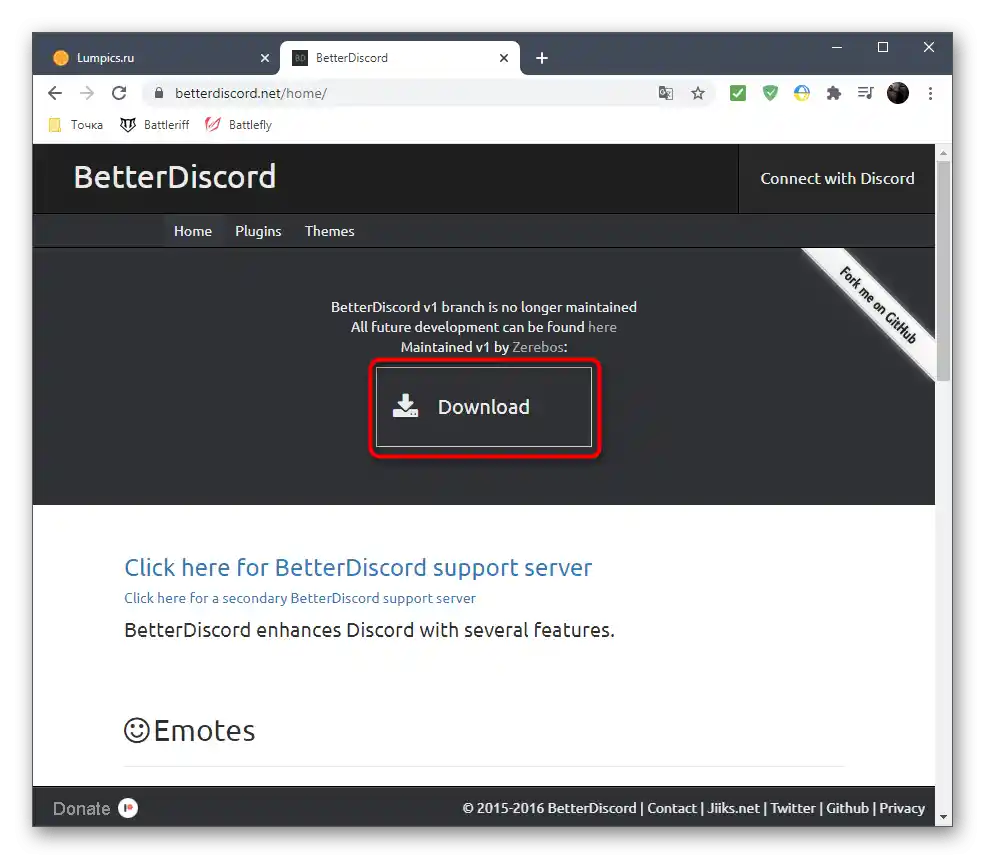
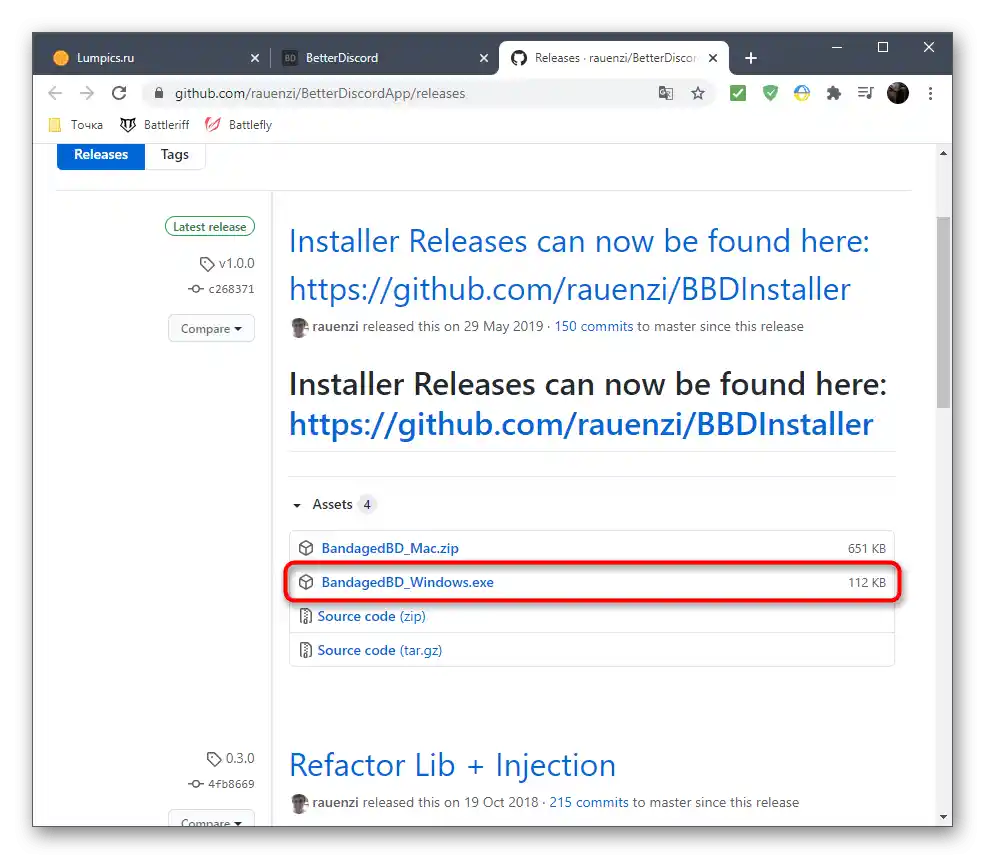
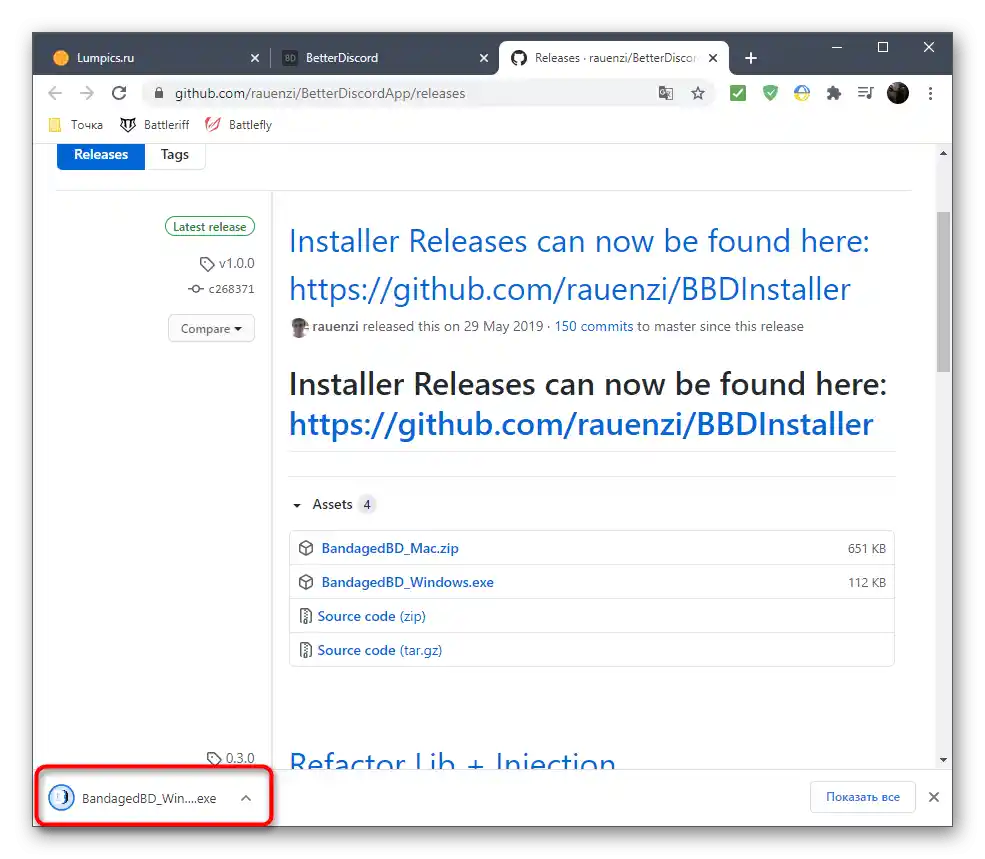
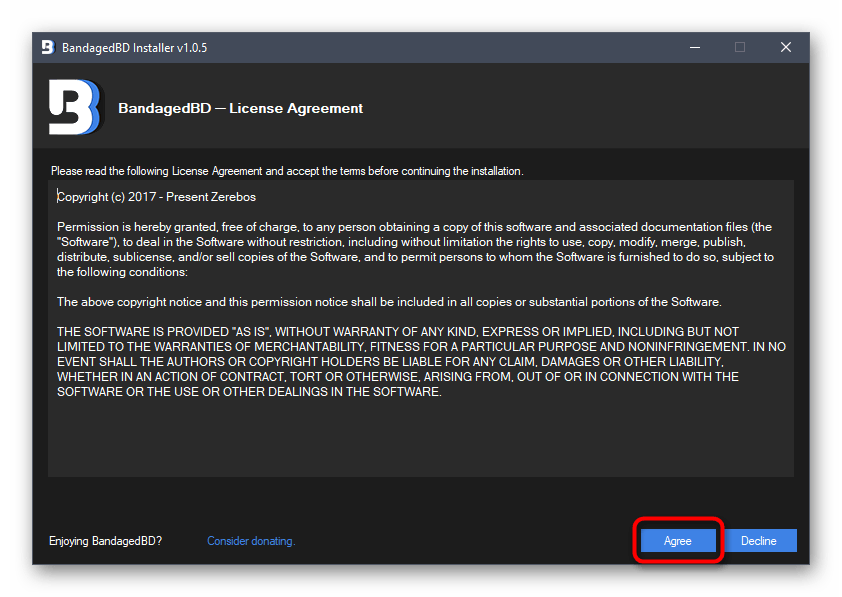
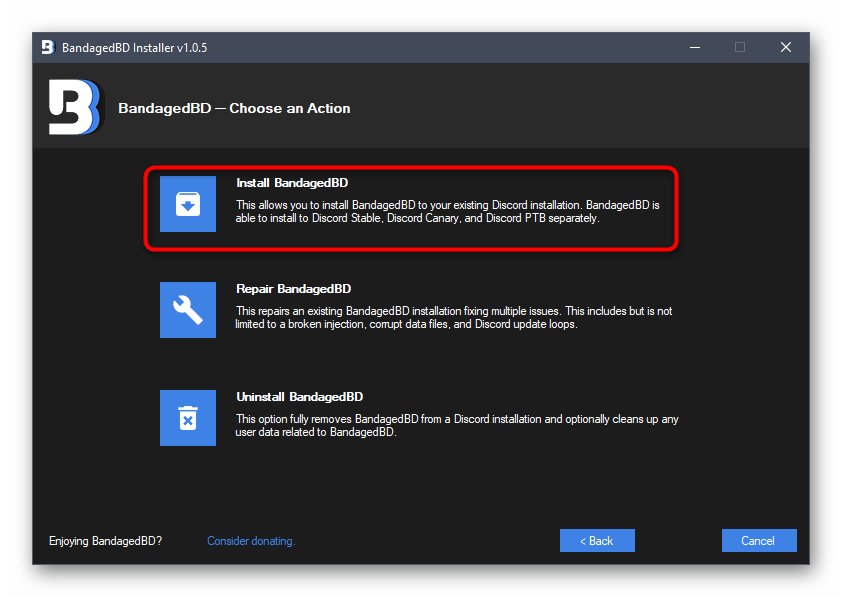
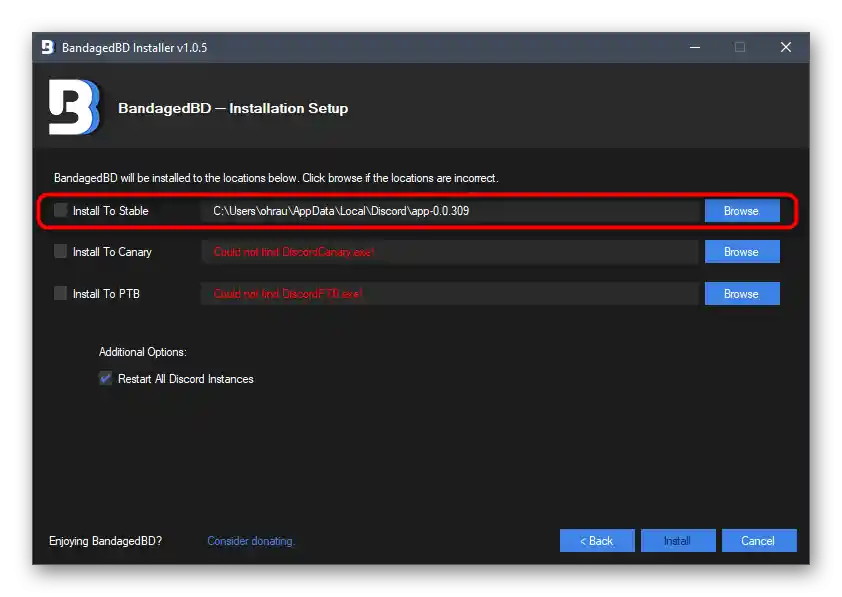
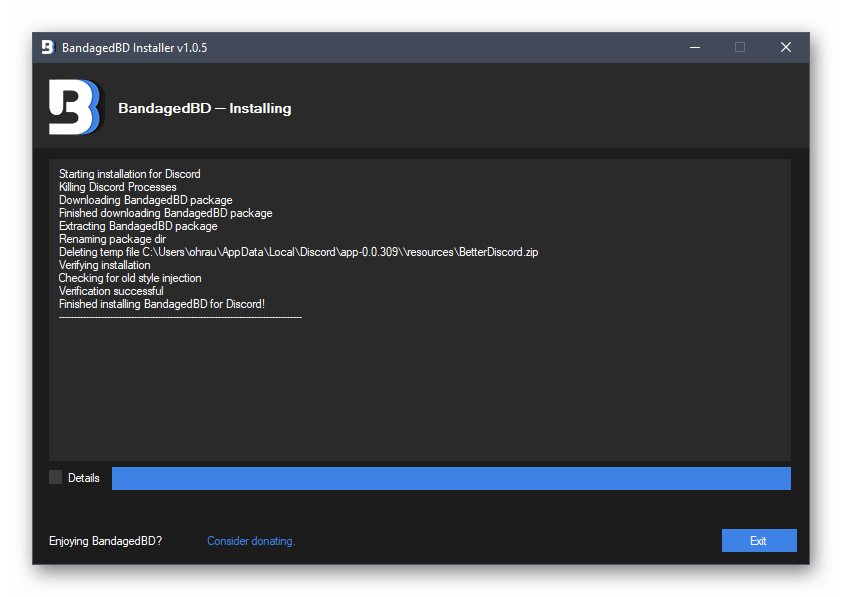
Tímto je přidání rozšířené funkčnosti do programu dokončeno. V tomto článku se budeme zabývat pouze dostupnými pluginy, a pokud chcete vědět, co dalšího BetterDiscord nabízí, podívejte se na popis na oficiálních stránkách nebo si sami zkontrolujte každý bod v samotném Discordu.
Krok 2: Vytvoření pluginu pro měnící se status
Vytvoříme plugin, který bude následně nahrán do BetterDiscord a umožní nastavit měnící se status. Již byl napsán pomocí jazyka JavaScript — kód je k dispozici veřejně.Zůstane pouze vytvořit z něj soubor a nahrát ho pro použití v programu.
- K tomu otevřete Discord a klikněte na ikonu ozubeného kola, čímž přejdete do obecných nastavení.
- Uvidíte nový oddíl — „Bandaged BD“, kde kliknete na položku „Plugins“.
- Klikněte na tlačítko „Open Plugin Folder“, abyste přešli do složky, kde jsou uloženy všechny související pluginy.
- Zatím je prázdná, protože žádné rozšíření ještě není nainstalováno, což nyní napravíme.
- Klikněte pravým tlačítkem myši na prázdné místo v adresáři, najeďte kurzorem na „Vytvořit“ a vyberte možnost „Textový dokument“.
- Název můžete nezměnit a dvakrát kliknout pro úpravu pomocí „Poznámkového bloku“.
- Vložte tam následující kód:
//META{"name":"AnimatedStatus"}*//class AnimatedStatus {
/* BD funkce */
getName () {
return "AnimatedStatus";
}getVersion () {
return "0.8.4";
}getAuthor () {
return "toluschr";
}getDescription () {
return "Animujte svůj Discord status";
}setData (key, value) {
BdApi.setData(this.getName(), key, value);
}getData (key) {
return BdApi.getData(this.getName(), key);
}/* Kód související s animacemi */
load () {
this.animation = this.getData("animation");
this.timeout = this.getData("timeout");
Status.authToken = this.getData("token");
}start () {
if (this.animation == undefined || this.timeout == undefined || Status.authToken == undefined) return;
this.Status_Animate();
}stop () {
clearTimeout(this.loop);
Status.unset();
}Status_Animate (index = 0) {
if (index >= this.animation.length) index = 0;Status.set(this.animation[index]);
this.loop = setTimeout(() => { this.Status_Animate(index + 1); }, this.timeout);
}/* Funkce související s nastavením */
strToAnimation (str) {
let lines = str.split("n");
let out = [];
for (let i = 0; i < lines.length; i++) {
if (lines[i].length == 0) continue;out.push(JSON.parse("[" + lines[i] +"]"));
}
return out;
}animationToStr (animation) {
if (animation == undefined) return "";let out = "";
for (let i = 0; i < animation.length; i++) {
out += JSON.stringify(animation[i]).substr(1).slice(0, -1) + "n";
}
return out;
}getSettingsPanel () {
let settings = document.createElement("div");
settings.style.padding = "10px";// Auth token
settings.appendChild(GUI.newLabel("AuthToken (https://discordhelp.net/discord-token)"));
let token = GUI.newInput();
token.value = this.getData("token");
settings.appendChild(token);settings.appendChild(GUI.newDivider());
// timeout
settings.appendChild(GUI.newLabel("Čas na klíčový snímek"));
let timeout = GUI.newInput();
timeout.value = this.getData("timeout");
settings.appendChild(timeout);settings.appendChild(GUI.newDivider());
// Animace
settings.appendChild(GUI.newLabel('Animace ("" pro žádný emoji)'));
let animation = GUI.newTextarea();
animation.style.fontFamily = "SourceCodePro,Consolas,Liberation Mono,Menlo,Courier,monospace";
animation.placeholder = '"Zpráva 1", "Emoji 1"n"Zpráva 2", ""n...';
animation.value = this.animationToStr(this.getData("animation"));
settings.appendChild(animation);// Tlačítko Uložit
settings.appendChild(GUI.newDivider());
let save = GUI.newButton("Uložit");
save.onclick = () => {
// Nastavit Auth token
this.setData("token", token.value);// Nastavit timeout
this.setData("timeout", timeout.value);// Nastavit animaci
this.setData("animation", this.strToAnimation(animation.value));this.stop();
this.load();
this.start();
};
settings.appendChild(save);// Konec
return settings;
}
}/* Status API */
const Status = {
authToken: "",request: () => {
let req = new XMLHttpRequest();
req.open("PATCH", "/api/v6/users/@me/settings", true);
req.setRequestHeader("authorization", Status.authToken);
req.setRequestHeader("content-type", "application/json");
return req;
},set: (status) => {
Status.request().send('{"custom_status":{"text":"' + status[0] + '", "emoji_name": "' + status[1] + '"}}');
},unset: () => {
/* GUI Wrapper */
Status.request().send('{"custom_status":null}');
}
};
const GUI = {
newInput: () => {
let input = document.createElement("input");
input.className = "inputDefault-_djjkz input-cIJ7To";
return input;
},newLabel: (text) => {
let label = document.createElement("h5");
label.className = "h5-18_1nd";
label.innerText = text;
return label;
},newDivider: () => {
let divider = document.createElement("div");
divider.style.paddingTop = "15px";
return divider;
},newTextarea: () => {
let textarea = document.createElement("textarea");
textarea.className = "input-cIJ7To scrollbarGhostHairline-1mSOM1";
textarea.style.resize = "vertical";
textarea.rows = 4;
return textarea;
},newButton: (text) => {
let button = document.createElement("button");
button.className = "button-38aScr lookFilled-1Gx00P colorBrand-3pXr91 sizeSmall-2cSMqn";
button.innerText = text;
return button;
}
};
- Po tom klikněte na menu „Soubor“ a z objeveného seznamu vyberte „Uložit jako“.
- V okně „Uložení“ se otevře správná poloha, takže ji není třeba měnit.V poli „Typ souboru“ uveďte „Všechny soubory *.*“.
- Jako název souboru zadejte „animated-status.plugin.js“ a potvrďte uložení.
- Vraťte se do předchozího adresáře, ujistěte se, že tam je soubor JavaScript, a textový dokument můžete smazat, protože zůstal prázdný.
- Otevřete menu „Pluginy“ a zkontrolujte, zda je vytvořený plugin. Posuňte jezdec pro jeho aktivaci.
- Všechny ostatní akce se provádějí přes „Nastavení“, o čemž bude řeč v dalším kroku.
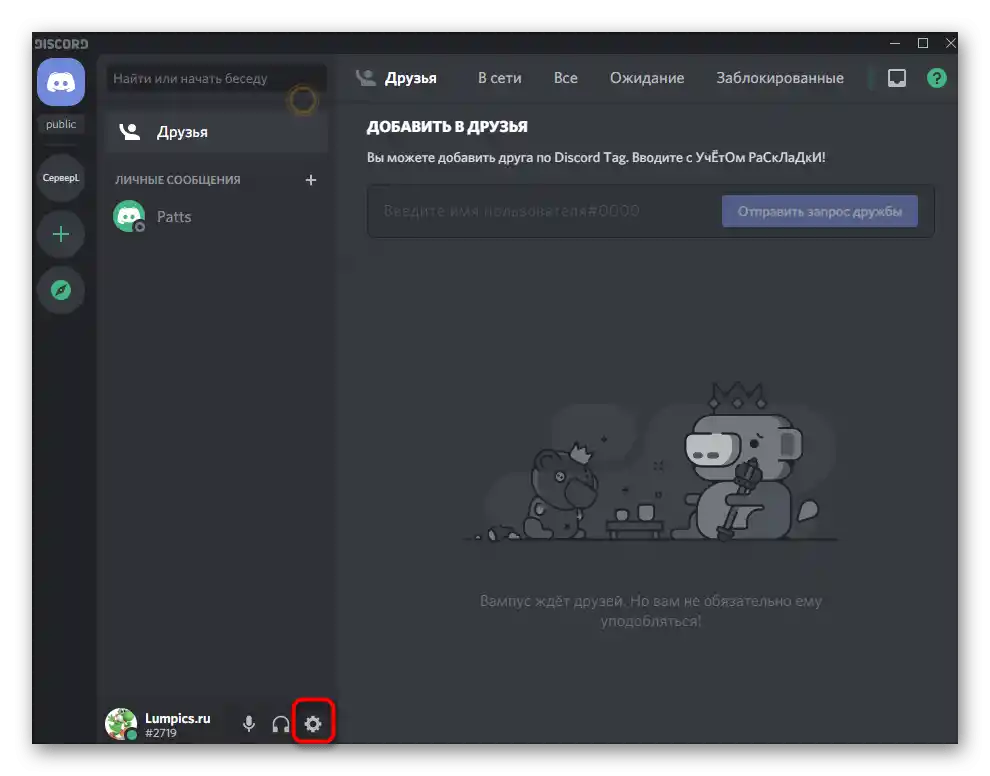
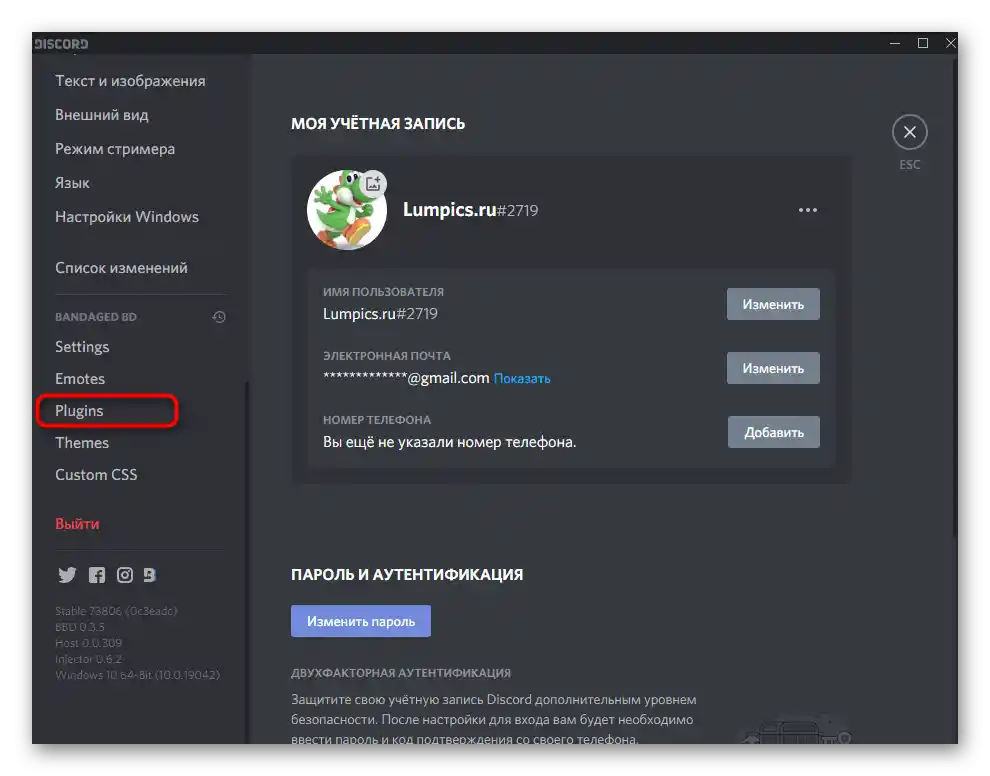
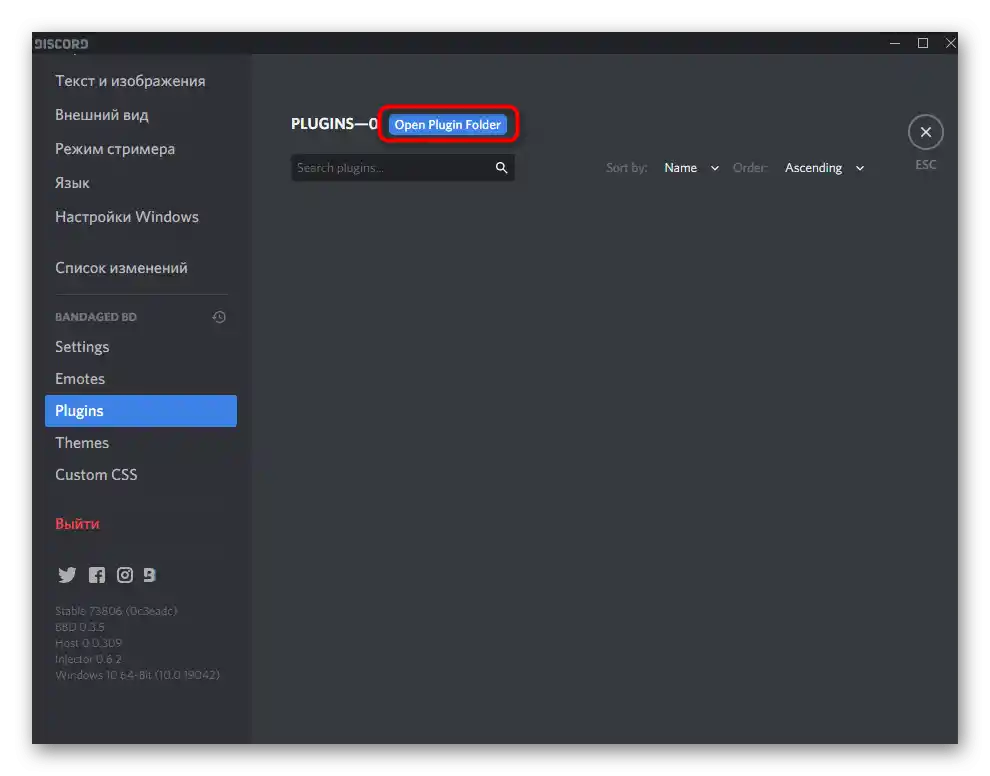
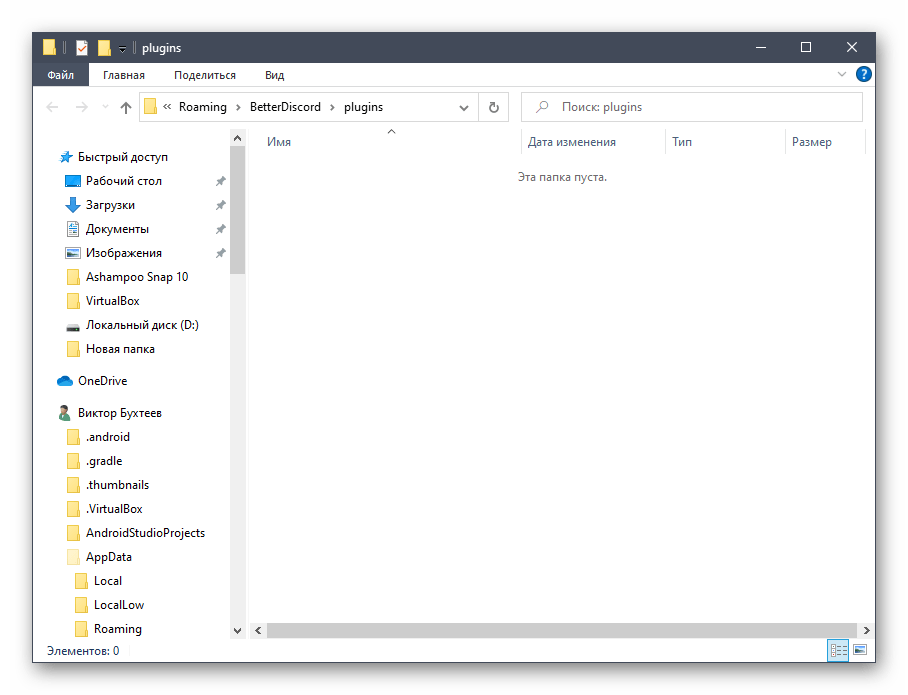
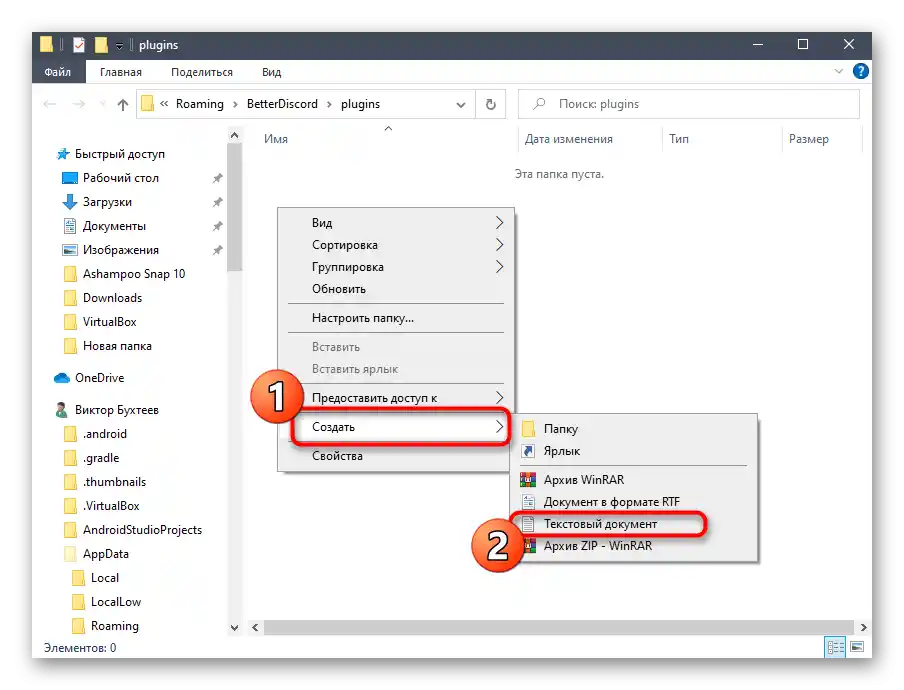
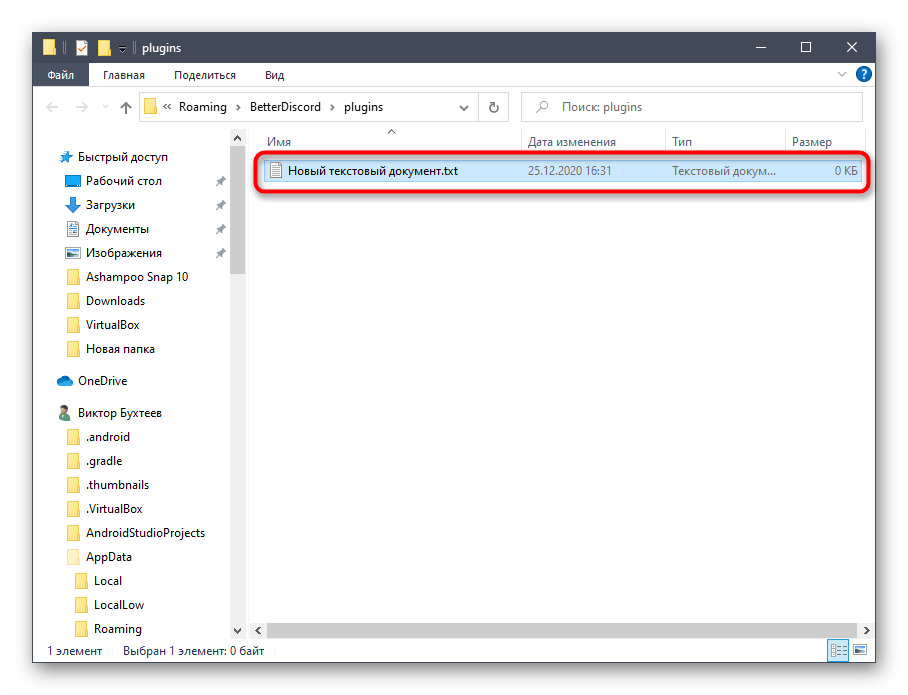
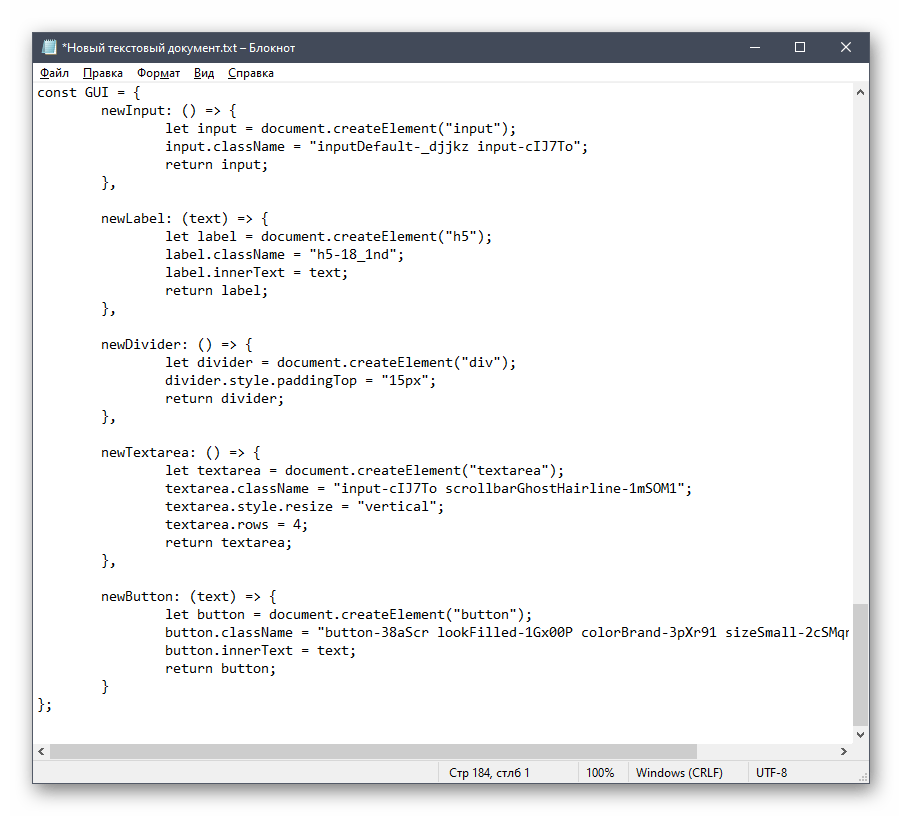
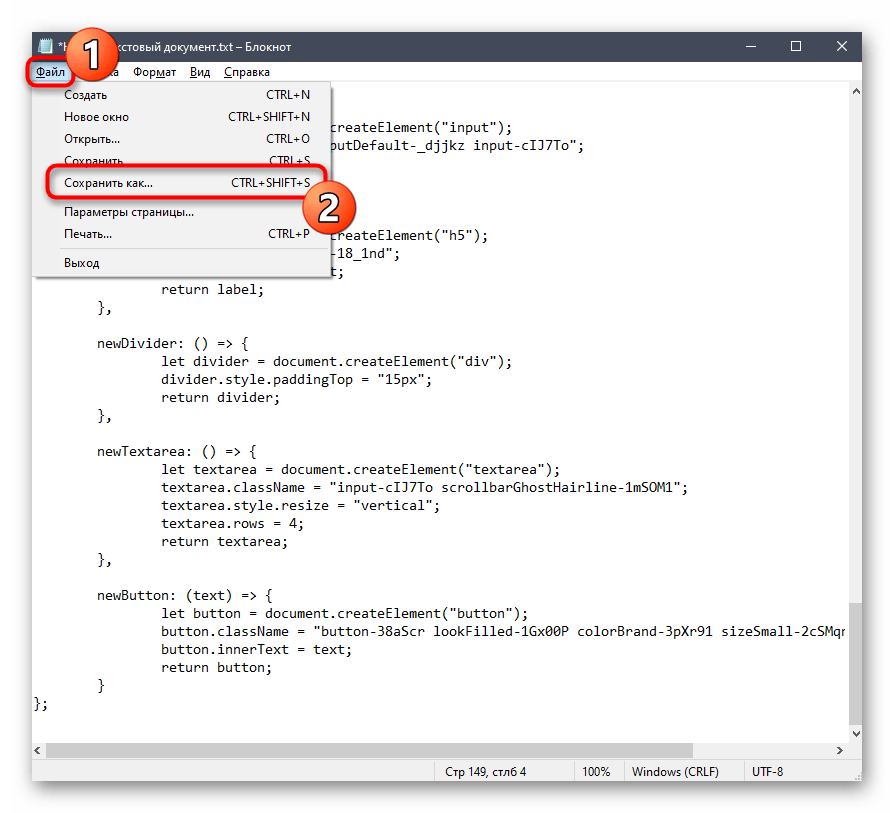
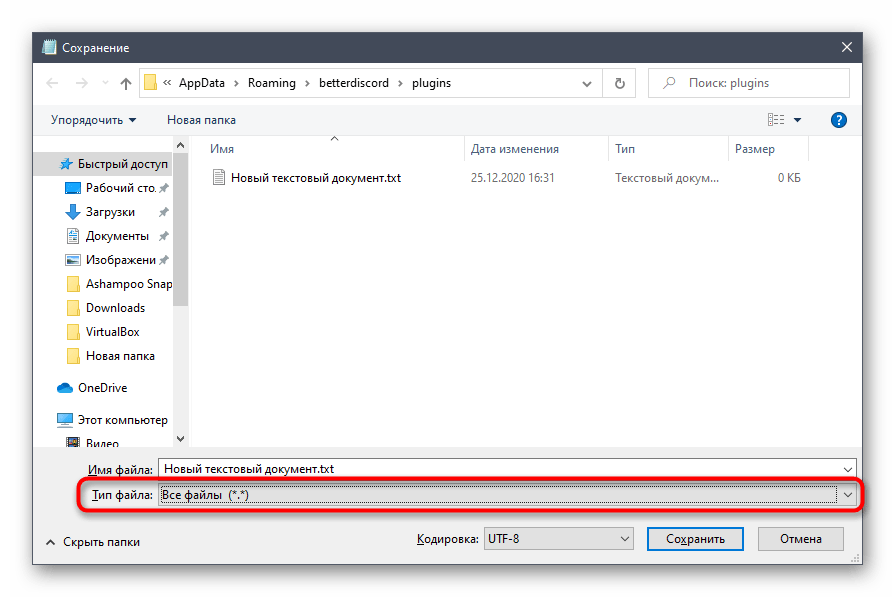
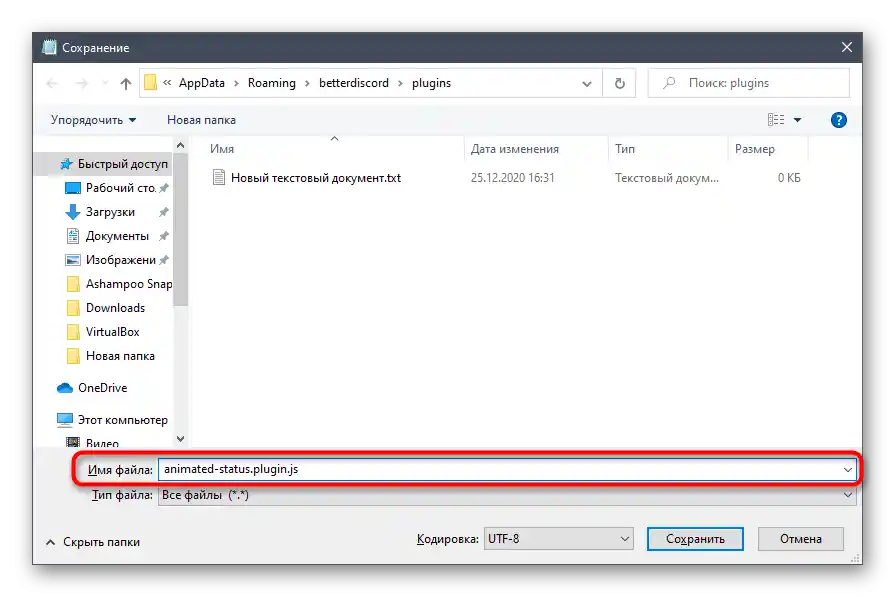
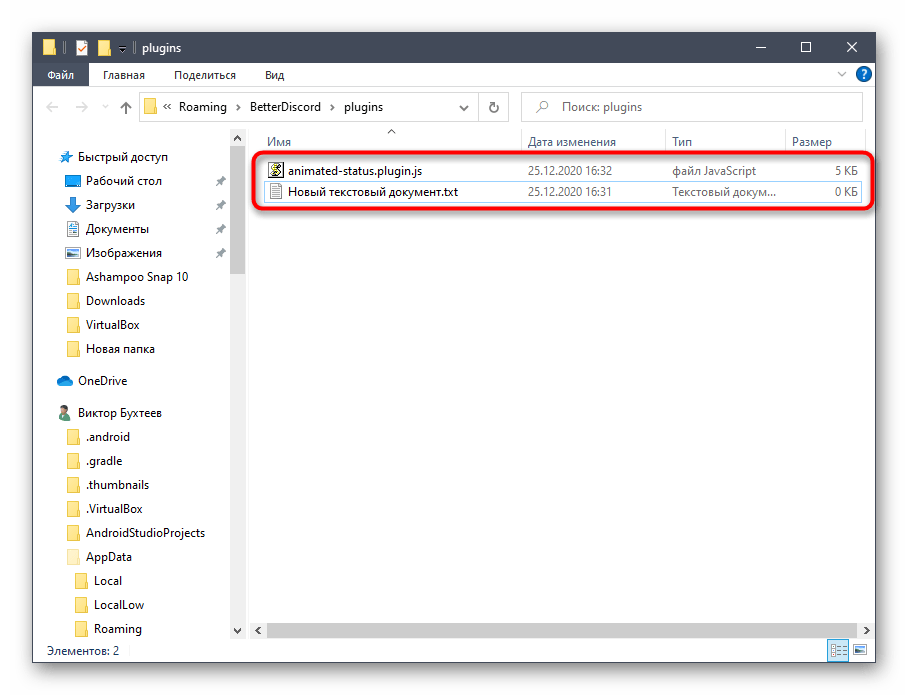
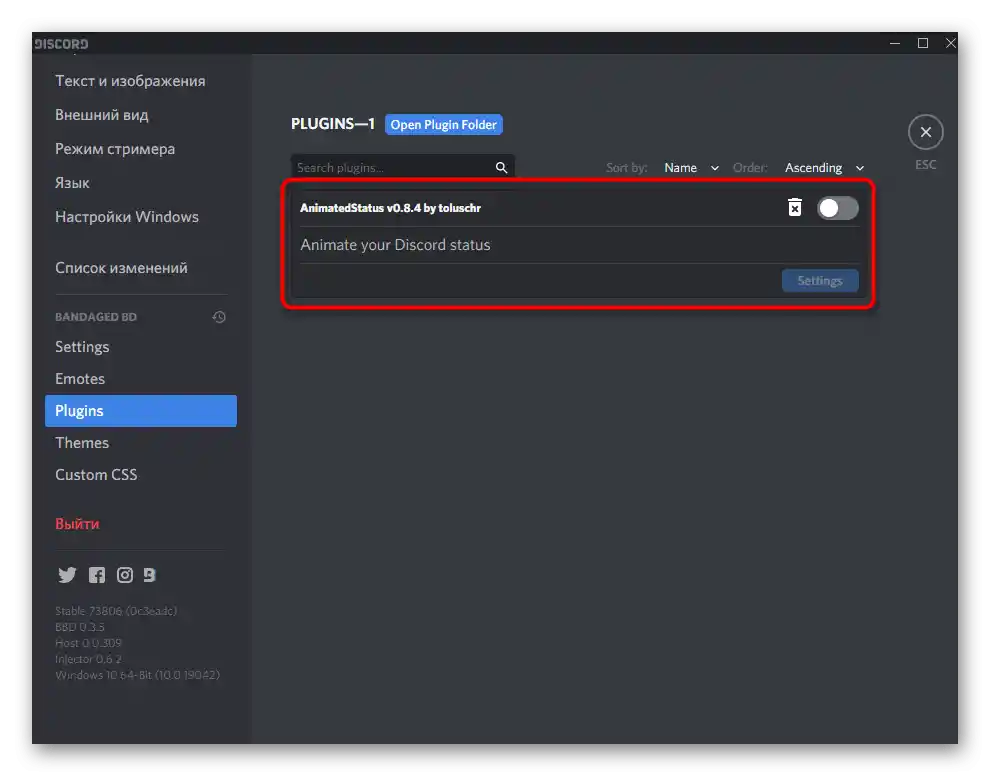
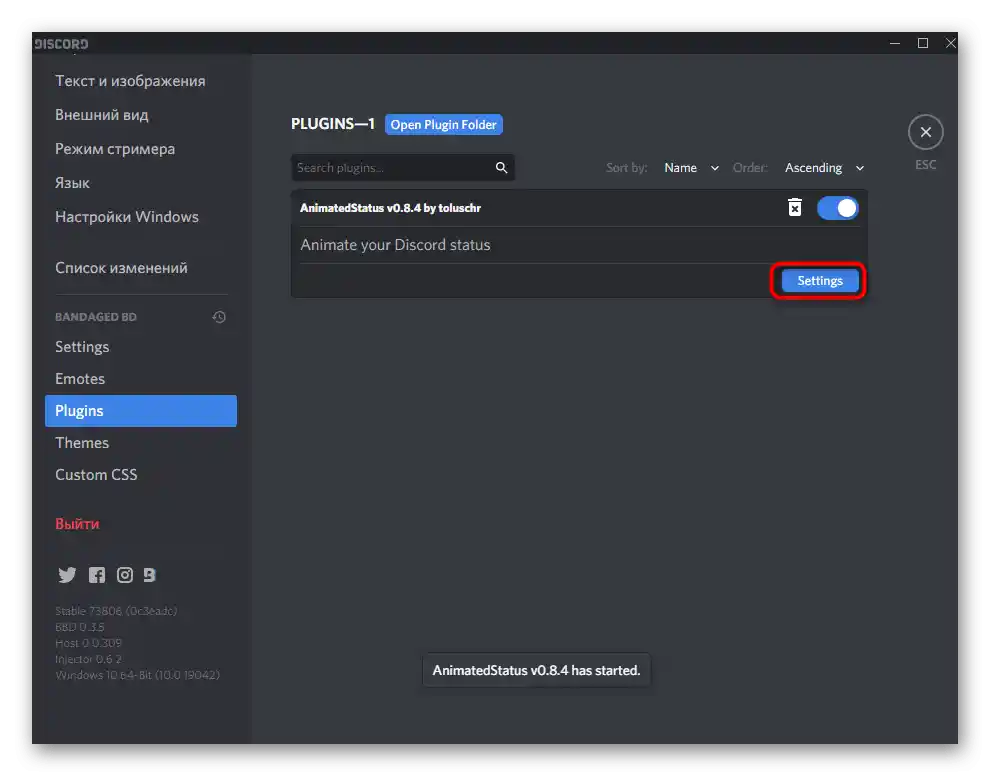
Krok 3: Nastavení měnícího se stavu
Poslední fáze — nastavení měnícího se stavu pomocí přidaného pluginu. Nyní je potřeba nastavit samotný plugin, uvedením pouze jednoho parametru. Jeho získání probíhá v několika krocích, proto si to rozebereme zvlášť.
Získání autorizačního tokenu
Autorizační token je potřebný pluginu, aby mohl provádět automatické akce změny stavu. K jeho získání budete potřebovat konzoli vývojáře a již nastavený běžný stav.
- Klikněte na svou avatar pro otevření menu akcí se stavy.
- Vyberte poslední možnost — „Nastavit uživatelský stav“.
- Zadejte libovolný text a uložte změny.
- Znovu vyvolejte menu se stavy a stiskněte Ctrl + Shift + I pro zobrazení konzole vývojáře.
- V ní přejděte na záložku „Síť“.
- Z seznamu názvů vyberte „science“ a otevřete záložku „Hlavičky“.
- Sjeďte téměř na konec seznamu parametrů, kde najdete řádek „authorization“ a zkopírujte jeho hodnotu.
- Přejděte do „Pluginy“, otevřete nastavení potřebného pluginu a vložte token do vyhrazeného pole.
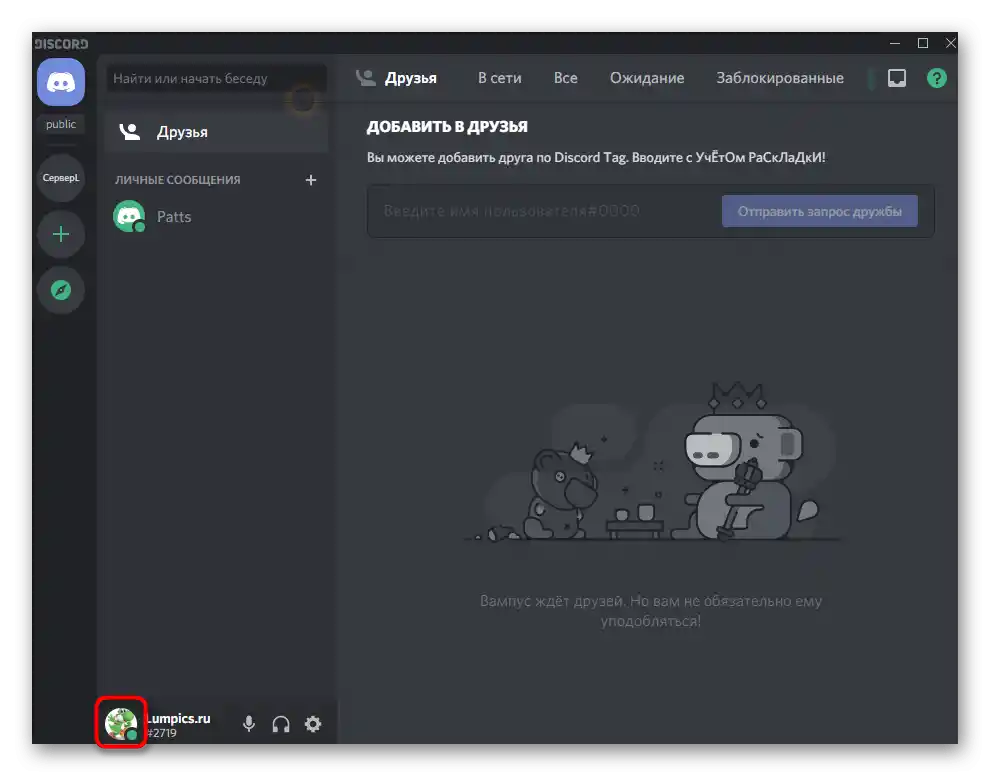
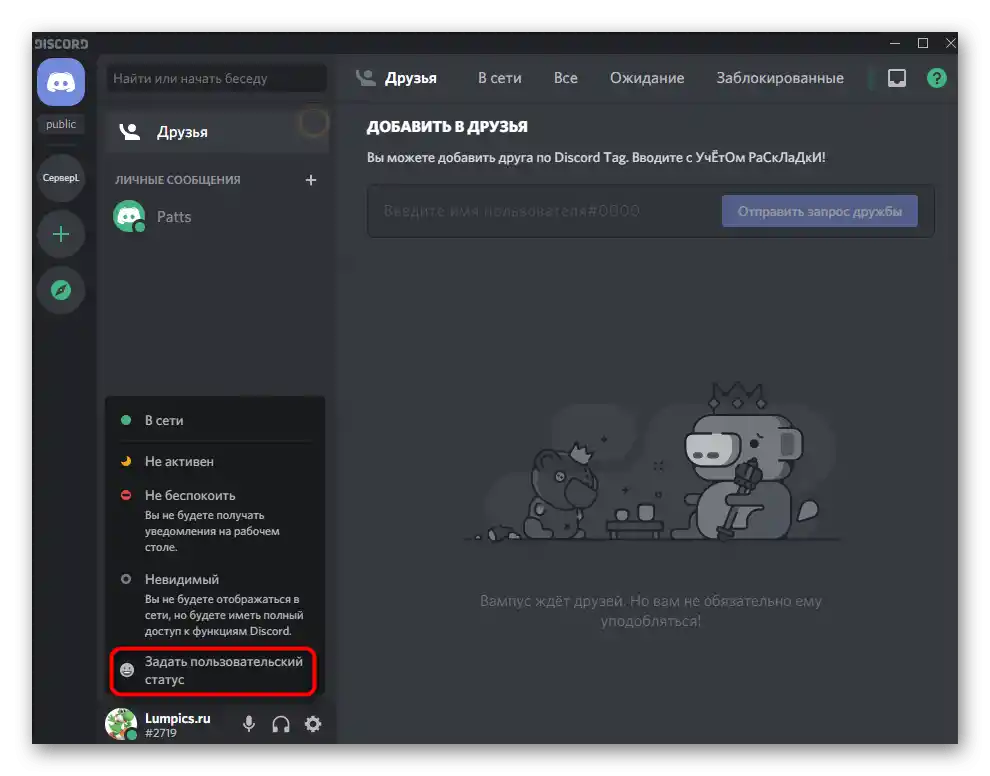
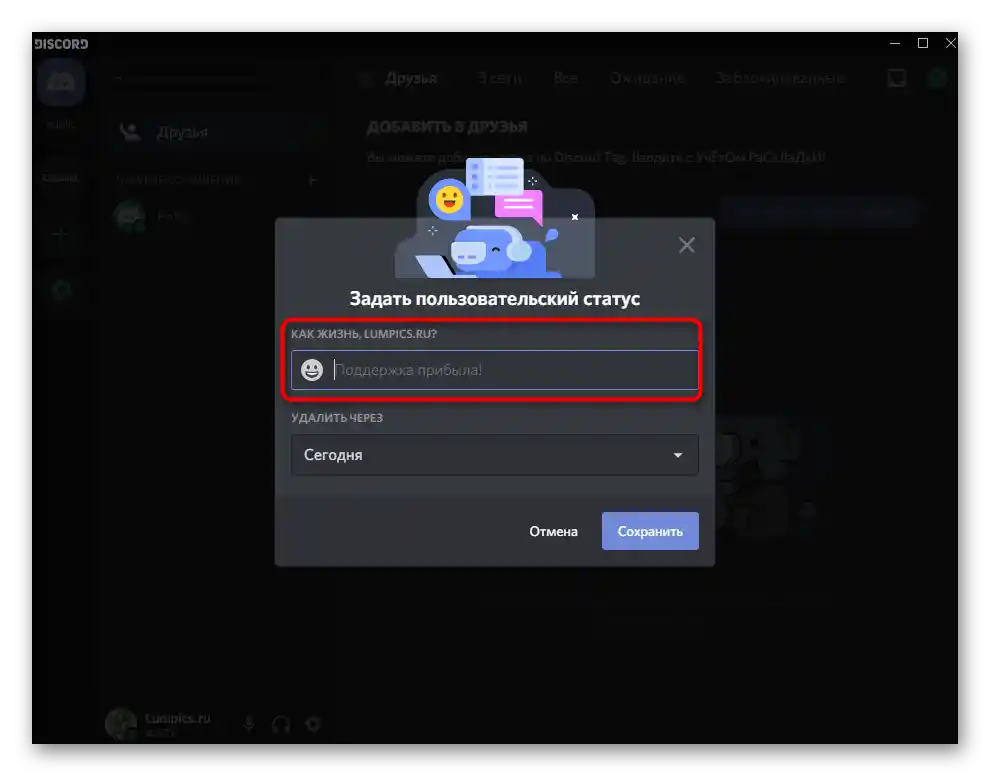
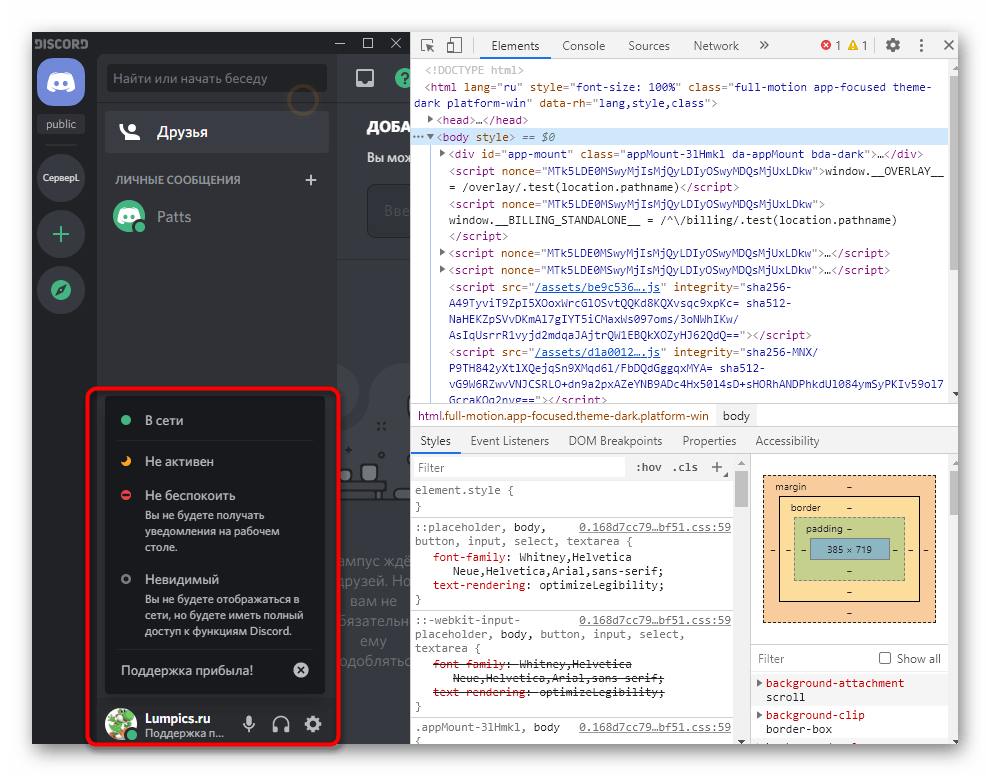
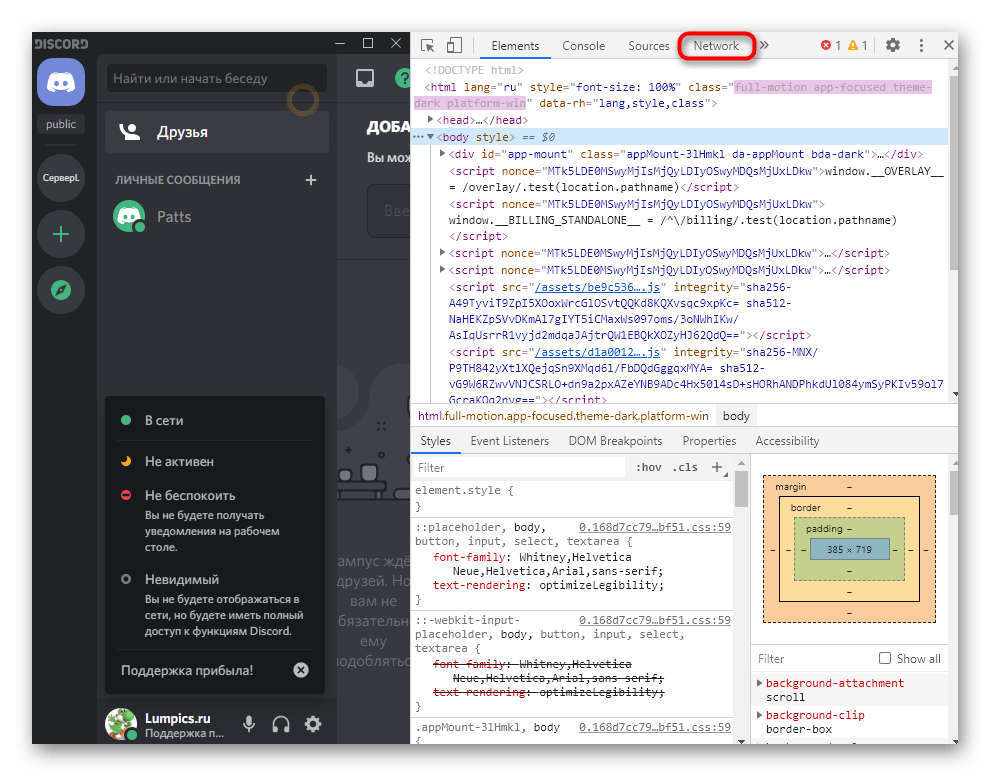
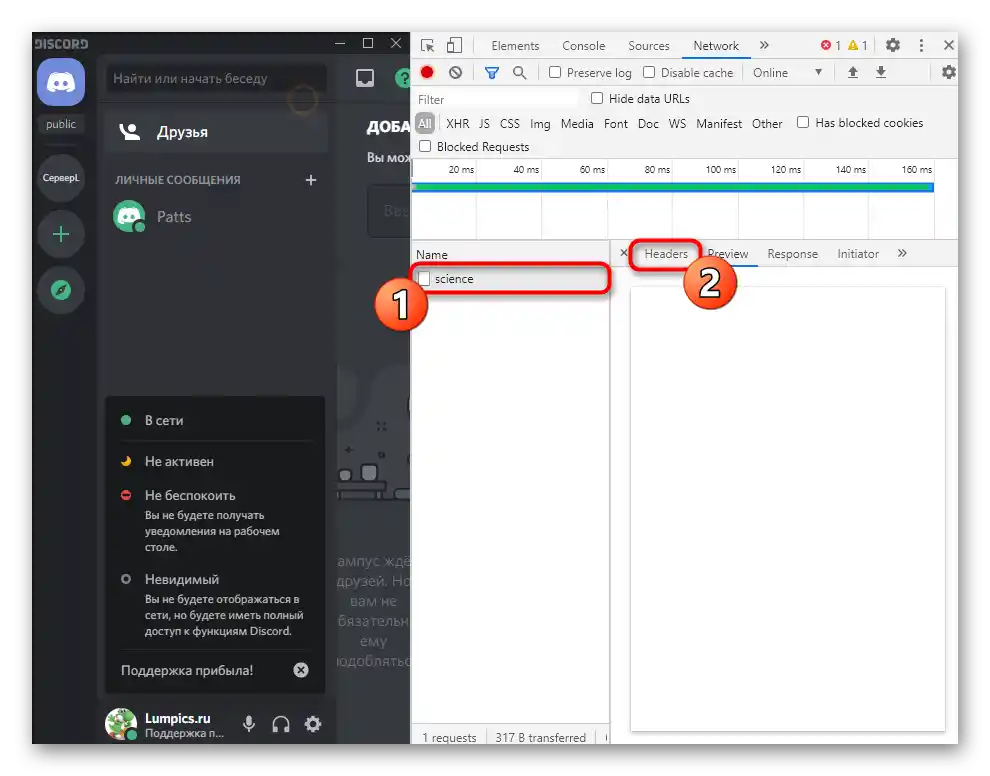
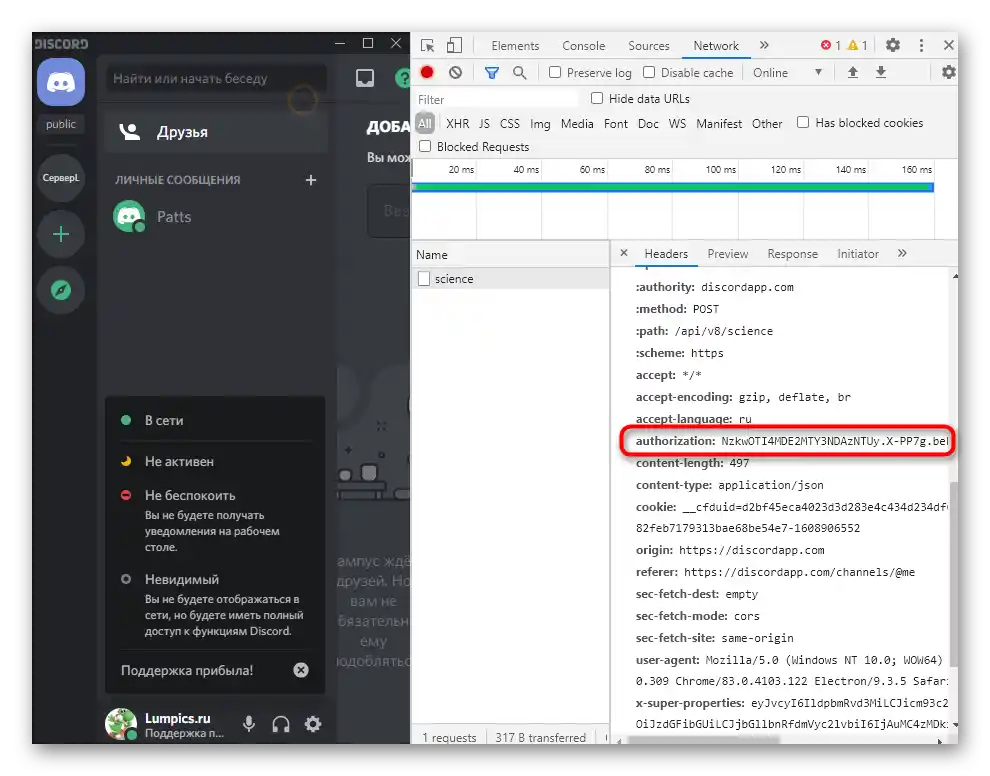
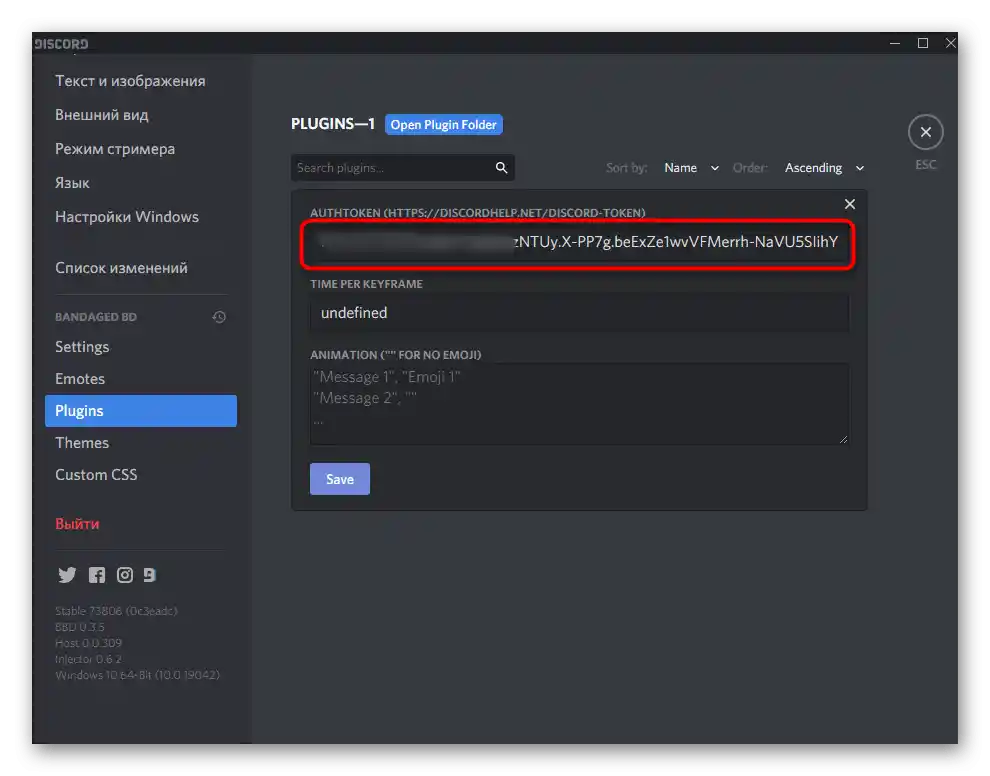
Přidání stavů pro změnu
Zbývá jen vybrat čas, po kterém se budou stavy měnit, a uvést jejich potřebný počet, což probíhá následujícím způsobem:
- V menu nastavení pluginu nastavte zpoždění v milisekundách.Zadejte zpoždění alespoň 3000, abyste se vyhnuli možnému zablokování účtu.
- Pokud chcete přidat do statusu emotikony, nejprve najděte jakoukoli stránku, kde jsou zobrazeny jejich obrázky, a zkopírujte je.
- Použijte dvojité uvozovky —
"", do kterých vložte statusy na samostatných řádcích. Podporována je jak cyrilice, tak latinka, o emotikonech už víte. Klikněte na „Uložit“ pro uložení měnícího se statusu. - Vraťte se na svou stránku a zkontrolujte změny.
- Je nutné počkat uvedený počet sekund, aby se status automaticky změnil na jiný.