Obsah:
Způsob 1: Adobe Photoshop
Adobe Photoshop je nejpopulárnější grafický editor, nainstalovaný na počítačích milionů uživatelů. Obsahuje všechny potřebné nástroje pro vytváření a úpravu obrázků, včetně funkcí pro zpracování fotografií. Pomocí tohoto programu můžete snadno přidat text na fotografii, a to za pouhé pár minut.
- Nainstalujte Photoshop na svůj počítač, pokud jste to dosud neudělali. Při prvním spuštění v hlavním okně klikněte na tlačítko "Otevřít".
- Pomocí "Průzkumníka" najděte a vyberte obrázek, na který chcete přidat text.
- Potvrďte přidání bez zpracování barevného profilu.
- Ihned můžete vybrat funkci "Text" na levém panelu.
- Klikněte levým tlačítkem myši na jakékoli vhodné místo na obrázku, abyste aktivovali pole pro vstup.
- Předem můžete změnit písmo, jeho velikost, orientaci, barvu a další parametry pomocí nástrojů, které se objeví na horním panelu.
- Poté začněte psát text a po dokončení použijte tlačítko "Pohyb", abyste umístili text přesně na to místo, kde by měl být.
- Můžete spravovat vrstvy, přetahováním jedné nad druhou, pokud například text má být pod druhou vrstvou při zpracování fotografie.
- Pokud kliknete pravým tlačítkem myši na vrstvu s textem, objeví se kontextové menu, ve kterém je položka "Možnosti překrytí", která otevře nové okno s nastavením vzhledu textu.
- V něm můžete aplikovat různé styly, označováním vhodných zaškrtávacími políčky. Každý styl má své vlastní nastavení: například pro obrys můžete vybrat barvu, tloušťku čáry, její orientaci a typ. Pro stín se nastavuje jeho intenzita, orientace a průhlednost.Každý z přítomných typů má své charakteristické parametry, se kterými se můžete seznámit kliknutím na řádek stylu.
- Všechna překrytí se zobrazují jako seznam pod vrstvou v hlavním okně. Klikněte na ikonu oka, pokud chcete skrýt efekt a podívat se, jak se nápis zobrazuje bez něj. Experimentujte se styly, abyste učinili nápis viditelnějším na pozadí obrázku nebo mu dodali zajímavé provedení.
- Jakmile bude práce dokončena, můžete fotografii uložit. Otevřete menu "Soubor" a z objeveného seznamu vyberte položku "Uložit jako".
- V zobrazeném okně "Uložení" určete místo pro soubor na počítači, změňte jeho název a změňte formát na vhodný.
- Pokud se na obrazovce objeví dotaz na výběr velikosti souboru, dejte přednost kvalitě před rychlostí zpracování, aby se všechny prvky snímku zobrazovaly stejně jako v originále.
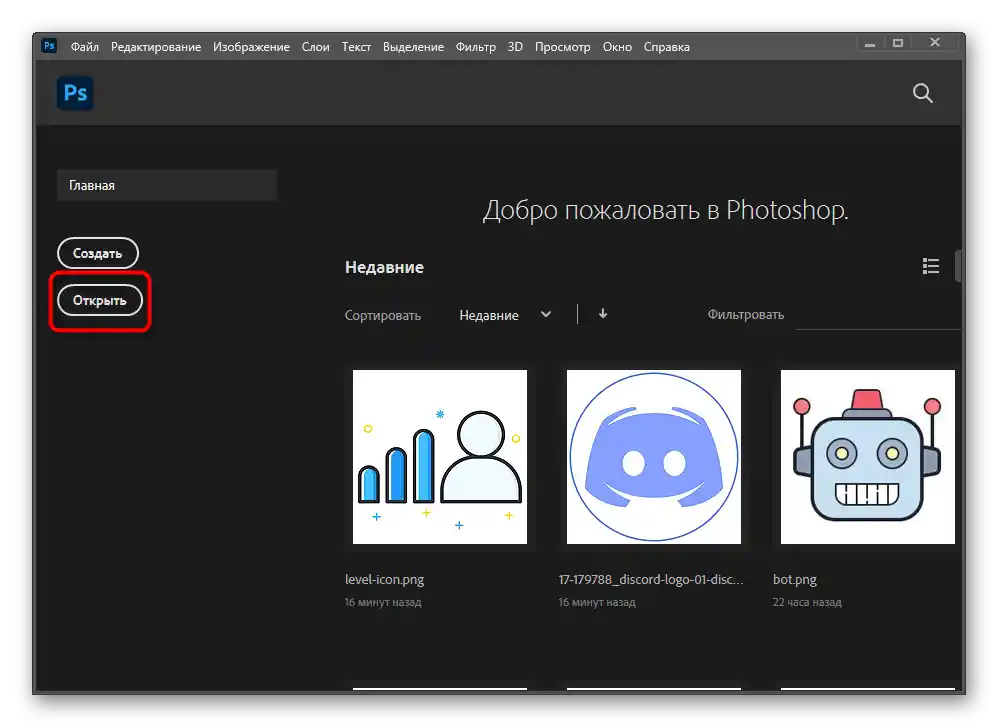
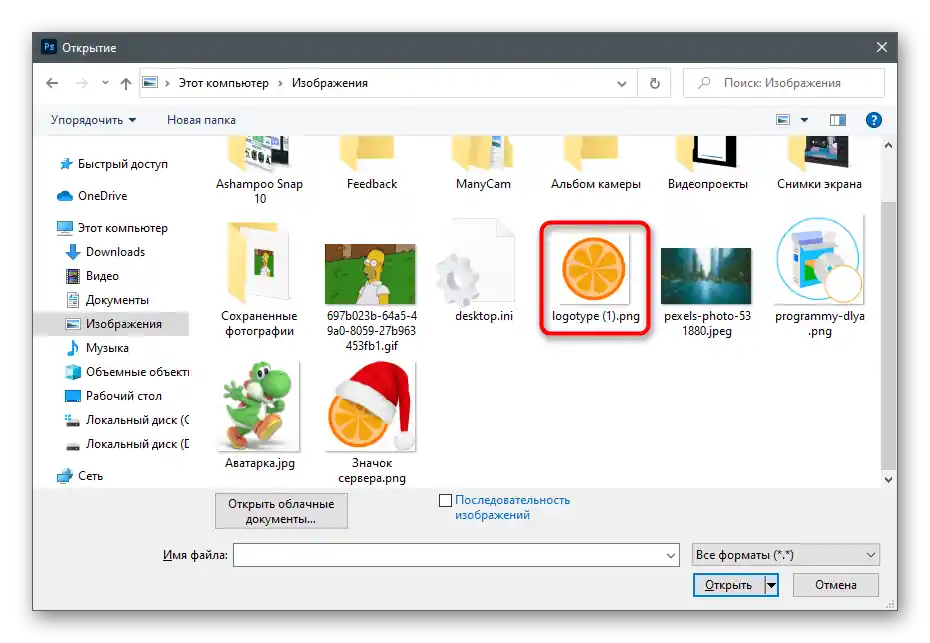
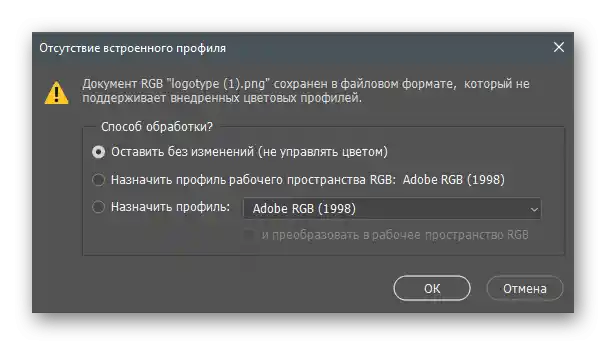
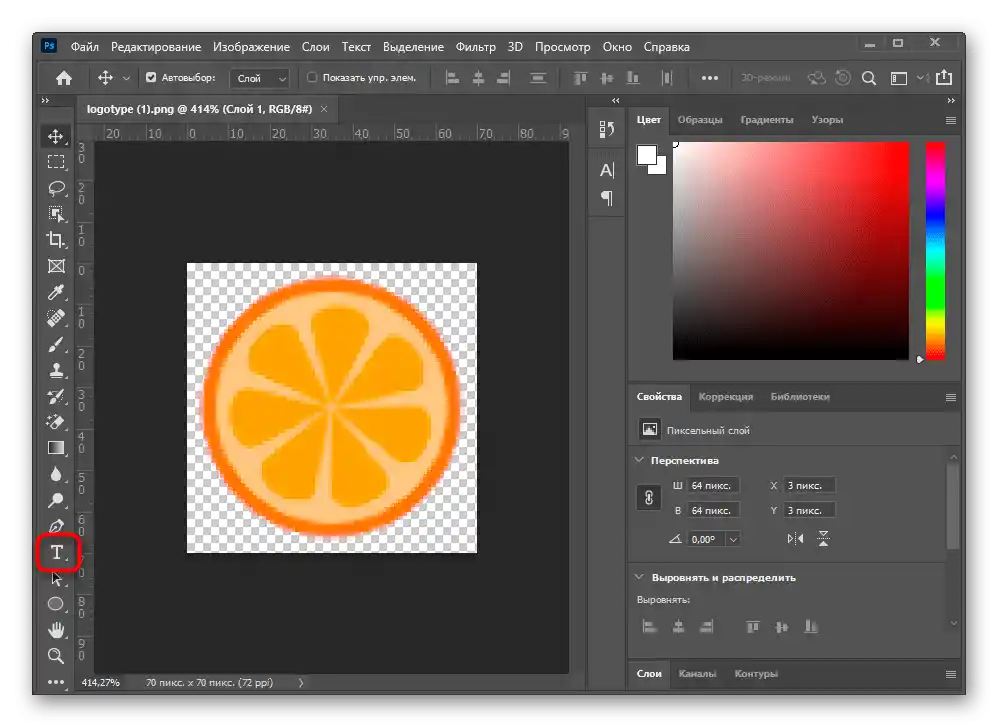
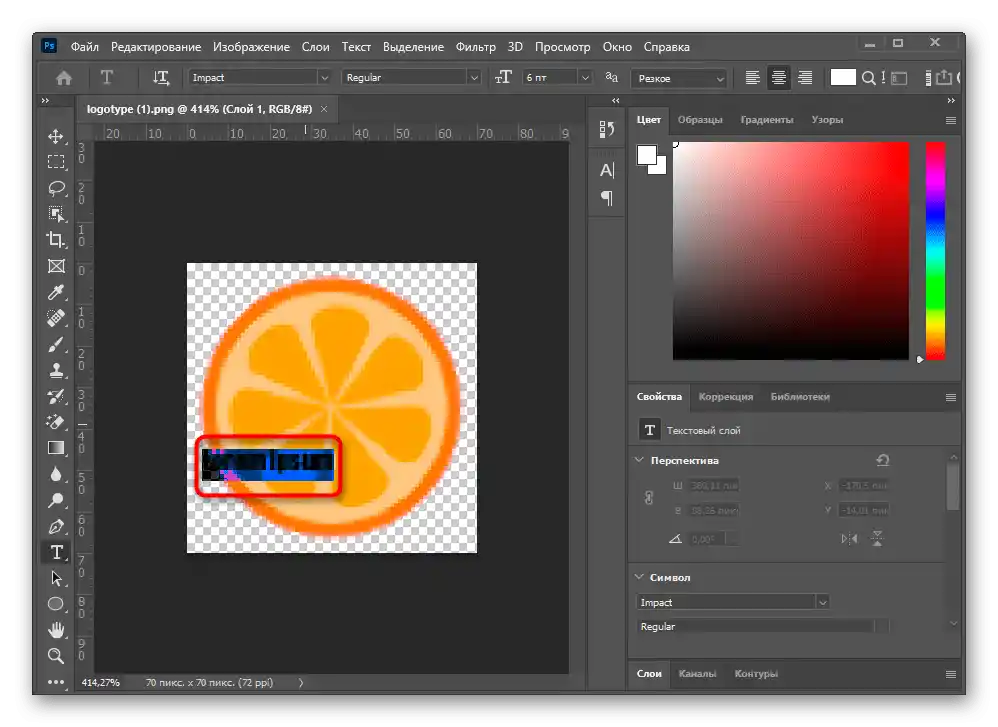
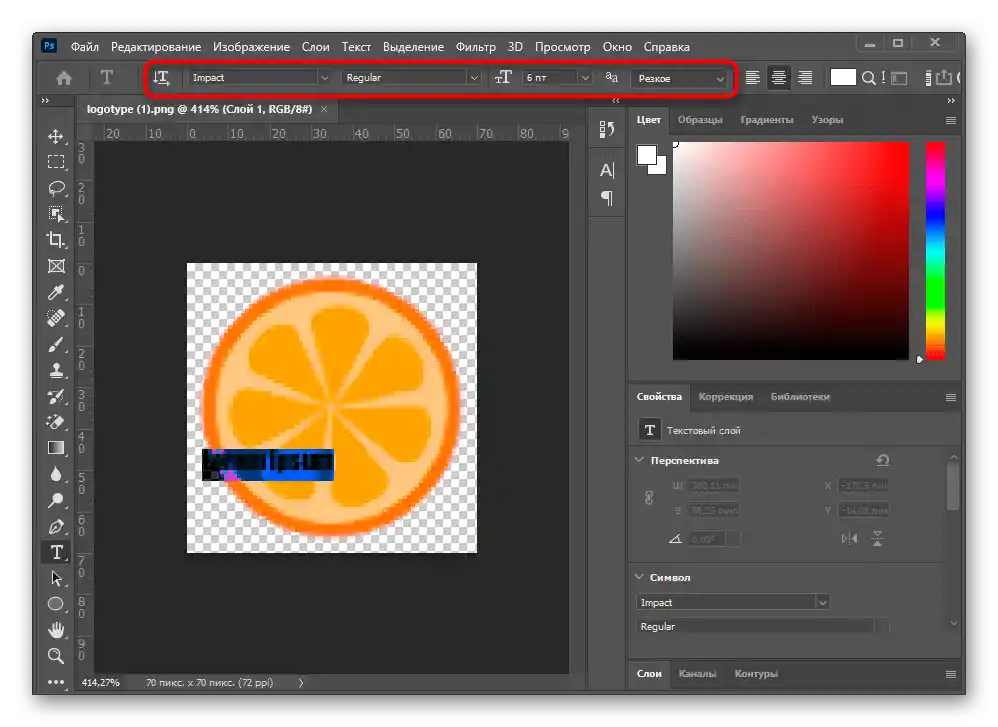
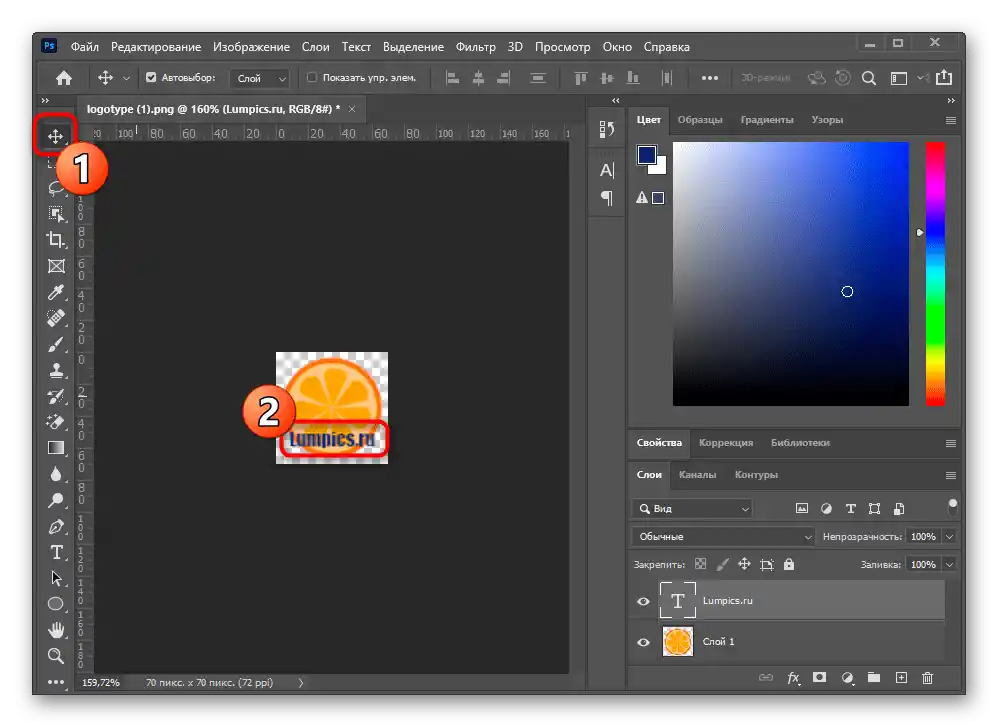
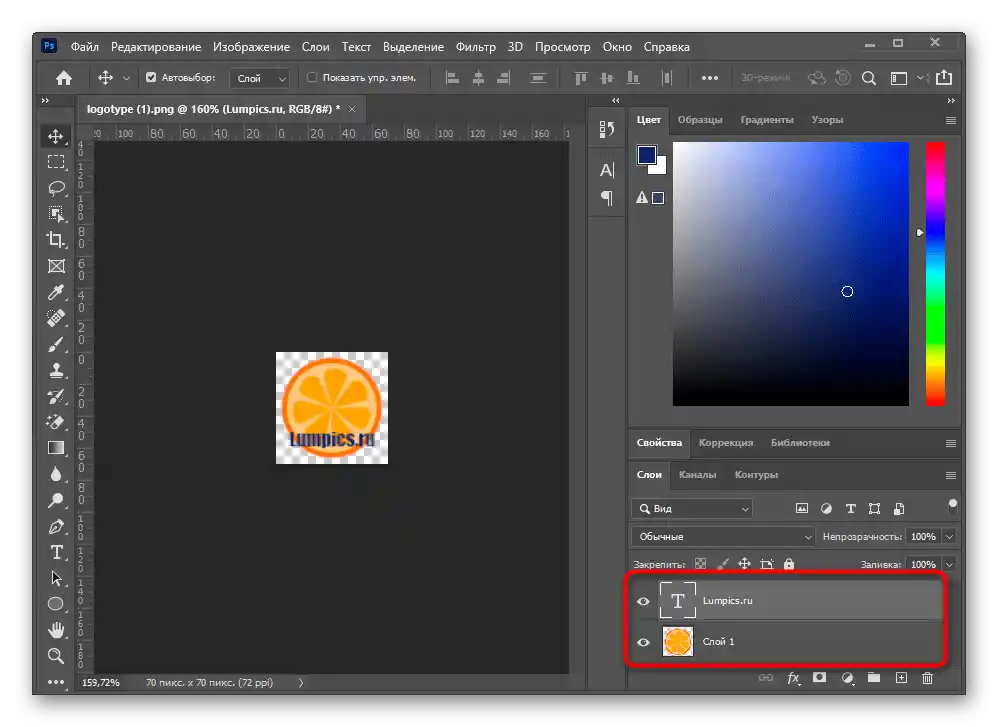
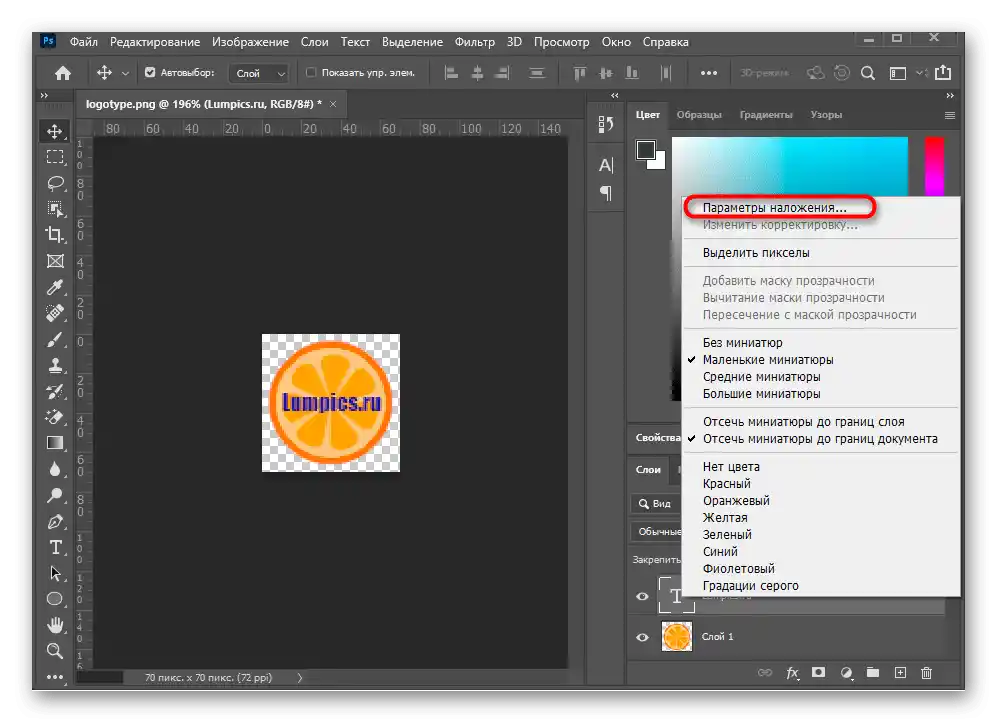
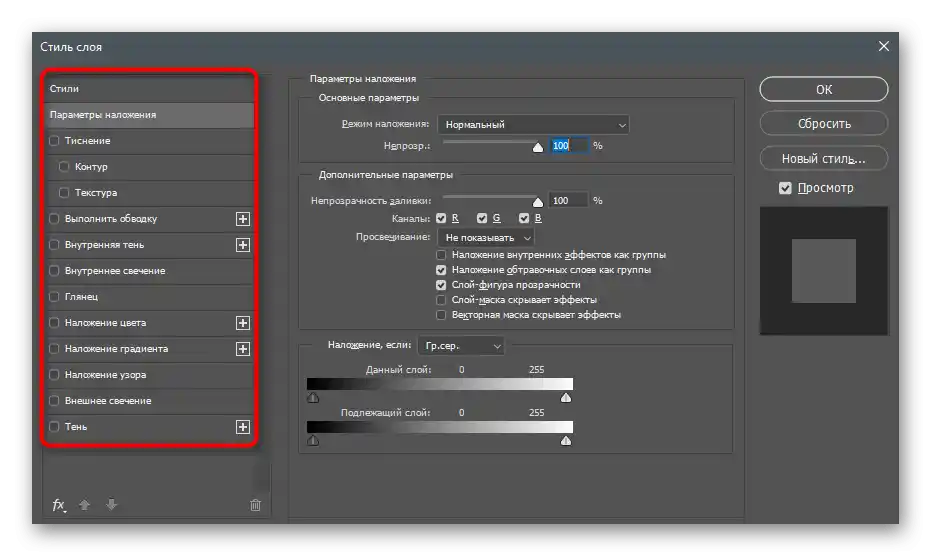
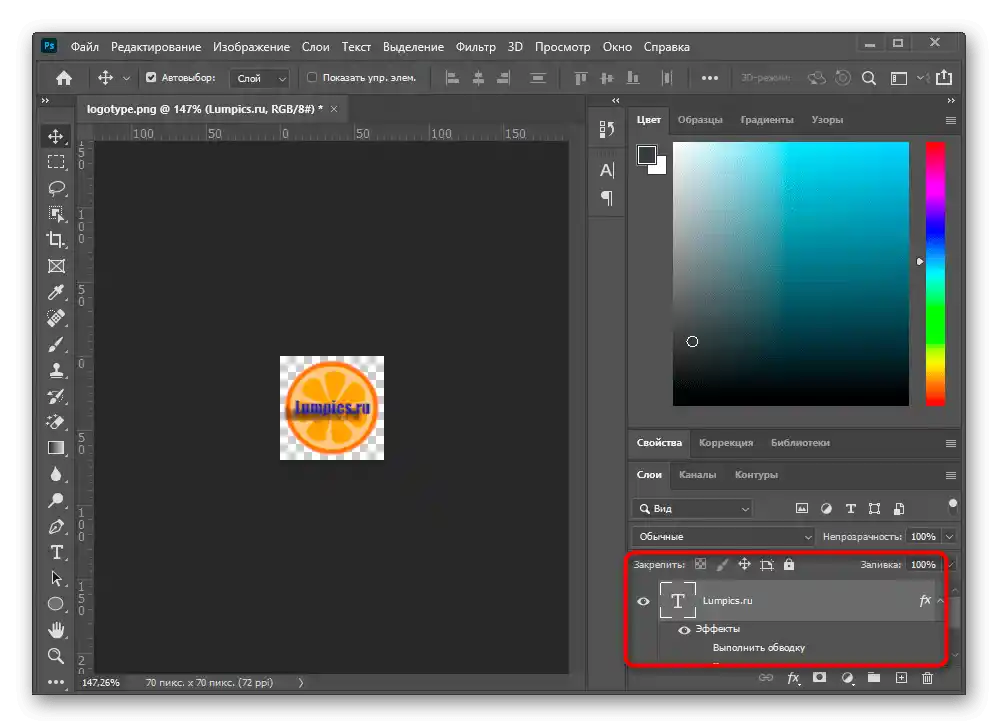
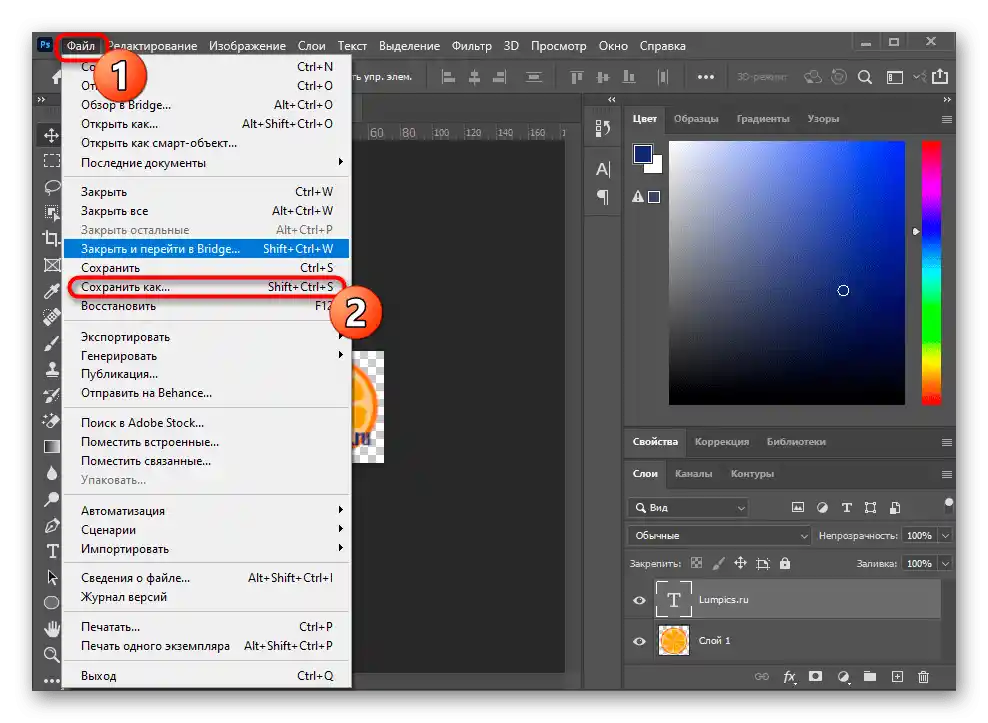
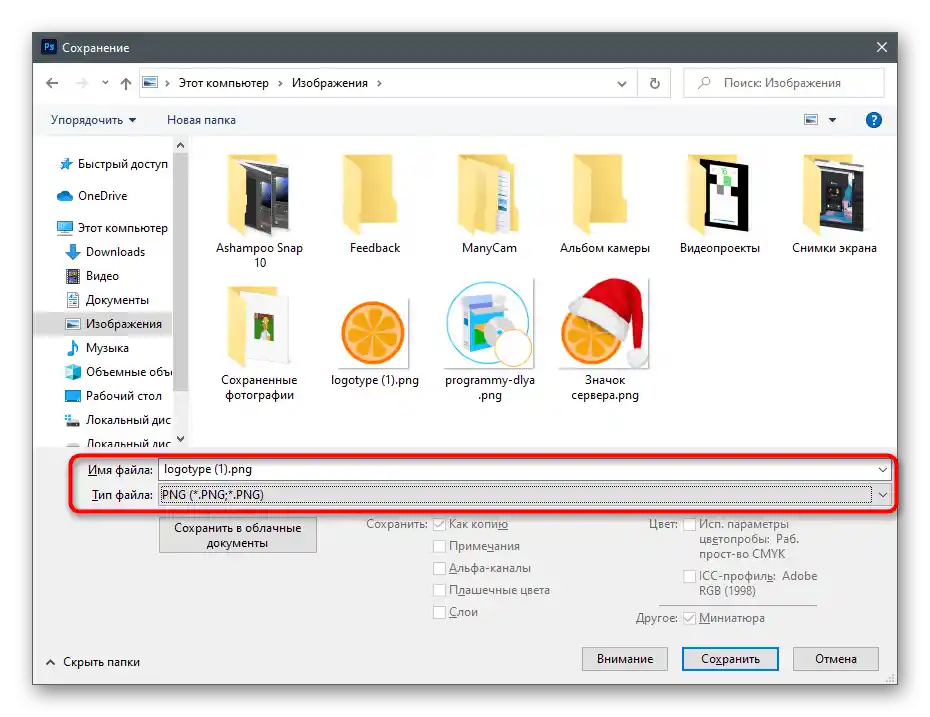
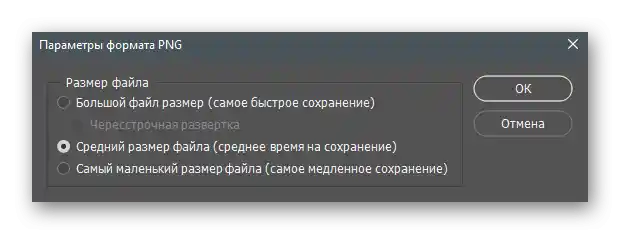
Ne ve všech případech stačí jednoduché překrytí textu — někdy je třeba udělat ho efektnějším, v určitém stylu. Udělat to správně a dodat fotografii estetický vzhled můžete pomocí pokynů z našich dalších materiálů.
Více informací:
Jak vytvořit krásný nápis ve Photoshopu
Jak vytvořit objemná písmena ve Photoshopu
Jak napsat text do kruhu ve Photoshopu
Způsob 2: Microsoft Word
Pokud je hlavním prvkem při zpracování nikoli samotná fotografie, ale text — například když jde o vytvoření pozadí s informačním nápisem na něm — můžete bez obav použít textový editor Microsoft Word nebo jakýkoli jiný jeho ekvivalent. Textové procesory také podporují překrytí nápisu na fotografii, ale neumožňují provést podrobnější zpracování tak, jak se to dělá v Adobe Photoshopu.Nicméně, pokud vám taková funkčnost plně vyhovuje, seznamte se s podrobným návodem na následujícím odkazu.
Více informací: Přidání textu na obrázek v Microsoft Word
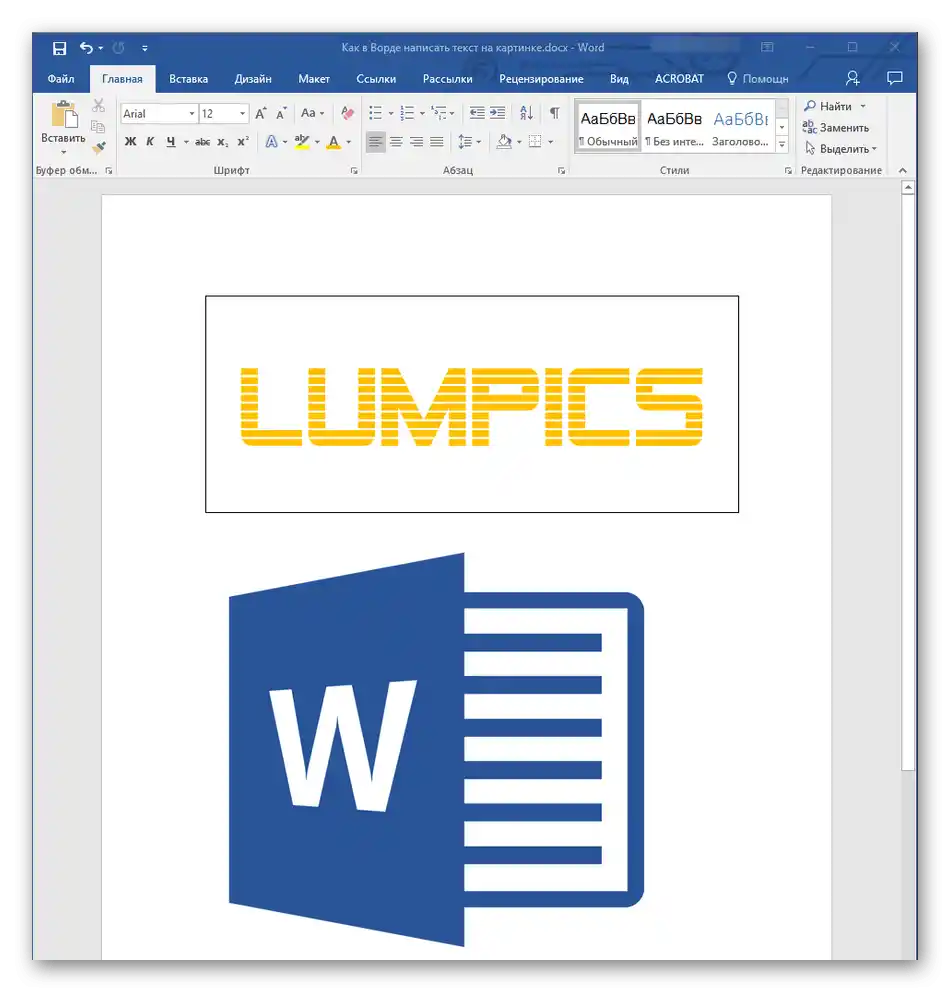
Způsob 3: Paint
Někdy uživatel nechce instalovat další program, nebo potřebuje jen vytvořit obyčejný nápis na fotografii bez jakéhokoli úprav a vylepšení. S tím si skvěle poradí standardní nástroj Paint, který je předinstalován ve všech moderních verzích Windows.
- Spusťte Paint, vyhledejte tuto aplikaci v nabídce "Start", poté rozbalte seznam "Soubor".
- V něm vyberte položku "Otevřít".
- Pomocí "Průzkumníka" přidejte fotografii, na kterou chcete umístit text.
- Vyberte "Text" na příslušné liště nahoře v okně Paint.
- Klikněte levým tlačítkem myši na místo, kde by měl být nápis. Mějte na paměti, že po jeho přidání nebude možné blok s textem přesunout.
- Použijte funkce pro změnu písma, pozadí a barvy nápisu, které se objeví nahoře po aktivaci tohoto nástroje.
- Zadejte text a vyberte jakýkoli jiný nástroj, abyste dokončili úpravy. Pokud nejste s výsledkem spokojeni, stiskněte kombinaci kláves Ctrl + Z pro zrušení změny a vytvořte nový text.
- Po dokončení rozbalte nabídku "Soubor" a uložte fotografii v požadovaném formátu.
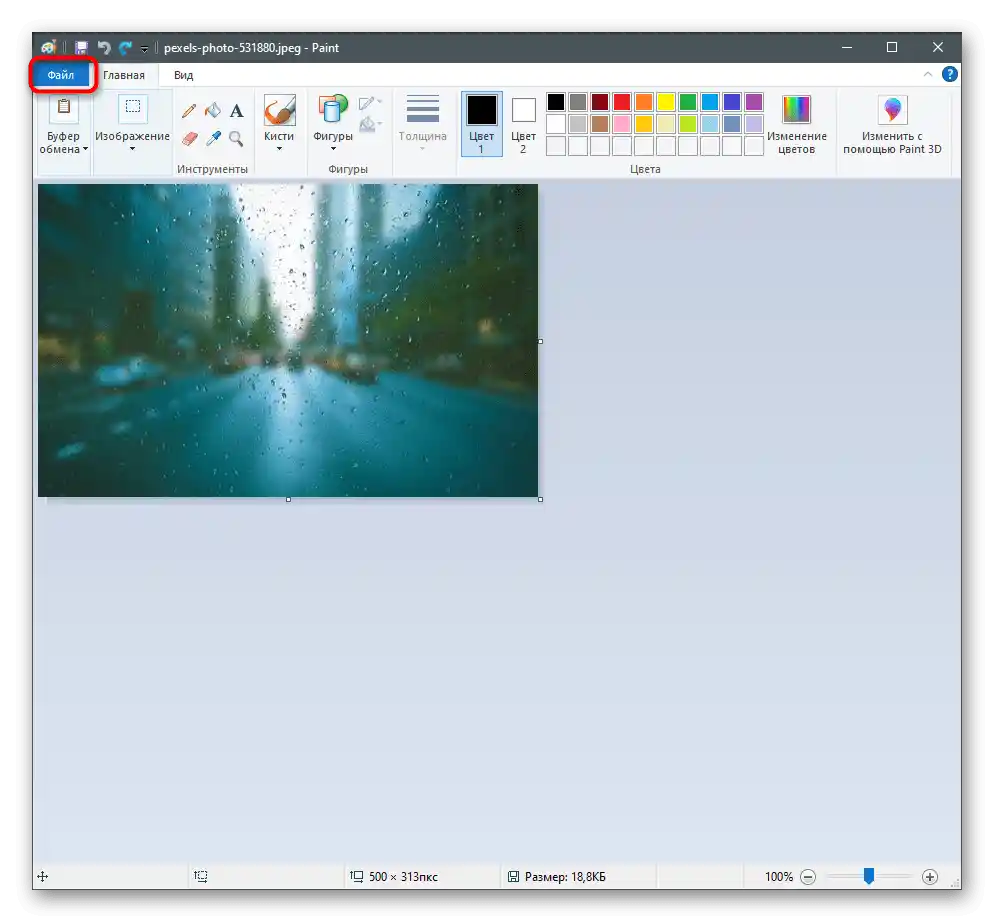
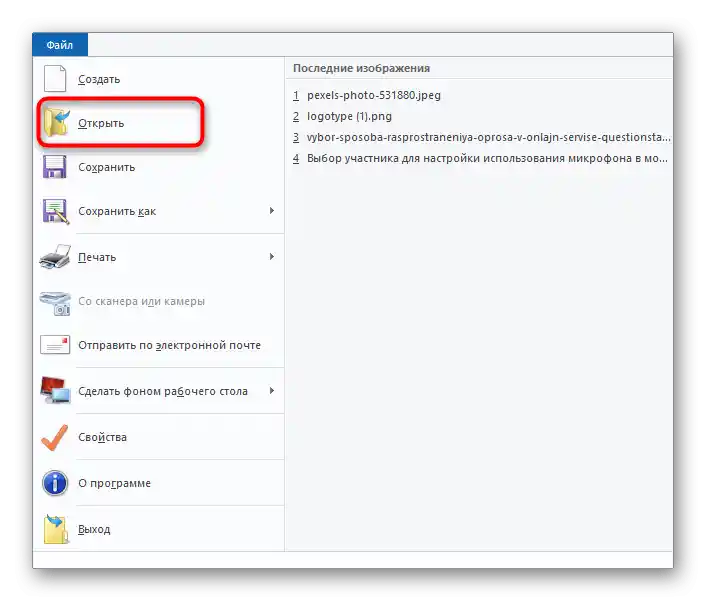
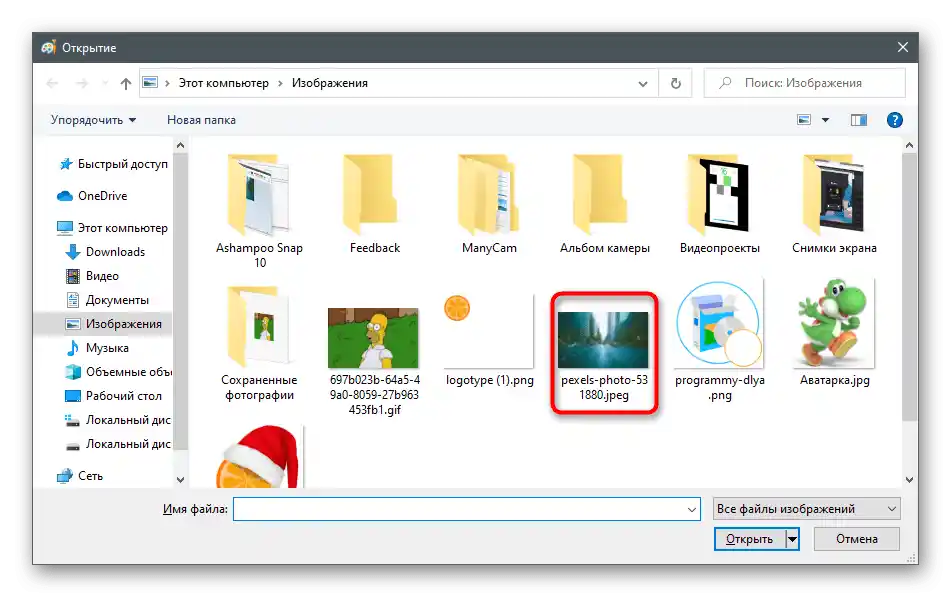
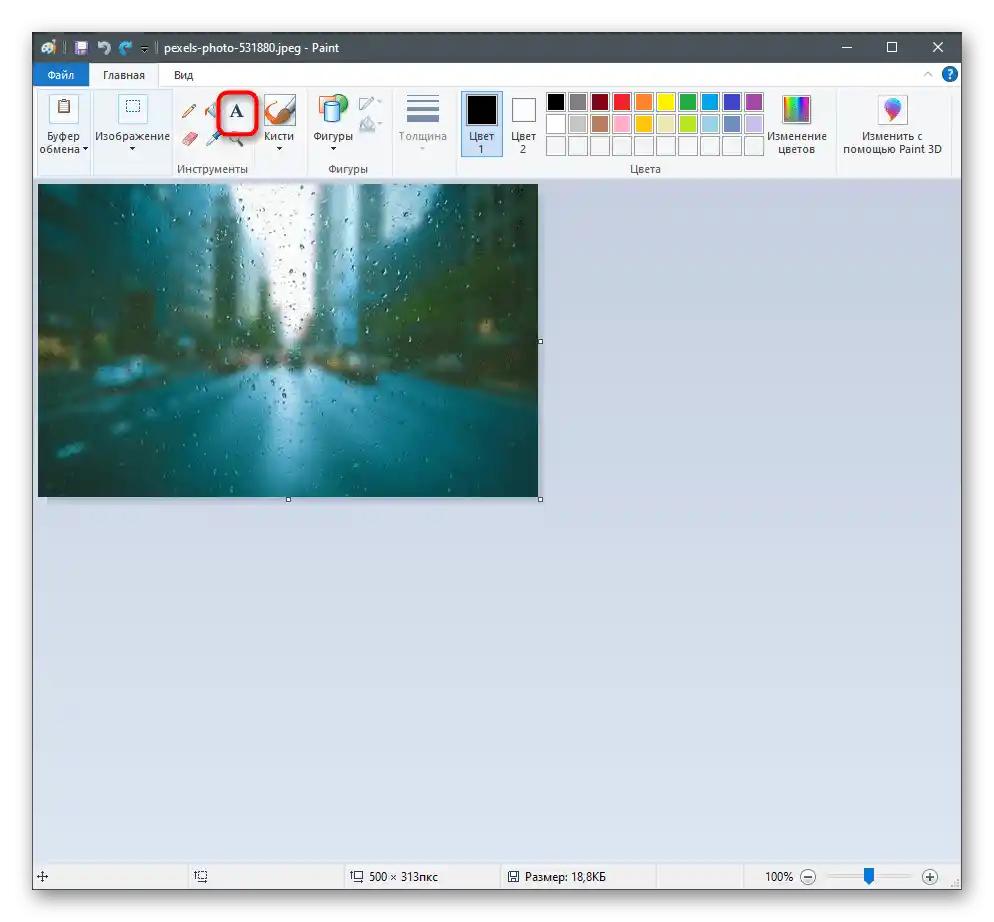
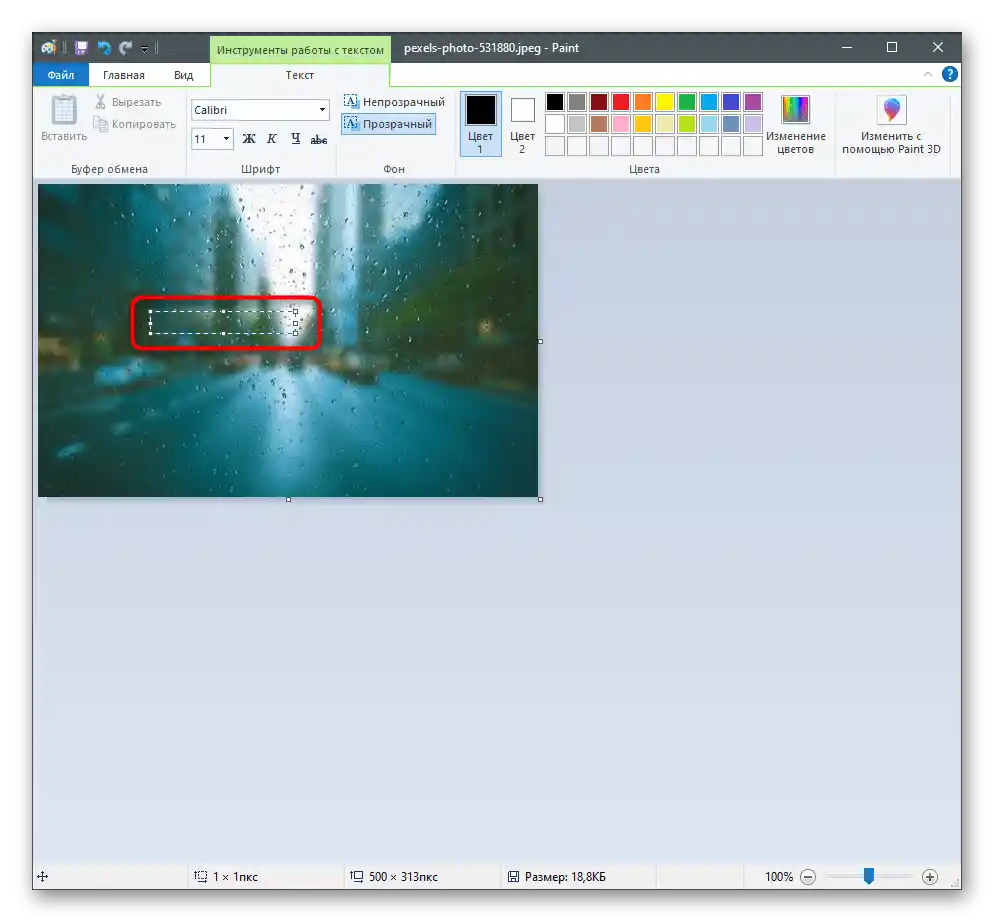
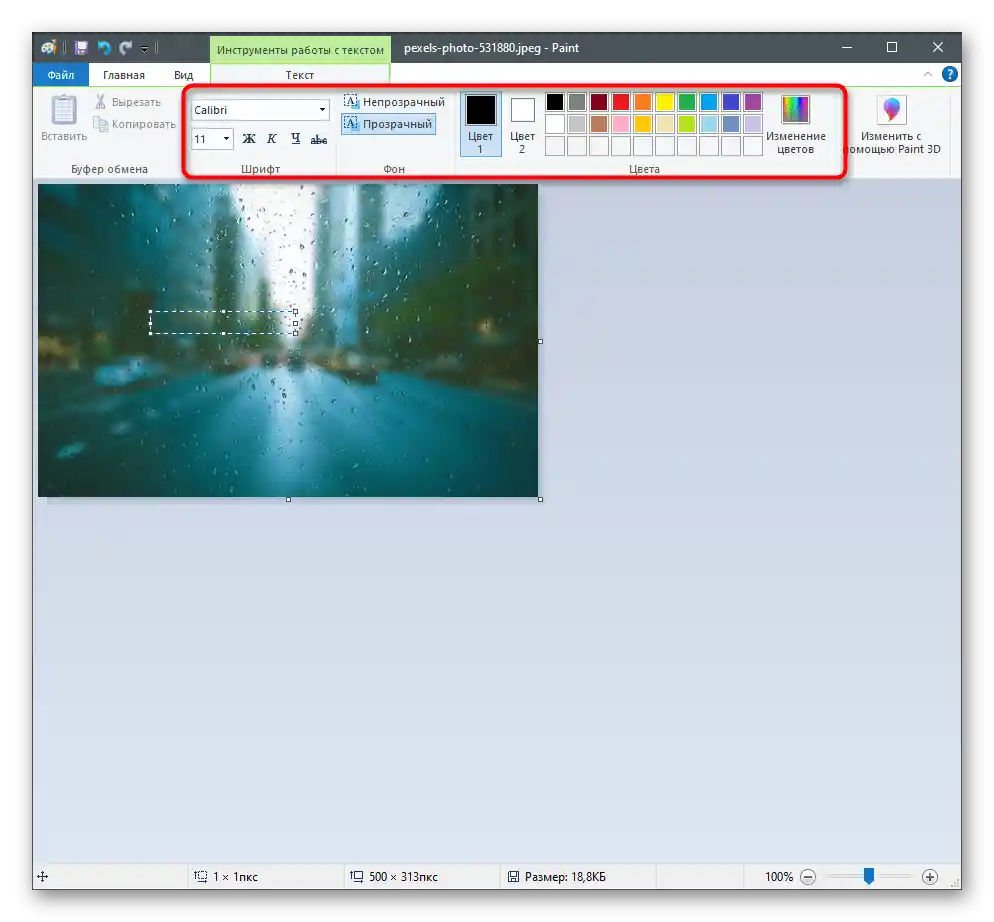
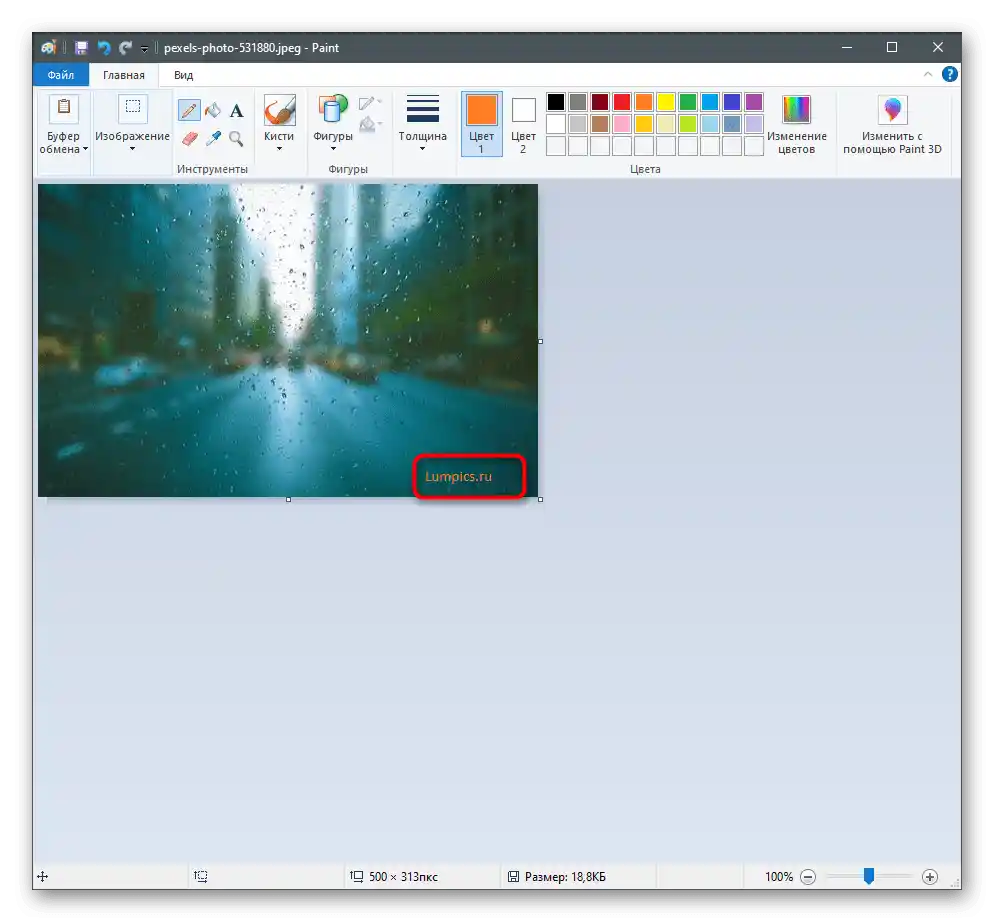
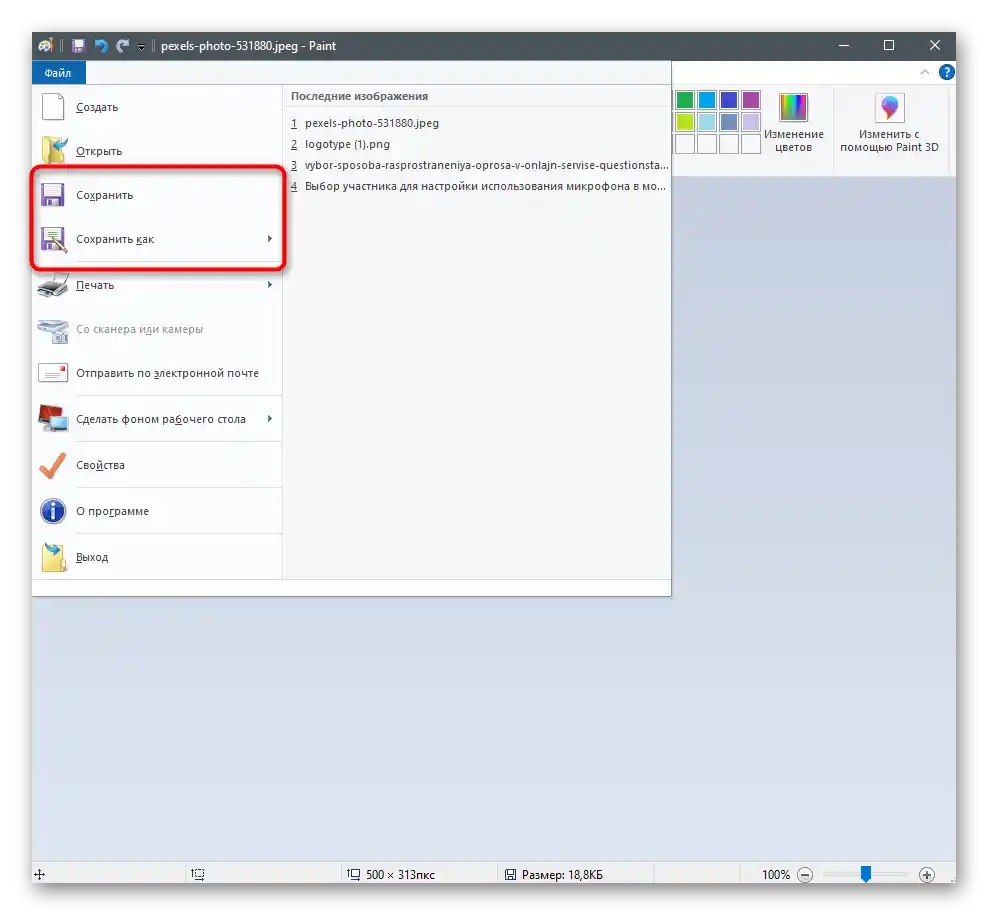
Způsob 4: GIMP
Probereme metodu s použitím GIMP — bezplatného grafického editoru, který představuje hlavní konkurenci Photoshopu. Jeho použití je optimální v případech, kdy chcete získat širokou škálu funkcí pro úpravu obrázků, ale nejste ochotni platit za licenci Adobe Photoshop nebo si nejste jisti, že program nebudete často používat. Přidání nápisu na foto v GIMP probíhá následujícím způsobem:
- Využijte tlačítko výše, abyste přešli na oficiální stránky, stáhli a nainstalovali GIMP na svůj počítač.Po spuštění rozbalte nabídku "Soubor" a vyberte položku "Otevřít".
- Objeví se okno "Otevřít obrázek", ve kterém přejděte na cestu umístění požadovaného souboru a dvakrát na něj klikněte pro otevření.
- Vyberte nástroj "Text", aktivujte ho na panelu vlevo.
- Seznamte se s objevivšími se nastaveními a nastavte je podle svých potřeb.
- Klikněte levým tlačítkem myši na jakékoli místo na fotografii a začněte psát text.
- Jakmile bude tato operace dokončena, aktivujte nástroj "Pohyb" a umístěte nápis na vhodné místo na obrázku.
- Pokud bude potřeba, upravte překrytí vrstev, abyste umístili text nad obrázek nebo ho trochu skryli.
- Pro nastavení průhlednosti, když jste na vrstvě s textem, otevřete nabídku "Vrstva" přes horní panel. Vyberte vhodnou možnost a posuňte jezdec na uspokojivou pozici. Při práci s textem se ostatní možnosti této nabídky téměř nikdy nepoužívají, proto pokračujte dál.
- Další nabídka je "Barva". Obsahuje mnoho různých položek souvisejících s zobrazením barvy vrstvy. Experimentujte se stíny a světlem, jasem nebo sytostí, pokud nechcete vidět vytvořený nápis ve standardní barvě.
- V "Filtrech" jsou vizuální efekty rozdělené do skupin. Najděte kurzor na jednu z nich a vyberte nějaký filtr, abyste ho aplikovali. Okamžitě se seznamte s výsledkem a zrušte zaškrtnutí, pokud vás neuspokojí.
- Jakmile je obrázek připraven k uložení, rozbalte již známou nabídku "Soubor" a najděte tam položku "Exportovat jako".
- Rozbalte seznam dostupných typů souborů.
- Najděte tam ten, ve kterém chcete obrázek uložit, poté mu zadejte název a potvrďte export.
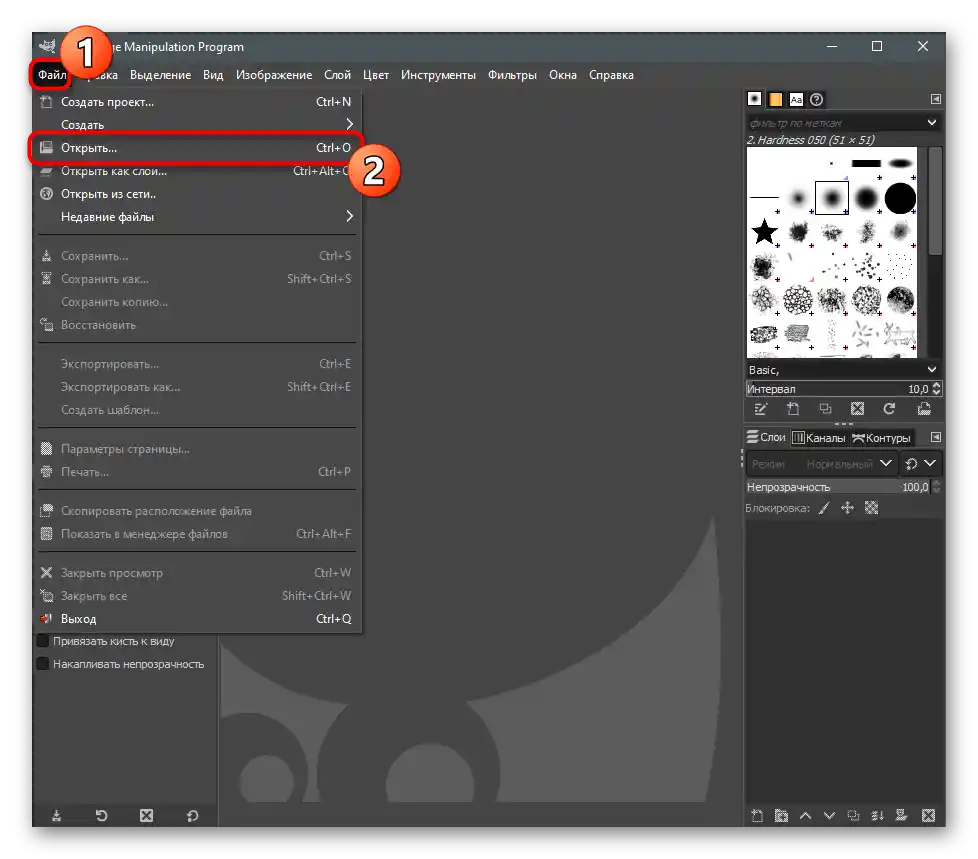
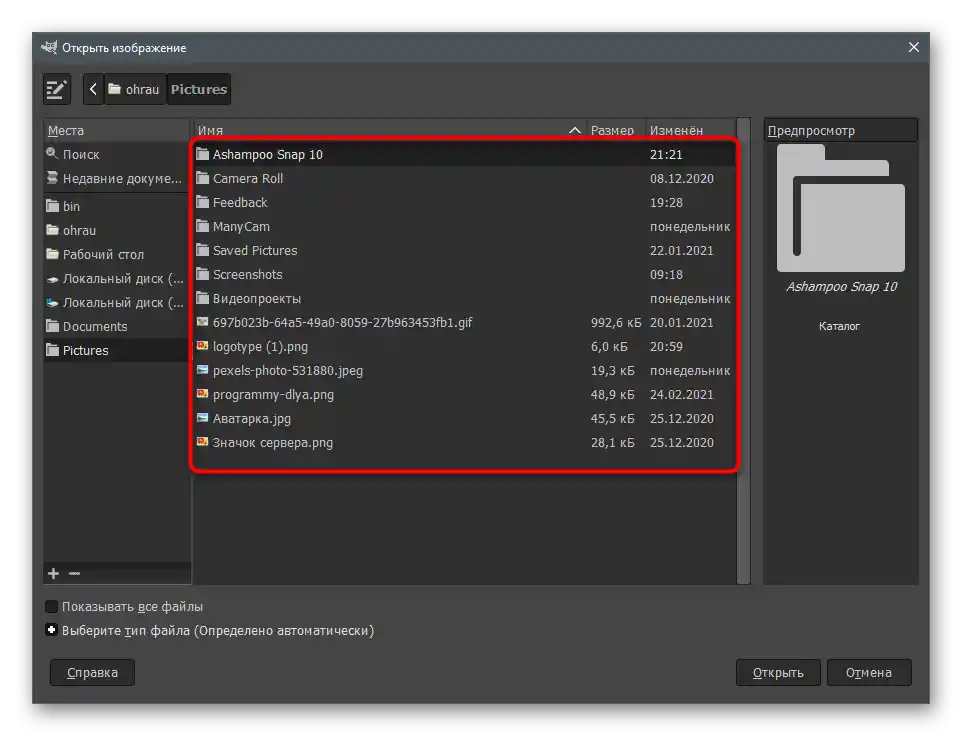
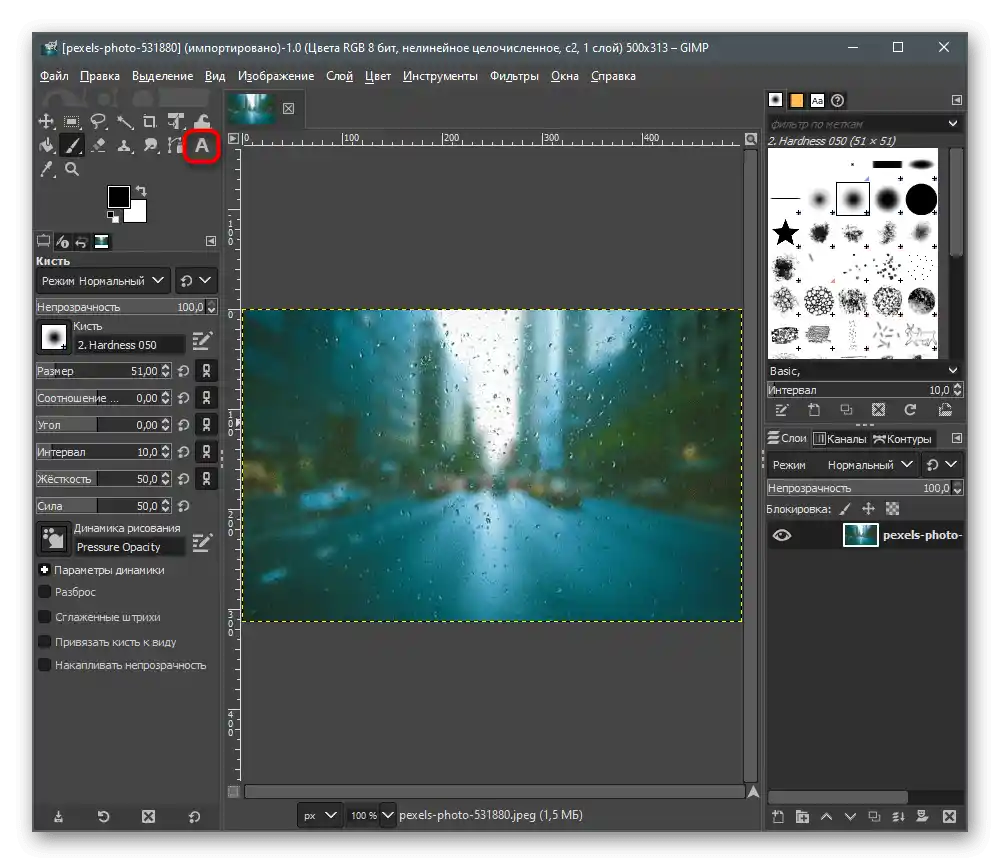
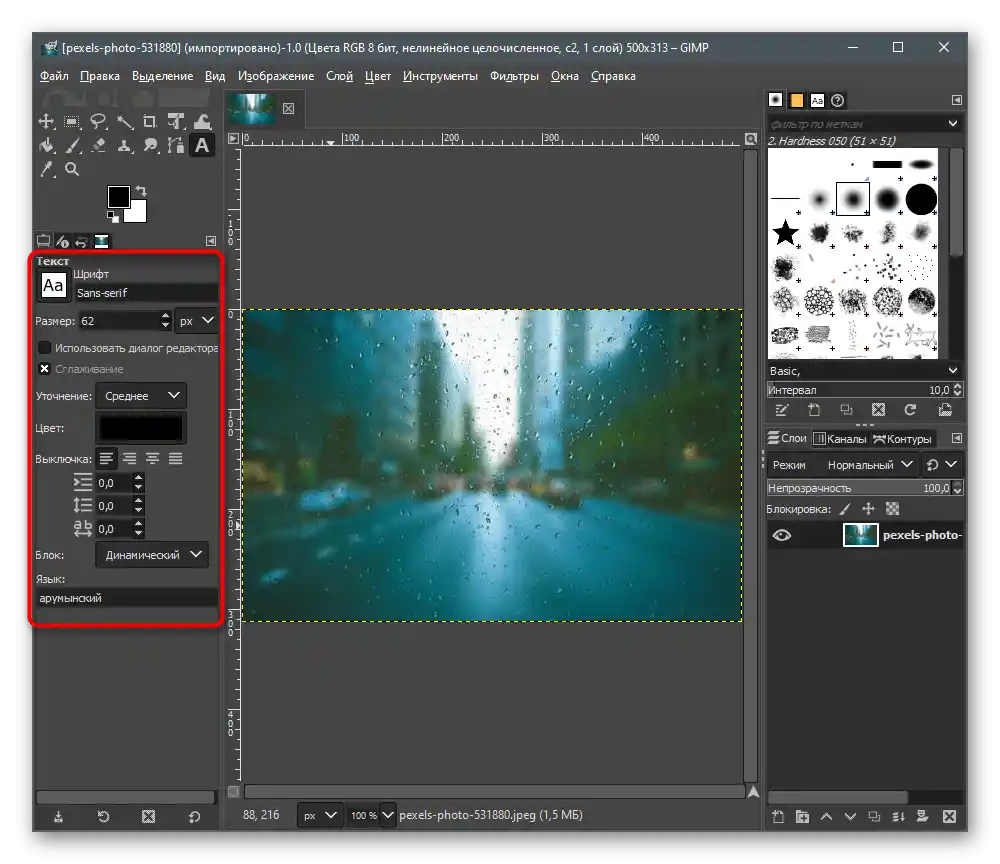
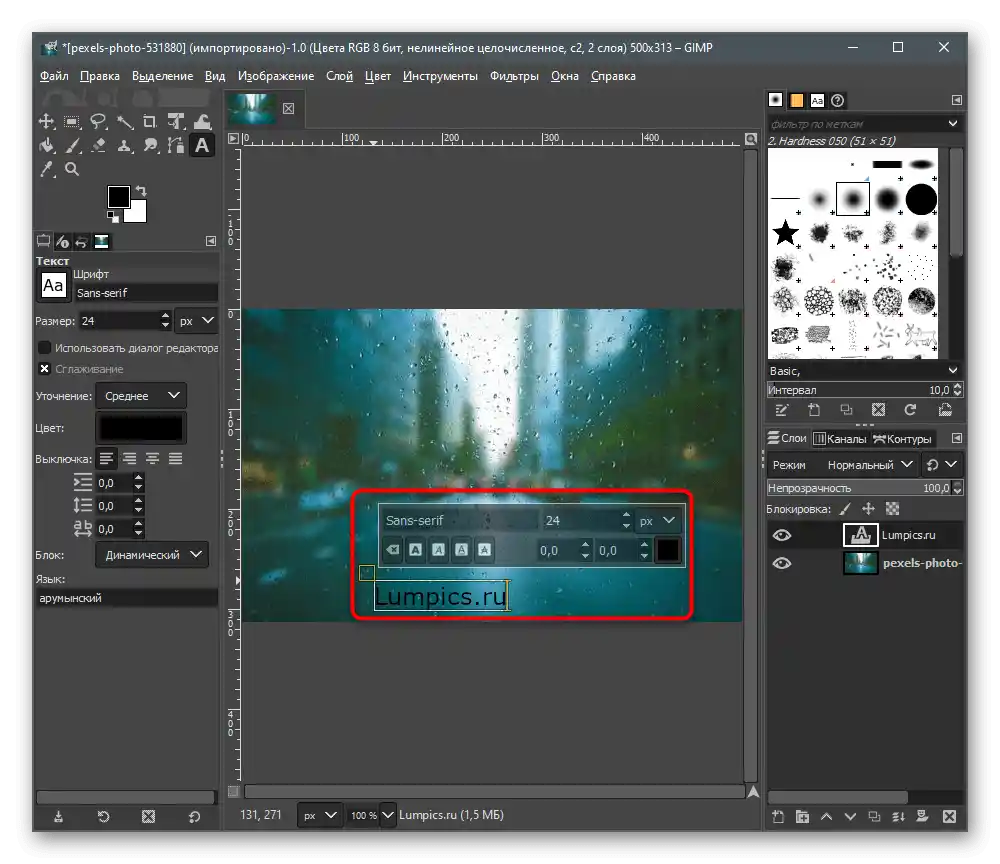
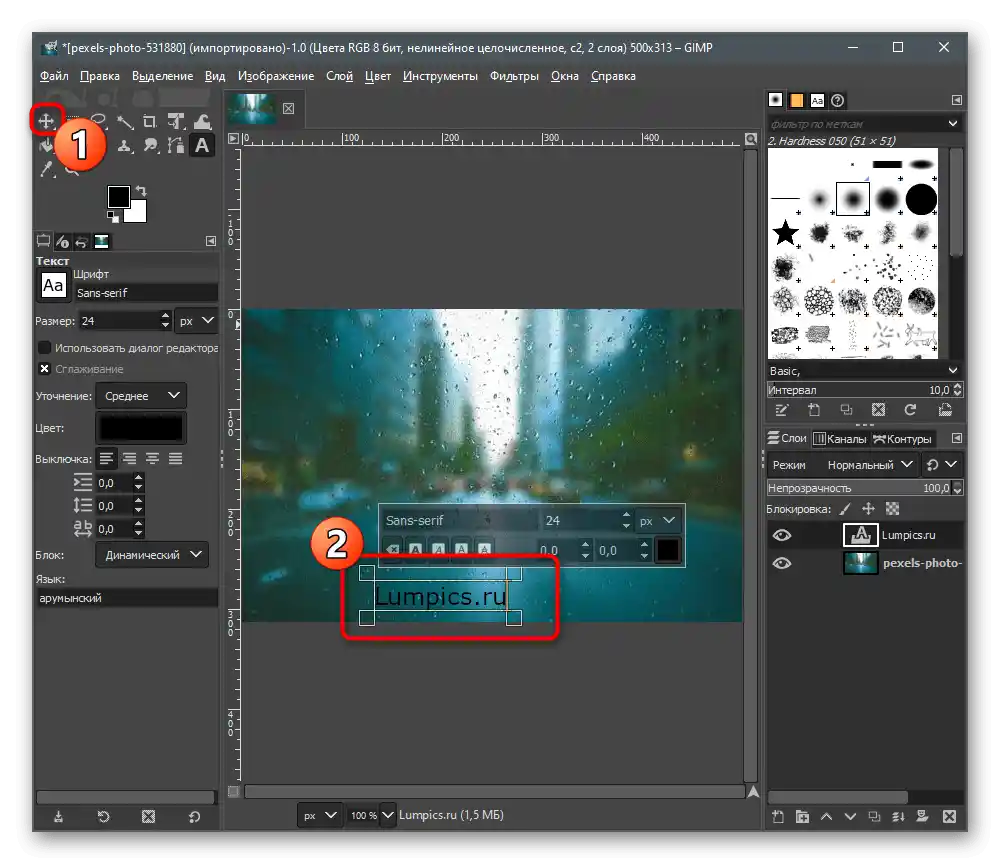
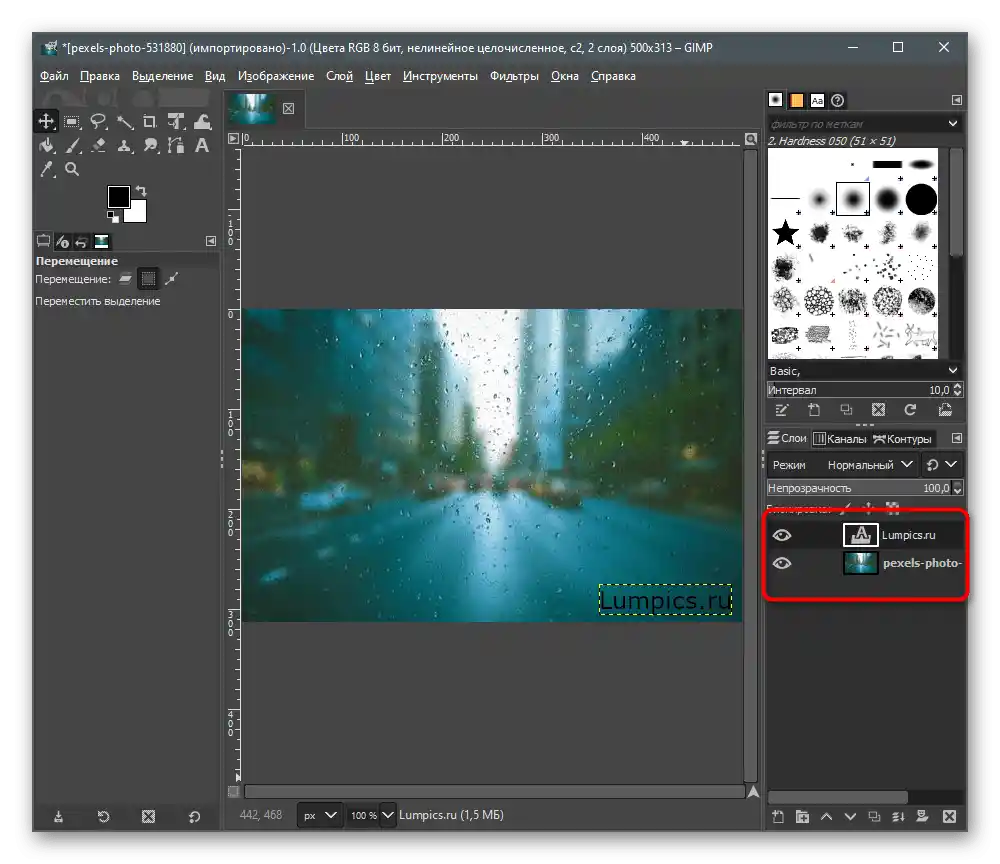
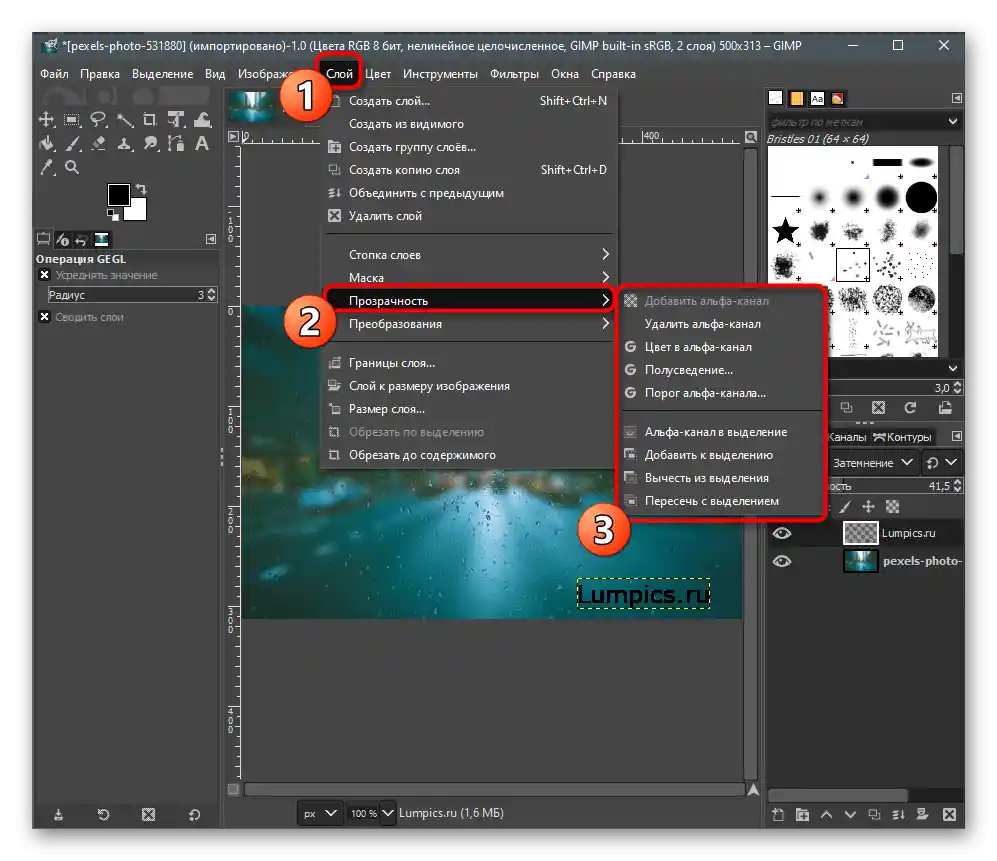
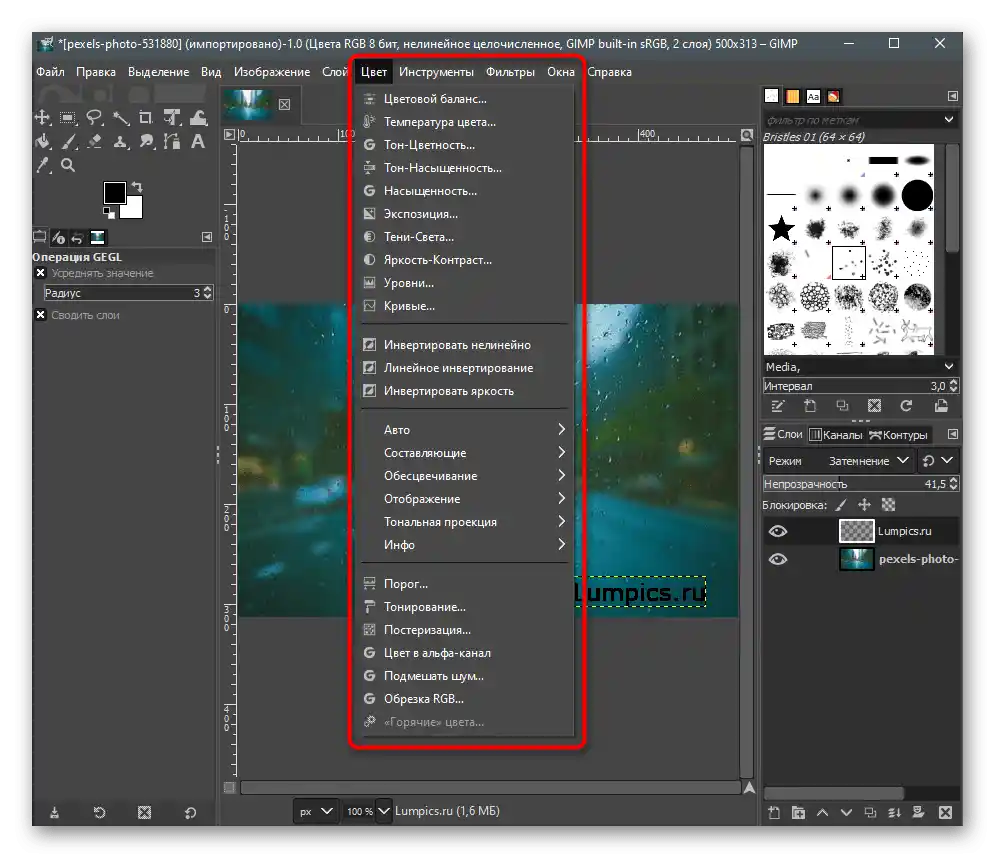
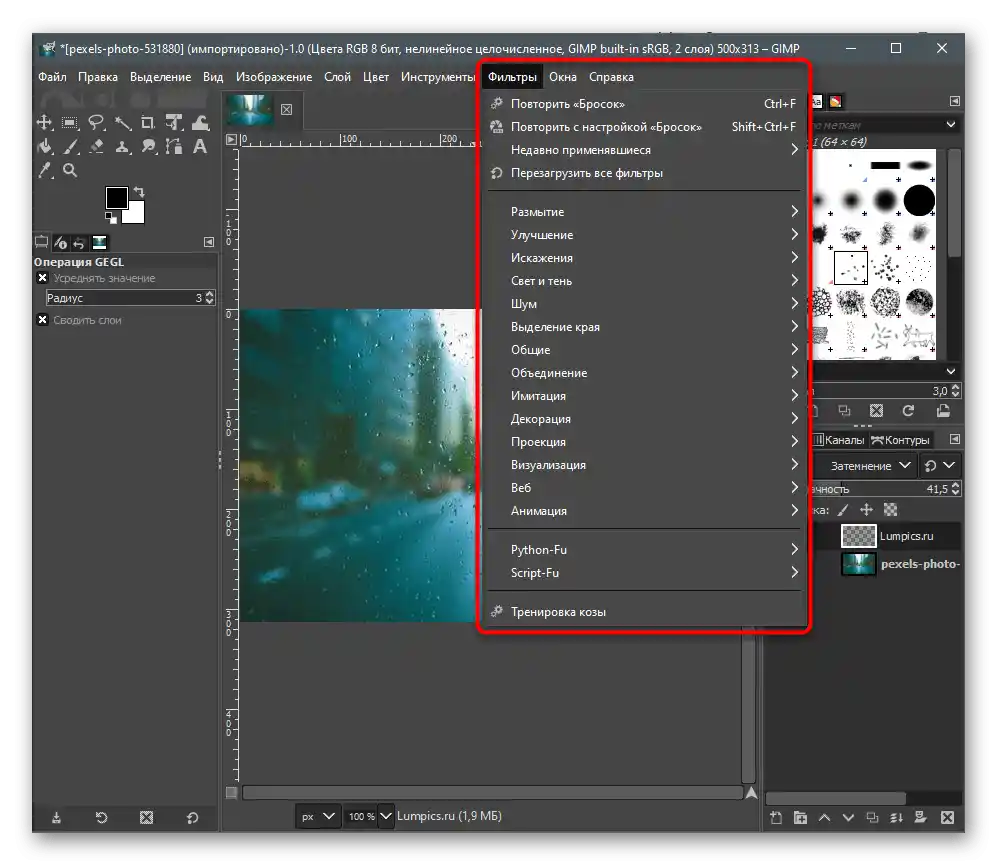
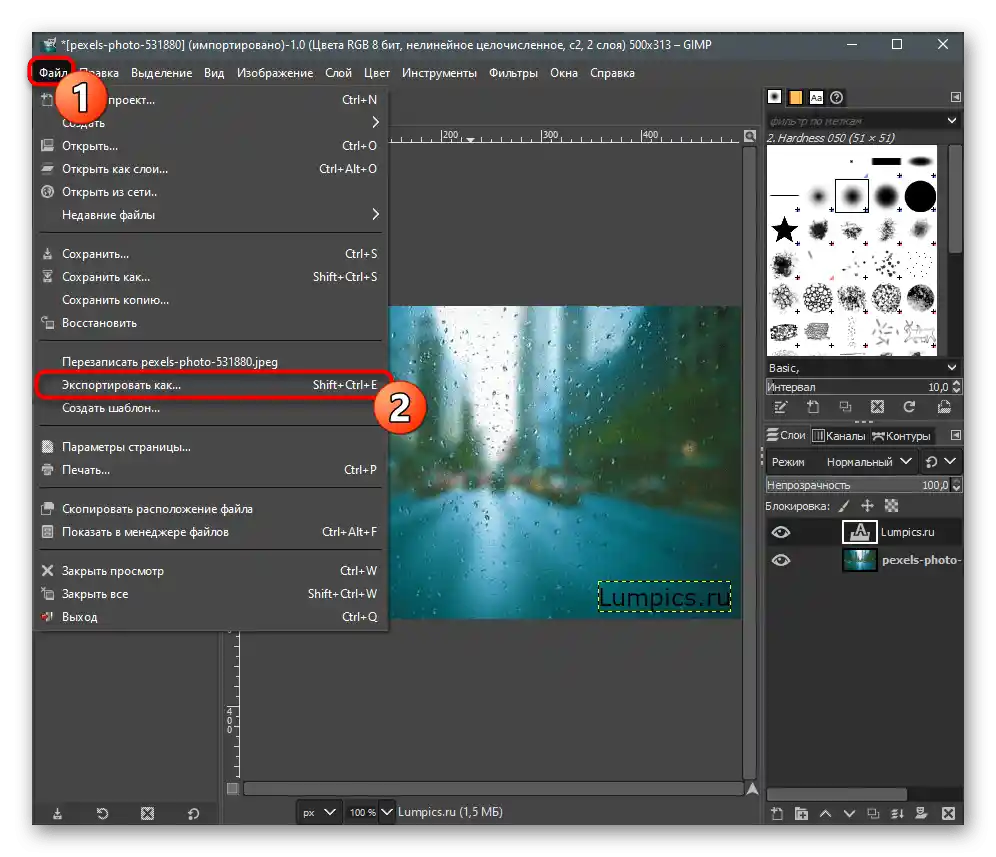
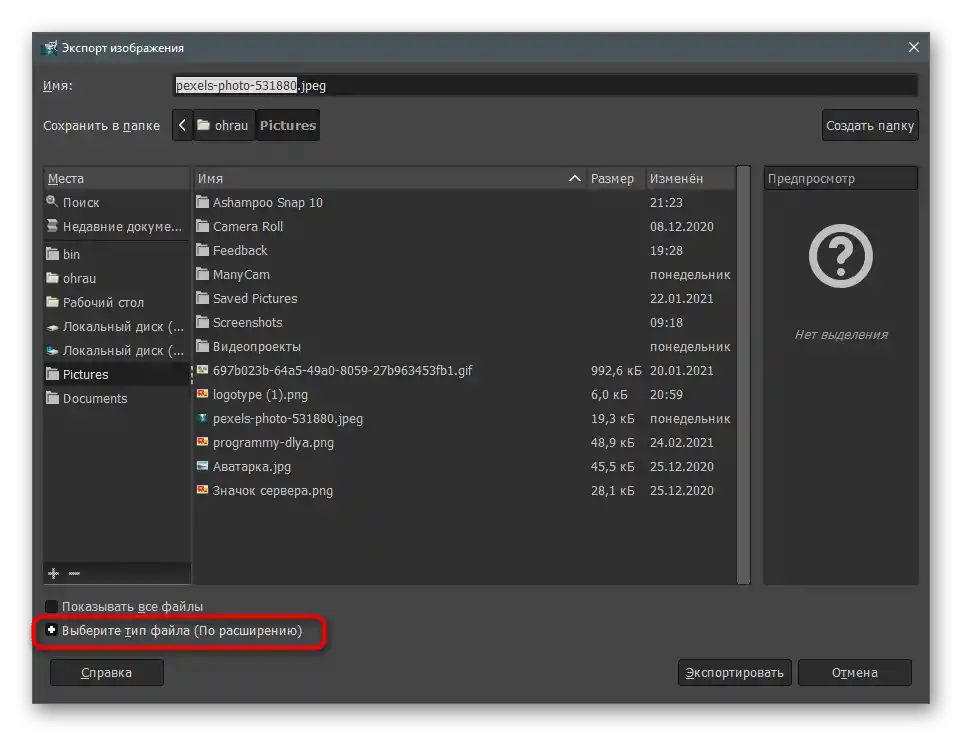
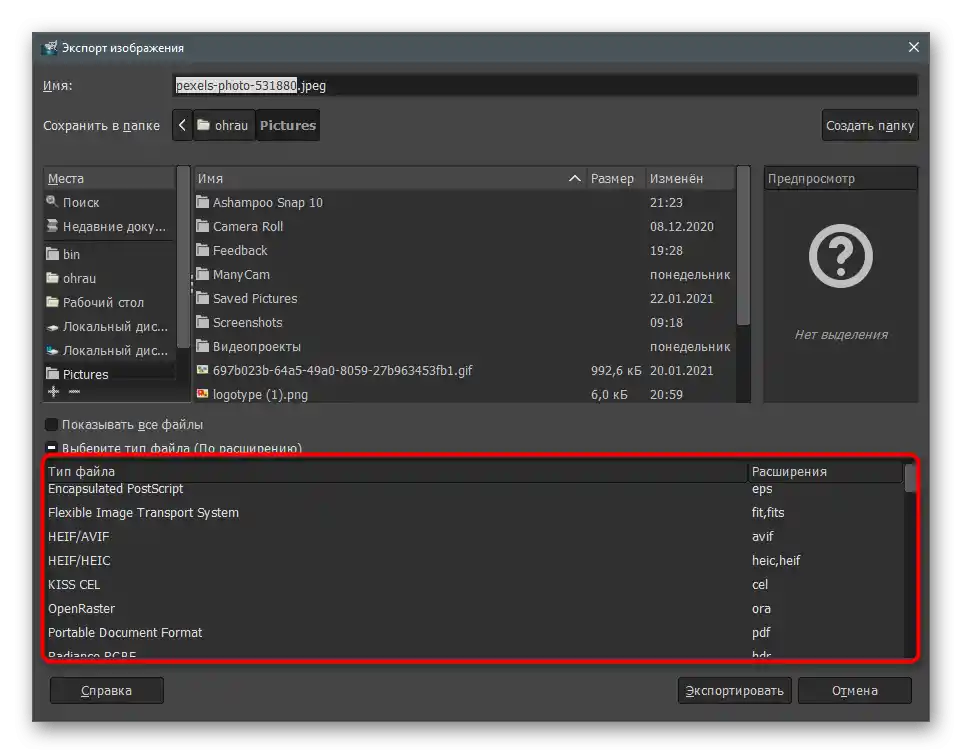
Pokud jste dříve nepracovali v GIMPu nebo podobných grafických editorech, doporučujeme využít návod z článku na odkazu níže, kde se hovoří o základních nástrojích programu a o tom, kde je můžete použít.To umožní zlepšit fotografie při úpravě a učinit samotný text krásnějším.
Podrobnosti: Plnění základních úkolů v grafickém editoru GIMP
Existují i další programy vhodné pro přidávání textu na fotografie. Fungují přibližně na stejném principu jako popsané grafické editory, ale mají své vlastní zvláštnosti. Seznamte se s nimi a vyberte si řešení, pokud vám nic z výše uvedeného nevyhovuje.
Podrobnosti: Programy pro překrývání textu na fotografiích