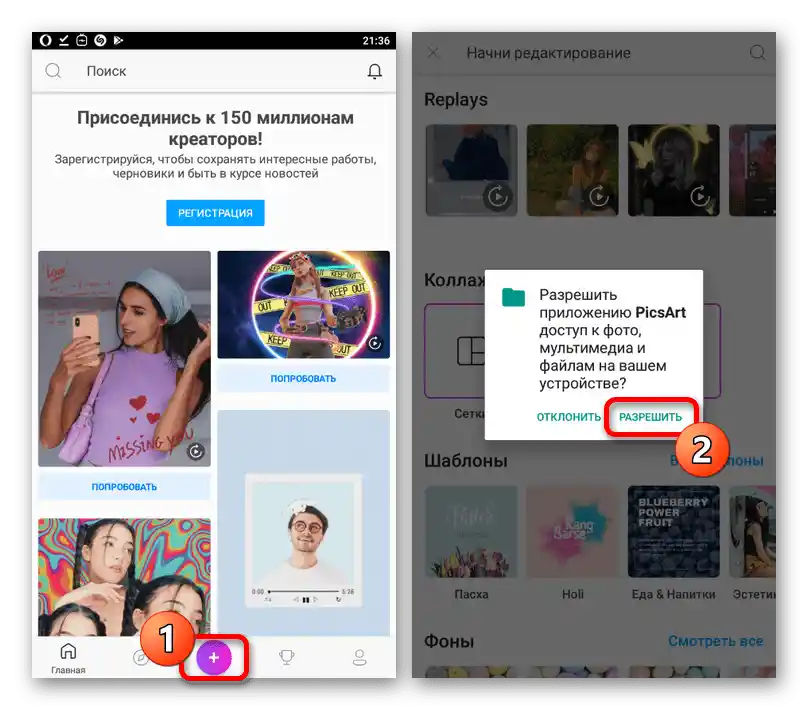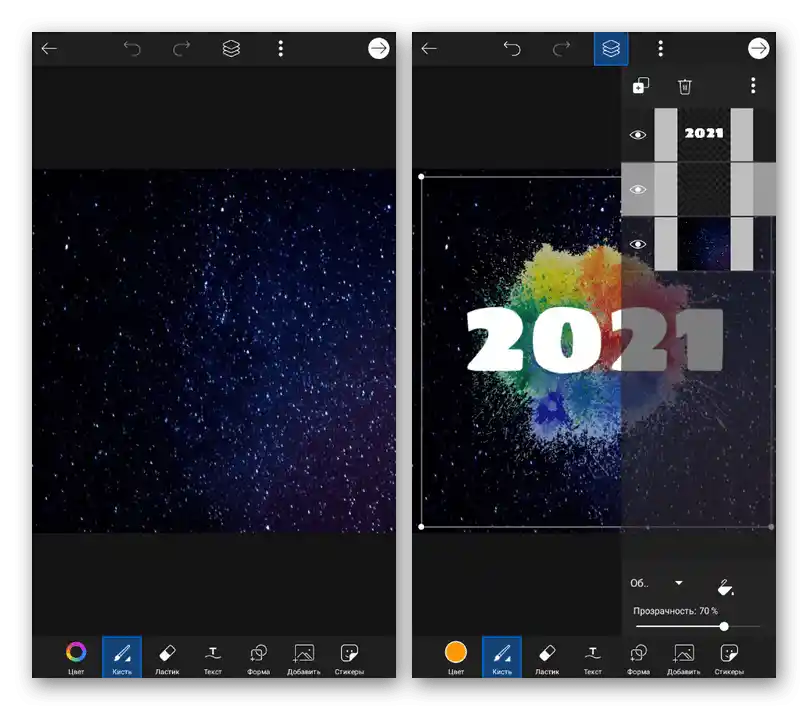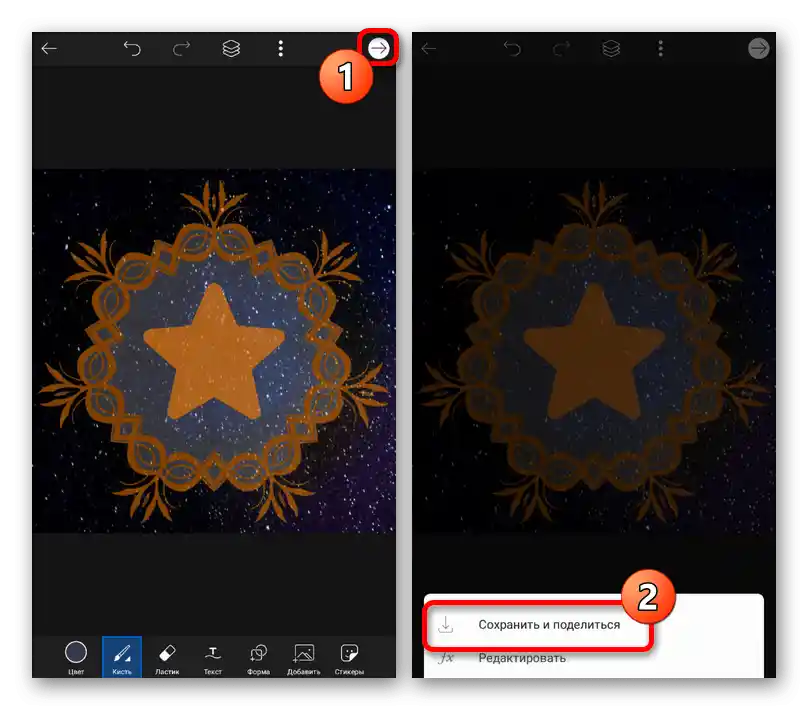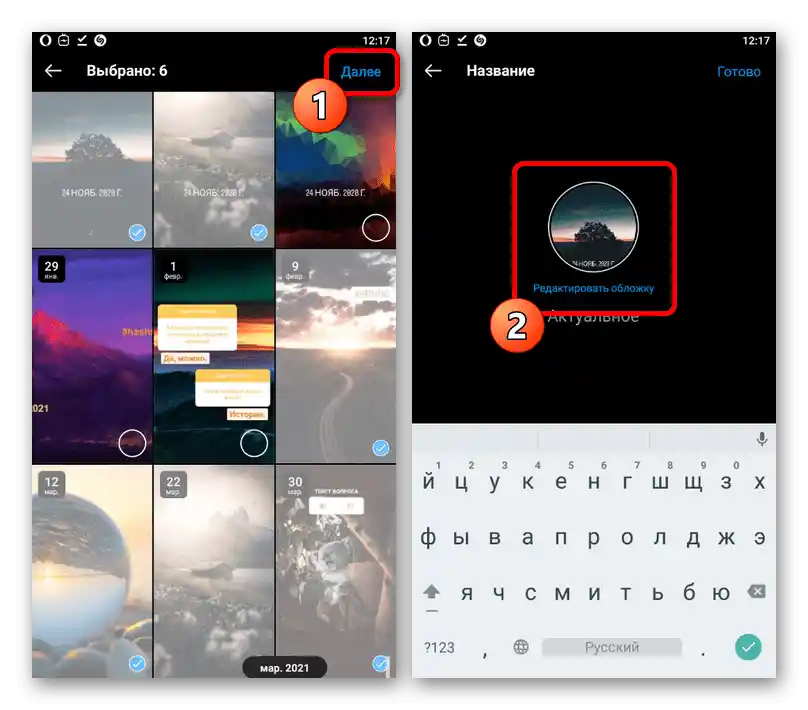Obsah:
Krok 1: Příprava obálky
Pokud chcete dosáhnout jedinečného a, co je důležité, atraktivního vzhledu bloku s aktuálními příběhy na profilu Instagramu, budete se muset nejprve zaměřit na proces vytváření vhodných obrázků. K tomu existují alespoň tři řešení.
Varianta 1: Hotová řešení
Nejjednodušším způsobem přípravy obálky je hledání hotových variant pomocí jakéhokoli pohodlného vyhledávače nebo na specializovaných fotohostingových stránkách. Mezi nejlepší zdroje patří Pinterest, který poskytuje obrovské množství vhodných obrázků pro různé účely bez omezení použití.
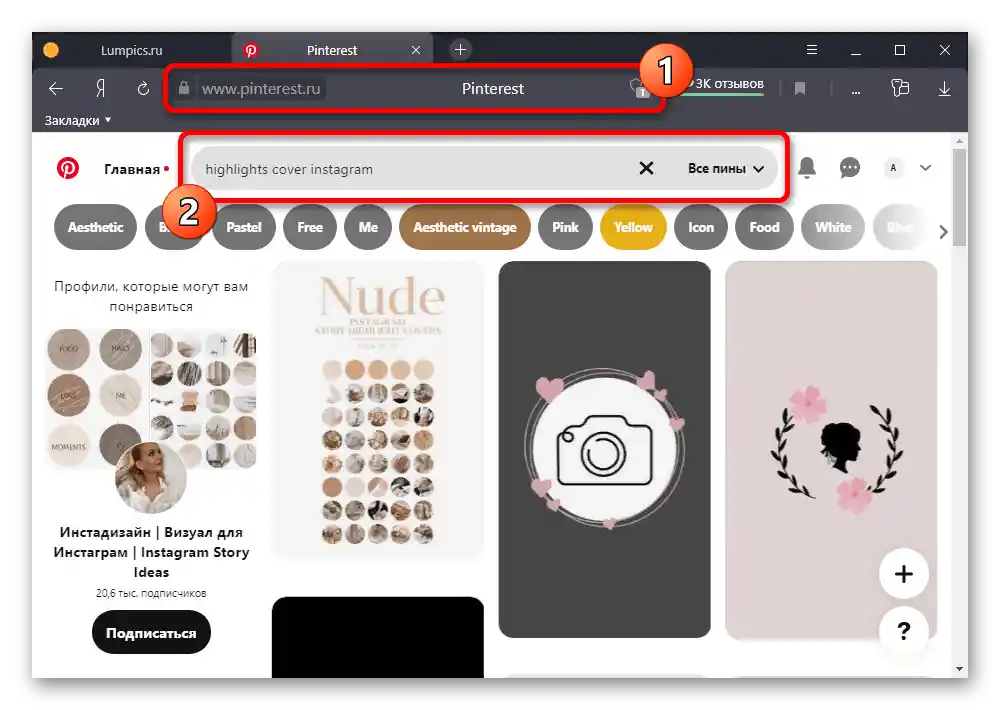
Nejlépe je hledat soubory podle anglických dotazů a nezapomínat na podobné obrázky, které jsou vybírány na základě otevřeného obsahu. Jakmile je obrázek nebo celá sada nalezena, je třeba stáhnout pomocí položky "Uložit jako" v kontextovém menu internetového prohlížeče.
Varianta 2: Aplikace třetích stran
Jelikož hotové varianty nemusí být vždy originální kvůli volnému šíření a také nemusí splňovat požadavky v drobných detailech, mnohem optimálnějším řešením bude vlastní vytvoření souboru pomocí jedné z aplikací třetích stran. V rámci příkladu se zaměříme na dva dostatečně silné editory pro různé situace.
Highlight Cover Maker
Pro zařízení na různých platformách existuje mnoho aplikací, které se prakticky navzájem kopírují a byly vytvořeny s cílem pracovat na obálkách pro aktuální.V rámci instrukce se zaměříme na jeden takový program, zatímco nejbližší analog pro jiný operační systém se prakticky neliší.
Stáhnout Highlight Cover Maker z App Store
Stáhnout Highlight Cover Maker z Google Play Marketu
- Po instalaci a otevření programu na dolním panelu klikněte na ikonu "+" a nejprve přejděte k výběru "Frame". Zde je k dispozici dostatečně velká galerie s mnoha bezplatnými variantami.
- Hlavní výhodou je možnost ručně vybrat libovolnou barvu pro přidaný prvek a využít pohodlné nástroje pro umístění a měřítko. Po dokončení práce na objektu byste měli využít zaškrtávací políčko na dolním panelu.
- Nyní můžete přejít do galerie "Background", abyste přidali pozadí pro obálku, které bude vždy za původně vybraným obrysem. Můžete také používat nejen standardní knihovnu, ale i nahrávat vlastní grafické soubory.
- Dále klikněte na tlačítko "Icon" na stejném dolním panelu a vyberte ikonu z galerie. Podobně jako u výše uvedeného pozadí, zde je k dispozici výběr jak standardních, tak uživatelských náhledů, s rozdílem, že pro externí ikony nelze nastavit barvu výplně.
- Pokud je to potřeba, můžete také využít nástroj "Text", abyste přidali nápis podle vlastního uvážení. Kromě běžných parametrů, jako je barva a velikost, můžete vybírat další efekty.
- Po dokončení práce s obálkou na horním panelu klikněte na ikonu ukazující dolů a vyskakovacím okně vyberte "Saved to Album". Pro uložení v nejlepší kvalitě je bohužel potřeba prémiový účet.
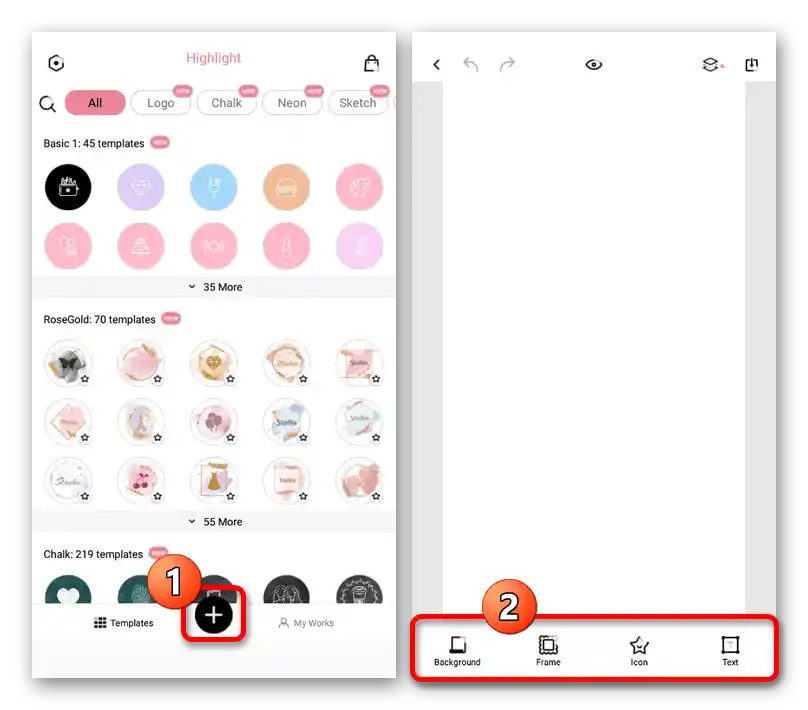
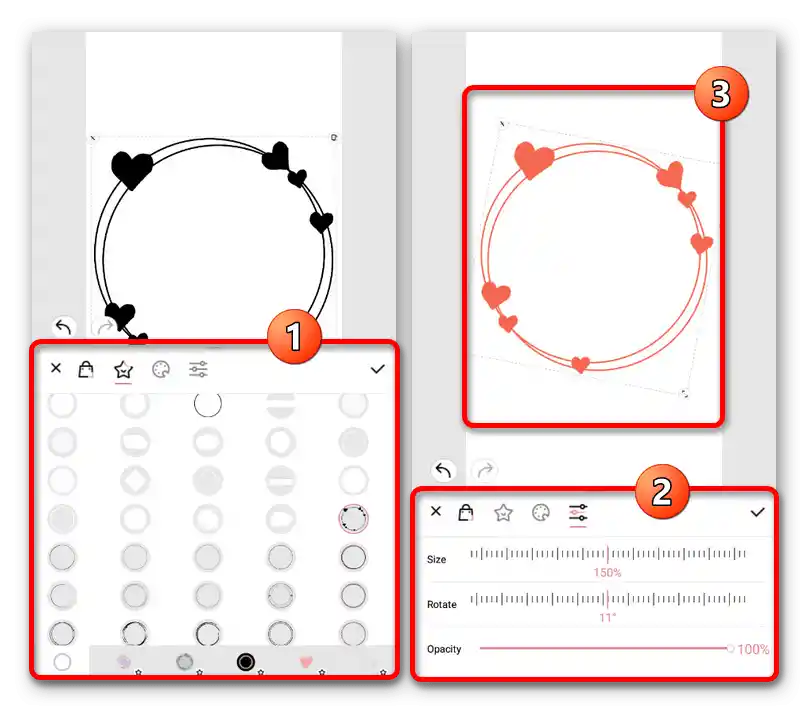
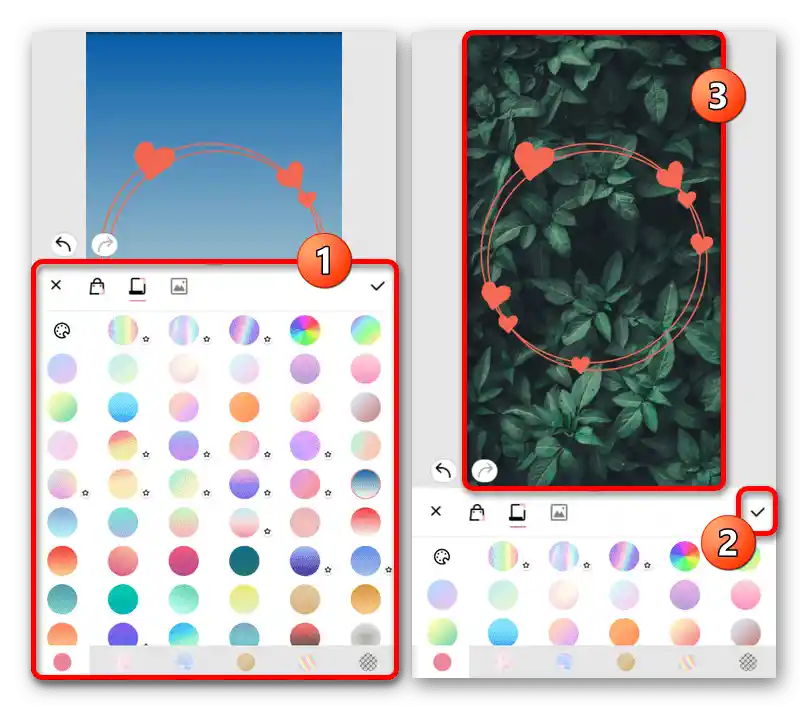
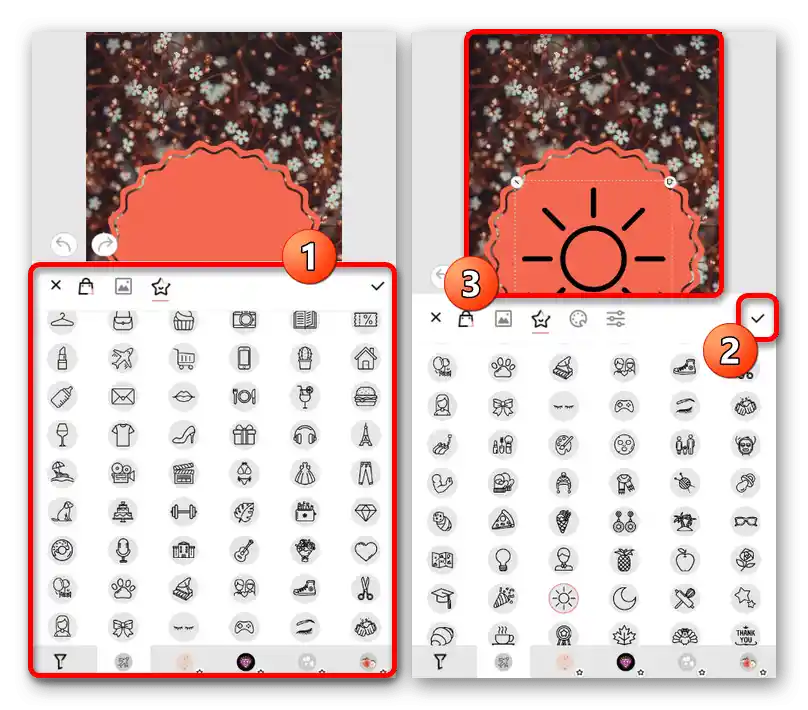
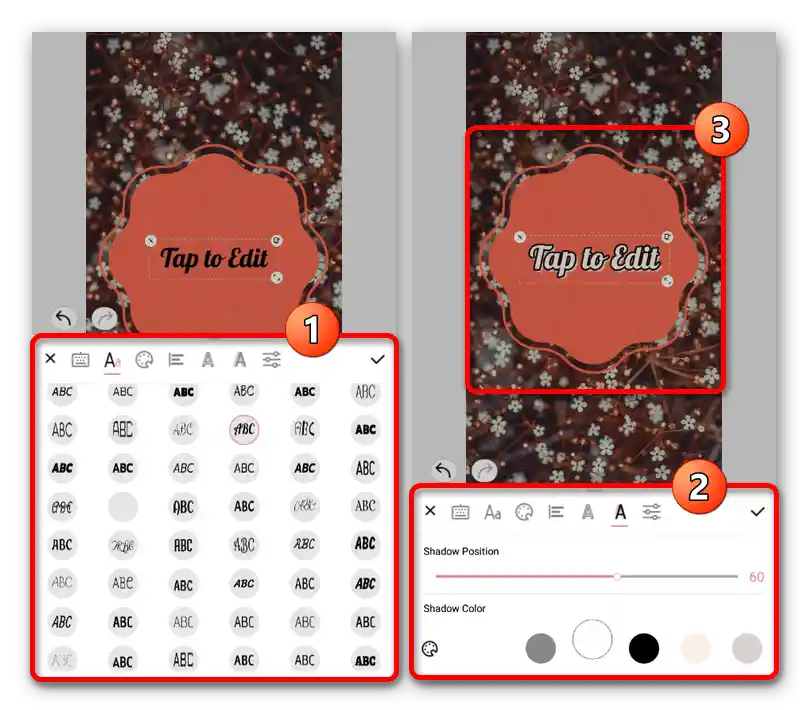
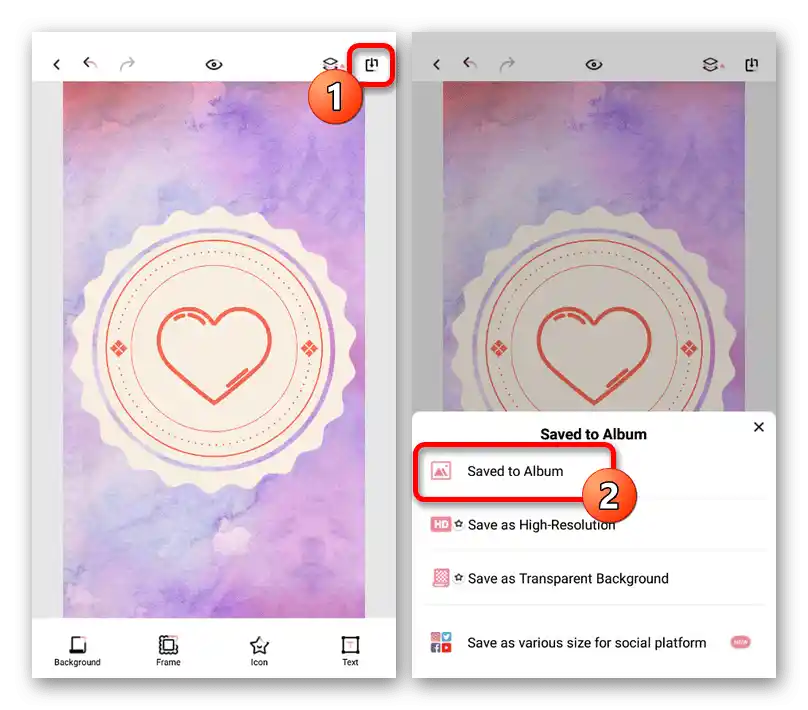
Konečný soubor bude možné najít ve vnitřní paměti zařízení mezi ostatními obrázky nebo v galerii.Přitom si můžete předem připravit několik podobných variant, protože editor zůstává otevřený.
PicsArt Photo Editor
Grafický editor PicsArt pro iOS a Android nabízí řadu funkcí, včetně bezplatných šablon a určitého množství zdrojových materiálů. Tento program se především používá pro kreslení rukou, protože zde nejsou nástroje pro rychlé centrování nebo roztažení souborů při zachování proporcí.
Stáhnout PicsArt z App Store
Stáhnout PicsArt z Google Play Marketu
- Nainstalujte a otevřete zvažovanou aplikaci. Aby bylo možné začít pracovat, na hlavní stránce bude třeba poskytnout přístup k souborům v paměti mobilního zařízení pomocí tlačítka "Povolit" vyskakovacím okně.
![Přechod k vytvoření nového obrázku v aplikaci PicsArt]()
Pro vytvoření nového obrázku klikněte na ikonu "+" na dolním panelu a vyberte vhodnou šablonu. Nejlépe je použít variantu "Plátna" s následným výběrem čtvercového formátu, protože to umožní pohodlněji nastavit a později umístit obálku pro aktuální projekt.
- Při výběru pozadí můžete použít standardní, včetně zcela bezplatných variant, nebo přidat obrázek z galerie. Při nahrávání vlastních obrázků bude k dispozici řada nastavení, která vám umožní nastavit měřítko a proporce podle vašeho uvážení.
- Na hlavní stránce editoru využijte vnitřní funkce k přidávání a vyrovnávání různých prvků designu přesně na střed. Je důležité si pamatovat, že jako obálka se vždy používá kulatý obrázek.
![Proces vytváření obálky aktuální v aplikaci PicsArt]()
Nejlepších výsledků lze dosáhnout nejen pomocí standardních nástrojů editoru, které mohou být někdy obtížné použít, ale také díky nahrávání vlastních PNG obrázků.To umožňuje vytvářet jak jednoduché barevné rámečky, které lze později použít pro každou obálku, tak i pracovat s konečnými soubory.
- Po dokončení úprav klikněte na ikonu šipky v pravém horním rohu obrazovky a vyskakovacím okně využijte možnost "Uložit a sdílet". Všimněte si, že po uložení a před stisknutím tlačítka "Hotovo" budete mít možnost pokračovat v úpravách, například rychle vytvořit několik ikon v jednotném stylu.
![Přechod k uložení obálky pro aktuální v aplikaci PicsArt]()
Z seznamu "Sdílet v/s" je nutné vybrat "Galerii", protože v případě Instagramu se zveřejnění provádí jako příspěvek, nikoli jako obálka pro aktuální. Konečný soubor ve formátu JPG bude možné najít ve složce "PicsArt" uvnitř systémového adresáře "Pictures".
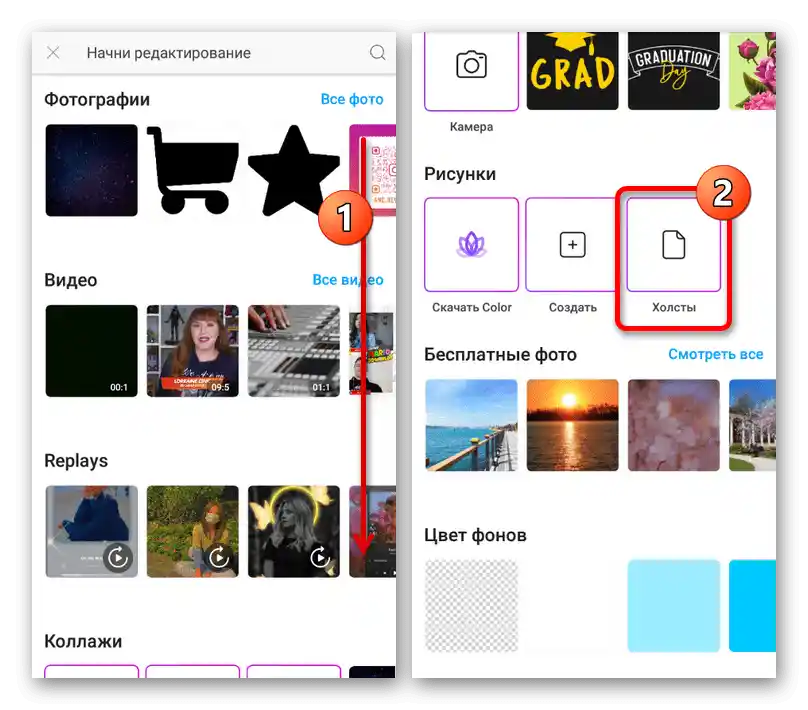
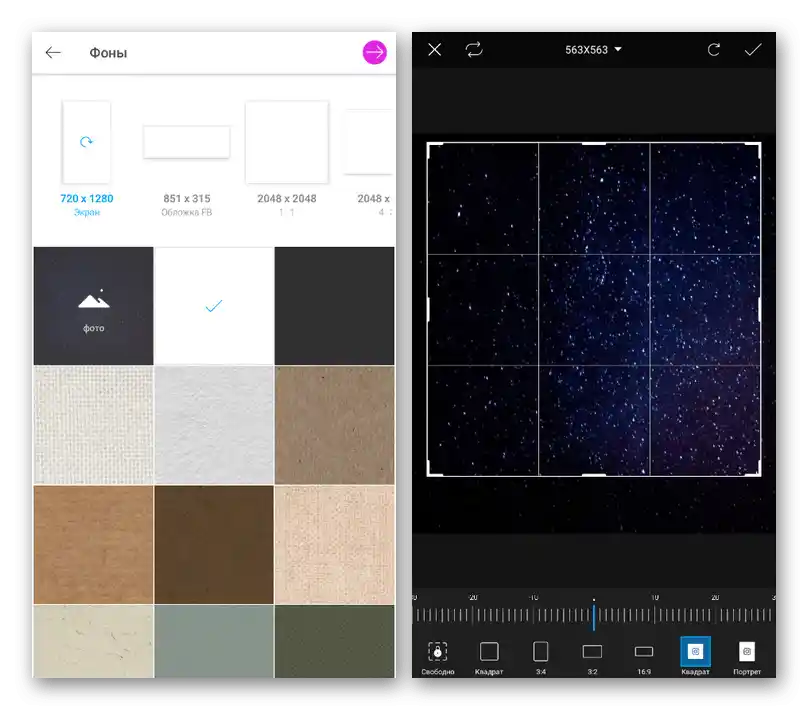
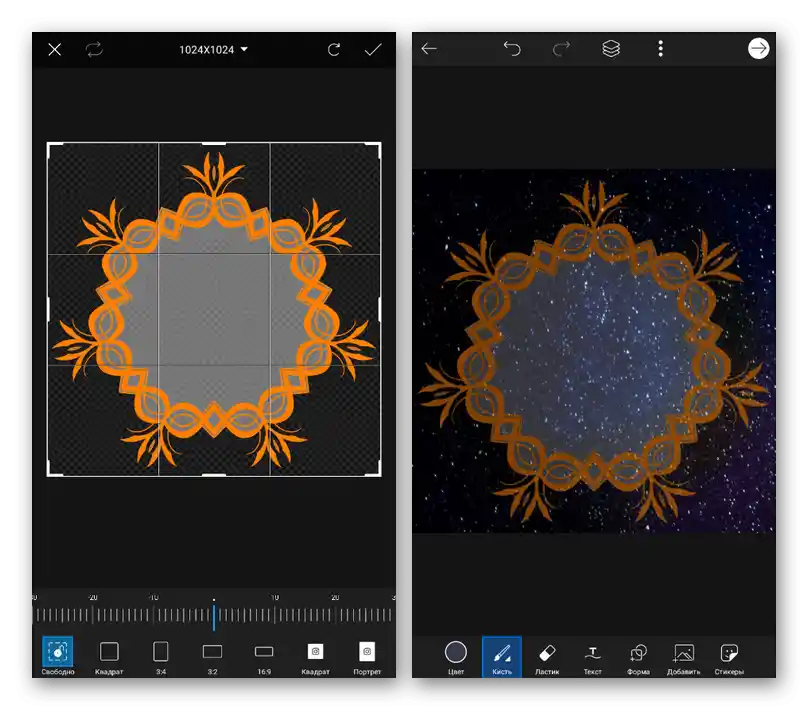
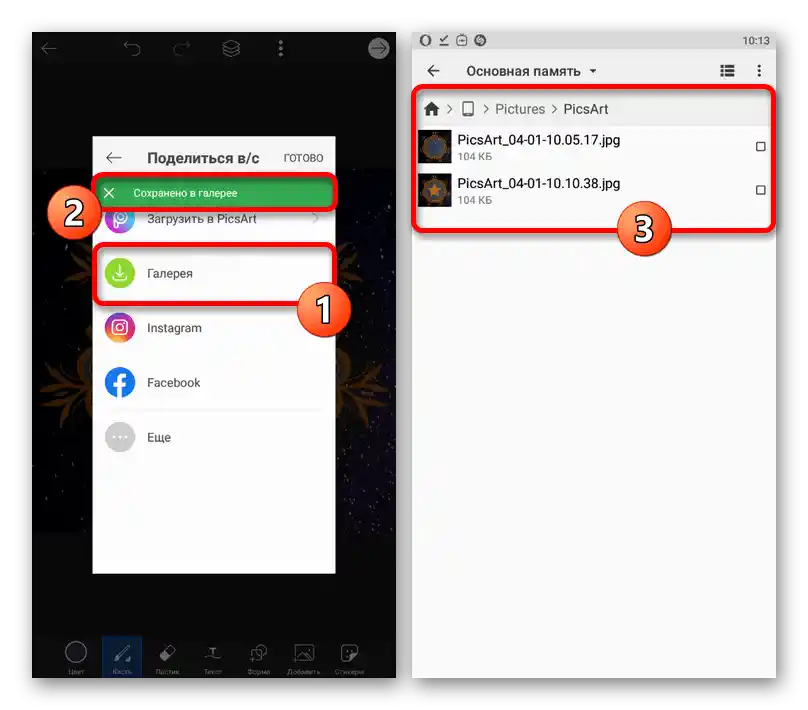
Jak lze poznamenat, zejména po osobním používání, každý z editorů se hodí v určitých situacích. Navíc pro dosažení skutečně barevných výsledků může být zapotřebí i složitější program, který umožňuje měnit barvy a další parametry na původních souborech.
Varianta 3: Online služby
Kromě mobilních editorů existují také online služby s podobnými možnostmi, včetně poskytování nástrojů pro vytváření obálek. Zaměříme se na zkoumání jednoho takového webu z počítače, zatímco vy si můžete podle přání využít smartphone.
- Přejděte na výše uvedený odkaz a nahoře v menu vyberte "Šablony" -> "Příběhy Instagramu"
- Přejděte do editoru příběhů a vyberte design pro základ budoucí obálky. Můžete také využít tlačítko "Vytvořit prázdný design" pro práci od nuly.
- Pomocí bočního panelu otevřete záložku "Šablony" a najděte pododdíl s uvedením obálek pro aktuální příběhy.Zde bude představen soubor designů s různými ikonami, které mohou být dobrou základnou pro vaši práci.
- Každý prvek designu může být upraven na horním panelu editoru na pravé straně stránky. Nebudeme popisovat všechny funkce, protože je lepší se s nimi seznámit samostatně, ale zdůrazníme, že tento nástroj umožňuje realizovat prakticky jakékoli nápady.
- Na kartě "Foto" se nacházejí standardní pozadí, zatímco přes "Nahrávání" můžete přidat vlastní mediální soubory z různých zdrojů, včetně paměti zařízení. Kromě toho je zde přítomen Instagram, který umožňuje přenést například existující příběh pro použití jako pozadí.
- Pro přidání vektorových ikon použijte pododdíl "Prvky". Zde je k dispozici obrovské množství různých obrázků, z nichž každý může být upraven a kombinován s jinými variantami.
- Poslední, čemu je třeba věnovat pozornost, je karta "Text", určená pro vytváření nápisů. Při přidávání můžete využít standardní šablony nebo vytvořit vlastní variantu textu s výběrem písma.
- Po dokončení vytváření obálky klikněte na horním panelu na tlačítko "Stáhnout", vyskakovací okno vyberte formát z rozbalovacího seznamu a potvrďte uložení. Bohužel, získat soubor v kvalitě vyšší než 1080×1920 pixelů nebude možné bez zakoupení prémiového účtu.
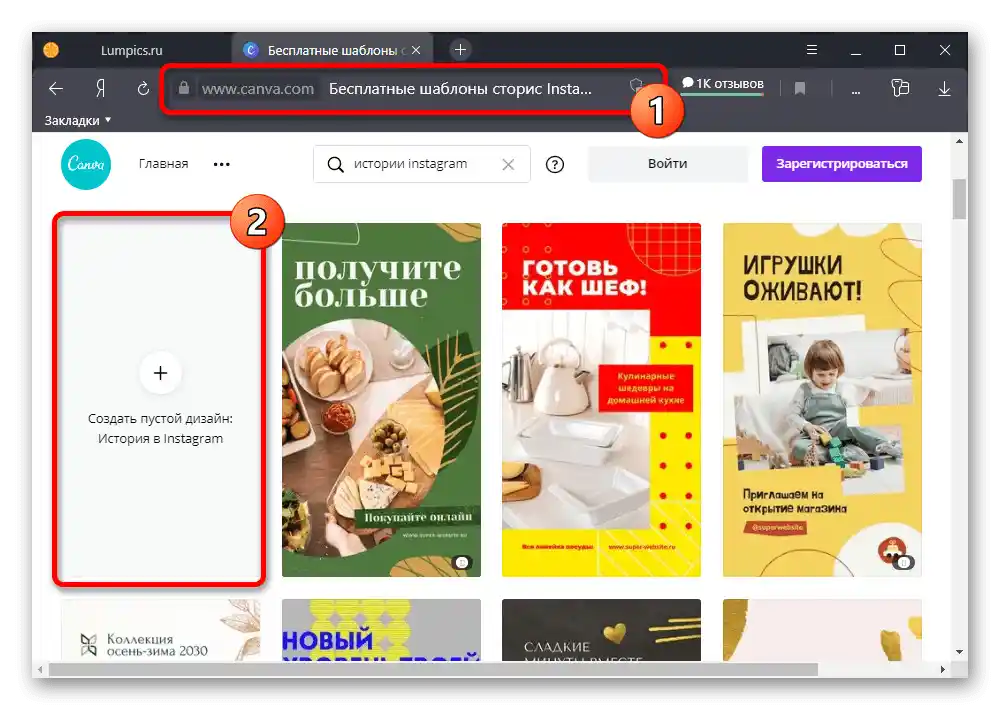
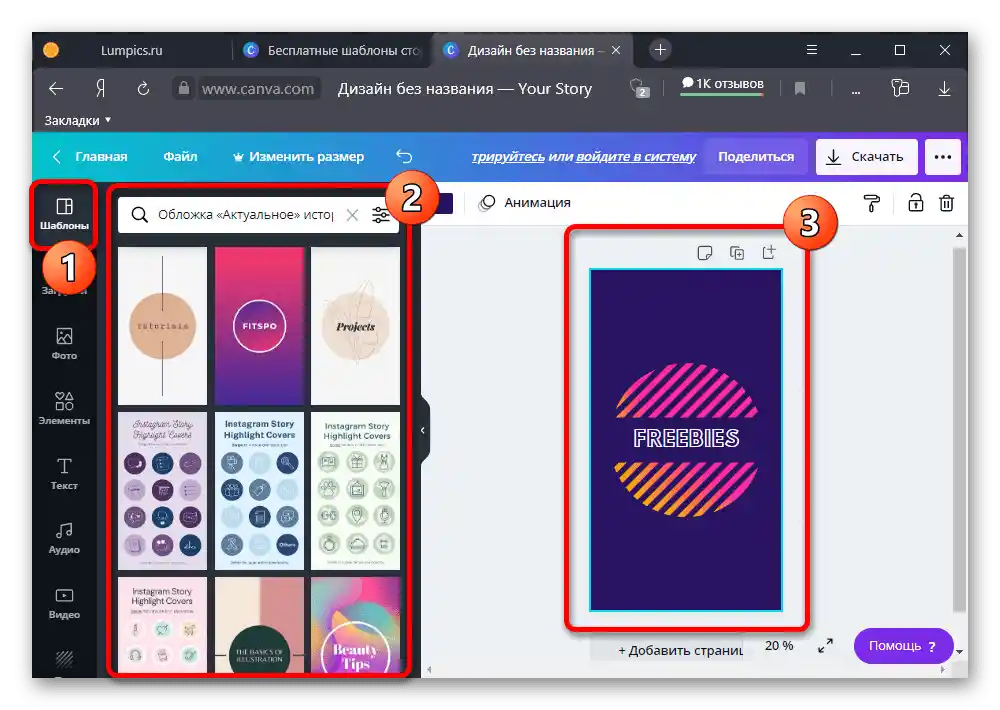
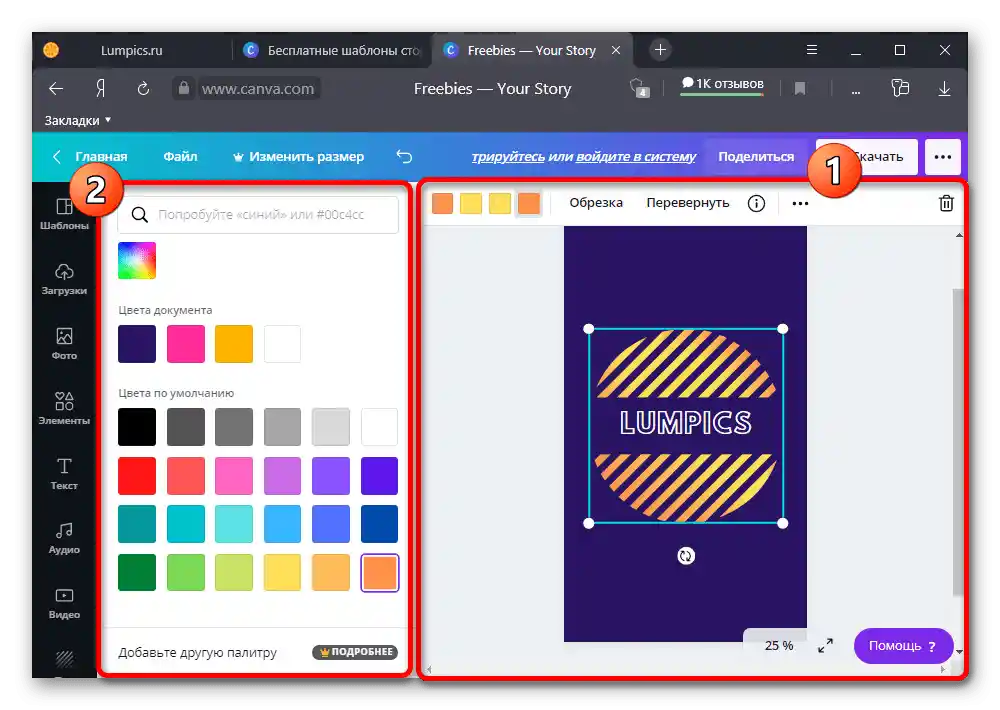
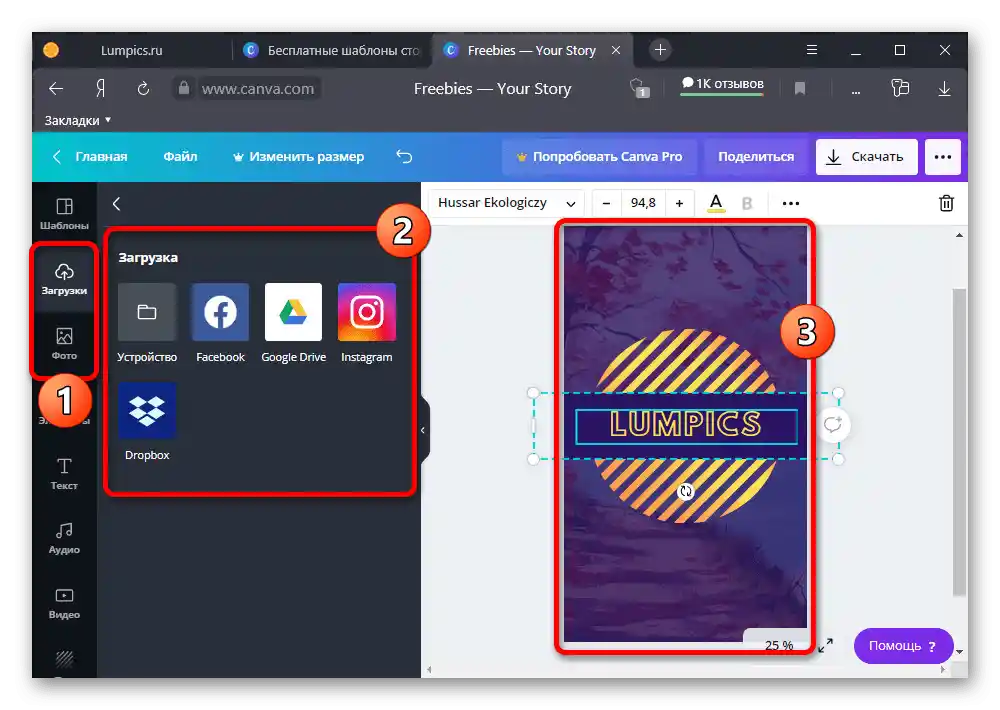
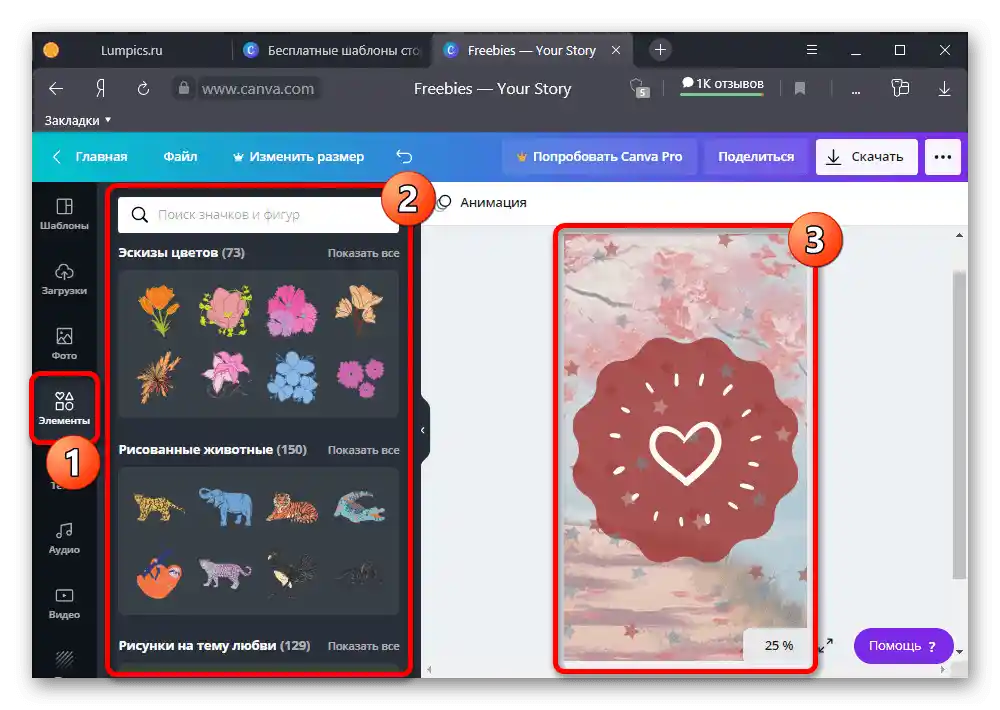
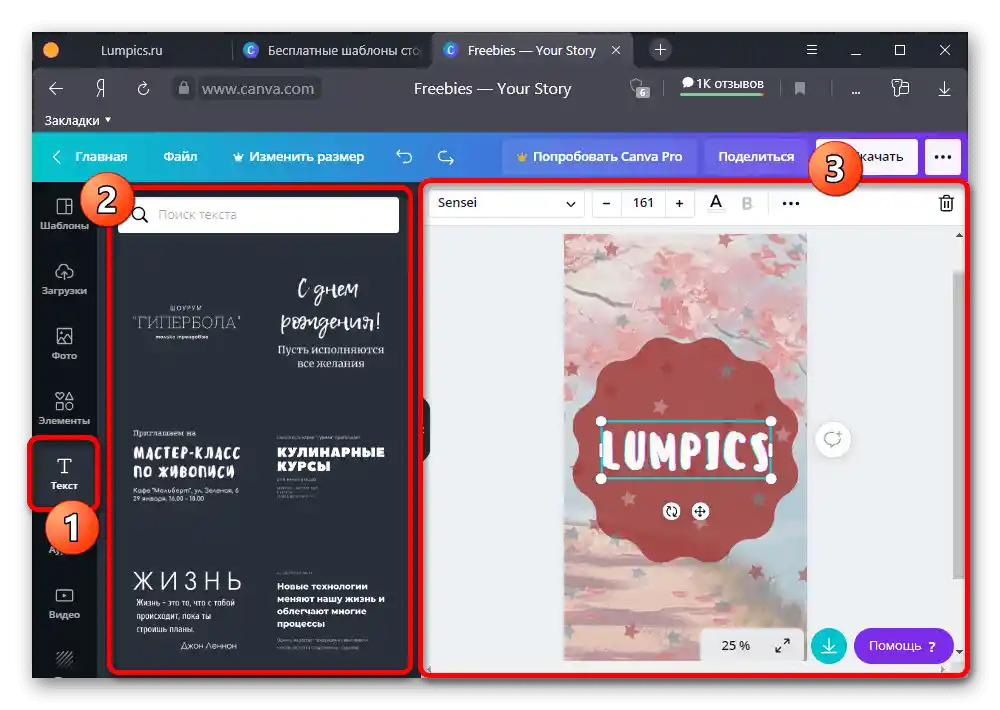
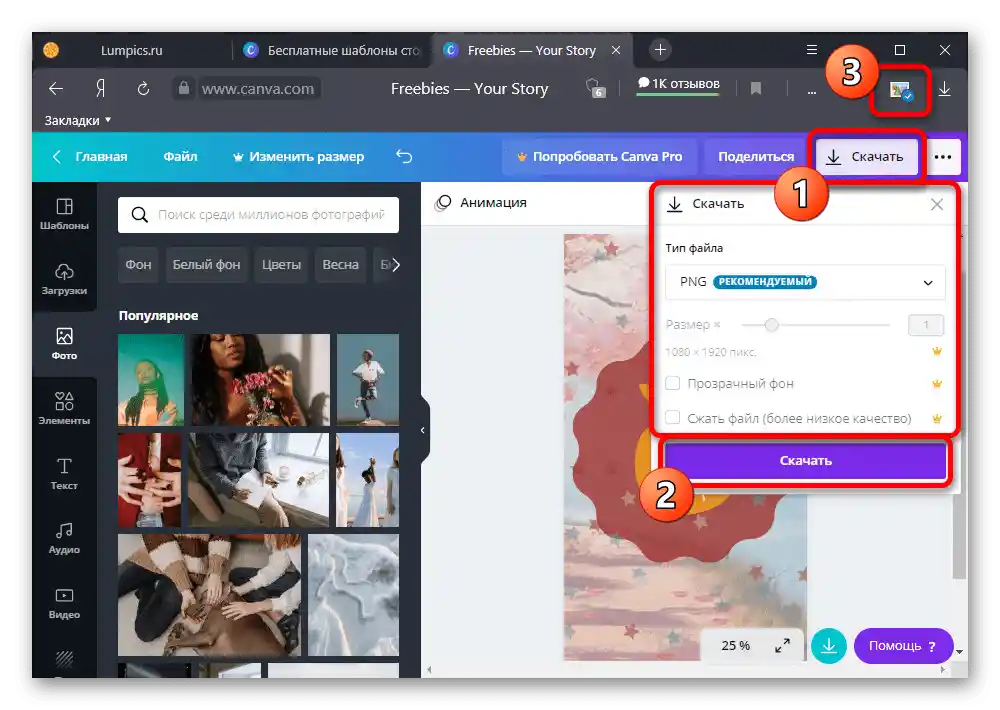
Konečný obrázek se ukládá ve stanoveném formátu na disk počítače nebo do paměti zařízení. V budoucnu může být soubor použit při práci s aktuálním.
Krok 2: Nahrání obálky pro aktuální
Jakmile bude obálka pro aktuální připravena, je nutné provést nahrání a nastavení grafického souboru interními prostředky sociální sítě.Všimněte si, že i když je možné prohlížet aktuální příběhy na různých platformách, včetně PC, pro realizaci stanoveného úkolu je v každém případě vyžadována aplikace.
Více informací: Vytváření alb pro příběhy na Instagramu
- Pomocí dolní lišty mobilního klienta otevřete záložku s informacemi o účtu a v bloku s aktuálními příběhy klikněte na ikonu "+". Poté je nutné vybrat příběhy, kliknout na "Další" v rohu obrazovky a využít odkaz "Upravit obálku".
![Proces vytváření nové sekce s aktuálními příběhy na Instagramu]()
Kromě vytváření nové složky můžete otevřít existující album, kliknout na "Další" v pravém dolním rohu a vyskakovacím okně vybrat možnost "Upravit aktuální". Následně bude také nutné se dotknout podobného odkazu.
- Pro nastavení nedávno vytvořené obálky během úprav klikněte na ikonu obrázku na dolní liště a vyberte požadovaný soubor z galerie zařízení. Díky tomu, že Instagram automaticky třídí podle poslední změny, by měly být obrázky někde na začátku seznamu.
- Jakmile se rozhodnete, můžete posunout a změnit velikost obrázku, aby se v náhledu nezobrazovaly nežádoucí prvky. Když bude procedura dokončena, klikněte na tlačítko "Hotovo" na horní liště a uložte "Aktuální".
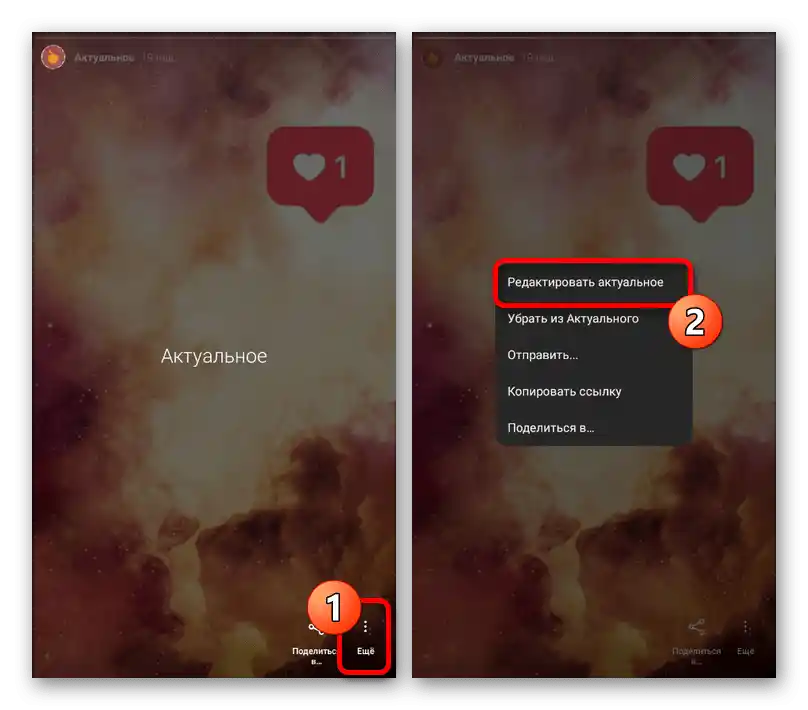
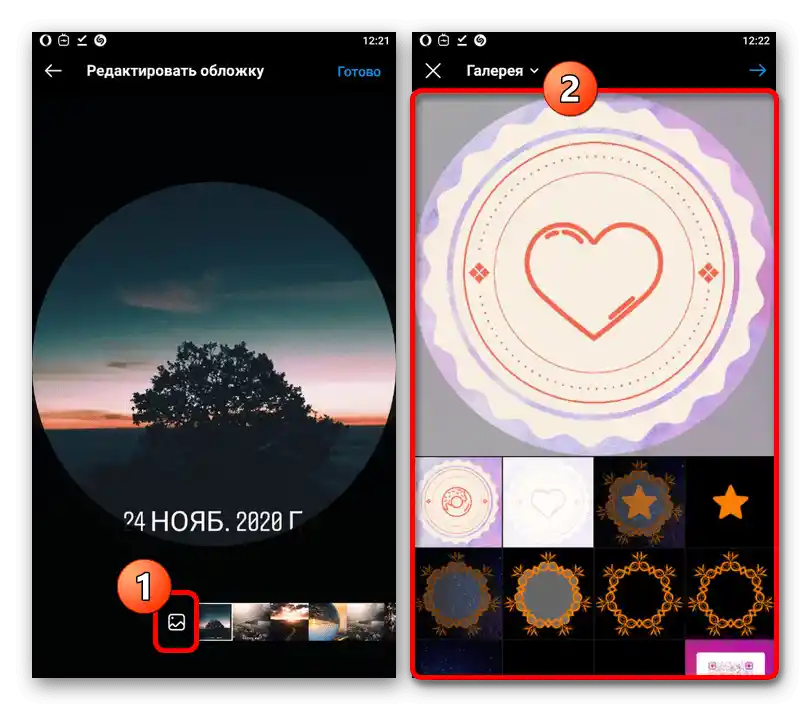
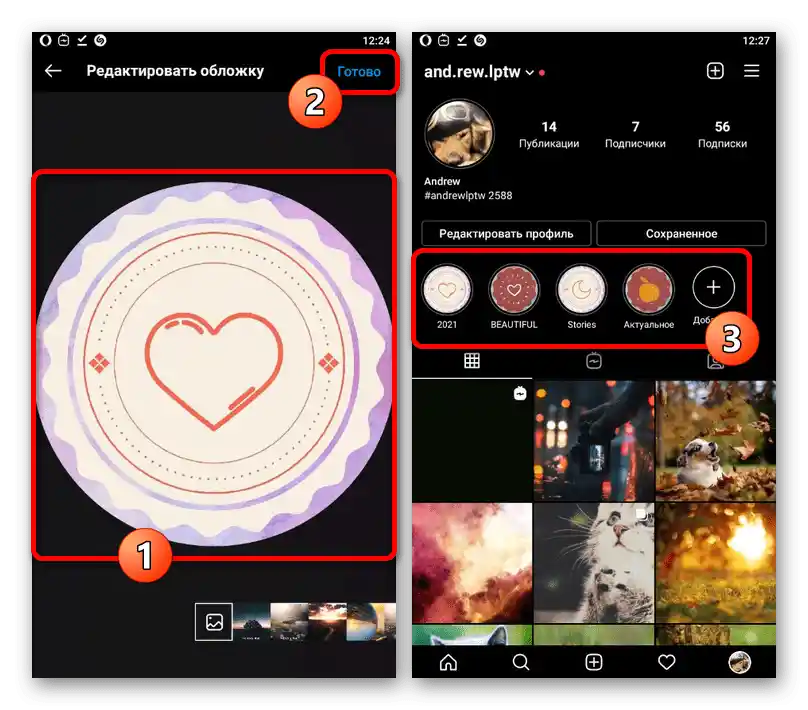
Náhled v plné velikosti není k dispozici, a proto nikdo ze diváků neuvidí nežádoucí detaily, pokud nějaké existují. Jinak nezapomínejte na zachování jednotného stylu, zejména u rozvinutého firemního účtu.