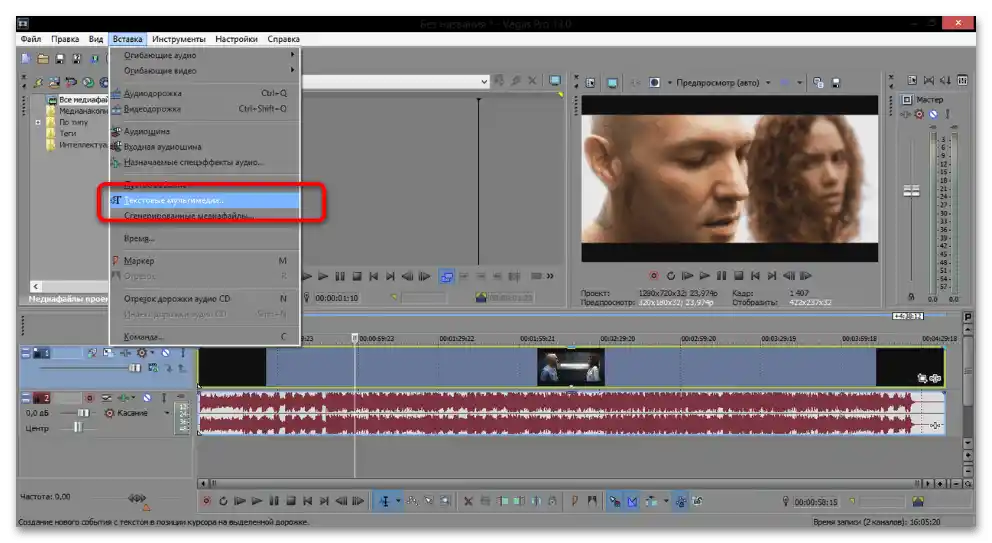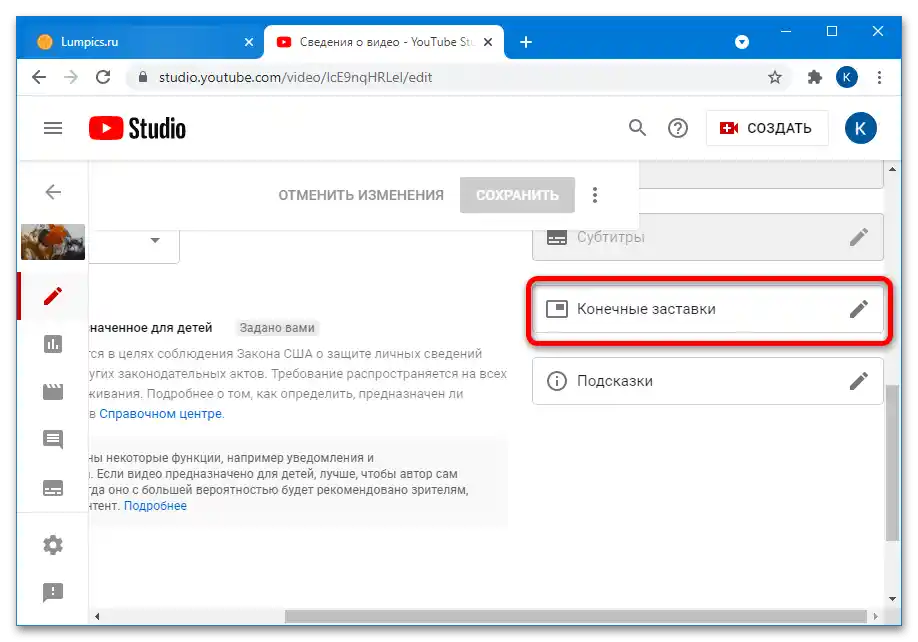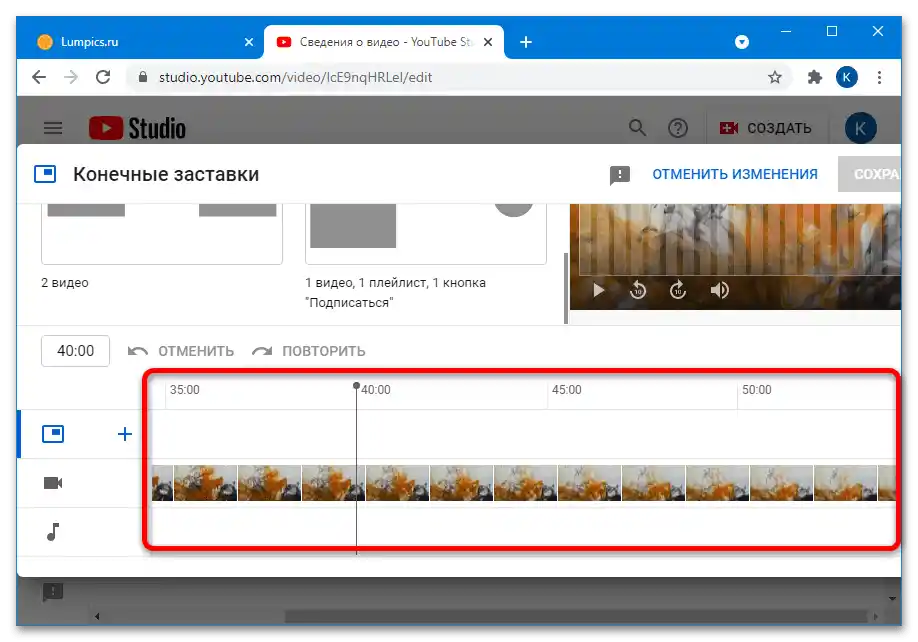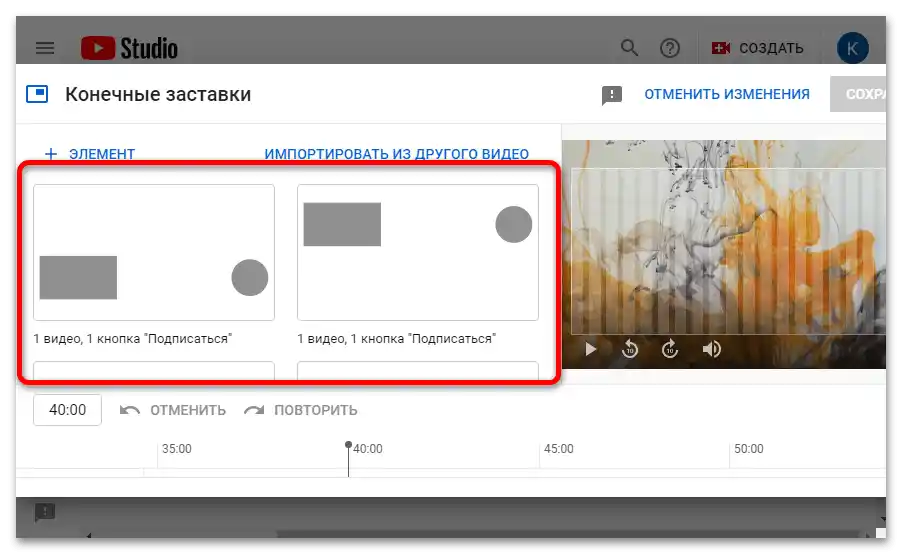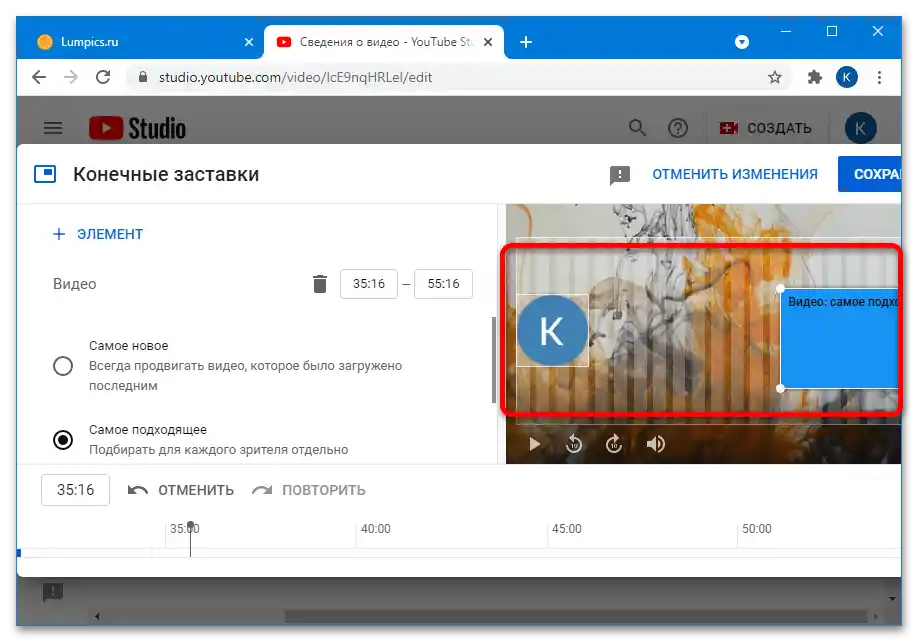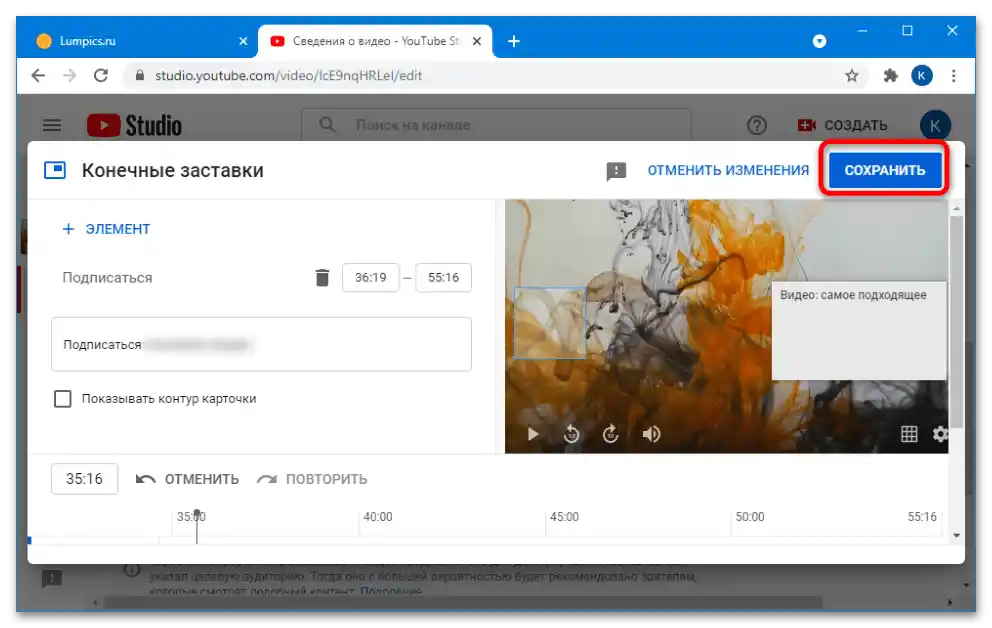Obsah:
Varianta 1: Nápovědy
V roce 2017 společnost Google odstranila z YouTube možnost vkládání anotací a místo toho nabídla umisťovat odkazy v nápovědách – nenápadných prvcích, které se objevují během sledování videa. Zde lze vložit jak odkaz na jiné vlastní video nebo video jiného autora, tak na externí zdroj, avšak pro poslední možnost je nutné splnit řadu podmínek. Tento a další aspekty fungování nápověd jsme podrobně probrali v samostatném průvodci jejich přidáváním, doporučujeme se s ním seznámit.
Více informací: Jak přidat nápovědu do videa na YouTube
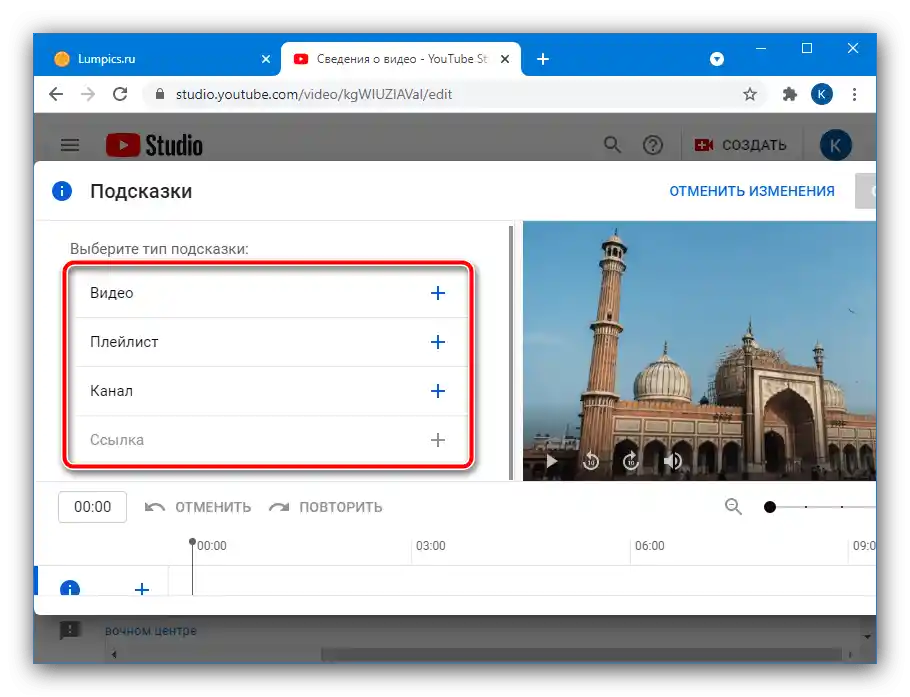
Varianta 2: Konečná obrazovka
Druhý způsob umisťování odkazů spočívá v použití konečné obrazovky – úseku po hlavním videu, kde se nachází provozní informace. Pro přidání a nastavení tohoto prvku je nutné využít "YouTube Studio", a to výhradně v desktopové verzi, protože prostřednictvím aplikace na smartphonu nebo tabletu to není možné.
- Otevřete hlavní stránku YouTube, poté klikněte levým tlačítkem myši (LKM) na avatar svého profilu a vyberte položku "YouTube Studio".
- Pomocí levého menu otevřete blok "Obsah".
- Najděte video, ke kterému je třeba přidat konečnou obrazovku, najeďte na jeho řádek kurzorem a klikněte na tlačítko "Informace" (ikona tužky).
- Sjeďte dolů na stránce a klikněte na panel "Konečné obrazovky", který se nachází v pravé části.
![Jak vytvořit odkaz na video na YouTube-4]()
Důležité! Tento prvek lze přidat pouze k videím, která trvají déle než 25 sekund!
- Po přechodu na tento panel se otevře editor obrazovek. Nejprve je nutné vybrat konkrétní umístění přidávaného prvku – s tím vám pomůže lišta snímků níže.
![jak vytvořit odkaz na video na YouTube-5]()
Najděte požadovaný časový kód a klikněte levým tlačítkem myši pro nastavení pozice.
- Nyní se podívejte na levou část obrazovky editoru – zde jsou umístěny šablony úvodů. Ve výchozím nastavení jsou k dispozici pouze varianty s odkazy na vlastní videa a playlisty, stejně jako tlačítko "Přihlásit se".
![Jak vytvořit odkaz na video na YouTube-6]()
Pro přidání odkazů klikněte na "Přidat prvek" a vyberte "Odkaz".
- Pro vložení šablony nebo libovolného prvku klikněte na příslušné tlačítko.
- Dále je třeba nastavit úvod. Pro videa a playlisty můžete vybrat typ (aktuálnost nebo novost), a pro všechny prvky – změnit velikost (pozice je vázána na šablonu). Tlačítko "Přihlásit se" nelze upravit.
![Jak vytvořit odkaz na video na YouTube-10]()
Pokud si přejete, můžete také upravit čas zobrazení některého z komponentů – k tomu přetáhněte příslušnou lištu na časové ose v dolní části.
- Po přidání a nastavení úvodu klikněte na tlačítko "Uložit".
![Jak vytvořit odkaz na video na YouTube-18]()
Nyní můžete otevřít své video k prohlížení a zkontrolovat, jak se zobrazuje odkaz.
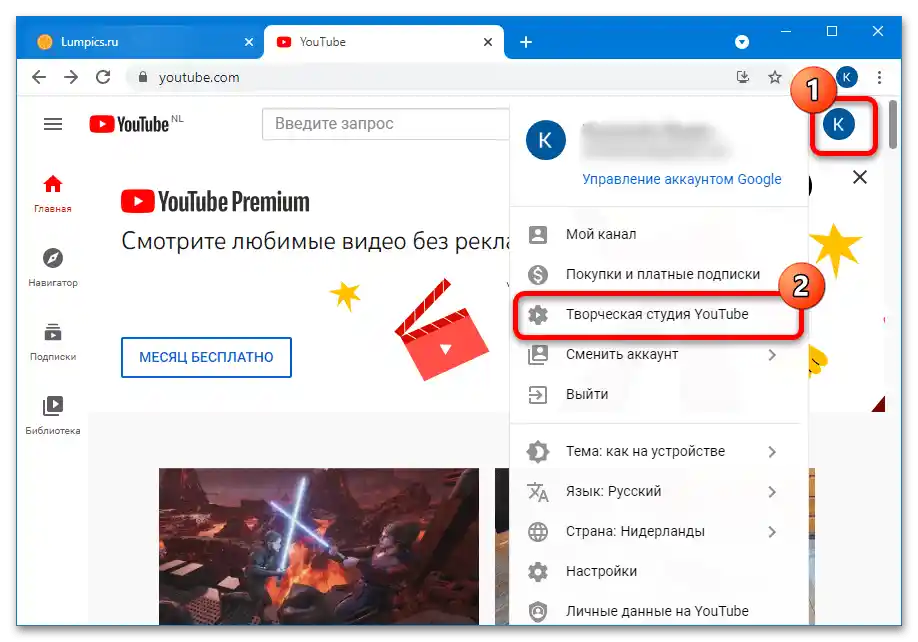
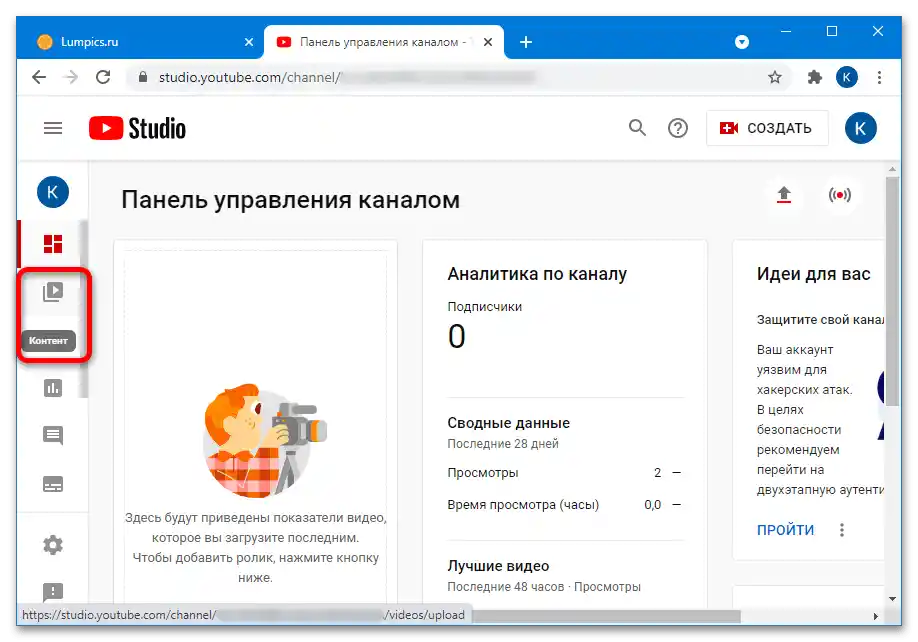
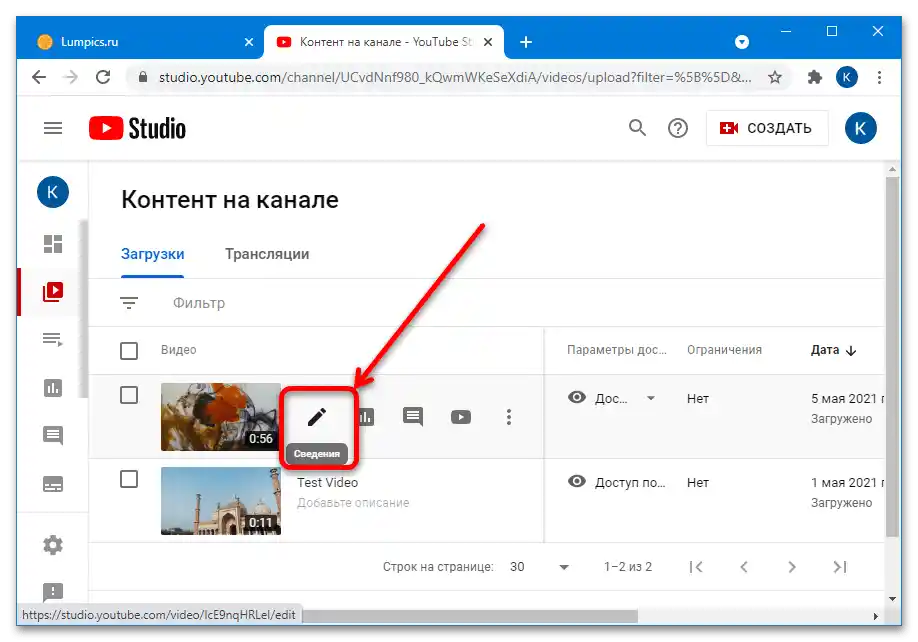
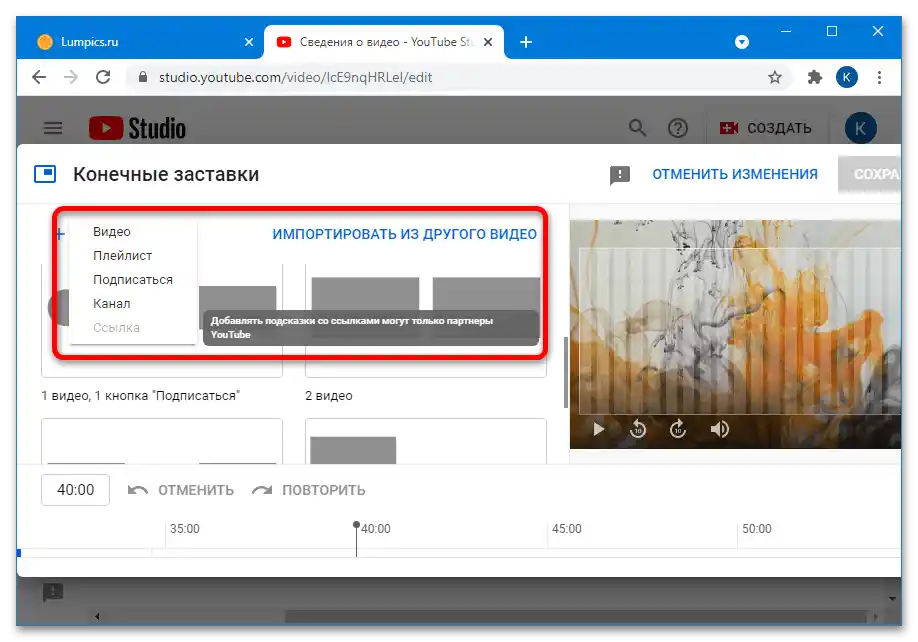
Důležité! Odkazy na externí zdroje mohou vkládat pouze autoři, kteří se stali partnery YouTube. Pokud nevíte, co to znamená, využijte následující příručku.
Více informací: Jak monetizovat kanál na YouTube
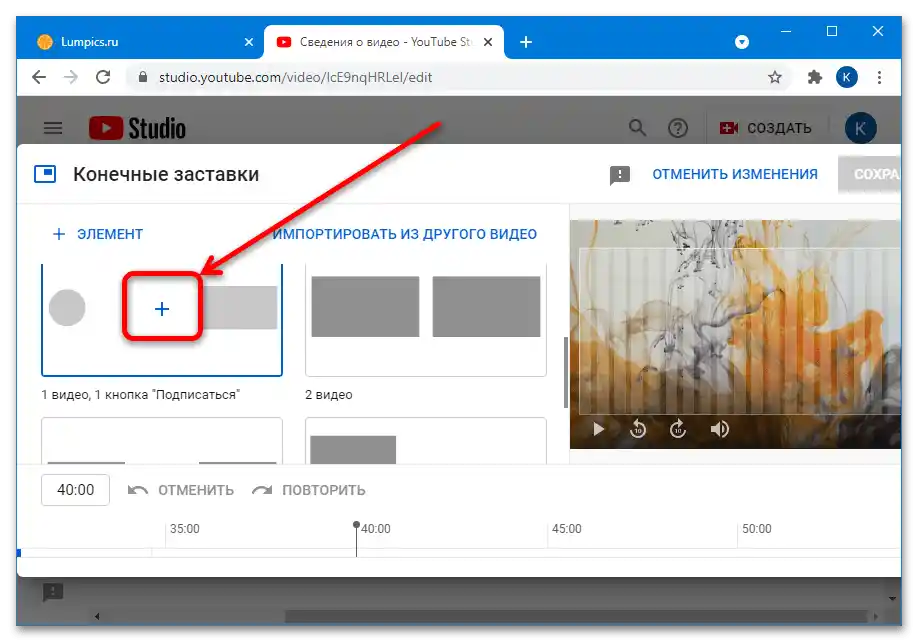
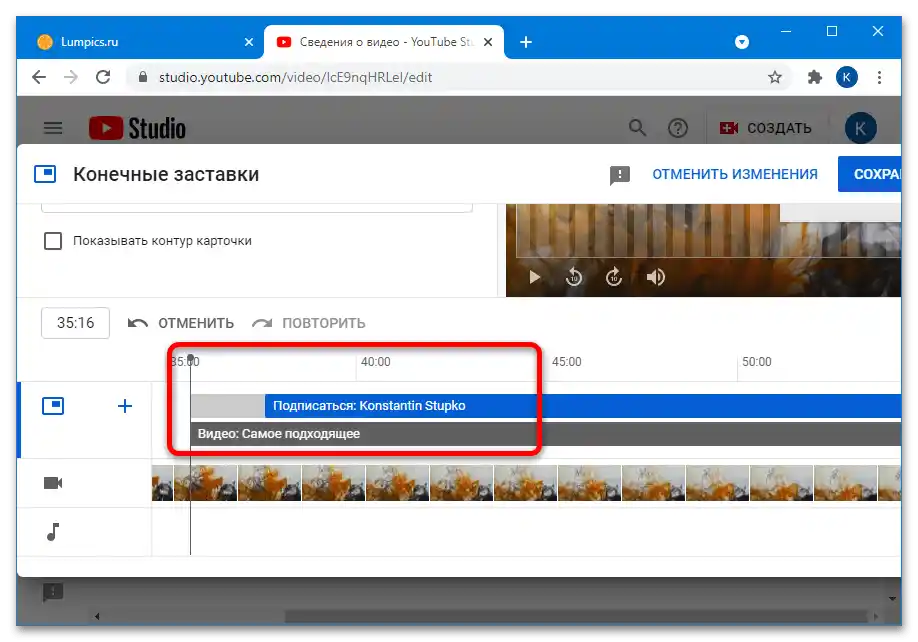
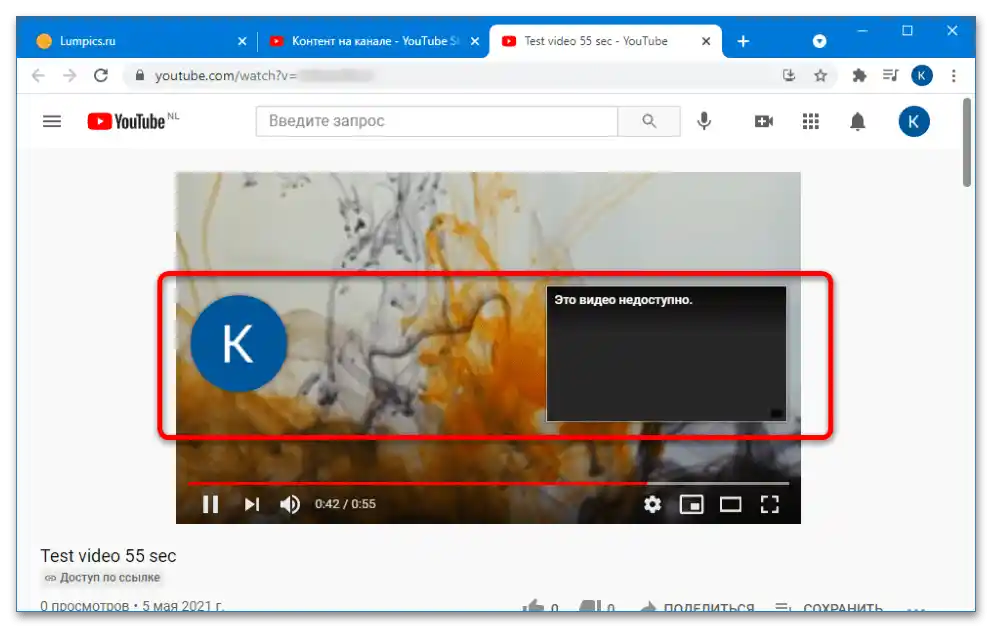
Tato varianta je vhodná pro uživatele, kteří chtějí propagovat svůj druhý kanál nebo projekt na crowdfundingové platformě.
Varianta 3: Překrytí textu na video
Odkaz do videa lze také přidat ve formě textu na samotný obrázek. V tomto případě nebude možné jej učinit klikacím, ale neplatí omezení na připojení k partnerskému programu. Možnost překrytí libovolného textu na video mají prakticky všechny populární desktopové a mobilní videoeditory – s principem fungování této funkce se můžete seznámit na příkladu aplikace Vegas Pro.
Více informací: Jak přidat text k videu v Vegas Pro