Obsah:
Varianta 1: Program pro PC
Funkčnost desktopové verze Discord je flexibilnější z hlediska vytváření a následného nastavení serveru, proto se doporučuje používat ji, pokud je to možné. Dále se podíváme na dva příklady vytvoření serveru: čistý a pomocí vestavěných šablon, které automaticky přidávají hlasové a textové kanály v závislosti na vybrané tematice.
Vytvoření prázdného serveru
Tato metoda bude optimální v případech, kdy chcete nastavit každý kanál na serveru samostatně a rozdělit je do kategorií, předem je přidat. Pro vytvoření čistého serveru proveďte následující kroky:
- Spusťte Discord a na levém panelu klikněte na tlačítko s plusem.
- V novém okně uvidíte seznam hotových šablon, ale tentokrát vás zajímá položka „Vlastní šablona“.
- Dále se objeví otázka, zda chcete vytvořit server pouze pro své přátele, nebo ho udělat veřejným pro celé komunitu, čímž umožníte zasílání pozvánek. Pokud si nejste jisti, klikněte na zvýrazněný text dole a tuto otázku přeskočte.
- Dalším krokem je hlavní fáze personalizace, tedy zadání názvu serveru do příslušného pole.
- Sem patří také přidání ikony, což není povinné. Při absenci obrázku budou uživatelé vidět zkratku názvu serveru.
- Po dokončení personalizace bude server úspěšně vytvořen a okamžitě se otevře. Nyní se zobrazuje na levém panelu. Využijte zobrazené nápovědy k pokračování v personalizaci, zaslání pozvánek přátelům nebo otestování funkce zpráv.
- Klikněte na název serveru nahoře, čímž vyvoláte panel s hlavními akcemi.Odtud se můžete přepnout do nastavení, vytvořit kanály a kategorie pro ně.
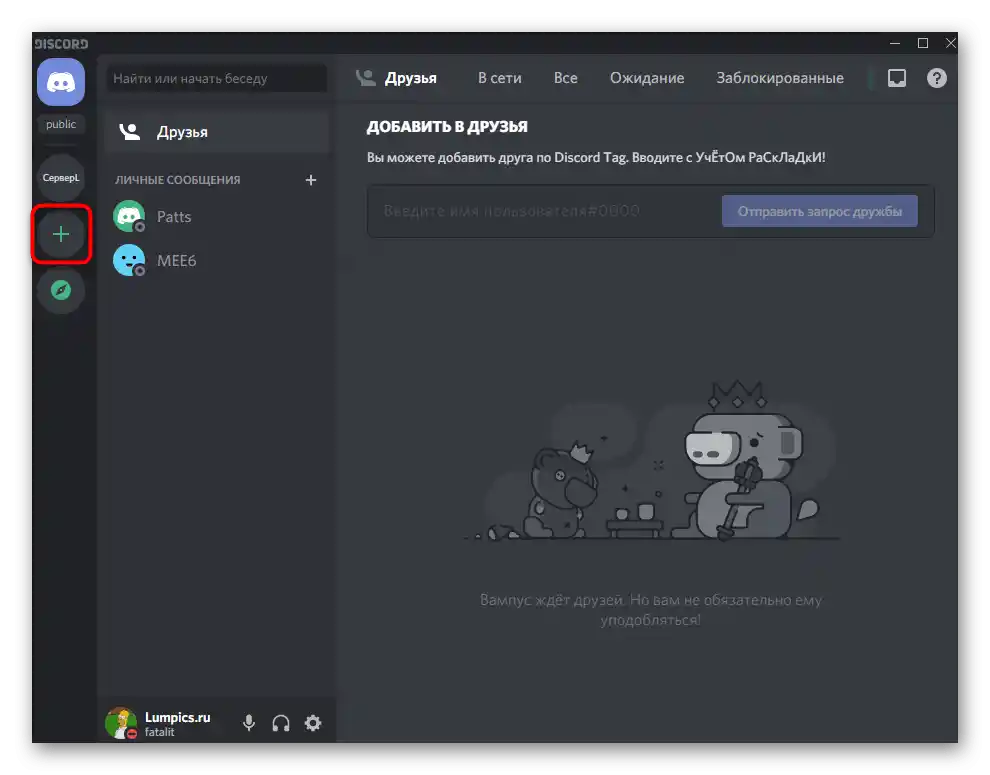
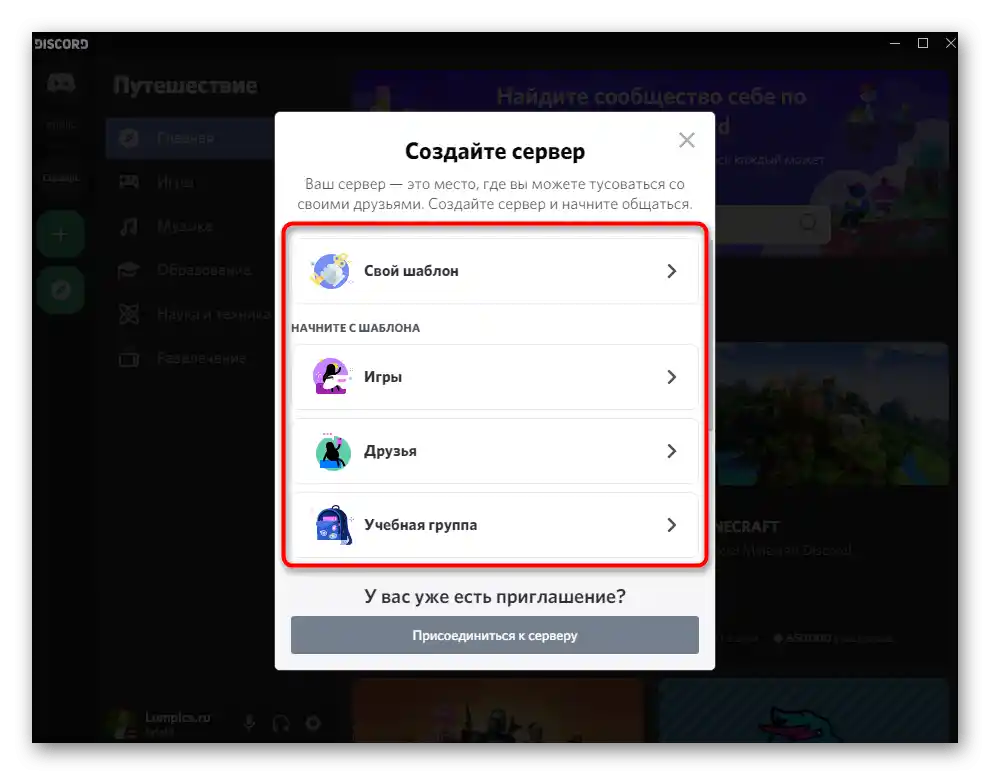
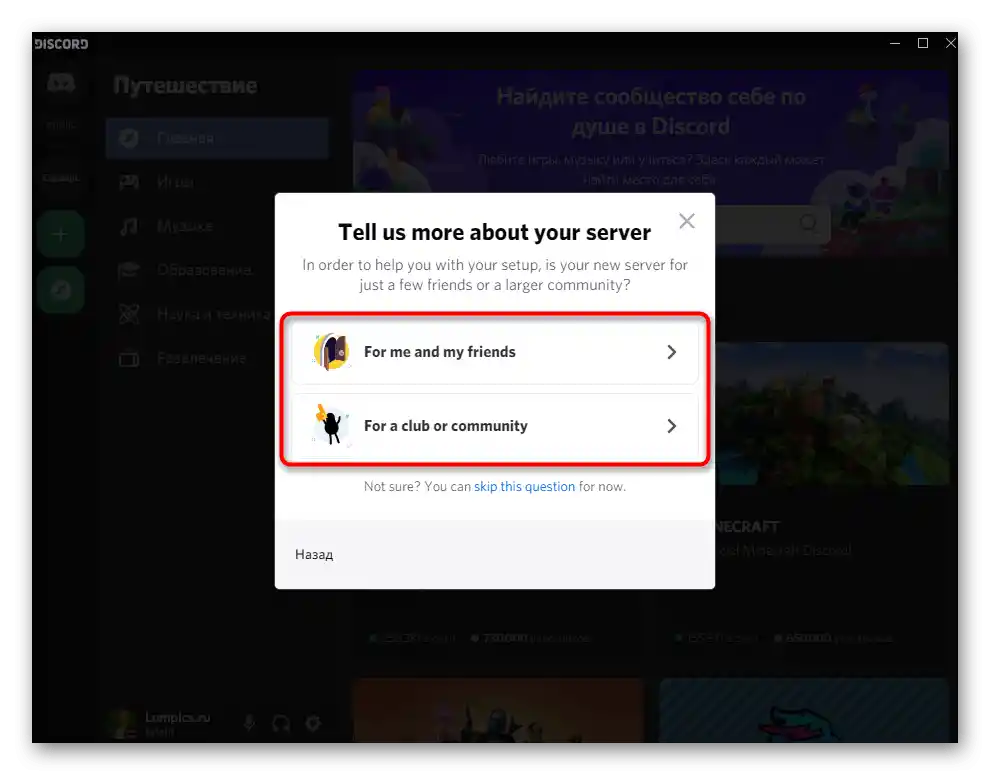
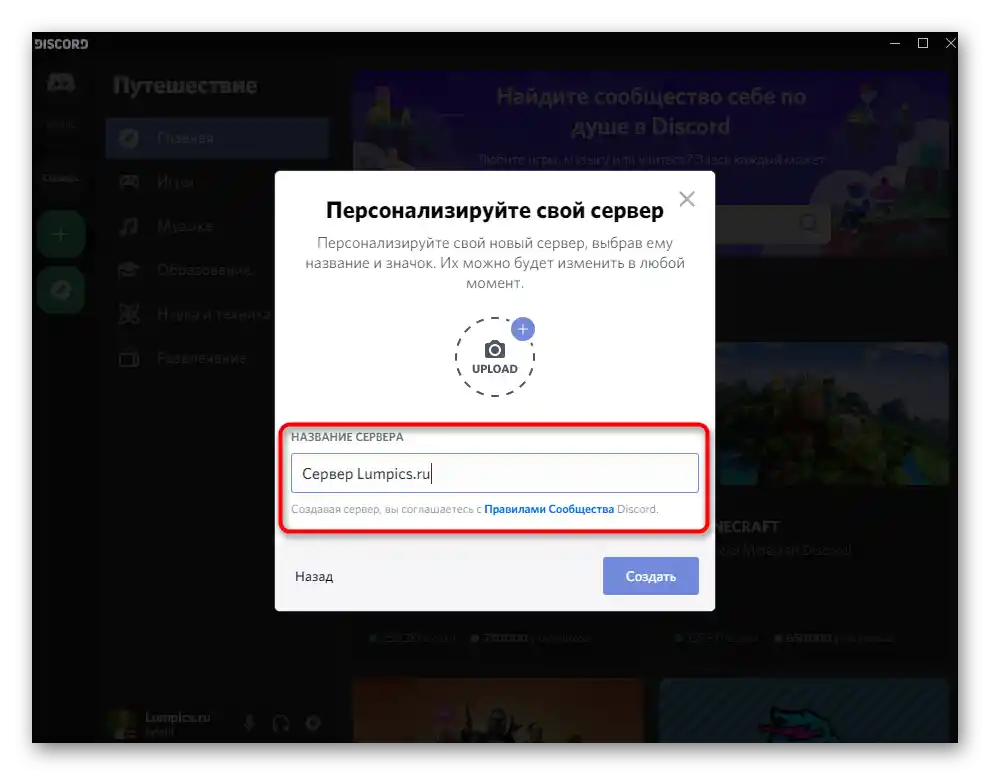
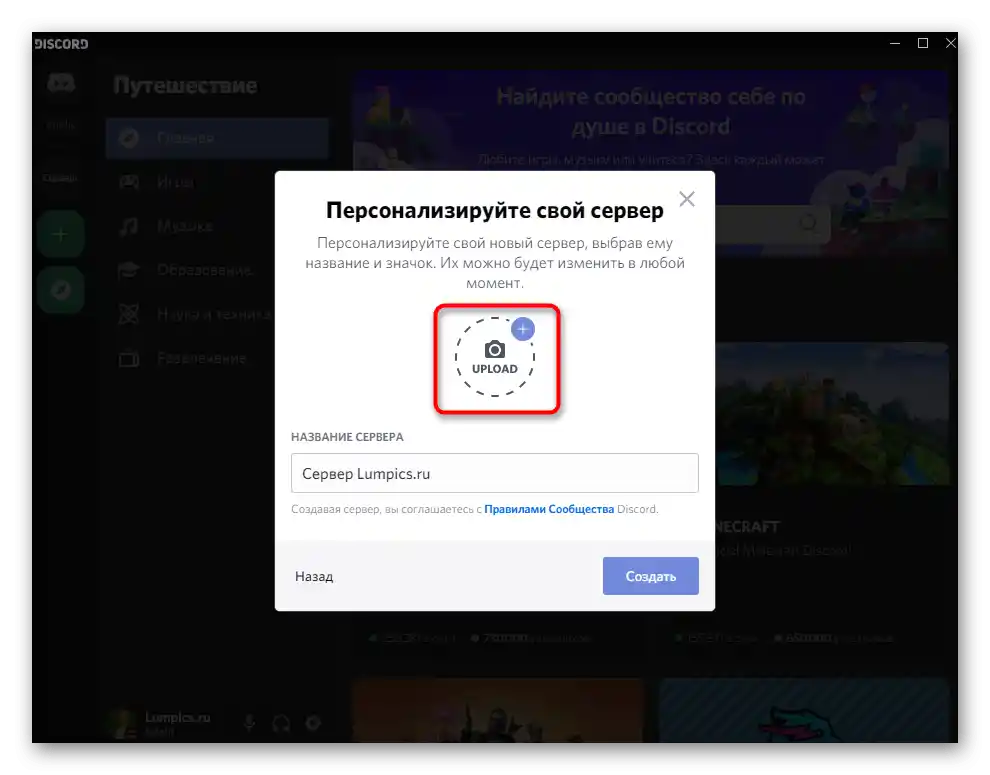
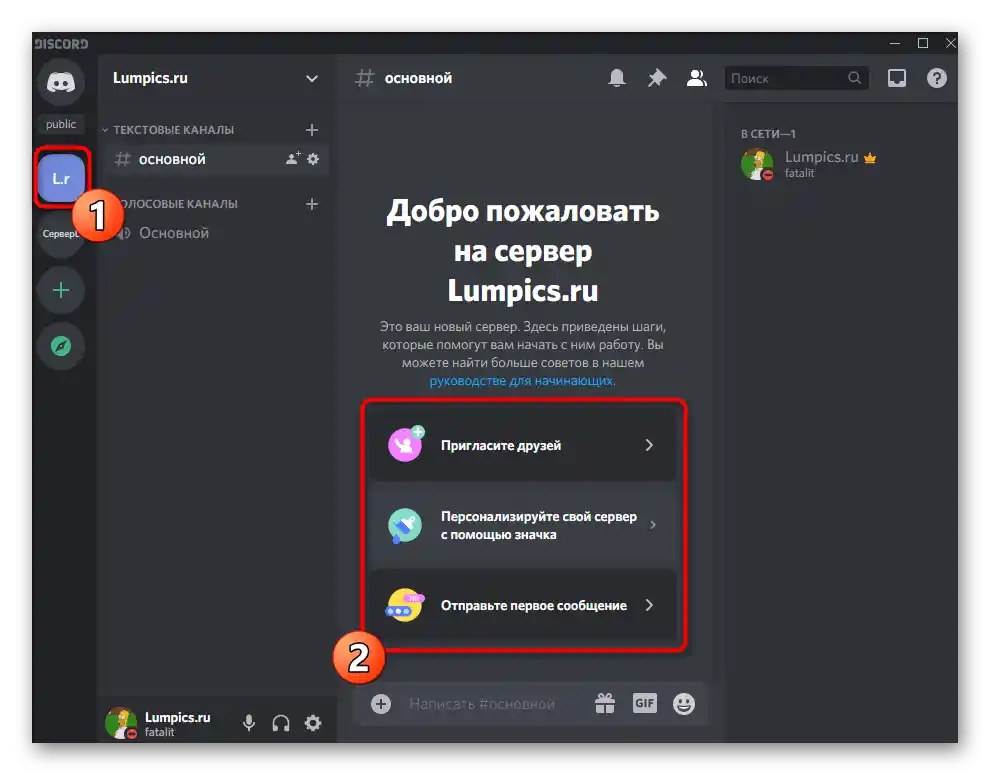
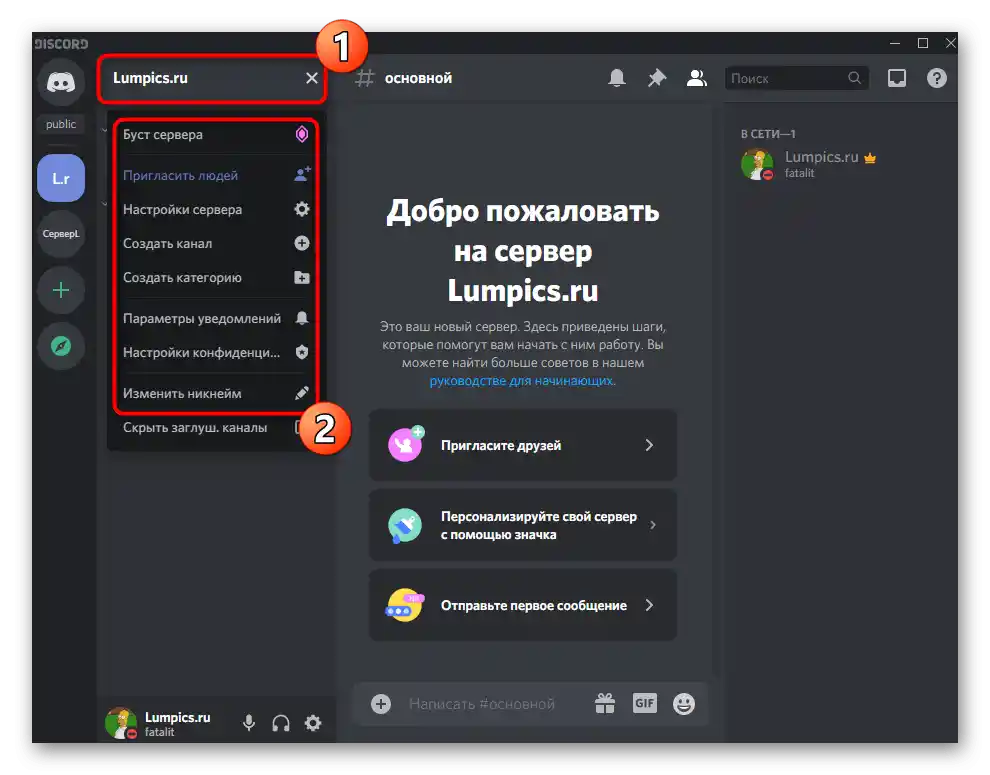
Použití vestavěných šablon
Podíváme se na téma používání šablon vytvořených vývojáři. Ti vyčlenili několik úkolů, pro které může být server na Discordu užitečný, ať už se jedná o studijní skupinu pro hru nebo přátelskou komunikaci. Rozdíl mezi těmito šablonami spočívá v již vytvořených hlasových a textových kanálech.
- Klikněte na tlačítko s plusem pro zahájení vytváření nového serveru a věnujte pozornost bloku „Začněte se šablonou“. Projděte si seznam a seznamte se se všemi dostupnými možnostmi, poté vyberte tu vhodnou.
- Uveďte, kdo bude cílovou skupinou tohoto serveru, aby Discord automaticky přizpůsobil základní nastavení.
- Zadejte název a přidejte ikonu, čímž personalizujete komunitu.
- Po dokončení uvidíte, že v bloku vlevo se objevilo několik hlasových a textových kanálů, které mohou používat všichni účastníci. V budoucnu vám nic nebrání přidat nové role a nastavit omezení.
- Nezapomeňte používat nápovědy zobrazené v hlavním bloku serveru a také se seznamte s průvodcem pro začátečníky, pokud se s prací na Discordu setkáváte poprvé.
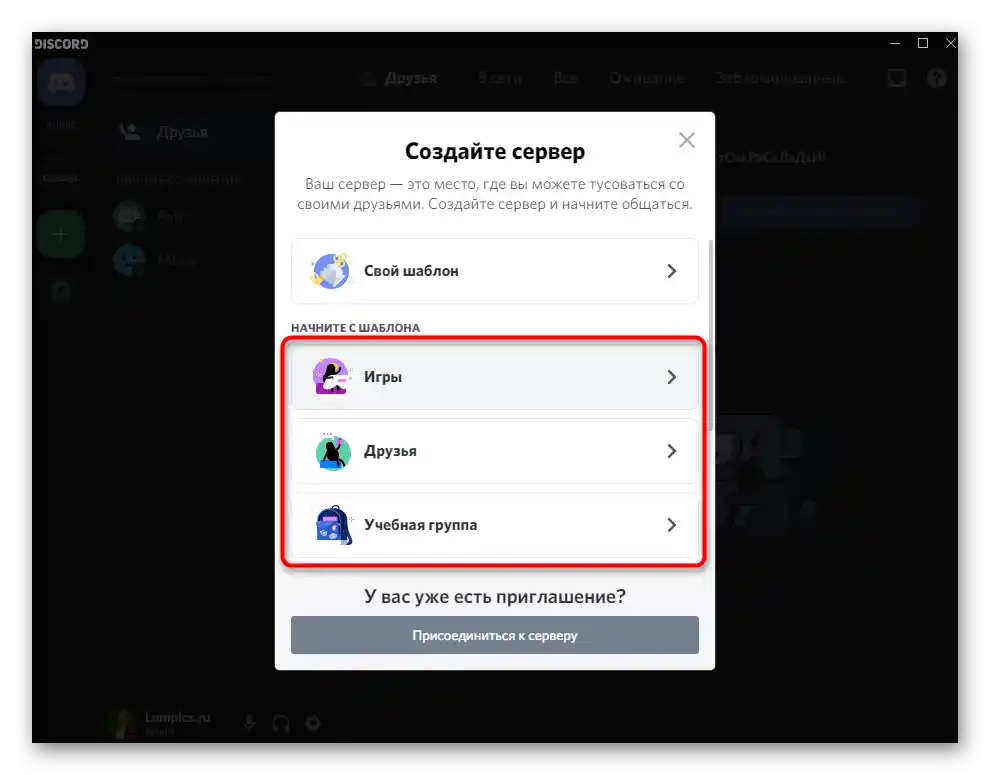
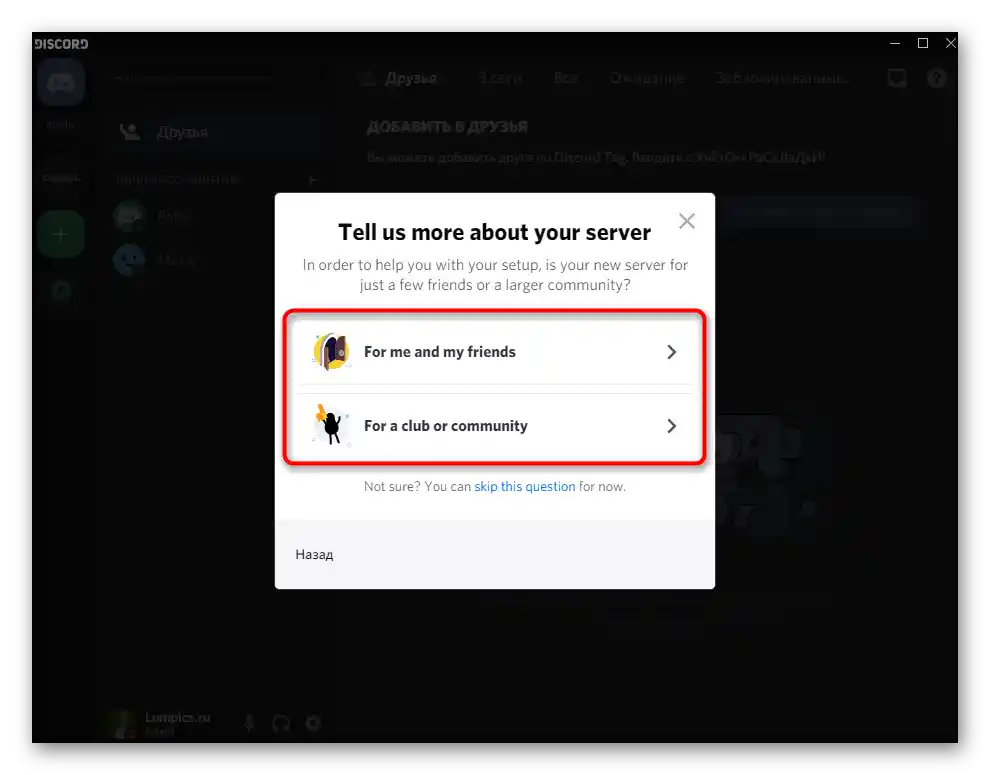
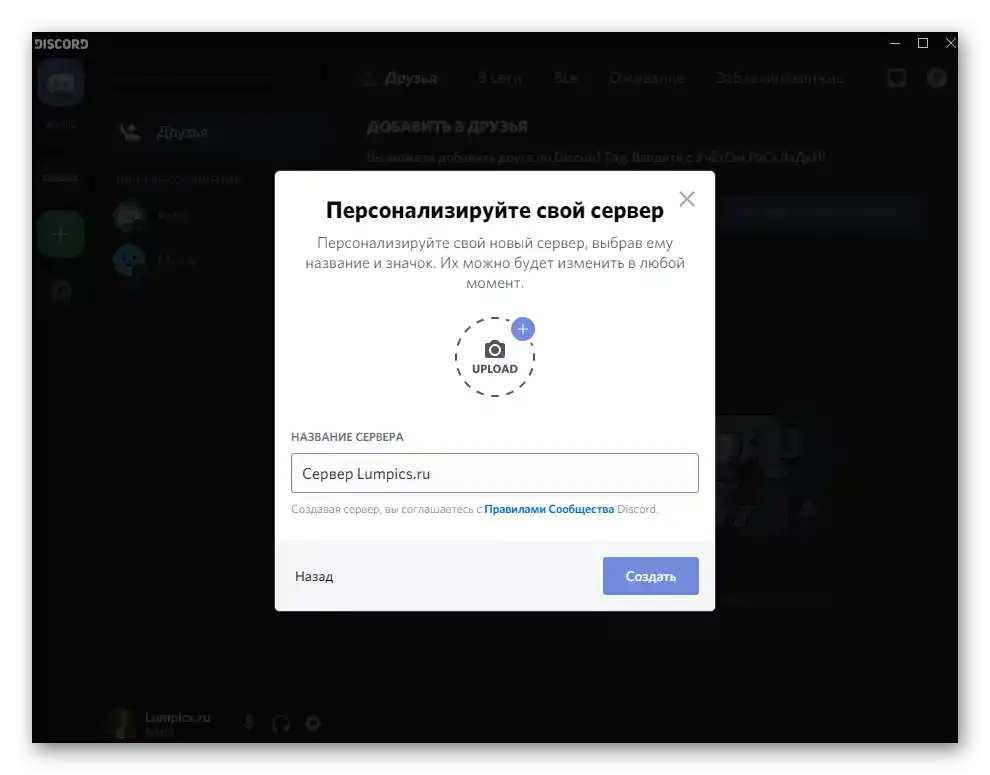
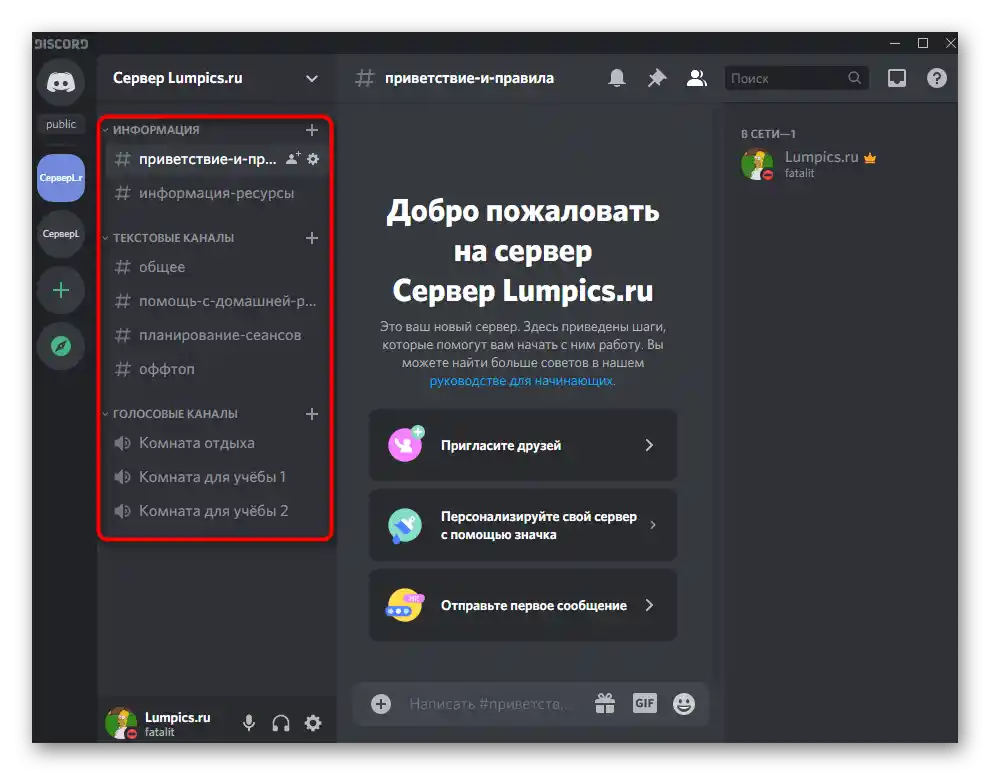
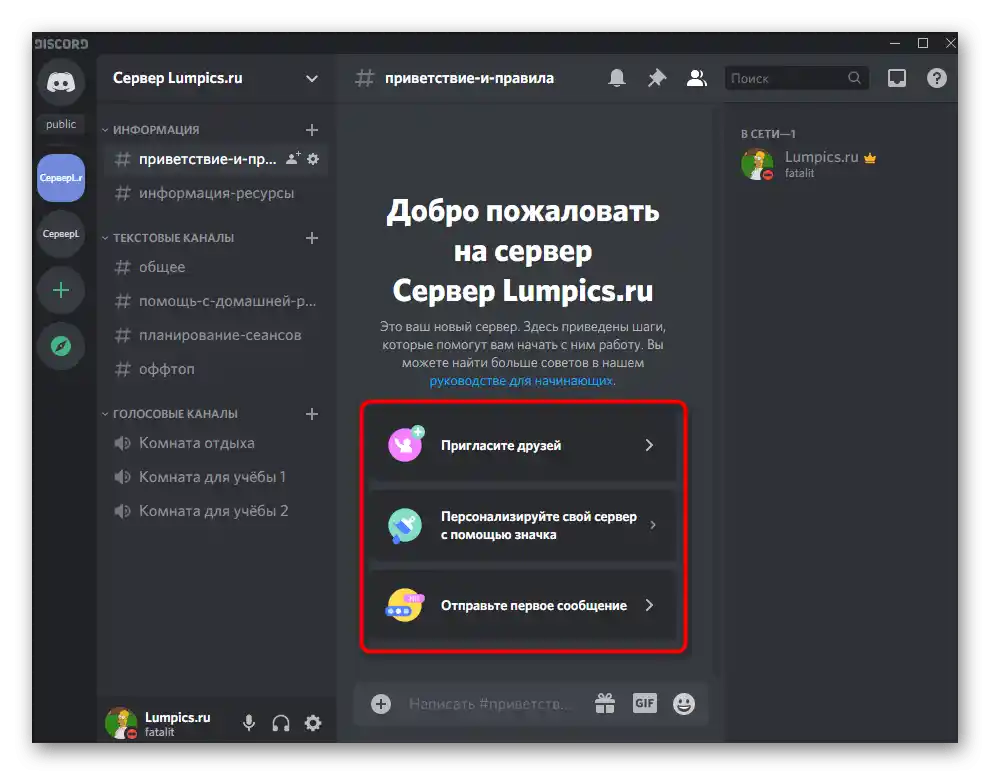
Varianta 2: Mobilní aplikace
Bohužel, zatím mají uživatelé mobilní aplikace Discord k dispozici pouze metodu vytváření prázdného serveru bez použití šablon.Zohledněte to při plnění následujícího pokynu.
- V hlavním menu aplikace stiskněte tlačítko s plusem, abyste začali vytvářet server.
- Po zobrazení rozbalovacího menu vyberte možnost „Vytvořit server“.
- Zadejte název do vyhrazeného pole nebo nechte výchozí možnost.
- Klepněte na místo budoucí ikony a vyberte obrázek, který chcete nastavit jako hlavní pro tento server.
- Jakmile budete hotovi, stiskněte „Vytvořit server“, čímž dokončíte jeho nastavení.
- Zobrazí se okno, kde můžete poslat pozvánky přátelům na Discord nebo zkopírovat odkaz, po jehož kliknutí se ostatní uživatelé stanou účastníky serveru.
- Zavřete okno s pozvánkami a přečtěte si tipy od vývojářů.
- Proveďte swipe doprava, abyste přešli k řízení kanálů a otevřeli obecná nastavení serveru pro další akce.
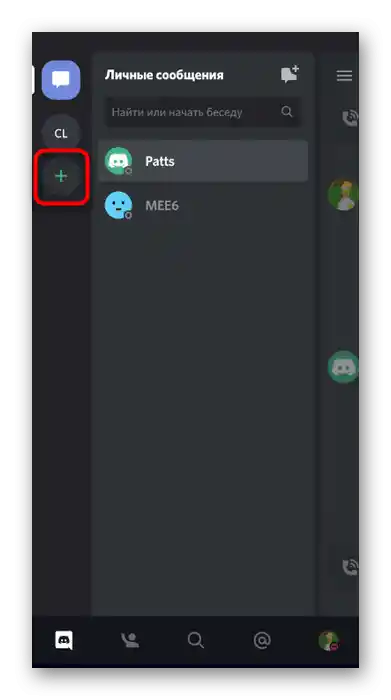
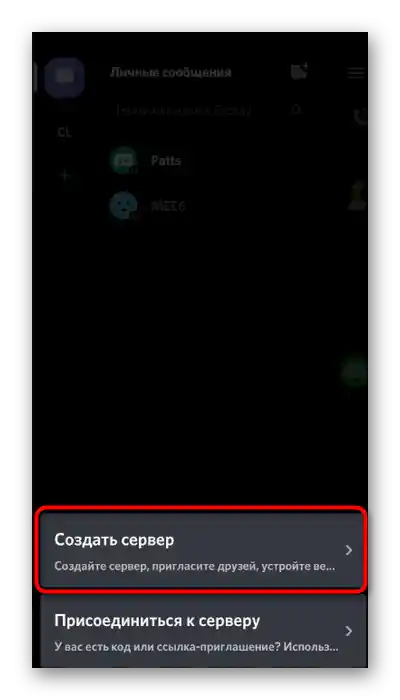
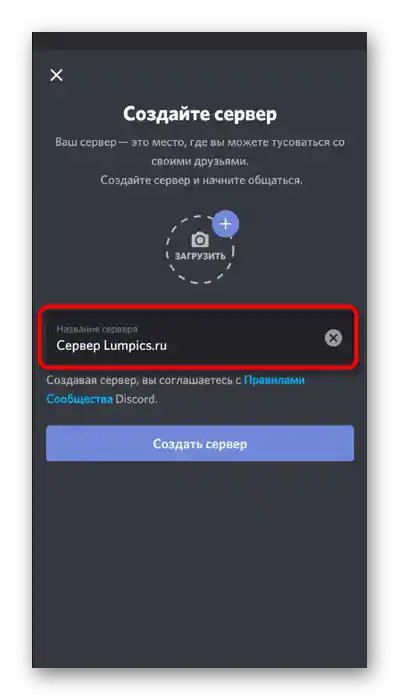
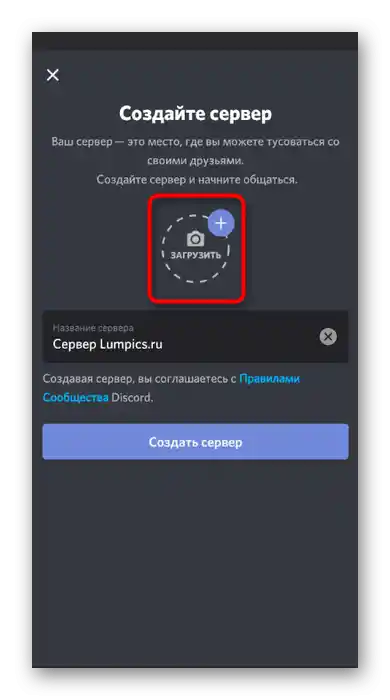
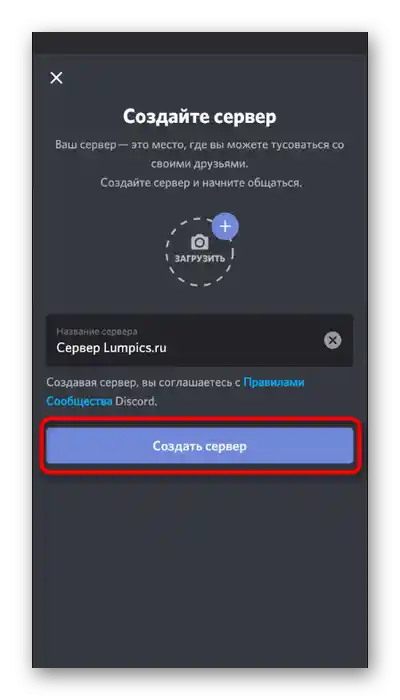
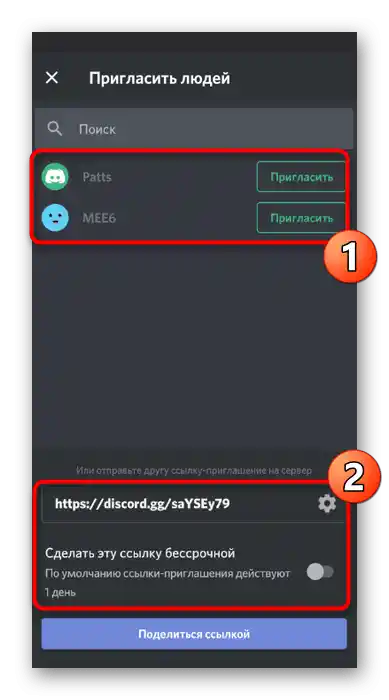
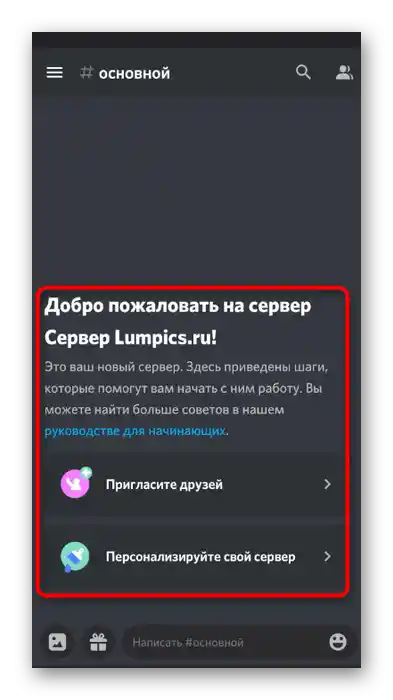
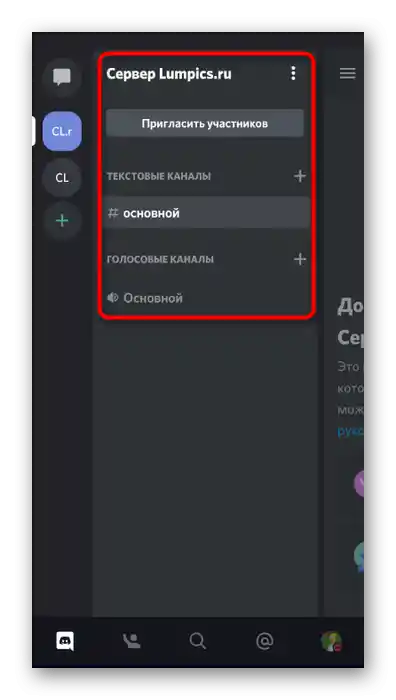
Další, nad čím byste měli přemýšlet, je vytváření kanálů a rozdělení rolí na serveru mezi všechny účastníky. S realizací tohoto úkolu vám pomohou další pokyny na našich stránkách, ke kterým se můžete dostat kliknutím na následující nadpisy.
Více informací:
Přidání a rozdělení rolí na serveru v Discordu
Vytvoření kanálu na serveru v Discordu