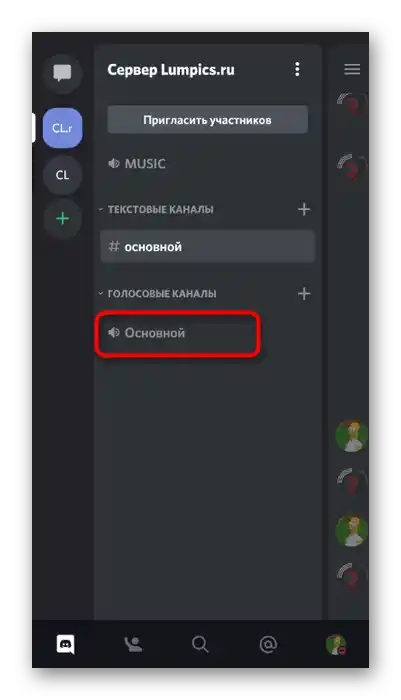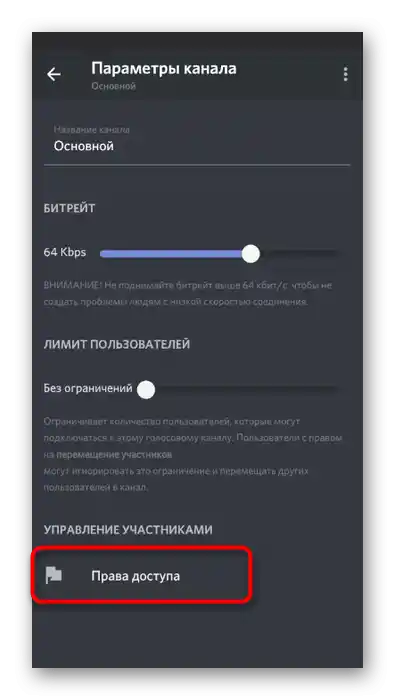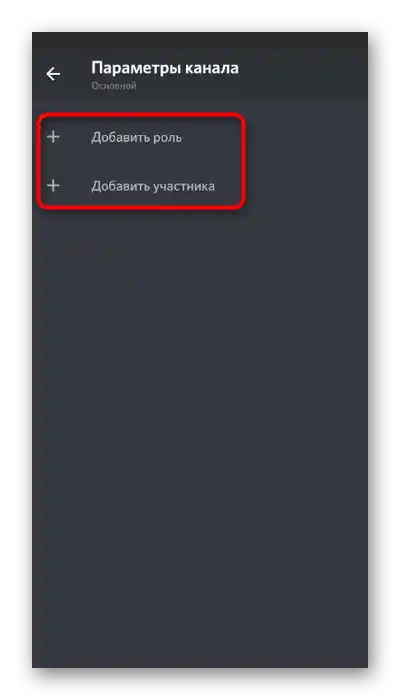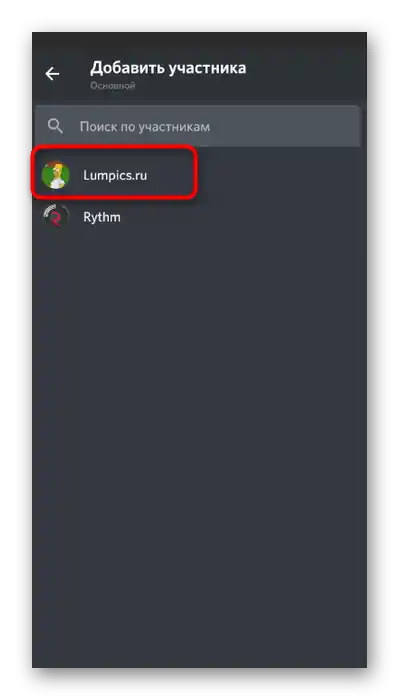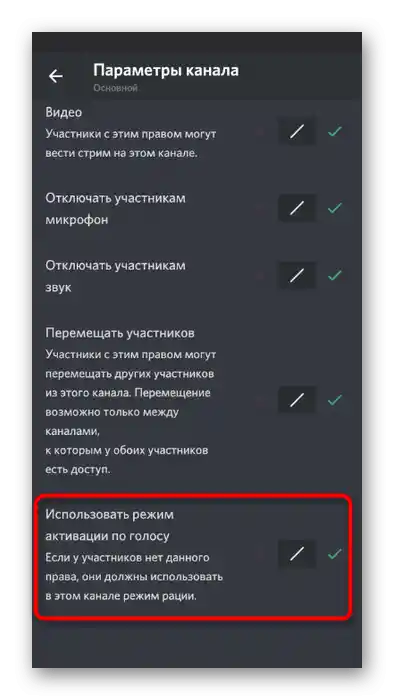Obsah:
Způsob 1: Přidání hudebního bota
Probereme metodu přidání hudebního bota do Discordu pro streamování skladeb především, protože je nejjednodušší a nejefektivnější. Hudba se přenáší bez ztráty kvality, systémové zvuky uživatele nejsou zachycovány a nejsou potřeba žádné manipulace s operačním systémem. Jedinou podmínkou je mít práva administrátora nebo být tvůrcem serveru, na kterém chcete přehrávat jakékoli skladby. Seznamte se s článkem na níže uvedeném odkazu, kde je na příkladu tří různých botů demonstrován princip jejich přidání.
Více informací: Přidání hudebního bota na server v Discordu
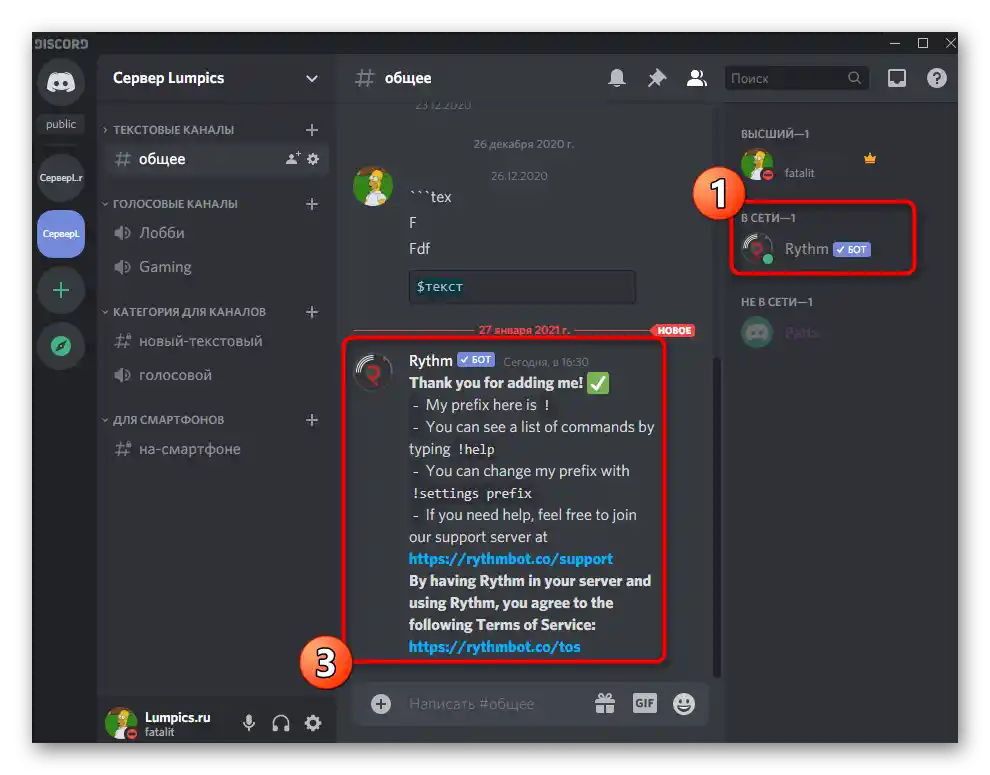
Dalším krokem je nastavení a spuštění přehrávání, což také nezabere mnoho času. Všechny akce se provádějí pomocí příkazů zabudovaných do bota. Nejčastěji se streamují skladby přes YouTube, protože je tak snazší je najít, ale určité boty podporují i jiné způsoby.Získat podrobné informace o tom, jak probíhá interakce s podobnými serverovými nástroji, můžete v následujícím materiálu.
Podrobnosti: Přehrávání hudby přes bota v Discordu
Způsob 2: Použití stereo mixéru
Stereo mixér je standardní virtuální zařízení, které se přidává do operačního systému spolu s ovladači zvukové karty. Obvykle se používá při práci s programy, kde se při vytváření videa nebo zvukové stopy zachycují jak systémové, tak zvuky z mikrofonu. Po provedení určitých nastavení lze toto zařízení přiřadit k zachycení stop v Discordu, což umožní jejich přehrávání na libovolném hlasovém kanálu. Představujeme vám krok za krokem návod na realizaci této metody. Postupujte jednotlivě podle každého kroku, abyste zajistili správné přehrávání.
Krok 1: Aktivace stereo mixéru
Pokud ve Windows chybí stereo mixér nebo je z nějakého důvodu nyní vypnutý, bude potřeba jej přidat nebo aktivovat, protože bez něj tuto metodu prostě nelze provést. Pro ověření funkčnosti stereo mixéru použijte následující instrukce:
- Otevřete "Start" a přejděte do "Nastavení".
- Klikněte na první dlaždici s názvem "Systém".
- V levém panelu přejděte do sekce "Zvuk".
- Sjeďte dolů k bloku "Související nastavení" a klikněte na položku "Ovládací panely zvuku".
- V novém okně se přesuňte na záložku "Záznam", kde jsou umístěna zařízení pro zachycení, tedy mikrofony.
- Najděte tam "Stereo mixér" a ujistěte se, že je zapnutý. Pokud tomu tak není, klikněte na něj pravým tlačítkem myši a z kontextového menu vyberte "Povolit".
- Pro jistotu odpojte dříve používaný mikrofon, aby při rozpoznávání zvuku v Discordu nevznikaly problémy s konfliktem dvou zařízení.
- Přiřaďte "Stereo mixér" jako hlavní, pokud se tak nestalo automaticky. Aktivace parametru se provádí ze stejného kontextového menu.Poté dvakrát klikněte na toto zařízení pro otevření jeho vlastností.
- Přepněte na kartu "Poslouchat" a aktivujte parametr "Poslouchat z tohoto zařízení".
- Přitom změňte výstup v rozbalovací nabídce "Přehrávat z tohoto zařízení", výběrem jakéhokoli reproduktoru, který je nyní vypnutý. Je to nutné, aby se předešlo duplikaci hudby do vašich sluchátek nebo reproduktorů při přehrávání.
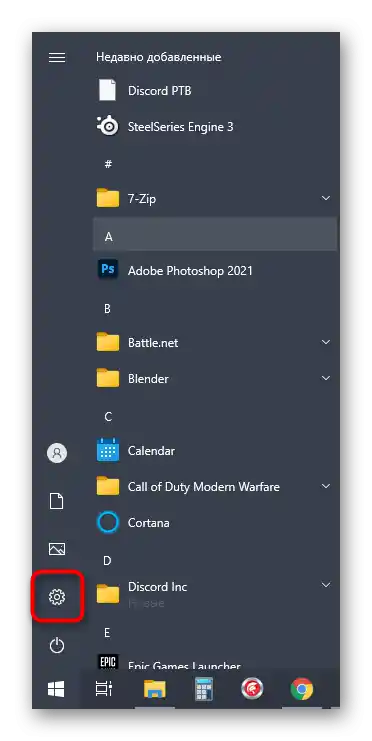
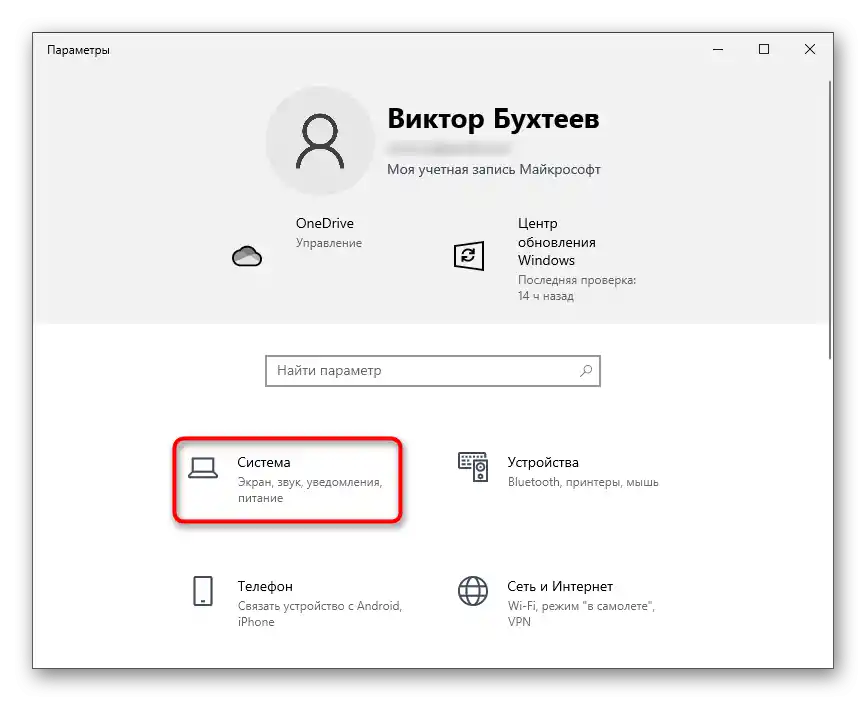
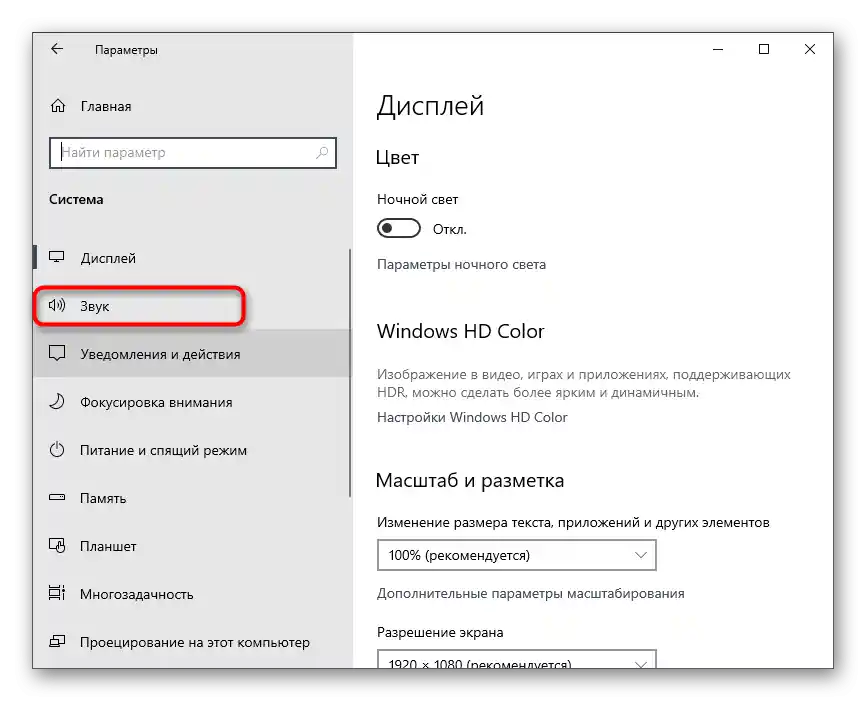
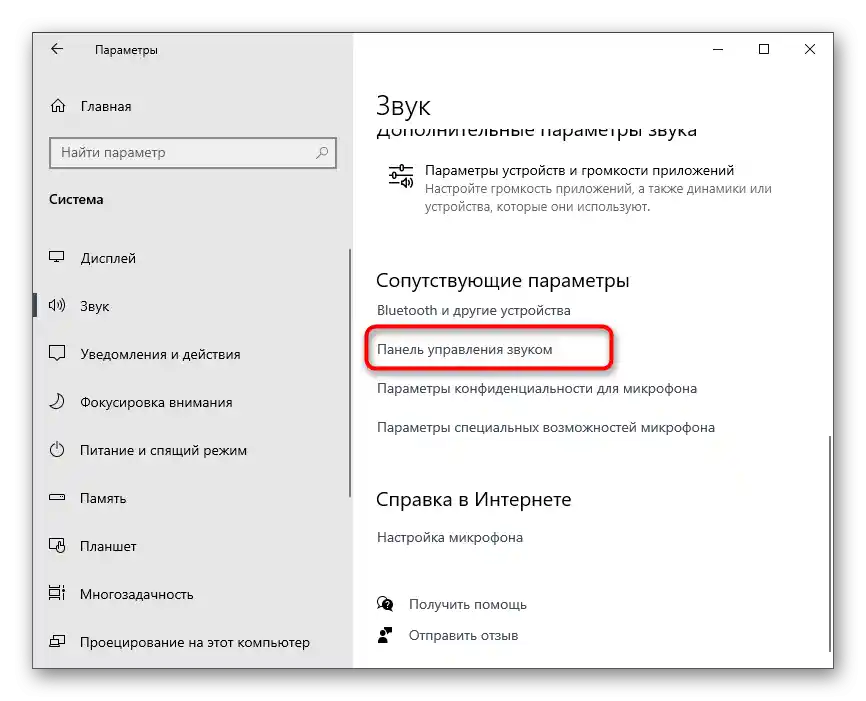
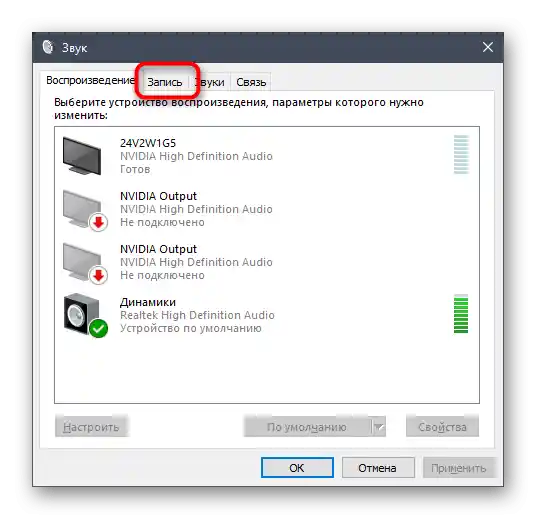
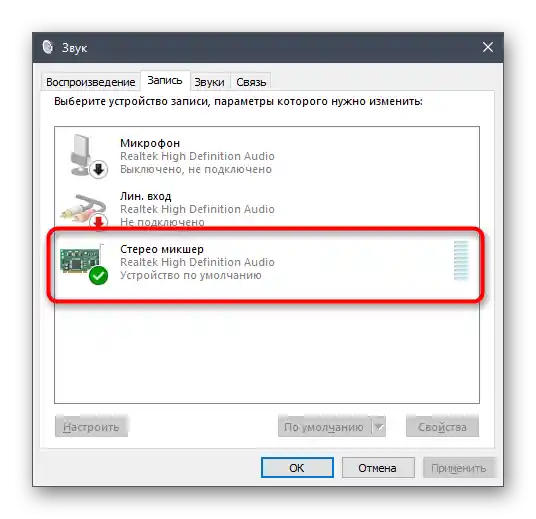
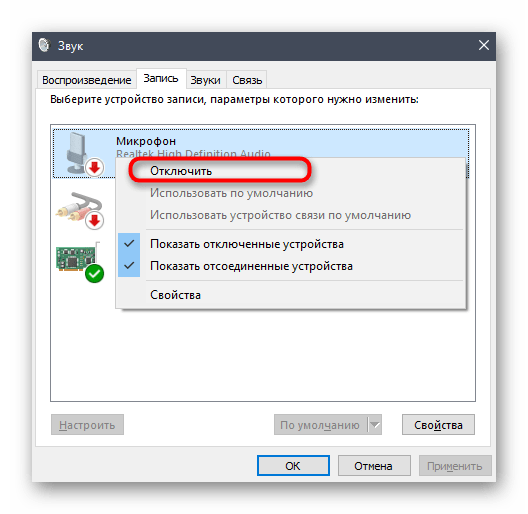
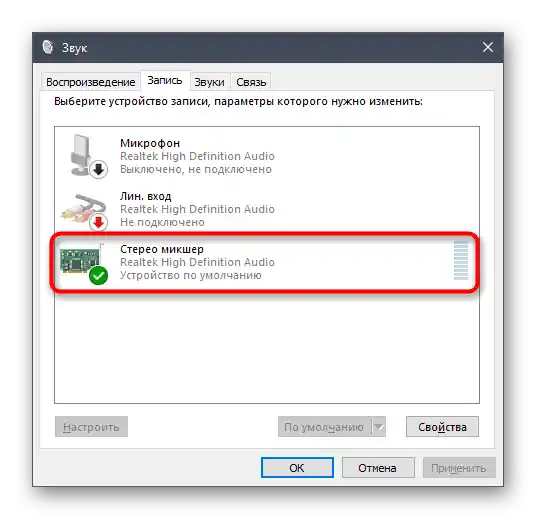
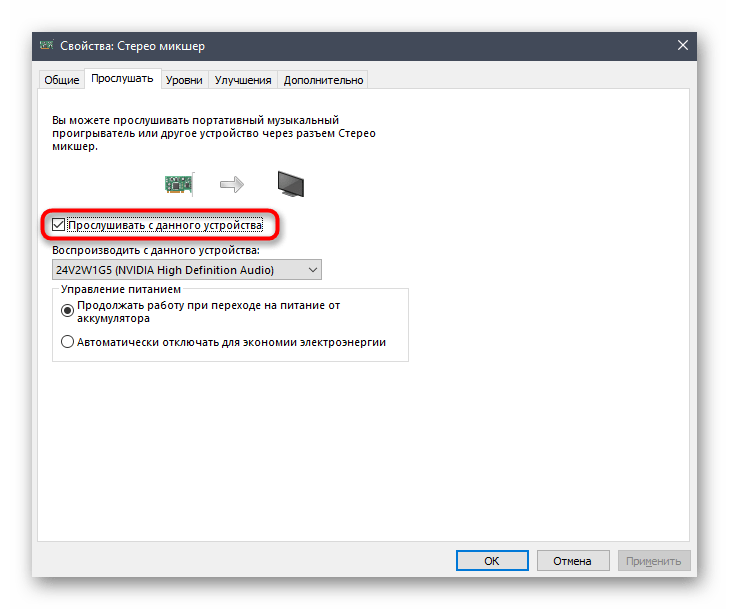
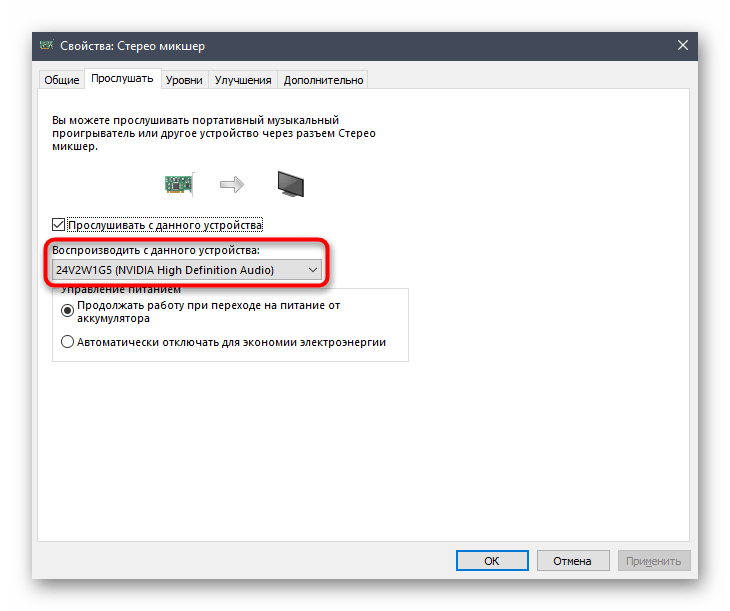
Pokud se ukáže, že stereo mixér chybí, nejprve je třeba aktualizovat ovladače zvukové karty, protože právě tyto ovladače přidávají toto virtuální zařízení do operačního systému. Podrobněji o tom a dalších způsobech řešení vzniklého problému hovoří jiný náš autor v článku níže.
Více informací: Povolení stereo mixéru ve Windows
Krok 2: Výběr přehrávače
Stručně se dotkneme tématu výběru přehrávače hudby na hlasovém kanálu v Discordu. Stereo mixér zachycuje všechny zvuky přenášené na používaný reproduktor, což znamená, že můžete vybrat jakýkoli hudební přehrávač. Pokud jste si ho ještě nestáhli nebo se nerozhodli, věnujte pozornost následujícímu přehledu.
Více informací: Programy pro poslech hudby na počítači
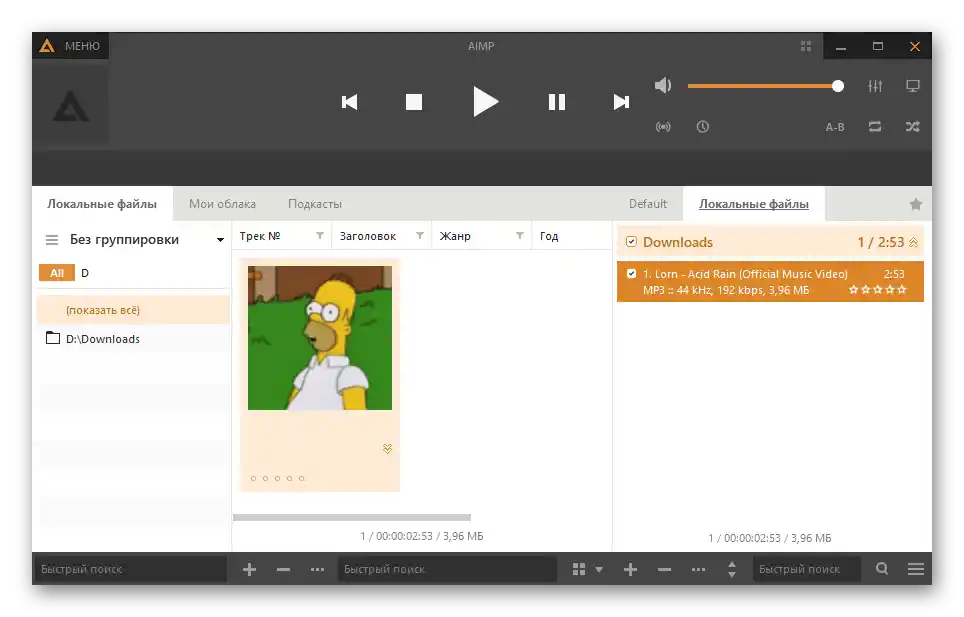
Přehrávač nepotřebuje žádné další úpravy, takže ho zatím můžete jednoduše nechat nebo si předem připravit playlist skladeb pro další přehrávání. Můžete se obejít i bez použití přehrávače, když spustíte skladby přímo v prohlížeči, například přes VKontakte nebo YouTube. Princip zůstává stejný — žádná nastavení a předběžné manipulace.
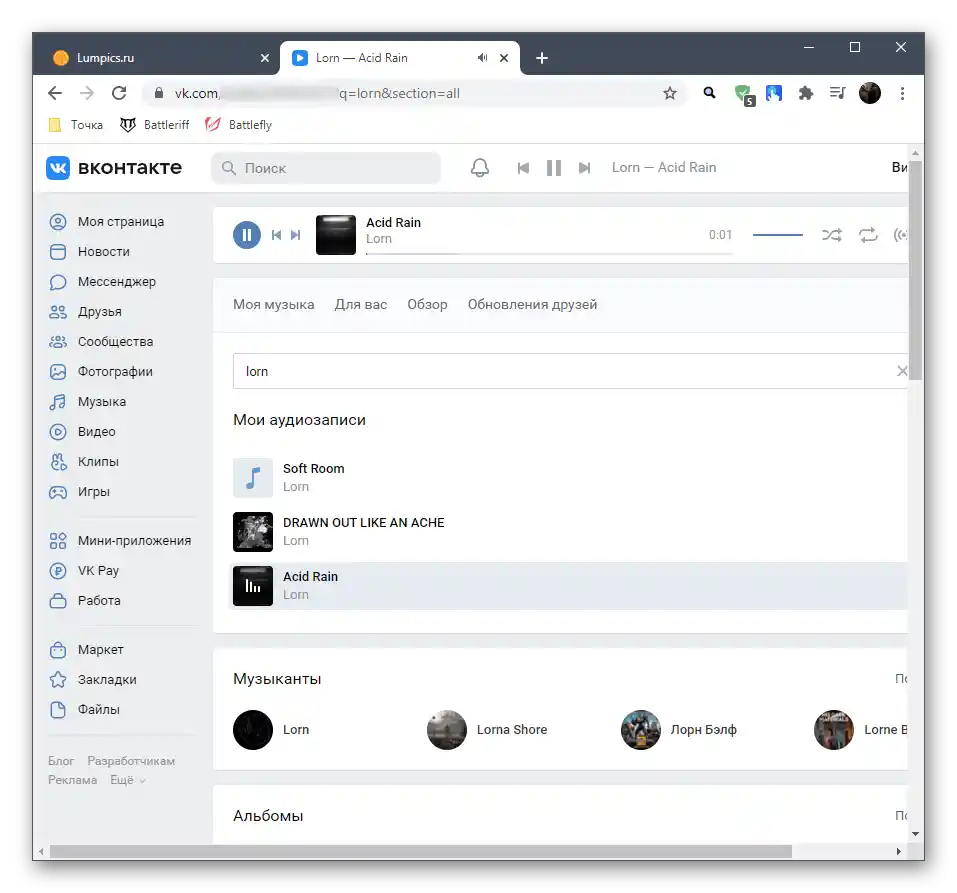
Krok 3: Nastavení Discordu a přehrávání hudby
Závěrečná fáze před zahájením přehrávání skladeb v hlasových chatech. Pro účet v Discordu je třeba změnit pouze několik parametrů, a to tím, že uvedete, které vstupní zařízení je třeba zachytit.To zajistí správný přenos zvuku ostatním účastníkům hlasového kanálu.
- Otevřete program a přejděte do nastavení účtu.
- V bloku "Nastavení aplikace" vyberte sekci "Hlas a video".
- Rozbalte seznam "Zařízení pro vstup" a najděte tam položku "Stereo mixér".
- Předem můžete upravit hlasitost na maximum, protože obvykle nestačí.
- Přejděte na server a připojte se k požadovanému hlasovému kanálu.
- Ihned můžete spustit přehrávání libovolného skladby a zkontrolovat, zda se kolem avataru objeví obrys, který svědčí o zachycení zvuku.
- Pokud chcete, znovu otevřete stejnou sekci s nastavením a spusťte kontrolu mikrofonu. Výkyvy by měly odpovídat rytmu hudby, což pomůže ujistit se o jejím správném zachycení.
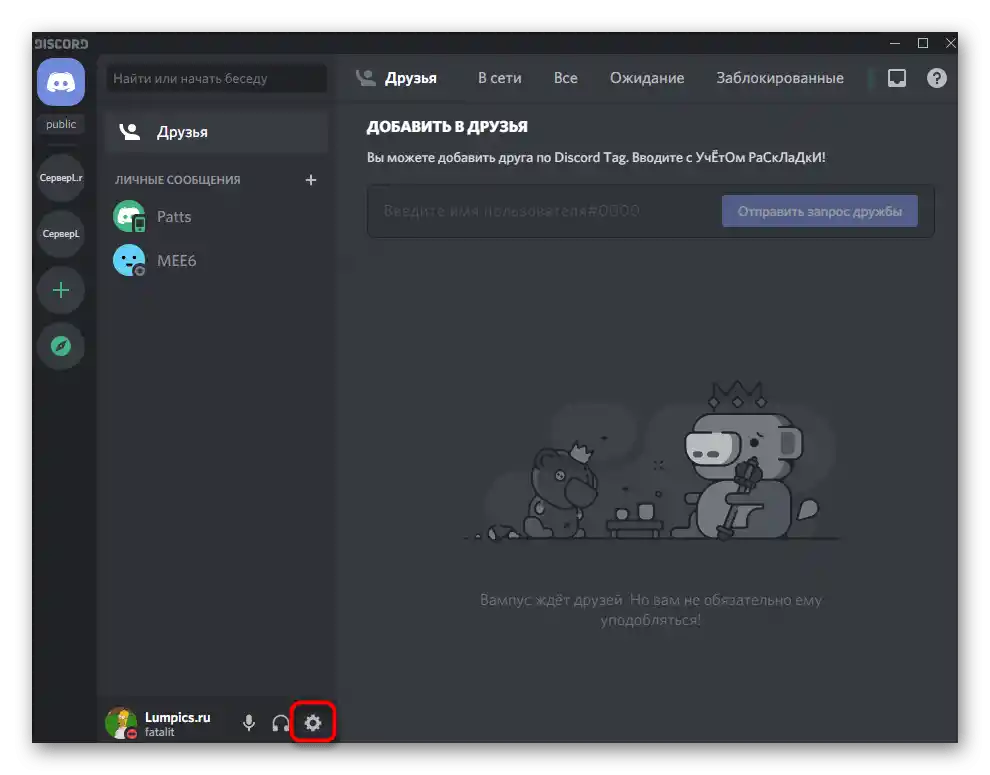
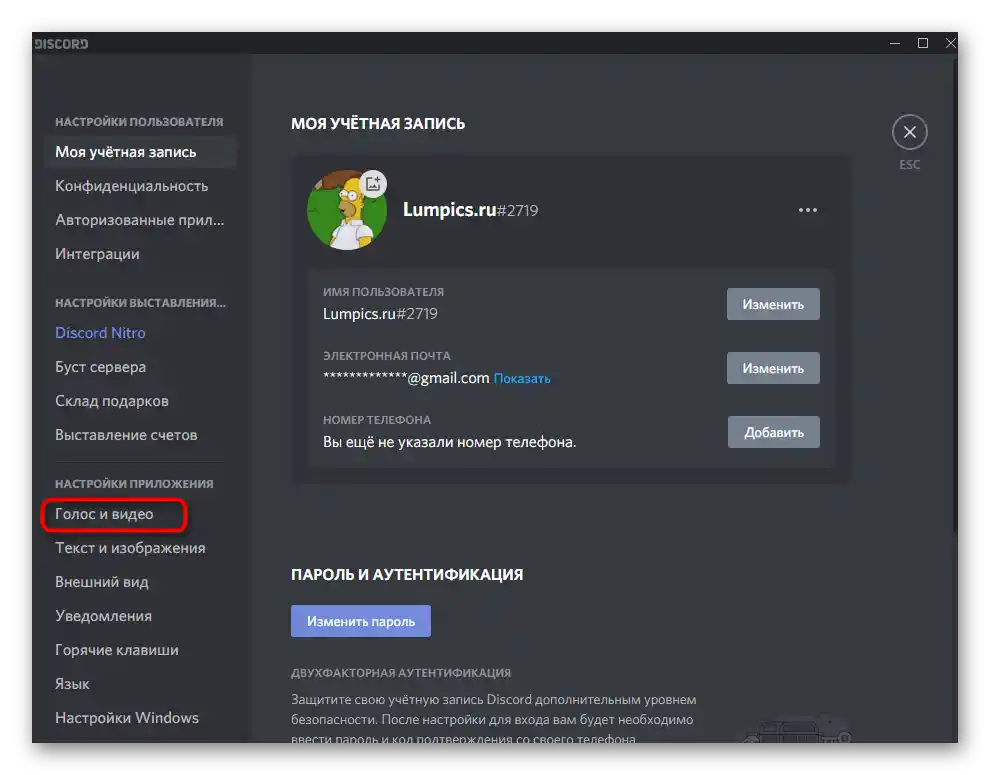
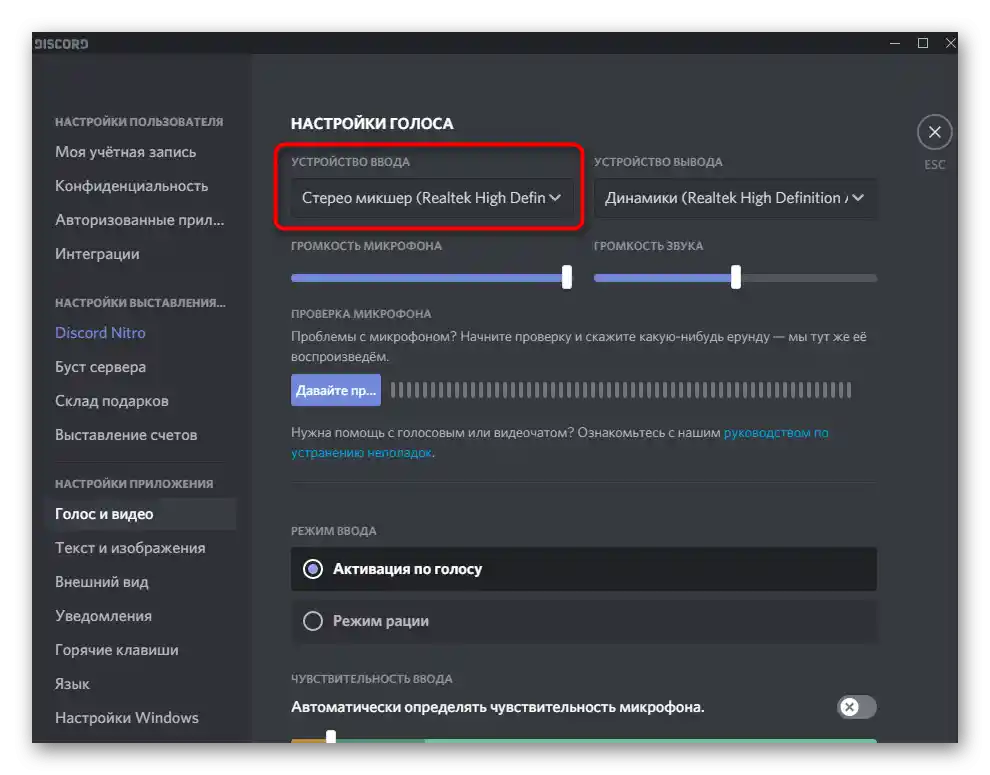
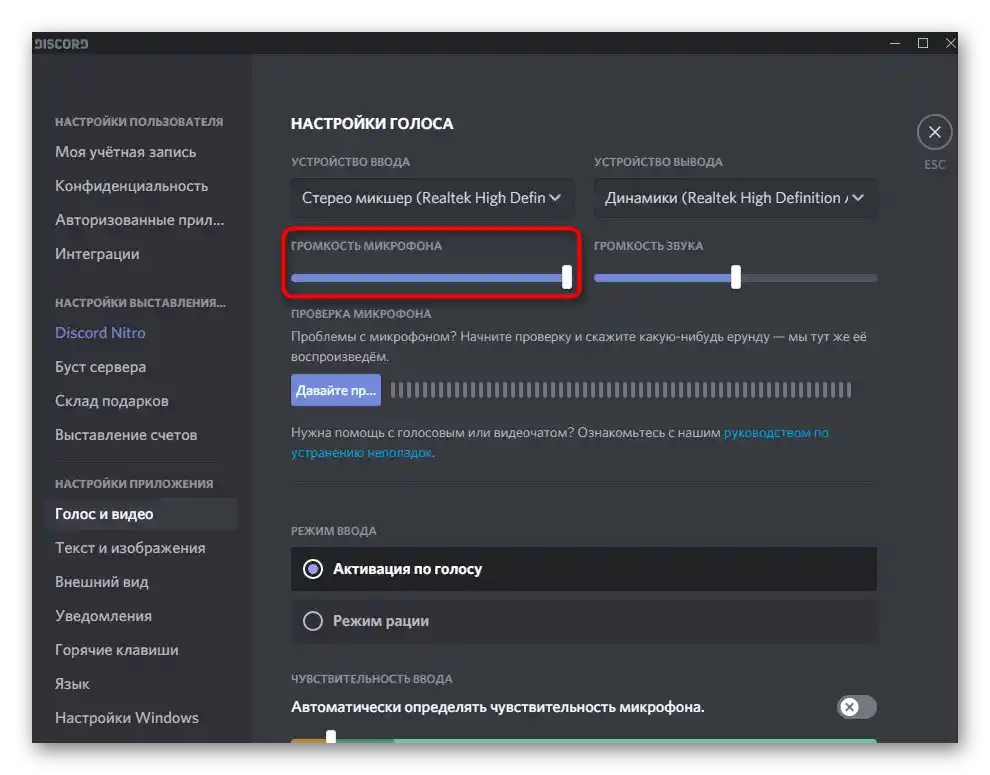
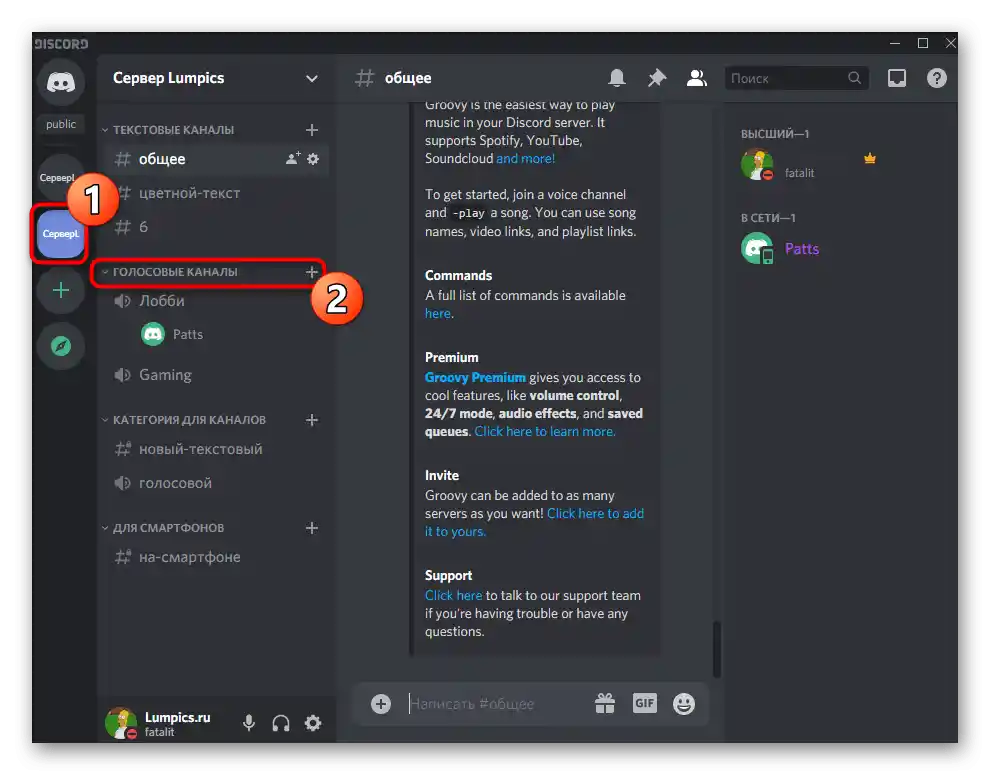
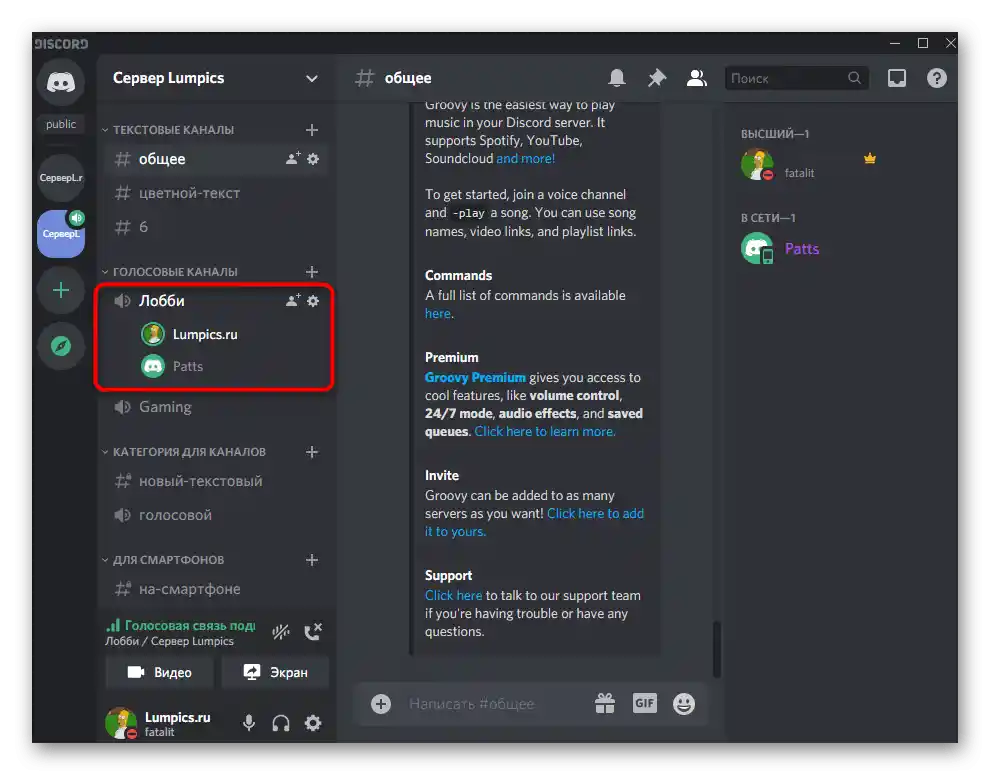
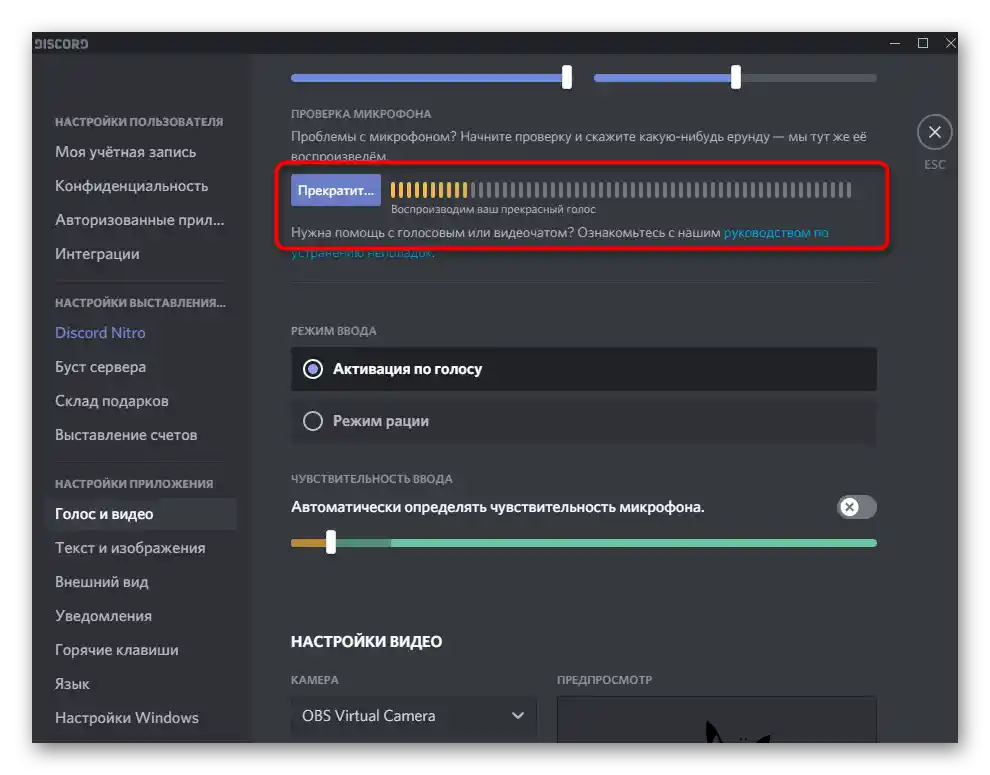
Krok 4: Úprava hlasitosti
Nedostatečná úroveň hlasitosti nebo problémy se zachycením zvuku jsou časté potíže, které se objevují při prvním pokusu o přehrávání skladeb na hlasových kanálech v Discordu.V takových případech bude nutné zkontrolovat několik parametrů hlasitosti provedením následujících kroků:
- Znovu vyvolejte "Parametry" a sekci "Systém", vyberte "Zvuk" a přejděte na "Ovládací panel zvuku".
- Přejděte na kartu "Záznam" a dvakrát klikněte na "Stereo mix".
- Na kartě "Úrovně" se nachází posuvník, který odpovídá za hlasitost zařízení, a proto ho můžete zvýšit nebo snížit podle potřeby.
- Otevřete sekci "Hlas a video" v nastavení Discordu a použijte posuvník "Hlasitost mikrofonu" pro úpravu hlasitosti.
- Pokud je zvuk přerušovaný nebo se vůbec nevytváří, ujistěte se, že je jako režim vstupu vybrána možnost "Aktivace hlasem".
- Níže se nachází funkce "Automaticky určovat citlivost mikrofonu", kterou je třeba vypnout.
- Posuňte posuvník citlivosti na úroveň přehrávání hudby, kterou lze určit podle dynamického pruhu, který se objeví během přehrávání skladby.
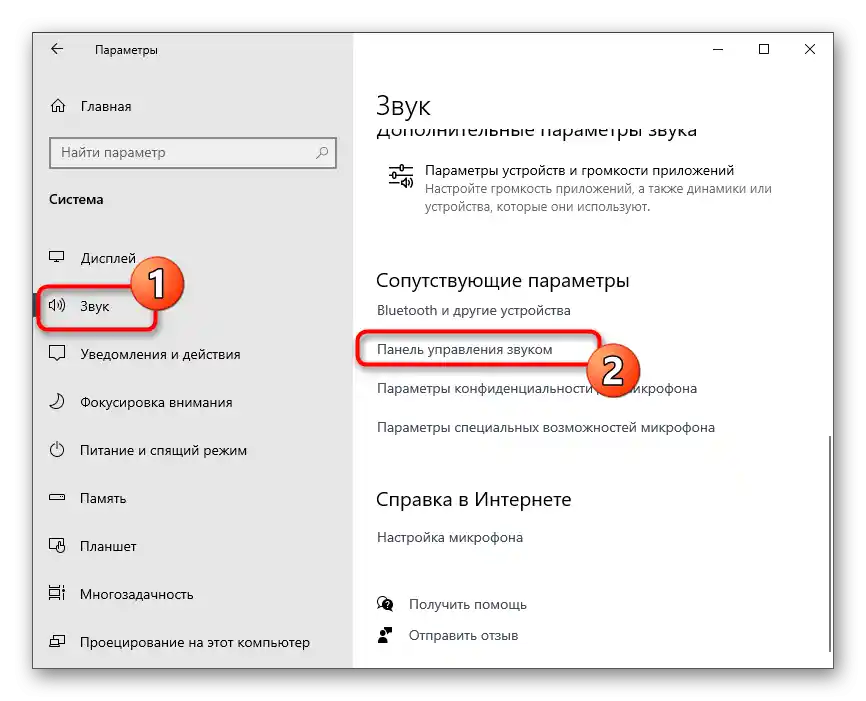
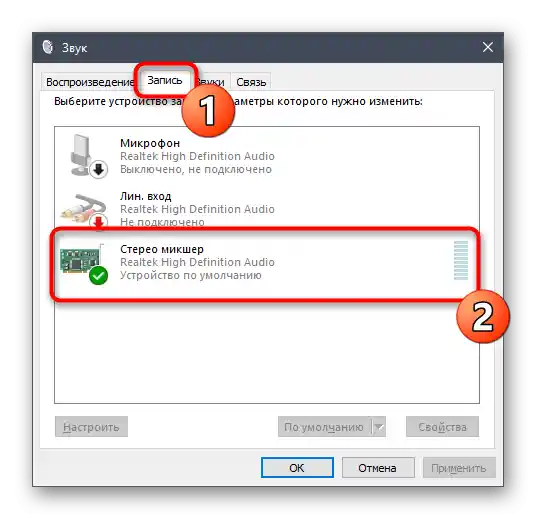
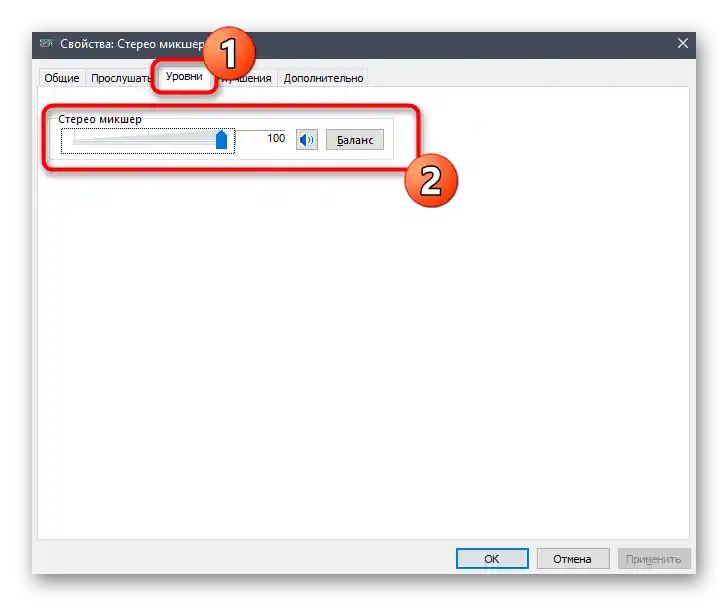
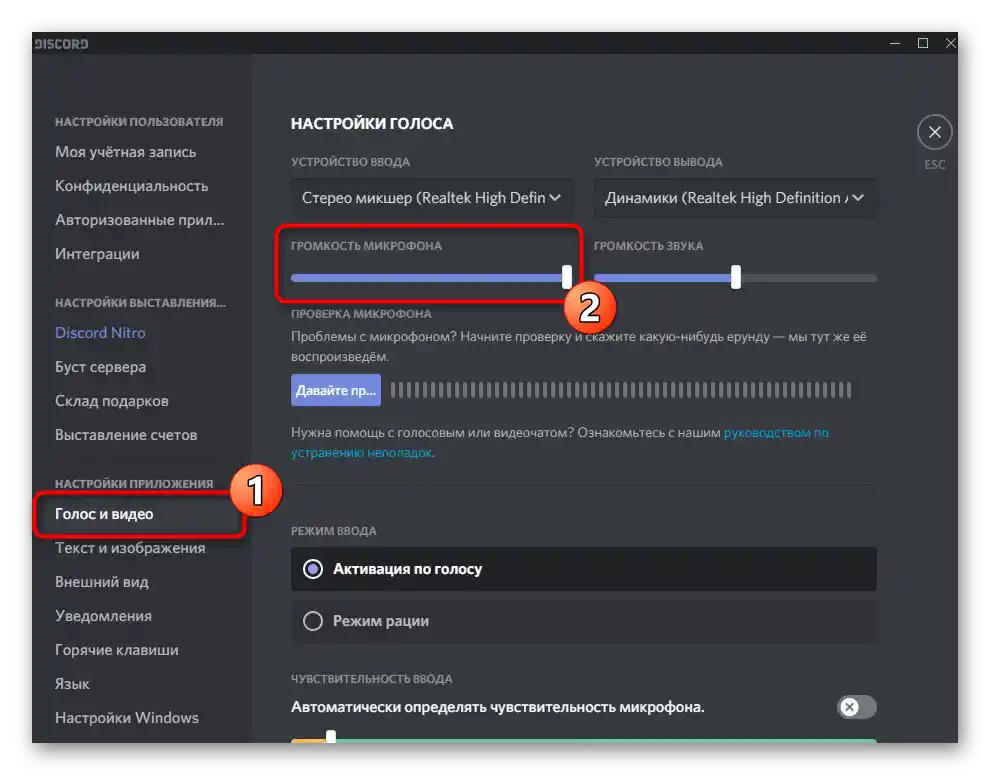
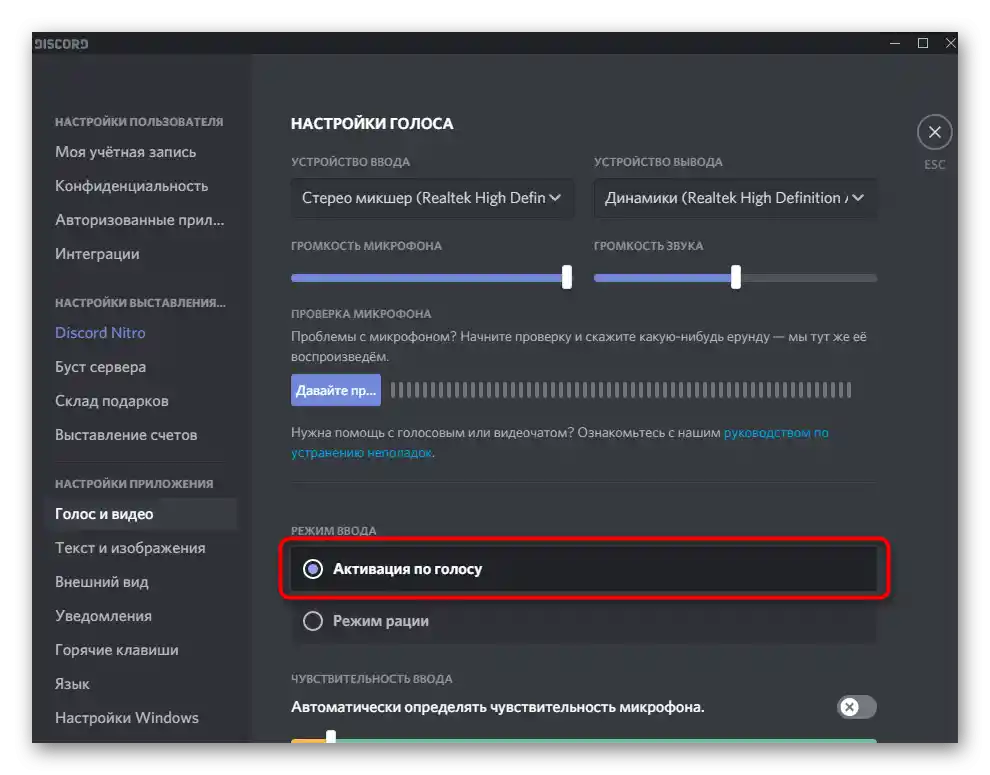
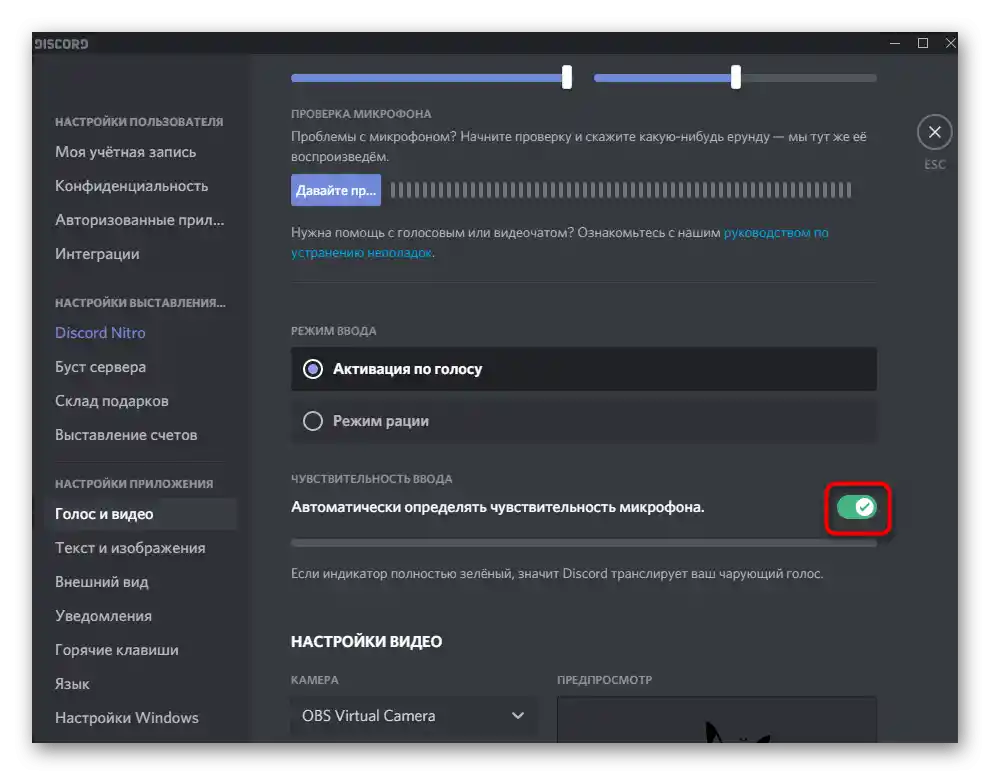
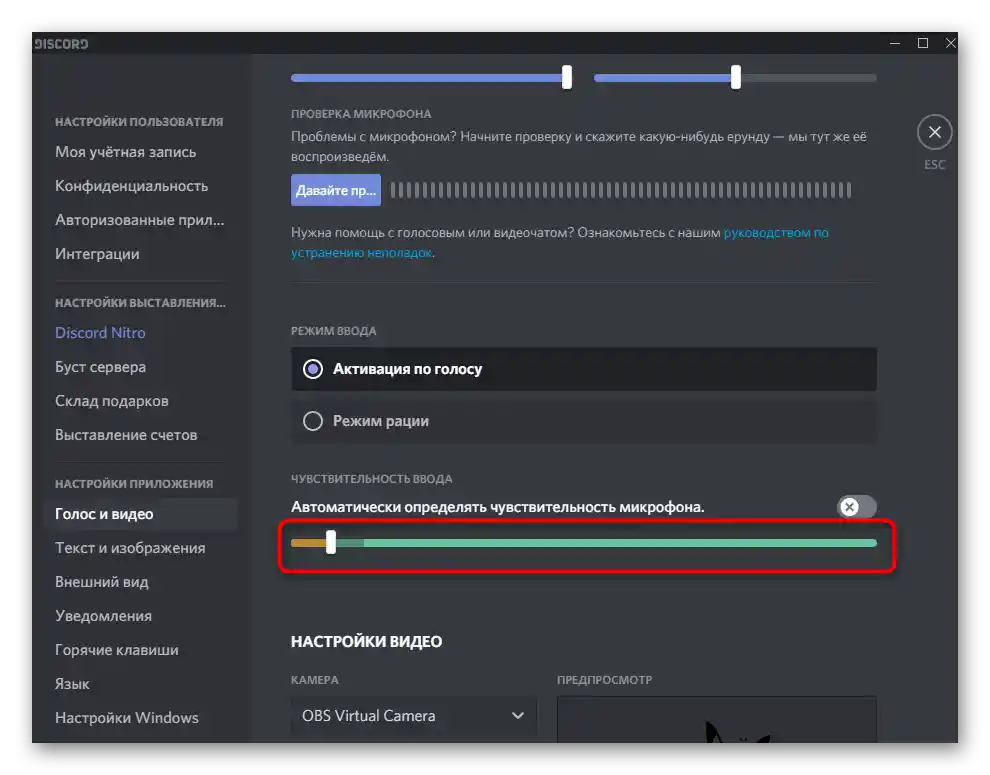
Žádné další parametry není třeba měnit, můžete začít s přehráváním jakýchkoli skladeb na hlasovém kanálu. Pokud však nastane potřeba zkontrolovat provedené kroky, přečtěte si závěrečný krok tohoto postupu.
Krok 5: Kontrola přehrávání
Bohužel, při použití této metody nemůžete sami zkontrolovat kvalitu přehrávání na tomto účtu, takže budete muset požádat přítele nebo se přihlásit do jiného účtu, například přes webovou verzi Discordu. Připojte se ke stejnému hlasovému kanálu, na který přehráváte skladby, a zkontrolujte požadované parametry kvality a hlasitosti.
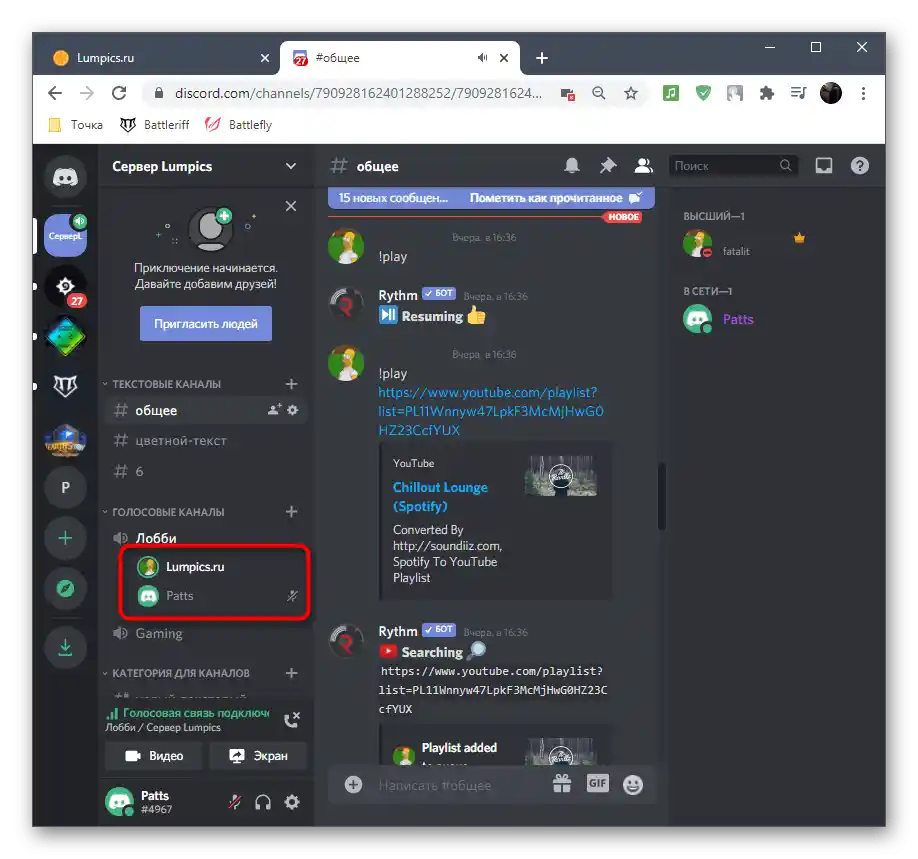
Vezměte prosím na vědomí, že při připojení jiného účtu, který máte otevřený v prohlížeči, se hudba bude duplikovat, protože již hraje ve vašich sluchátkách nebo reproduktorech, což vytvoří efekt ozvěny, a to znamená její normální přehrávání.
Způsob 3: Použití Virtual Audio Cable
Program Virtual Audio Cable přidává do operačního systému virtuální vstupní a výstupní zařízení pro různé účely, včetně přehrávání hudby v Discordu. Hlavní rozdíl této metody od předchozí je možnost neslyšet to, co se právě vysílá na hlasovém kanálu, ale v každém případě bude nutné použít přehrávač a vybrat virtuální zdroj přehrávání.
Krok 1: Stažení a instalace VAC
Nejprve je třeba stáhnout a nainstalovat zmiňovaný program na svůj počítač, poté provést minimální nastavení a tím připravit virtuální zařízení k práci.
Přejít na oficiální stránky Virtual Audio Cable
- Využijte výše uvedený odkaz pro přechod na oficiální stránky programu, kde klikněte na tlačítko "Download".
- Pokud se stahování nezačne, zkuste alternativní metodu stahování pomocí tlačítek umístěných o něco níže. Po dokončení stahování spusťte stažený spustitelný soubor.
- Potvrďte zahájení instalace Virtual Audio Cable ve Windows.
- Pro přechod k dalšímu kroku přijměte podmínky licenční smlouvy.
- Vyberte místo na počítači pro umístění souborů softwaru a spusťte instalaci.
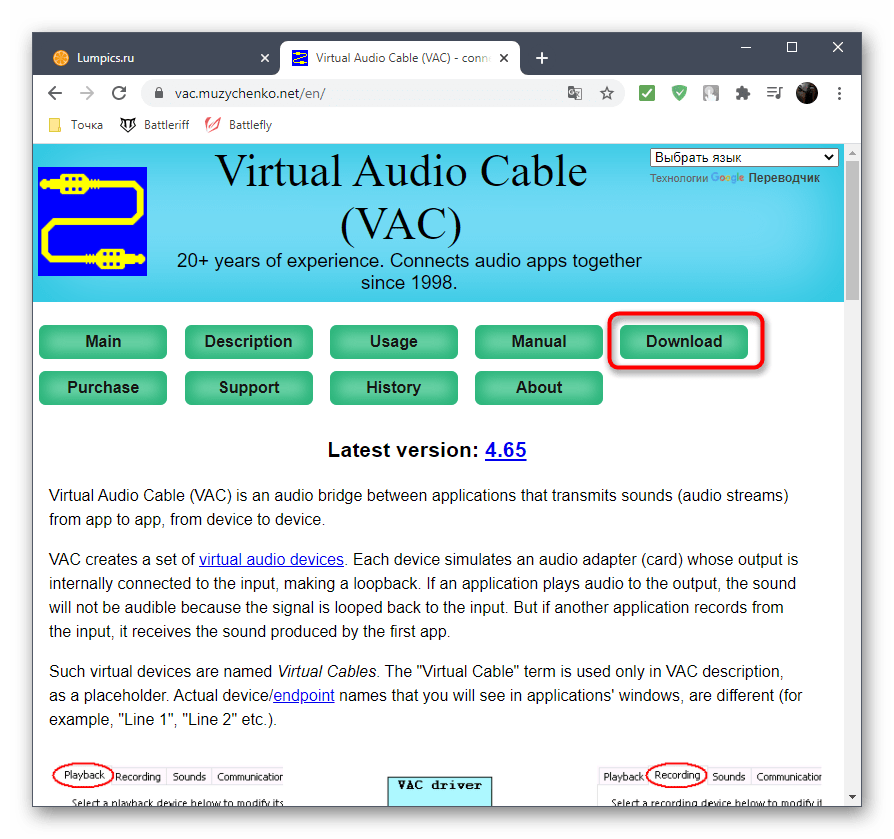
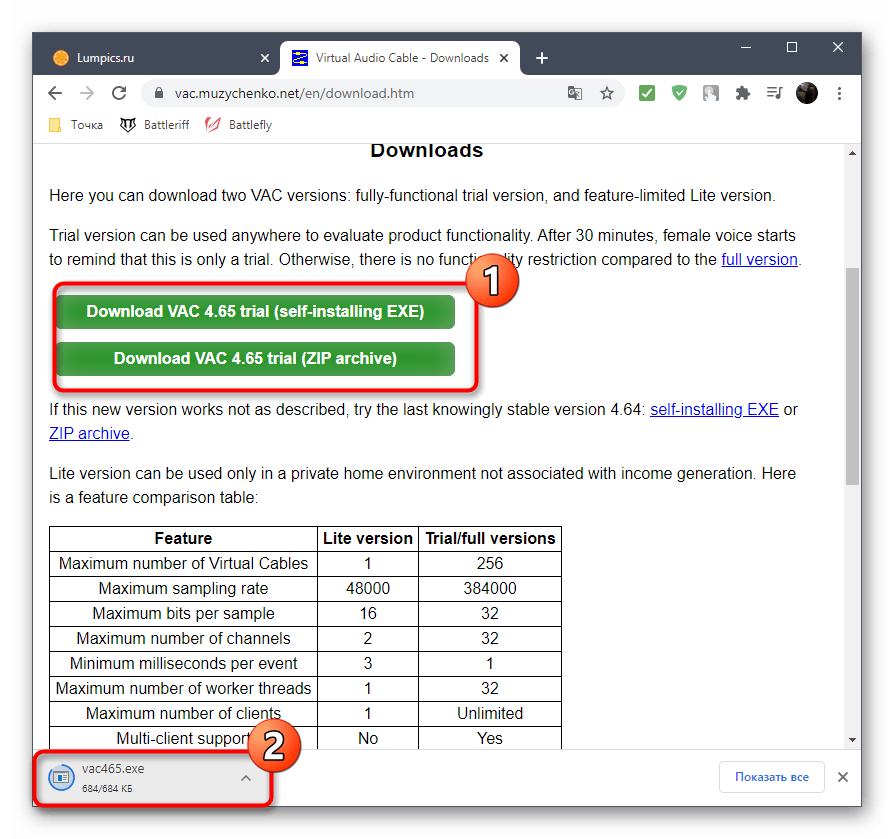
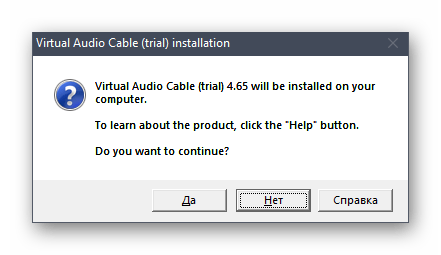
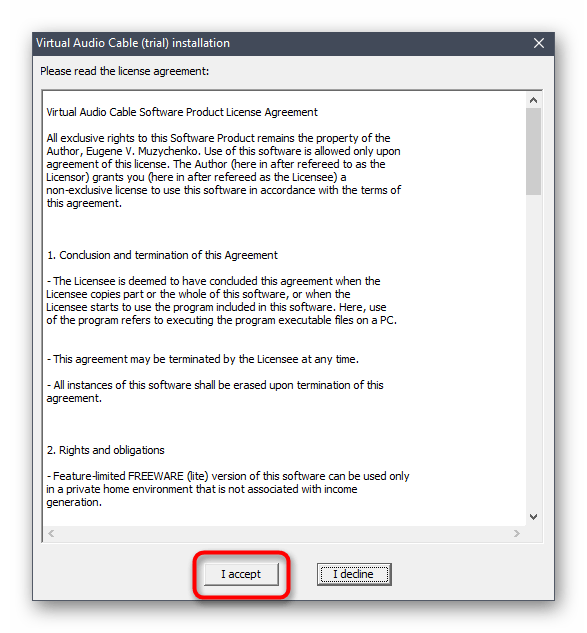
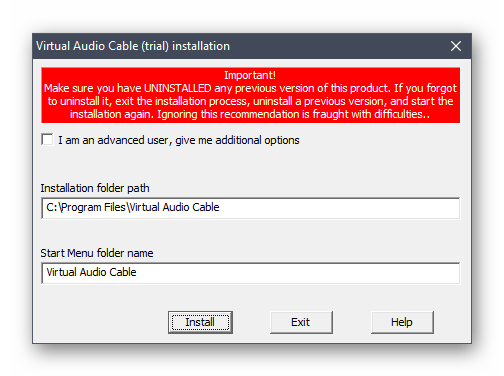
Za několik sekund se objeví zpráva o úspěšném přidání komponentů. Můžete zavřít aktuální okno a přejít k dalšímu kroku instrukcí.
Krok 2: Nastavení virtuálních zařízení VAC
Nyní je veškeré virtuální vybavení přidáno do operačního systému. Použití grafického menu VAC není nutné, protože pro splnění úkolu stačí jeden mikrofon a reproduktor.Je potřeba je pouze zkontrolovat v "Ovládacím panelu zvuku", co se děje takto:
- Otevřete "Start" a přejděte do "Nastavení".
- Vyberte sekci "Systém".
- V ní přejděte na "Zvuk" a najděte řádek "Ovládací panel zvuku".
- Okamžitě se objeví potřebná záložka — "Přehrávání", kde najděte virtuální zařízení "Line 1", ujistěte se, že je zapnuto a používá se jako výchozí.
- Totéž udělejte i s mikrofonem na záložce "Nahrávání".
- Pokud bude potřeba, otevřete kontextové menu kliknutím pravým tlačítkem myši na potřebný řádek, kde můžete vybrat zapnutí a použití zařízení jako výchozí.
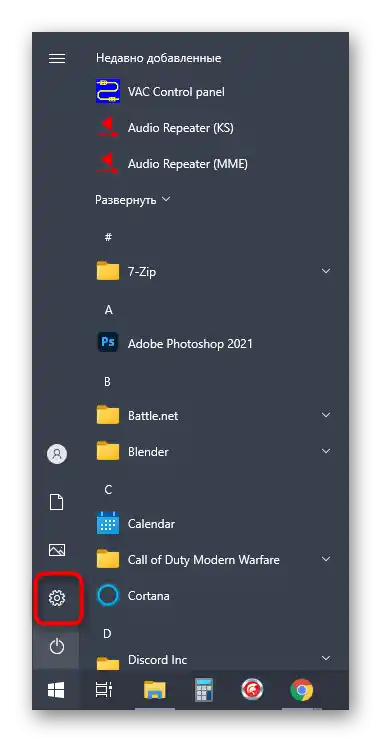
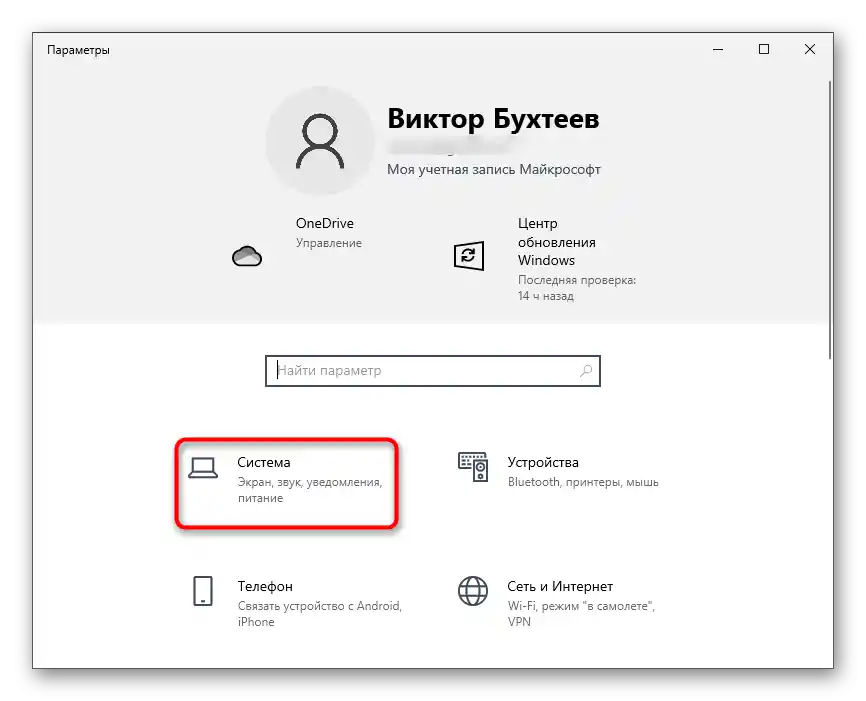
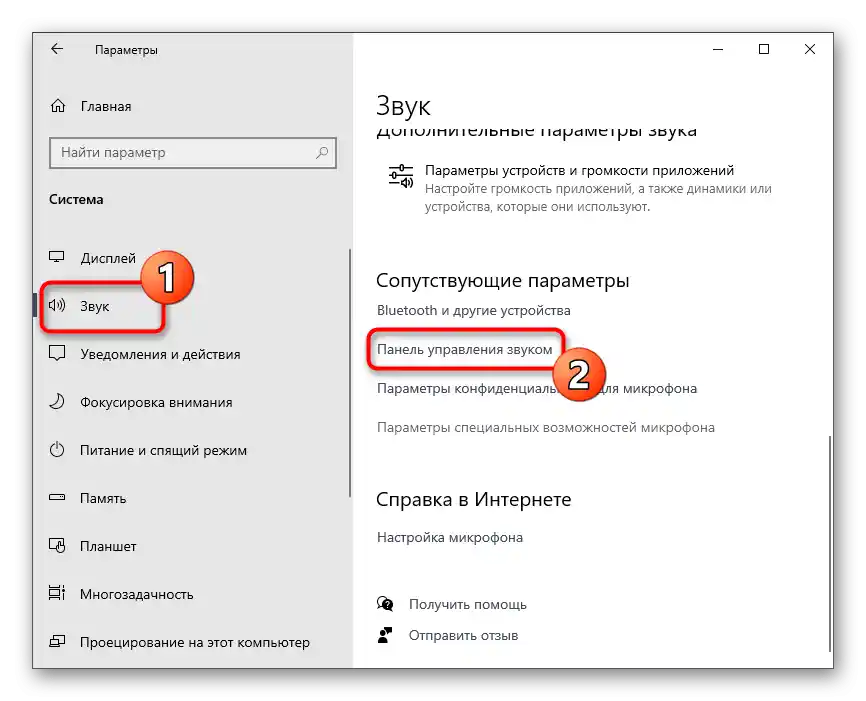
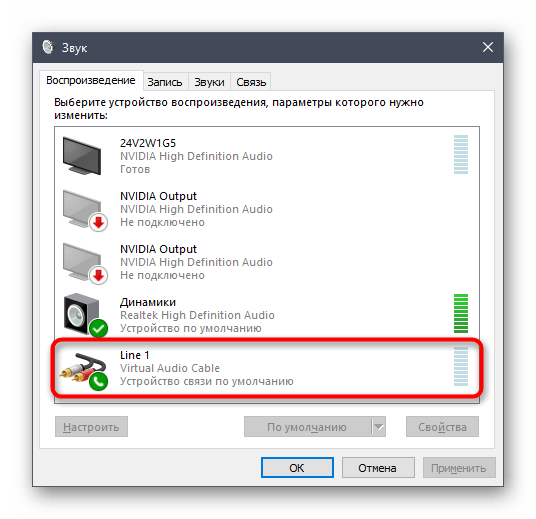
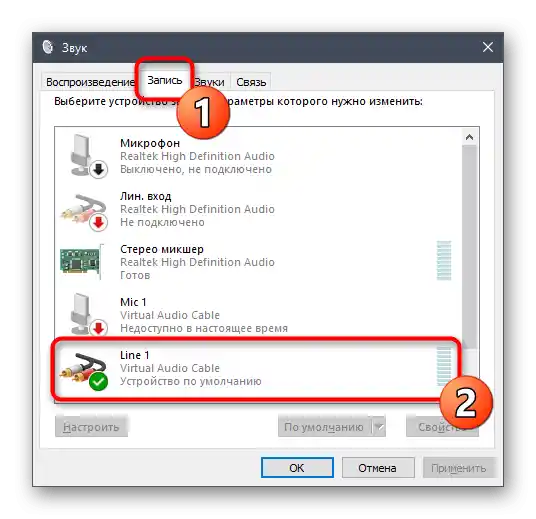
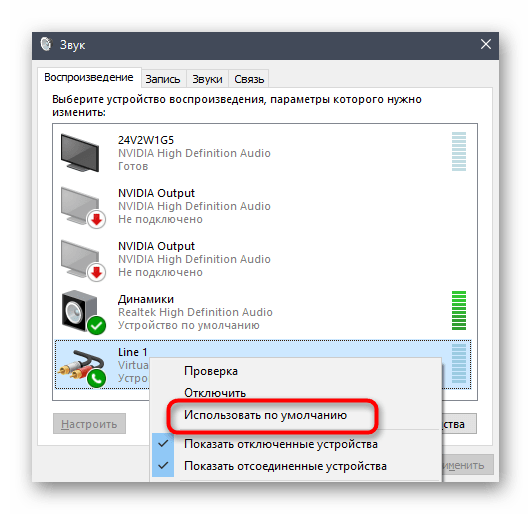
Krok 3: Změna nastavení Discordu
Funkce samotného Discordu také nelze opomenout, protože je potřeba provést několik důležitých změn, aby zvuk z nového zdroje byl správně zachycen.
- Přes hlavní okno programu přejděte do nastavení účtu.
- Otevřete sekci "Hlas a video", která se nachází v bloku "Nastavení aplikace".
- Jako vstupní zařízení vyberte "Line 1".
- Nejprve nastavte hlasitost na maximum — poté se můžete vrátit do tohoto menu pro její úpravu.
- Jako režim vstupu nezapomeňte použít "Aktivaci hlasem".
- Vypněte automatické určení citlivosti a posuňte jezdec téměř na minimální úroveň, aby bylo zajištěno zachycení všech zvukových frekvencí stopy.
- Okamžitě si můžete vybrat jeden z hlasových kanálů pro připojení.
- Zobrazení vašeho profilu v hlasovém kanálu svědčí o úspěšném připojení.
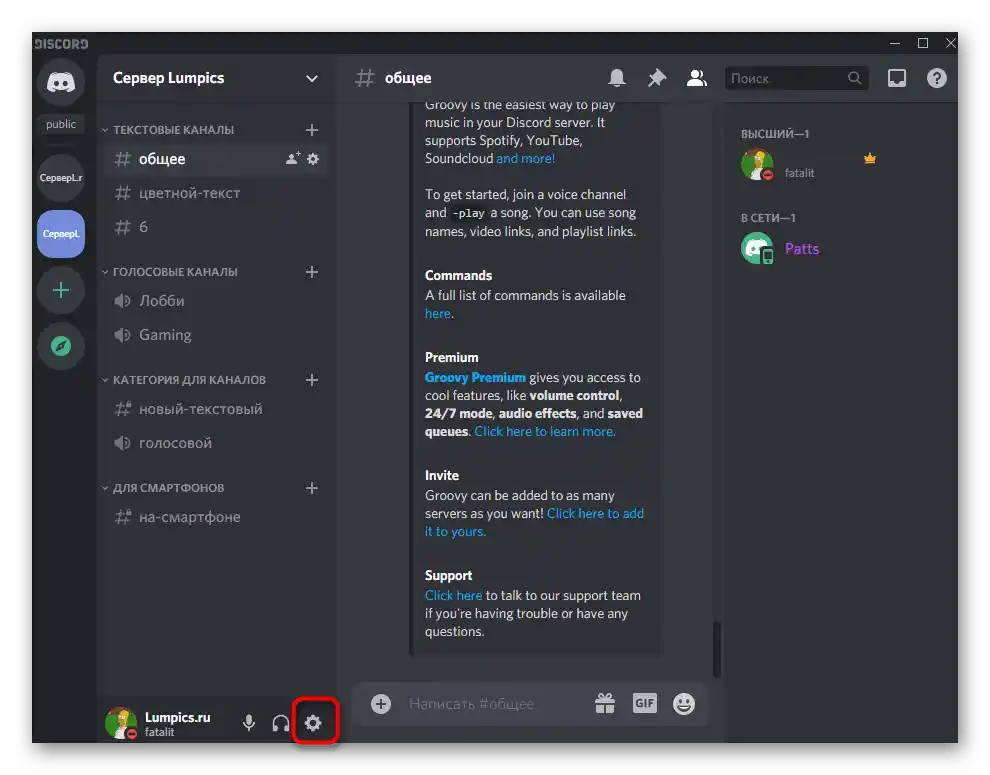
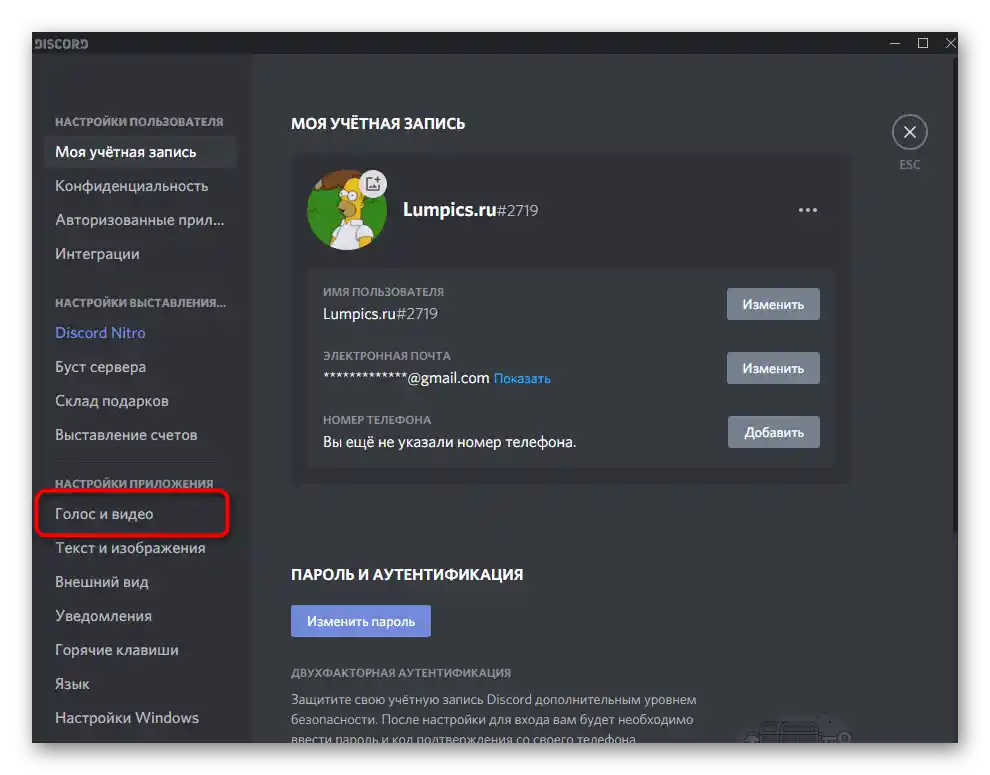
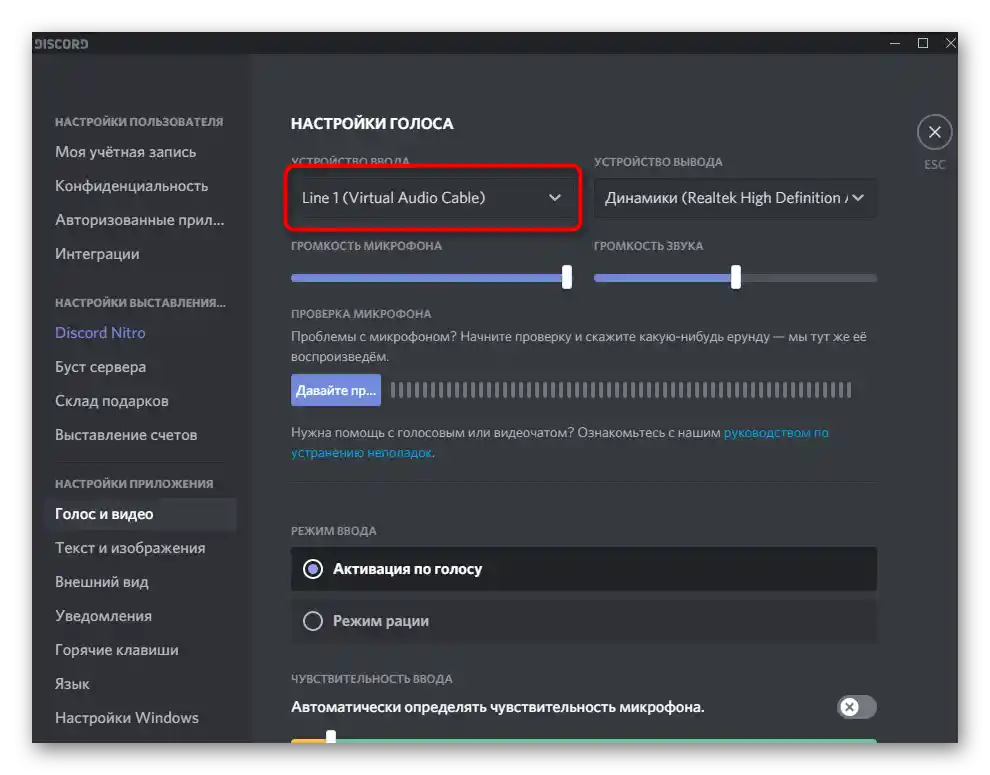
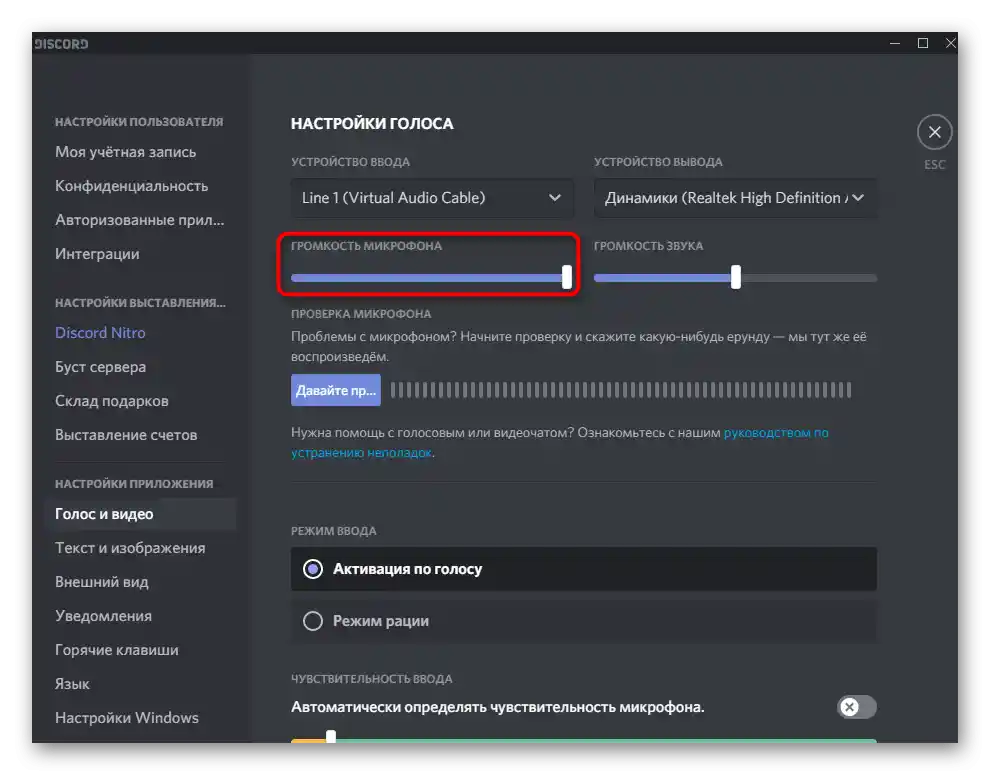
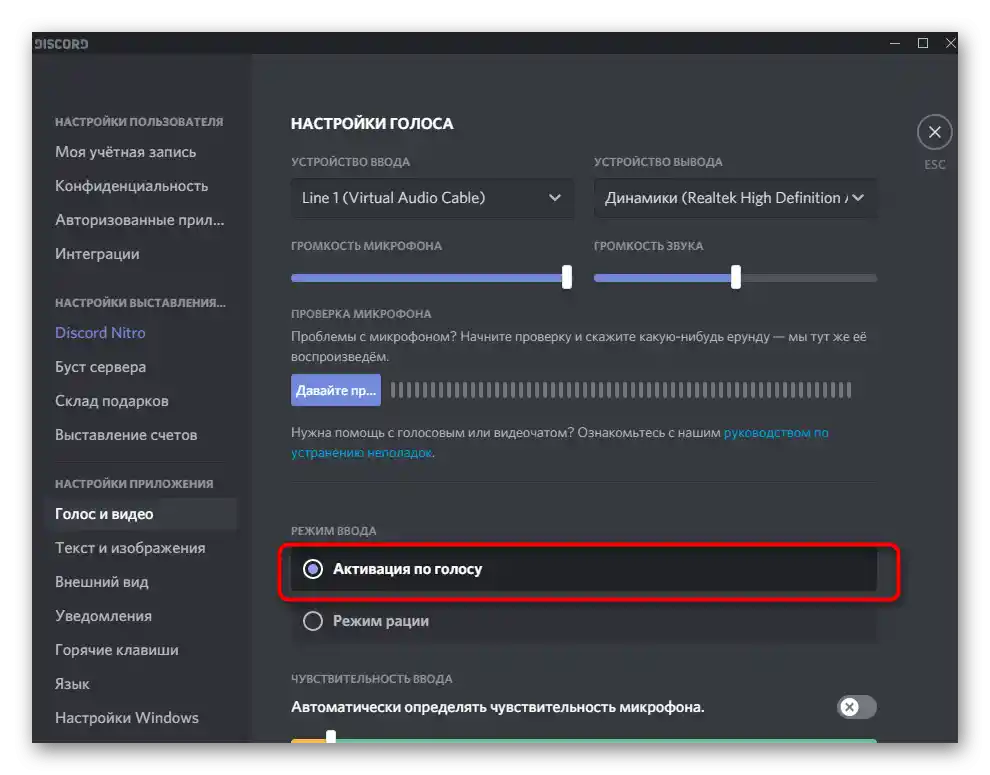
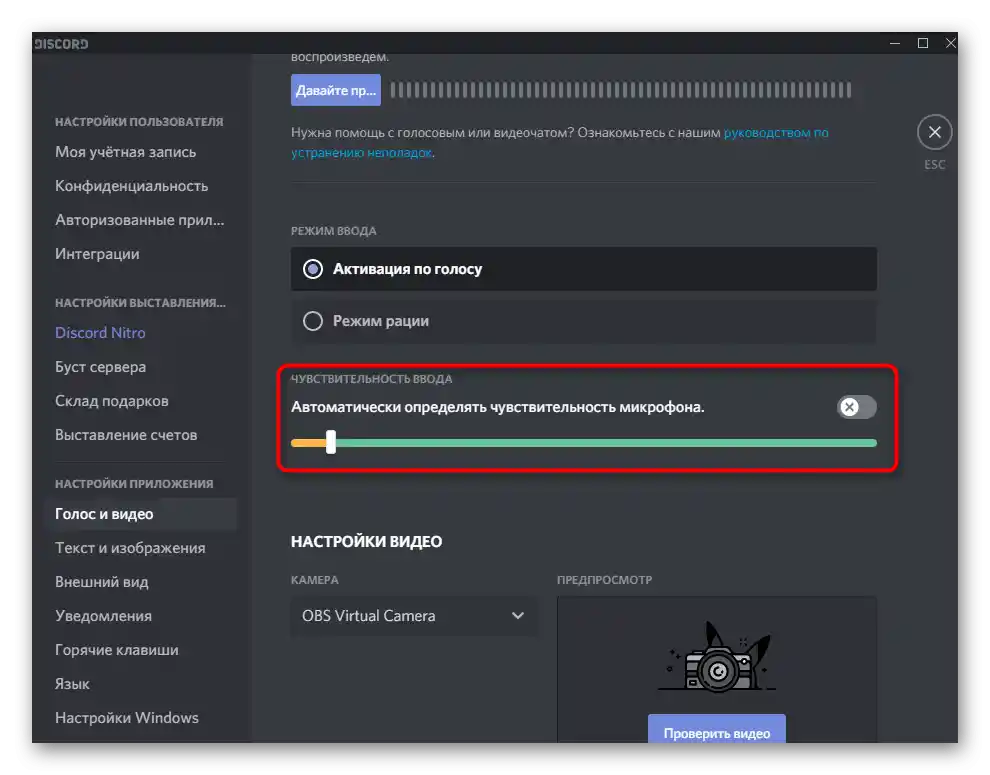
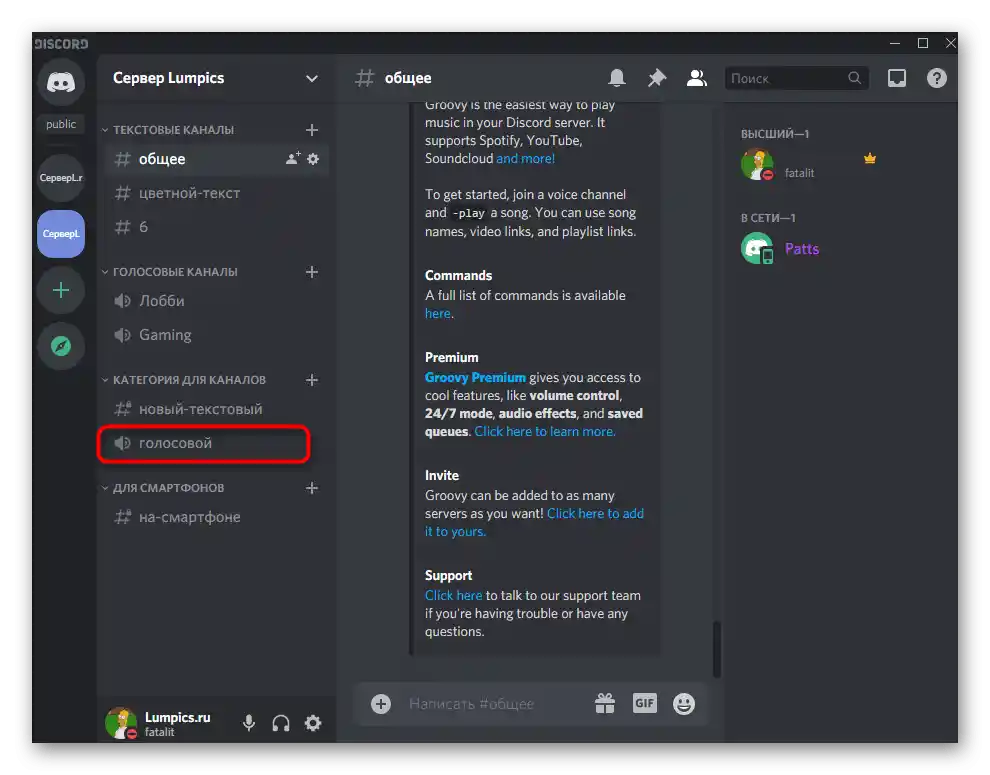
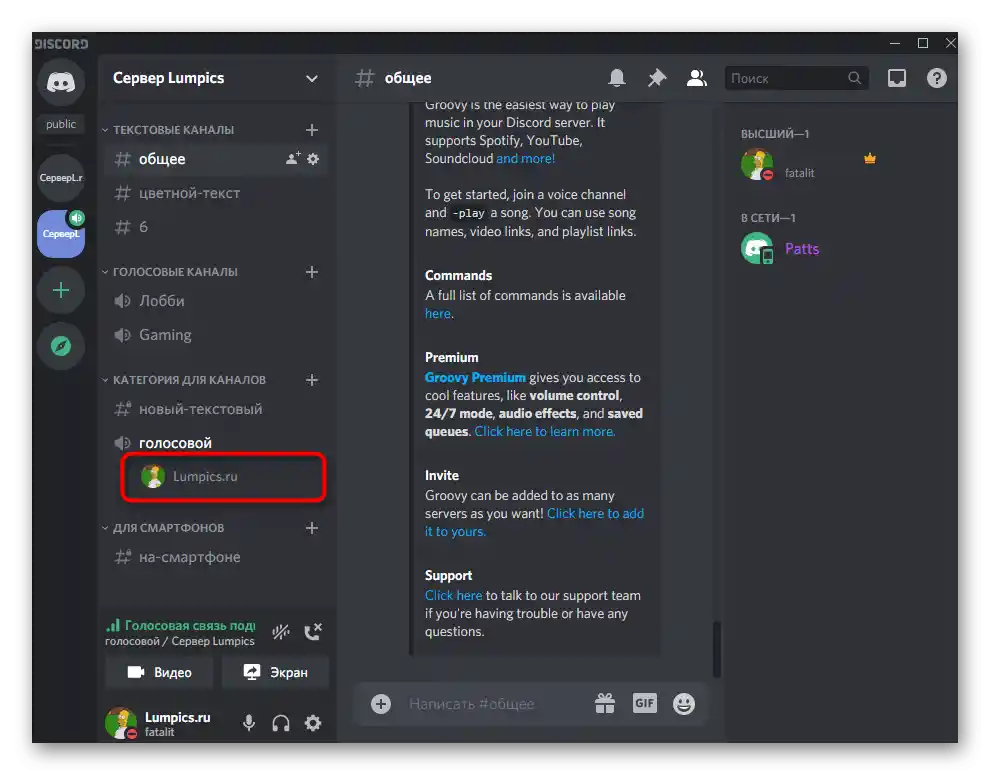
Zbývá pouze spustit stopu a ujistit se, že se přehrává normálně.Jak již víte, pro tento účel prohlížeč nevyhovuje, protože pro virtuální mikrofon bylo vybráno nesprávné zařízení pro zachytávání zvuku, což způsobuje přehrávání hudby bez současného poslechu. Pro dokončení nastavení přejděte k dalšímu kroku.
Krok 4: Nastavení přehrávače
Bude potřeba použít hudební přehrávač, který podporuje nastavení výběru zařízení pro přehrávání, tedy umožňuje změnit reproduktor pro přenos hudby. Jako příklad jsme vzali AIMP, ale můžete nainstalovat jakýkoli jiný moderní přehrávač.
- Spusťte vybraný software a otevřete jeho menu.
- Přes něj přejděte do obecných nastavení. Obvykle za to odpovídá také standardní klávesová zkratka Ctrl + P.
- Najděte sekci "Přehrávání" nebo "Nastavení přehrávání", kde rozbalte seznam dostupných zařízení.
- Najděte tam přidaný reproduktor "Line 1" a nastavte ho jako hlavní.
- Začněte přehrávat vybranou skladbu.
- Vraťte se do Discordu a ujistěte se, že mikrofon zachycuje přenášený track.
- Pokud je to nutné, můžete změnit hlasitost přímo v přehrávači nebo v nastaveních Discordu.
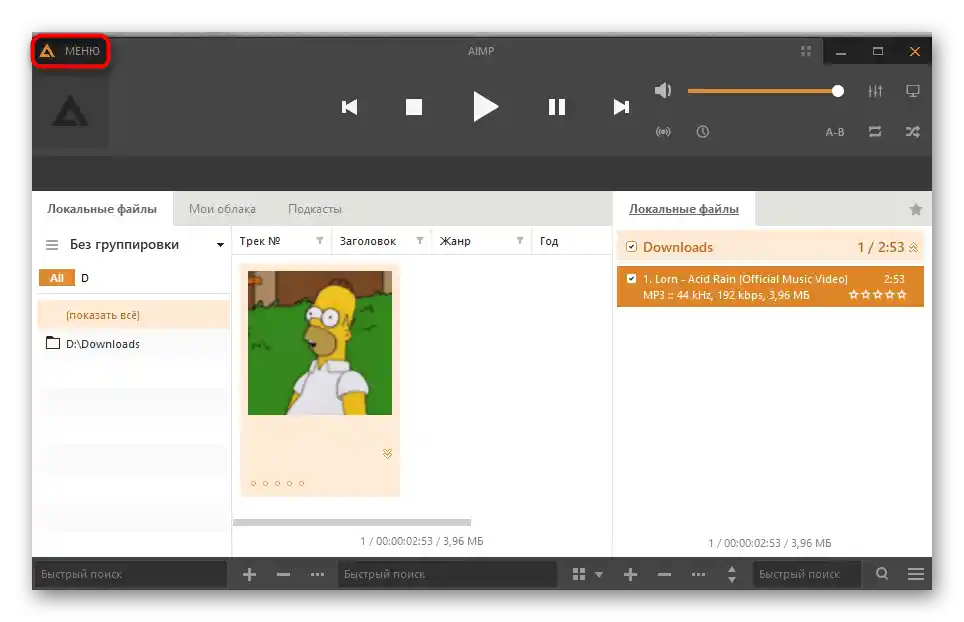
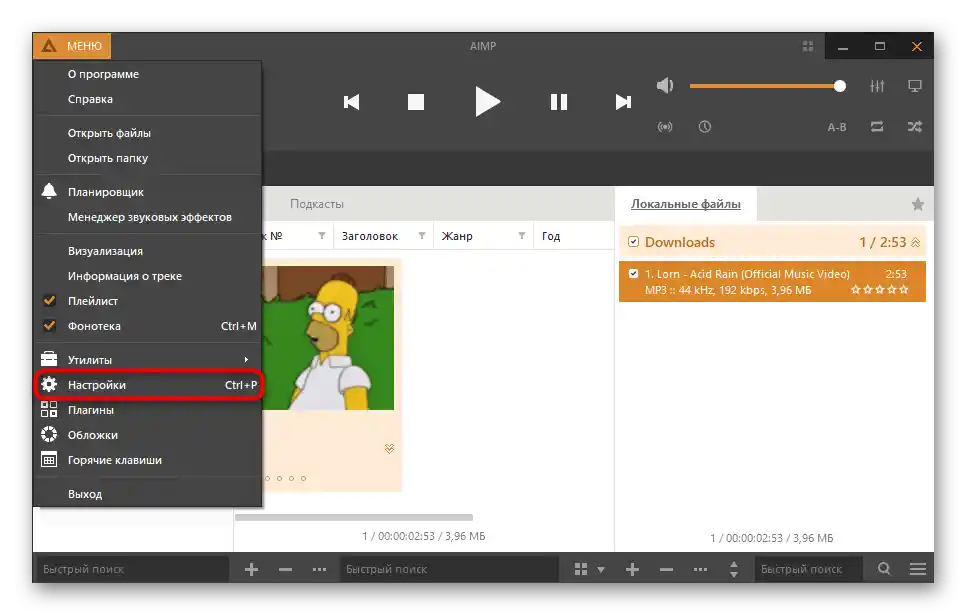
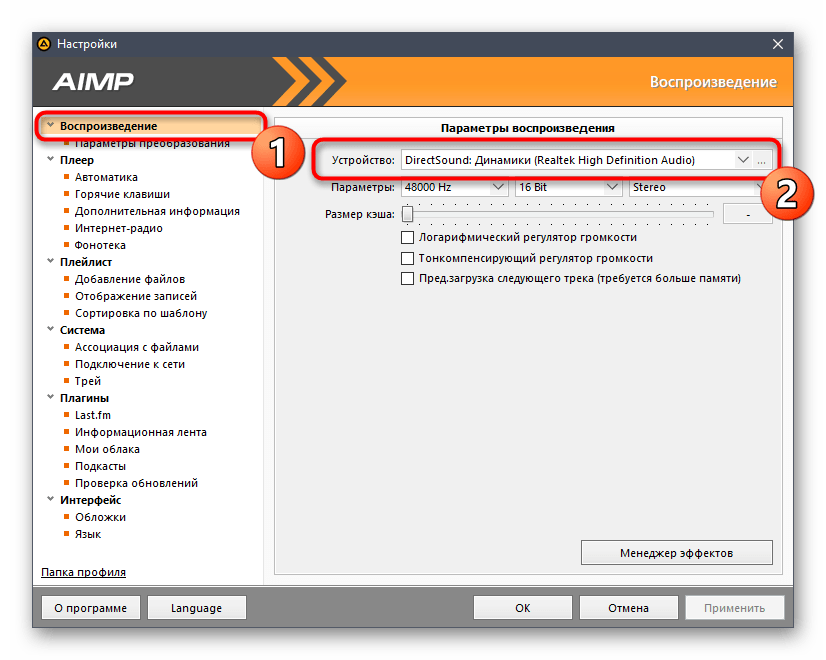
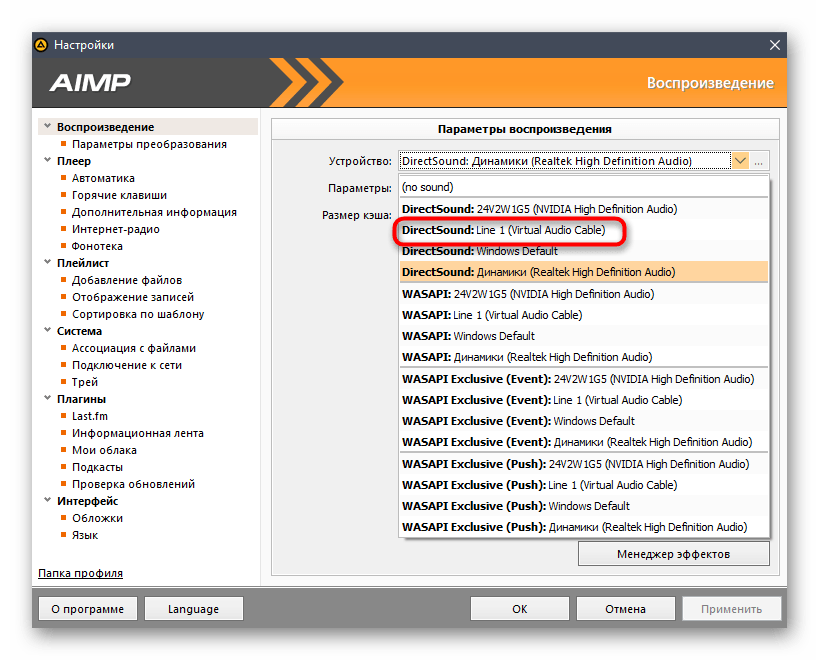
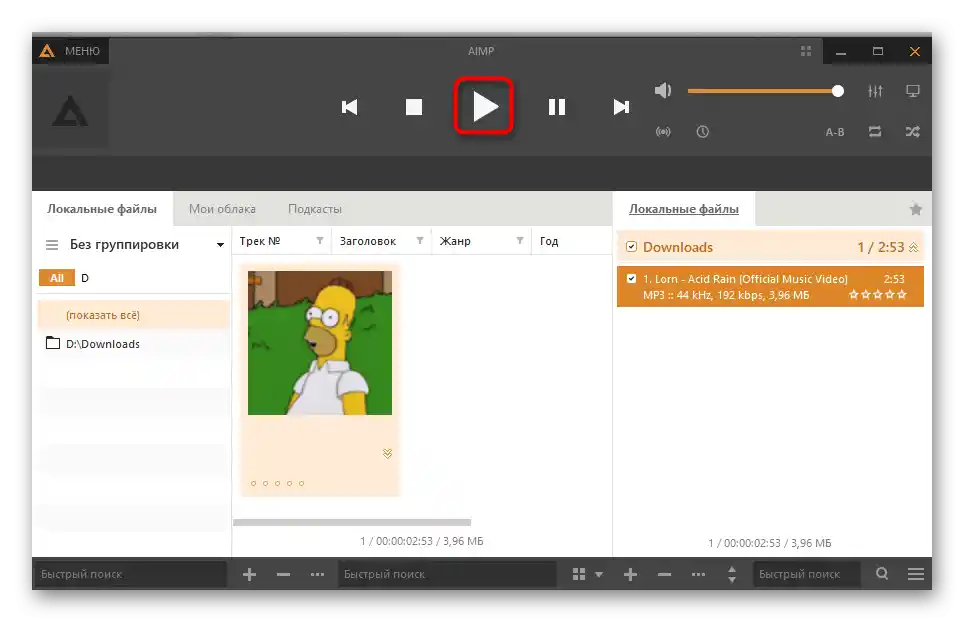
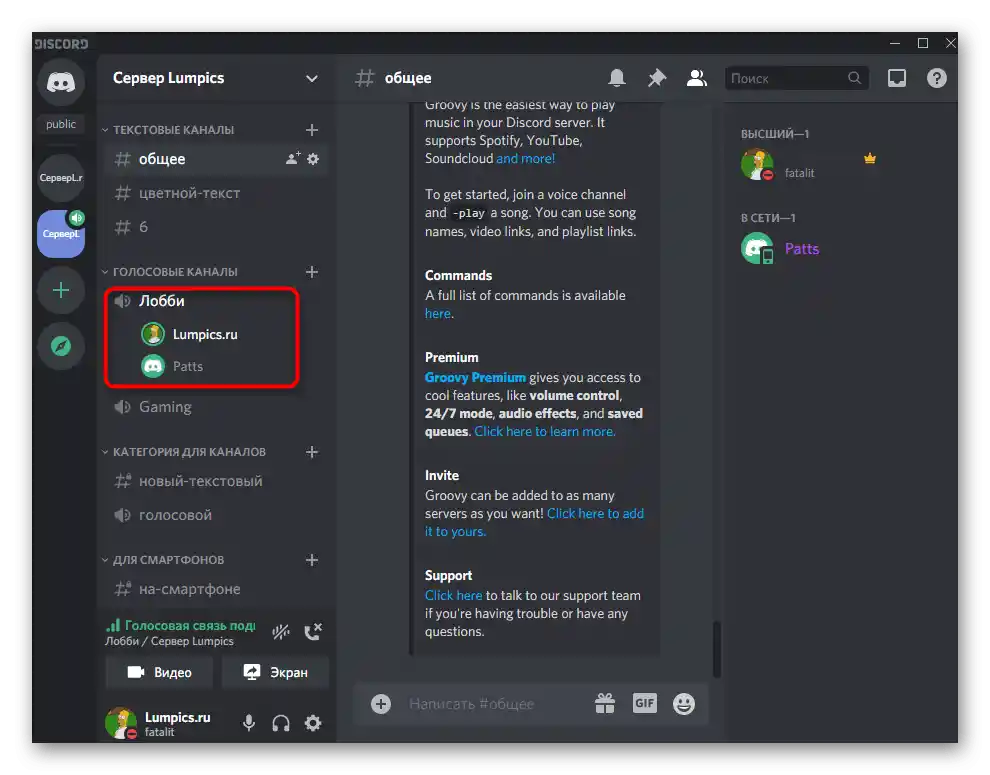
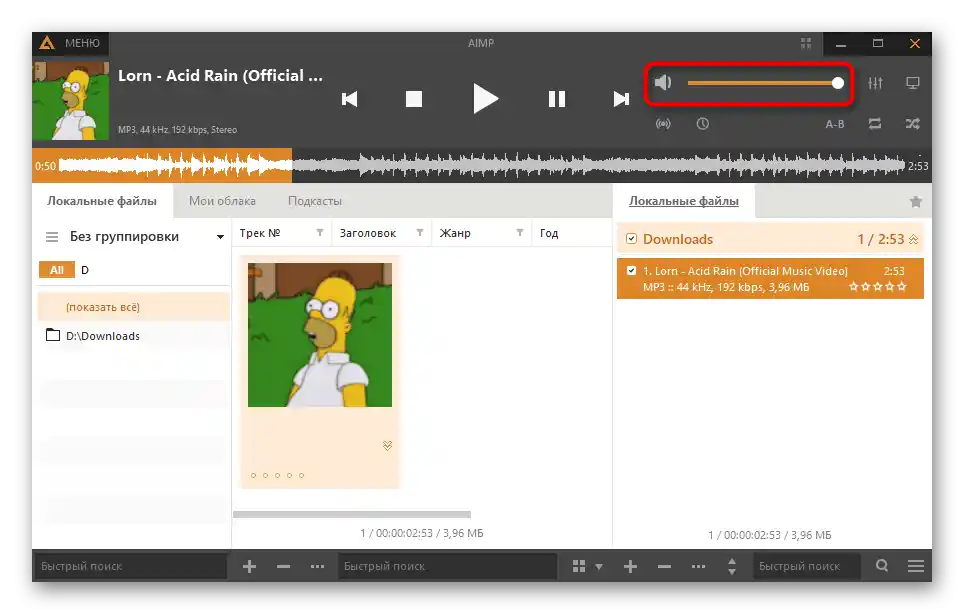
Vraťte se k závěrečnému kroku Způsobu 2 pro podrobné informace o samostatné kontrole přehrávání tracku přes Virtual Audio Cable. Mimochodem, v tomto případě se situace mírně mění, protože zpočátku neslyšíte přenos tracku, protože je přenášen na virtuální zařízení. Poté se můžete přihlásit pomocí jiného účtu v Discordu přes prohlížeč, připojit se k hlasovému kanálu a slyšet track.
Nastavení práva používání režimu aktivace hlasem
Při čtení předchozích metod jste si mohli všimnout, že během nastavení Discordu je nutně aktivován režim aktivace hlasem a upravena jeho citlivost. Pro každou roli lze nastavit právo, které povolí nebo zakáže používání tohoto režimu na hlasových kanálech serveru. Tento přístup umožňuje omezit přehrávání hudby některým uživatelům nebo povolit pouze určitým.Probereme jak obecná nastavení pro role, tak práva jednotlivých hlasových kanálů.
Úprava oprávnění pro roli
Pokud je režim aktivace hlasem nastaven pro konkrétní roli, účastníci, kteří k ní patří, okamžitě podléhají tomuto oprávnění nebo zákazu, a to se vztahuje na všechny kanály aktuálního serveru.
- Klikněte na název serveru a prostřednictvím rozbalovacího menu přejděte do jeho nastavení.
- Otevřete sekci "Role".
- Vyberte roli k úpravě nebo vytvořte novou.
- Sjeďte k bloku s právy pro hlasové kanály a najděte tam "Použít režim aktivace hlasem". Nyní jej můžete vypnout nebo aktivovat podle osobních potřeb.
- Vraťte se do předchozího menu, ale tentokrát otevřete sekci "Účastníci". Určete uživatele pro přiřazení nastavené role.
- Najděte ji v seznamu, přidělte účastníkovi a udělejte to samé s ostatními uživateli, kteří by měli spadat pod nové pravidlo serveru.
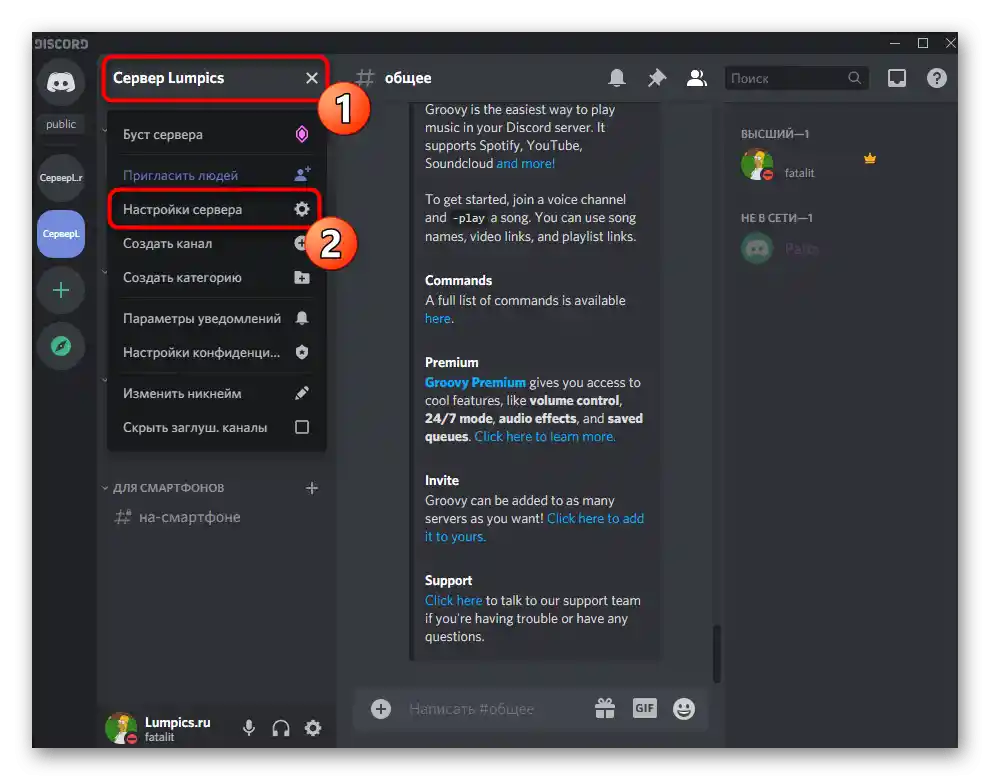
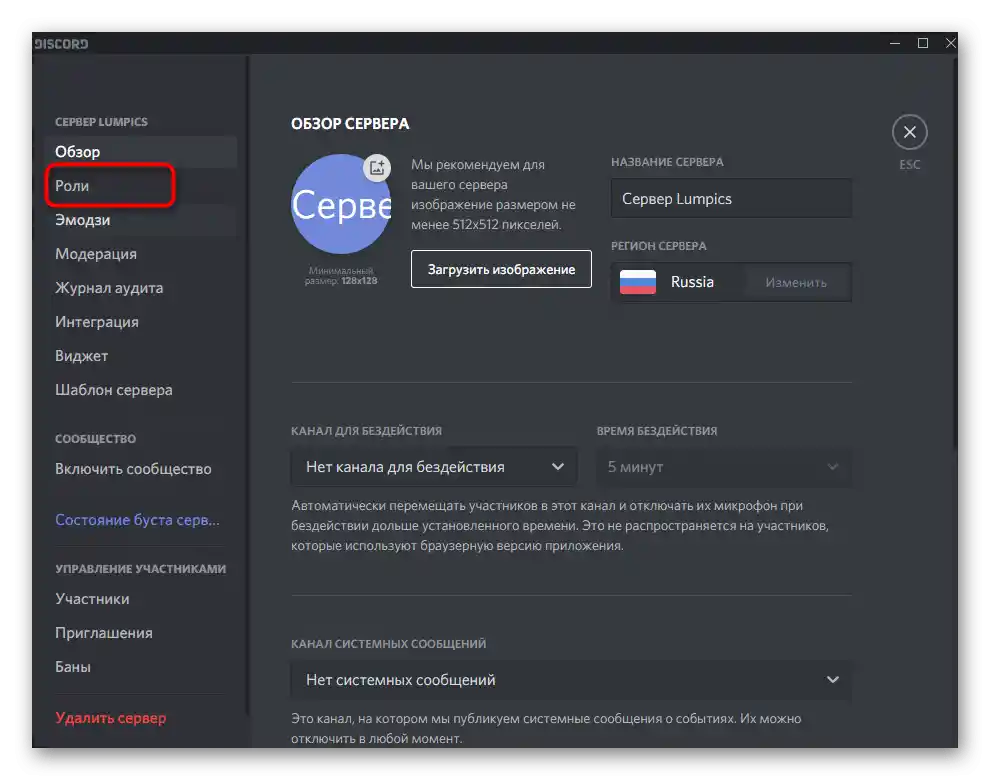
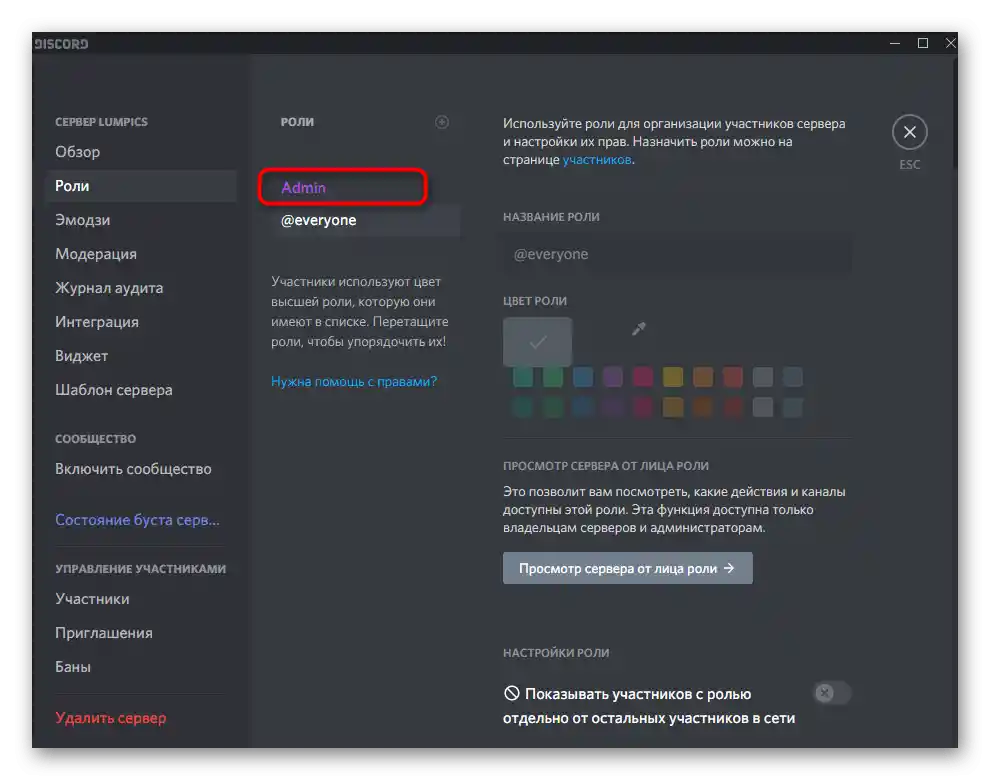
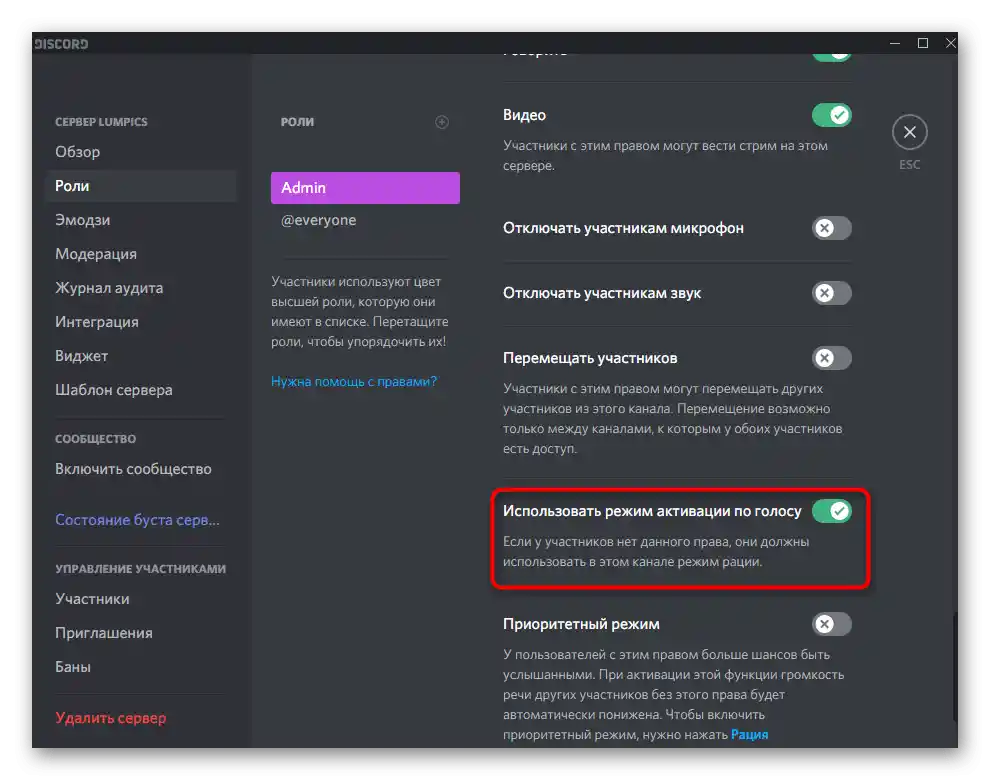
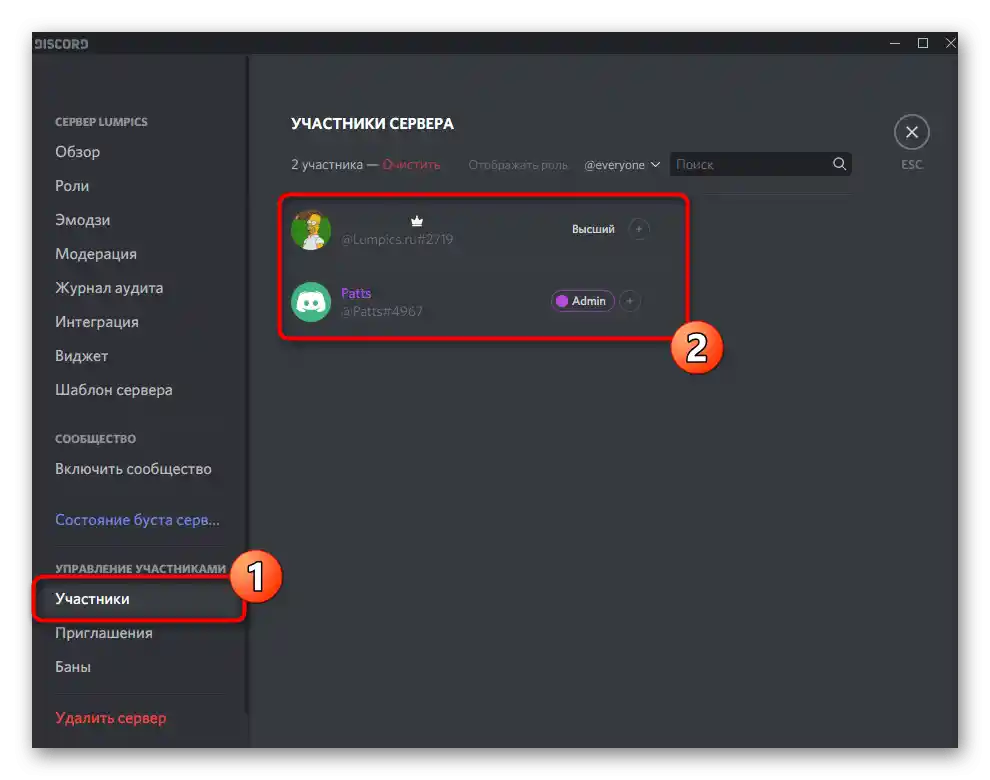
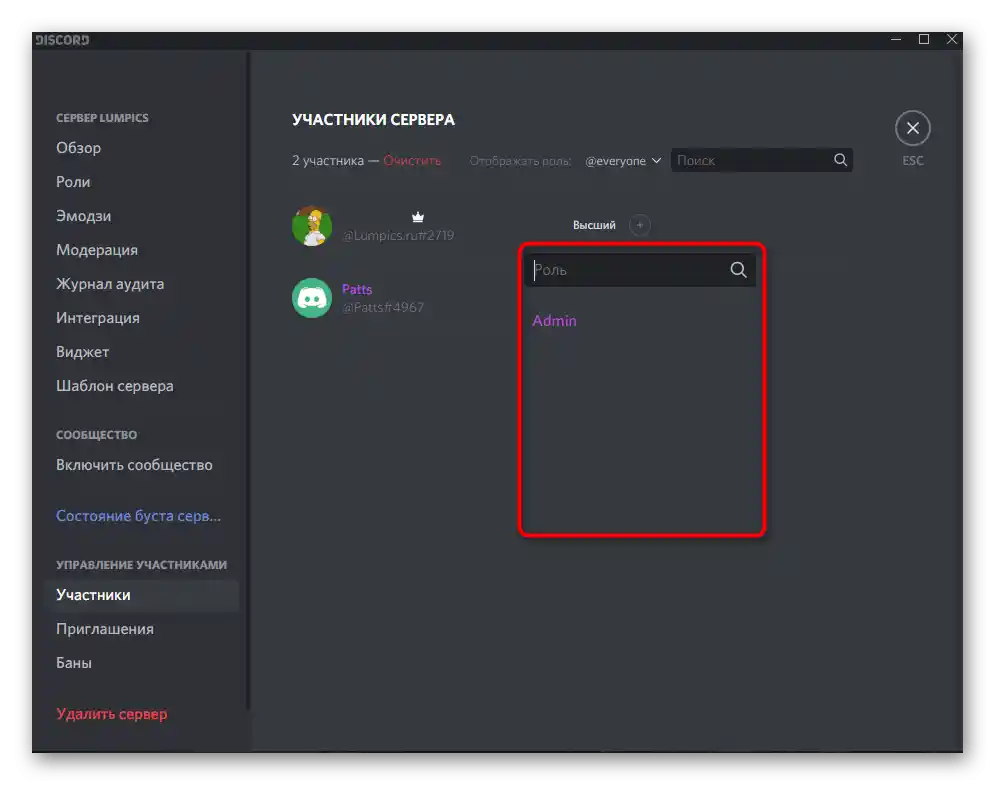
Pokud jste tvůrcem nebo administrátorem serveru a nastala naléhavá potřeba upravit práva, ale máte po ruce pouze smartphone nebo tablet, můžete použít mobilní aplikaci Discord k úpravě parametrů rolí.
- Otevřete svůj server a klikněte na jeho název pro zobrazení menu.
- Přejděte do "Nastavení".
- Najděte tam sekci "Role", která se nachází v bloku "Správa účastníků".
- Vyberte roli k úpravě práva na použití režimu aktivace hlasem.
- Prohlédněte si seznam dostupných práv a najděte potřebné.Odeberte nebo aktivujte zaškrtnutí pro provedení příslušných změn.
- Vraťte se do hlavní sekce s nastavením serveru a vyberte "Účastníci".
- Najděte uživatele, kterému chcete přiřadit novou roli.
- Označte novým statusem, jehož úpravy byly provedeny dříve.
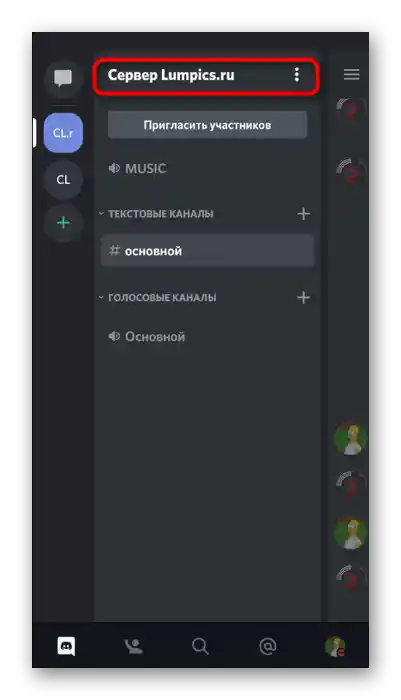
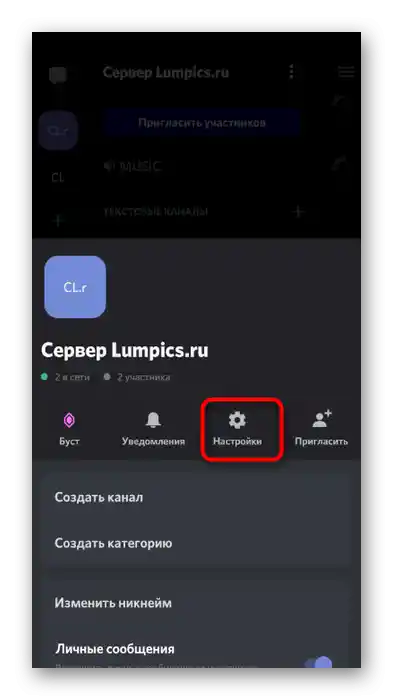
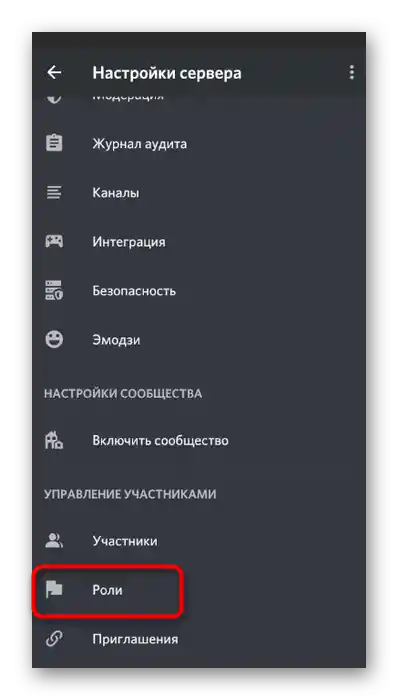
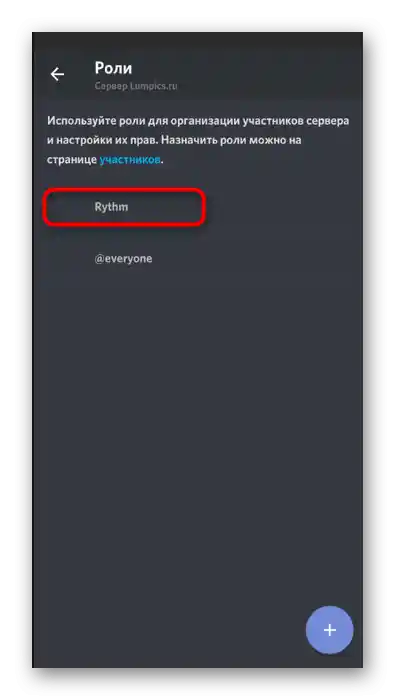
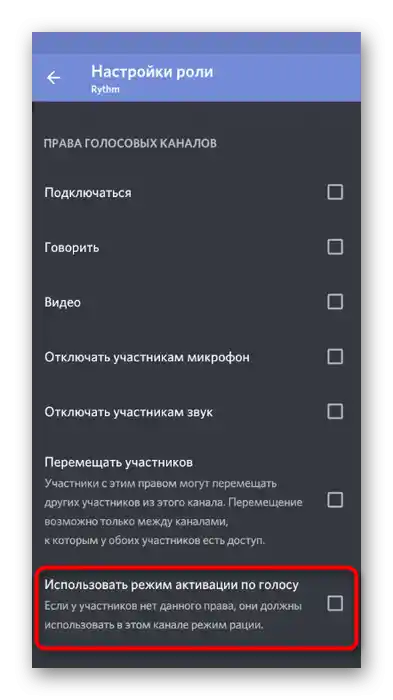
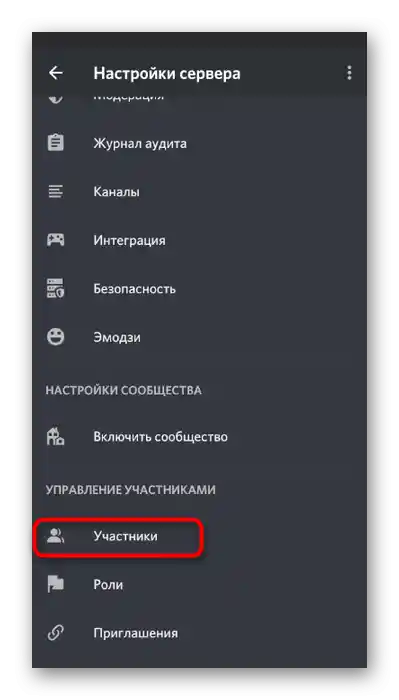
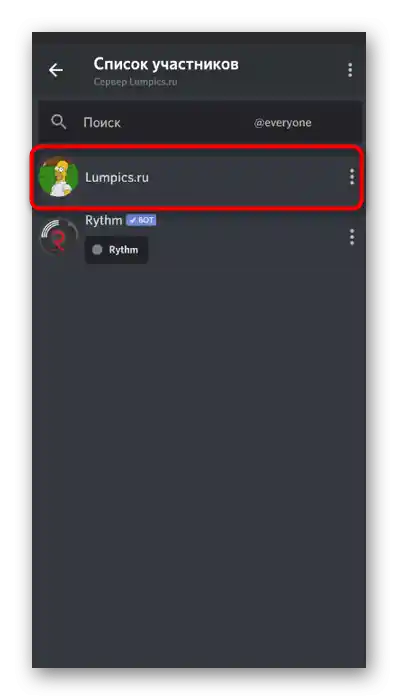
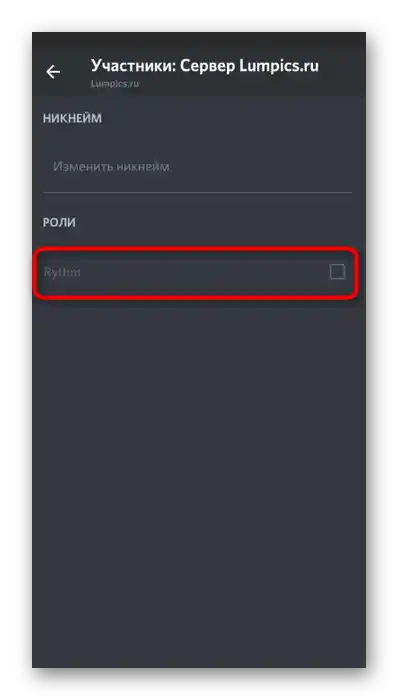
Pokud vám některé aspekty nastavení rolí nejsou jasné nebo si přejete získat více informací k tomuto tématu, prostudujte si pokyny v odkazech níže, kde se hovoří o obecných parametrech rolí a přiřazení statusu administrátora serveru.
Podrobnosti:
Přidání a rozdělení rolí na serveru v Discordu
Přidělení práv administrátora na serveru v Discordu
Úprava práv na hlasovém kanálu
Předchozí pokyny platí pouze v případě, že je třeba rozdělit povolení nebo zákaz používání režimu aktivace hlasem na všechny kanály pro určité uživatele. Nicméně vznikají i jiné situace, například při vytváření speciálních kanálů se striktními pravidly nebo naopak s fludem. V takovém případě je optimální variantou nastavení práv přímo na kanálu.
- Najděte kurzor na hlasovém kanálu a klikněte na zobrazenou ikonu ozubeného kola.
- V okně s nastavením přejděte do sekce "Práva přístupu".
- Přidejte účastníka nebo roli, ke které se budou vztahovat zvláštní práva aktuálního kanálu.
- V seznamu oprávnění najděte "Použít režim aktivace hlasem". Pokud zaškrtnete, bude dostupný.Šikmá čára znamená synchronizaci s parametry role.
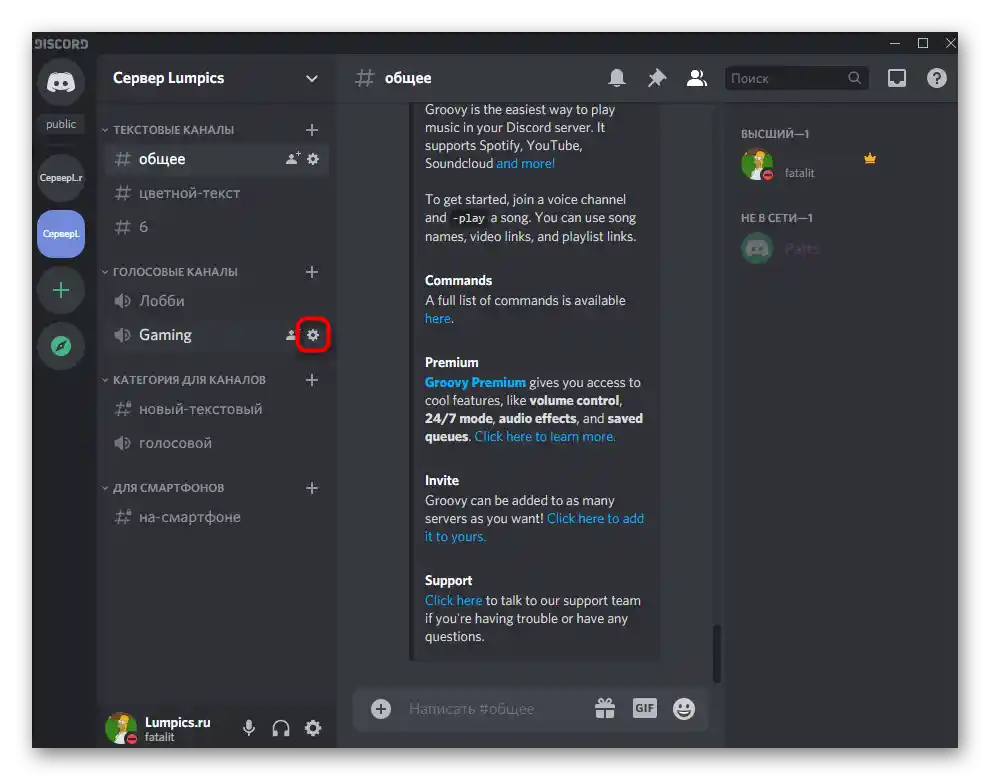
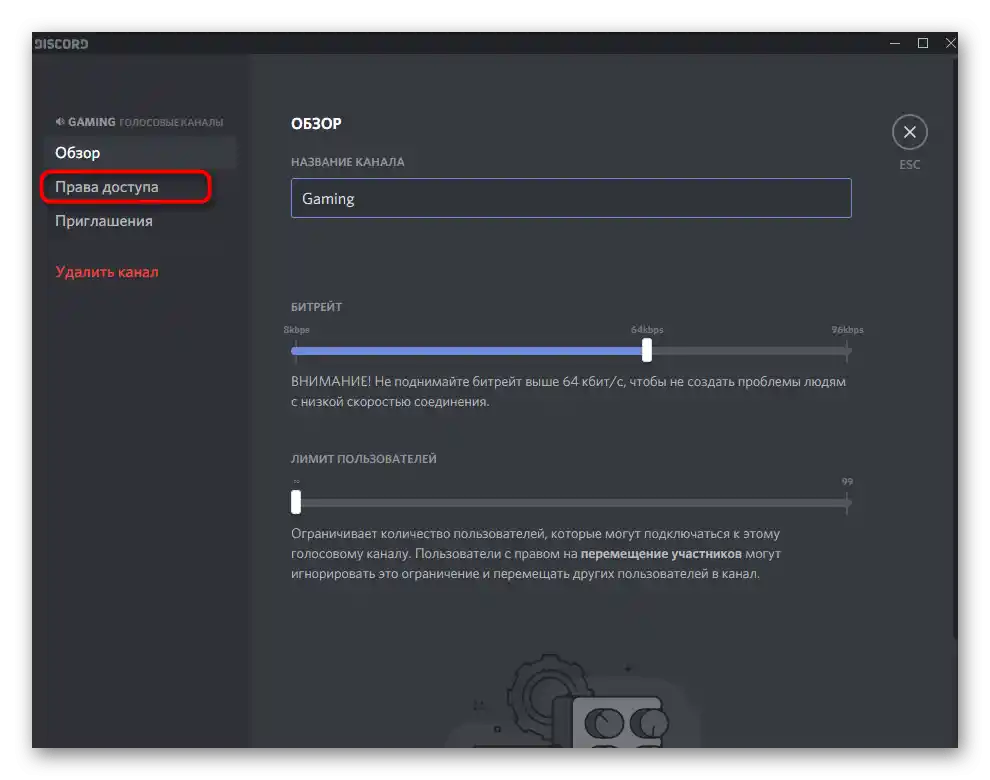
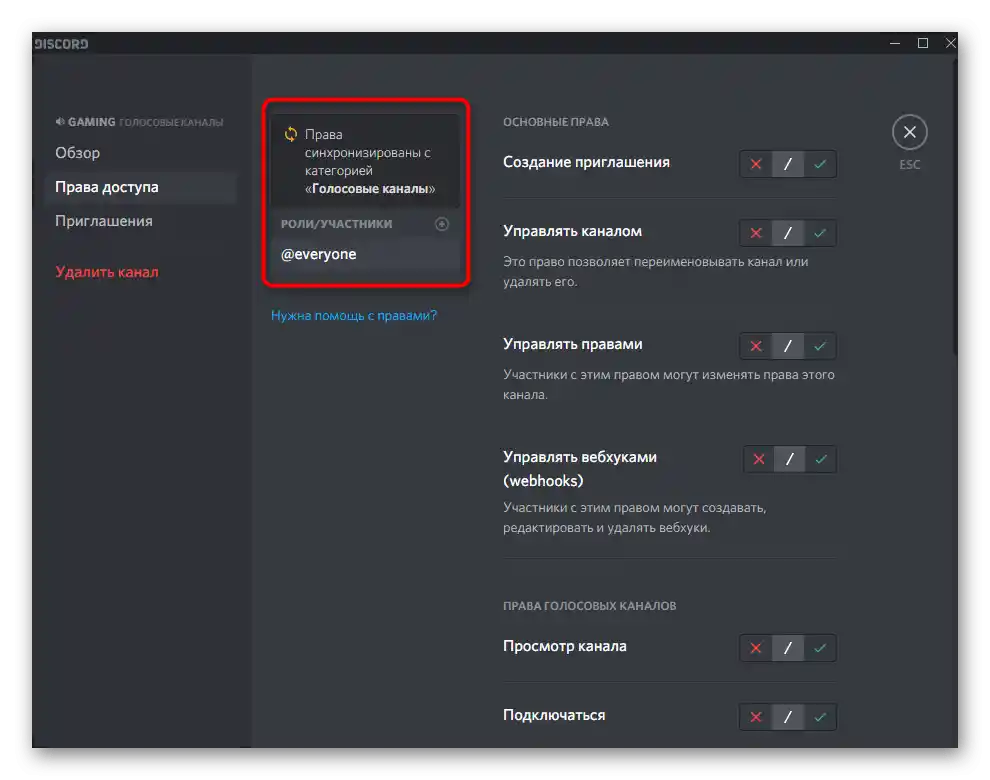
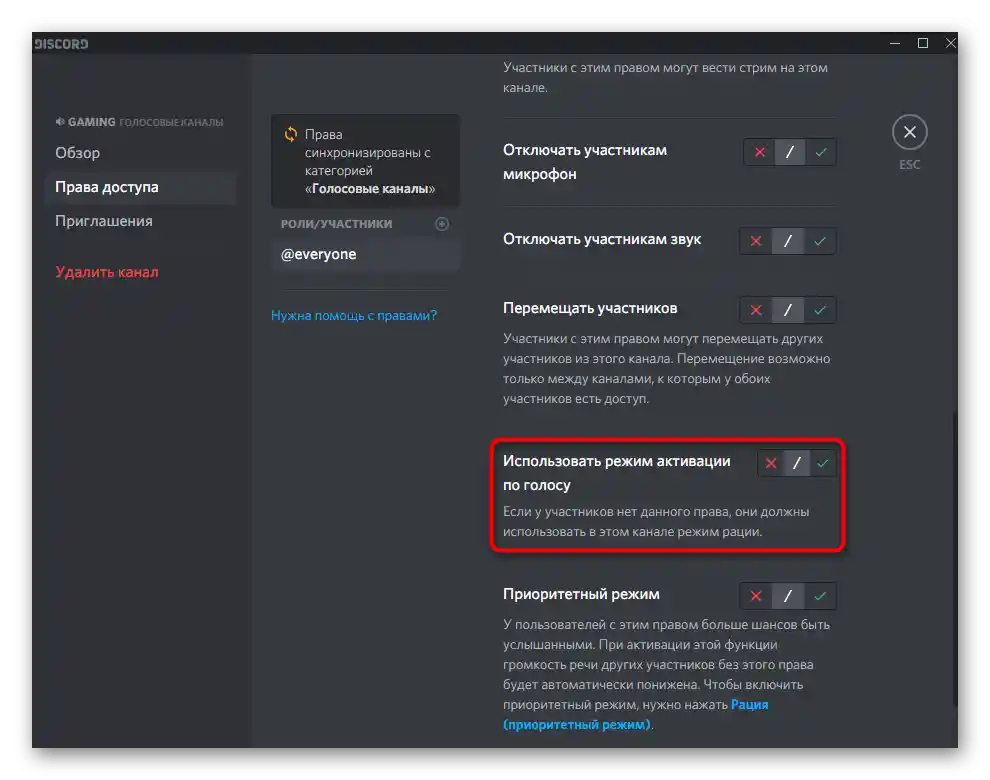
Jak již bylo dříve zmíněno, podívejme se na princip správy oprávnění pro kanály v mobilní aplikaci Discord, pokud nemáte přístup k počítači nebo preferujete používat smartphone pro práci se svým serverem.
- Dlouze stiskněte hlasový kanál, který chcete nastavit.
- Objeví se okno "Nastavení kanálu", ve kterém přejděte na "Oprávnění".
- Přidejte roli nebo konkrétního účastníka pro nastavení.
- V zobrazeném seznamu proveďte svůj výběr nebo použijte funkci rychlého vyhledávání.
- Najděte oprávnění "Použít režim aktivace hlasem" a rozhodněte se, zda jej chcete vypnout nebo aktivovat.