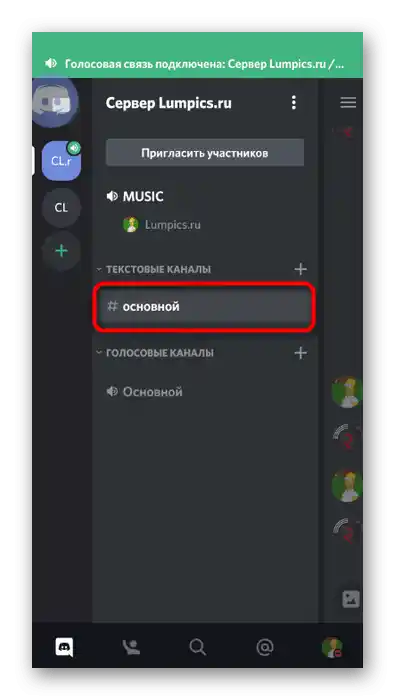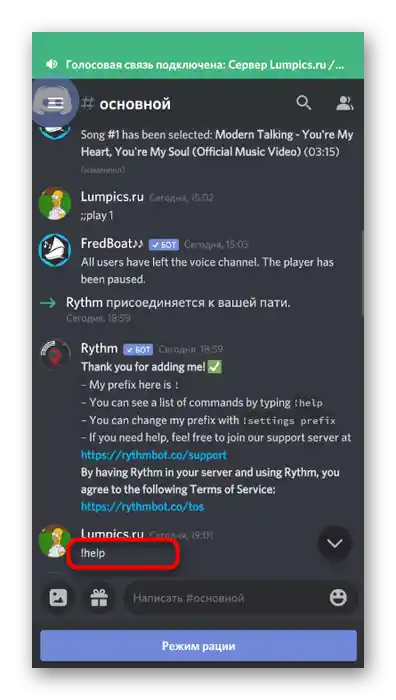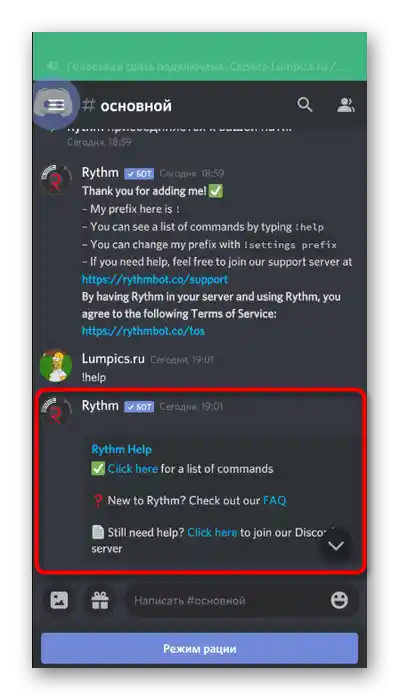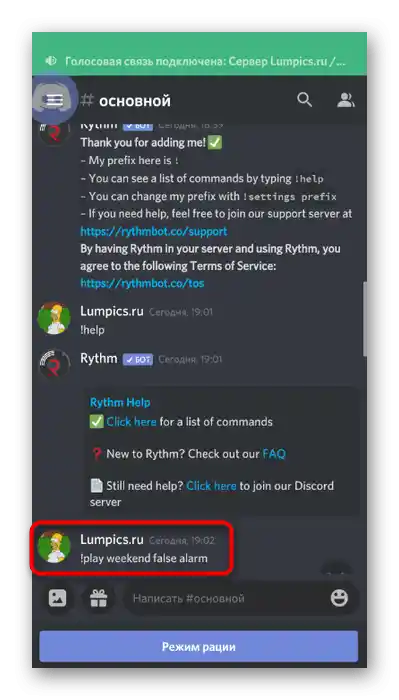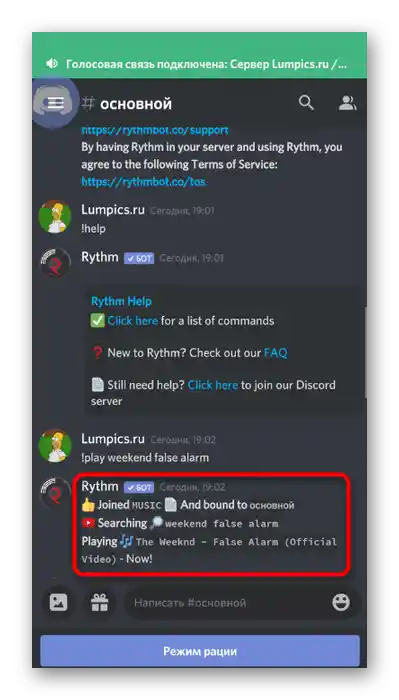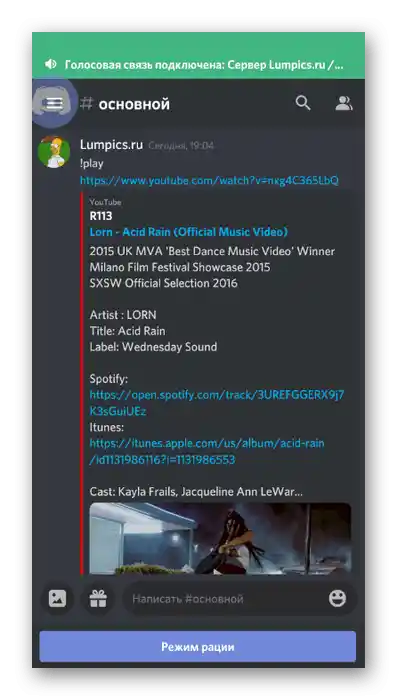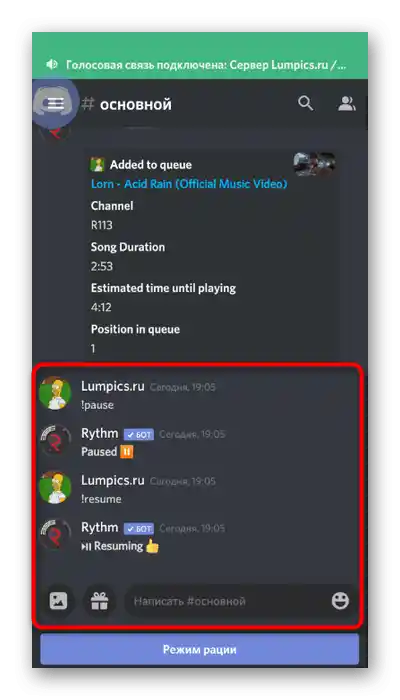Varianta 1: Program pro PC
Většina účastníků Discord tráví čas na serverech prostřednictvím programu na počítači, zatímco hrají, a také proto, že v oblasti funkčnosti převyšuje mobilní aplikaci. To platí i pro správu serverů — nejjednodušší je to dělat na počítači, například spuštěním přehrávání hudby pomocí bota.
Krok 1: Přidání hudebního bota
Hlavním úkolem je přidání hudebního bota na server, který bude použit pro přehrávání skladeb. K tomu musíte mít administrátorská práva nebo být tvůrcem serveru. Výběr bota závisí výhradně na vašich preferencích a zájmech, protože podobných nástrojů je mnoho a všechny fungují přibližně stejně s drobnými rozdíly v syntaxi a dostupných příkazech. Podrobněji o tom, jak probíhá přidání vybraného bota, si přečtěte v článku na následujícím odkazu.
Více informací: Přidání hudebního bota na server v Discordu
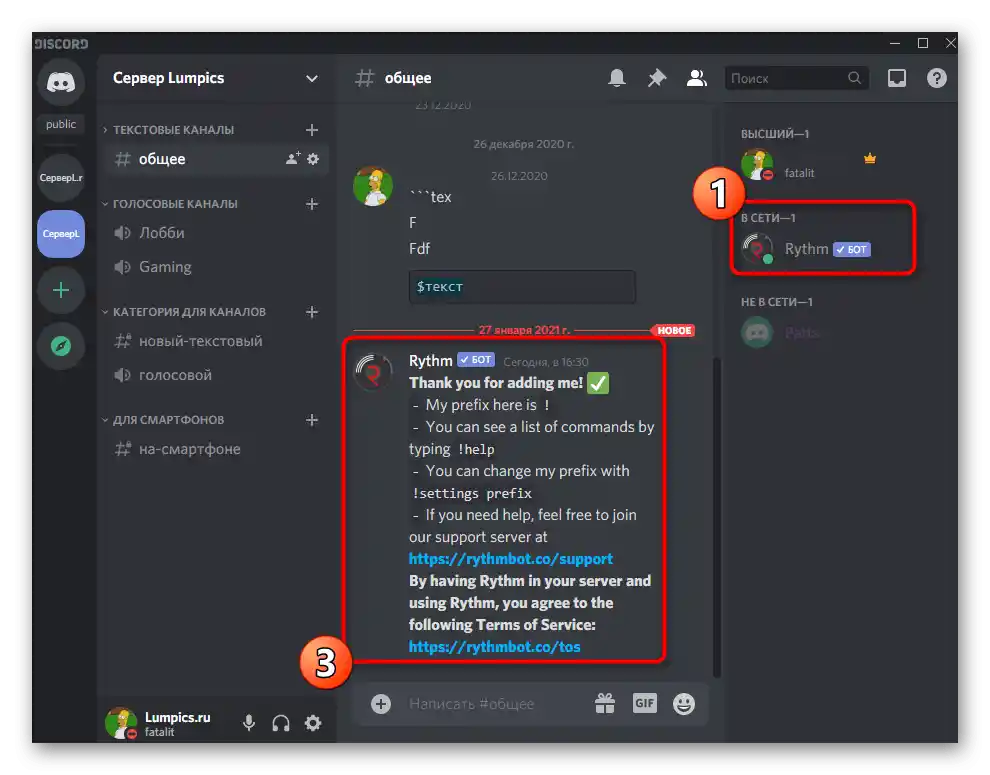
Krok 2: Výběr hlasového kanálu
Přehrávání hudby se provádí na jednom z dostupných hlasových kanálů serveru. Všichni zájemci se k němu musí připojit, a vy — spustit přehrávání vybrané skladby nebo playlistu. Každý uživatel má možnost měnit hlasitost bota nebo ho úplně vypnout, ale pouze pro sebe.Pokud je hlasový kanál již vytvořen, jednoduše se k němu připojte a přejděte k dalšímu kroku.
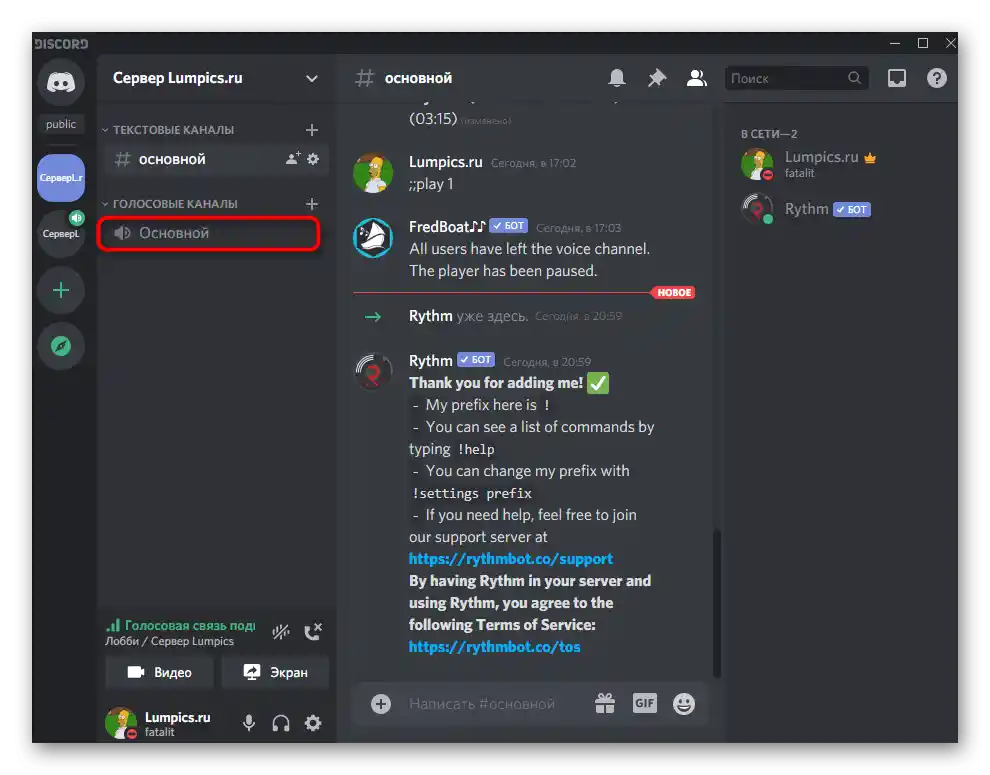
V případě, že stávající hlasový kanál nevyhovuje danému účelu, bude potřeba vytvořit nový, speciálně pro přenos hudby.
- Klikněte na název serveru a vyberte položku "Vytvořit kanál" z objeveného seznamu.
- V bloku "Typ kanálu" označte volbu "Hlasový kanál".
- Zadejte pro něj odpovídající název a potvrďte vytvoření.
- Připojte se k novému kanálu kliknutím na něj levým tlačítkem myši.
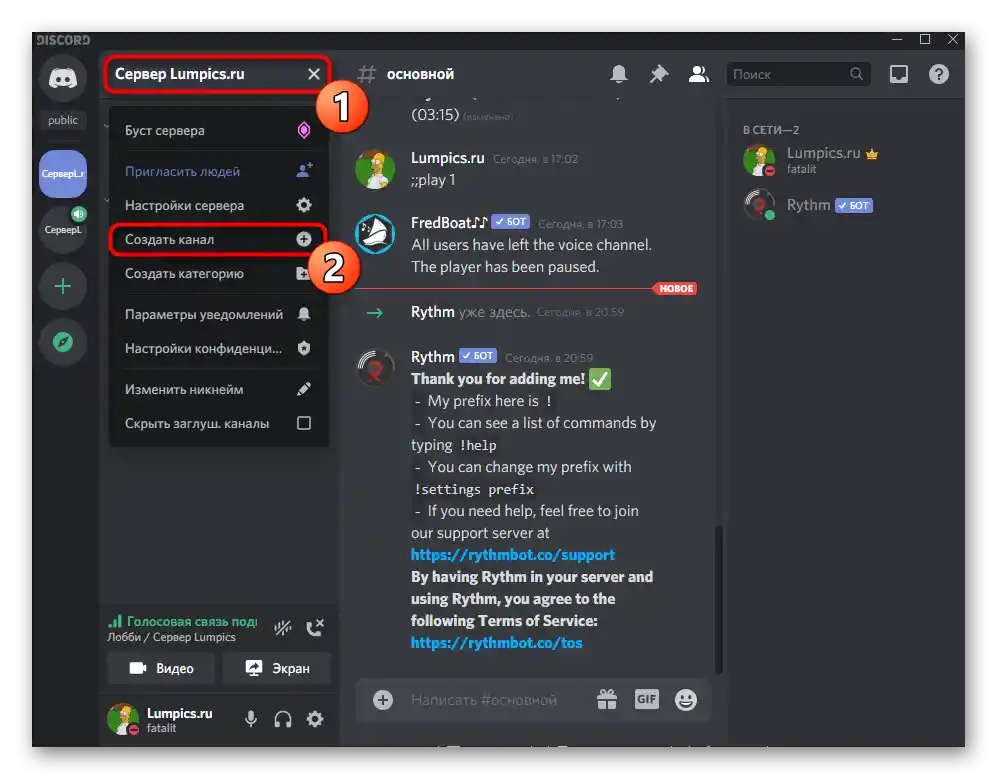
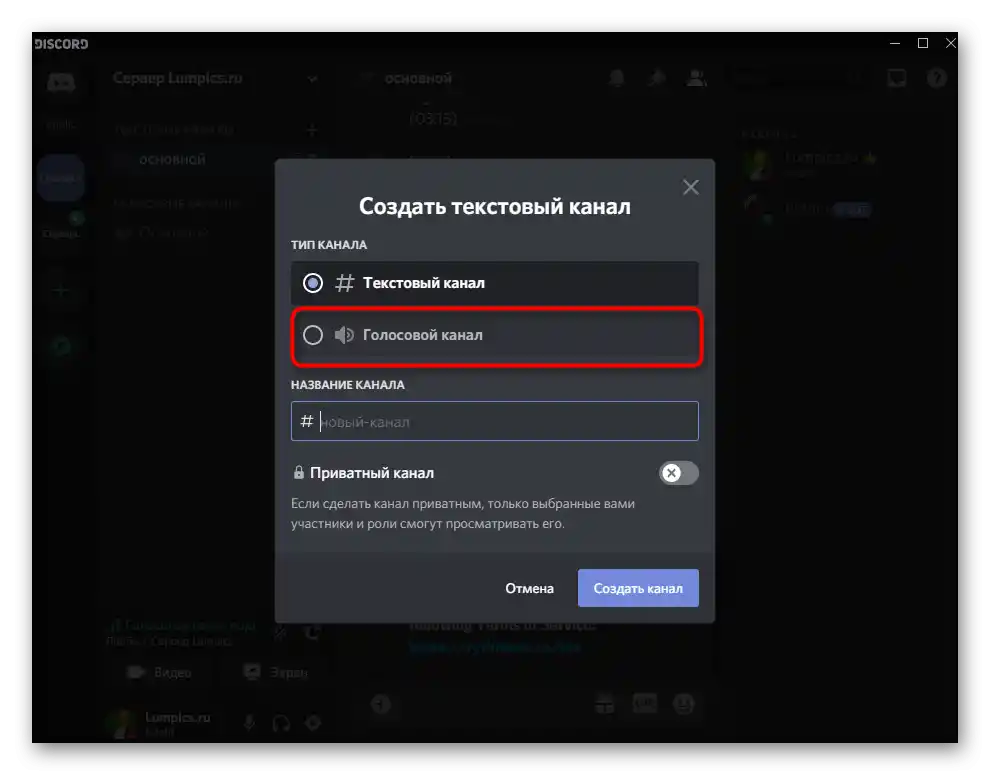
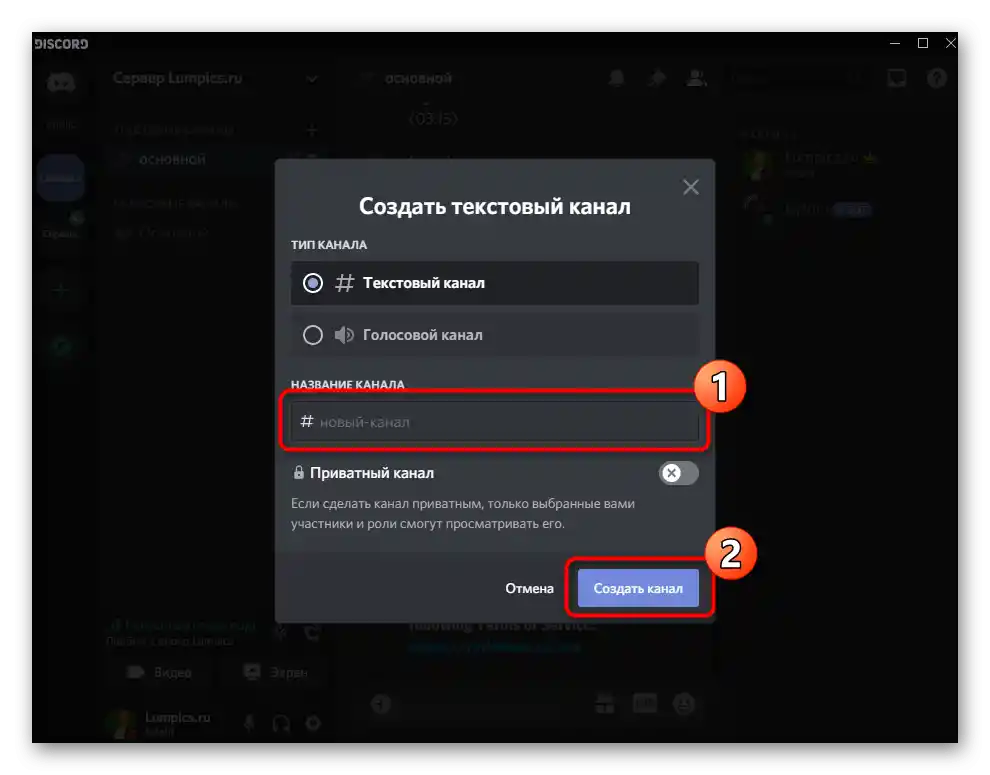
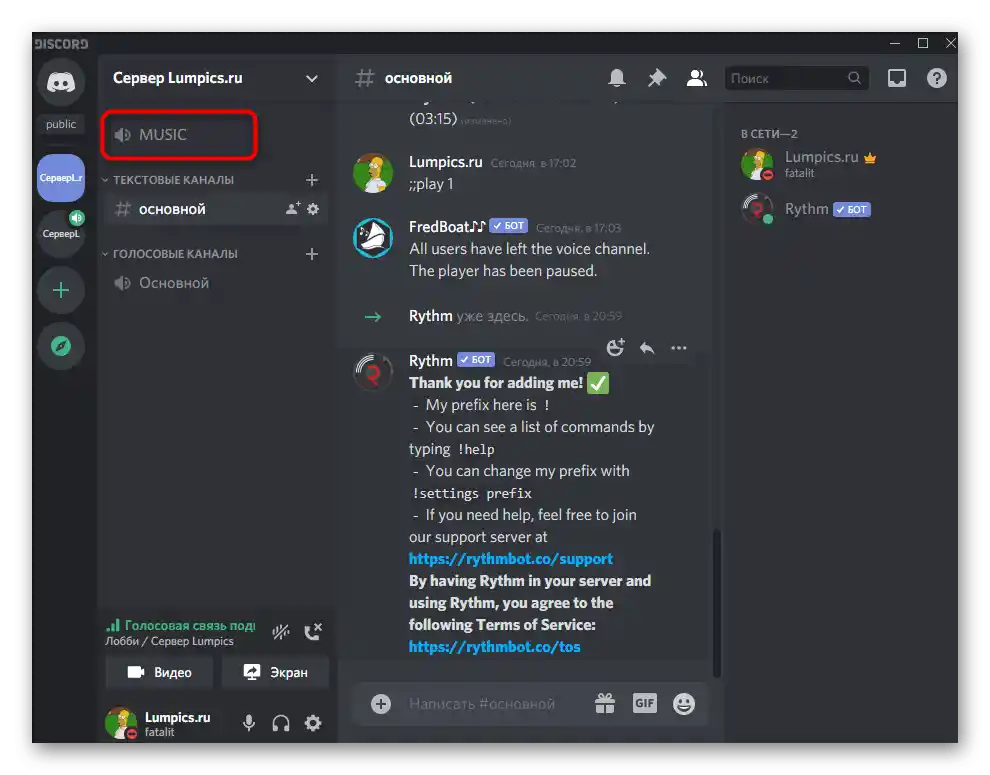
Na našich stránkách je k dispozici samostatný průvodce věnovaný interakci s kanály serveru v Discordu. Tam najdete informace o tom, jak je rozdělovat do kategorií, pokud chcete, aby kanály s přenosy byly viditelné jako samostatný blok.
Více informací: Vytvoření kanálu na serveru v Discordu
Krok 3: Přehrávání hudby a správa bota
Všechny předchozí kroky jsou dokončeny, takže můžeme přejít k zapnutí hudby přes přidaného bota. V této fázi si také vysvětlíme základní principy interakce s tímto botem, ale pouze na jednom příkladu.
- Po připojení k hlasovému kanálu otevřete textový chat, kam bot poslal první zprávu. Při tomto přechodu se hlasový kanál neodpojuje.
- Zadejte příkaz
!helpnebo jeho upravenou verzi v závislosti na syntaxi přidaného bota. Obvykle se zobrazuje v první zprávě s obecnými informacemi, takže se s tímto aspektem interakce budete muset seznámit sami. - Jako příklad jsme vzali bota Rythm. Při zadání příkazu nápovědy se objeví odkaz na oficiální web, kde je uveden seznam všech příkazů.Jiné boty pouze zobrazují řádky s dostupnými příkazy a jejich vysvětlením.
- Pokud přecházíte na externí webovou stránku, potvrďte tuto akci na Discordu, jinak se stránka jednoduše neotevře.
- Seznamte se se seznamem příkazů a zapamatujte si ty základní, které se povinně používají při přehrávání hudby.
- Vraťte se na Discord a ujistěte se, že jste připojeni k potřebnému hlasovému kanálu, protože právě tam se bot připojuje při jeho aktivaci.
- Většina hudebních botů podporuje automatické vyhledávání skladby přes YouTube nebo například SoundCloud, proto zadejte
!playa název skladby (příkaz pro přehrávání může být jiný). - Budete informováni o zahájení vyhledávání písně a jejím dalším vysílání.
- Bot se automaticky připojuje k hlasovému kanálu a nyní všichni jeho účastníci slyší přehrávanou skladbu. To se však netýká vašeho profilu, protože píseň se přehrává jménem tohoto profilu.
- Pro ověření požádejte svého přítele, aby si skladbu poslechl, nebo se přepněte na jiný účet ve webové verzi messengeru.
- Všechny hudební boty podporují vysílání i podle odkazu, pokud varianta s vyhledáváním nepřinesla požadovaný výsledek. Pak je třeba ji zkopírovat do prohlížeče.
- Použijte stejný příkaz
!play, ale za ním vložte odkaz, nikoli název skladby. - V případě našeho bota za pozastavení přehrávání odpovídá příkaz
!pause. - Pokračujte přes
!resume. Každá akce je doprovázena zprávou od bota, takže si můžete být jisti, že děláte vše správně.
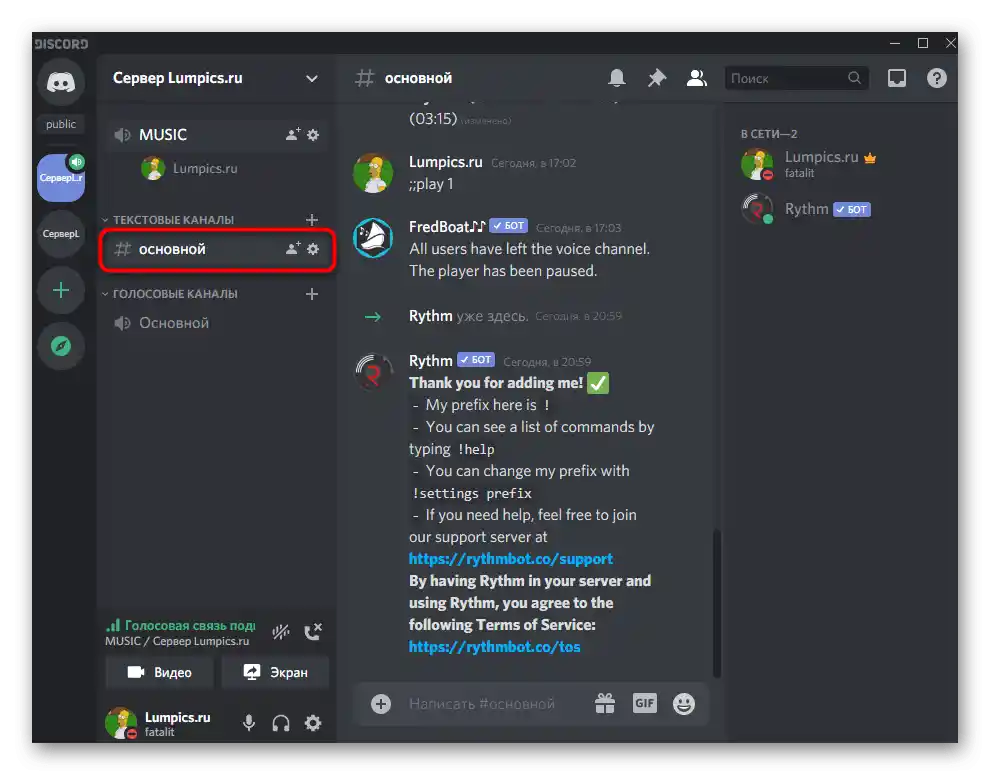
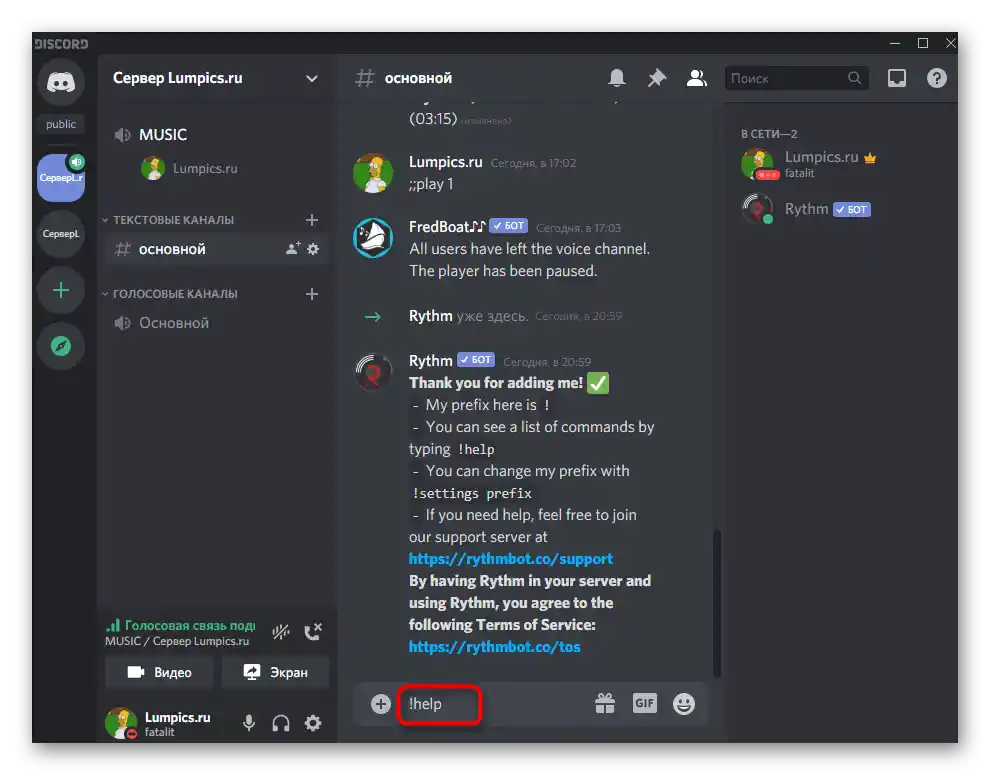
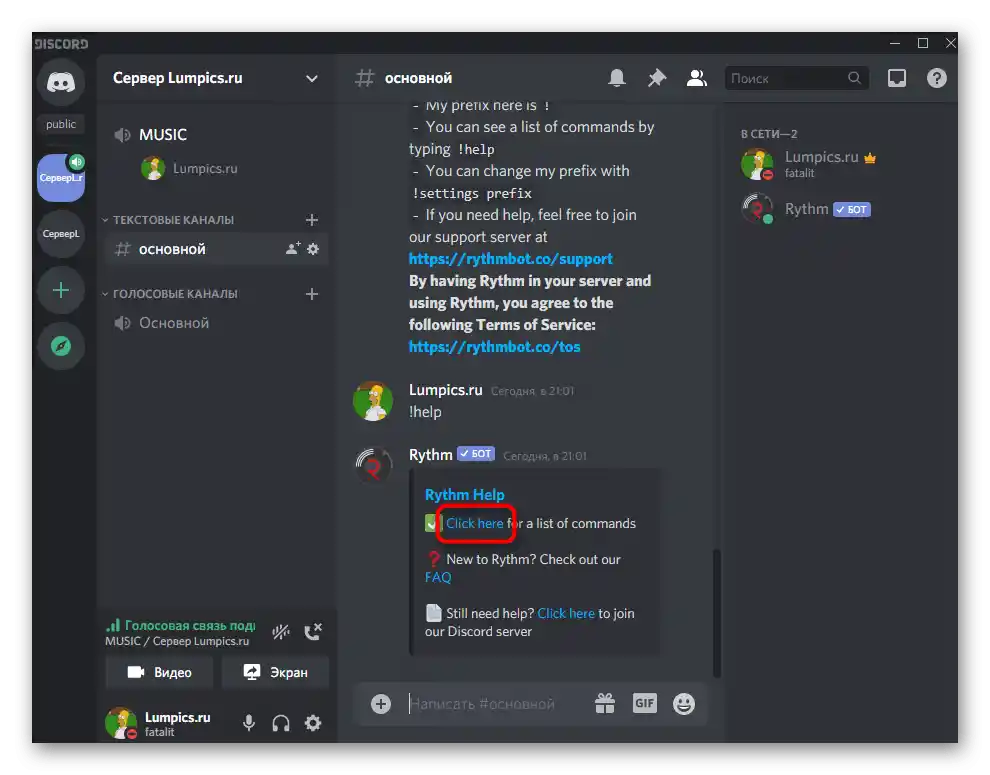
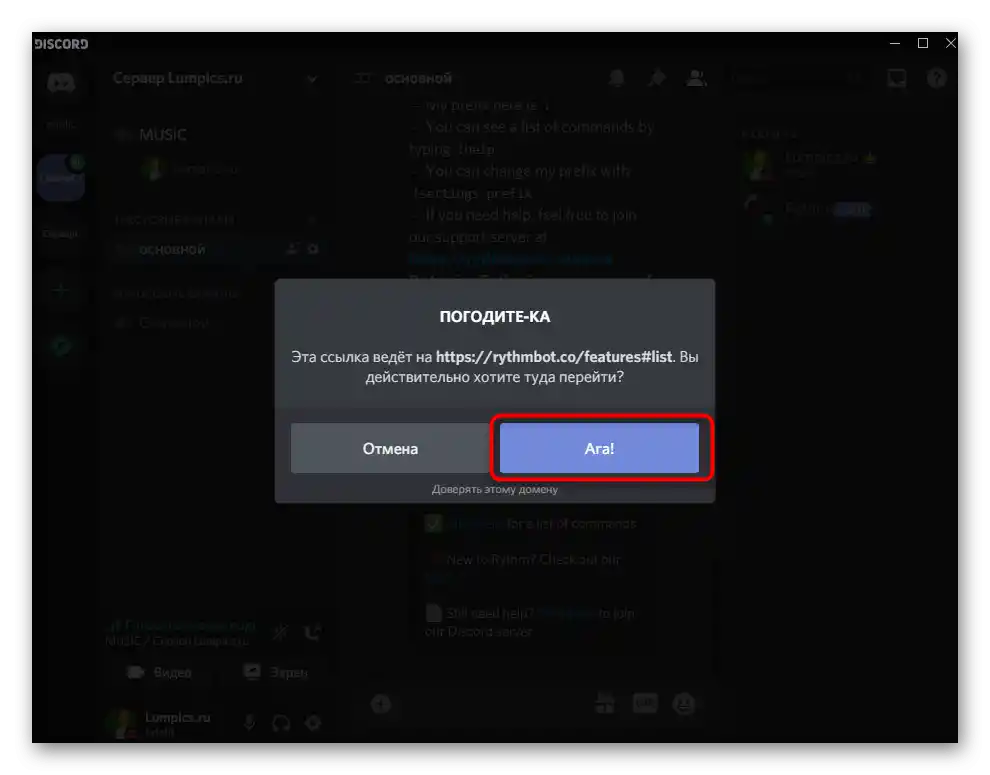
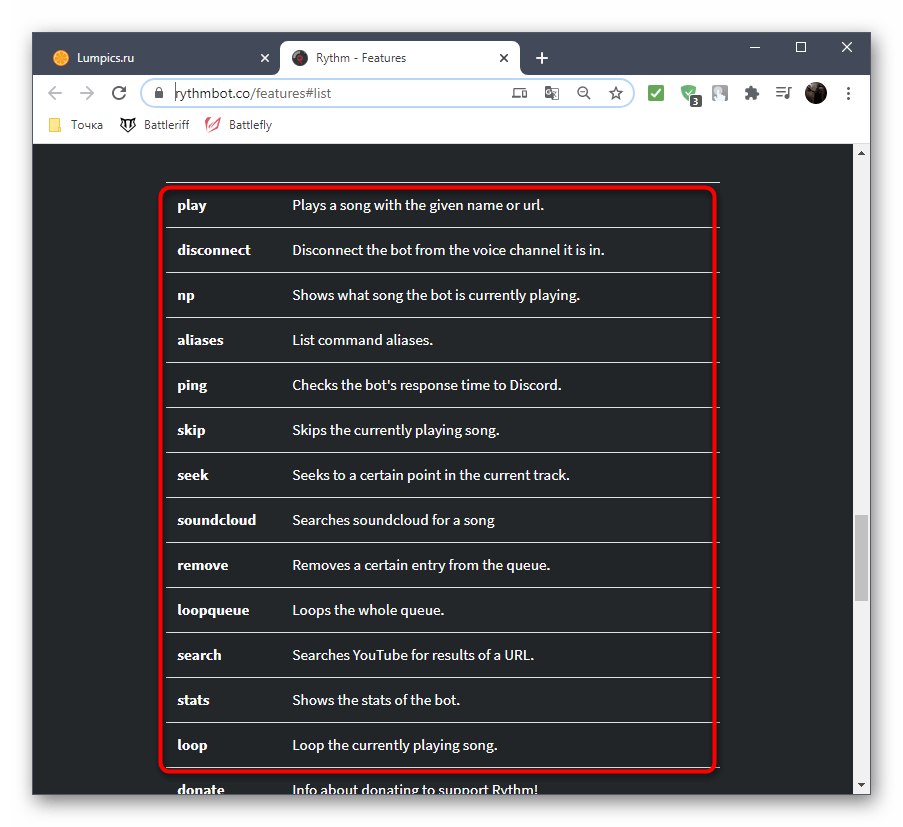
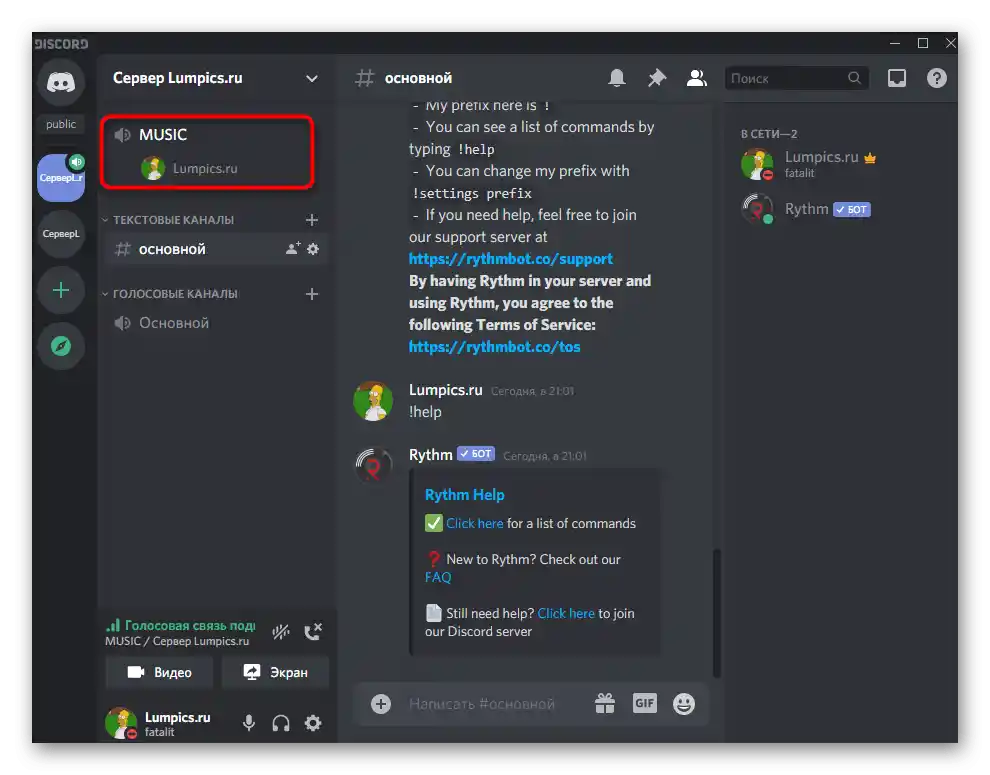
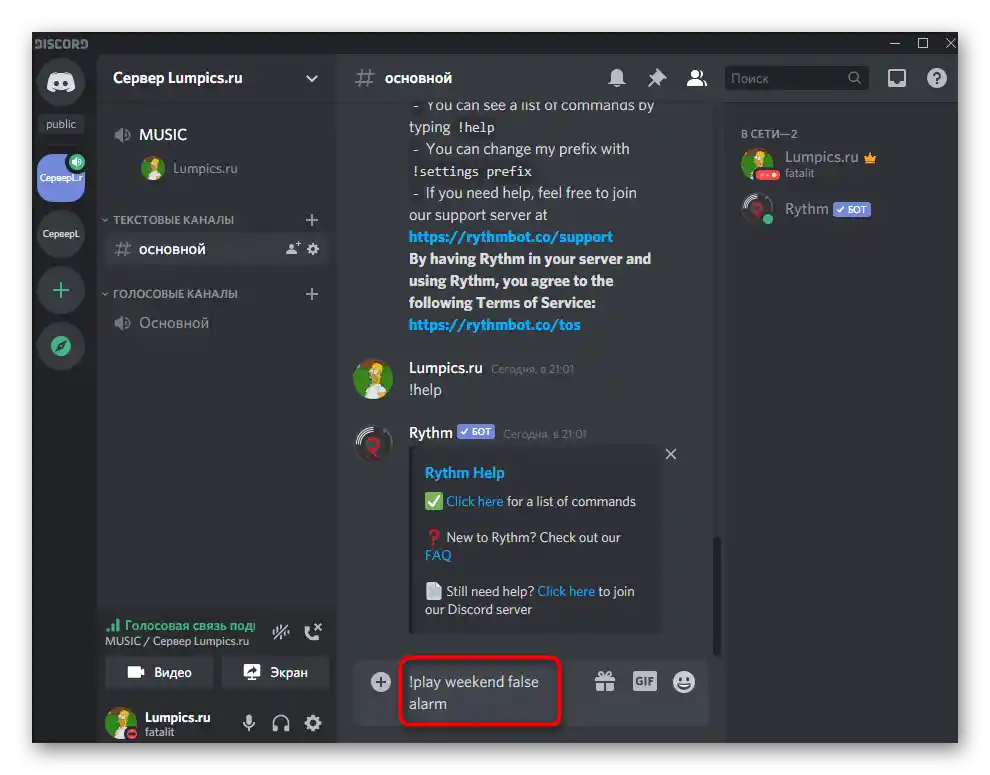
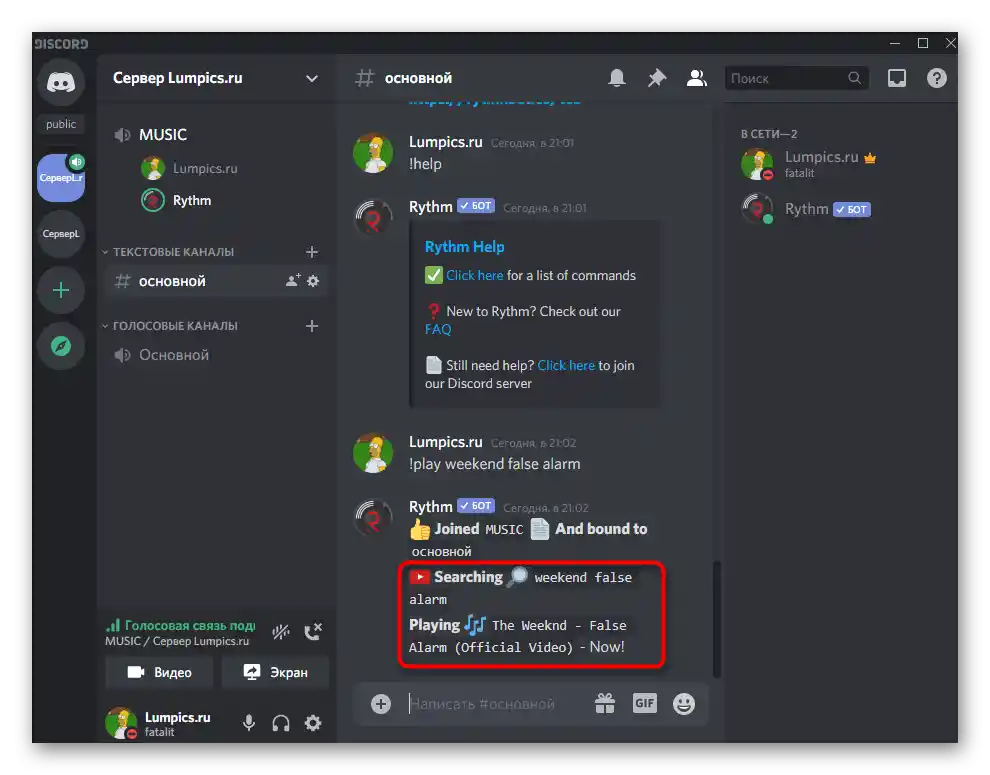
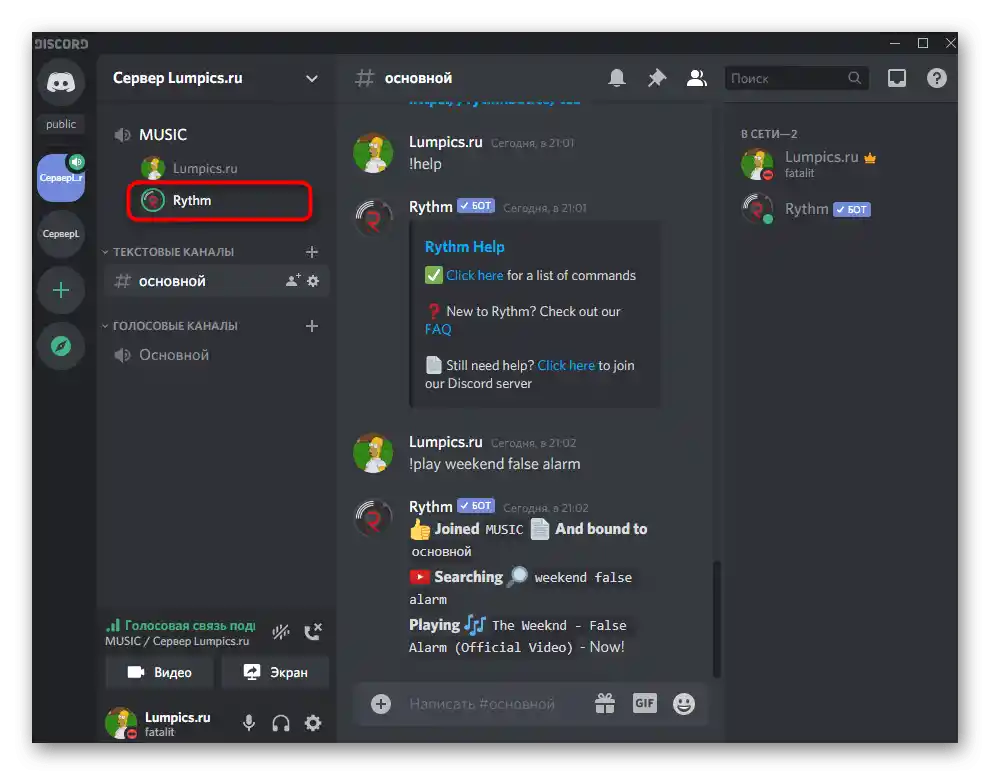
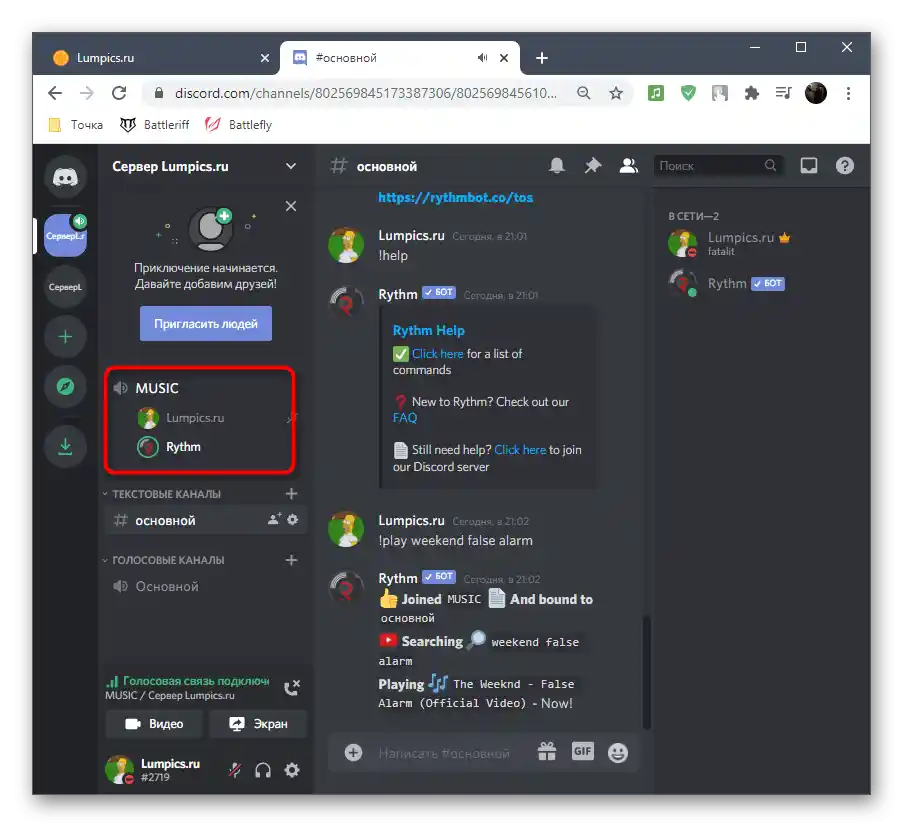
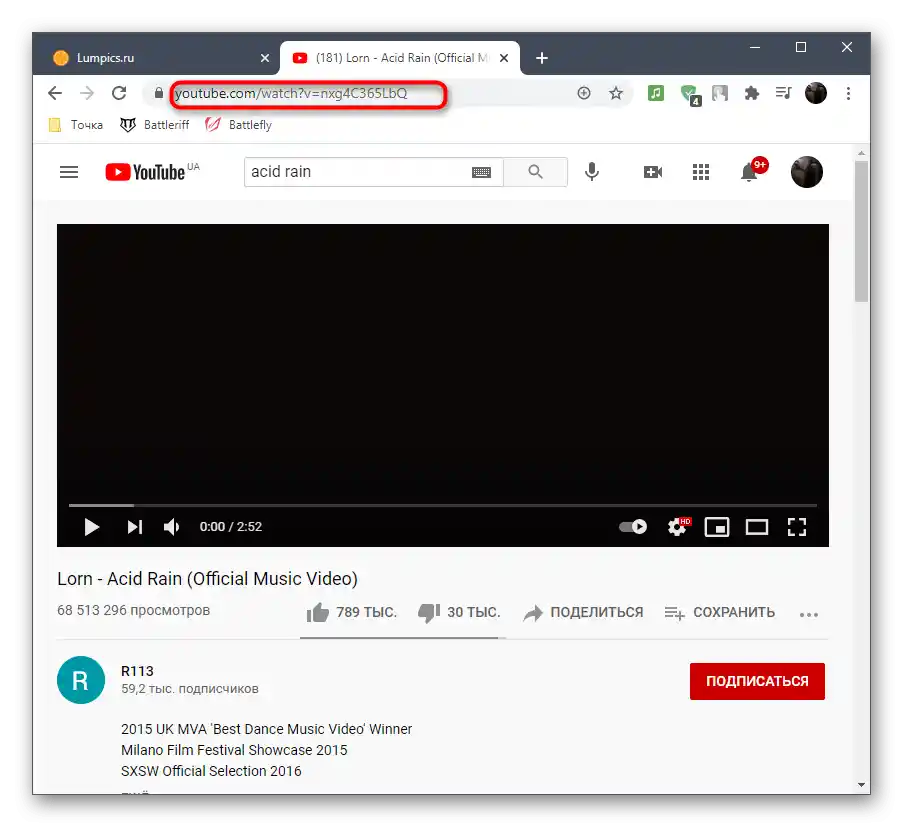
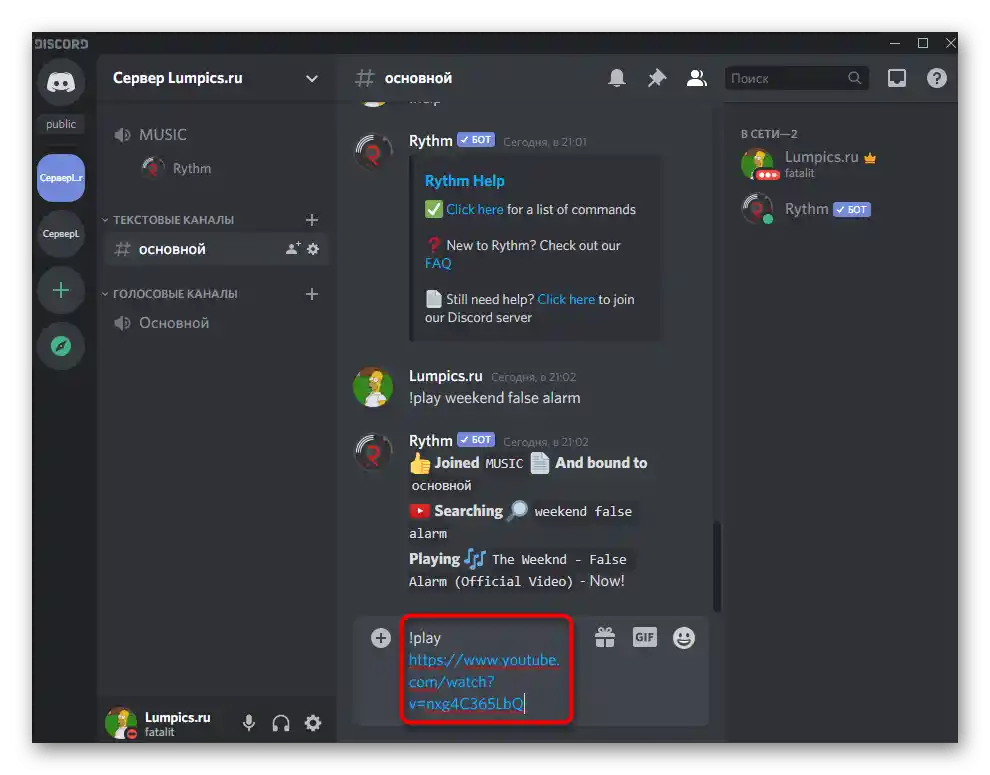
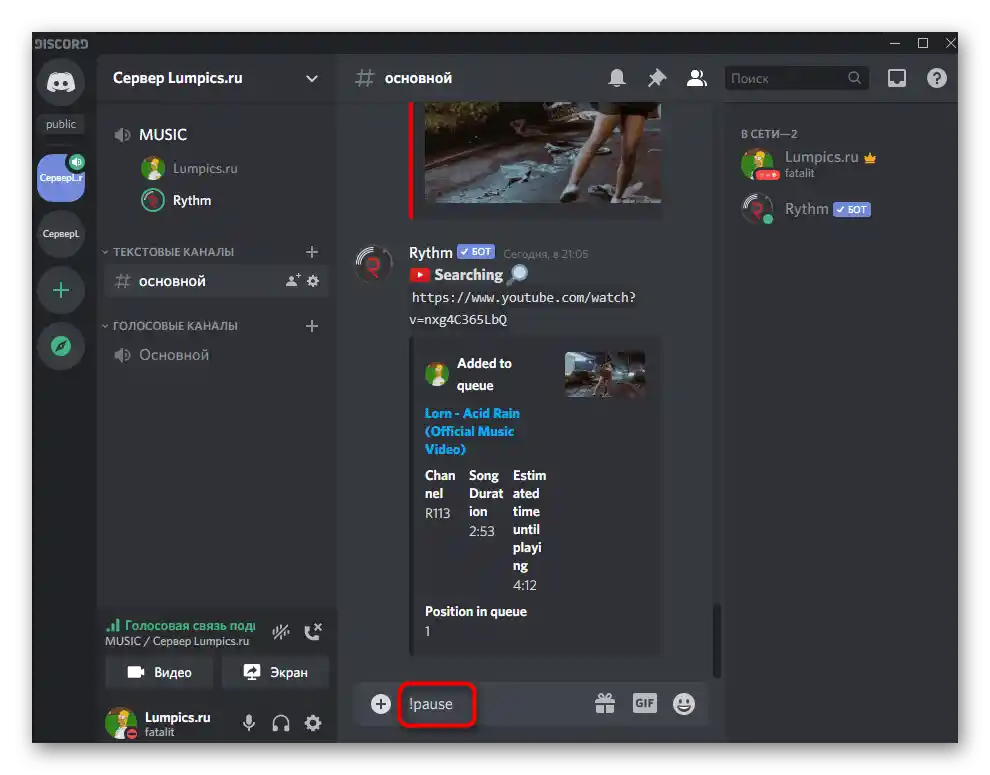
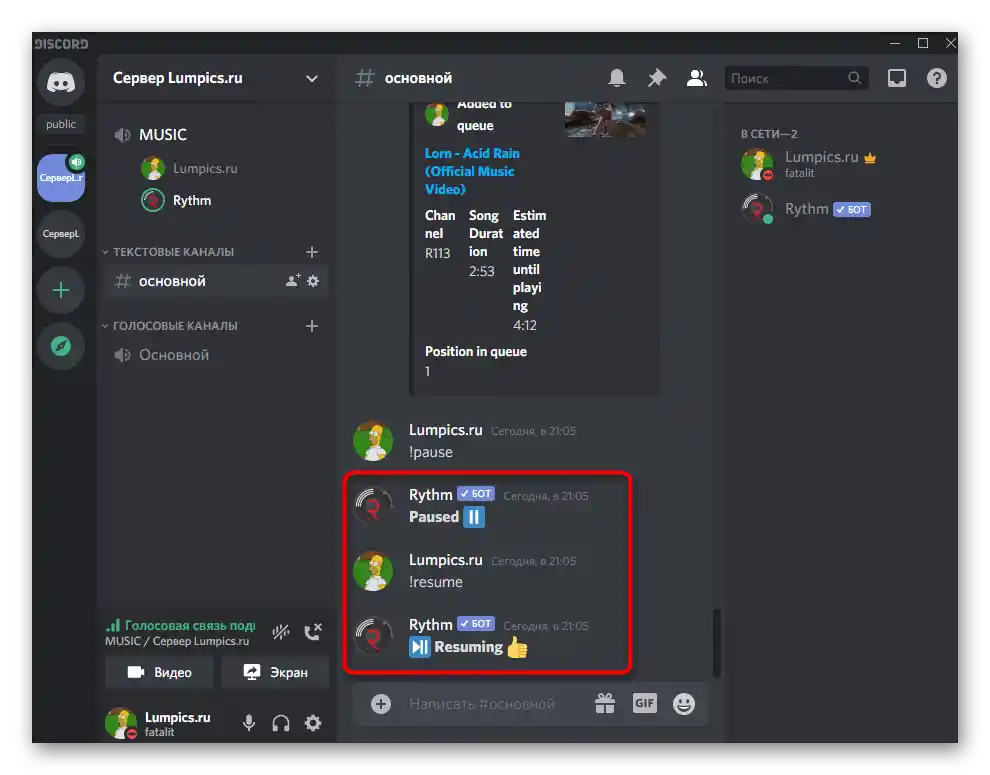
Podle stejného příkladu se přehrávají celé playlisty — pak je pro příkaz !play potřeba uvést odkaz na celý playlist.Většina populárních hudebních botů podporuje přeskočení skladeb z playlistu, nejčastěji se k tomu používá příkaz !skip.
Krok 4: Ztlumení nebo vypnutí bota
Na závěr prvního variantu si stručně vysvětlíme, jak může jakýkoli účastník hlasového kanálu ztlumit bota, zatímco administrátor nebo tvůrce serveru ho může vypnout, když už není potřeba přehrávat hudbu.
- Bot se zobrazuje vpravo v seznamu účastníků serveru a má odpovídající označení, které ho identifikuje jako bota. Je nutné ho najít a kliknout na něj pravým tlačítkem myši.
- Objeví se kontextové menu, ve kterém je posuvník "Hlasitost uživatele". Jeho posunem měníte hlasitost bota pouze pro sebe, aniž by to ovlivnilo ostatní účastníky. Ti mohou regulovat hlasitost stejným způsobem.
- Administrátoři mohou ztlumit zvuk, vyhodit bota nebo dočasně ho odstranit z hlasového kanálu, když to bude potřeba. Ve stejném kontextovém menu jsou za akce na serveru odpovědné položky označené červenou barvou.
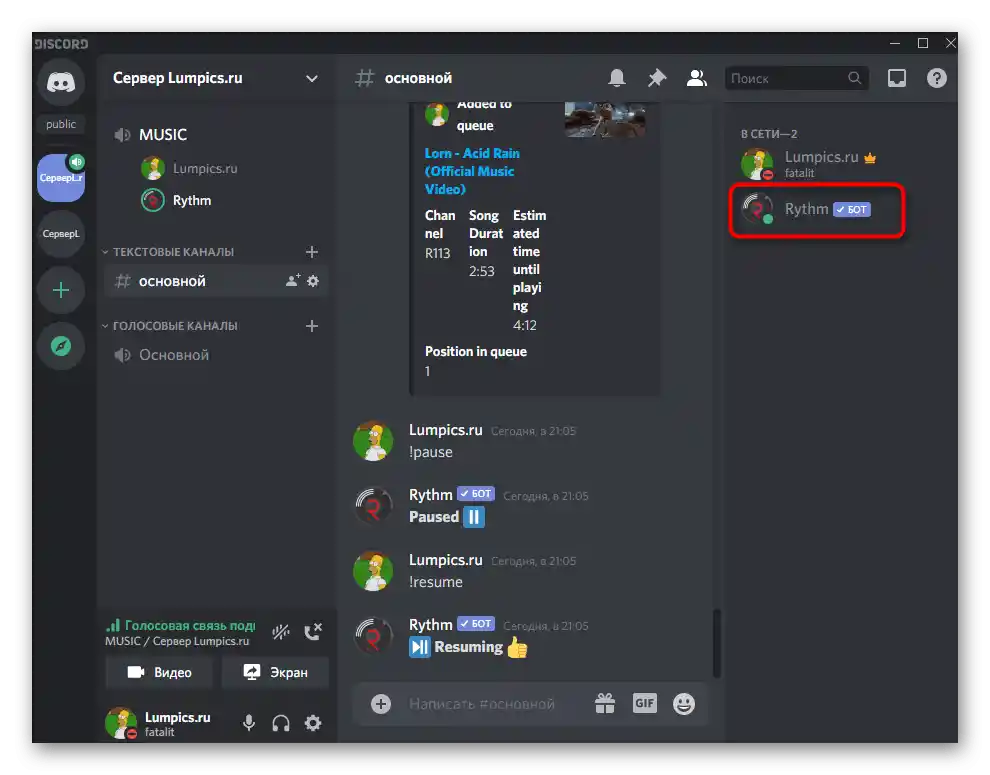
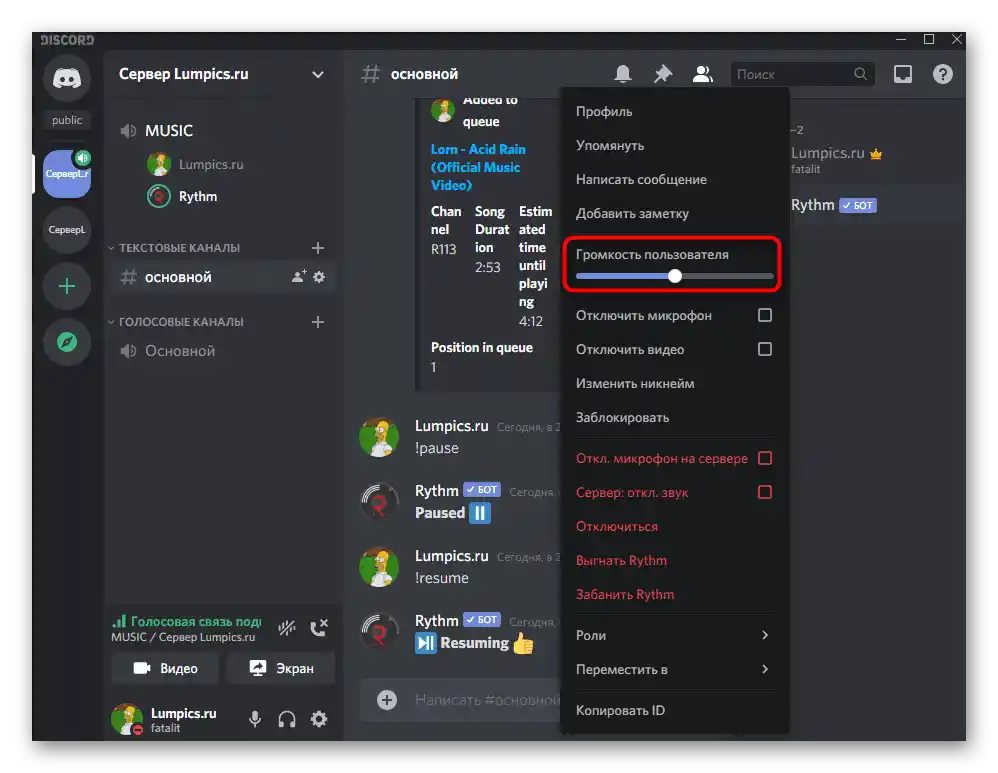
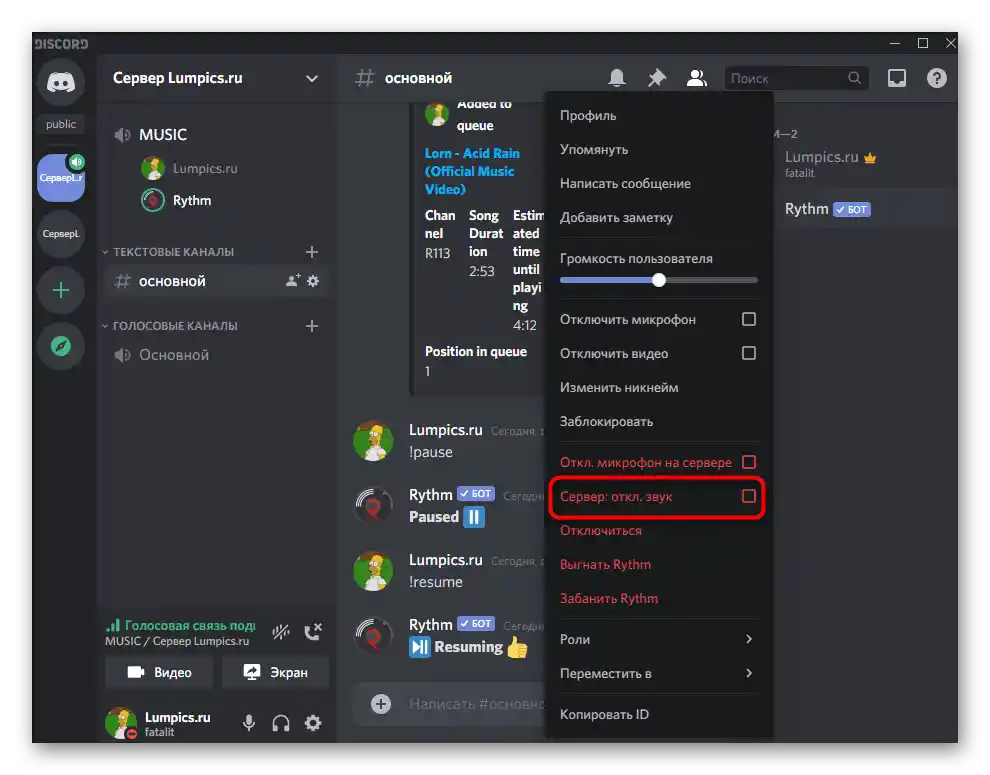
V rámci tohoto krokového návodu jsme se zmínili pouze o základních aspektech přehrávání hudby prostřednictvím bota, a samozřejmě, takové nástroje mají mnohem širší spektrum funkcí: zobrazení textu aktuální skladby, nastavení časovače, opakování jedné skladby a mnoho dalšího. Všem, kteří chtějí používat podobné boty na trvalé bázi, doporučujeme se seznámit s sekcí nápovědy, naučit se všechny příkazy a zjistit o nuancích, o kterých vývojáři určitě informují na své stránce v síti nebo přímo v první zprávě od bota.
Varianta 2: Mobilní aplikace
Majitelé mobilní aplikace Discord také mohou přidat hudebního bota a streamovat přes něj neomezené množství skladeb, ale bude to o něco složitější kvůli specifikům fungování této platformy. Nicméně, pojďme se podívat na každý krok podrobněji a vy se sami rozhodnete, zda je tento způsob pohodlný.
Krok 1: Přidání bota na server
V prvním kroku Varianty 1 jsme poskytli odkaz na podrobný materiál věnovaný přidání hudebního bota na server.Tam najdete návod, který je vhodný pro majitele mobilních zařízení, kteří nemají přístup k počítači, aby provedli tuto akci.
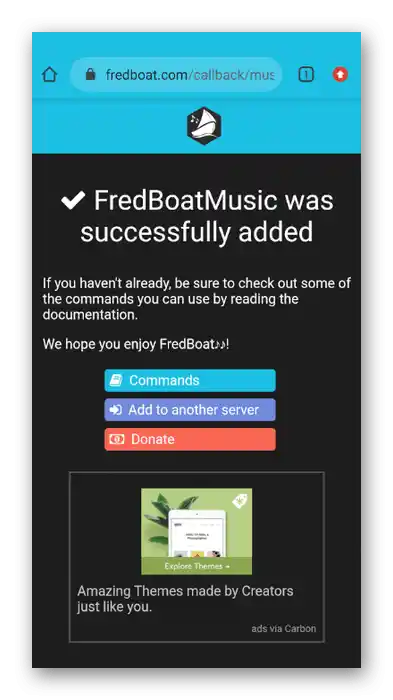
Přidejte jakéhokoli oblíbeného bota, poté přejděte k realizaci následujících kroků pro nastavení přehrávání.
Krok 2: Výběr kanálu pro streamování hudby
Přehrávání hudby probíhá na jednom z hlasových kanálů serveru, proto se k němu budete muset připojit. Otevřete seznam dostupných kanálů a klepněte na ten potřebný.
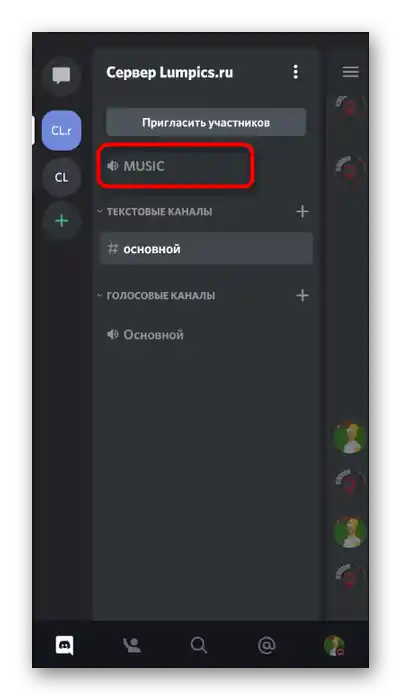
Pokud takový kanál neexistuje, nejprve ho budete muset vytvořit. Stručně ukážeme příklad přidání nového hlasového kanálu, který bude v budoucnu použit pro streamování skladeb.
- Klepněte na název svého serveru, aby se na obrazovce objevilo ovládací menu, kde vás zajímá položka "Vytvořit kanál".
- Zadejte název kanálu a označte ho jako "Hlasový kanál". Pokud chcete, aby byl soukromý, aktivujte příslušnou možnost, ale nejprve si přečtěte oznámení o tom, co tato funkce nabízí.
- Po výběru kanálu klepněte na "Připojit se k hlasovému kanálu".
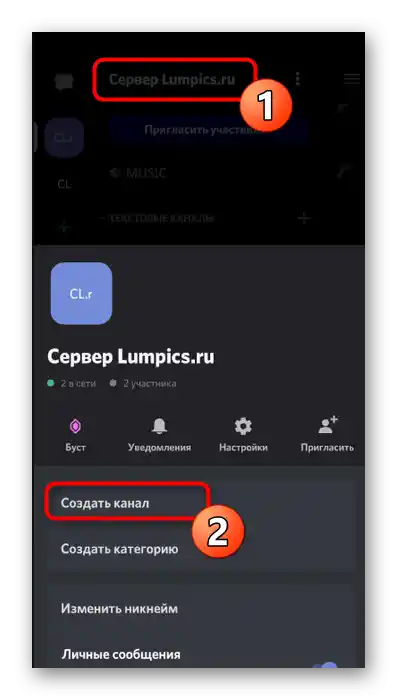
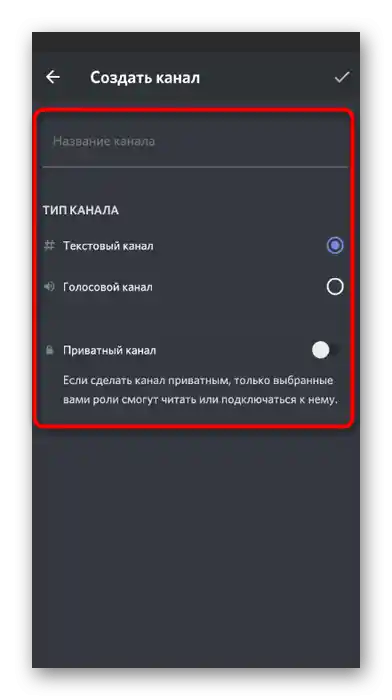
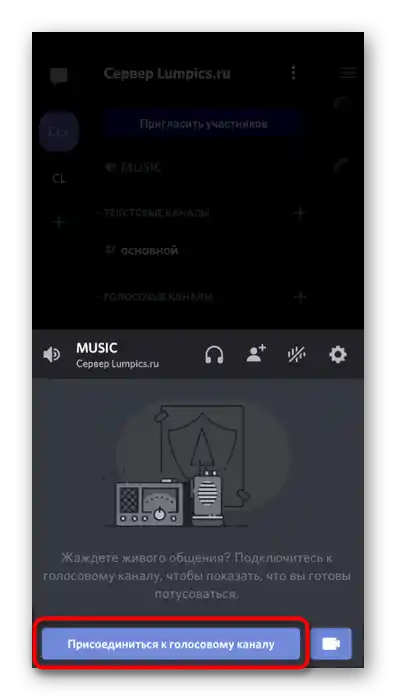
Krok 3: Přehrávání hudby a ovládání bota
Jako poslední krok v návodu pro mobilní aplikaci Discord si ukážeme možnost interakce s přidaným botem, aby každý uživatel pochopil, jak přehrávat hudbu a ovládat ji v reálném čase.
- Po připojení k hlasovému kanálu otevřete textový chat, do kterého dříve bot poslal automatickou zprávu.
- Zadejte příkaz
!help(nebo jiný příkaz pomoci, o kterém se hovoří v první zprávě bota). - Seznamte se se základními příkazy pro streamování hudby a přečtěte si další informace od vývojářů.
- Zadejte
!playa uveďte název písně, kterou chcete přehrát.V závislosti na nastaveném botu se příkaz pro spuštění přehrávání mění, což zohledněte při jeho zadávání. - Budete informováni o úspěšném vyhledání a spuštění přehrávání zadané skladby.
- Stejně tak probíhá přehrávání skladby, když je její vyhledávání prováděno nikoli podle názvu, ale zadáním odkazu, například z YouTube.
- Zkuste zastavit přehrávání a znovu ho spustit pomocí příkazů zabudovaných v botu. Uvidíte zprávy o úspěšném splnění zadaných úkolů. Nyní můžete bez problémů ovládat bota přímo přes mobilní aplikaci nebo se k němu přepnout, kdykoli to bude nutné.