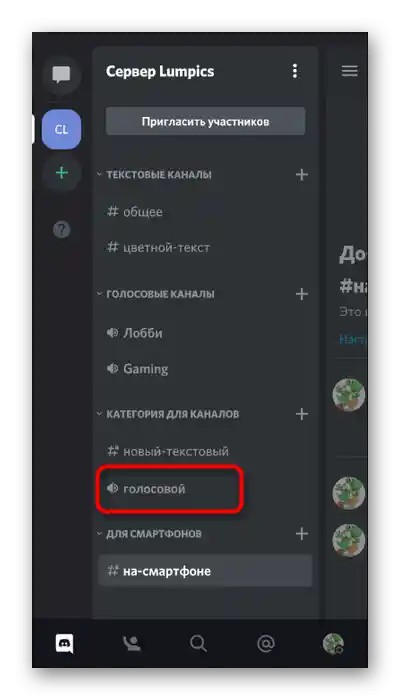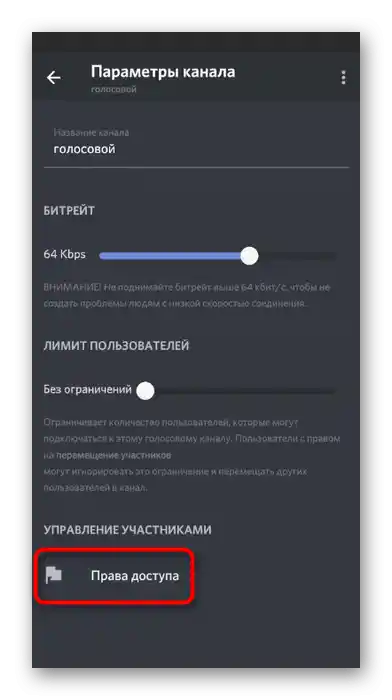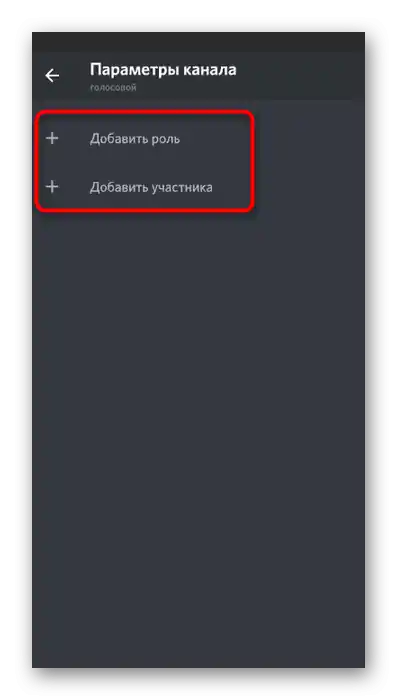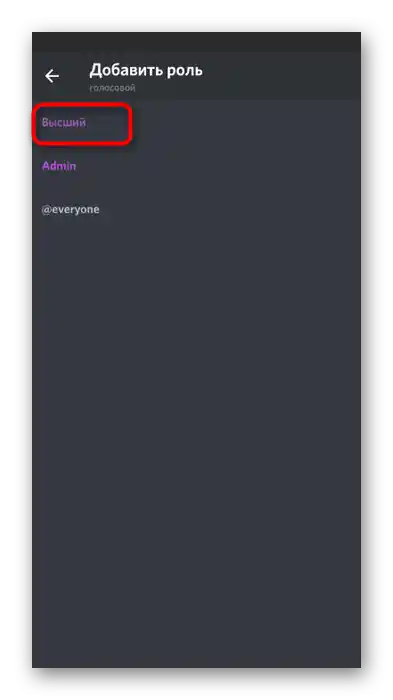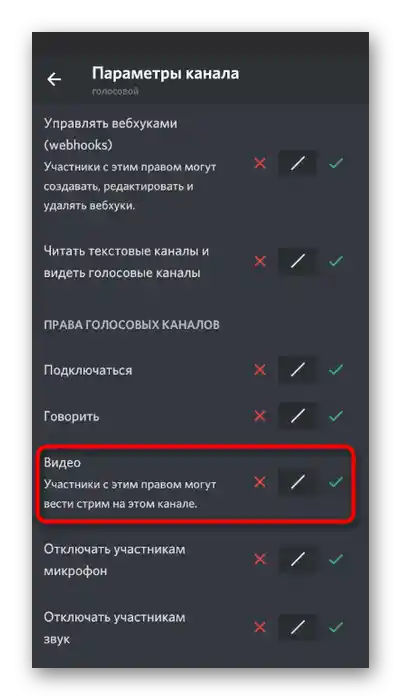Obsah:
Nastavení oprávnění pro použití kamery
Mobilní aplikace Discord umožňuje provádět hlasové hovory nebo spouštět přenosy s použitím přední nebo hlavní kamery. Pro to je však potřeba v Androidu nebo iOS udělit příslušná oprávnění. Pokud se žádost o poskytnutí přístupu automaticky nezobrazí při pokusu o zapnutí kamery, postupujte podle následujících kroků:
- Rozbalte lištu s oznámeními a klikněte na ikonu ozubeného kola pro přechod do systémových nastavení.
- Tam najděte sekci „Aplikace a oznámení“.
- Otevřete seznam všech nainstalovaných aplikací a vyberte „Discord“.
- Klepněte na položku „Oprávnění“, abyste viděli všechna nastavení přístupu udělená pro tuto aplikaci.
- Položka „Kamera“ se nachází v „Povoleno“ nebo „Zakázáno“, a v závislosti na tom je třeba ji najít.
- Ujistěte se, že jsou oprávnění udělena, a pokud ne, otevřete nastavení a změňte parametr, zaškrtnutím požadované položky.
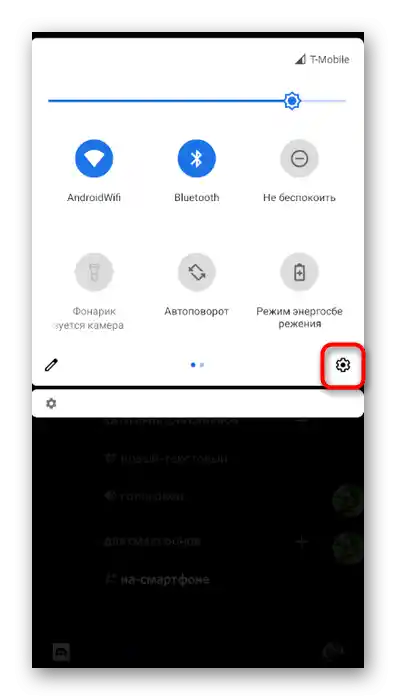
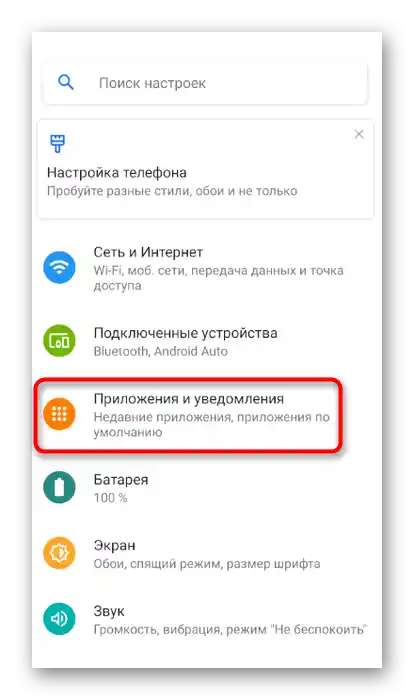
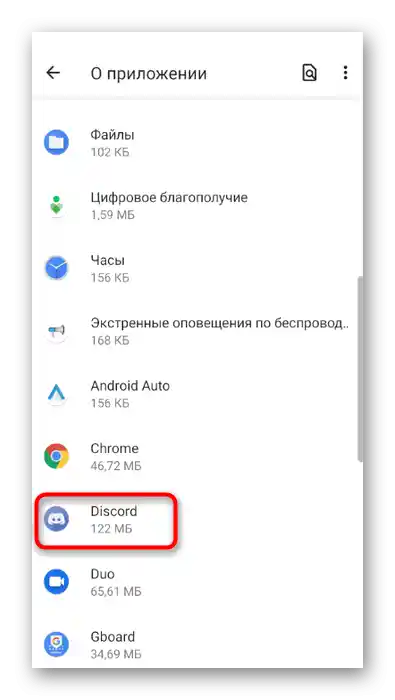
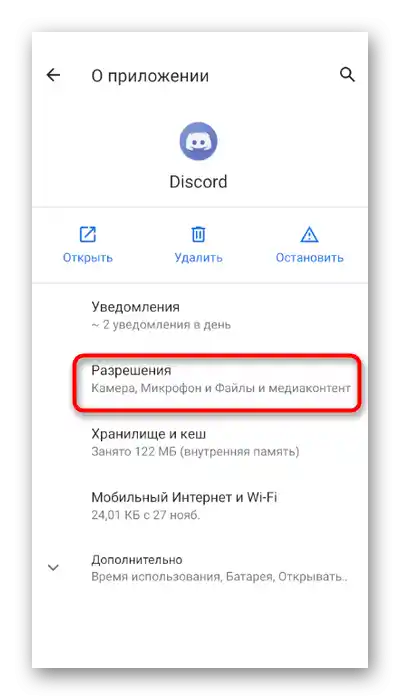
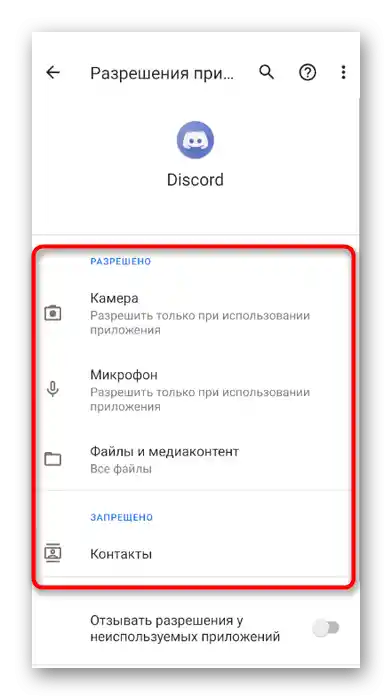
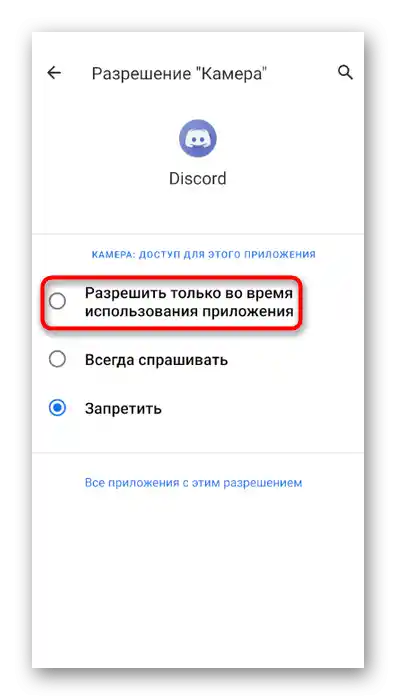
Jak již bylo možné pochopit, v této sekci s nastaveními musíte poskytnout Discordu oprávnění k použití kamery. Tento krok přeskočte, pokud se oznámení již objevilo v aplikaci a aktivovali jste všechna potřebná práva.
Provádění hovoru se zapnutou kamerou
Pro Discord již není potřeba provádět žádná další nastavení, co se týče vnitřních parametrů účtu, protože ty jednoduše chybí.Ihned můžete přejít k osobnímu rozhovoru přes videohovor nebo zapnout kameru v obecném hlasovém chatu.
- Vyberte chat nebo otevřete osobní konverzaci s uživatelem.
- Jakmile se objeví informace o připojení, připojte se pomocí kamery kliknutím na speciickou ikonu.
- Po navázání připojení uvidíte, že obraz je snímán přední kamerou. Pokud není k dispozici, stiskněte tlačítko s kamerou, abyste ji zapnuli. To také slouží k dočasnému vypnutí, což může být během rozhovoru také potřeba.
- Nahoře najdete tlačítko pro otočení kamery, které přepíná mezi přední a hlavní kamerou.
- Po tomto budou uživatelé vidět to, co snímá vaše hlavní kamera. Přepínání mezi nimi lze provádět kdykoliv.
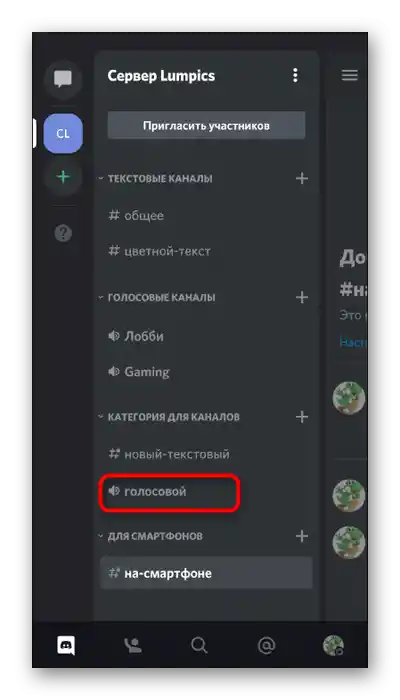
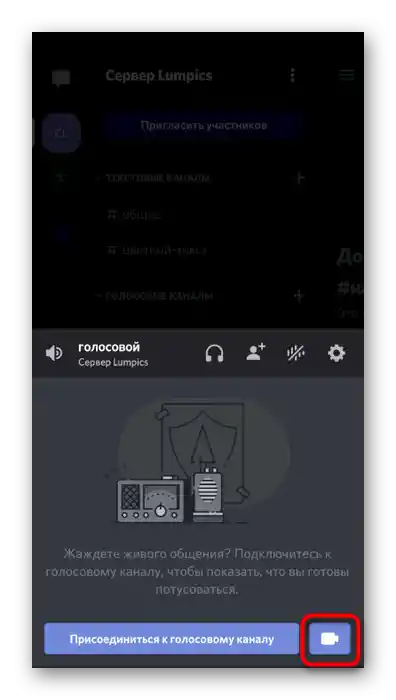
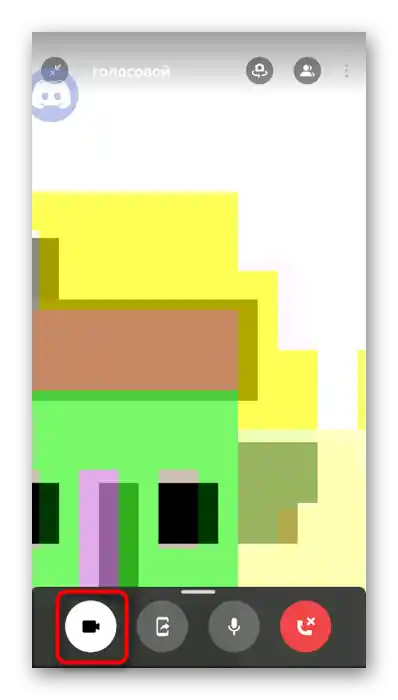
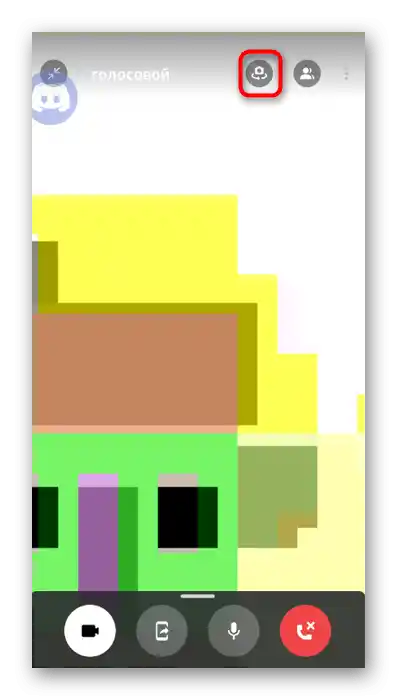
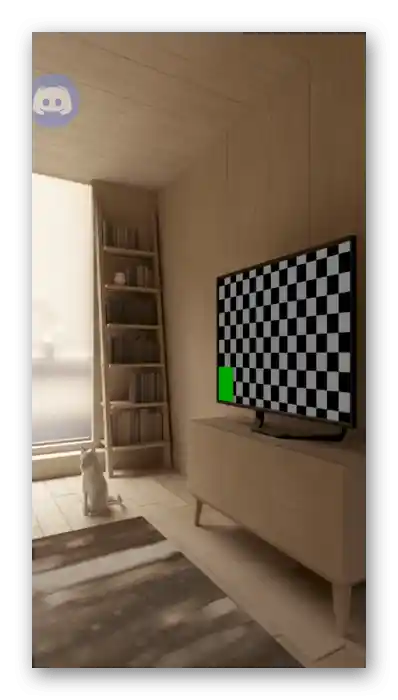
Nastavení pro používání kamery na serveru
Pokud jste tvůrcem nebo administrátorem serveru a čelíte stížnostem od uživatelů, že nemohou používat kameru na hlasových kanálech, je třeba zkontrolovat nastavení rolí a zaměřit se na jedno právo.
Varianta 1: Program pro PC
Administrace serveru se často provádí pomocí programu Discord na počítači, proto nejprve probereme instrukce pro udělení práv k používání kamery v této verzi.
- Otevřete svůj server a klikněte na jeho název.
- V zobrazeném menu vás zajímá položka „Nastavení serveru“.
- Po zobrazení seznamu s parametry přejděte do sekce „Role“.
- Vyberte roli, pro kterou chcete provést změny ohledně používání webové kamery.
- Najděte blok „Práva hlasových kanálů“ a aktivujte nebo deaktivujte právo „Video“.
- Dále lze každý hlasový kanál nastavit individuálně, přechodem do jeho parametrů.
- Tam otevřete „Práva přístupu“ a změňte hodnotu práva „Video“ na požadovanou, předtím vyberte jednoho z účastníků nebo celou roli.
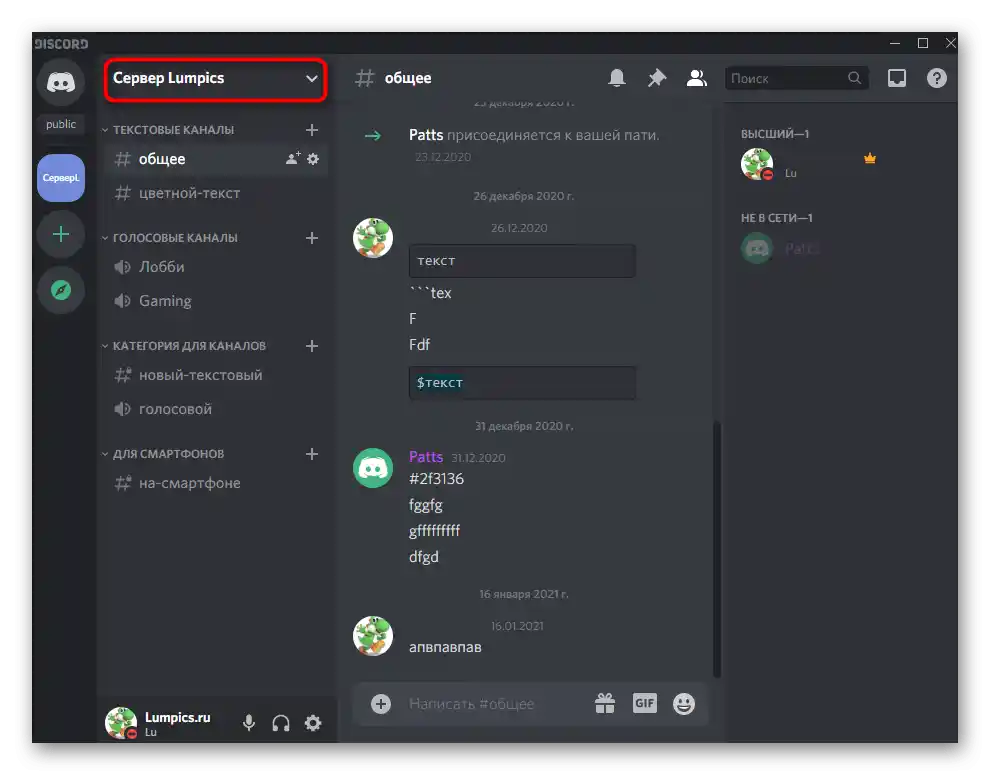
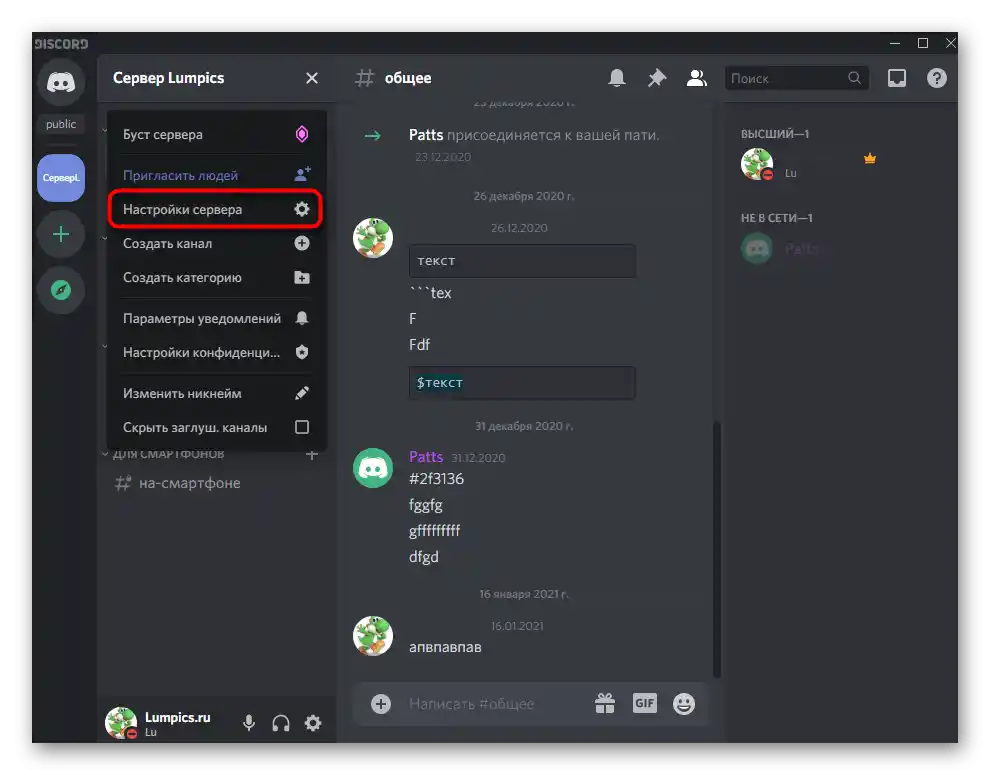
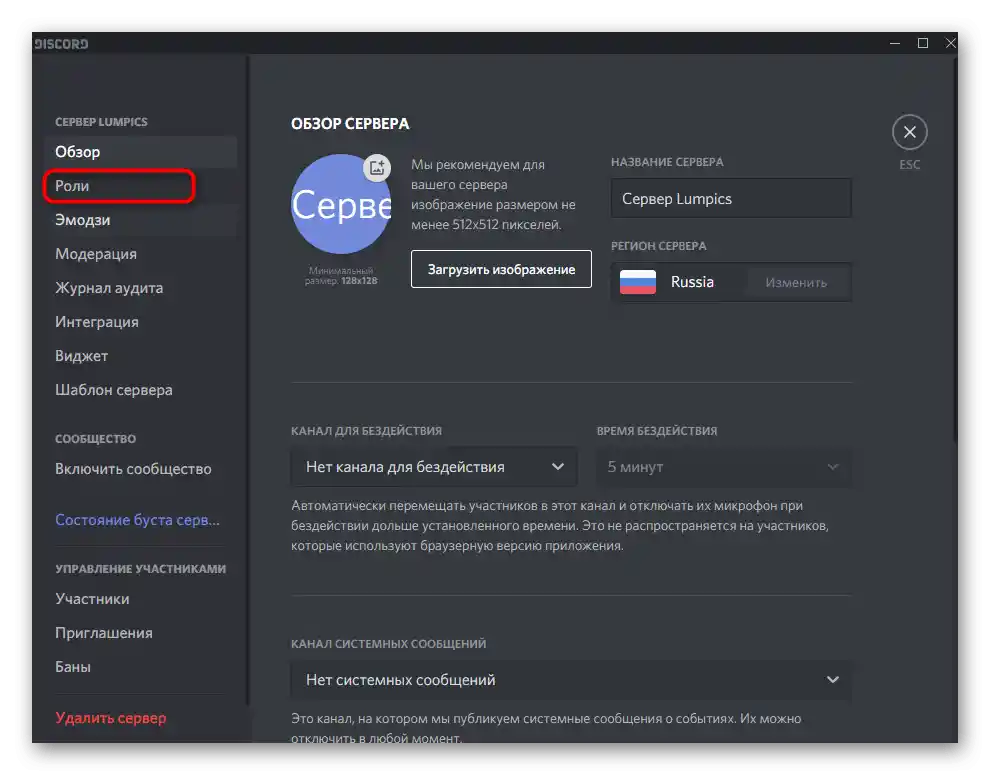
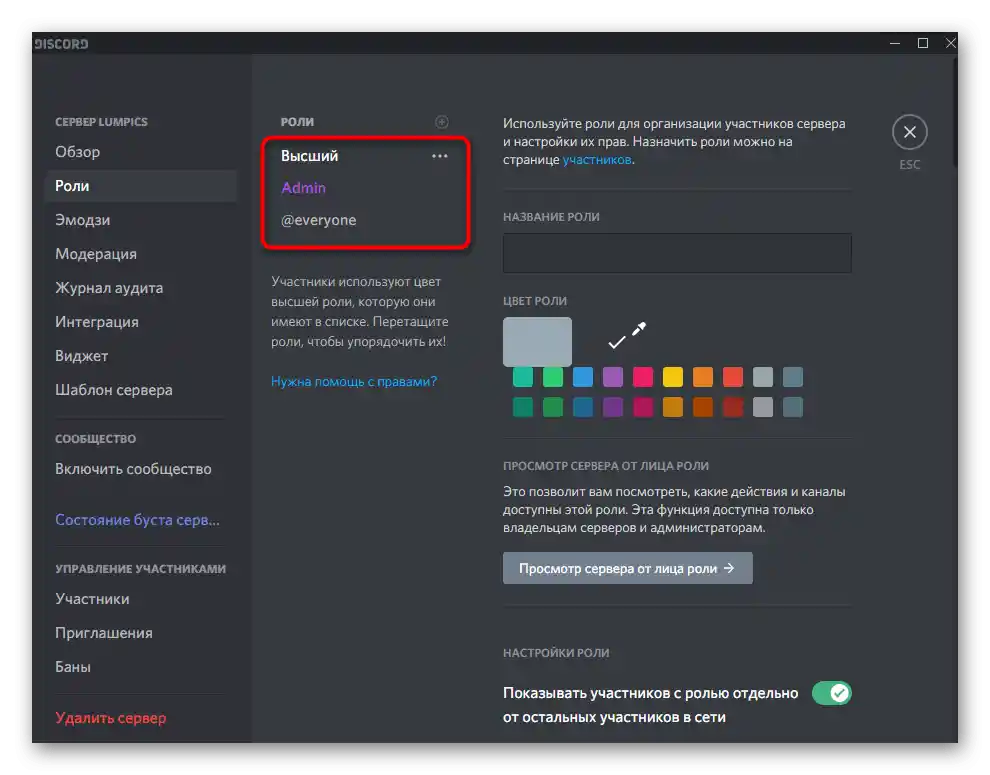
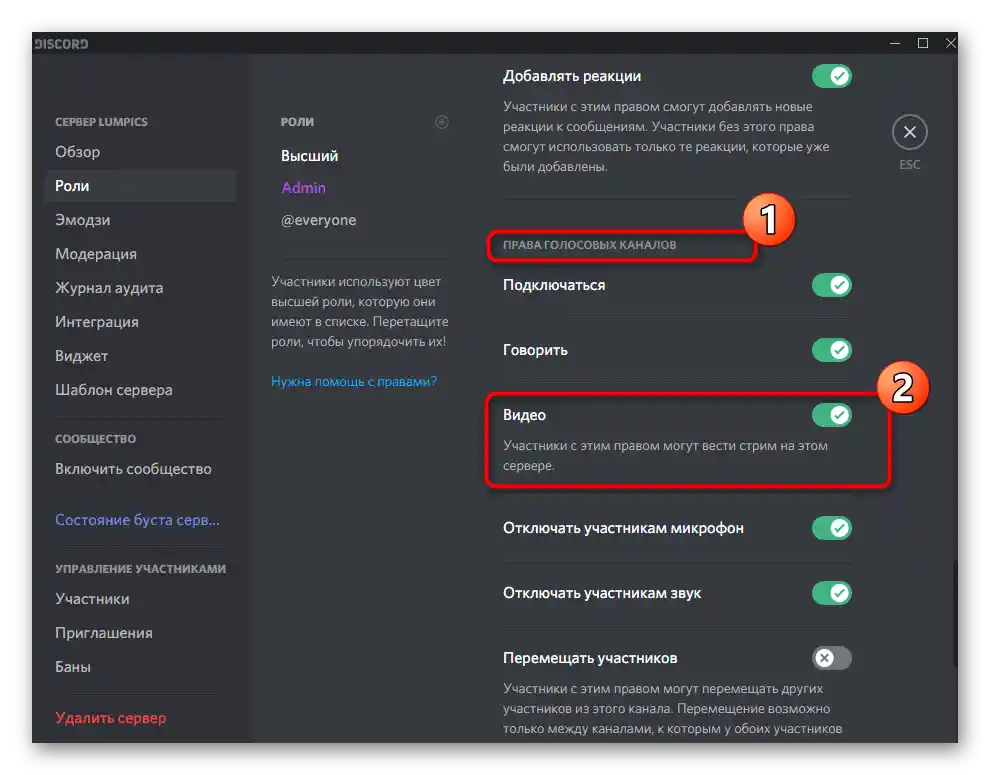
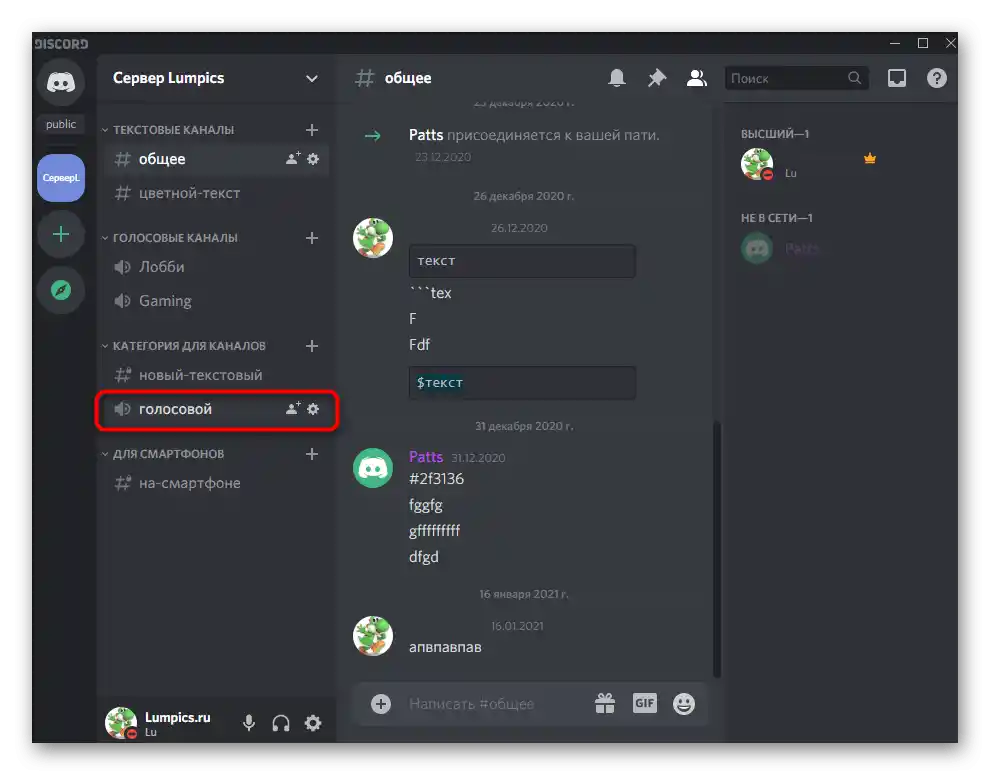
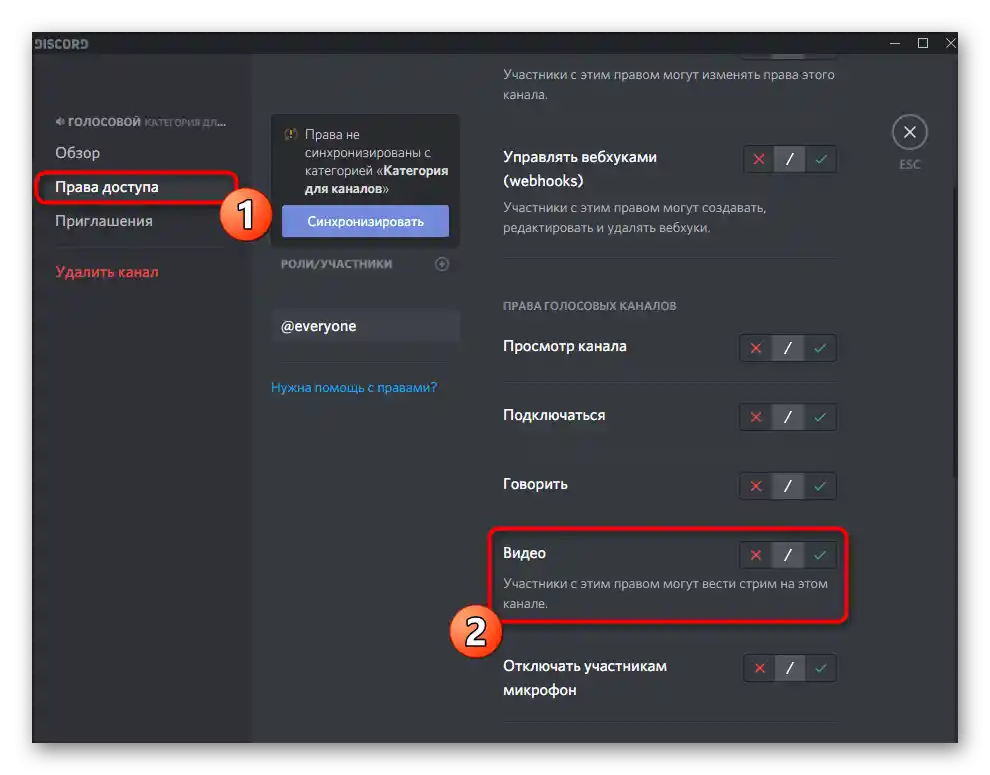
Nezapomeňte, že role je přiřazena každému účastníkovi serveru zvlášť, což ovlivňuje jeho práva.Pokud jste se s takovými nastaveními dosud nesetkali, doporučujeme přečíst si dva užitečné články na našich stránkách, přecházející na následující odkazy.
Více informací:
Vytváření a rozdělování rolí v Discordu
Předání práv administrátora na serveru v Discordu
Varianta 2: Mobilní aplikace
Když je potřeba nastavit používání kamery ze smartphonu nebo tabletu také pro uživatele mobilních zařízení, využijte jiný návod, který se mírně liší od předchozího.
- Na panelu vlevo klikněte na ikonu svého serveru a poté klepněte na jeho název.
- V otevřeném menu akcí klikněte na „Nastavení“.
- Sjeďte dolů k bloku „Správa účastníků“, kde vyberte sekci „Role“.
- V seznamu existujících rolí najděte tu, jejíž oprávnění chcete upravit.
- Mezi všemi právy vás zajímá kategorie „Práva hlasových kanálů“, kde se ujistěte, že je zaškrtnutý řádek „Video“.
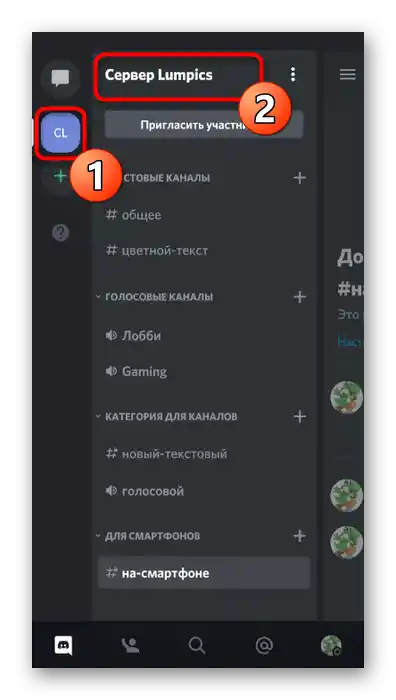
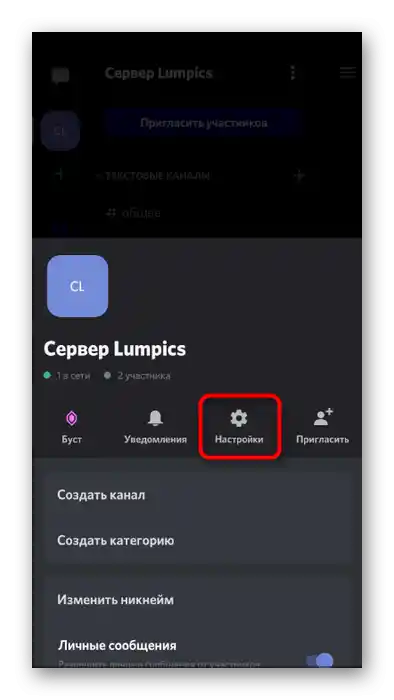
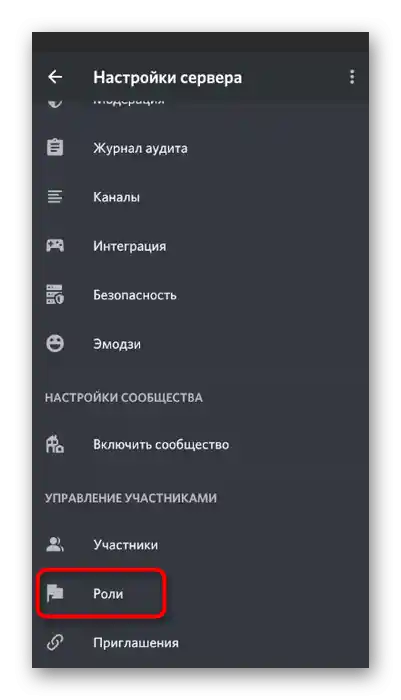
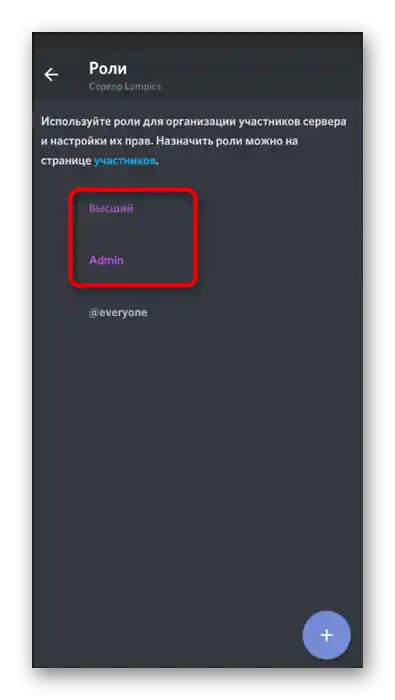
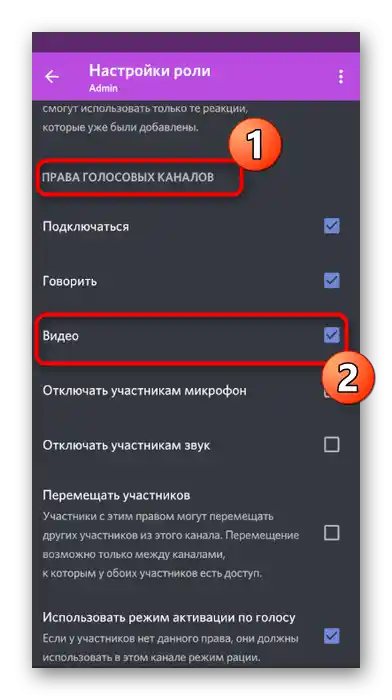
Zvlášť upozorňujeme na situaci, kdy účastníci serveru nemohou zapnout kameru na konkrétním hlasovém kanálu. Pravděpodobně jsou pro něj nastavena individuální omezení, která je třeba upravit.
- Dlouze klepněte na název hlasového kanálu, abyste otevřeli jeho možnosti.
- V bloku „Správa účastníků“ vyberte „Práva přístupu“.
- Pokud jsou účastníci nebo role již přidány, otevřete jejich možnosti pro kontrolu existujících práv.
- Pokud je to nutné, můžete vždy sami zapnout roli nebo přidat uživatelský účet, abyste samostatně nastavili práva.
- V seznamu oprávnění musíte najít „Video“ a ujistit se, že tento uživatel nebo držitelé role mohou používat kameru při komunikaci.