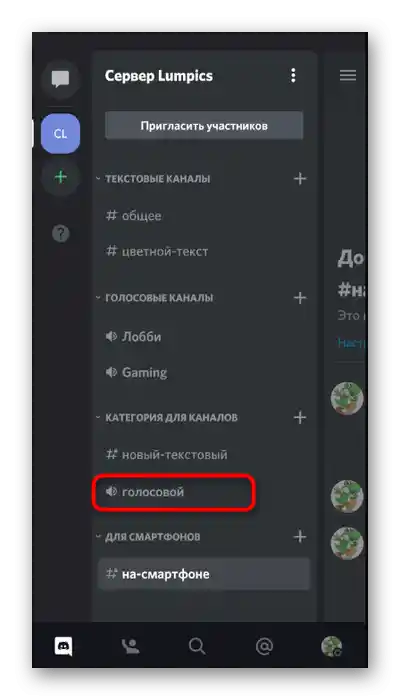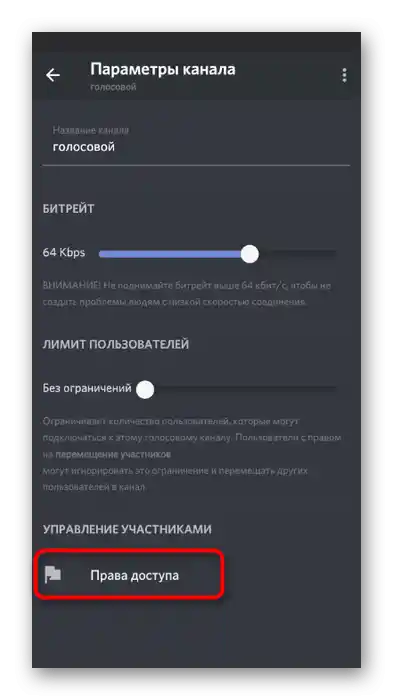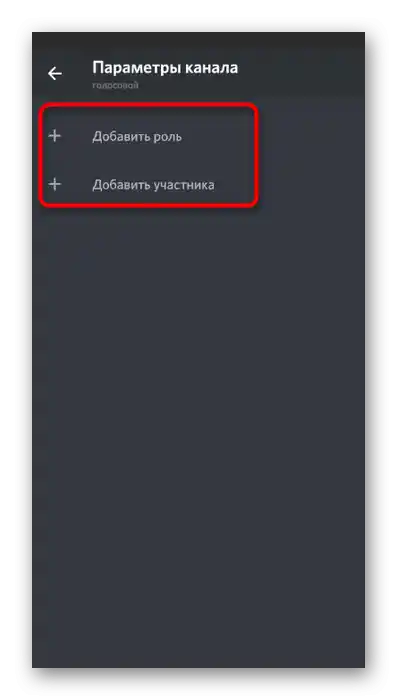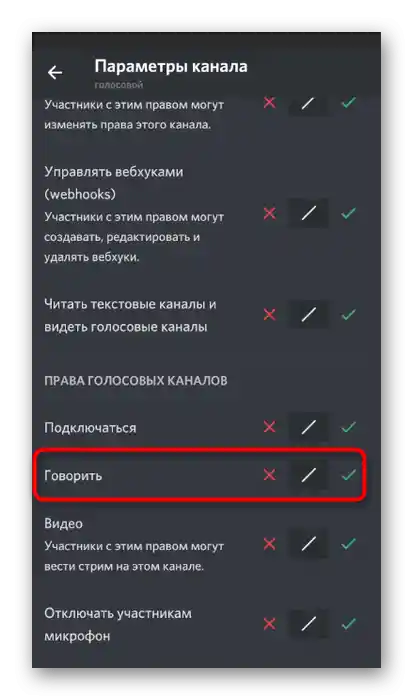Varianta 1: Program na PC
Nejprve se zaměříme na téma ovládání mikrofonu v desktopové verzi Discord, protože většina uživatelů stále provádí hovory právě v ní, ať už při hraní, nebo při běžné komunikaci. Existují různé možnosti zapnutí mikrofonu, pokud by se náhodou v daném okamžiku ukázal jako deaktivovaný. Probereme všechny situace a další nastavení, která mohou být užitečná.
Tlačítko pro ovládání mikrofonu
Nejčastěji se zapnutí nebo vypnutí mikrofonu v programu Discord provádí pomocí malé ovládací panelu, který je vždy viditelný v hlavním menu. Navíc je to velmi jednoduché, stačí stisknout tlačítko pouze jednou.
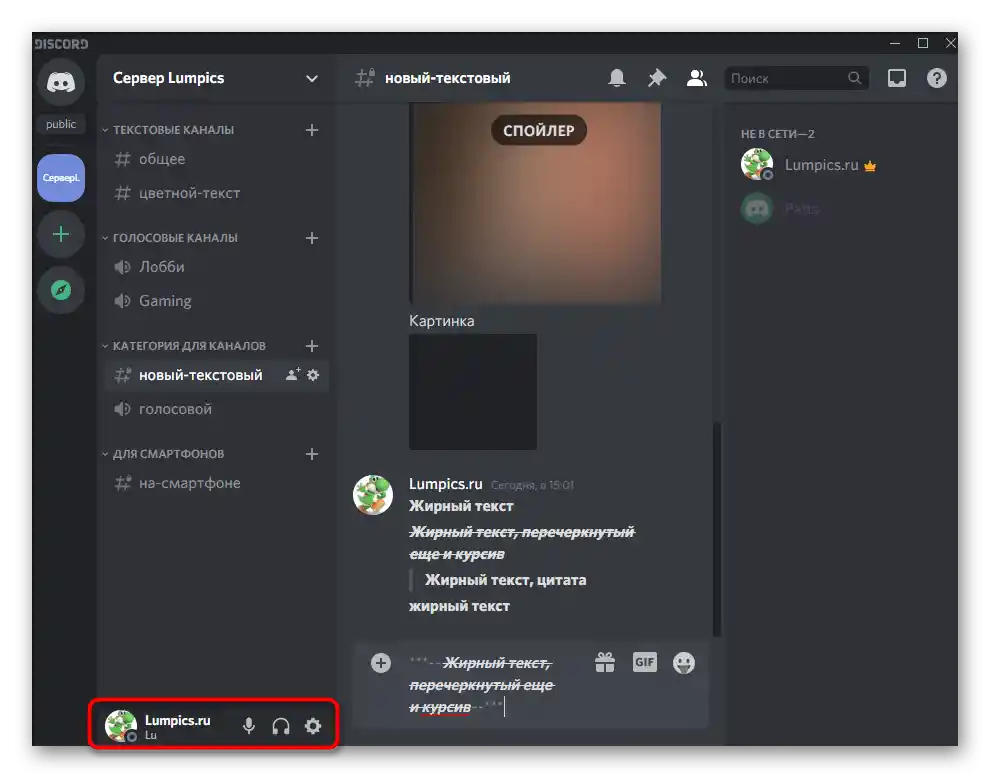
Mimochodem, pokud je mikrofon nyní vypnutý, jeho ikona bude přeškrtnutá červeně, což je třeba brát v úvahu při dalším používání zařízení.
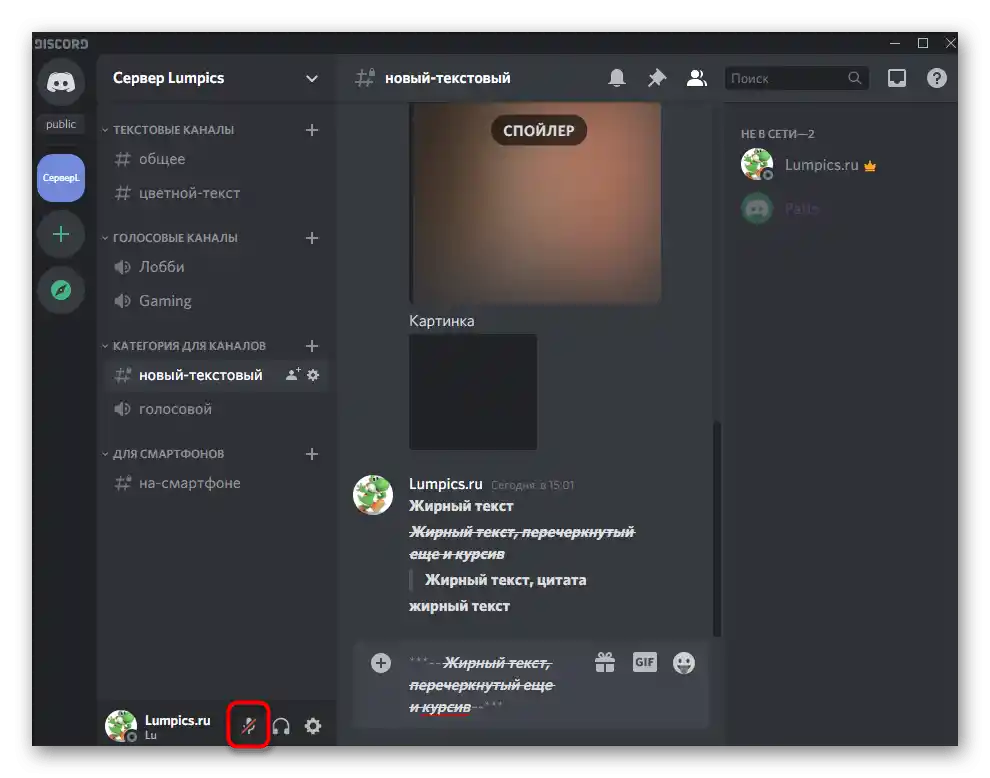
Nastavení režimu vysílačky
V desktopové verzi messengeru máte možnost přepnout na režim vysílačky, což umožňuje aktivovat mikrofon pouze při stisknutí předem nastavené klávesové zkratky.Je to optimální v případech, kdy citlivost zařízení neumožňuje použít jeho standardní nastavení aktivace hlasem.
- Tentokrát na již zmíněném panelu klikněte na ikonu ozubeného kola, abyste otevřeli možnosti účtu.
- Přes blok „Nastavení aplikace“ přejděte do sekce „Hlas a video“.
- Tam si můžete vybrat vstupní zařízení a upravit jeho hlasitost, ale to zatím není hlavní.
- Jako režim vstupu nastavte variantu „Režim vysílačky“.
- Po přepnutí na něj se objeví malý formulář „Klávesová zkratka“, kde můžete nastavit vlastní kombinaci pro aktivaci mikrofonu. Vedle se nachází posuvník, který umožňuje nastavit zpoždění od stisknutí tlačítka do vypnutí.
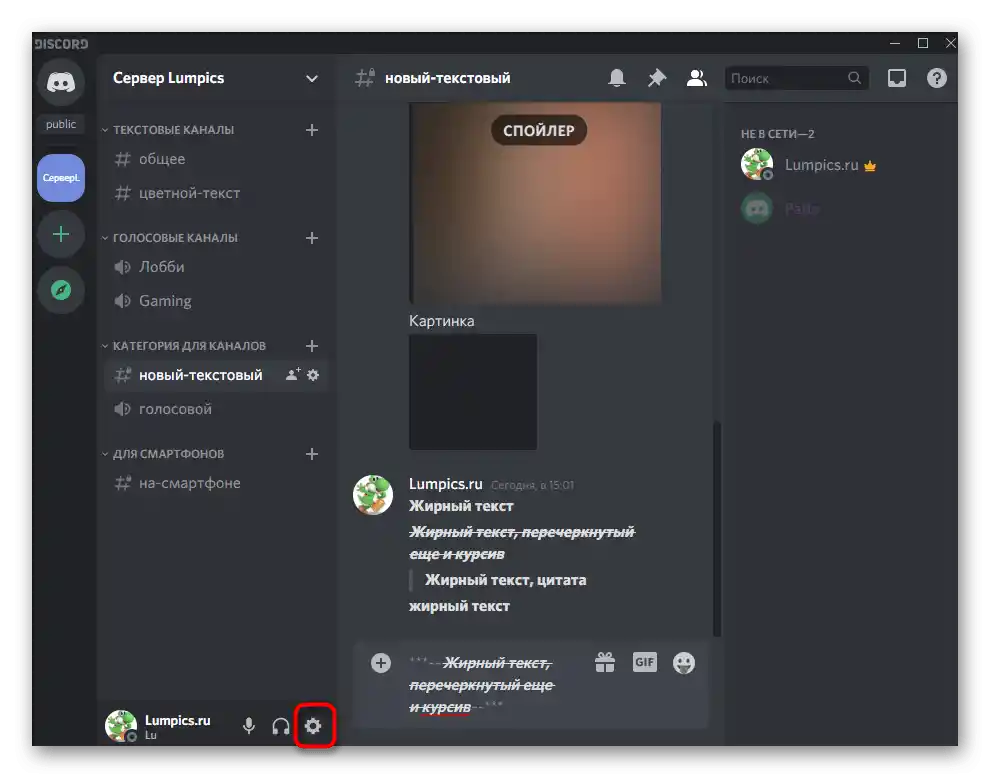
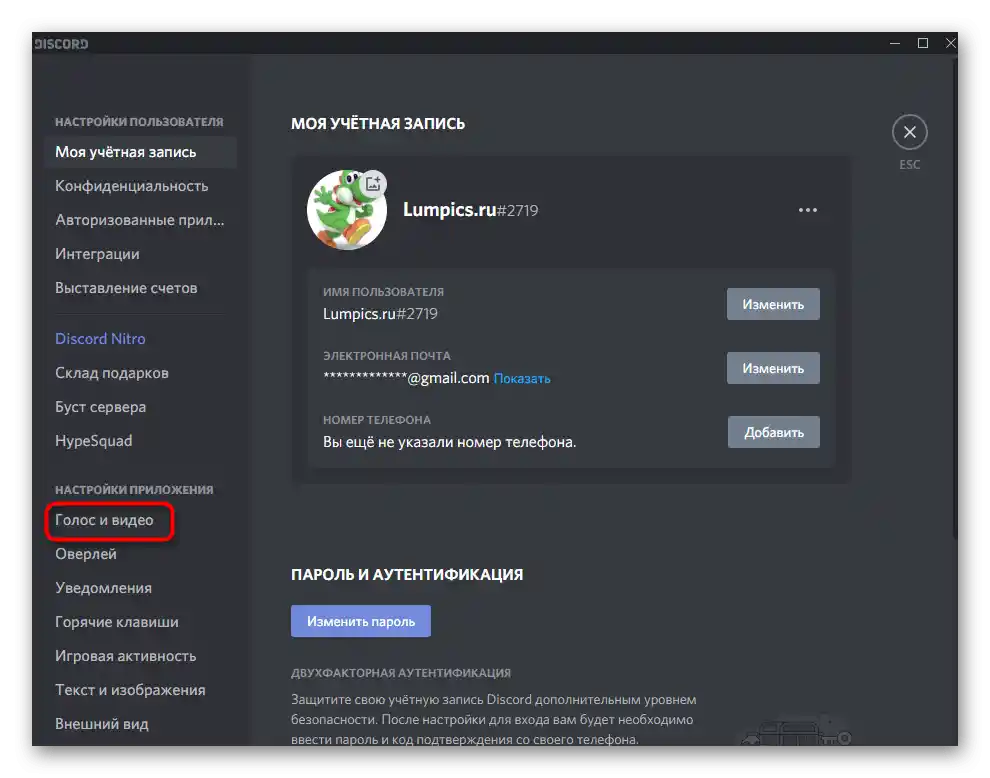
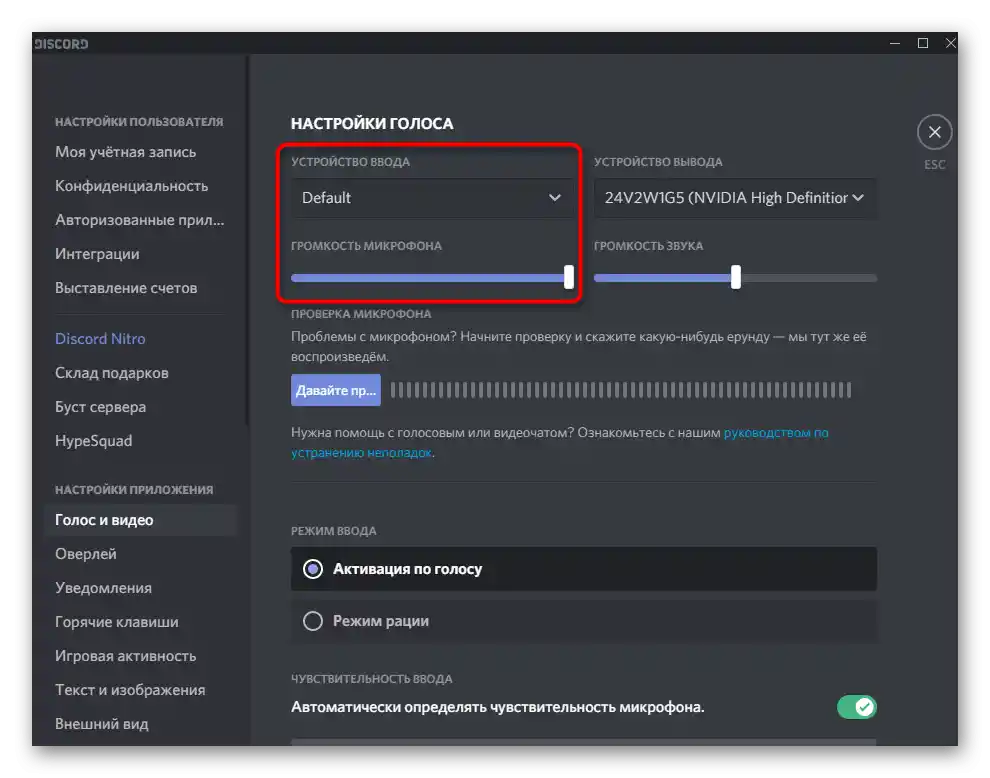
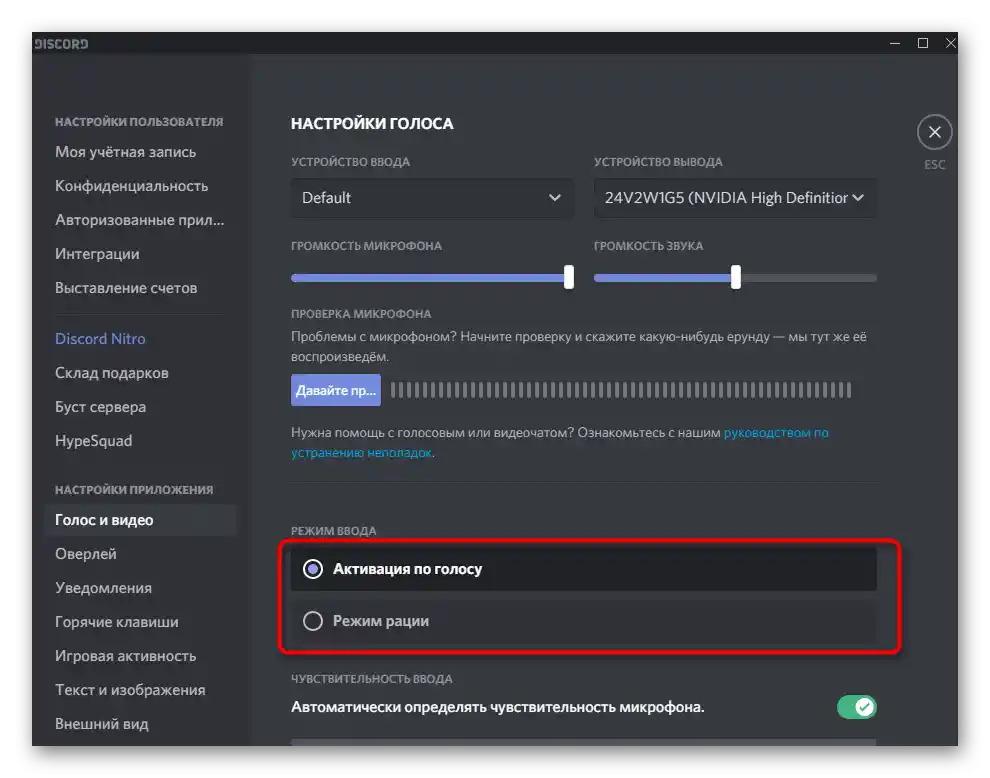
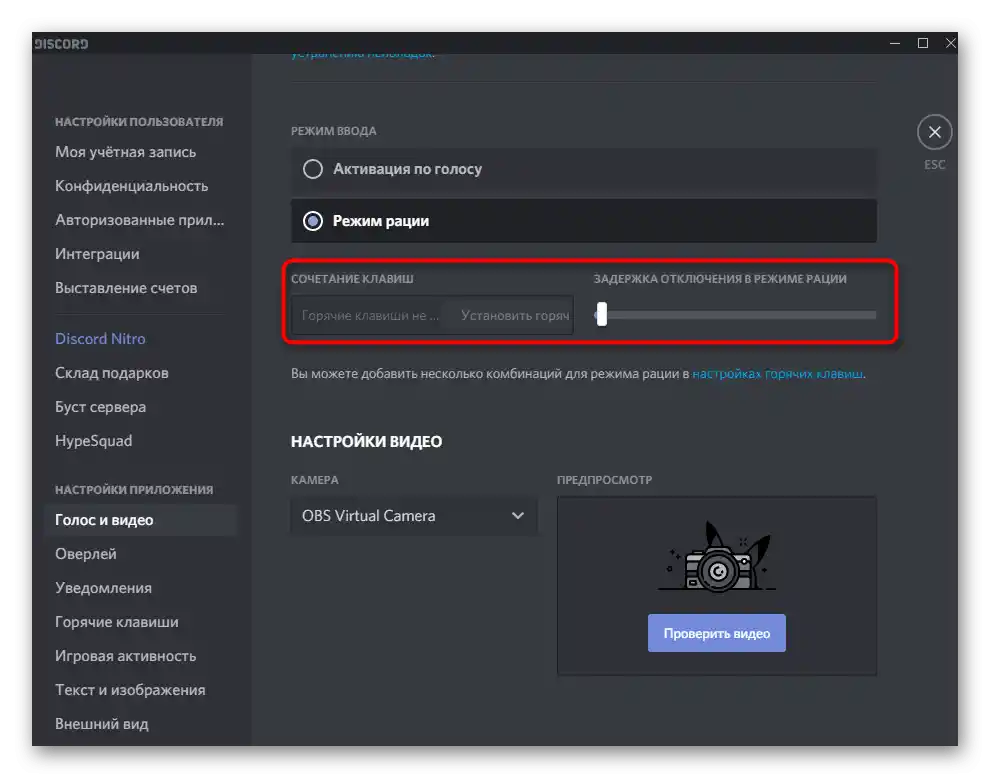
Aktivace při hovoru přes videohovor
Samostatně se podíváme na situaci, kdy jste aktivovali videohovor v hlasovém kanálu nebo komunikujete s jiným uživatelem osobně, ale mikrofon je vypnutý. V takovém případě se jeho ovládání provádí pomocí jiného tlačítka v konverzaci.
- Začněte komunikaci pomocí kamery kliknutím na „Video“ nebo zahájením hovoru přes soukromé zprávy.
- Vpravo se zobrazí aktuální stav konverzace a ovládací tlačítka. Pokud tlačítko se symbolem mikrofonu nesvítí bíle, znamená to, že je nyní v zapnutém stavu.
- Níže vidíte obrázek toho, jak se toto tlačítko zobrazuje, když je mikrofon vypnutý.
- O tom informuje i další indikátor v hlasovém kanálu, ke kterému jste připojeni. Seznamte se s aktuálním stavem zařízení a klikněte na zmíněné tlačítko, abyste jej zapnuli.
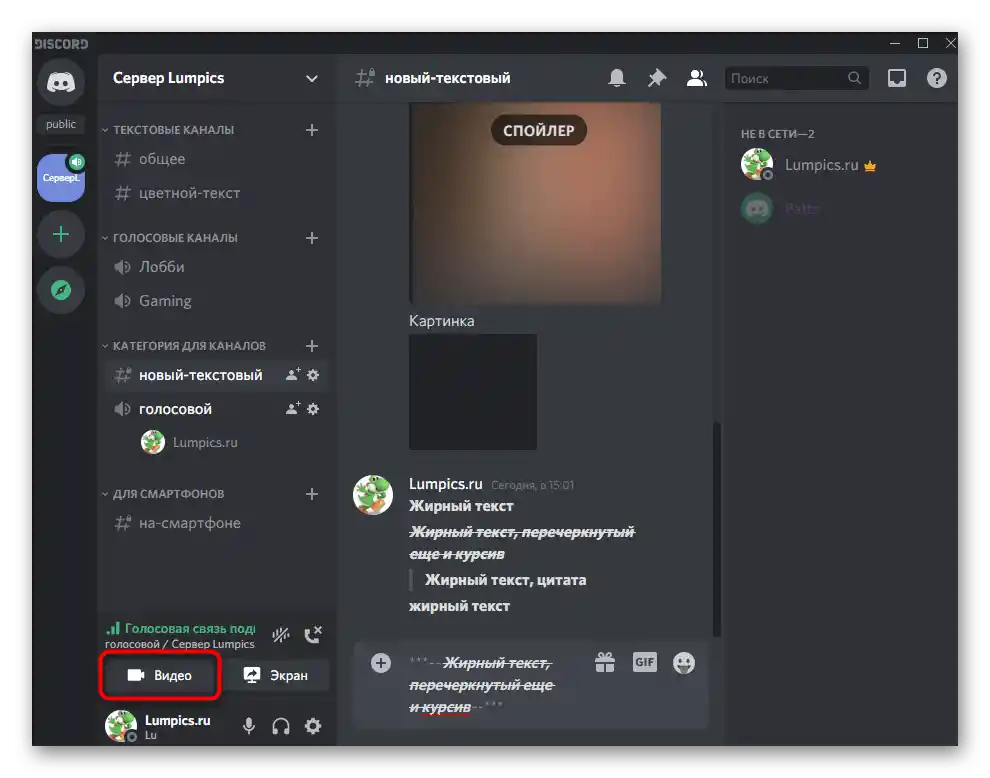
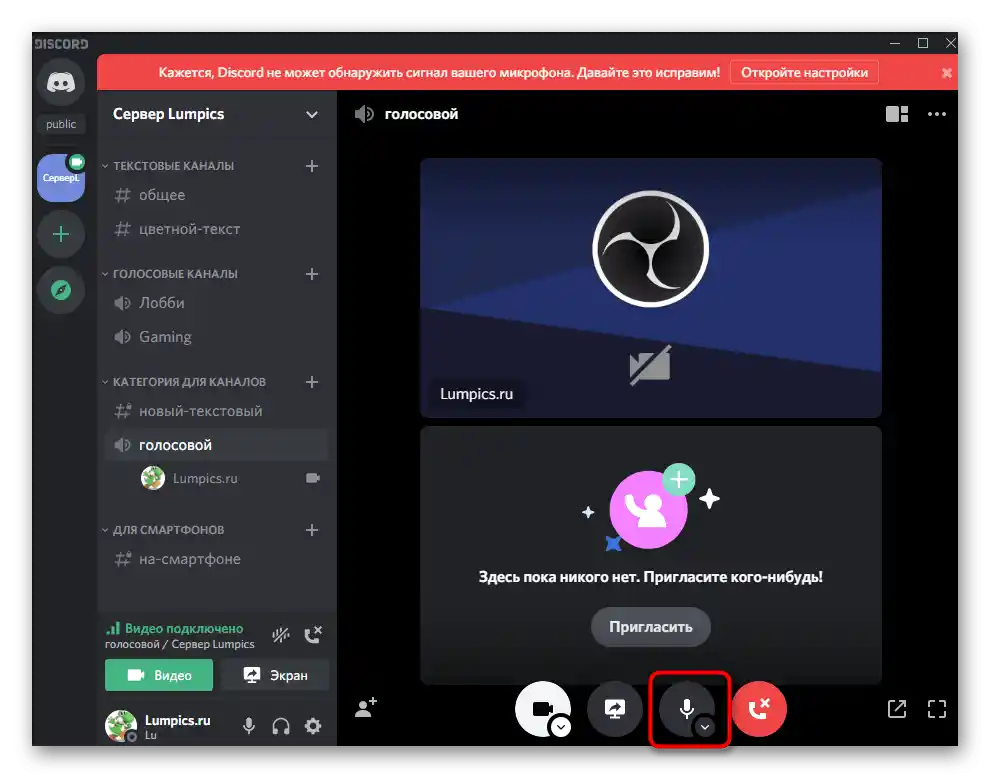
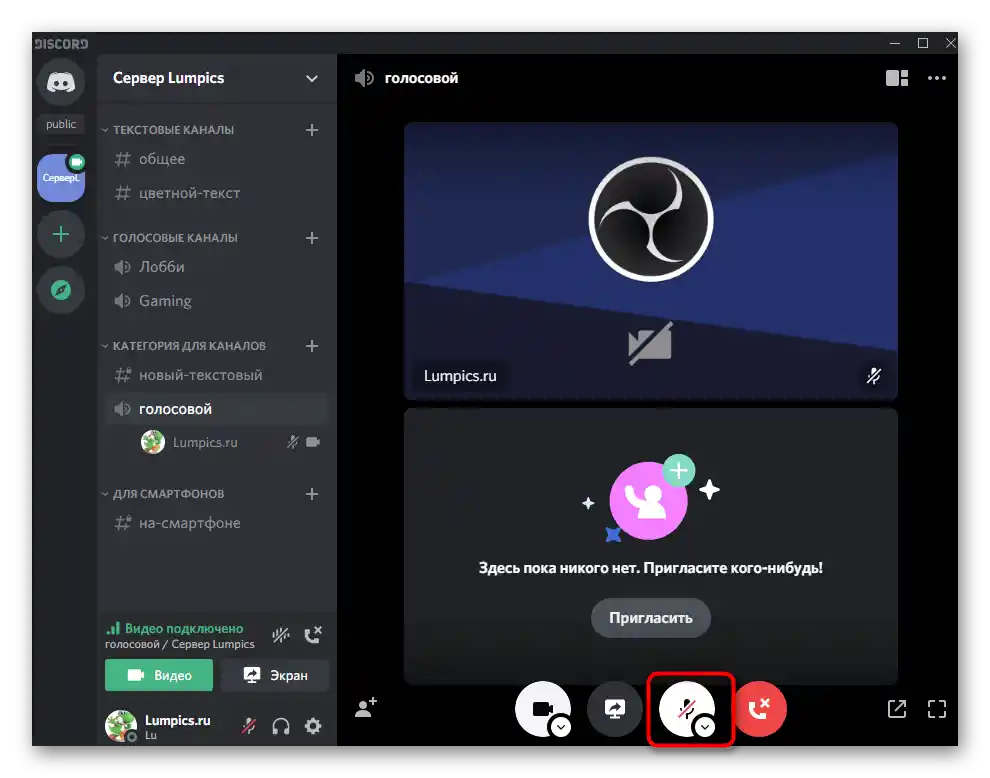
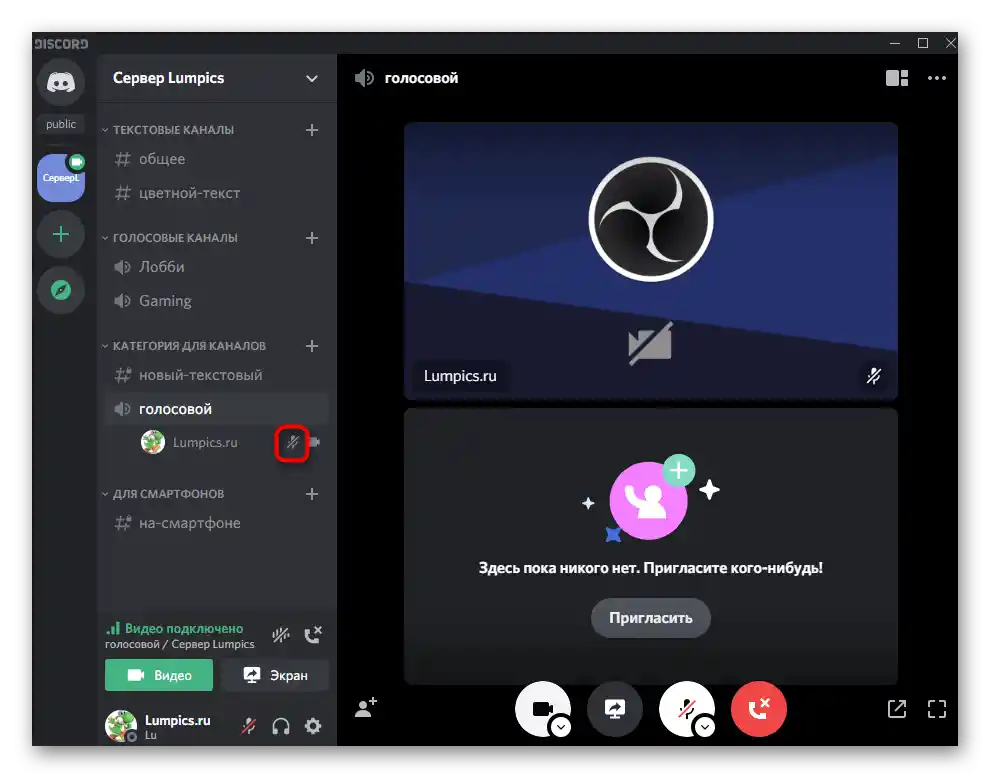
Nastavení oprávnění pro používání mikrofonu na serveru
Závěrem se podíváme na ovládání mikrofonu v počítačovém programu prostřednictvím ukázky toho, jak se udělují oprávnění pro používání mikrofonu ostatními účastníky na hlasových kanálech serveru.Je to nezbytné v situacích, kdy vlastníci určitých rolí nebo uživatelé připojení k kanálům si stěžují, že jednoduše nemohou zapnout vstupní zařízení.
- Otevřete svůj server a klikněte na jeho název, aby se zobrazilo menu s možnostmi.
- V něm vyberte položku „Nastavení serveru“.
- Přejděte do sekce „Role“.
- Vyberte roli, pro kterou je třeba nastavit oprávnění k používání mikrofonu.
- Sjeďte k bloku „Práva hlasových kanálů“ a zkontrolujte oprávnění „Mluvit“ a „Vypínat účastníkům mikrofon“. Poslední možnost zapněte pouze pro ty role, které mají privilegium řídit ostatní účastníky.
- Uložte změny a přejděte do další sekce — „Účastníci“, kde přiřaďte právě nastavenou roli všem, kterým chcete povolit ovládání mikrofonu.
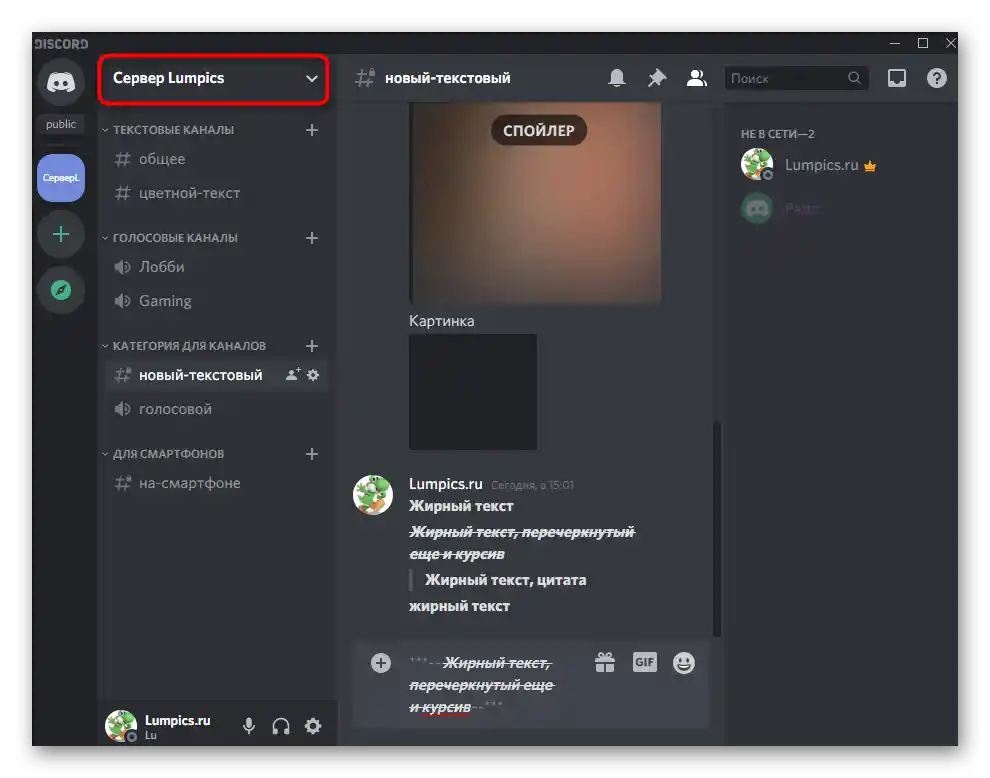
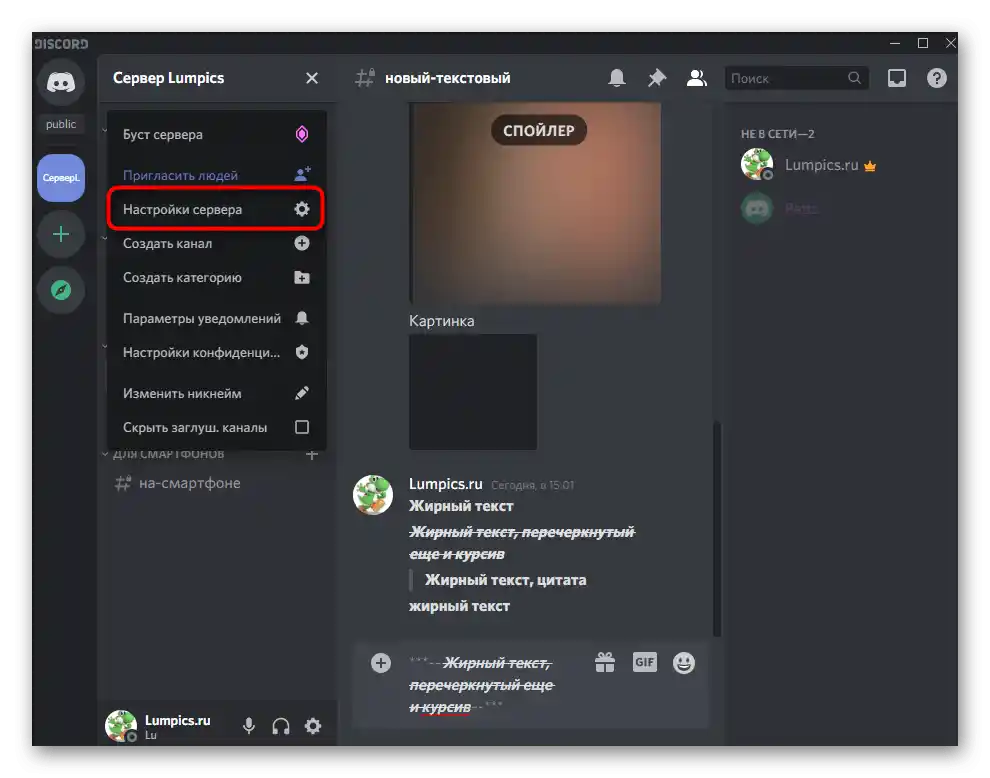
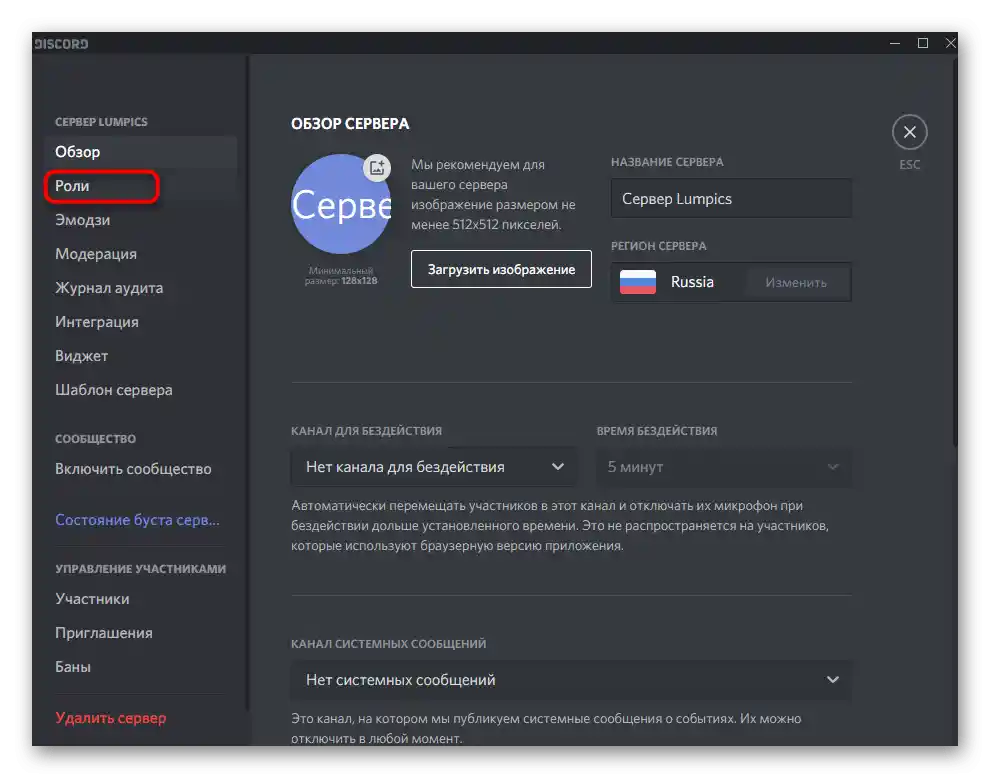
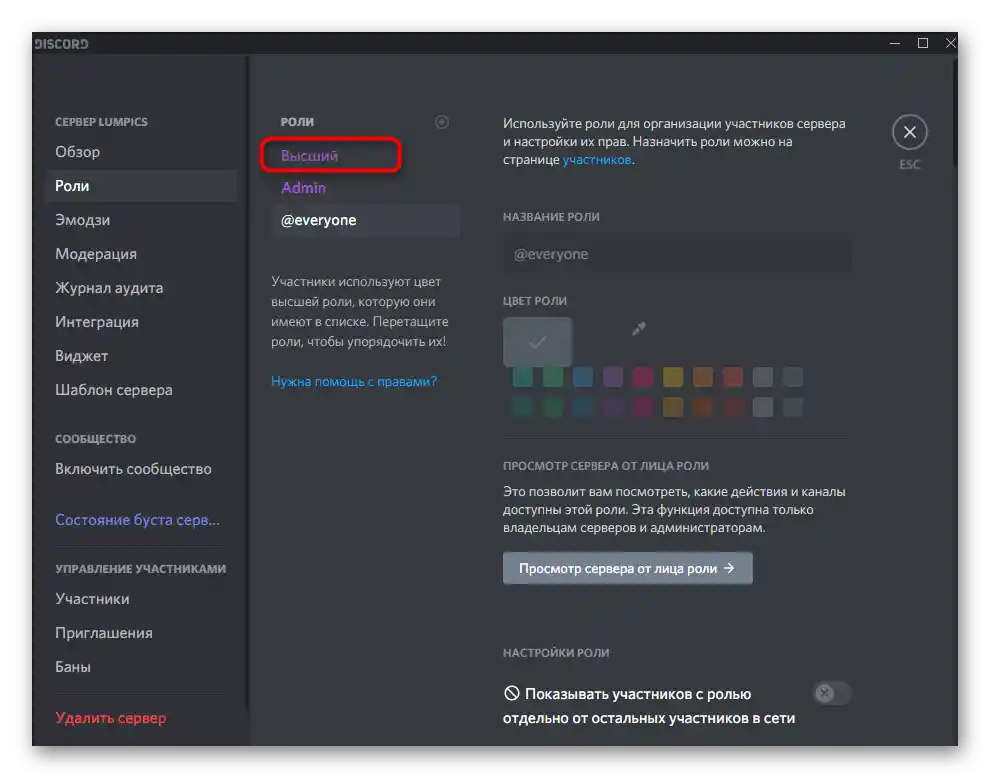
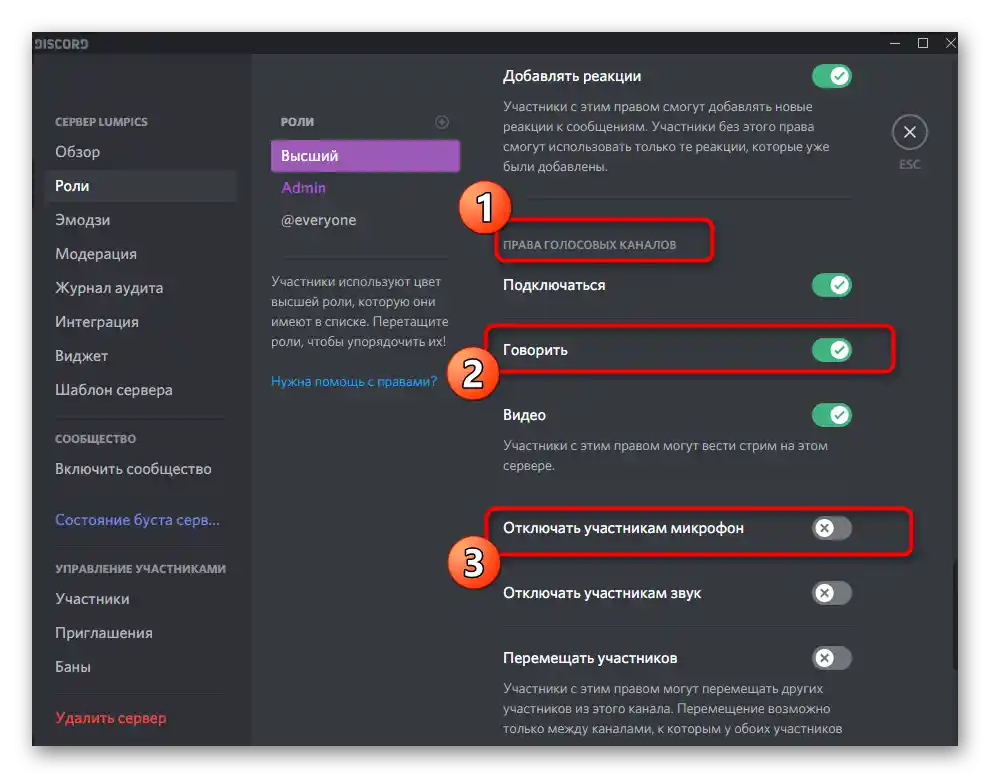
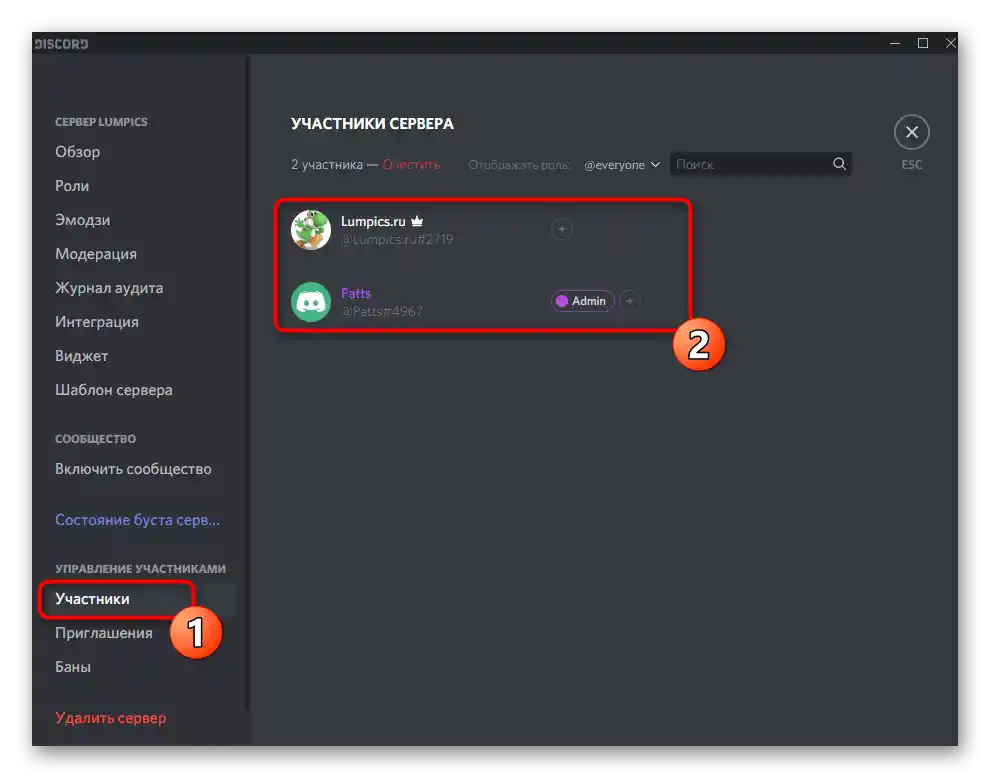
Demonstrovali jsme pouze jedno z oprávnění pro role, kterých může být na serveru obrovské množství. Pokud máte zájem o jejich správu, ale dříve jste se s podobným úkolem nesetkali, přečtěte si další tematické materiály na našich stránkách, přecházející na následující odkazy.
Více informací:
Vytváření a rozdělování rolí v Discordu
Předání práv administrátora na serveru v Discordu
Někdy se nastavení rolí překrývá s právy pro hlasové kanály na serveru, ale mohou být také nezávislá, což také ovlivňuje přístup k používání mikrofonu ostatními účastníky.
- Pro kontrolu aktuálních parametrů a jejich změnu klikněte na tlačítko ve tvaru ozubeného kola, které se objeví při najetí kurzoru na hlasový kanál.
- V novém okně přejděte do sekce „Oprávnění“.
- Vyberte účastníky nebo role pro úpravu parametrů na tomto kanálu.
- Najděte položku „Mluvit“ a změňte ji podle svých požadavků.S ostatními právy doporučujeme se seznámit samostatně, přečtením nejen jejich názvů, ale i popisů od vývojářů.
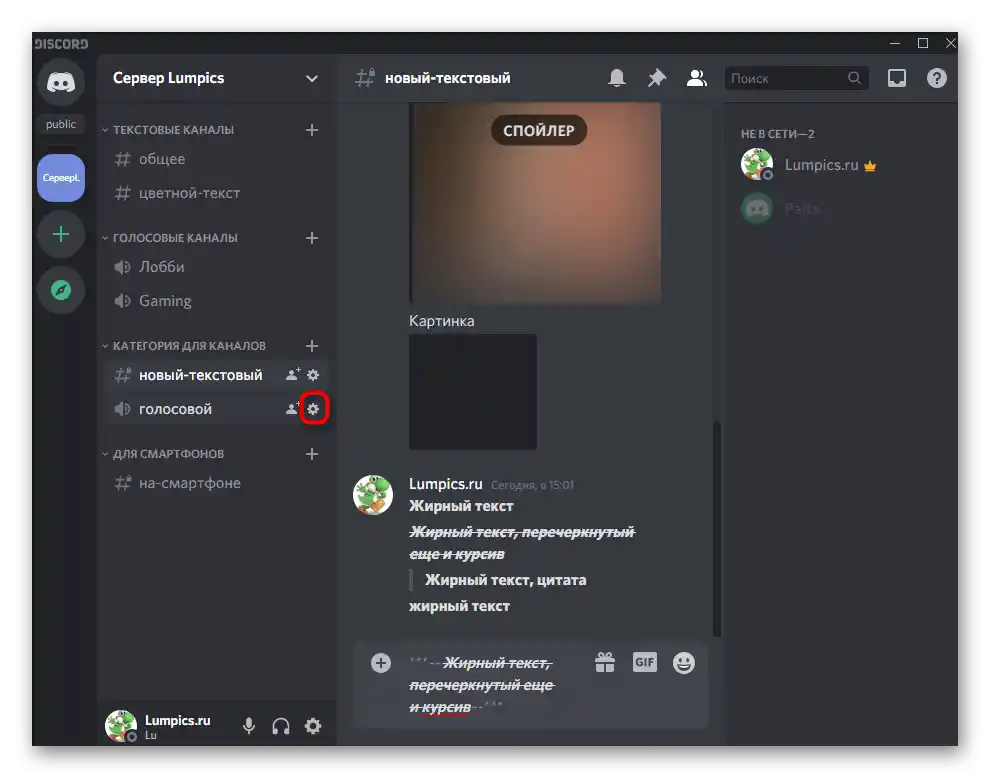
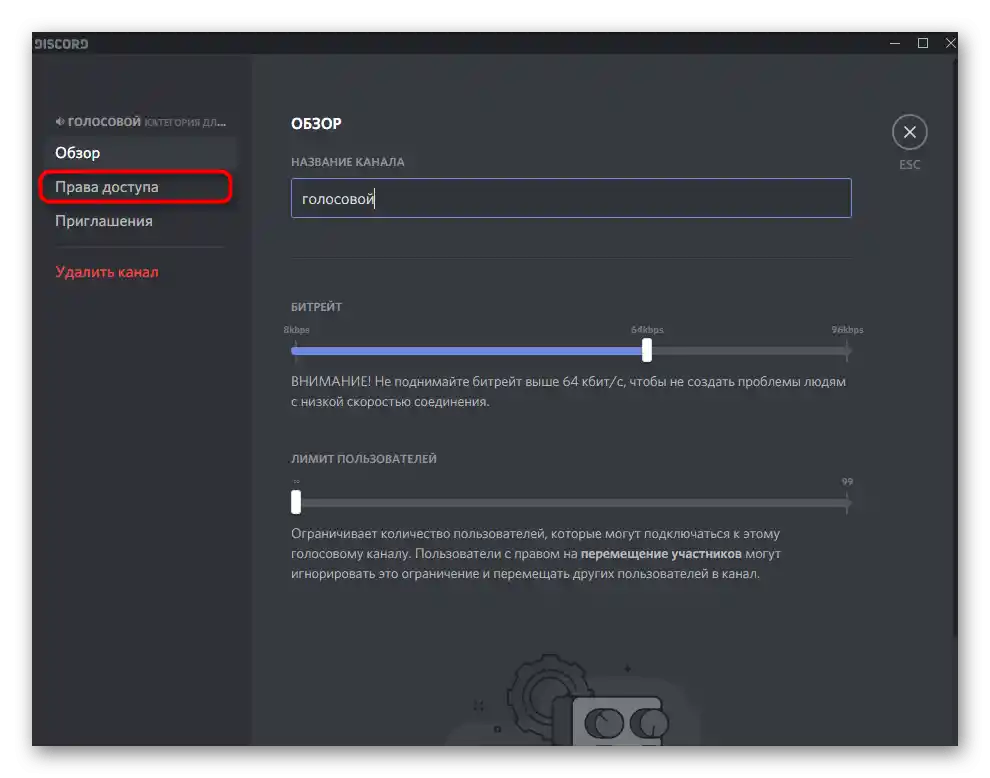
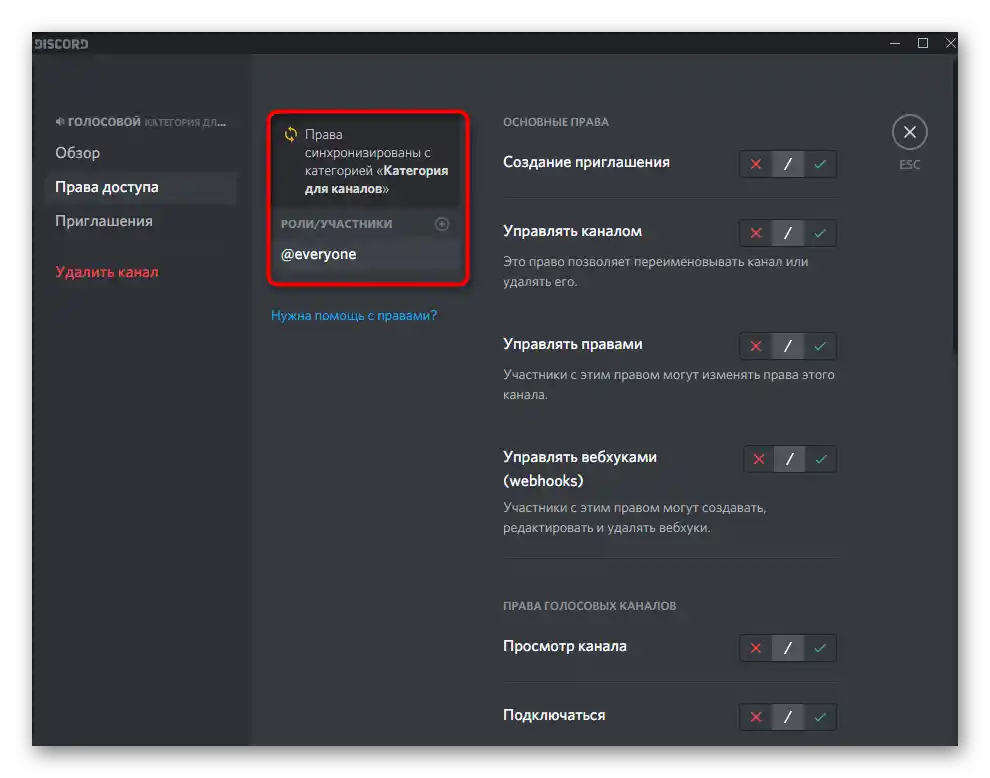
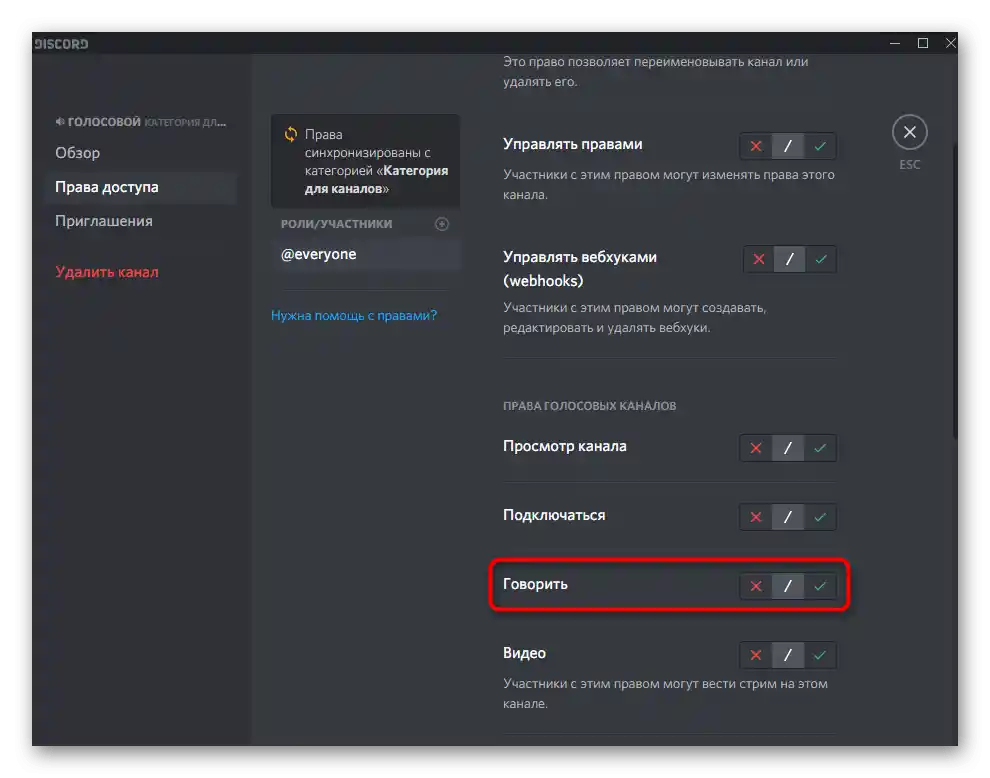
Varianta 2: Mobilní aplikace
Majitelé mobilních aplikací se také setkávají s nutností zapnutí mikrofonu při hlasové komunikaci s ostatními uživateli Discordu. V tomto případě se algoritmus činností mírně mění, protože funkčnost a rozhraní messengeru se na různých platformách liší.
Zapnutí mikrofonu na hlasovém kanálu
Pokud chcete komunikovat na hlasovém kanálu jednoho z dostupných serverů, ale nevíte, jak zapnout mikrofon, postupujte podle tohoto návodu, abyste se zbavili této obtíže.
- Klepněte na název hlasového kanálu, abyste se k němu připojili.
- Při zobrazení nabídky akcí klikněte na „Připojit se k hlasovému kanálu“.
- Během komunikace můžete znovu klepnout na jeho název, abyste otevřeli okno správy. Zde vás zajímá ikona mikrofonu. Pokud není přeškrtnutá červenou čarou, znamená to, že zařízení funguje.
- Stav vstupního zařízení vidí i ostatní účastníci tohoto kanálu. Pokud je mikrofon vypnutý, vedle vašeho jména se objeví odpovídající ikona.
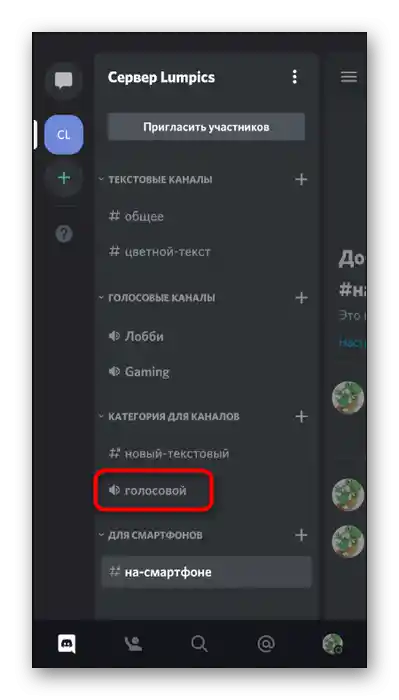
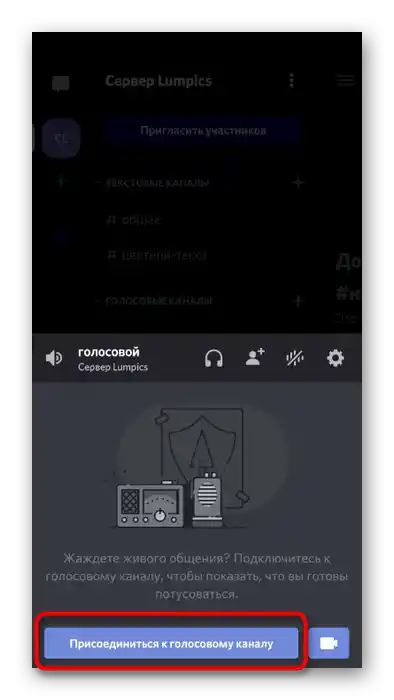
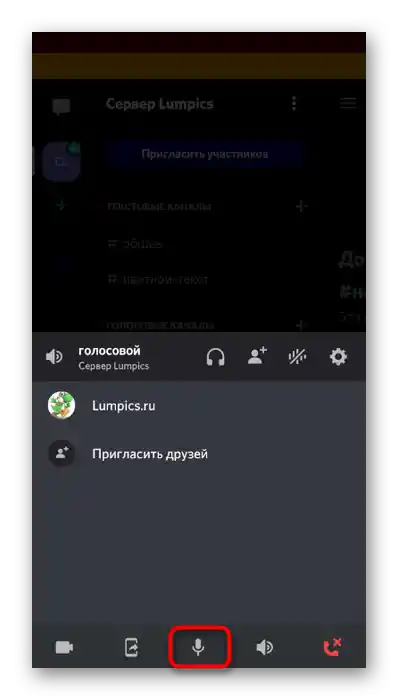
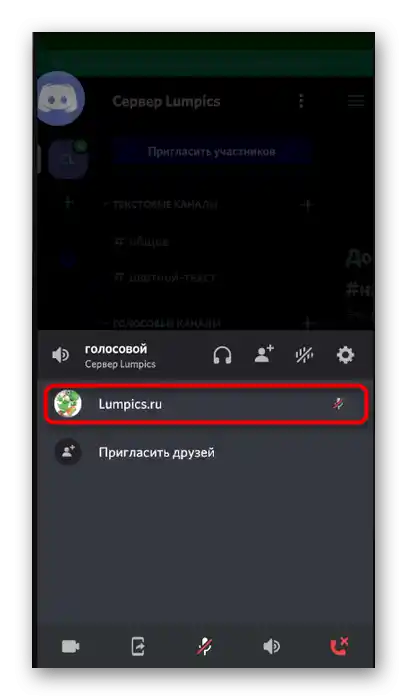
Zapnutí režimu vysílačky
V mobilní aplikaci je také dostupná funkce přepnutí na režim vysílačky, avšak funguje trochu jinak než v programu pro počítač, a někteří uživatelé mají problémy s aktivací mikrofonu.Můžete otestovat tento režim a zjistit, jak funguje na vašem zařízení.
- Klepněte na ikonu svého profilu, abyste otevřeli jeho nastavení.
- Tam klepněte na položku „Hlas a video“.
- Přejděte k výběru možnosti v „Režimu vstupu“.
- Zvolte „Režim vysílačky“ a přečtěte si oznámení, které se objeví na obrazovce.
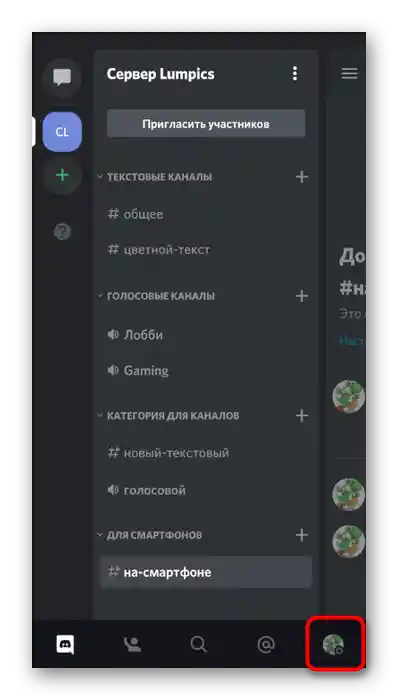
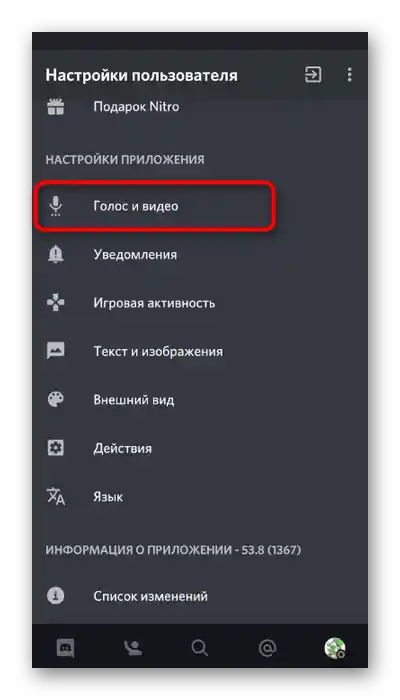
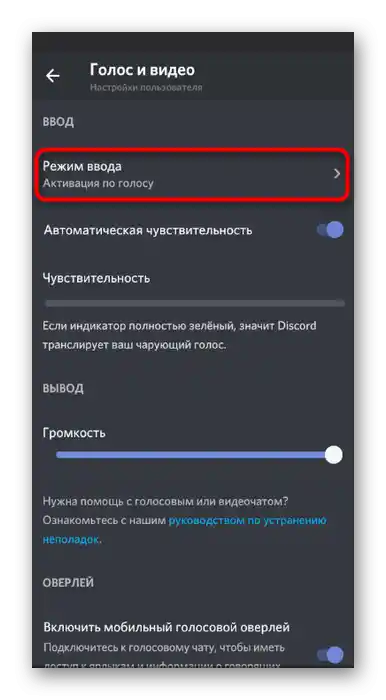
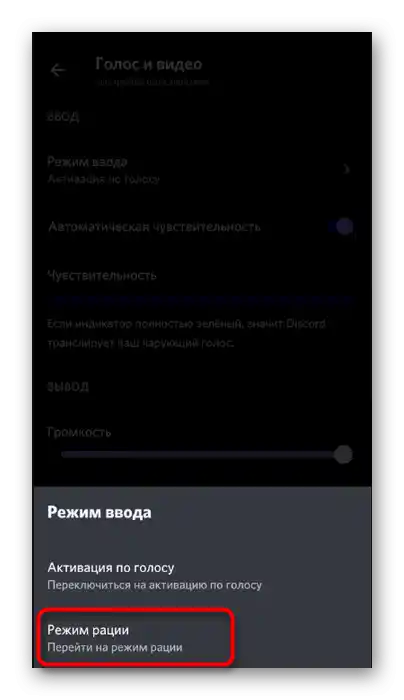
Pokud se v nastavení neobjeví žádná položka týkající se aktivace hlasu nebo tlačítko jednoduše nefunguje, je to problém funkce, za který mohou vývojáři, protože ji dosud neoptimalizovali pro všechny typy mobilních zařízení.
Použití hlasového překryvu
V prakticky každé aplikaci, která umožňuje komunikaci pomocí hlasového nebo video spojení, je vestavěný překryv, který se objeví na obrazovce během hovoru, když minimalizujete aplikaci. V Discordu ho můžete použít, pokud chcete pracovat s mikrofonem.
- Připojte se k jakémukoli hlasovému chatu nebo zavolejte příteli, abyste na obrazovce zobrazili překryv. Po minimalizaci Discordu na něj klepněte.
- Objeví se malé okno, ve kterém můžete mimo jiné klepnout na ikonu mikrofonu, abyste ho vypnuli nebo zapnuli.
- Zde vše funguje na stejném principu: pokud je ikona přeškrtnutá červenou čarou, znamená to, že je mikrofon vypnutý.
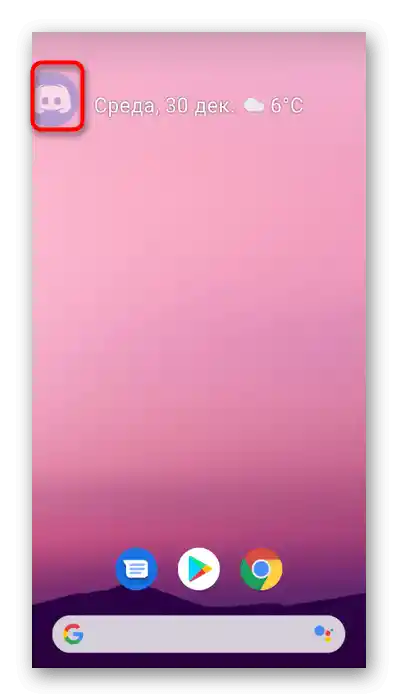
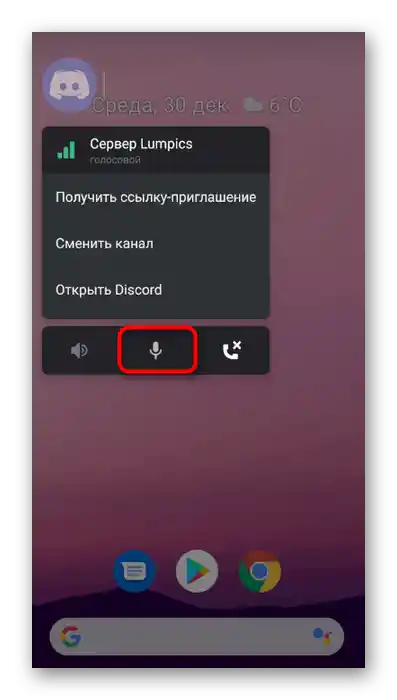
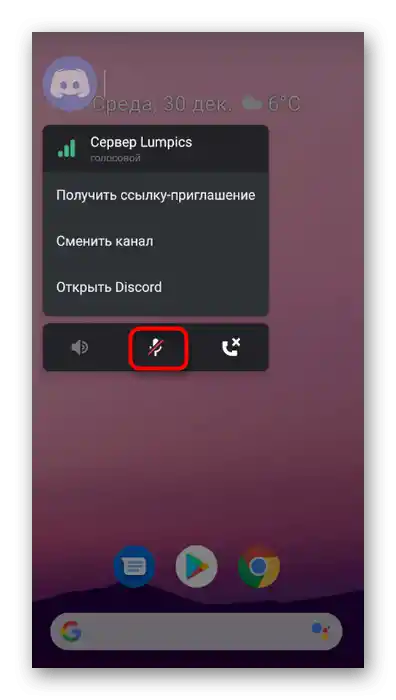
Poskytnutí aplikaci oprávnění k používání mikrofonu
Zvažme situaci, kdy při pokusu o zapnutí mikrofonu v aplikaci Discord nic neprobíhá. Nejčastěji to souvisí s tím, že jste kdysi odmítli poskytnout oprávnění pro práci s tímto zařízením a nyní je automaticky blokováno.Pro opravu této situace proveďte následující kroky:
- Rozbalte lištu s oznámeními na svém smartphonu nebo tabletu a klikněte na tlačítko se šroubovákem, čímž přejdete do nastavení.
- V menu vyberte sekci „Aplikace a oznámení“.
- Najděte mezi všemi nainstalovanými programy „Discord“ a klikněte na něj pro přechod.
- Otevřete seznam všech dostupných oprávnění.
- Najděte „Mikrofon“ a klepněte na tuto položku.
- Nastavte oprávnění zaškrtnutím, poté se vraťte k aplikaci a zkontrolujte funkčnost mikrofonu.
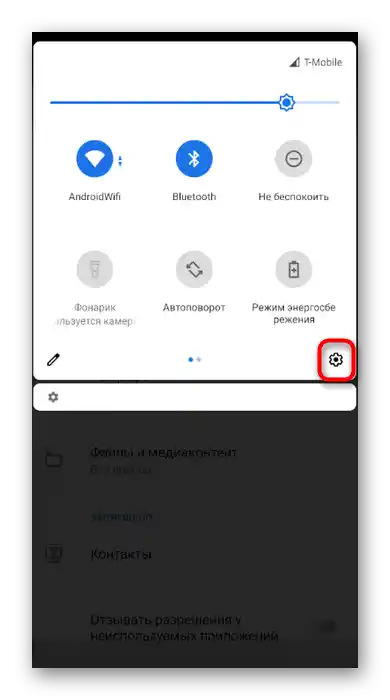
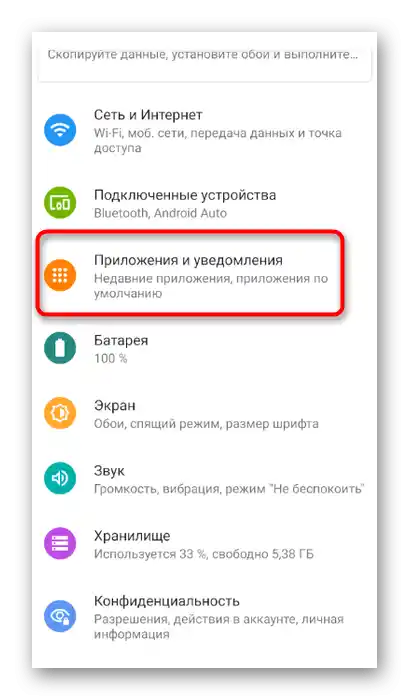
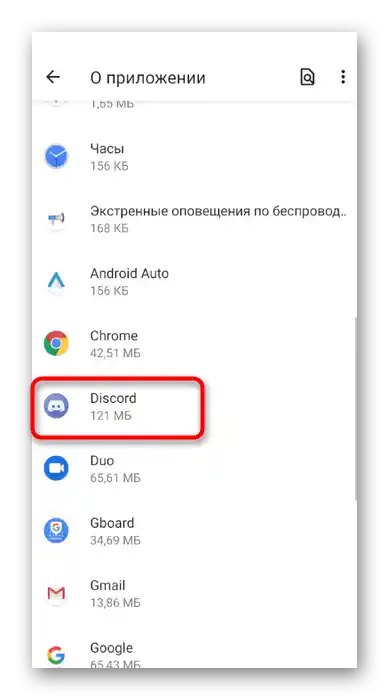
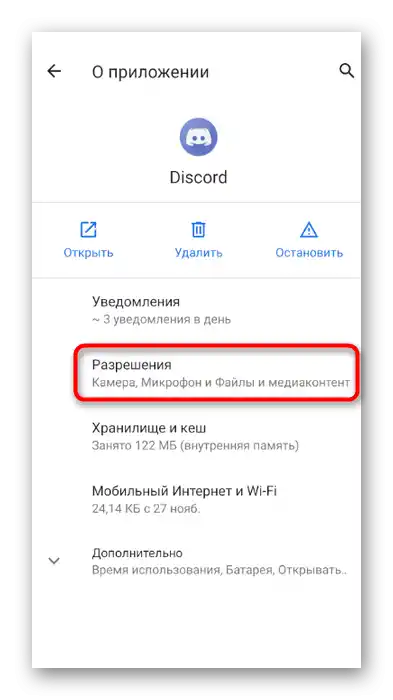
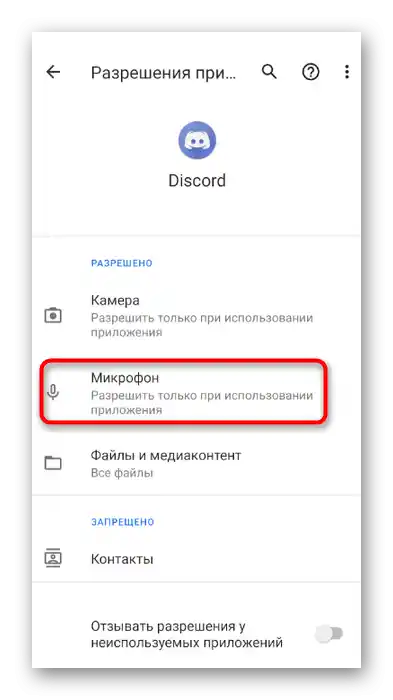
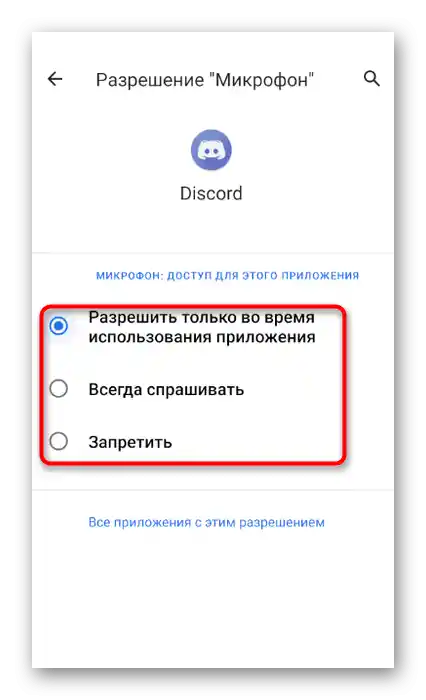
Nastavení používání mikrofonu na serveru
V části o používání mikrofonu v Discordu na počítači jsme hovořili o možnosti nastavení práv pro každého účastníka a jednotlivé hlasové chaty. Pojďme se této tématice věnovat i v mobilní aplikaci.
- Přejděte na svůj server a klikněte na jeho název.
- V zobrazeném menu vyberte „Nastavení“.
- Sjeďte k bloku „Správa účastníků“ a klepněte na položku „Role“.
- Vyberte roli, pro kterou je třeba povolit používání mikrofonu.
- Najděte právo „Mluvit“ a zaškrtněte ho. Uložte změny a vraťte se do předchozího menu.
- Dále otevřete sekci „Účastníci“.
- V ní vyberte uživatele, kterému chcete přiřadit nastavenou roli.
- Zaškrtněte ji, čímž mu povolíte používat všechna práva, která byla vybrána dříve.
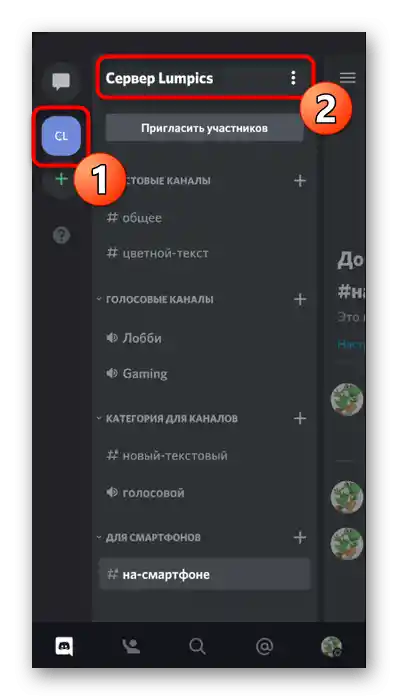
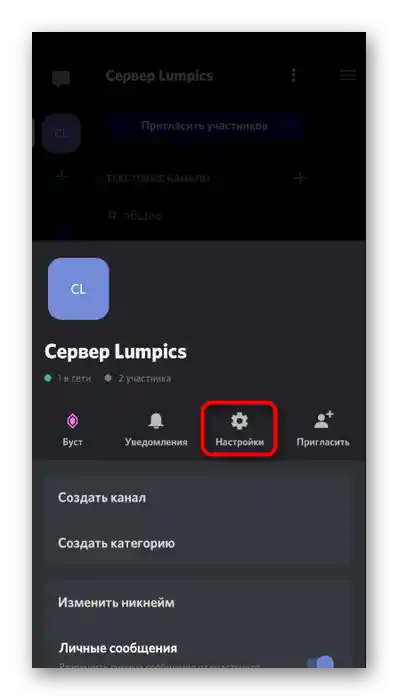
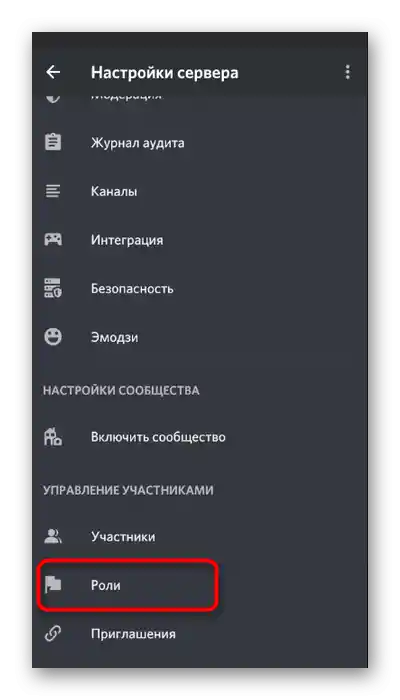
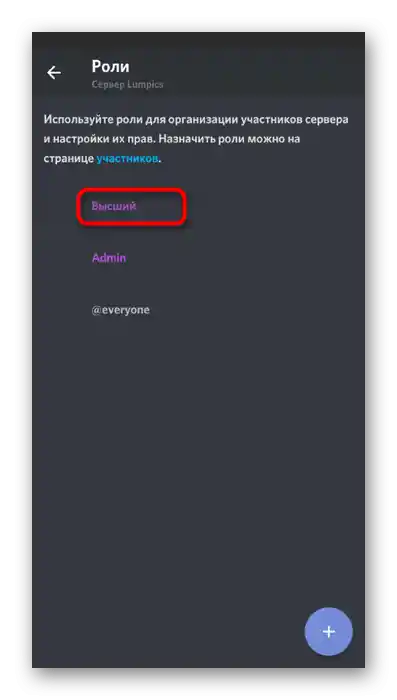
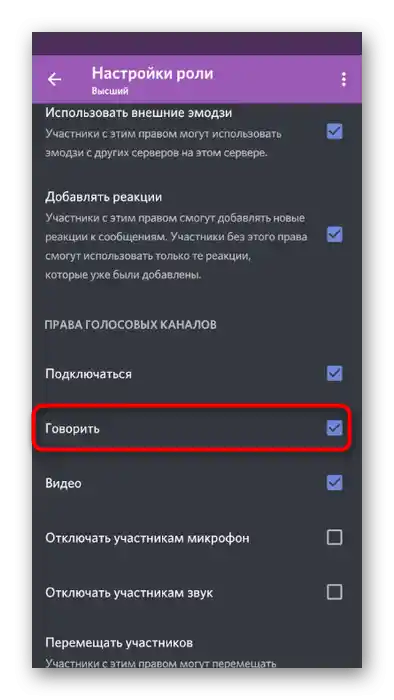
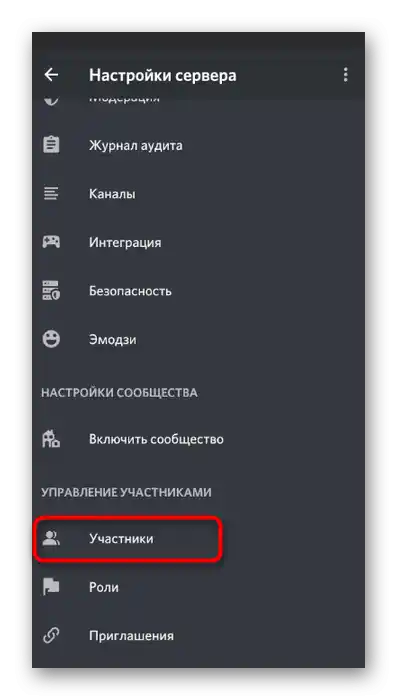
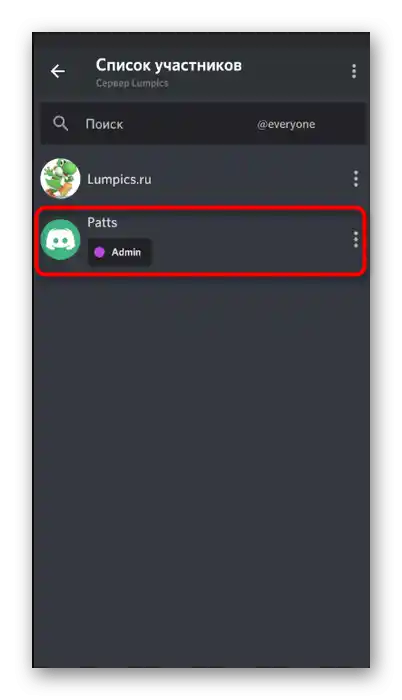
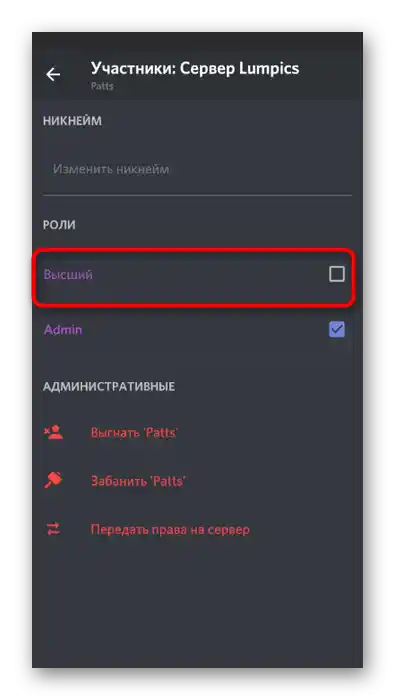
Podrobněji se seznamte s informacemi o nastavení rolí na serveru v předchozí části našeho článku, kde jsou všechny pomocné odkazy.V jiných příručkách najdete pokyny, jak pracovat s právy a v mobilní aplikaci.
Jednotlivá práva pro hlasové kanály lze zkontrolovat a změnit následujícím způsobem:
- Dlouze stiskněte požadovaný kanál, abyste otevřeli jeho ovládací okno.
- Přejděte do „Práva přístupu“.
- Vyberte jednotlivého uživatele nebo celou roli, pro kterou chcete povolit mikrofon.
- Zaškrtněte políčko vedle položky „Mluvit“ a můžete přejít k provádění jakýchkoli dalších akcí.