Obsah:
Další instrukce budou demonstrovány pouze na příkladu verze Discord pro počítače a notebooky, protože mobilní aplikace nepodporuje zobrazení overlay a v blízké budoucnosti se nepředpokládá hluboká integrace s aplikacemi na Android nebo iOS.
Účel herního overlay
Stručně si povíme, k čemu je overlay v Discordu určen a jak může být využíván. Je to užitečná technologie pro ty, kteří hrají se svými přáteli stejnou hru nebo se s nimi jen tak baví při jakýchkoli jiných činnostech. Overlay představuje malou panel s zobrazením přezdívek a činností uživatelů. Umožňuje dostávat oznámení z textových chatů, zjistit, kdo z účastníků hlasových hovorů právě mluví nebo co dělá v aktuálním okamžiku (oznámení o spuštění jakékoli hry se také objevuje).
Zapneme a nastavíme overlay
Ve výchozím nastavení je overlay již zapnutý, avšak jeho standardní parametry ne vždy vyhovují uživatelům, proto je potřeba flexibilnější úpravy. I když jste jej vypnuli, ukážeme vám, jak jej znovu aktivovat a vybrat další parametry. Rozdělíme proces na čtyři jednoduché kroky pro usnadnění pochopení všech akcí.
Krok 1: Zapnutí a základní parametry
Začít bychom měli zapnutím samotné funkce a výběrem dostupných parametrů, které vývojáři nabízejí nastavit podle sebe. Není jich mnoho, takže celá operace zabere několik minut.Pouze předvedeme všechna nastavení a vy nastavíte jejich hodnoty podle vlastního uvážení.
- Otevřete aplikaci Discord a vedle svého jména klikněte na ikonu ve tvaru ozubeného kola.
- V novém okně přejděte do sekce „Overlay“.
- Věnujte pozornost položce „Povolit herní overlay“, kterou je třeba aktivovat, aby funkce zobrazování oznámení fungovala. Zde si také můžete vybrat klávesovou zkratku, pokud chcete přímo ve hře ovládat aktivitu overlay.
- Sjeďte k bloku — „Velikost avatara“. Nastavte hodnotu „Malý“, pokud je v hlasovém kanálu dostatek účastníků a jejich uživatelské obrázky zabírají hodně místa na obrazovce. Kdykoli se můžete vrátit do tohoto menu a změnit na režim „Velký“.
- Další blok — „Zobrazit jména“. To se týká těch uživatelů, kteří jsou s vámi ve stejném hlasovém kanálu. Pokud zvolíte možnost „Vždy“, každé jméno a avatar zůstávají na obrazovce po celou dobu hry, ale mají poloprůhledný vzhled a stávají se výraznějšími, když uživatel mluví. Pokud zvolíte „Pouze během hovoru“, jméno se objeví v okamžiku, kdy uživatel začne mluvit do mikrofonu. „Nikdy“ umožňuje jména vůbec nezobrazovat, pouze avatary účastníků konverzace. Režim bez jmen je nepohodlný, pokud uživatelé nemají personalizované ikony, protože pak bude velmi obtížné rozpoznat mluvčího.
- Níže se nachází parametr „Zobrazit uživatele“. Týká se to právě zobrazení jejich avatarů. Můžete zvolit jak „Vždy“, tak „Pouze během hovoru“, aby samotný overlay neodváděl pozornost, když všichni mlčí.
- Dále následuje blok pro výběr umístění oznámení v overlay. Ve výchozím nastavení se všechny informace zobrazují v levém horním rohu, ale můžete si sami vybrat jeden ze čtyř rohů. Bohužel zatím neexistuje flexibilní parametr, který by umožnil nastavit jakoukoli pozici v tomto menu, ale k tomuto tématu se ještě vrátíme v Kroku 4.
- Seznam nastavení uzavírá položka „Zobrazit oznámení textového chatu“.Dává možnost zobrazit v overlayi nejen účastníky hlasového chatu, ale také zprávy z textového. Pokud zpráv přichází příliš mnoho, je lepší tuto možnost vypnout, aby se zbytečně nepletla.
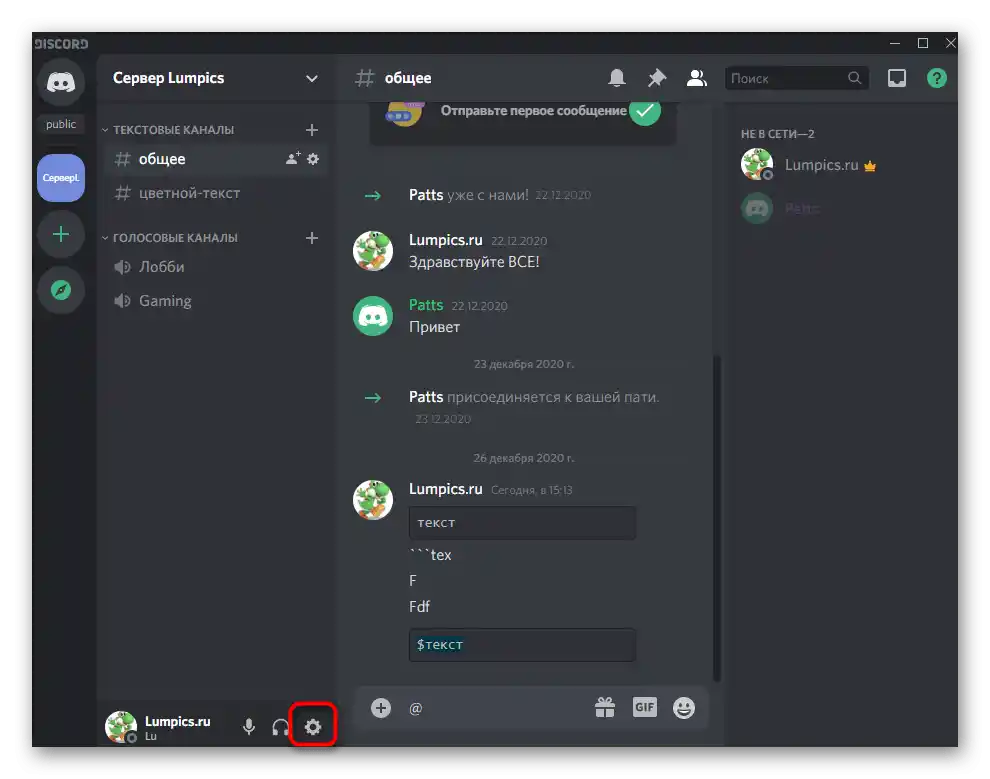
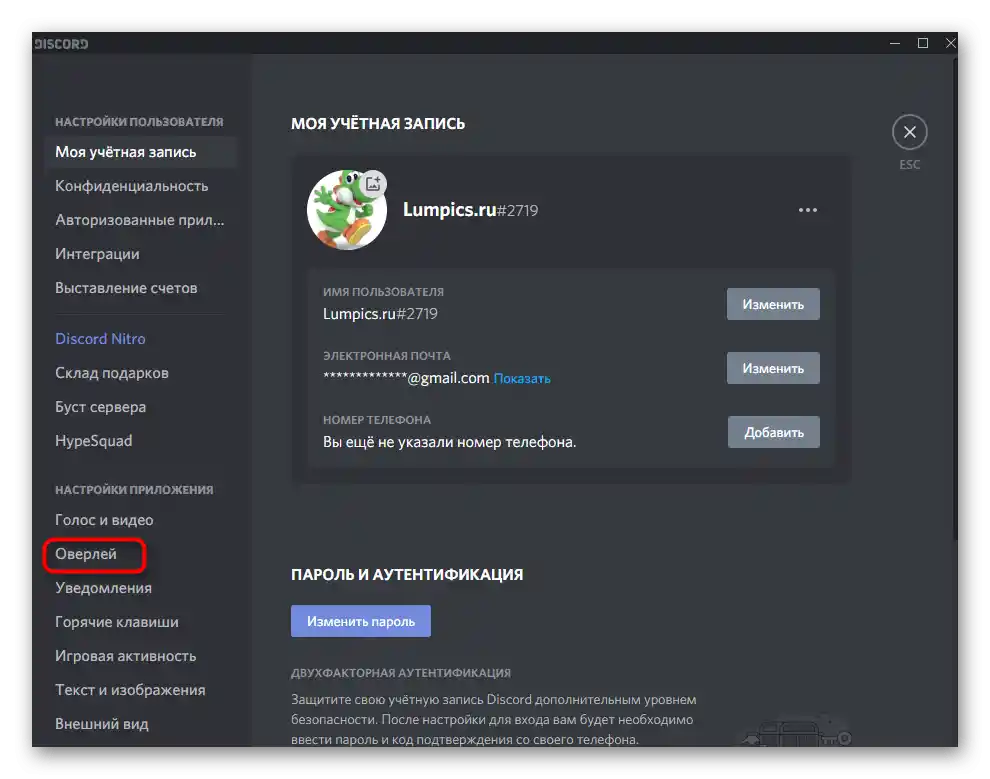
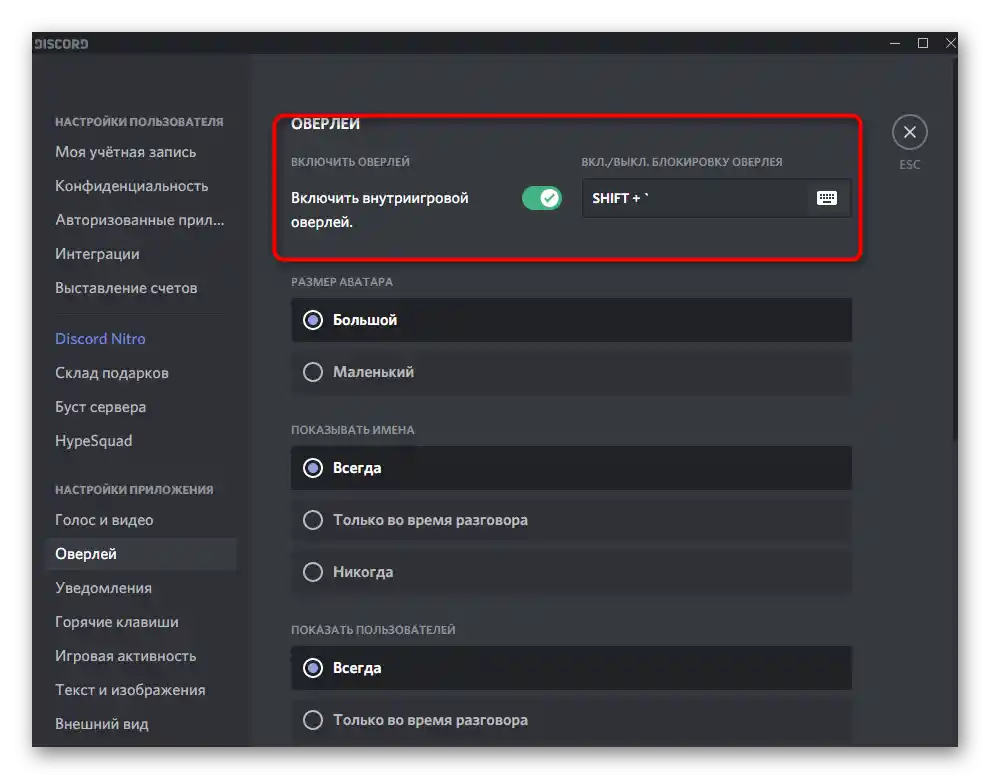
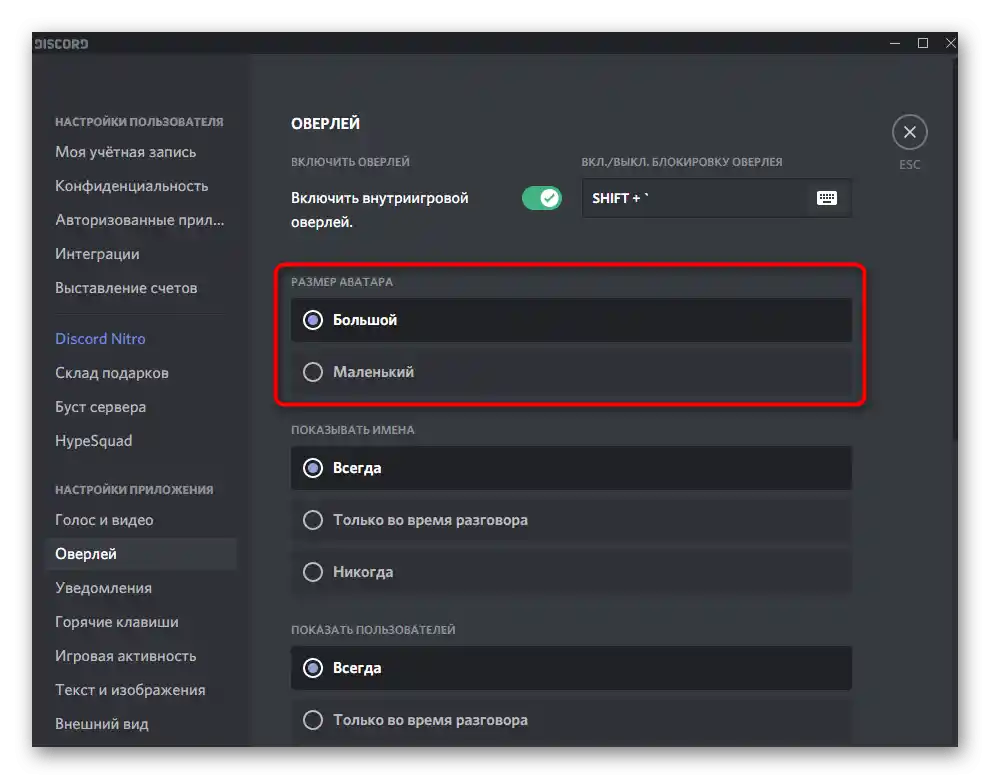
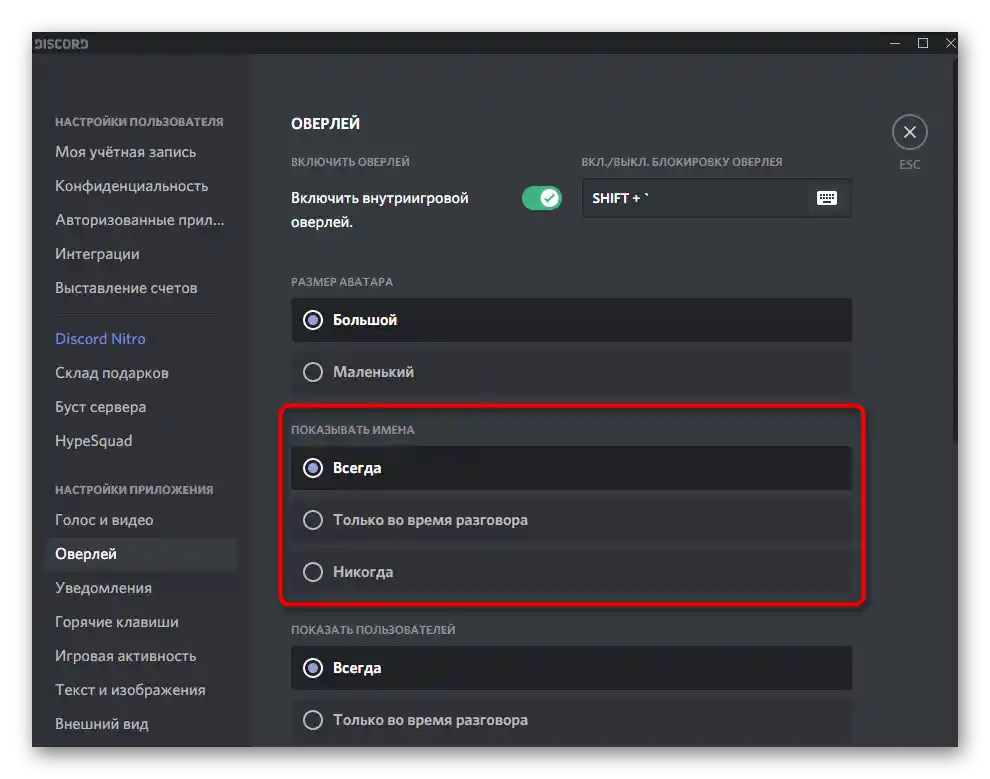
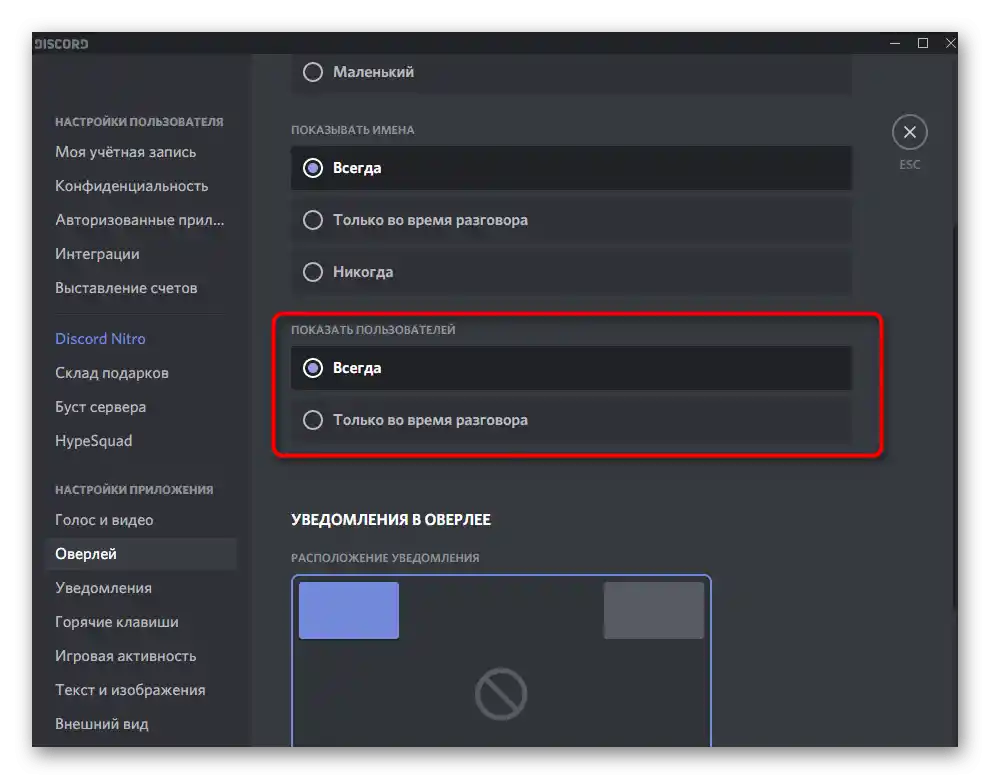
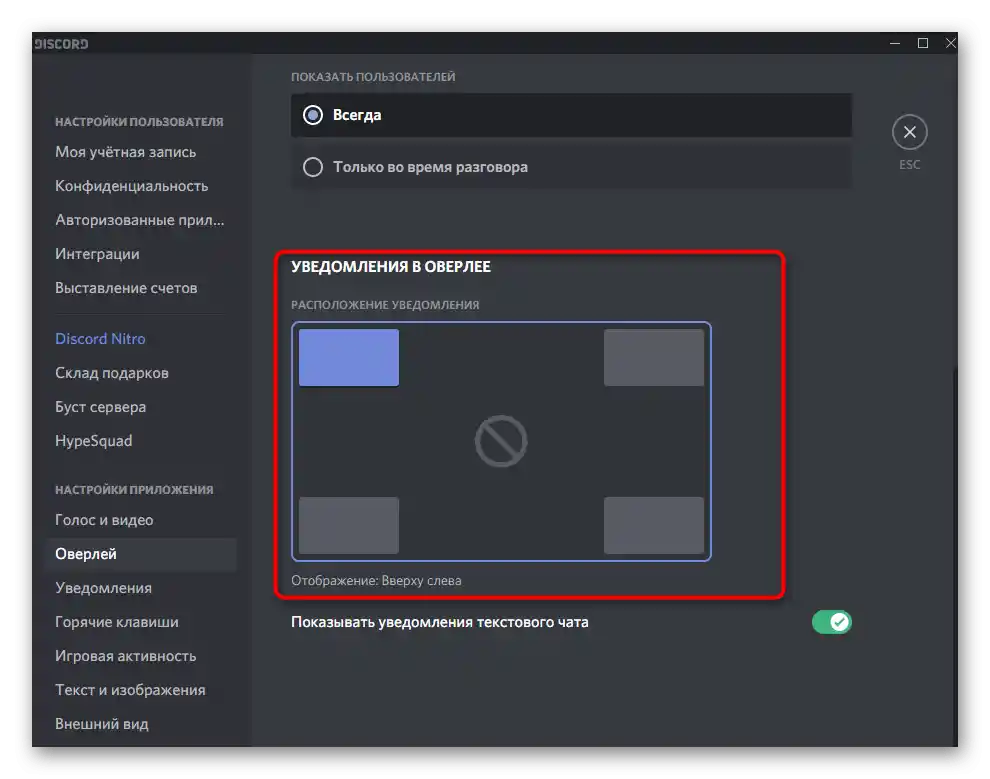
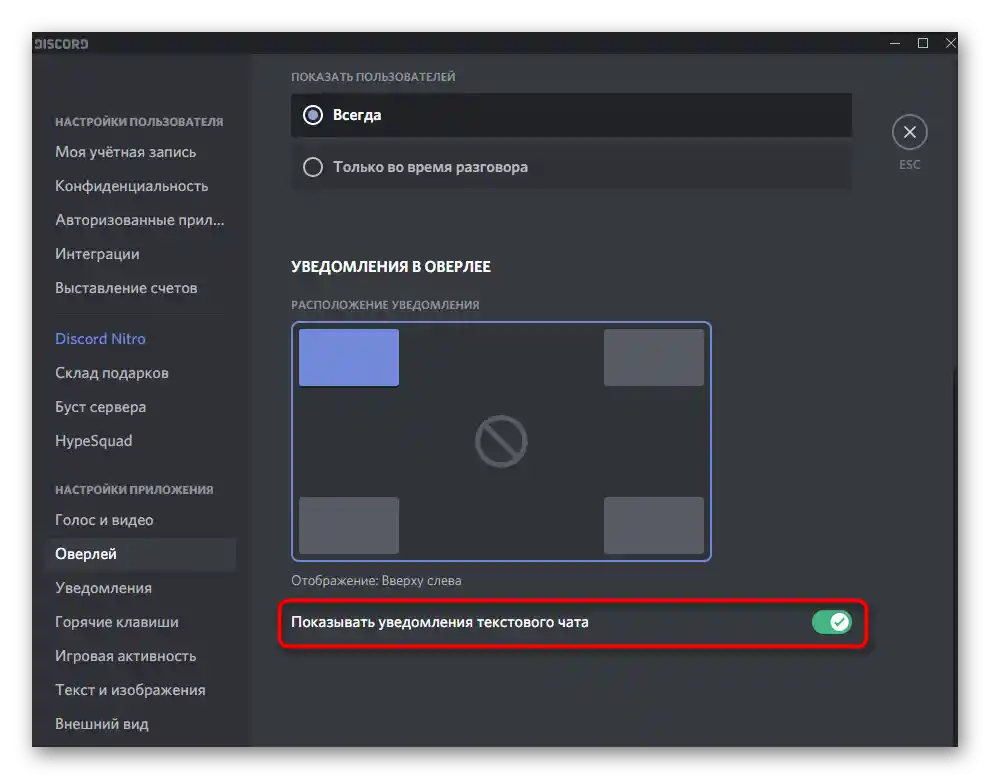
To byly všechny parametry, které lze nastavit pro herní overlay. Ještě jednou opakujeme, že každý z nich je upravován uživatelsky individuálně. Pokud v budoucnu budete chtít něco změnit, vraťte se do této nabídky a proveďte požadované úpravy.
Krok 2: Nastavení herní aktivity
Zůstává už jen jeden malý detail — herní aktivita. Tato možnost umožňuje vybrat, pro které hry se má overlay automaticky spouštět, a kde není potřeba. Samozřejmě existuje klávesová zkratka, která umožňuje samostatně ovládat overlay, připínat nebo odpinat okna, ale to je nepohodlné, protože byste ho museli nastavovat pokaždé.
- Otevřete sekci „Herní aktivita“ v okně obecných nastavení osobního profilu.
- V tomto seznamu se zobrazují přidané hry, tedy ty, které již byly spuštěny při aktivním Discordu. Pokud nějaká hra chybí, můžete ji přidat pomocí příslušného tlačítka, výběrem spustitelného souboru přes okno „Průzkumníka“.
- Dále použijte tlačítko s monitorem, kliknutím na něj aktivujete nebo deaktivujete herní obrazovku pro konkrétní aplikaci.
- Červená ikona s přeškrtnutou čarou označuje, že je overlay vypnutý.
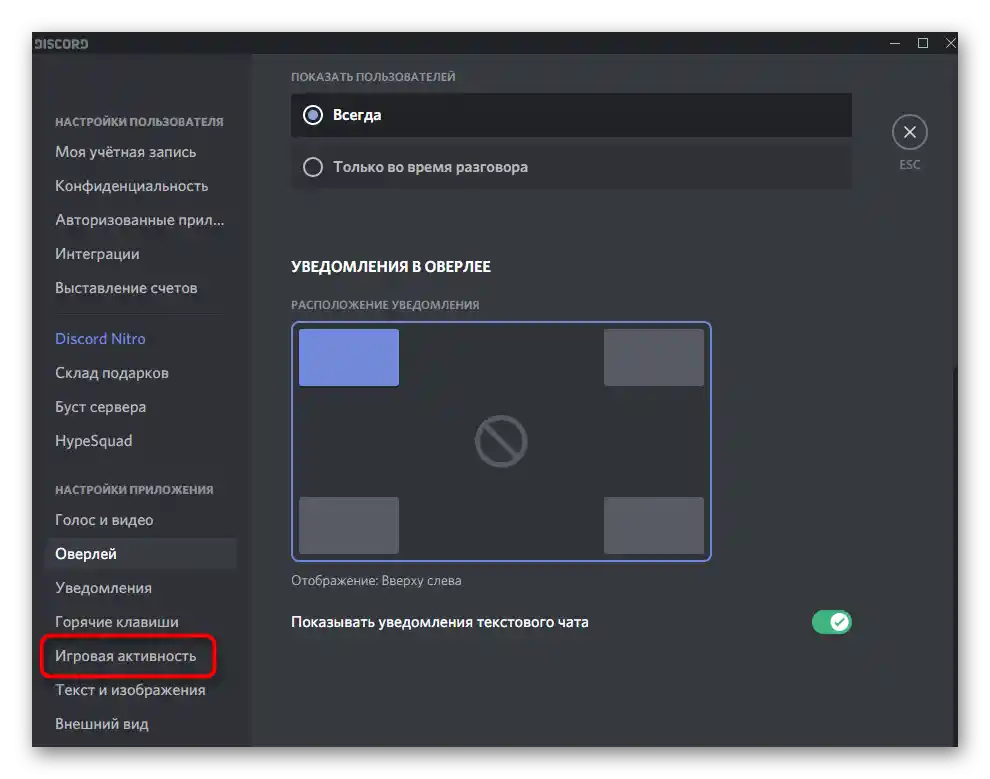
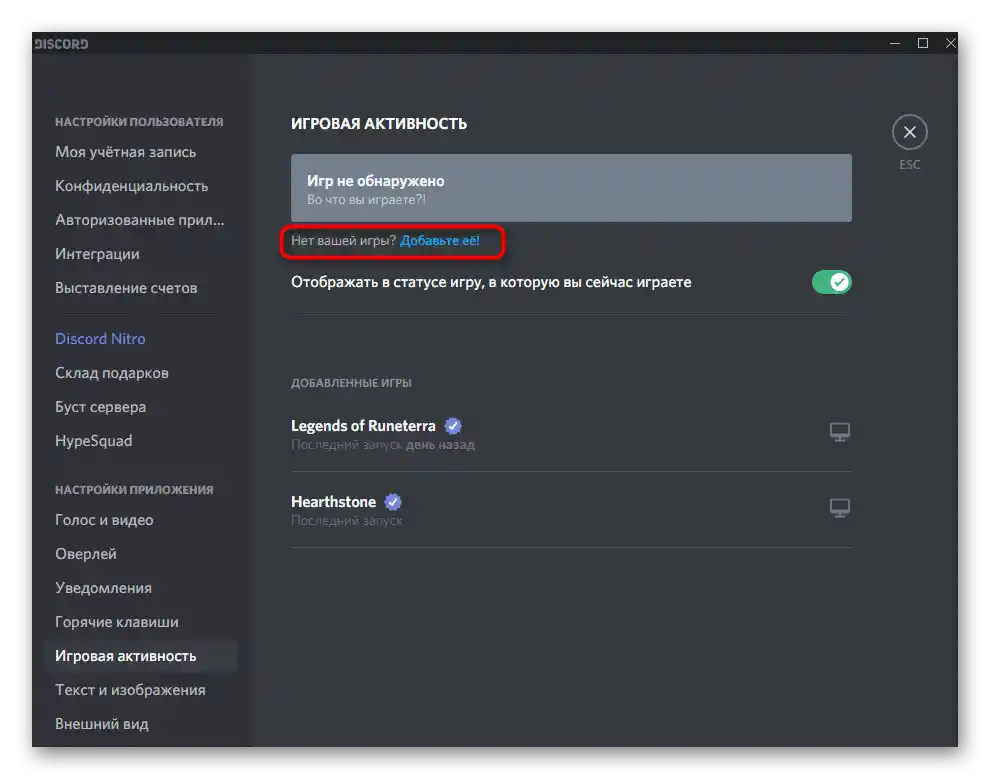
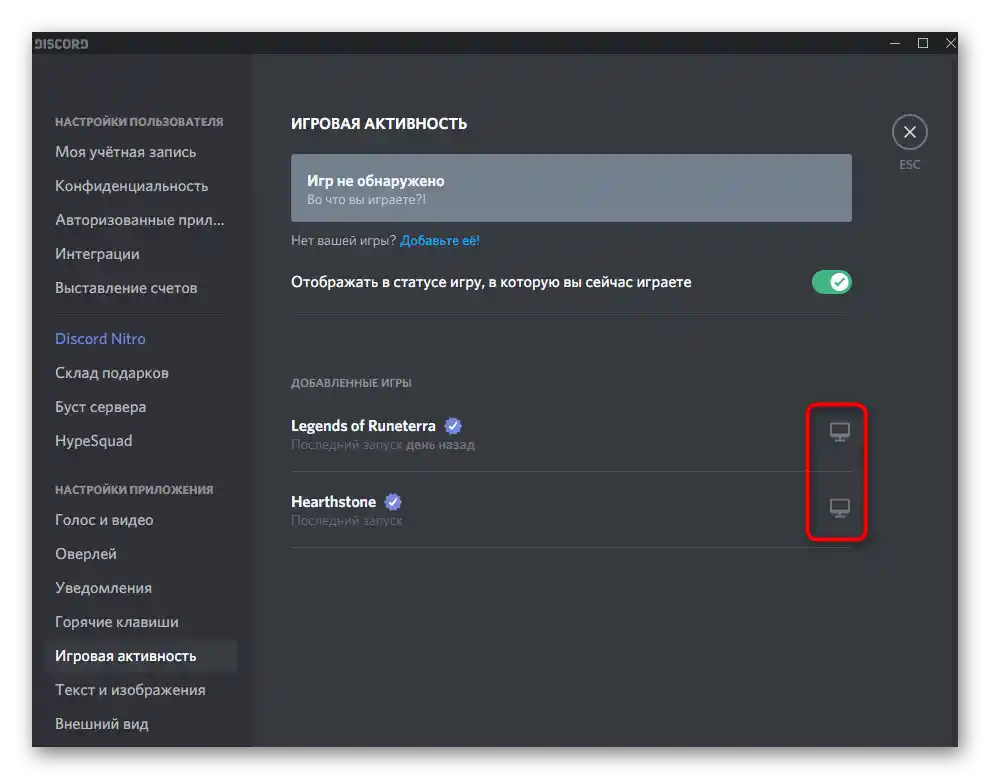
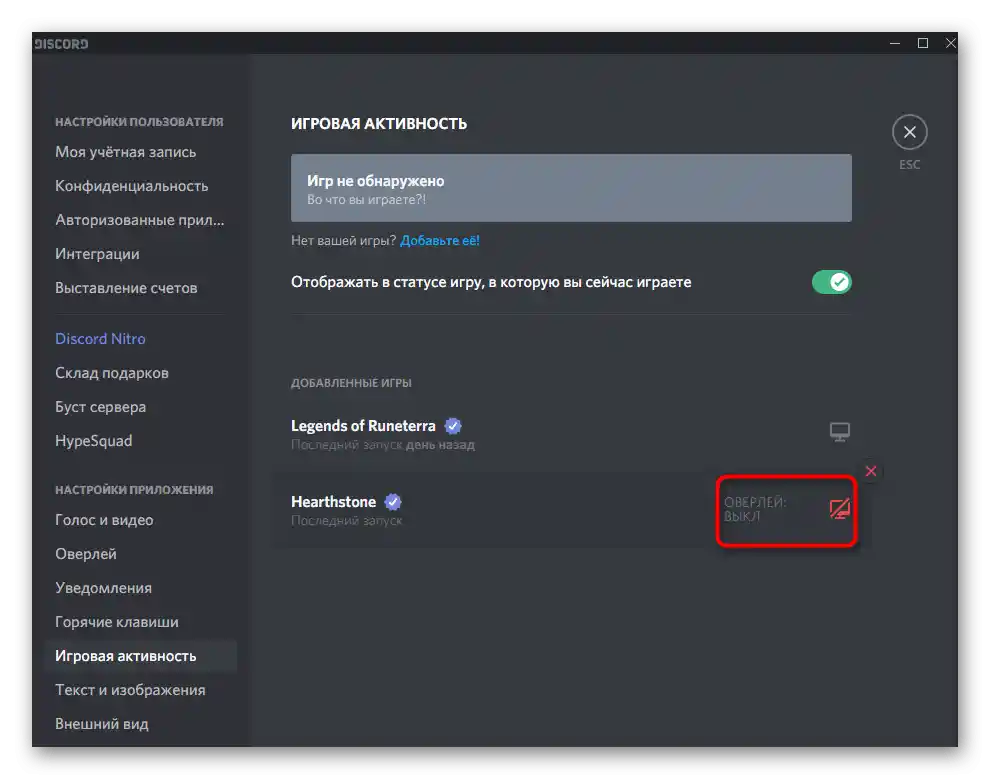
Jak vidíte, toto nastavení nezabere mnoho času, protože zahrnuje změnu pouze jednoho parametru. Jakmile bude vše připraveno, přejděte k závěrečnému kroku materiálu.
Krok 3: Kontrola funkce overlaye
Je lepší hned teď zkontrolovat funkci overlaye, abyste se v případě potřeby nemuseli vracet k nastavením v okamžiku, kdy se všichni hráči již připojí a spustí zápas ve hře.Pro testování budete potřebovat jednoho přítele na Discordu a volný hlasový kanál.
- Najděte takový kanál a připojte se k němu.
- Zavolejte přítele a počkejte, až se také připojí k komunikaci.
- Vyberte aktuální kanál a ujistěte se, že sezení je spuštěno.
- Spusťte jakoukoli hru, pro kterou je zapnutý herní overlay, a věnujte pozornost oblasti s overlayem (jeho umístění závisí na vybraných nastaveních).
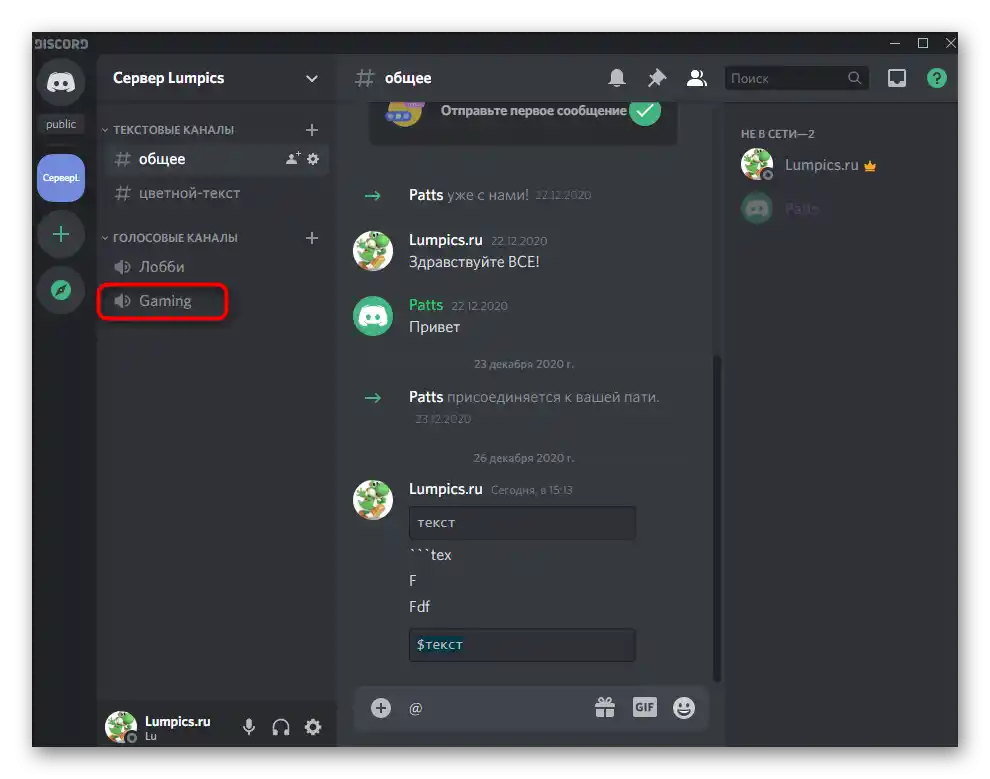
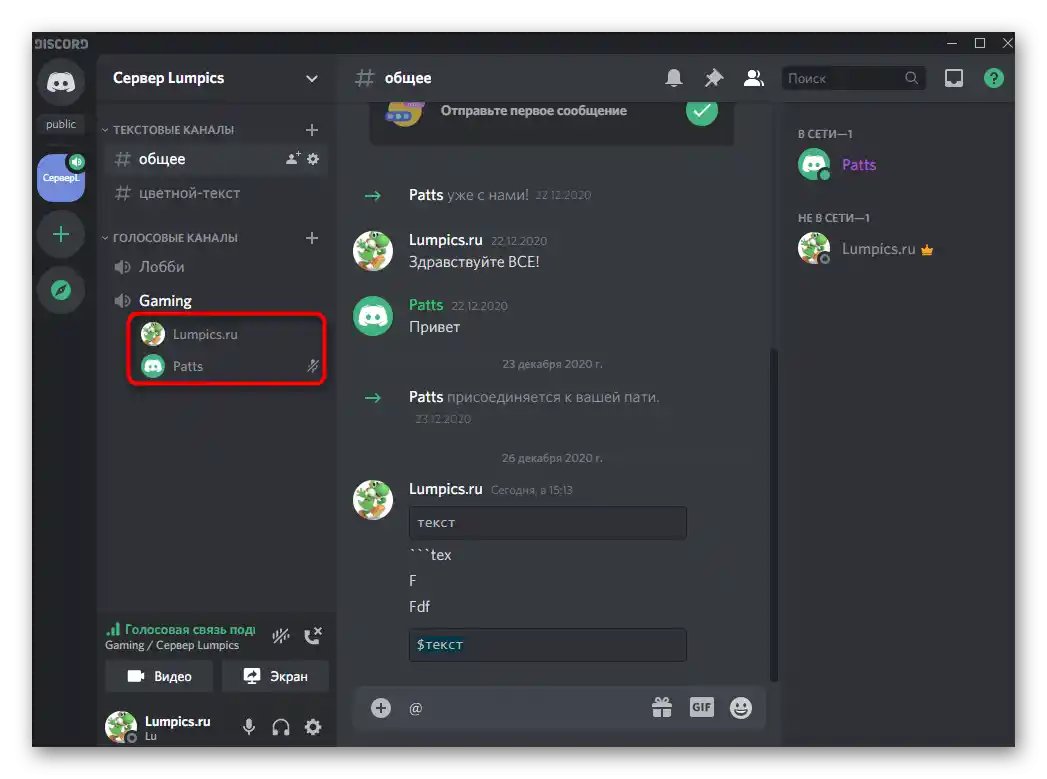
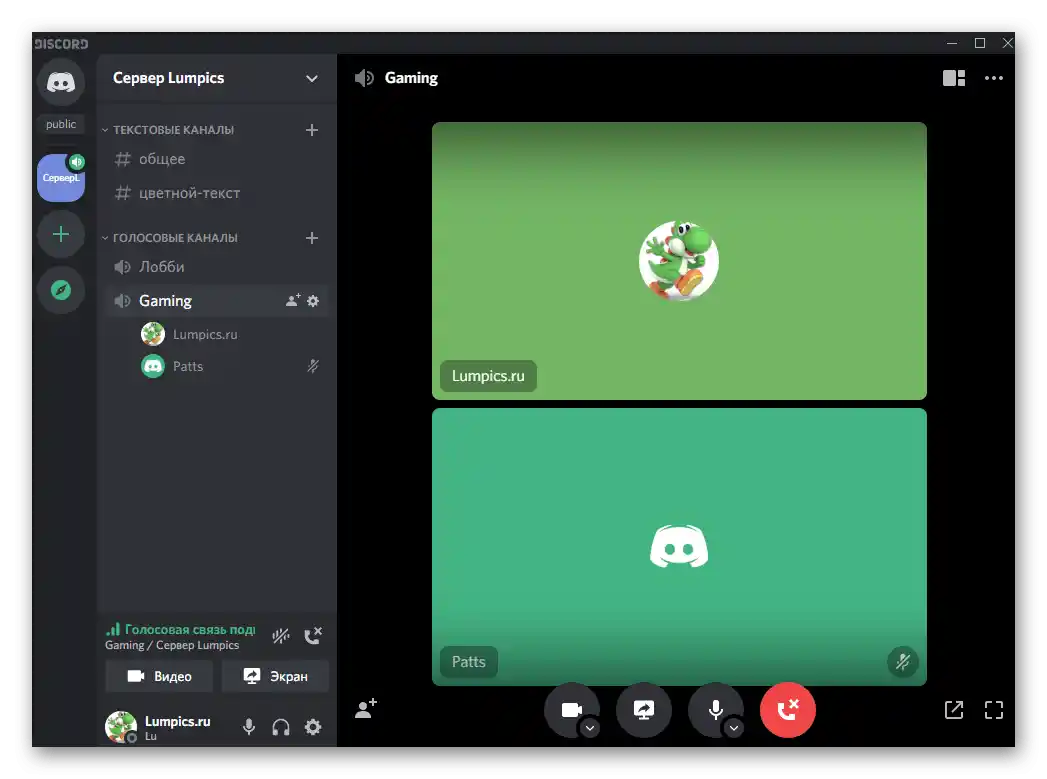
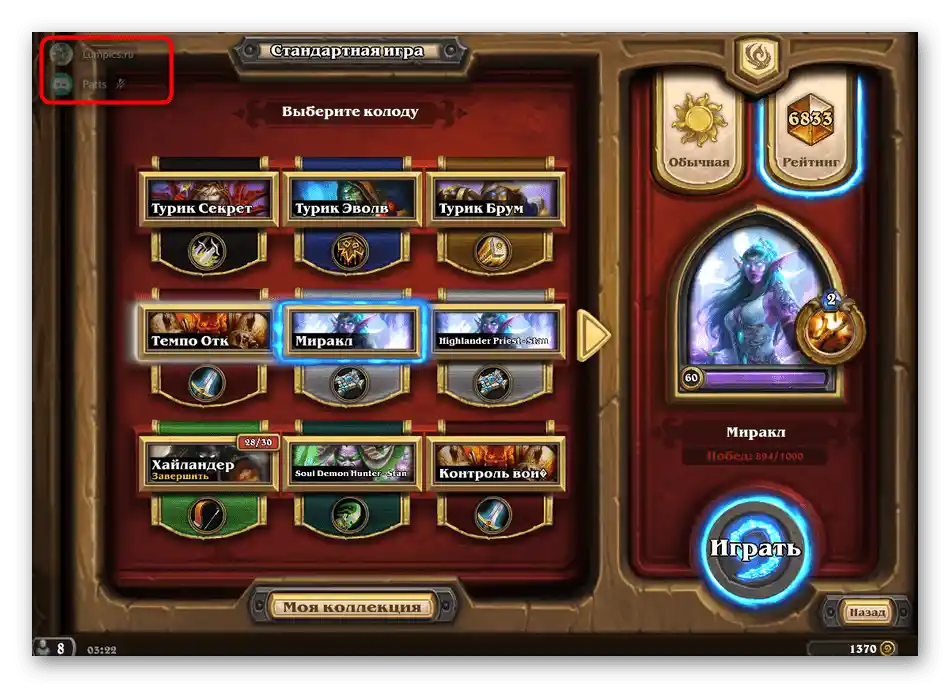
Požádejte přítele, aby řekl pár vět, poslal zprávu v textovém chatu nebo provedl jakoukoli jinou akci, například přehrál hudbu přes Spotify. Měli byste dostávat oznámení a vidět tuto aktivitu podle dříve vybraných parametrů. Pokud něco nevyhovuje, vraťte se k prvnímu kroku, změňte nastavení a znovu je zkontrolujte.
Krok 4: Nastavení připnutí oken
Na závěr si promluvíme o nejzajímavější funkci herního overlaye v Discordu — nastavení připnutí oken. Sem patří textový kanál a hlasová upozornění, která se zobrazují ve výchozím nastavení (právě ta jste viděli na předchozích snímcích obrazovky). Připnutí oken zajistí flexibilnější nastavení jejich umístění a přidá widget s potřebným textovým chatem, abyste mohli rychle odpovídat na zprávy bez přepínání aplikací.
- Přihlaste se do hry, kde bude nejpohodlnější nastavit overlay. Pokud nebyla změněna klávesová zkratka pro jeho ovládání, stiskněte Shift + `(ruská Ё) pro vyvolání příslušného menu.
- V něm klikněte levým tlačítkem myši a podržte ho na okně hlasového chatu.
- Přesuňte ho na jakékoli pohodlné místo na obrazovce. Může to být dokonce i střed, i když v předchozím menu s nastavením nebylo možné takové umístění vybrat.
- Vraťte se k overlayi, otevřete textový kanál, který chcete připnout, a stiskněte příslušné tlačítko.
- Okno se zobrazí vpravo a můžete změnit jeho velikost. Pravda, v tom jsou určitá omezení a nelze ho udělat úplně úzkým.
- Použijte tlačítko pro změnu průhlednosti, abyste tento parametr upravili podle sebe.
- Objeví se posuvník, který slouží k regulaci průhlednosti tohoto okna.Nastavte vhodnou hodnotu a poté se vraťte do předchozího menu.
- Přesuňte okno s textovým chatem na pohodlné místo a ujistěte se, že nevadí.
- Na následujícím obrázku vidíte, jak úzký může být textový chat. Bohužel, užší to udělat nelze, takže může občas překážet.
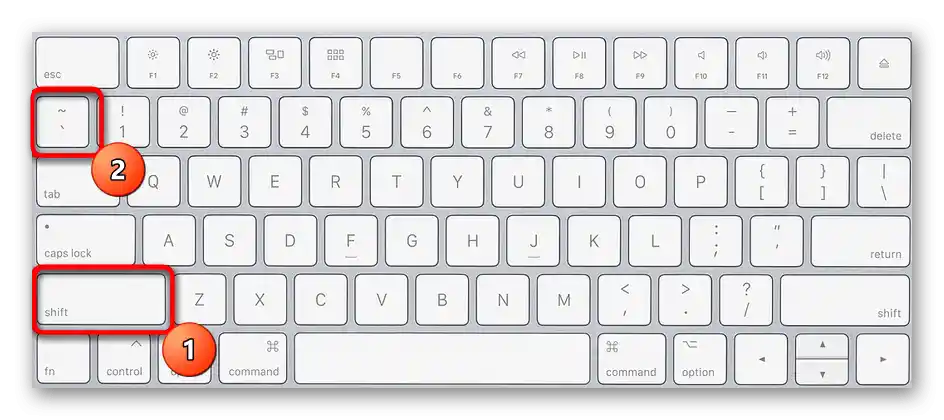
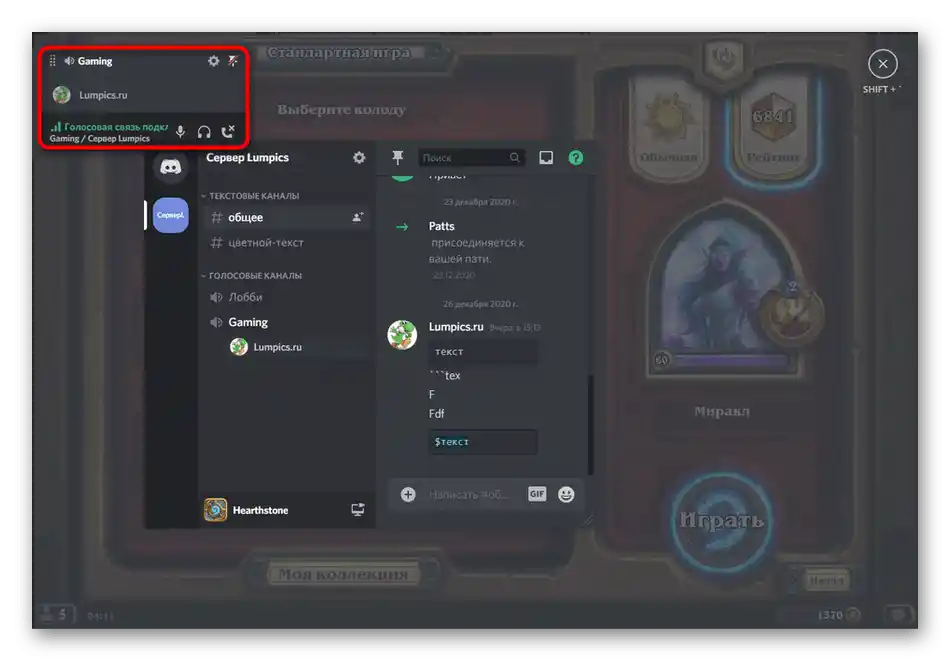
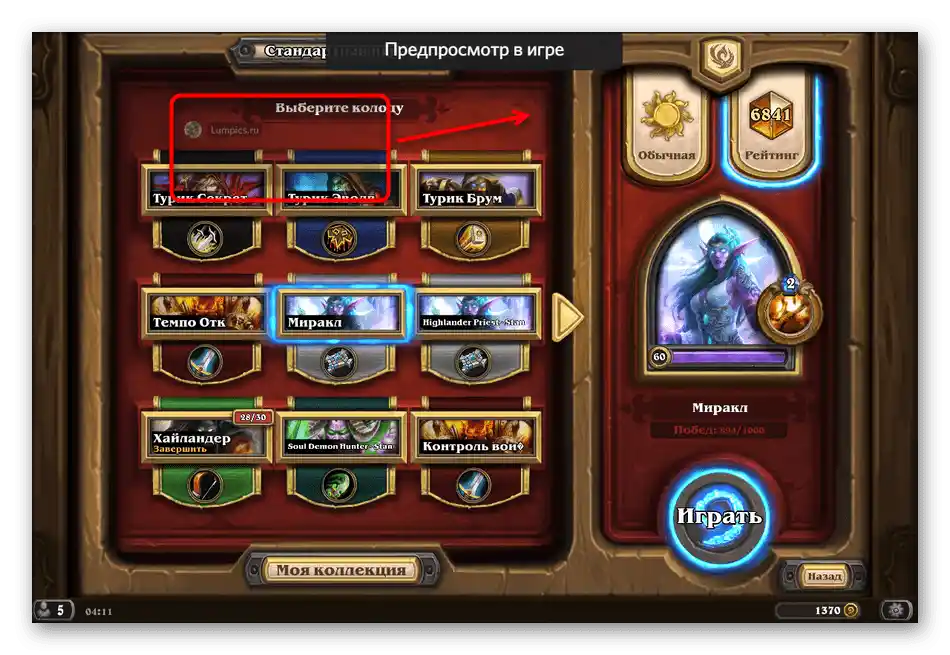
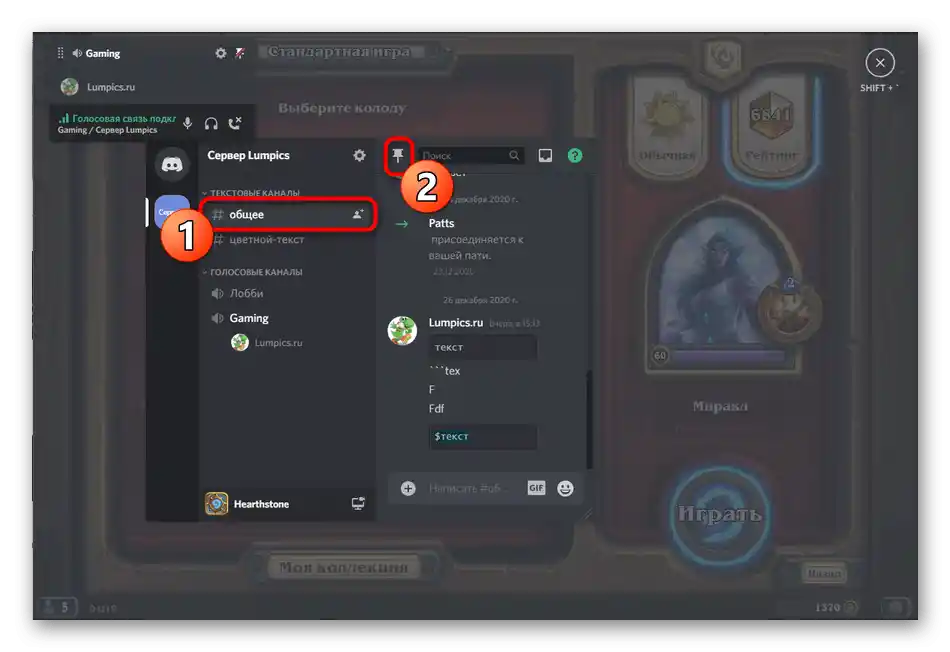
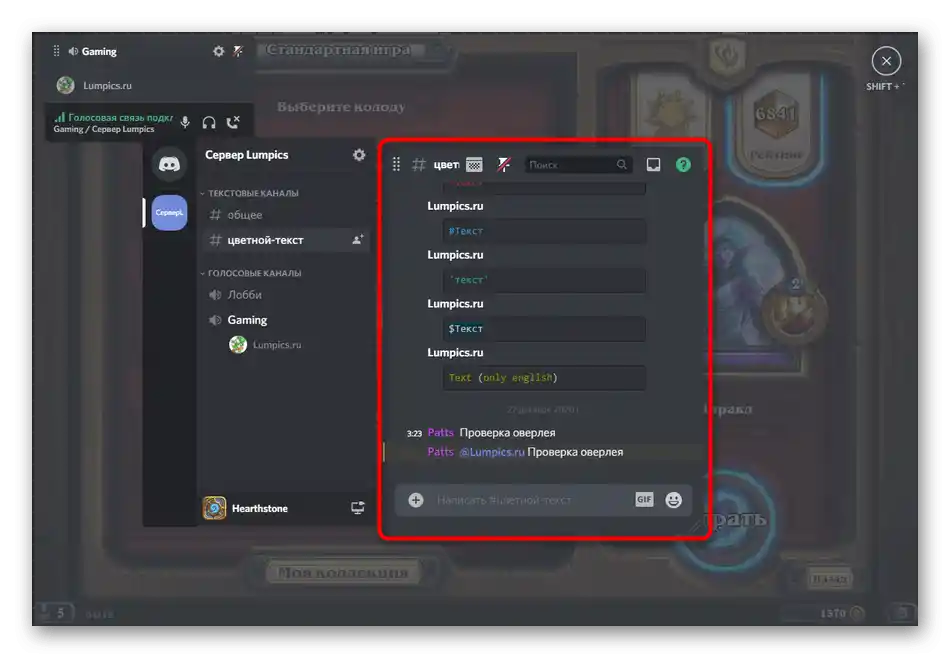
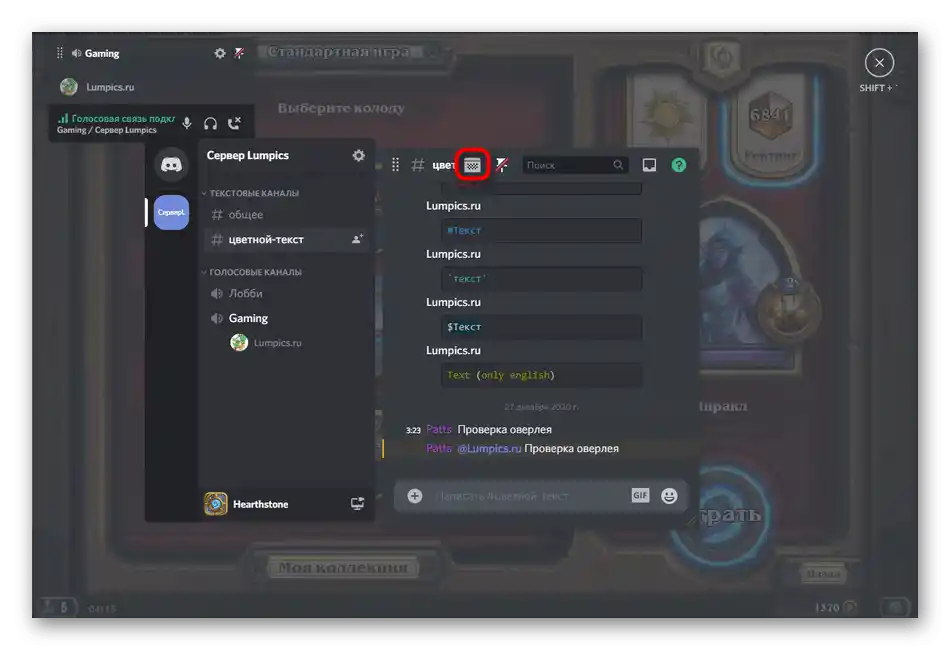
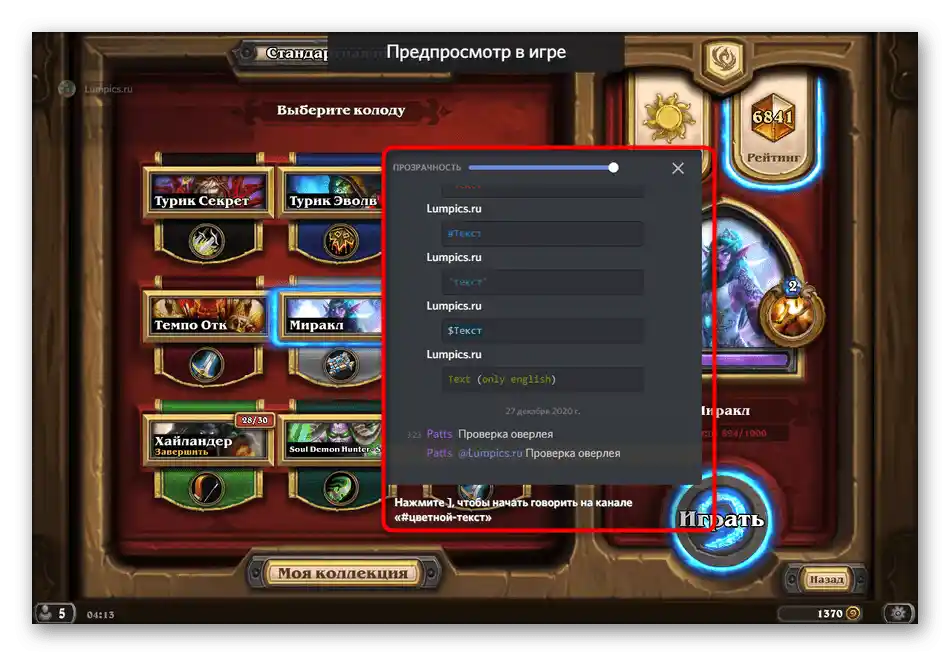
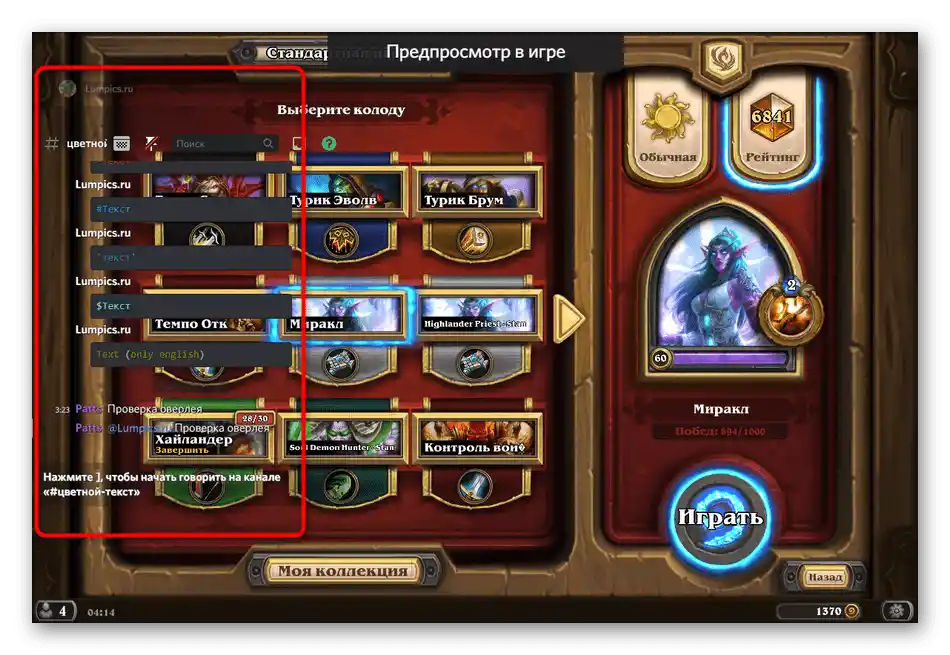
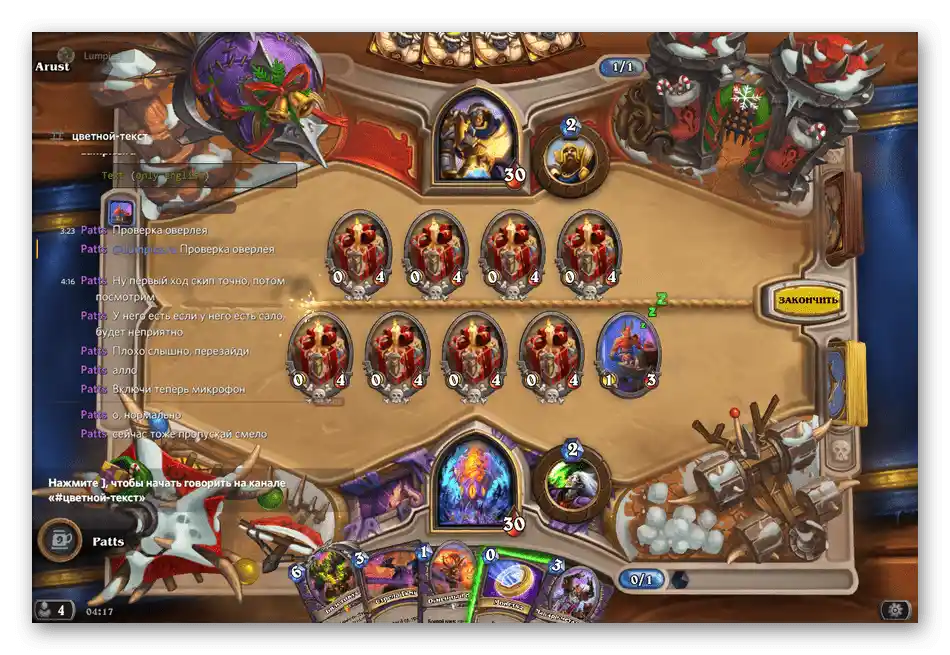
Můžete nejen sledovat nové zprávy, ale také na ně okamžitě odpovídat přes overlay, vyvoláním pole pro zadání stisknutím klávesy ]. Opětovné stisknutí této klávesy nebo Esc zavře řádek a vy se opět ocitnete ve hře.