Obsah:
Varianta 1: Program pro PC
Jako první variantu sdílení obrazovky zvážíme metodu s využitím programu pro počítač, protože právě přes něj uživatelé nejčastěji spouštějí vysílání nebo komunikují s přáteli, ukazujíce jim, co se děje na jejich obrazovce. U uživatelů Discord na PC je mnohem více možností ve srovnání s těmi, kteří si stáhli mobilní aplikaci. Dále se o tom sami přesvědčíte, když budeme hovořit o dostupných nastaveních sdílení.
Krok 1: Předběžné nastavení Discordu
Prvním úkolem je zkontrolovat obecné parametry softwaru a ujistit se, že výstupní zařízení a mikrofon jsou správně nastaveny. Většinou vám to nezabere mnoho času, protože stačí mírně upravit hlasitost a zkontrolovat vybrané zdroje.
- Otevřete Discord a klikněte na tlačítko ve tvaru ozubeného kola napravo od vašeho jména pro přechod do nastavení.
- V bloku „Nastavení aplikace“ vyberte „Hlas a video“.
- Použijte rozbalovací seznamy pro výběr vstupních a výstupních zařízení. Měla by odpovídat názvům mikrofonu a reproduktorů, se kterými pracujete v operačním systému.Zde můžete okamžitě upravit hlasitost nebo se vrátit později v jakémkoli okamžiku.
- Sjeďte trochu dolů v seznamu parametrů a věnujte pozornost dalším možnostem, mezi které patří video kodek a zpracování zvuku. Při běžné demonstraci obrazovky pravděpodobně nebude potřeba nic měnit, ale pokud jde o živé vysílání, aktivujte potlačení šumu nebo zapněte hardwarové akcelerace.
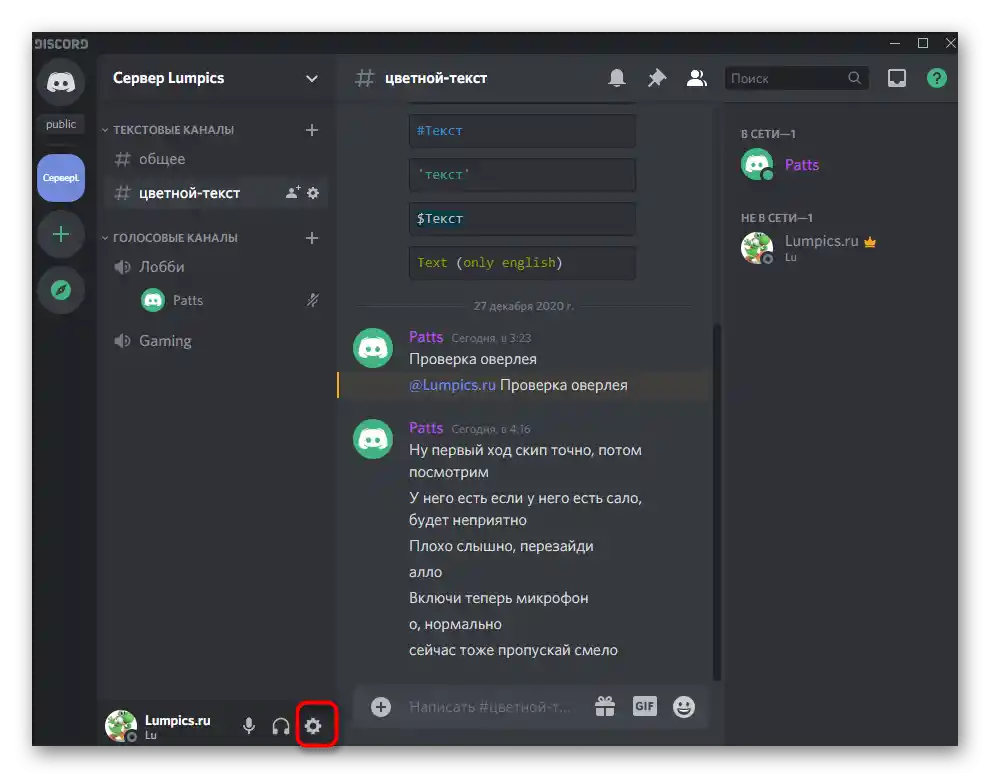
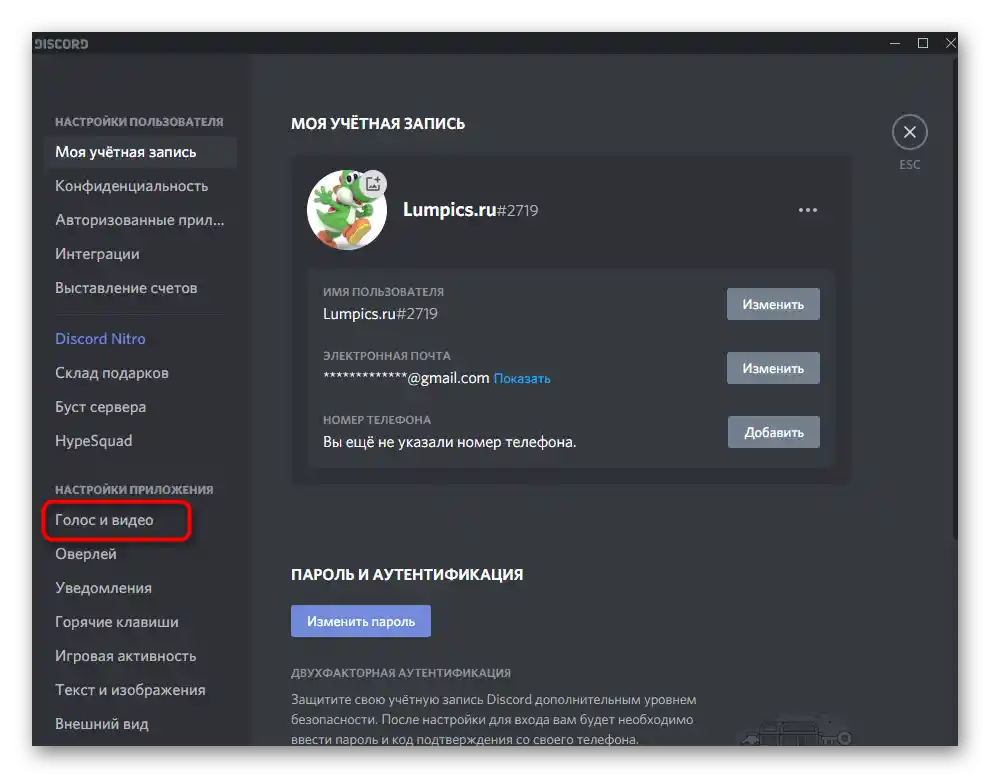
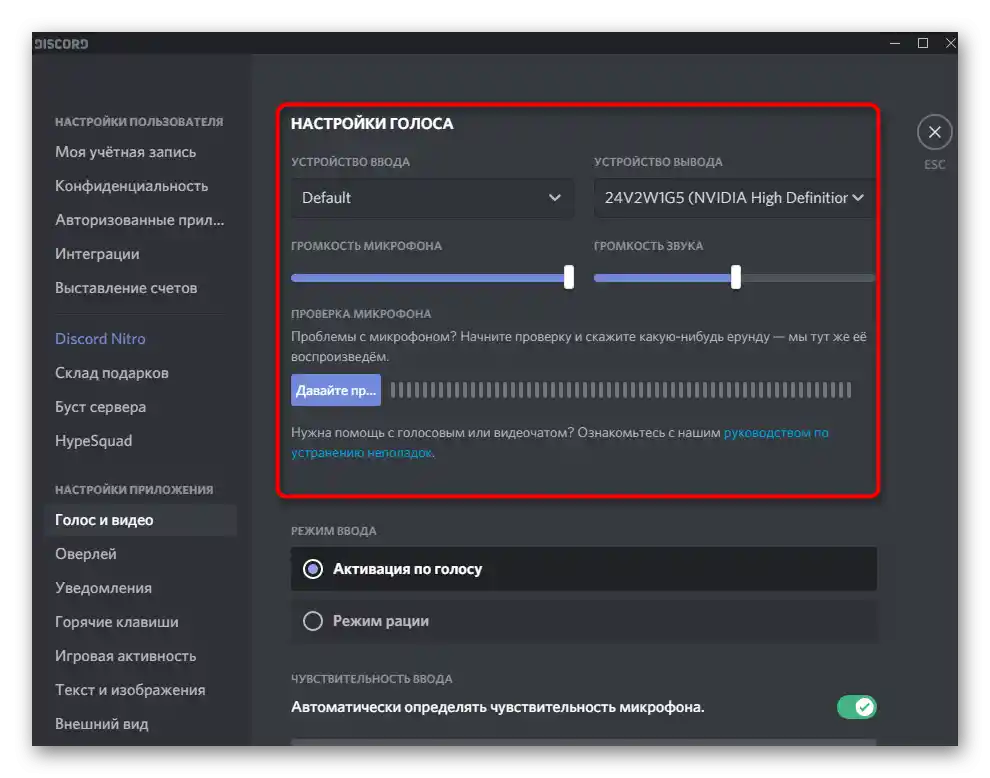
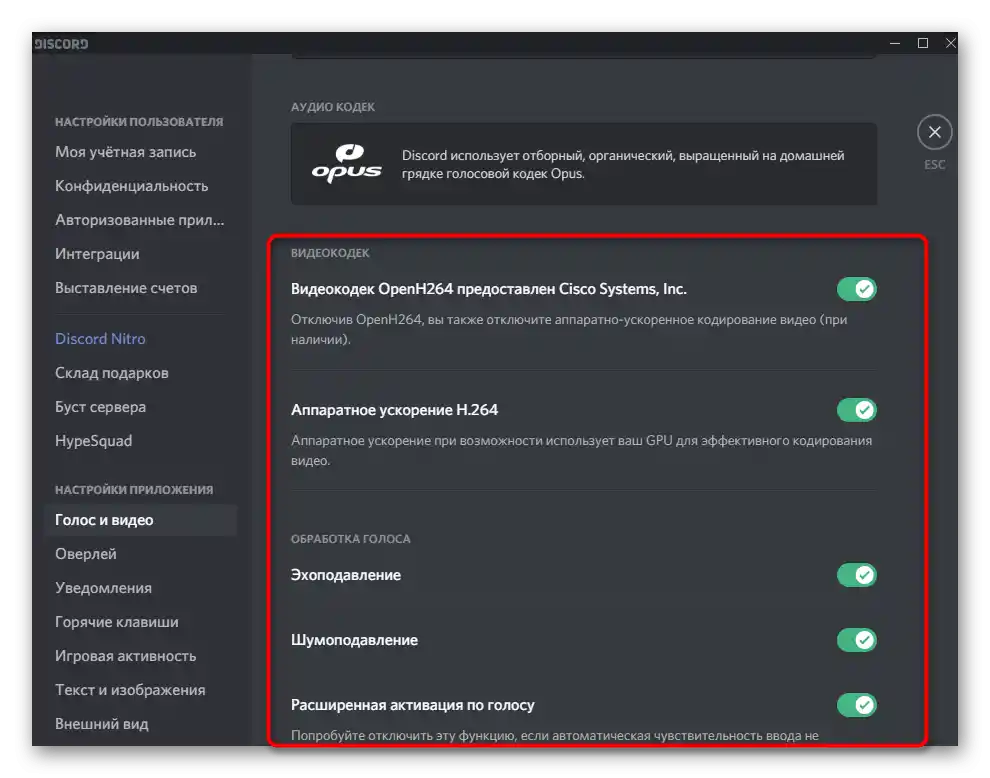
Krok 2: Zapnutí a nastavení sdílení obrazovky
Výše jsme již upřesnili, že program Discord pro počítače nabízí více nastavení týkajících se sdílení obrazovky. O těchto nastaveních se bude hovořit při provádění této fáze zapnutí vysílání. Každou z popsaných funkcí používejte tak, jak považujete za vhodné, vybírejte požadovanou kvalitu, počet snímků za sekundu a zdroje zachycení.
- Připojte se k jednomu z hlasových kanálů serveru, kde chcete spustit sdílení obrazovky, kliknutím na jeho název.
- Nad přezdívkou se objeví tlačítko „Obrazovka“, kliknutí na které spustí vysílání.
- Totéž lze udělat, pokud znovu kliknete na název kanálu a kliknete na ikonu monitoru.
- Při nastavování sdílení obrazovky se nejprve vybírá okno pro zachycení nebo jeden z monitorů.
- Téměř vždy je k počítači připojen jeden monitor, takže na kartě „Monitory“ uvidíte pouze jeden možný způsob výběru.
- Přejděte k dalšímu kroku, kde se nejprve ujistěte, že je vybrán správný zdroj a kanál pro sdílení obrazovky.
- Uveďte požadované rozlišení nebo vyberte možnost „Zdroj“ pro výstup v kvalitě, v jaké nyní funguje monitor. Nezapomeňte také na snímkovou frekvenci. Pokud chcete zobrazit pouze to, co se děje na obrazovce, můžete ponechat hodnotu 30 FPS, ale pro hry je lepší uvést 60, aby se zajistila plynulost obrazu.Pokud není k dispozici možnost s 60 FPS, přečtěte si část Krok 3 článku.
- Po dokončení znovu zkontrolujte nastavení a klikněte na „Živý přenos“, čímž spustíte demonstraci.
- Okamžitě uvidíte, že do hlasového kanálu byl přidán nový obraz s vaším záznamem, který mohou sledovat všichni jeho účastníci.
- Je k dispozici výběr tohoto obrazu pro zobrazení, ale mějte na paměti, že pokud přejdete do tohoto režimu při zachycení celé obrazovky, vytvoří se efekt rekurze a ostatní účastníci uvidí mnoho oken Discordu, která se postupně zmenšují na velikost pixelu.
- Na následujícím obrázku vidíte, jak je vaše demonstrace zobrazena z pohledu jakéhokoli jiného uživatele připojeného k aktuálnímu kanálu. Jako příklad byla zvolena běžná počítačová hra (jako zdroj bylo vybráno pouze její okno).
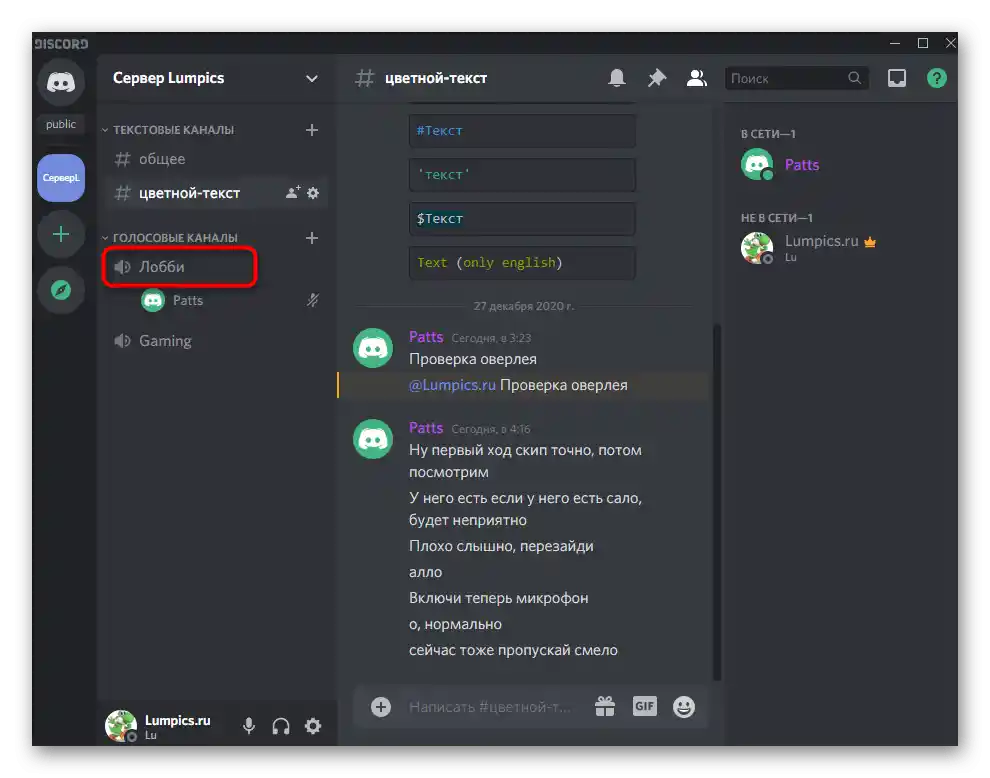
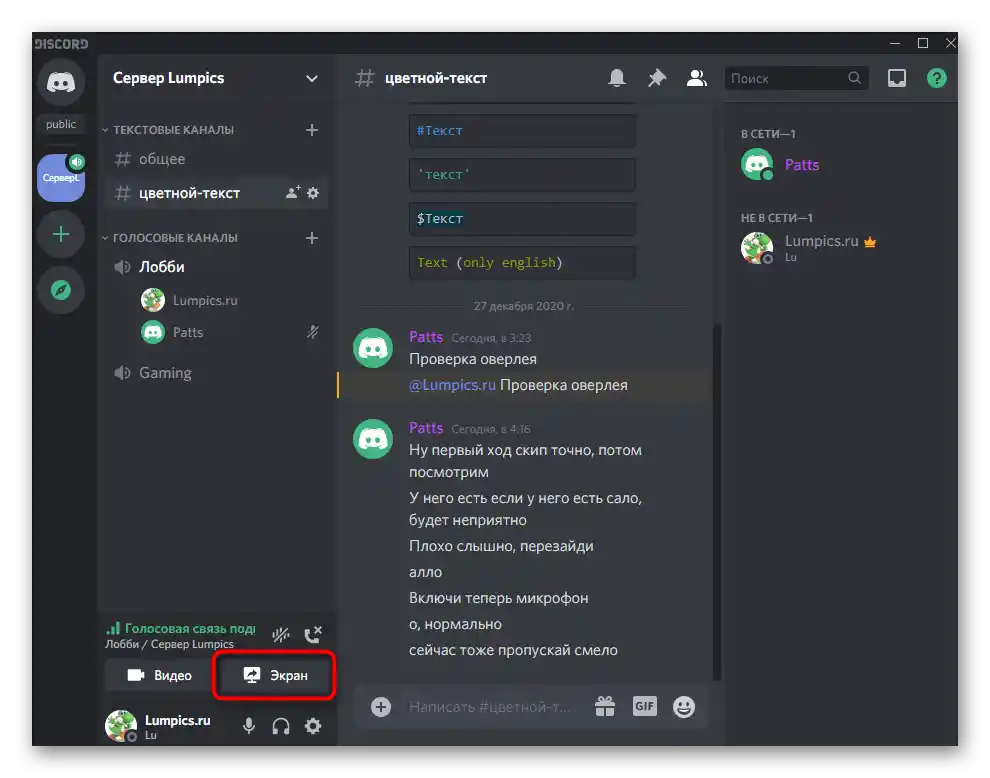
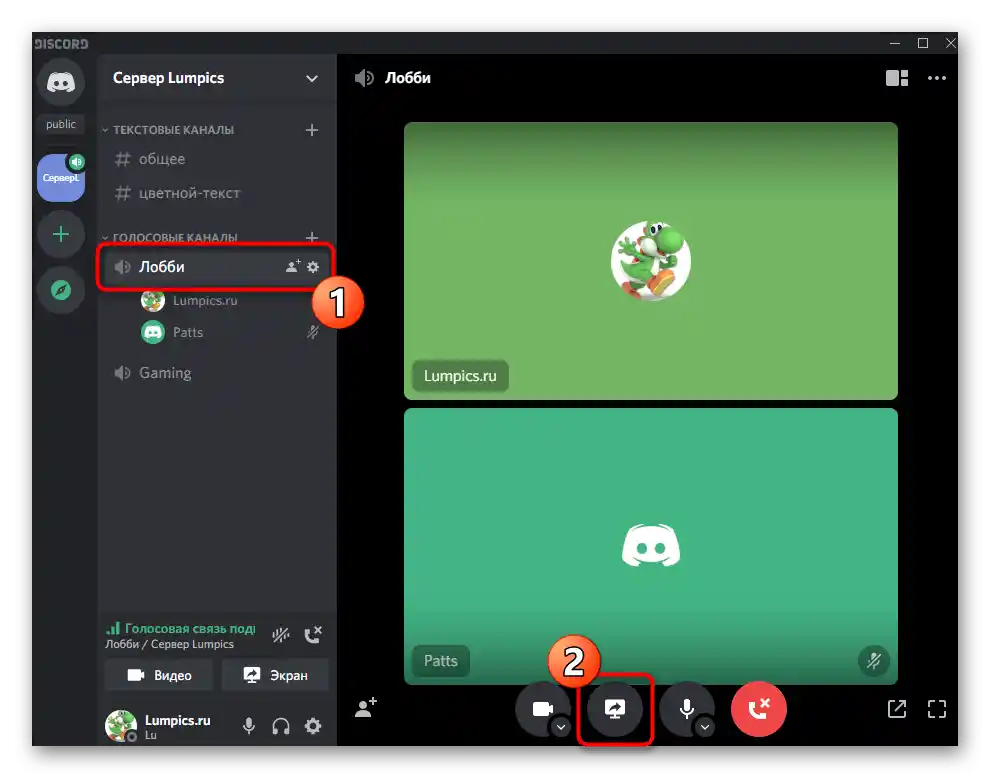
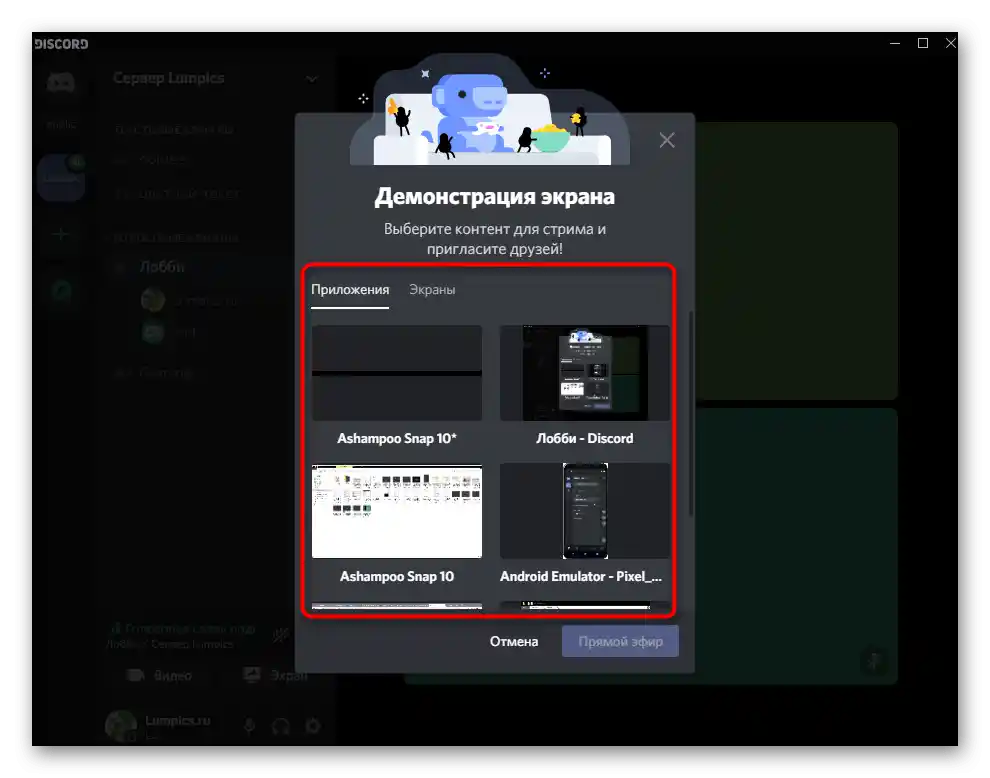
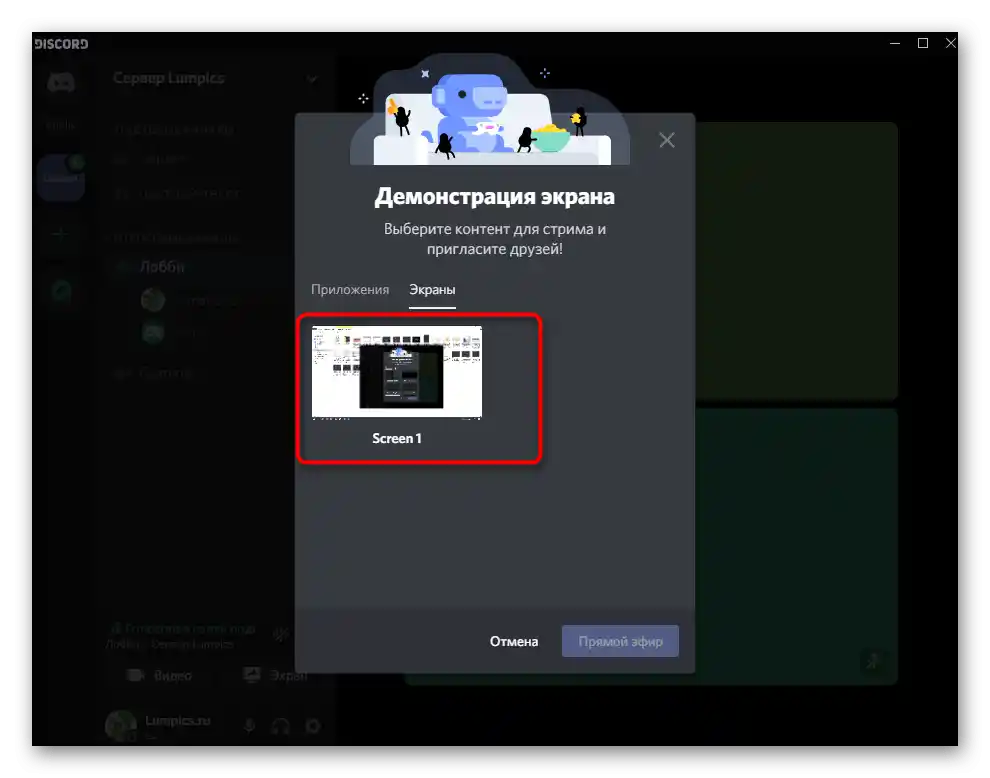
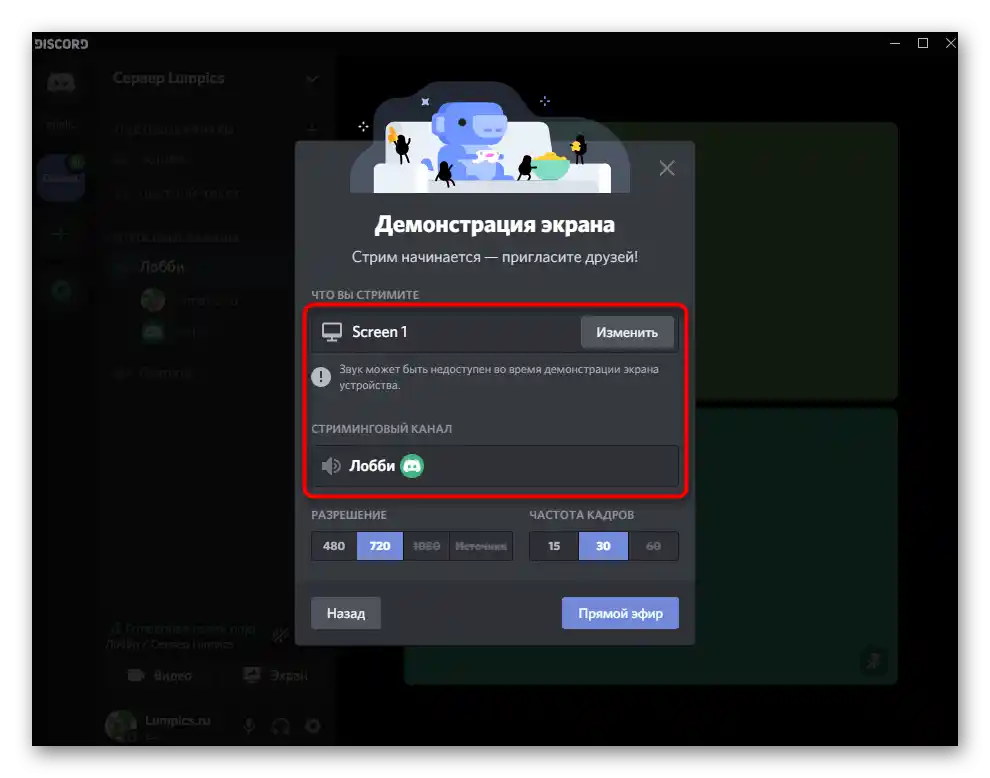
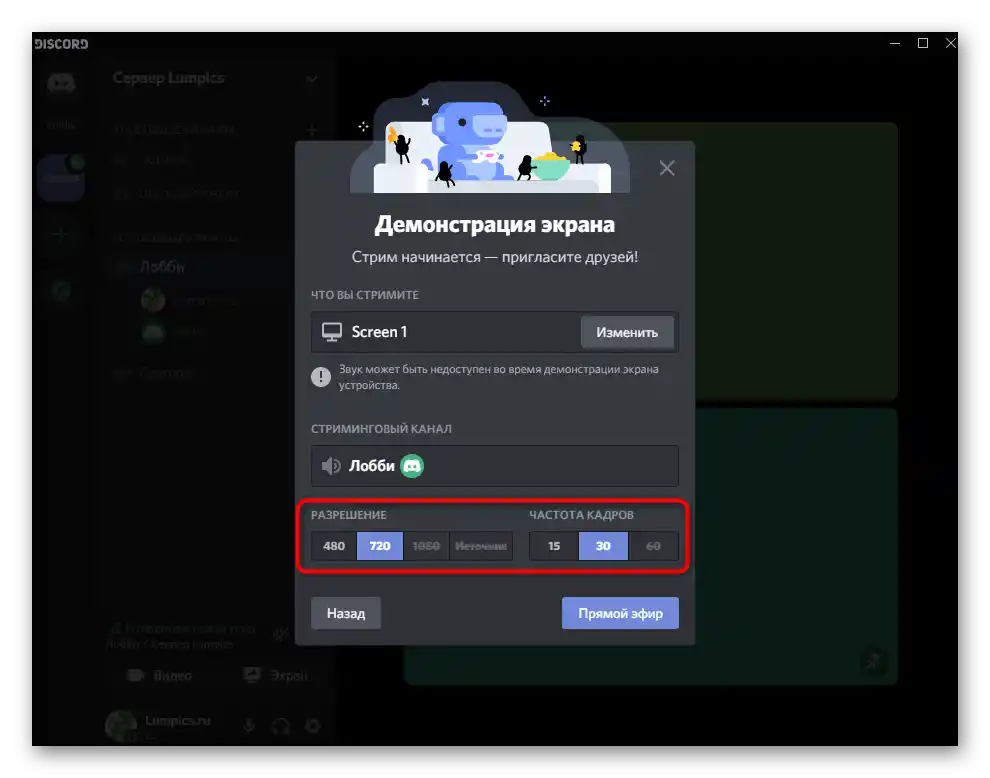
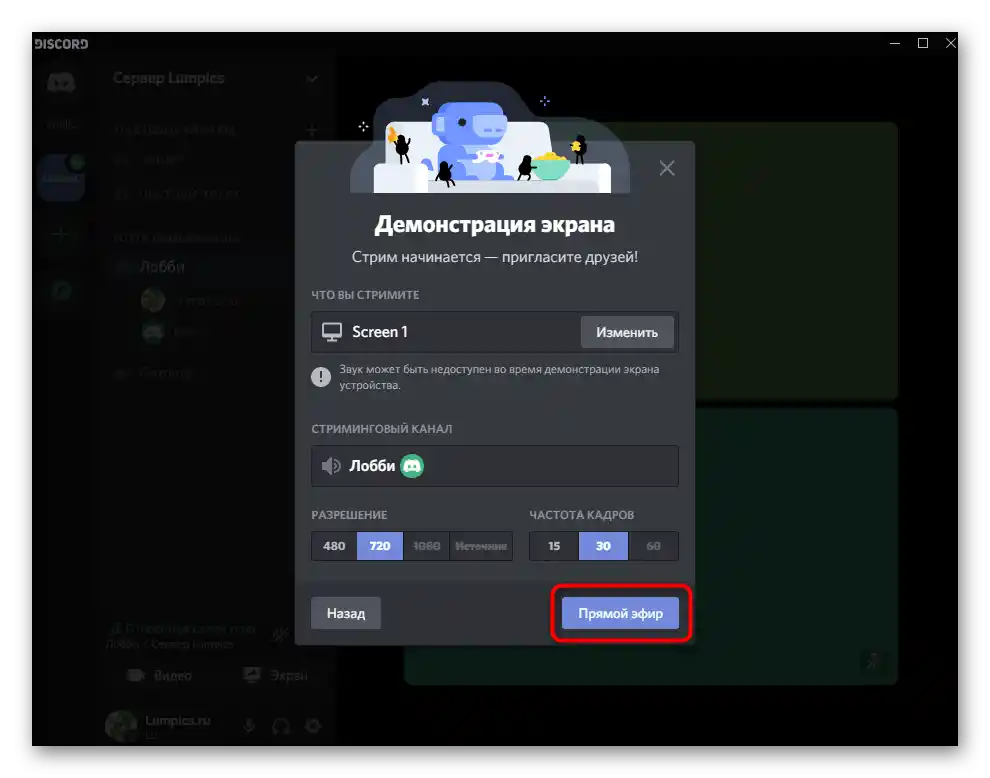
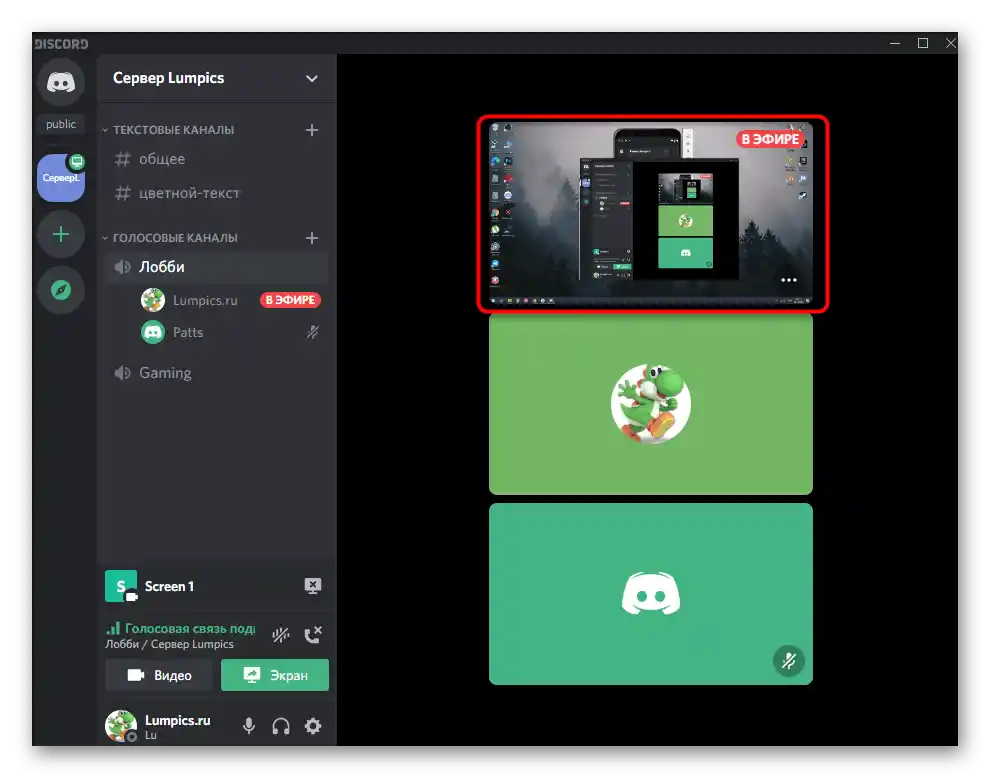
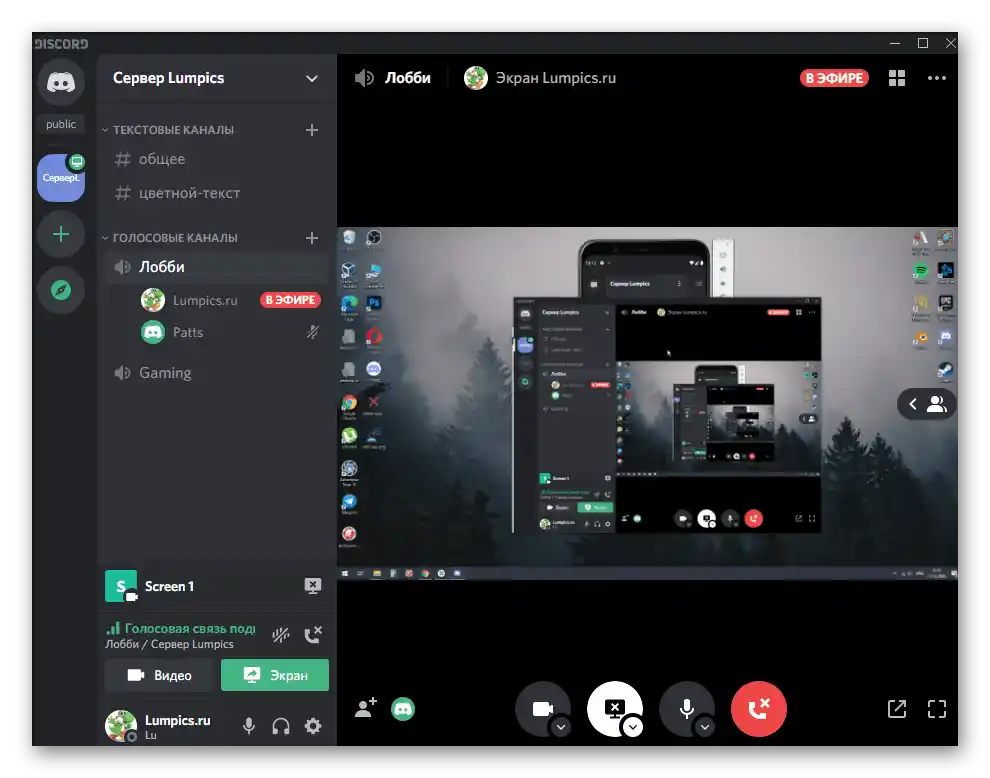
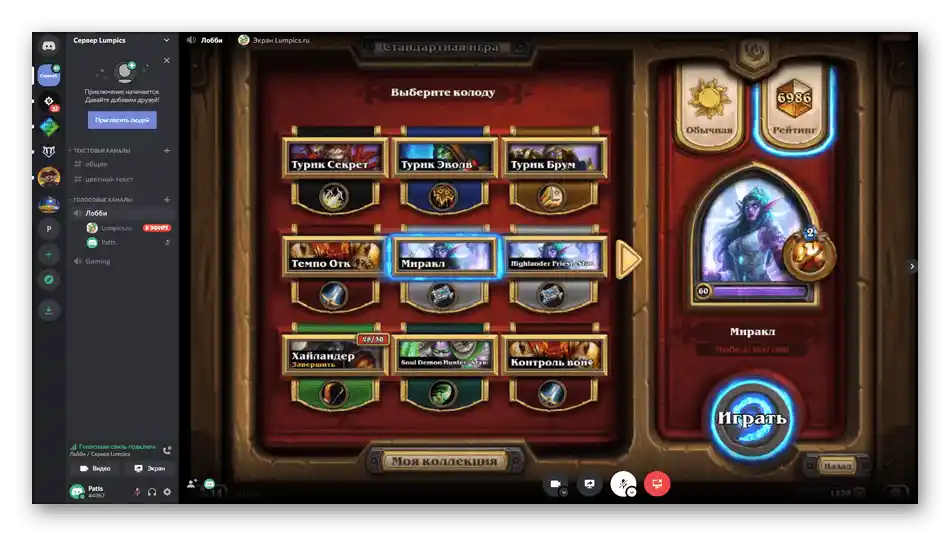
Krok 3: Změna nastavení demonstrace
Dokončíme proces nastavení demonstrace probíhající v Discordu na počítači změnou jejích parametrů přímo během vysílání, což umožňuje rychle snížit zátěž nebo zvýšit kvalitu, pokud to bude možné.
- Znovu klikněte na tlačítko „Obrazovka“, které nyní svítí zeleně, protože vysílání je spuštěno.
- Můžete provést tři různé akce: změnit kvalitu přenosu, vybrat nové okno pro zachycení nebo přerušit stream.
- Při najetí kurzoru na „Kvalita přenosu“ se zobrazí seznam s možnou snímkovou frekvencí a rozlišením obrazovky, kde je třeba označit vhodné položky.
- Výběr nového okna pro zachycení se provádí přesně tak, jak to bylo poprvé, přičemž přepnutí probíhá okamžitě bez jakýchkoli zpoždění.
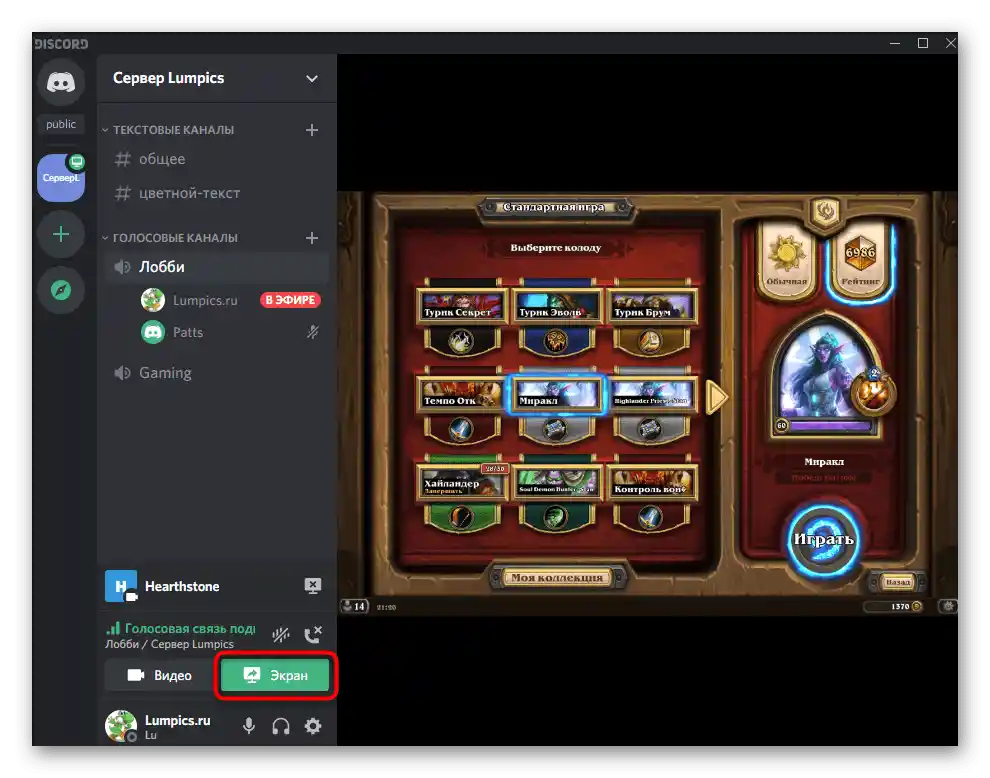
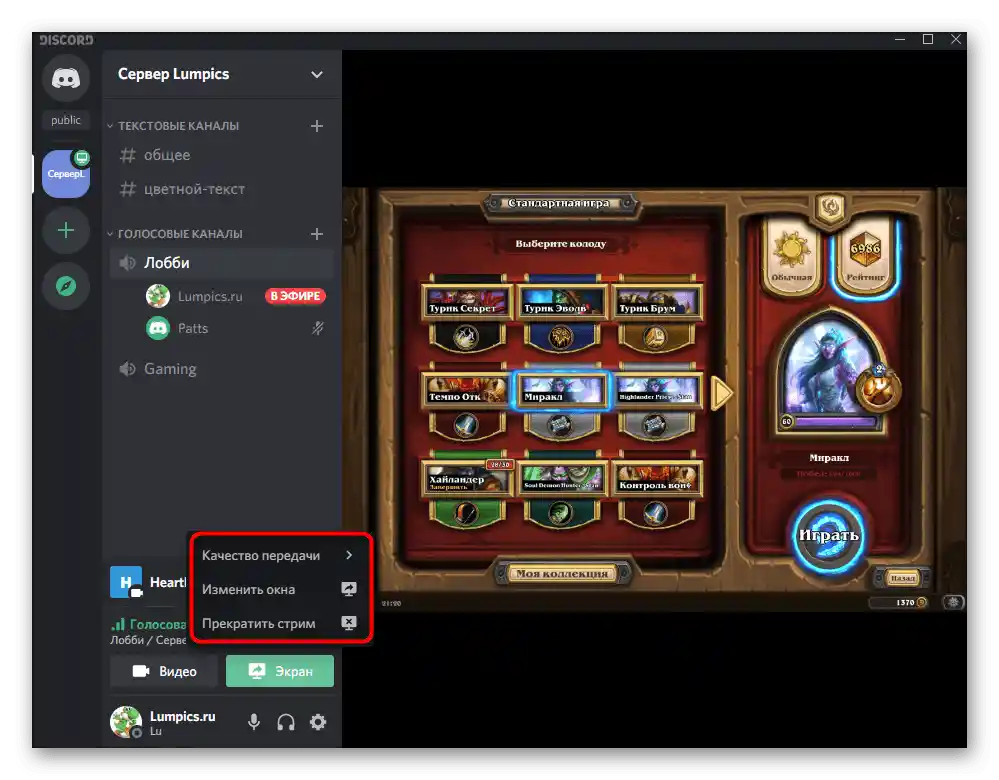
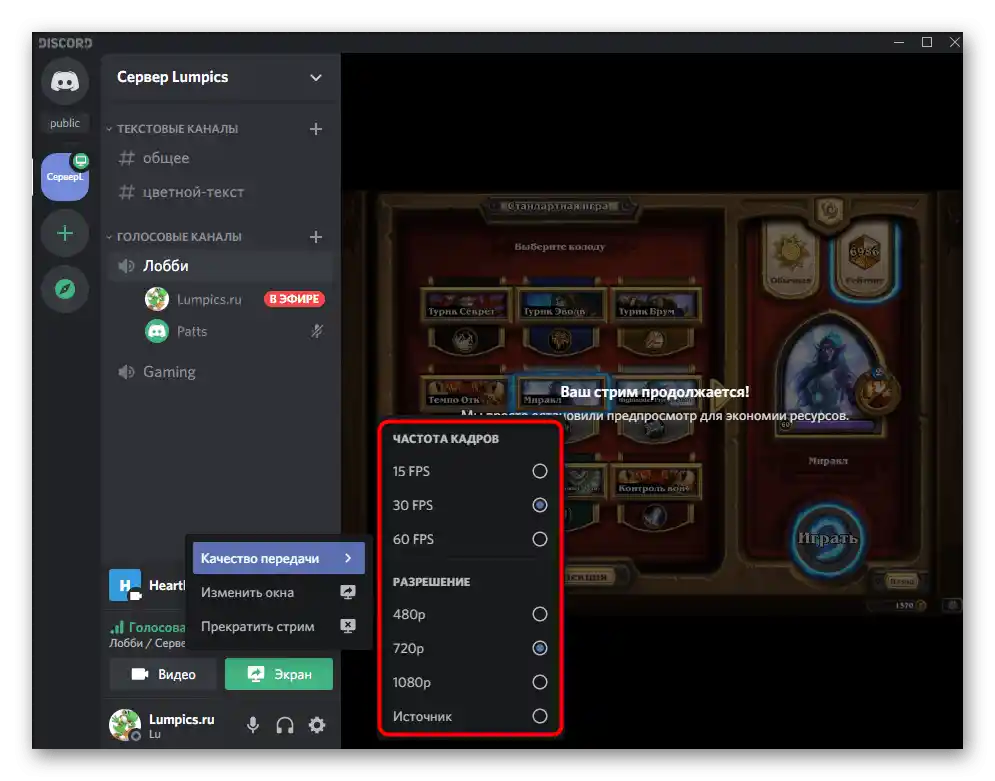
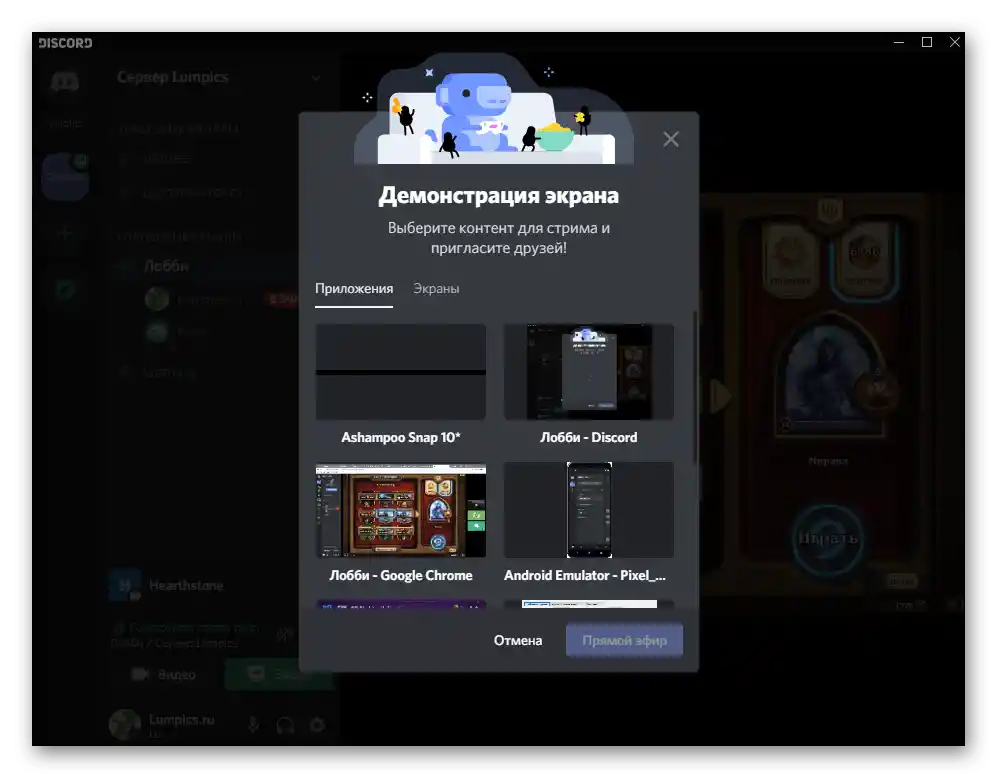
Nyní víte, jak ve třech jednoduchých krocích nastavit a zahájit demonstraci v Discordu pro jakékoli účely, ať už jde o vysílání her nebo ukázání toho, co se děje na obrazovce, příteli, který přišel vyřešit problém s operačním systémem.Mimochodem, pro sdílení obrazovky pouze jednomu příteli můžete uskutečnit hovor prostřednictvím soukromých zpráv, o čemž bude řeč v závěrečné části tohoto článku.
Varianta 2: Mobilní aplikace
V jednom z posledních aktualizací Discordu pro mobilní aplikace vývojáři přidali možnost zapnout sdílení obrazovky i v ní, přičemž využívají přibližně stejné nastavení, o kterém jsme hovořili výše. Bohužel, zatím funkce není vhodná pro streamování, protože nemá flexibilní variantu parametrů, nicméně pro zobrazení toho, co se děje na obrazovce, bude zcela dostačující.
Krok 1: Obecná nastavení Discordu
Znovu začneme s obecným nastavením aplikace, protože během sdílení se zachycuje zvuk z operačního systému, mikrofonu a zobrazuje se webová kamera, pokud tuto funkci aktivujete. Kontrola základních parametrů probíhá následujícím způsobem:
- Spusťte aplikaci a klikněte na ikonu se svou avatarou pro otevření menu „Nastavení uživatele“.
- Sjeďte k sekci „Nastavení aplikace“ a klepněte na položku „Hlas a video“.
- Použijte dostupné možnosti pro změnu režimu vstupu, nastavení citlivosti a hlasu.
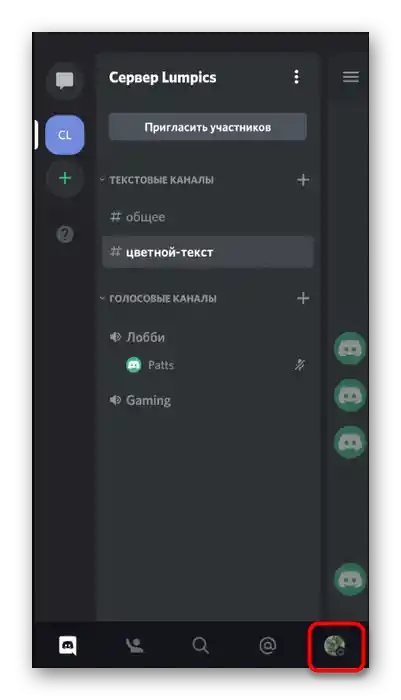
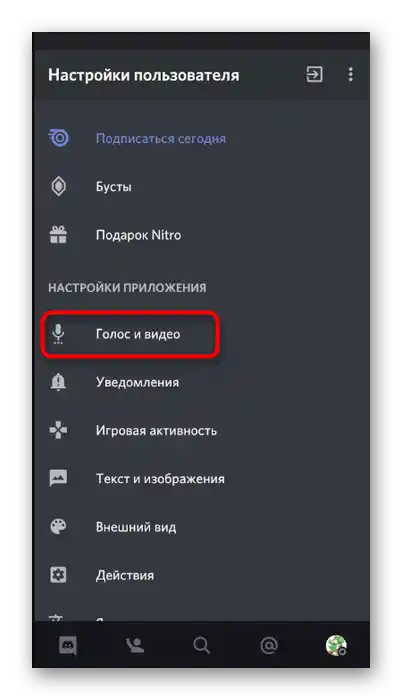
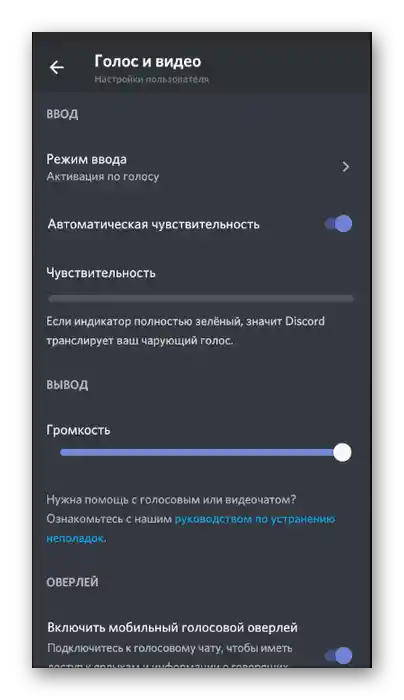
Všechny přítomné položky upravujte výhradně podle osobních požadavků a nezapomeňte, že se k nim můžete kdykoli vrátit a upravit je.
Krok 2: Připojení k kanálu a zapnutí vysílání
Hlavní fáze — připojení k hlasovému kanálu a aktivace sdílení obrazovky, což na smartphonech a tabletech probíhá ještě jednodušeji než v programu pro počítače.
- Přejděte na potřebný server a klikněte na jeden z hlasových kanálů pro připojení.
- Objeví se oznámení, kde je třeba potvrdit akci klepnutím na tlačítko „Připojit se k hlasovému kanálu“.
- Na následujícím snímku obrazovky je zvýrazněno tlačítko, na které byste měli kliknout, pokud chcete spustit sdílení obrazovky.
- Objeví se zpráva s povolením pro Discord — potvrďte ji tlačítkem „Začít“.
- Budete informováni o tom, že nyní sdílíte svou obrazovku.Přepněte na jiné programy, aby je uživatelé viděli.
- Na obrázku níže je ukázáno, jak ostatní uživatelé vidí, co se děje, pokud spustili Discord jako program na počítači nebo v prohlížeči.
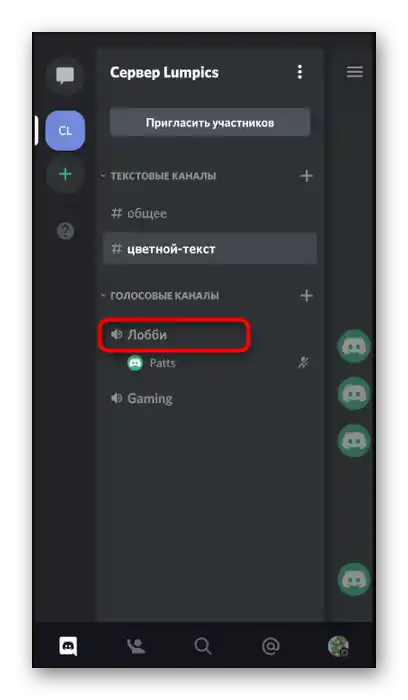
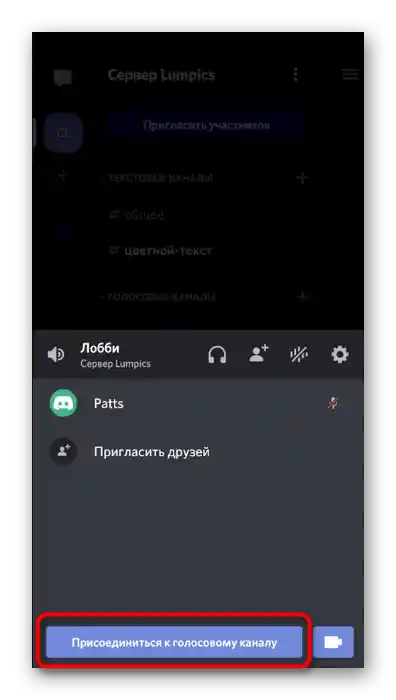
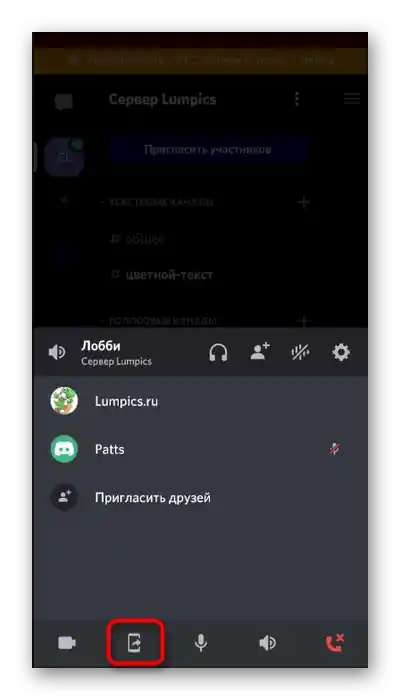
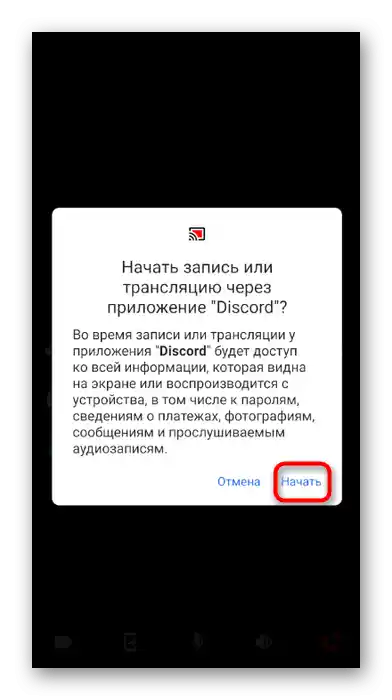
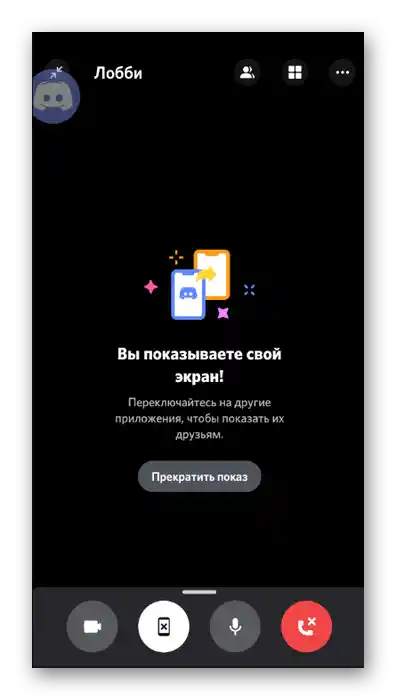
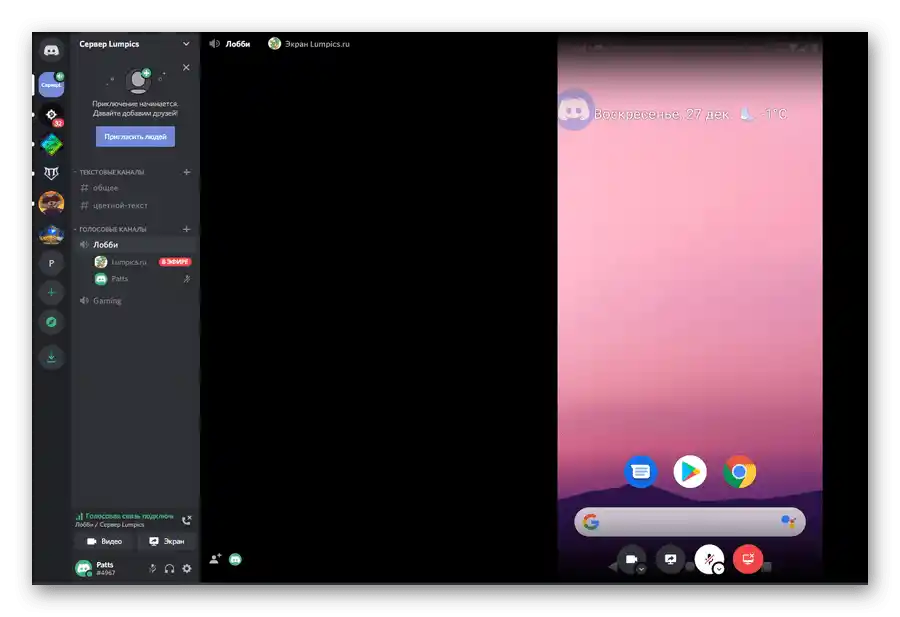
Krok 3: Ukončení sdílení obrazovky
Každý stream by měl dříve či později skončit, a uživatelé mobilní aplikace Discord mají dva způsoby, jak stream ukončit. K tomu lze použít tlačítko v liště, které se nazývá — „Ukončit stream“. Sdílení obrazovky bude okamžitě ukončeno po jeho stisknutí.
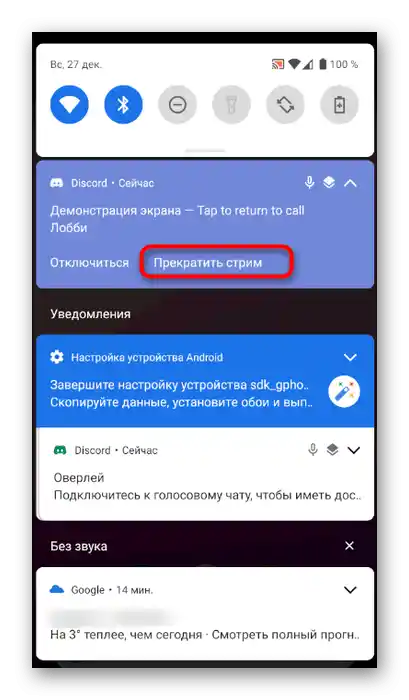
Můžete se vrátit na hlasový kanál a svou relaci, kde bude jiné tlačítko — „Ukončit zobrazení“.
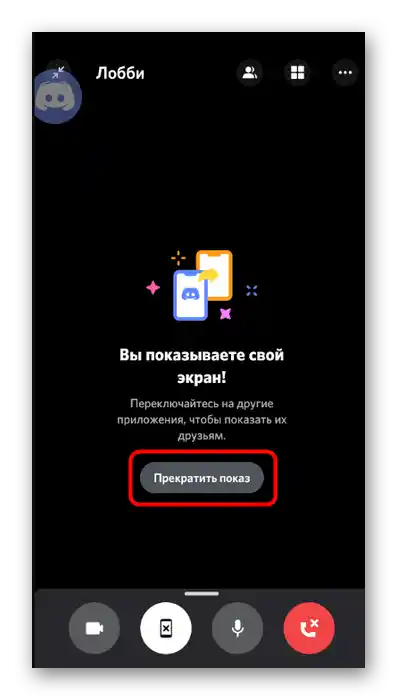
Vyberte si pro sebe vhodnou metodu a ukončete stream kdykoli vám to vyhovuje.
Spuštění sdílení obrazovky při osobním hovoru
Výše jsme probrali způsoby organizace sdílení obrazovky v hlasovém chatu na Discordu. Pokud však chcete sdílet obrázek pouze s jedním uživatelem, je pohodlnější uskutečnit hovor prostřednictvím soukromých zpráv. Proces nastavení streamu zůstává stejný, proto se zaměříme výhradně na jeho realizaci, a o dostupných možnostech čtěte výše.
Varianta 1: Program pro PC
Nejprve se zaměříme na sdílení v soukromých zprávách pro uživatele, kteří si stáhli program Discord na své počítače, protože právě tak se streamování nejčastěji provádí. Na uskutečnění hovoru s přítelem a následném sdílení obrazovky není nic složitého:
- Přes panel vlevo přejděte do soukromých zpráv a vyberte uživatele, kterému chcete zavolat.
- Stiskněte tlačítko pro zahájení videohovoru.Lze se uchýlit pouze k hlasové variantě, později aktivovat demonstraci.
- Během hovoru klikněte na tlačítko, které zobrazuje obrazovku.
- Proveďte všechny stejné nastavení zachycení okna, o kterých jsme mluvili dříve.
- Totéž udělejte s rozlišením a snímkovou frekvencí.
- Uvidíte svou obrazovku v okně hovoru, což znamená úspěšný začátek demonstrace.
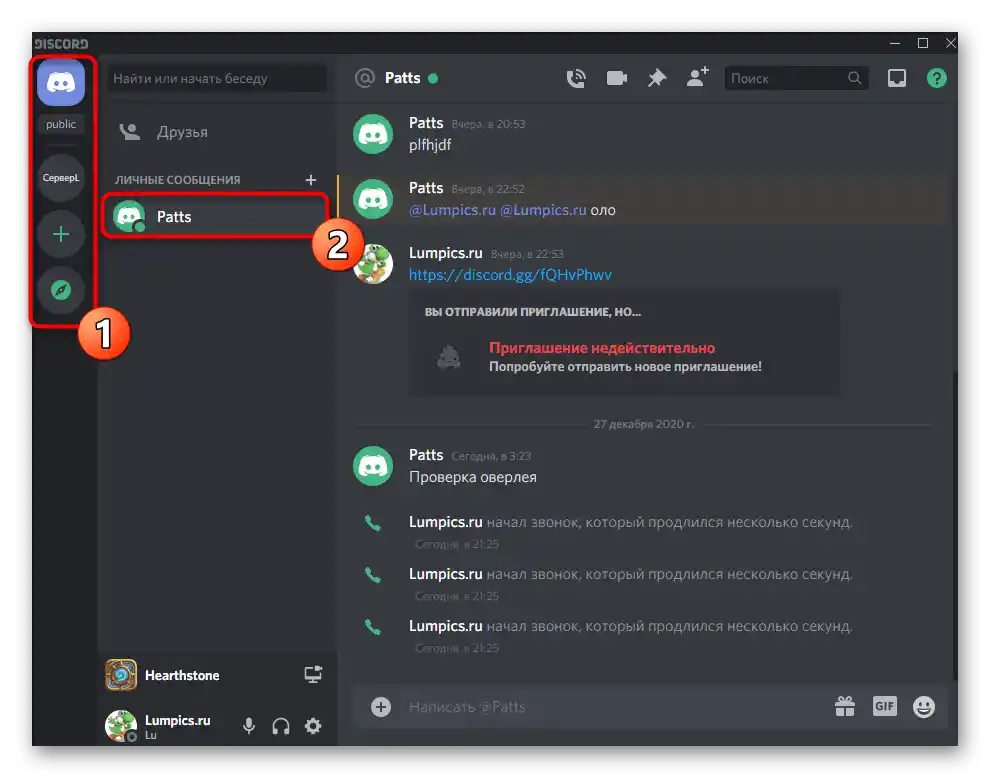
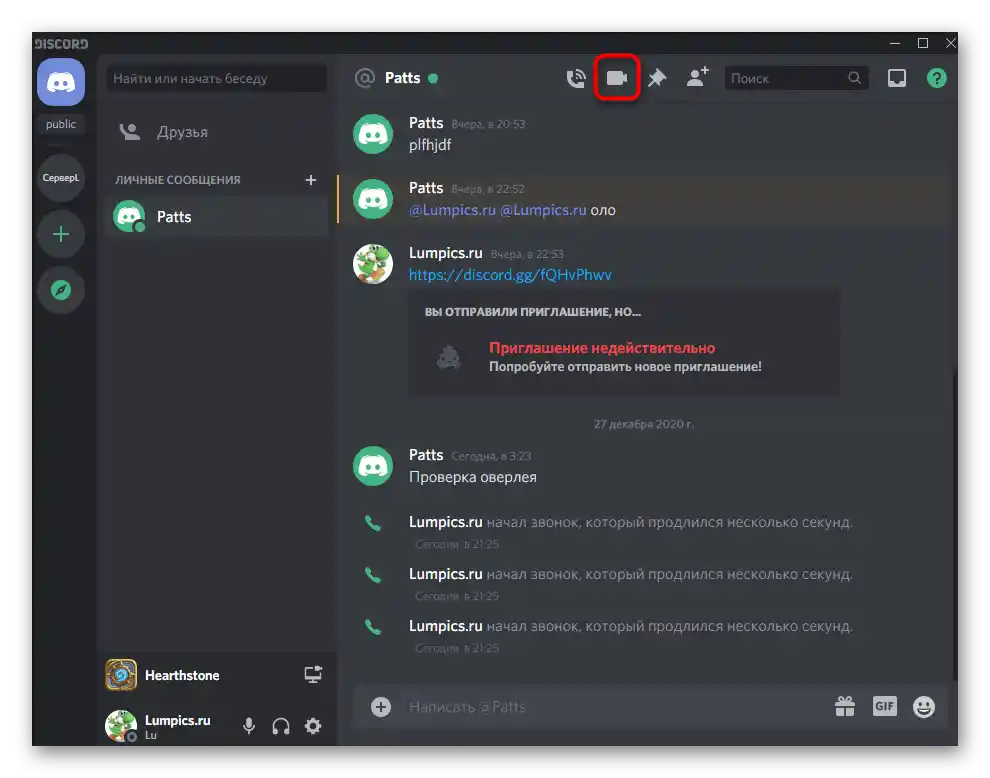
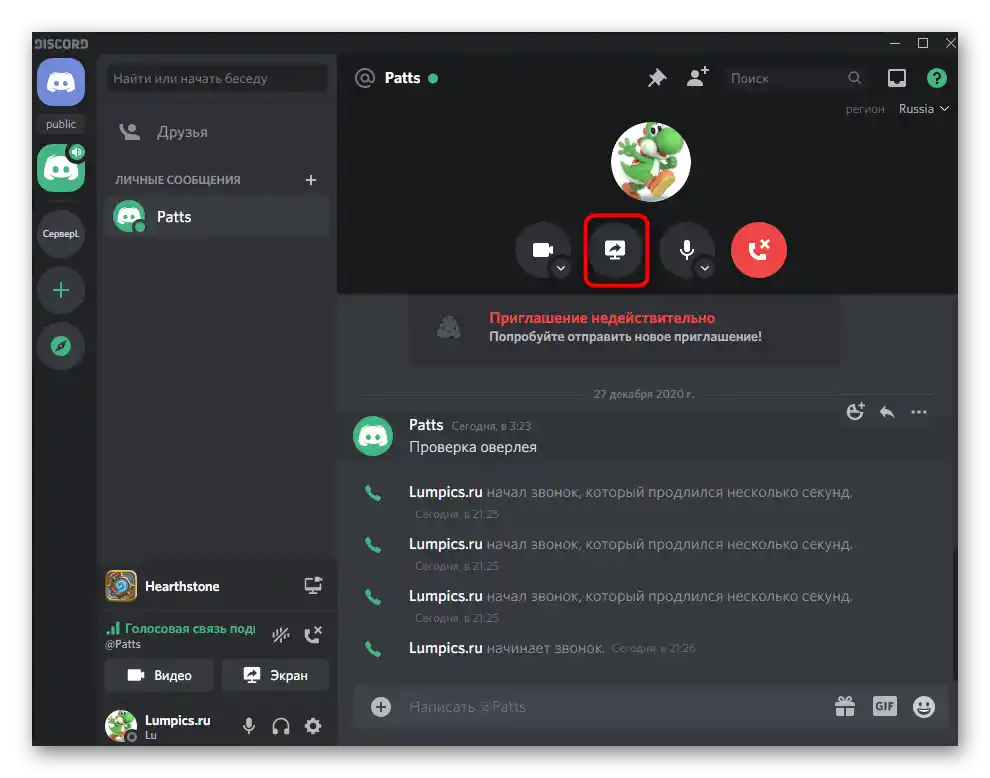
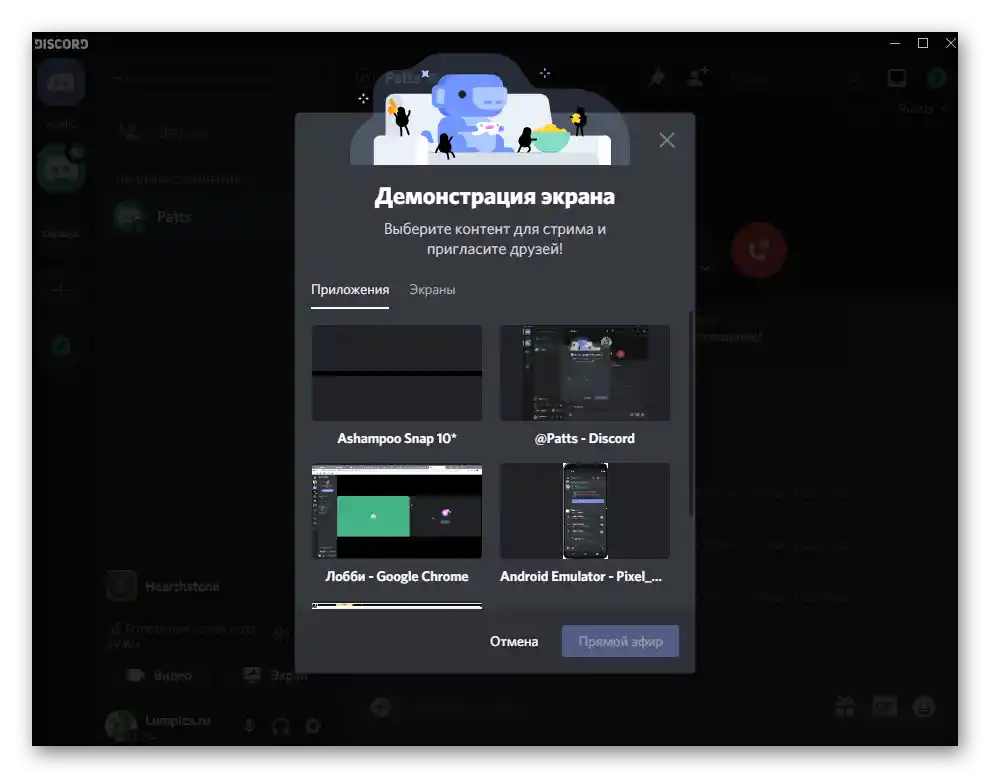
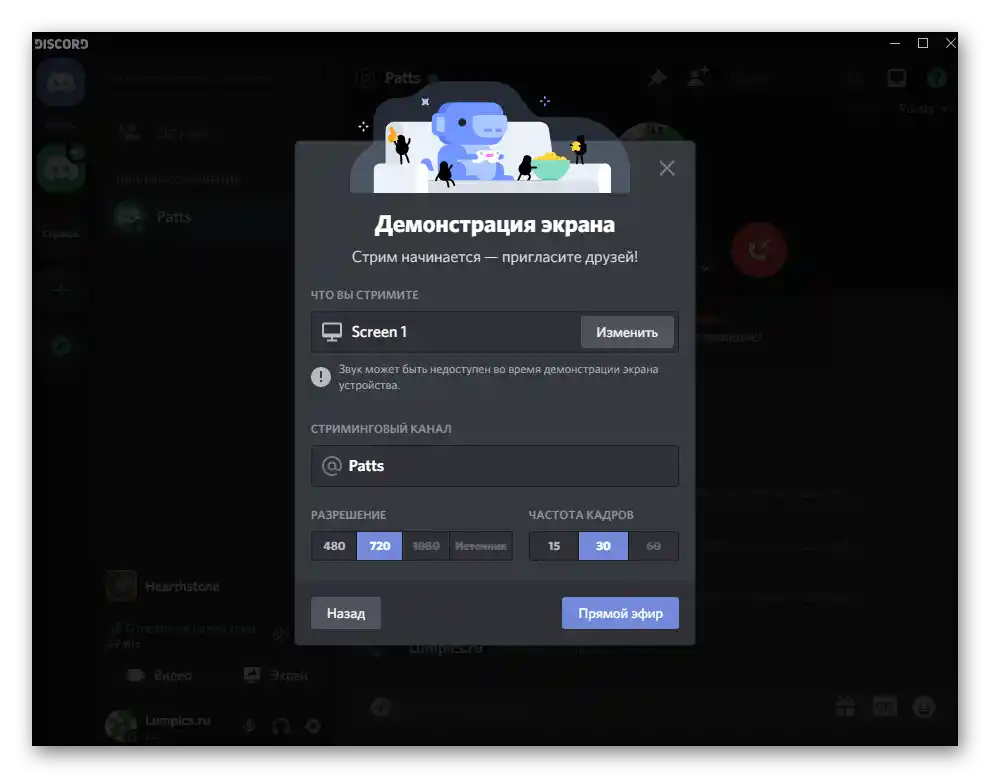
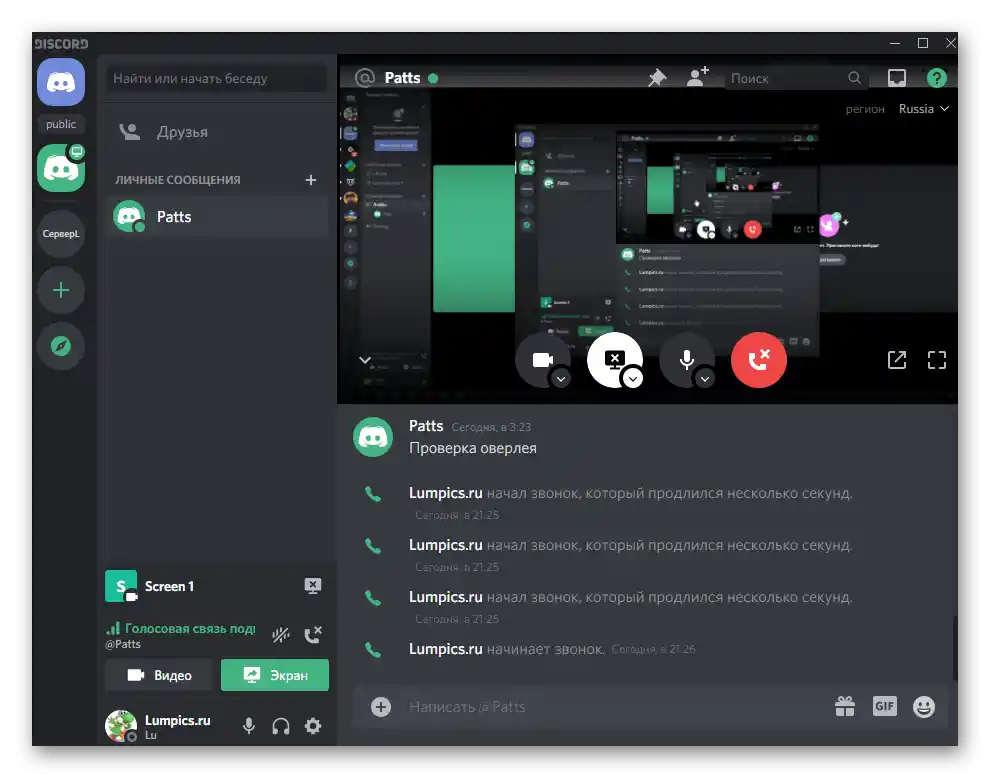
Klikněte na tlačítko pro ukončení demonstrace, pokud ji chcete přerušit, a nezapomeňte, že při zachycení celé obrazovky dochází k rekurzi, když přepínáte na videohovor v Discordu.
Varianta 2: Mobilní aplikace
V případě mobilní aplikace je situace podobná. Mimochodem, na smartphonu nebo tabletu je velmi pohodlné ukazovat obrazovku jinému uživateli, když potřebujete získat konzultaci ohledně provádění systémových úkolů.
- Otevřete sekci s osobními zprávami a klepněte na přezdívku uživatele.
- Proveďte video- nebo pouze audio hovor, pokud nechcete, aby spolu s obrazovkou bylo zachyceno i obraz z přední kamery.
- Pro změnu parametrů aktuálního hovoru na něj klikněte v seznamu zpráv.
- Použijte tlačítko se symbolem smartphonu, čímž umožníte prohlížení obrazovky.
- Při zobrazení systémového upozornění klepněte na „Začít“.
- Nyní ukazujete obrazovku, ale nemůžete sledovat její obsah. Přepínejte na jiné aplikace, aby váš protějšek viděl, co se děje.
- Jak již bylo zmíněno výše, při zapnuté přední kameře se zobrazuje v samostatném okně vlevo, což umožňuje zároveň udržovat oční kontakt s protějškem.
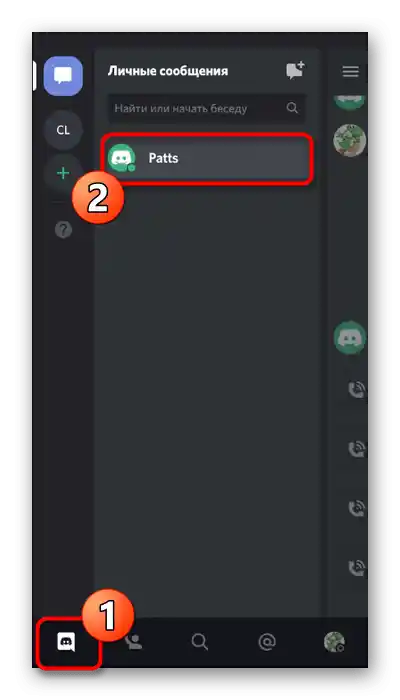
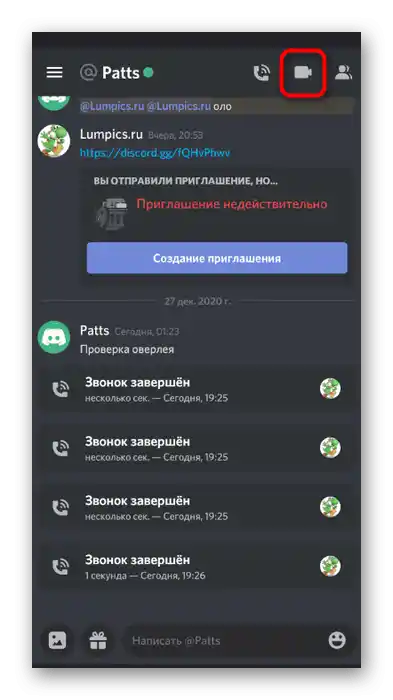
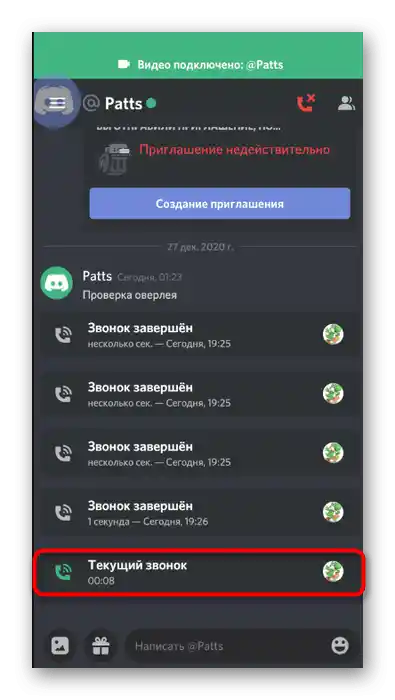
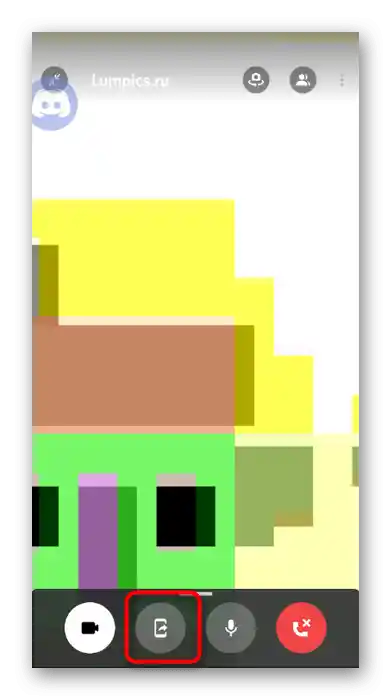
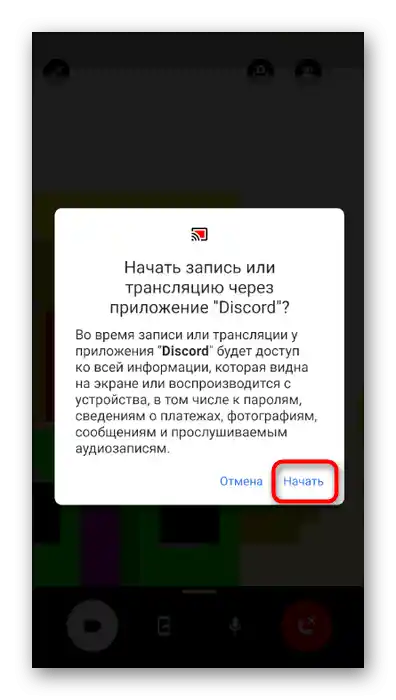
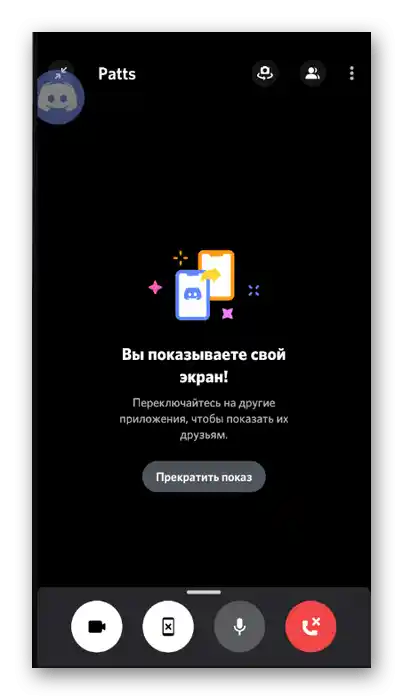
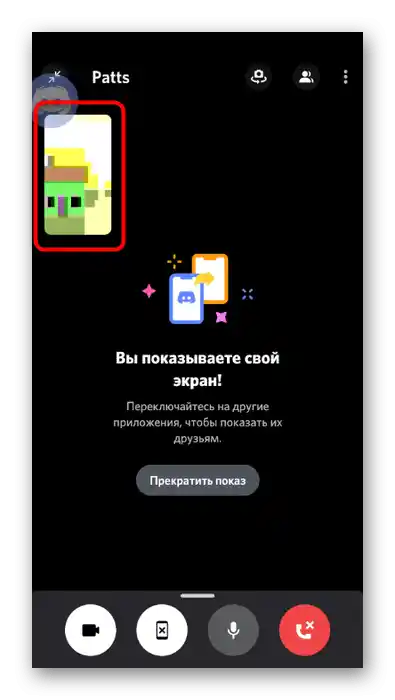
Na závěr poznamenáváme, že někdy se proces ukazování okna nebo monitoru v Discordu stává nemožným kvůli zobrazení černé obrazovky. Nejčastěji se to vyskytuje na počítačích, ale občas se to objeví i v mobilní aplikaci. V jiném článku na našich stránkách najdete návod na způsoby řešení této situace.
Více informací: Oprava problému s černou obrazovkou při jejím demonstraci v Discordu