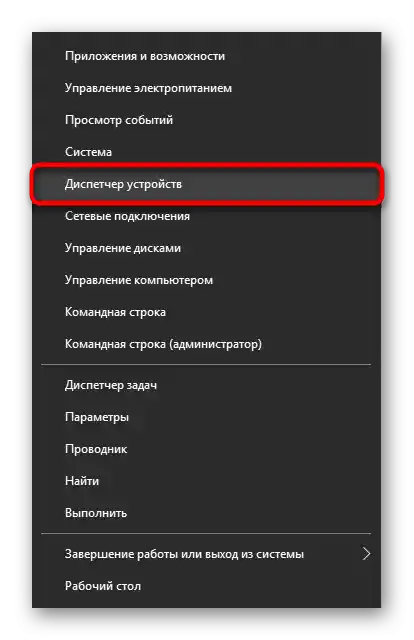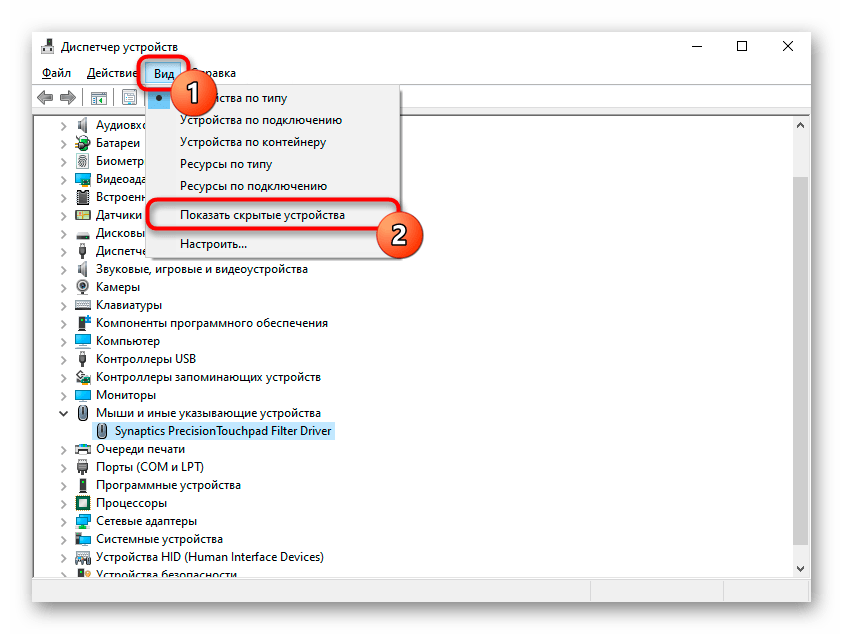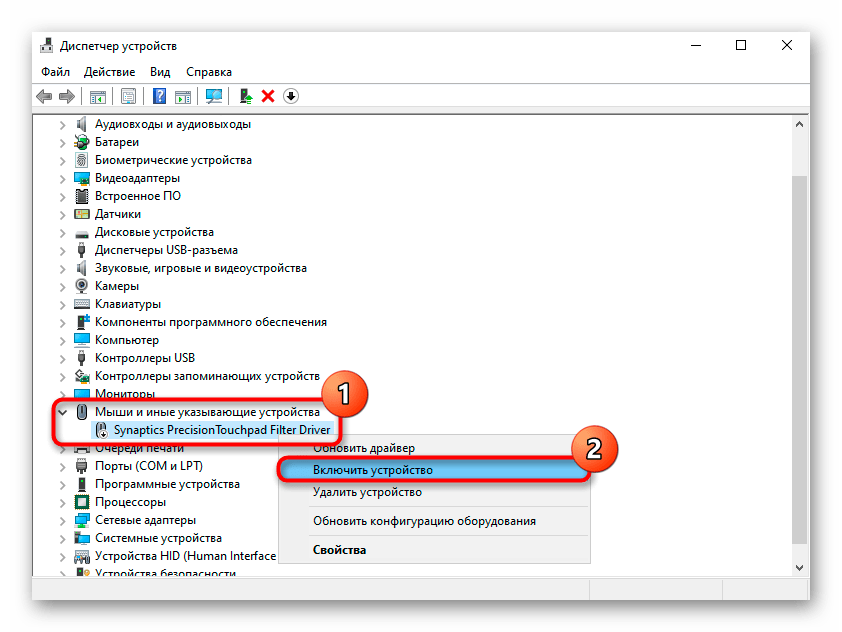Obsah:
Způsob 1: Klávesová zkratka
Nejrychlejší a nejpohodlnější možností pro zapnutí a vypnutí dotykové plochy na notebooku Acer je použití klávesové zkratky. Na rozdíl od mnoha jiných společností mají všechny modely Acer speciálně vyhrazenou klávesu, která je vždy stejná — F7. Možná, pokud je řada kláves F na vašem notebooku v režimu funkčních kláves, budete muset stisknout kombinaci kláves Fn + F7. Režim můžete vždy změnit v BIOSu.
Přečtěte si také: Jak změnit režim kláves F1-F12 na notebooku
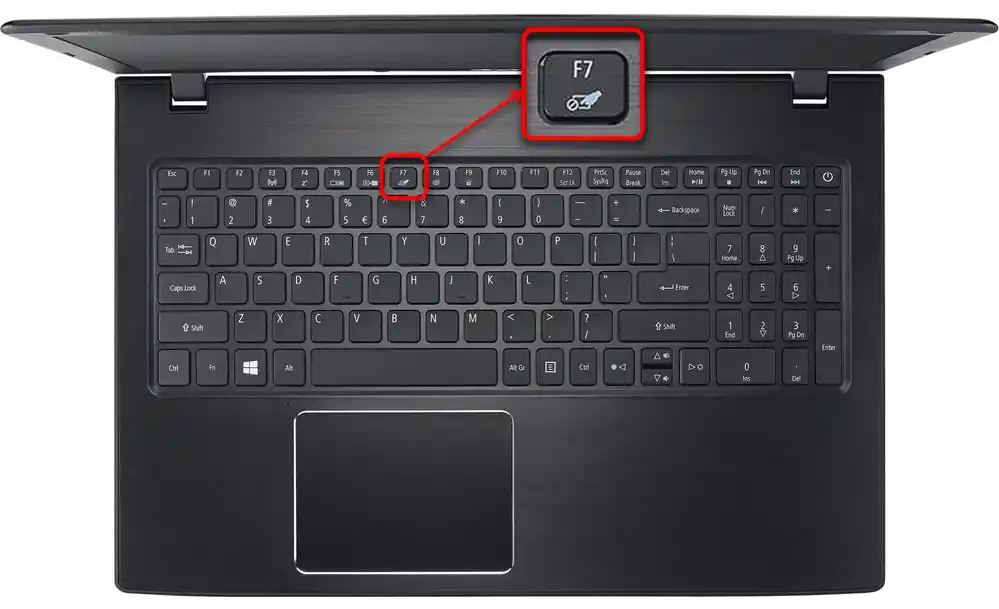
Způsob 2: Nastavení Windows
Nastavení operačního systému lze také použít k ovládání touchpadu, což je obzvlášť pohodlné v situacích, kdy je konkrétní klávesa poškozená nebo je z nějakého důvodu na F7 přiřazena jiná akce. Kromě toho lze přes Windows nastavit automatické vypnutí touchpadu při připojení externí myši. To vás osvobodí od ručního ovládání tohoto nastavení při stálém, ale střídavém používání dvou ukazovacích zařízení.
"Možnosti"
Nejprve se podíváme na samostatnou aplikaci, vytvořenou pro Windows 10, která se nazývá "Možnosti". Nahrazuje klasický "Ovládací panel", a již nyní tam lze nastavit touchpad.
- Otevřete nabídku "Start" a klikněte na ikonu se šroubovákem.
- V aplikaci "Možnosti" přejděte do sekce "Zařízení".
- Pomocí panelu vlevo přepněte na podsekci "Dotyková plocha".
- Ve střední části okna klikněte na první přepínač, abyste aktivovali touchpad.Pokud však dáváte přednost tomu, abyste s ním nemanipulovali ručně a vypínali ho pouze při připojení USB myši, jednoduše zrušte zaškrtnutí u položky "Neodpojovat dotykovou plochu při připojení myši". Tím pádem bude dotyková plocha nyní blokována při připojení externího zařízení bez vašeho zásahu, stejně jako se z této blokace uvolní.
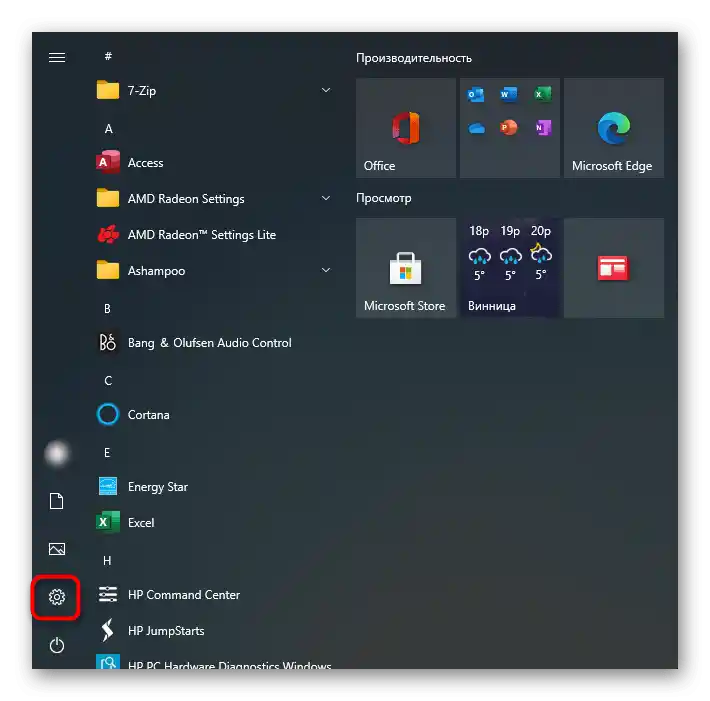
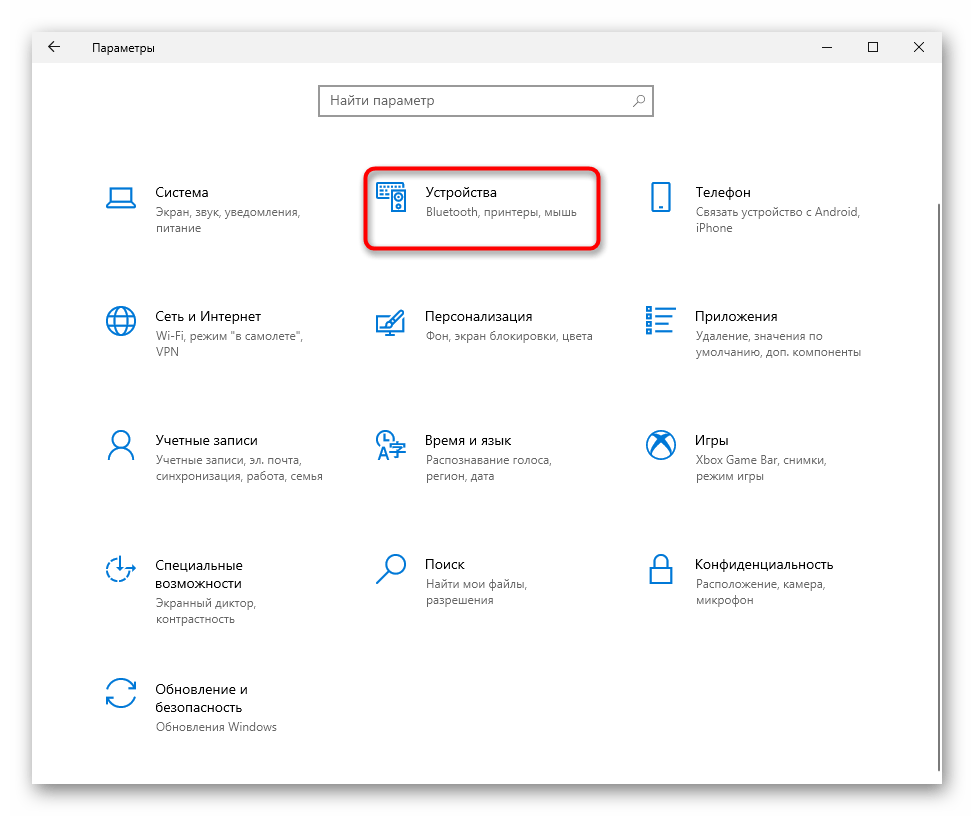
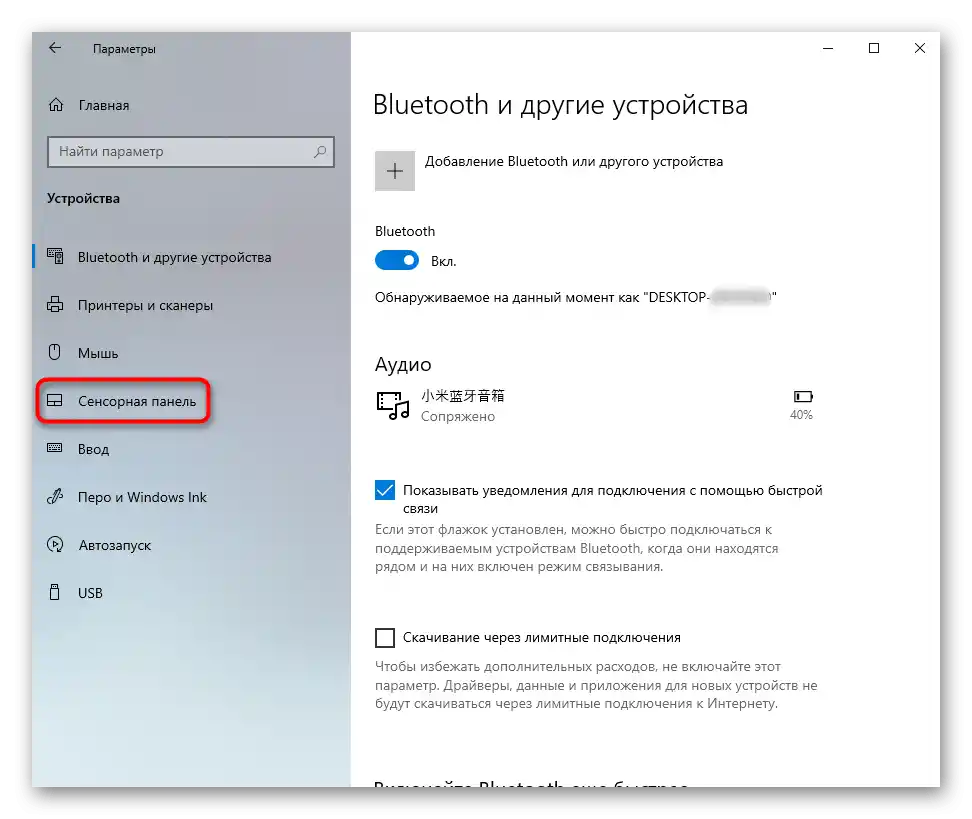
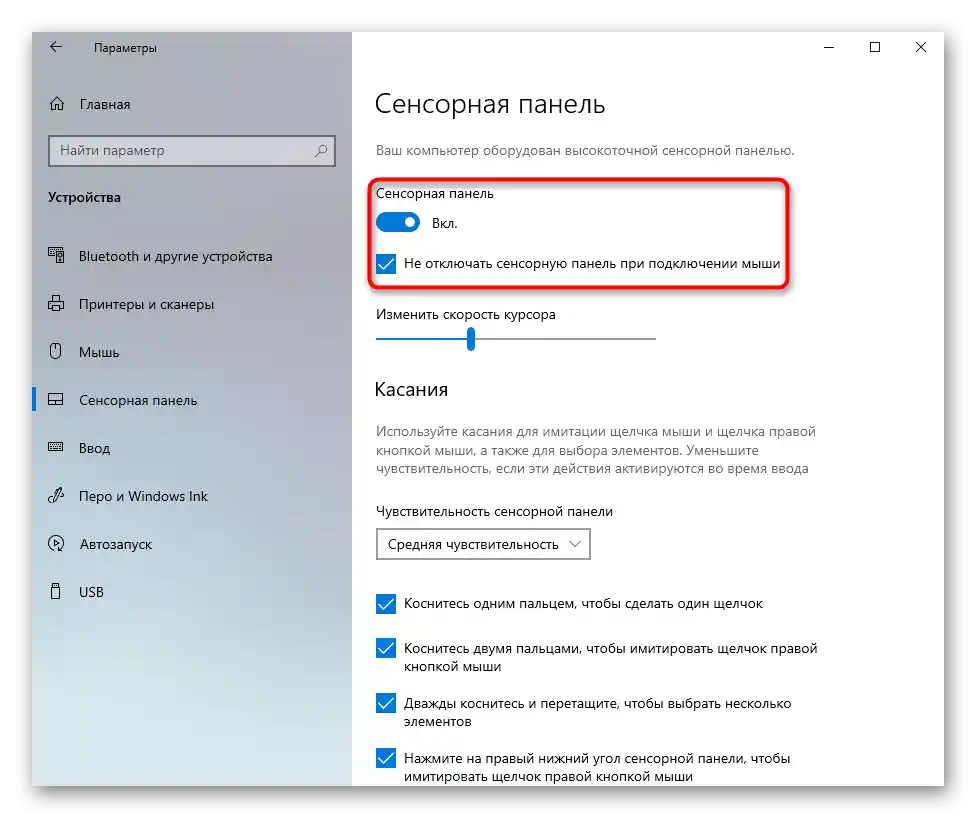
"Ovládací panel"
V verzích před desítkou není výše uvedená aplikace k dispozici. Místo toho můžete využít klasický "Ovládací panel".
- Otevřete aplikaci "Ovládací panel" přes "Start" nebo jiným pohodlným způsobem. Přepněte režim zobrazení na "ikony" a vyberte sekci "Myš".
- V novém okně najděte záložku s názvem "Nastavení zařízení" nebo "Elan" a přepněte na ni. Zde stačí stisknout tlačítko "Povolit" nebo "Aktivovat zařízení".
- Pokud vypínáte dotykovou plochu, abyste se jí nedotýkali při používání externí myši, zaškrtněte políčko u položky "Vypnout interní ukazovací zařízení při připojení externího ukazovacího zařízení USB" — nyní se dotyková plocha automaticky zablokuje pokaždé, když připojíte myš přes USB, a poté se znovu zapne.
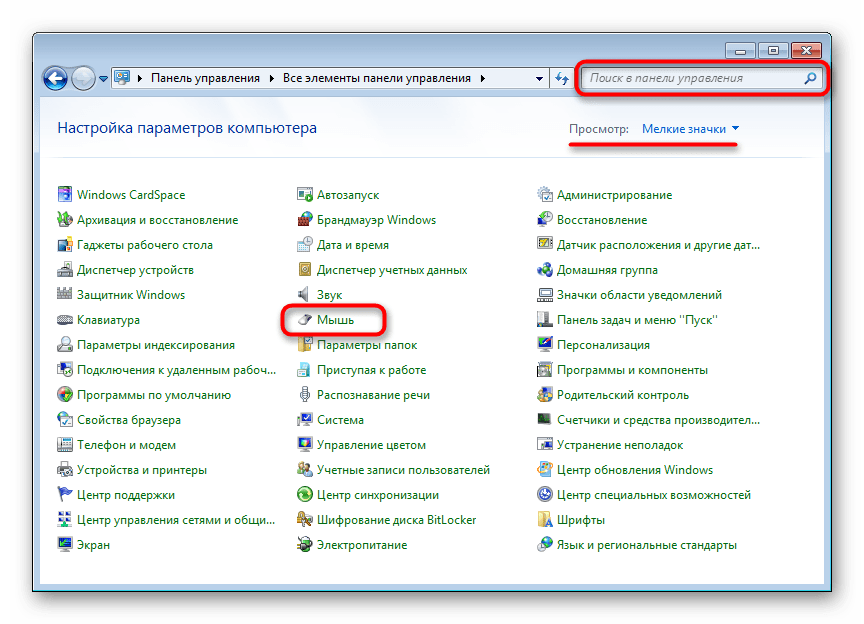
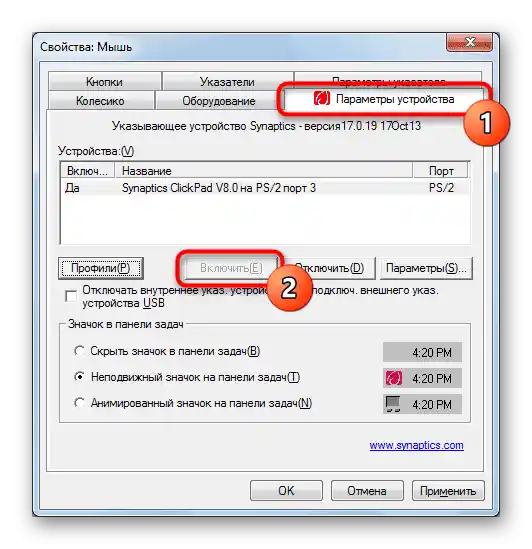
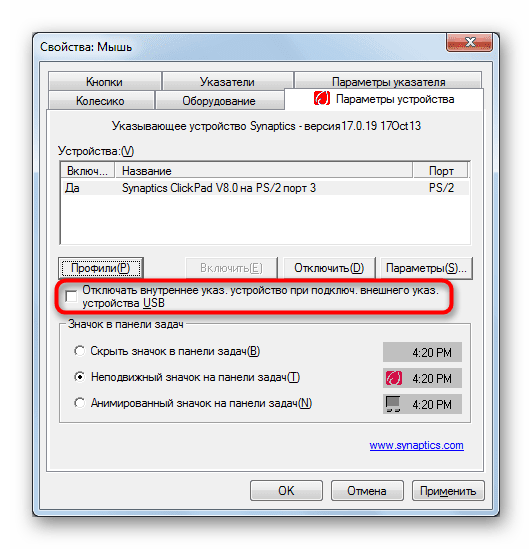
Způsob 3: BIOS
Nelze zapnout dotykovou plochu klávesou na klávesnici nebo přes nastavení Windows, pokud je vypnuta v BIOSu. Když vám všechny uvedené možnosti nepomáhají, může být deaktivována na úrovni základního systému vstupu a výstupu. Její zapnutí je velmi snadné:
- Restartujte nebo zapněte vypnutý notebook a v okamžiku zobrazení loga Acer stiskněte klávesu určenou pro vstup do BIOSu.
Přečtěte si také: Vstupujeme do BIOSu na notebooku Acer
- Ovládání zde probíhá pomocí klávesnice. Šipkami přepněte na záložku "Advanced", najděte položku "Interní ukazovací zařízení" a pokud se napravo od ní zobrazuje hodnota "Disabled", znamená to, že dotyková plocha je skutečně vypnuta.Vyberte tento řádek a stiskněte klávesu Enter. Objeví se malé okno se změnou stavu možnosti, kde vyberte opak aktuálního — "Povoleno".
- Zbývá stisknout klávesu F10 pro ukončení BIOSu se zachováním nastavení. Systém se zeptá, zda si jste jisti svými kroky, na což odpovězte "Ano" (stiskněte Enter nebo klávesu Y). Notebook se bude nadále spouštět, a pokud je to jeho první spuštění s funkčním touchpadem (což se většinou vyskytuje u nových laptopů), na pozadí se nainstaluje ovladač a budete moci využít ukazovací zařízení.
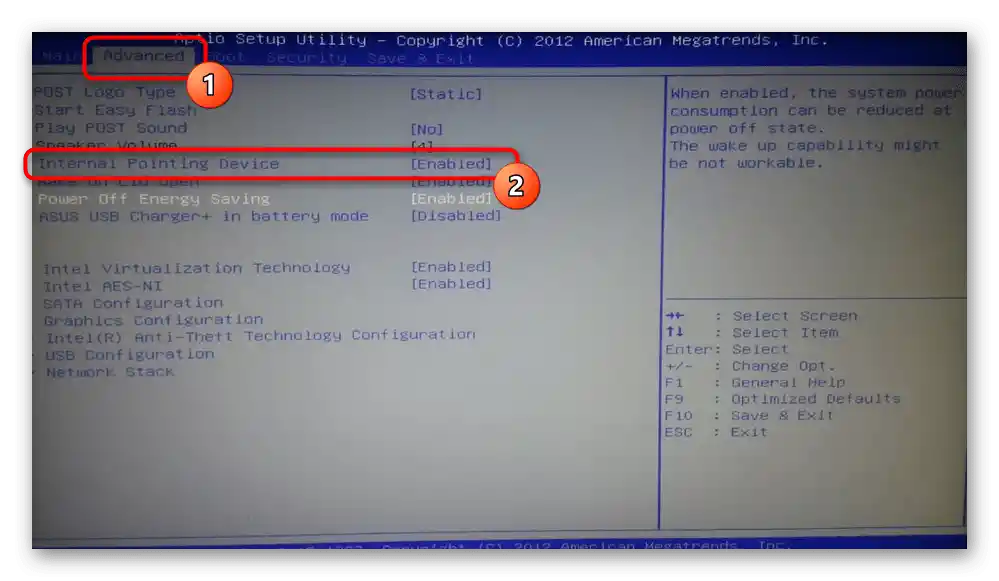
Způsob 4: "Správce zařízení"
Někdy uživatelé vypínají touchpad na úrovni operačního systému, ale prostřednictvím "Správce zařízení". Z hlediska efektivity je to jakási alternativa BIOSu, protože tak se dotyková plocha také nebude zapínat a vypínat při stisknutí klávesy F7 nebo po změně vlastností přes "Nastavení" / "Ovládací panel". Touchpad může být také sám vypnut v důsledku nějakých chyb systému. V každém případě, v tomto správci jej lze aktivovat zpět.
- Klikněte pravým tlačítkem myši na "Start" a vyvolejte "Správce zařízení". Ve Windows 7 najděte aplikaci podle názvu v "Startu".
- V okně nejprve klikněte na menu "Zobrazení" a zaškrtněte položku "Zobrazit skrytá zařízení".
- Nyní rozbalte řádek s názvem "Myši a jiná ukazovací zařízení" — uvnitř by měl být řádek se slovem "touchpad". Klikněte na něj pravým tlačítkem myši a vyberte položku "Povolit zařízení". Zkontrolujte, zda touchpad funguje. Možná bude potřeba notebook restartovat.