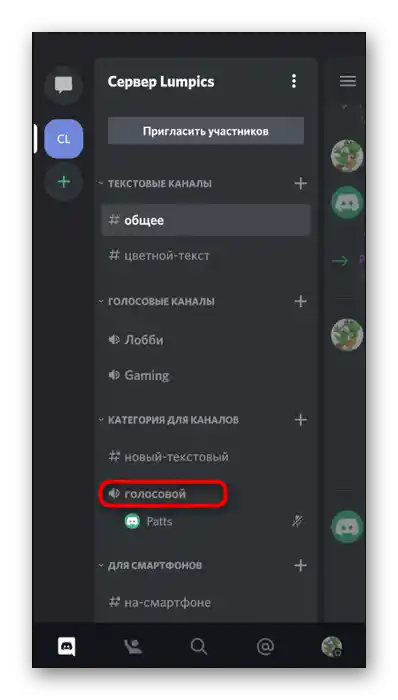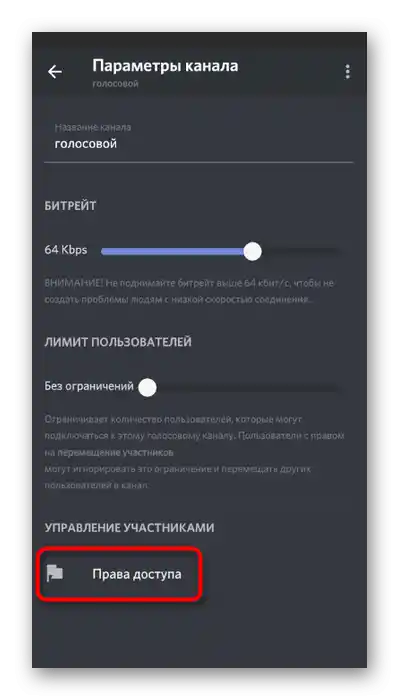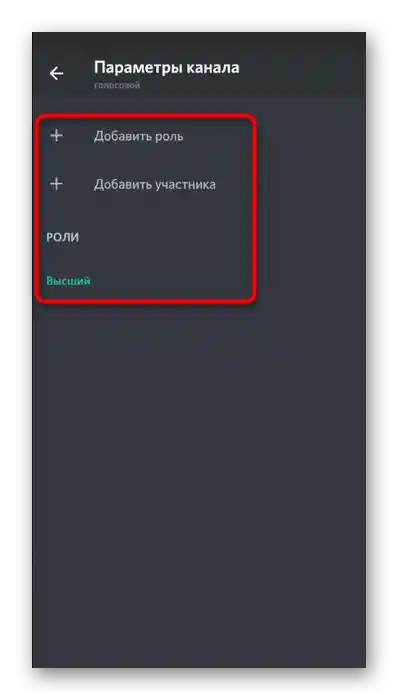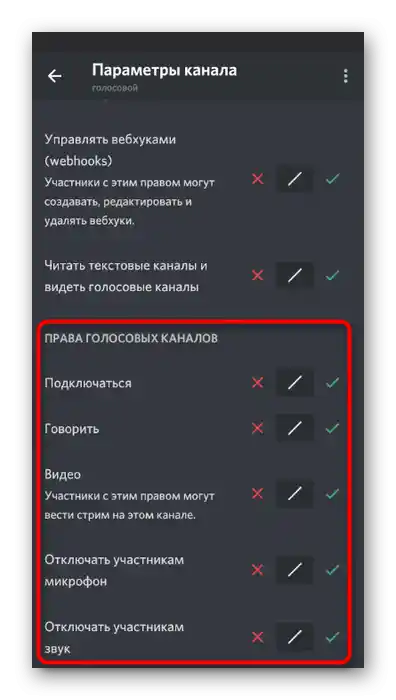Varianta 1: Program pro PC
Potřeba ovládání zvuku v Discord se nejčastěji objevuje u uživatelů počítačů nebo notebooků, kteří si předem stáhli desktopovou verzi tohoto messengeru. Je to dáno tím, že komunikace v hlasových chatech se téměř vždy uskutečňuje prostřednictvím této aplikace ve Windows nebo jiném operačním systému. Pojďme se podívat na všechny důležité aspekty týkající se zapnutí a ovládání zvuku.
Nastavení účtu
Nejprve se podíváme na obecné parametry účtu, kde je několik důležitých nastavení, která se týkají zapnutí zvuku, jeho hlasitosti a výběru výstupního zařízení. Nastavení, která jsou ve výchozím stavu, jsou téměř vždy správná, ale může se stát, že vám hlasitost nevyhovuje nebo budete potřebovat změnit výstupní zařízení.
- Pro kontrolu nastavení klikněte na ikonu ozubeného kola napravo od své avataru na dolním panelu.
- V novém okně věnujte pozornost panelu vlevo, kde v bloku „Nastavení aplikace“ vyberte sekci „Hlas a video“.
- Vstupním zařízením je mikrofon a nastavuje se zvlášť. O tomto zařízení jsme hovořili v jiném článku na našem webu, se kterým se můžete seznámit kliknutím na odkaz níže.
Podrobnosti: Povolení mikrofonu v Discordu
- Druhý blok s názvem „Zařízení pro výstup“ se zabývá nastavením systémových zvuků a zvuků aplikací.
- Při otevření seznamu zařízení se nabízí možnost vybrat, kam bude zvuk vycházet a odkud bude zachycován, v závislosti na připojených reproduktorech nebo sluchátkách.
- Níže se nachází posuvník pro nastavení optimální úrovně hlasitosti.
- Dále věnujte pozornost „Ztlumení aplikací“ během hovoru nebo poslechu ostatních účastníků. Pomocí posuvníku si vybíráte procento ztlumení během konverzace přes mikrofon, což umožňuje nezmeškat to nejdůležitější.
- Mimochodem, v hlavním okně, odkud se přecházelo do nastavení, jsou dvě tlačítka, která umožňují rychle vypnout nebo zapnout zvuk a mikrofon. Používejte je podle potřeby a nezapomeňte je znovu zapnout.
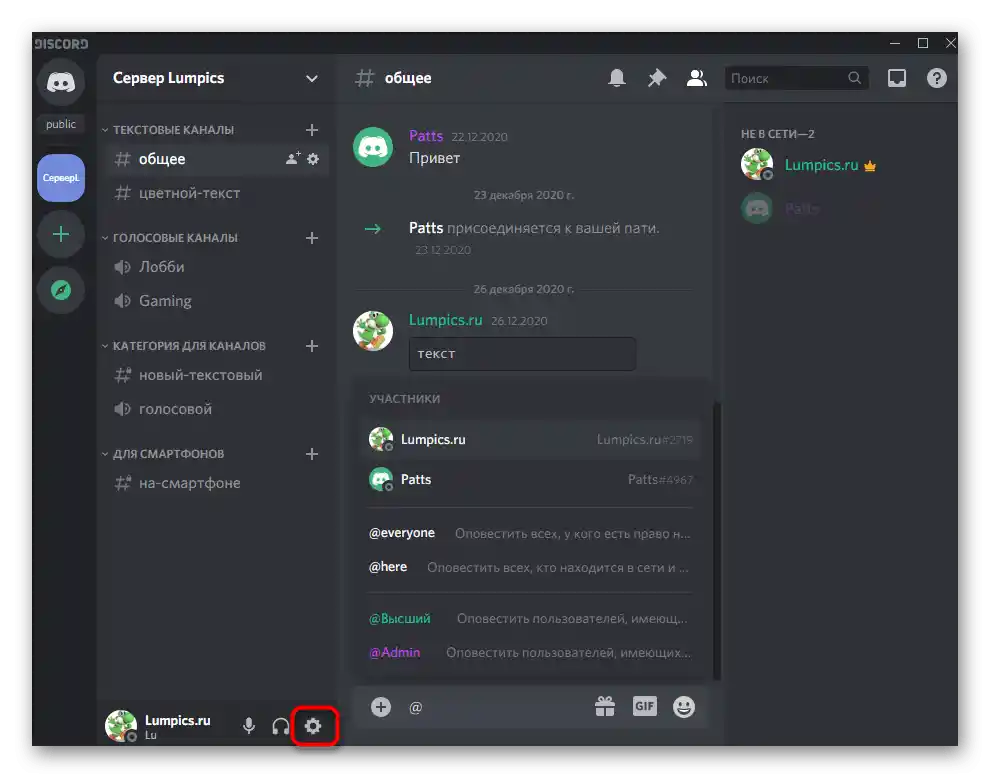
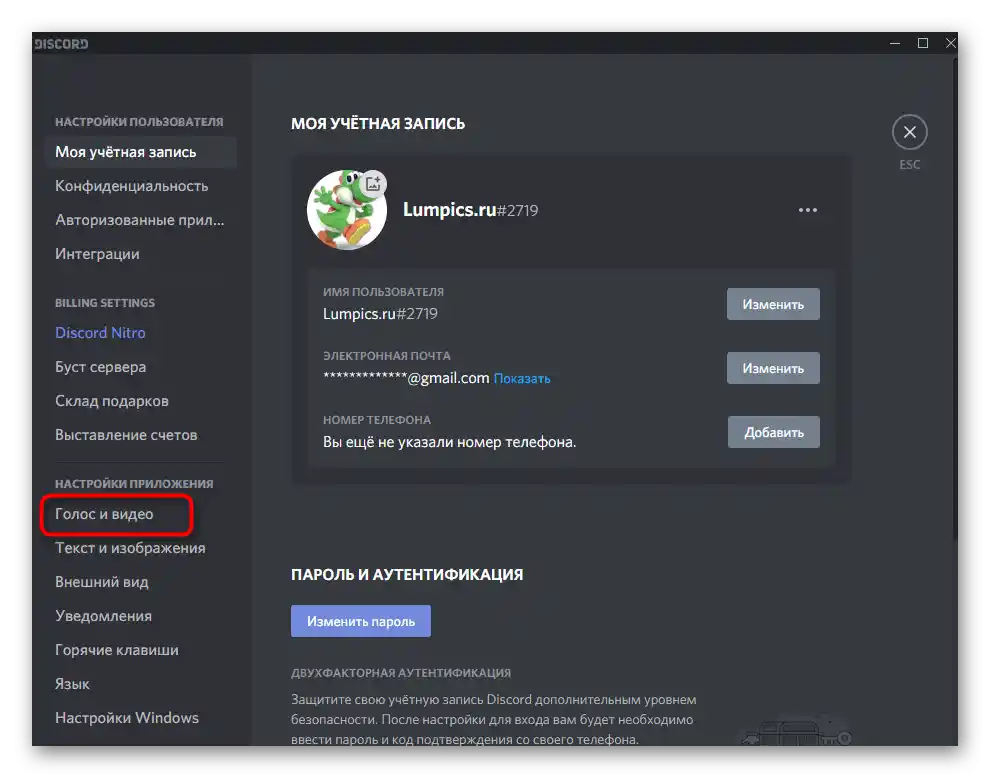
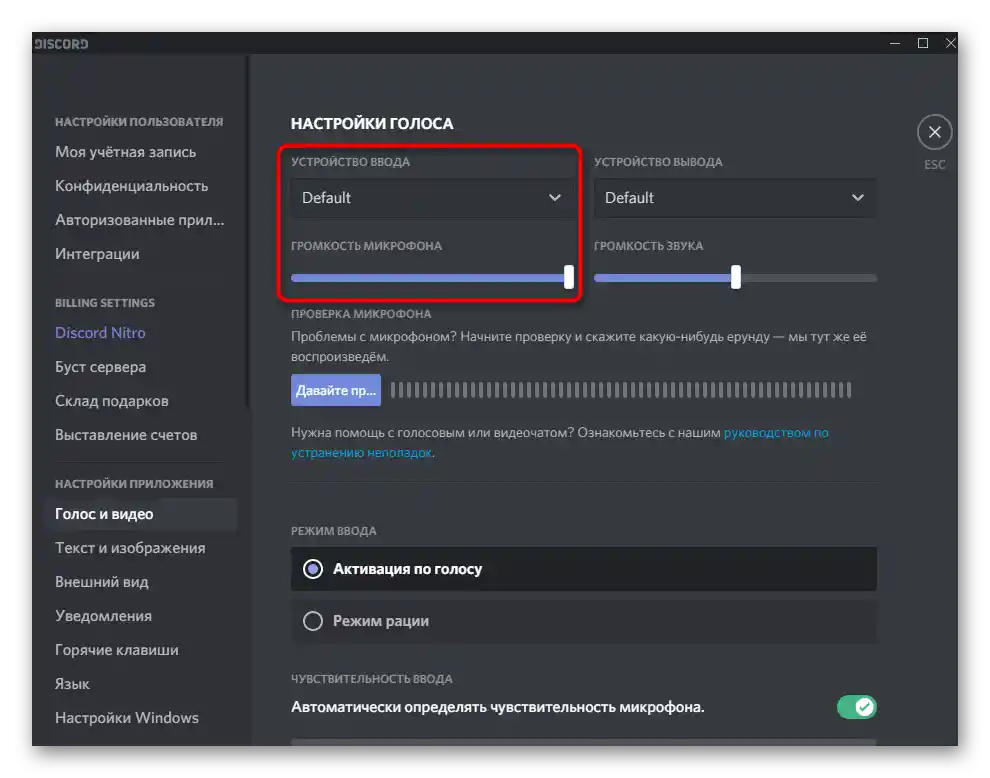
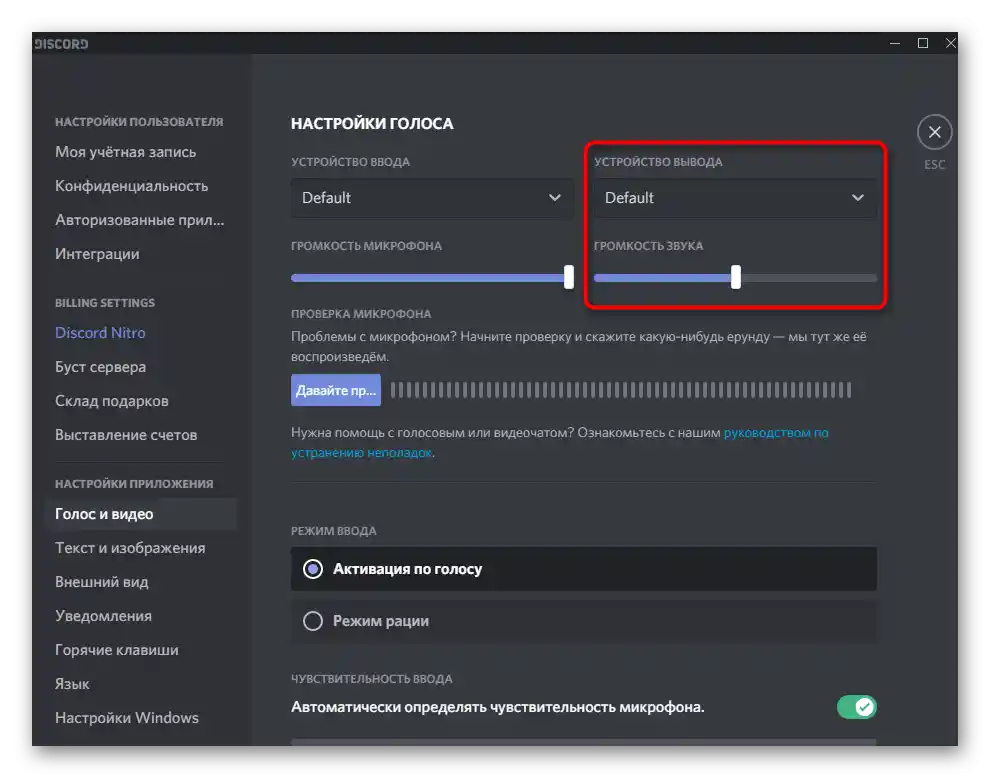
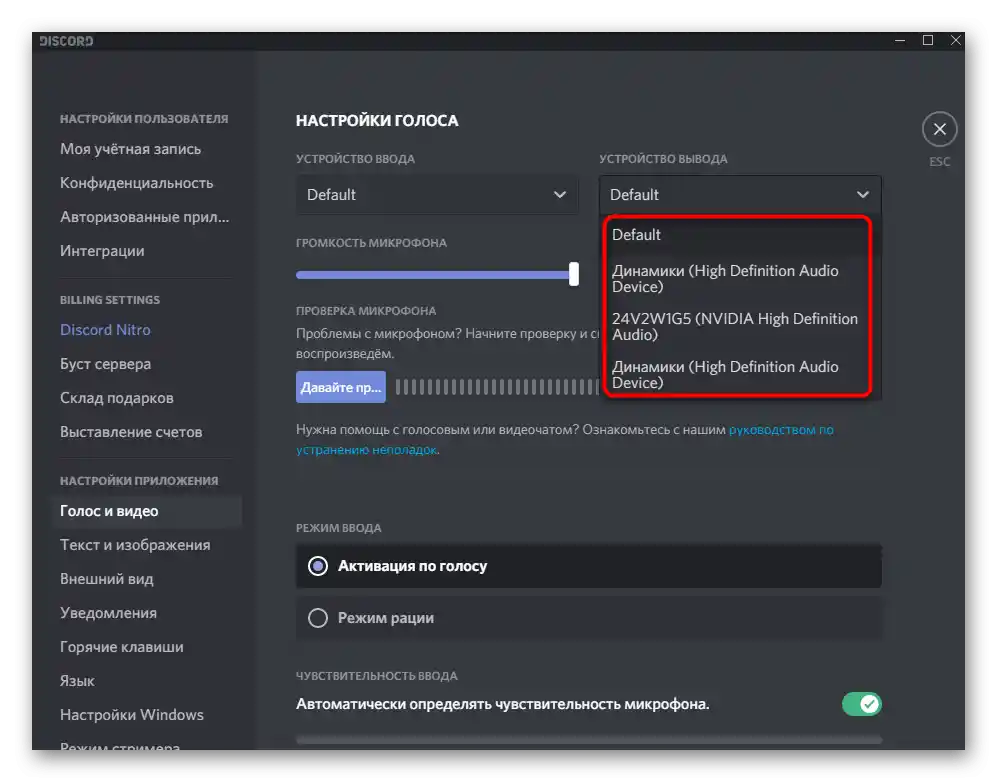
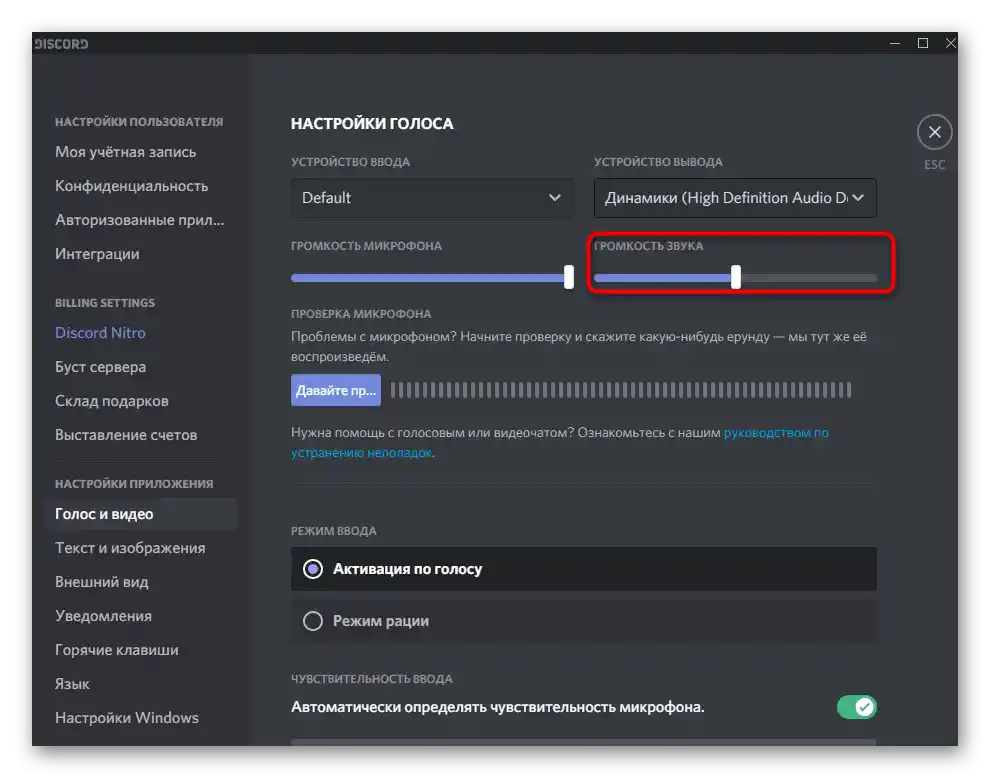
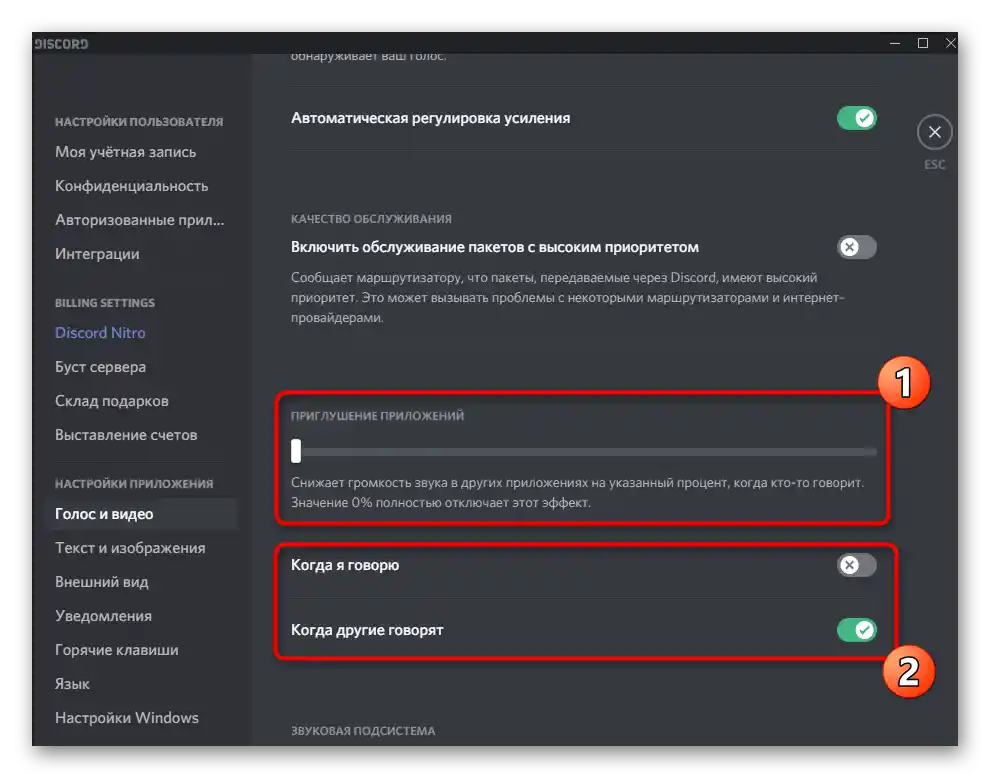
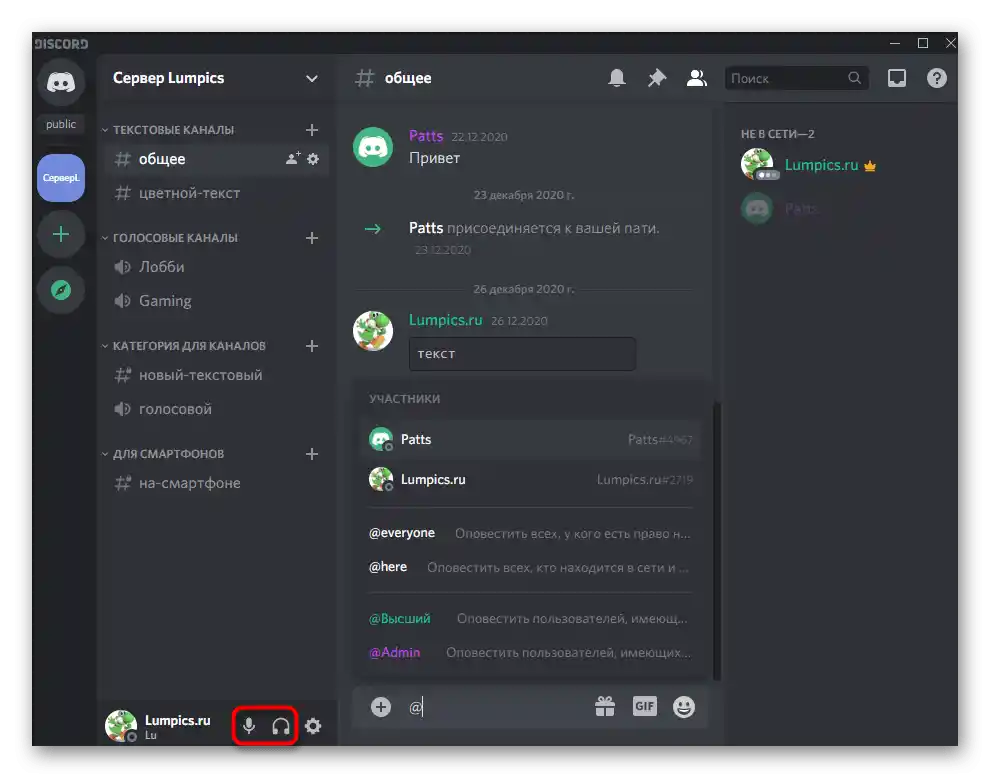
Při výběru výstupního zařízení může nastat obtížnost s pochopením, které z dostupných možností nastavit. Doporučujeme pomocí parametrů OS najít název aktuálně používaného zařízení a poté jej vybrat v Discordu.
- K tomu stiskněte tlačítko „Start“ a přejděte do „Nastavení“.
- Otevřete sekci „Systém“.
- Pomocí panelu vlevo přepněte na podsekci „Zvuk“.
- Pod nápisem „Vyberte výstupní zařízení“ se zobrazuje, který reproduktor je aktuálně používán.
- Při přehrávání zvuku přes něj na posuvníku „Celková hlasitost“ uvidíte dynamickou lištu, která ukazuje, zda zařízení zachycuje zvuk.
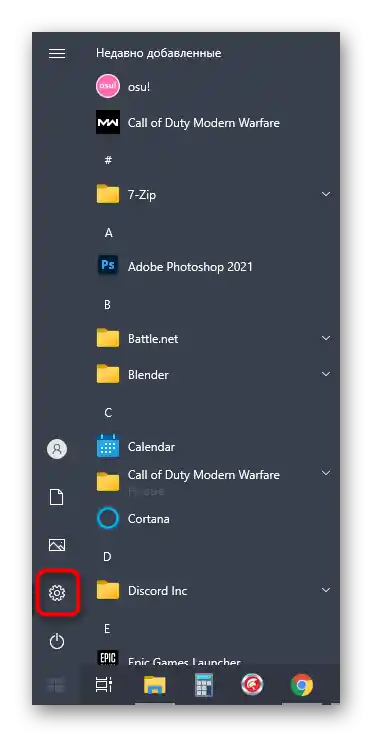
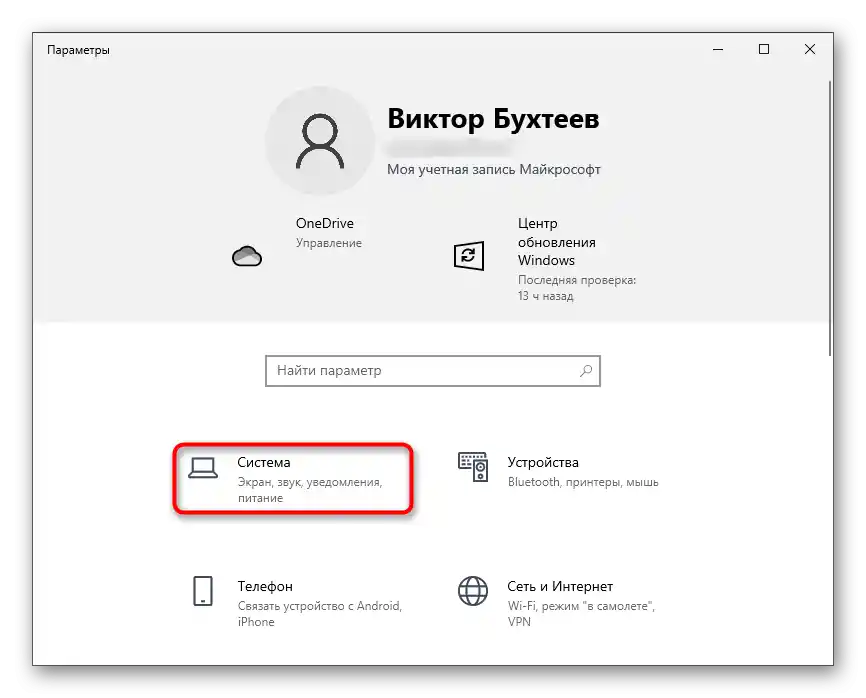
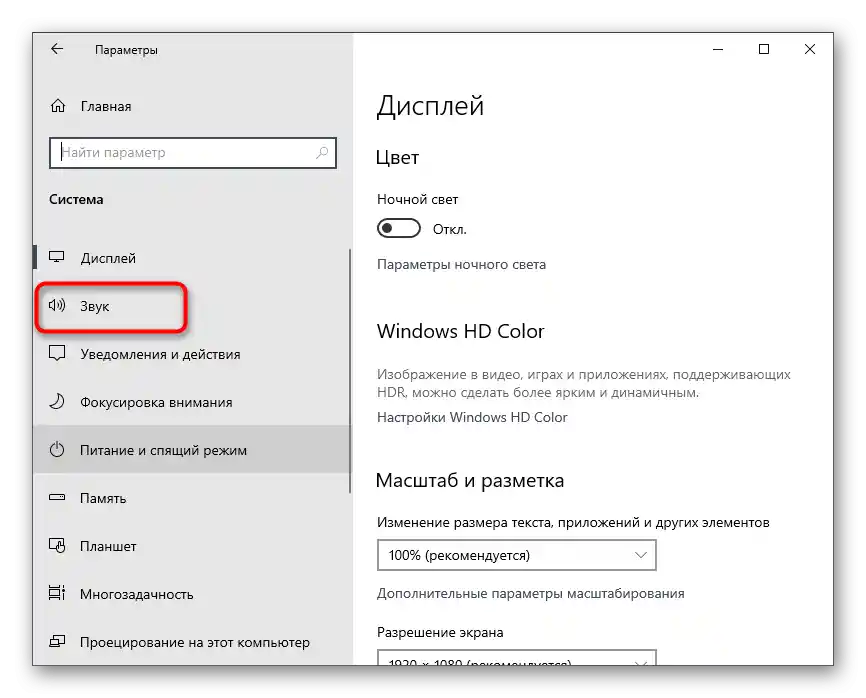
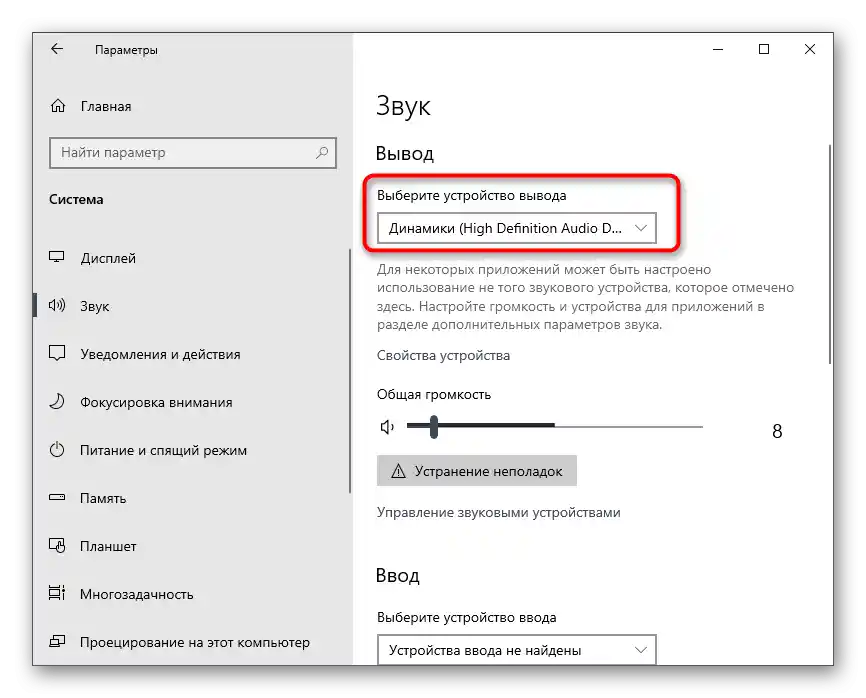
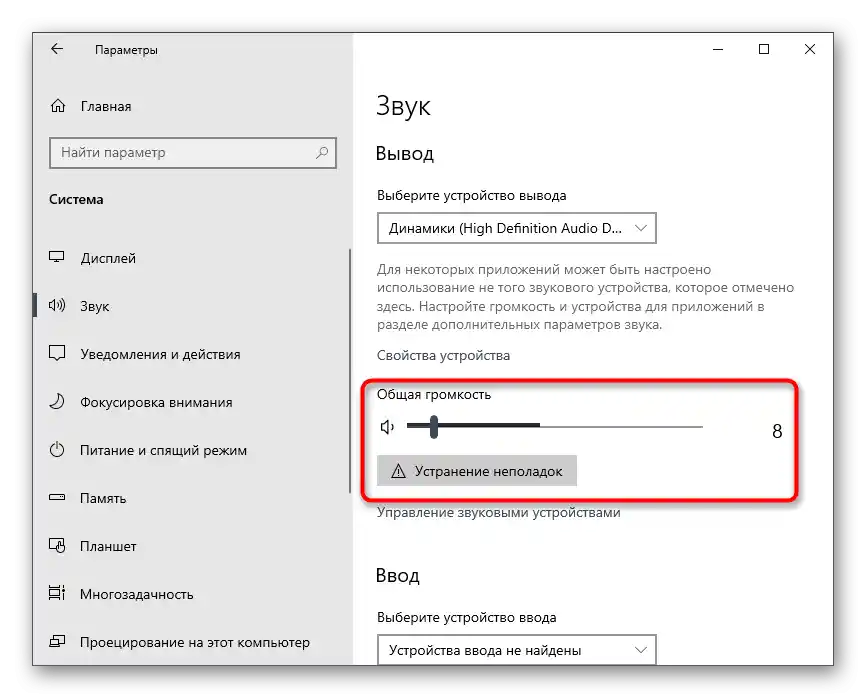
Jakmile se seznámíte se základními nastaveními, můžete přejít k dalším krokům a zapnout zvuk při sdílení obrazovky nebo osobních rozhovorech s uživateli.
Nastavení zvuku pro role
V této části našeho článku se dotkneme tématu nastavení rolí na serverech, což bude užitečné pro jejich tvůrce nebo administrátory. Jak je známo, pro každou roli lze nastavit svá práva, kam patří i správa zvuku.Každé roli je zvlášť přiřazeno právo na používání mikrofonu nebo na komunikaci pomocí webové kamery.
- Pokud jste tvůrcem serveru nebo máte odpovídající práva pro správu rolí, proveďte další instrukce až do konce, začínající kliknutím na název serveru.
- V zobrazeném seznamu vás zajímá položka „Nastavení serveru“.
- Otevře se nové okno s dostupnými možnostmi, kde vyberte „Role“.
- Klikněte na název existující role nebo vytvořte novou, abyste ji nastavili zvlášť, a poté ji přiřadili účastníkům serveru.
- Vpravo se objeví seznam všech dostupných práv, kde je třeba se posunout k bloku „Práva hlasových kanálů“ a uvést, zda chcete uživatelům umožnit mluvit nebo používat video.
- Položky „Vypnout účastníkům mikrofon“ a „Vypnout účastníkům zvuk“ jsou určeny pro správu uživatelů na hlasových kanálech, proto je aktivujte pouze pro privilegované role, tedy moderátory nebo administrátory.
- Pokud nastavená role ještě nebyla rozdělena mezi účastníky serveru, otevřete sekci „Účastníci“.
- Klikněte na tlačítko ve tvaru plus napravo od jména účtu.
- Přidejte roli, pro kterou jste právě vybírali omezení nebo privilegium.
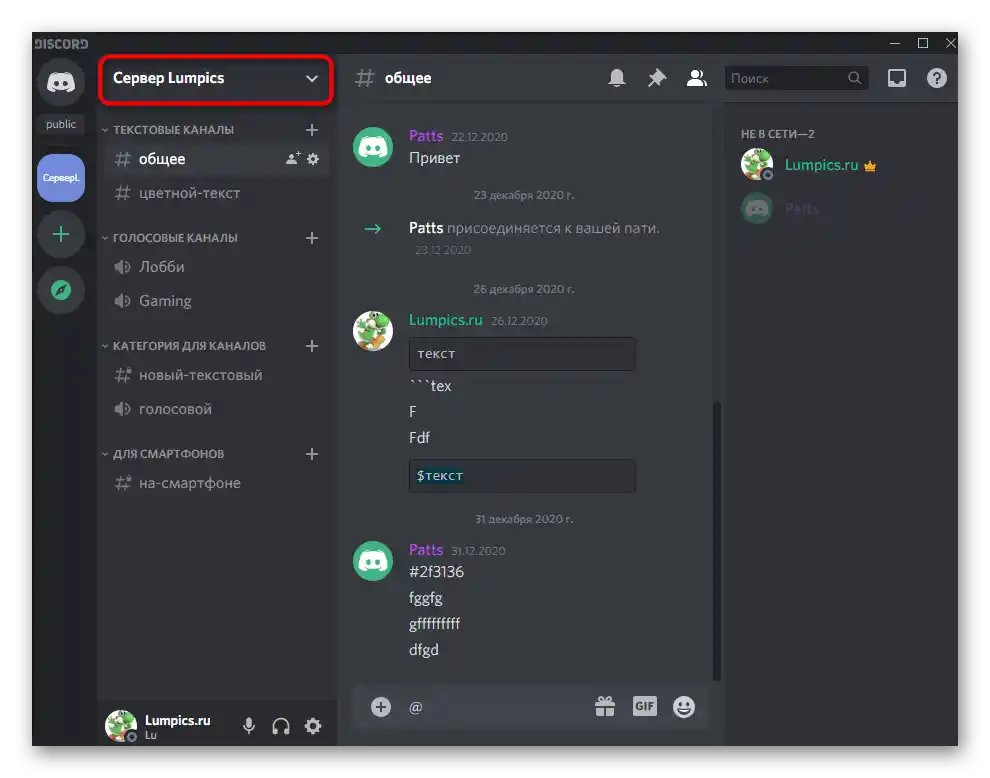
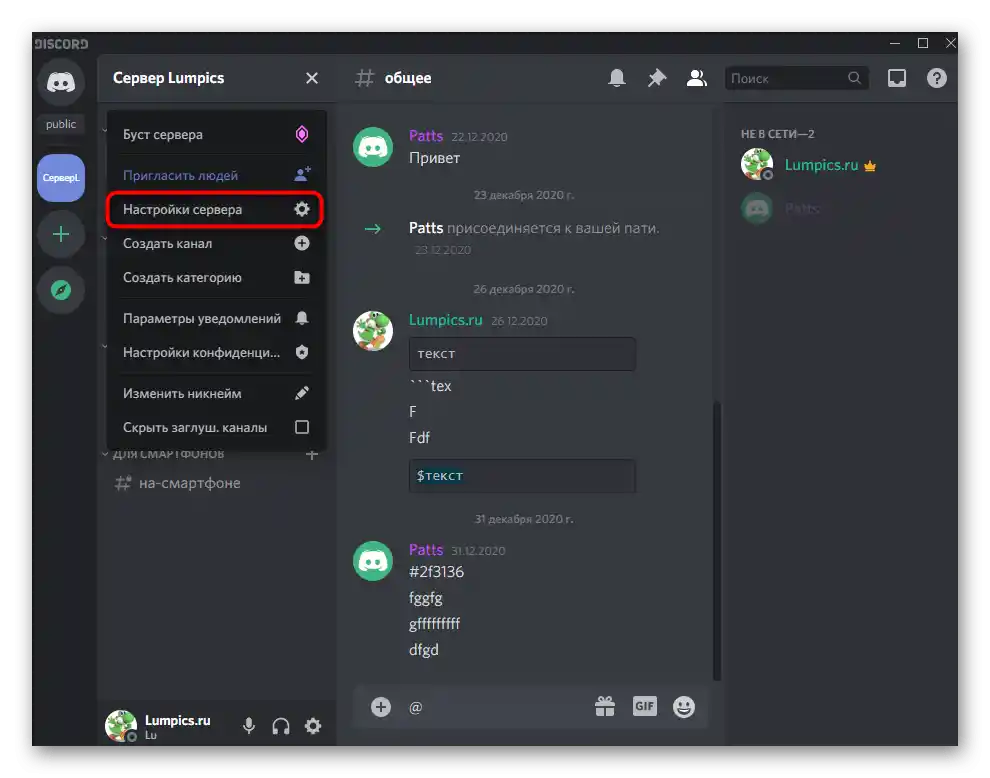
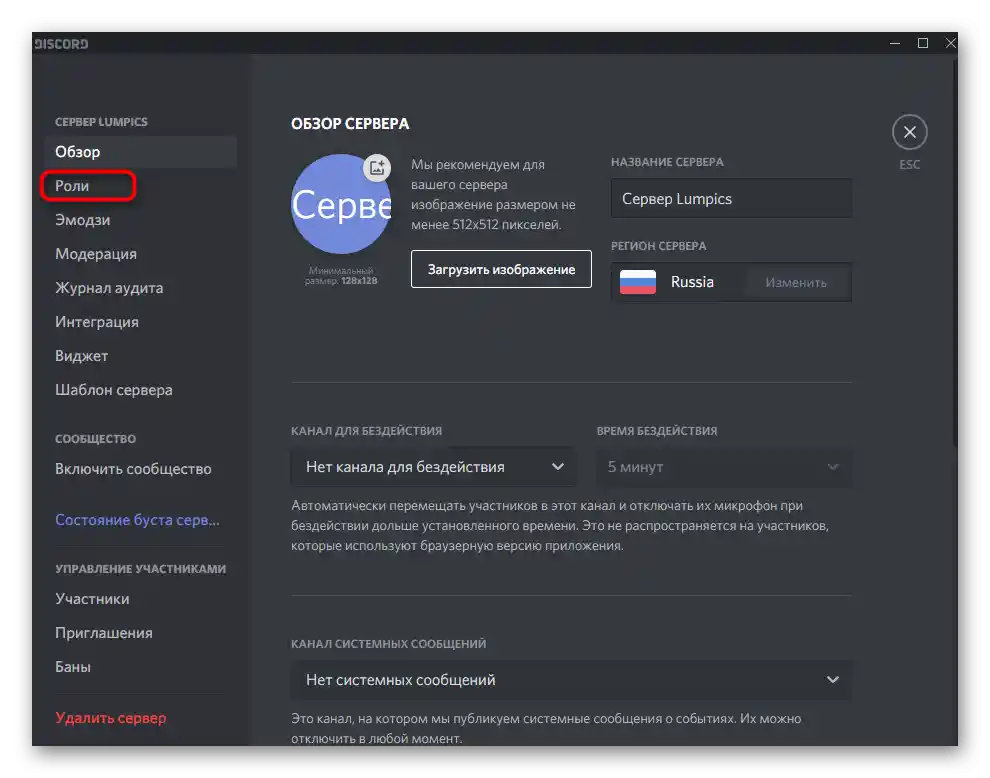
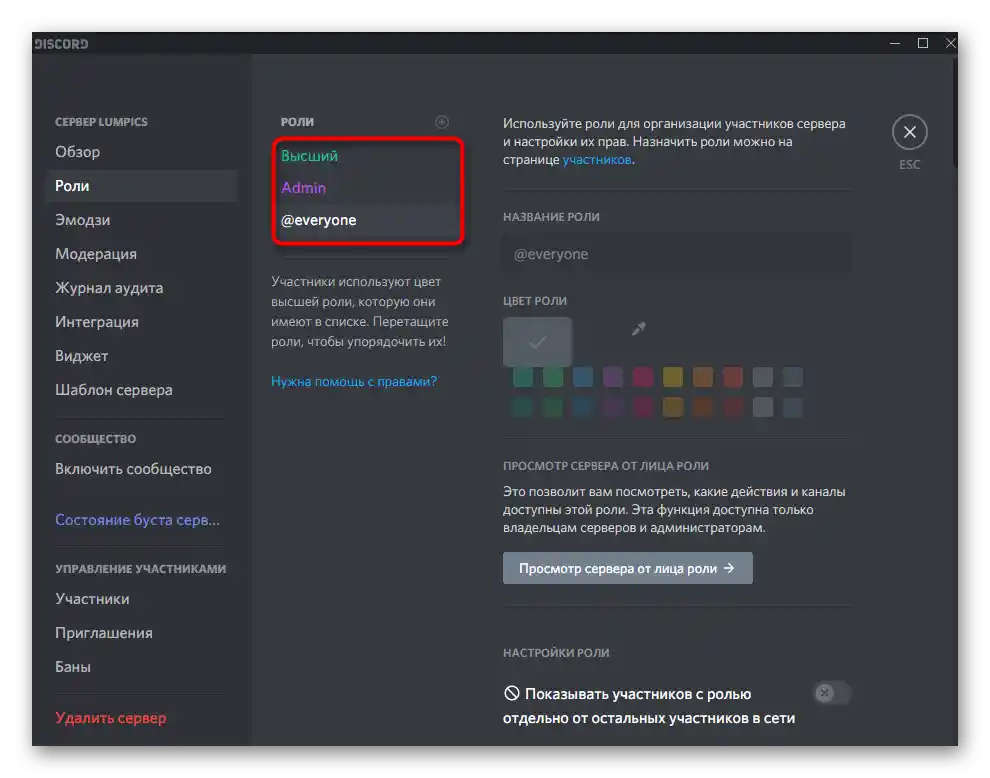
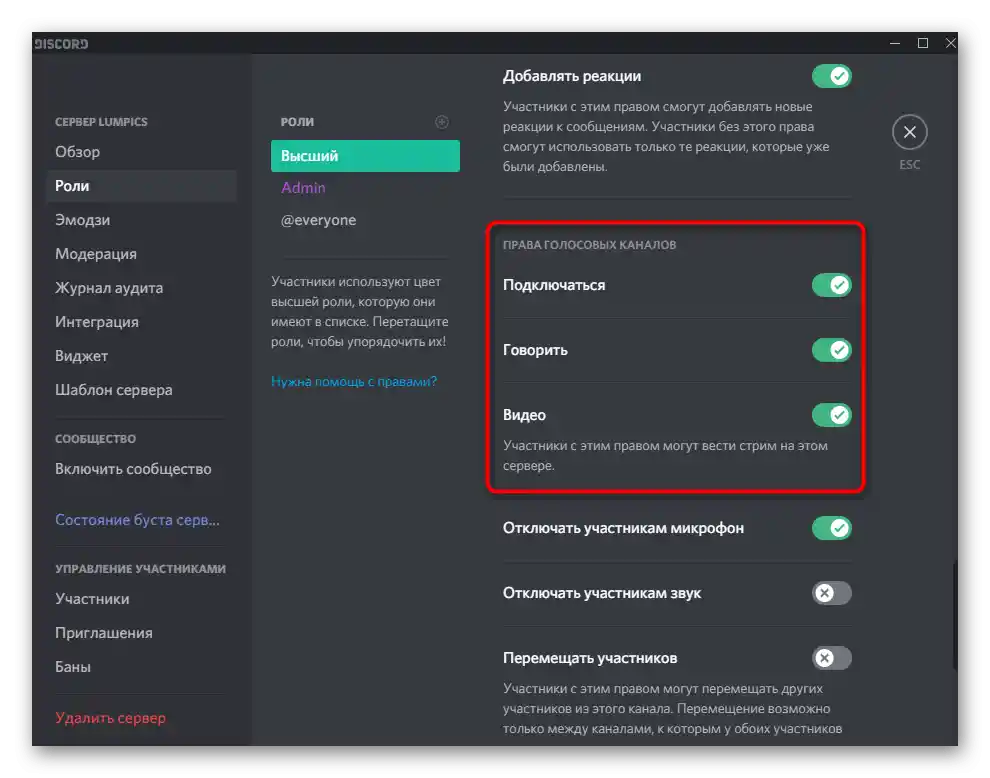
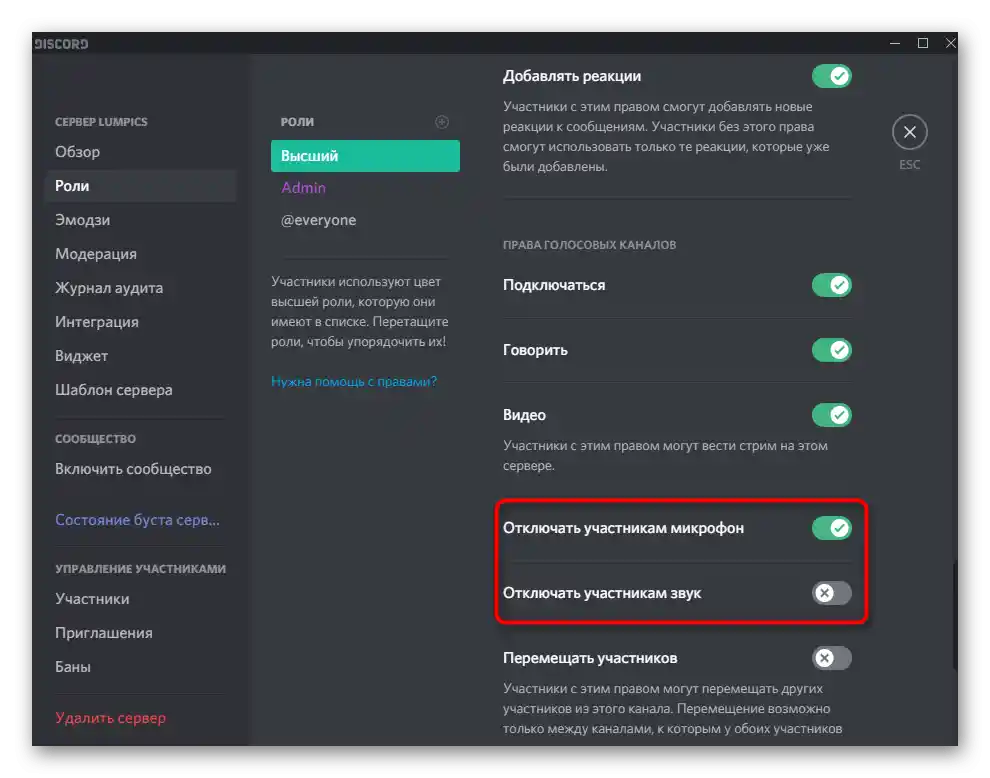
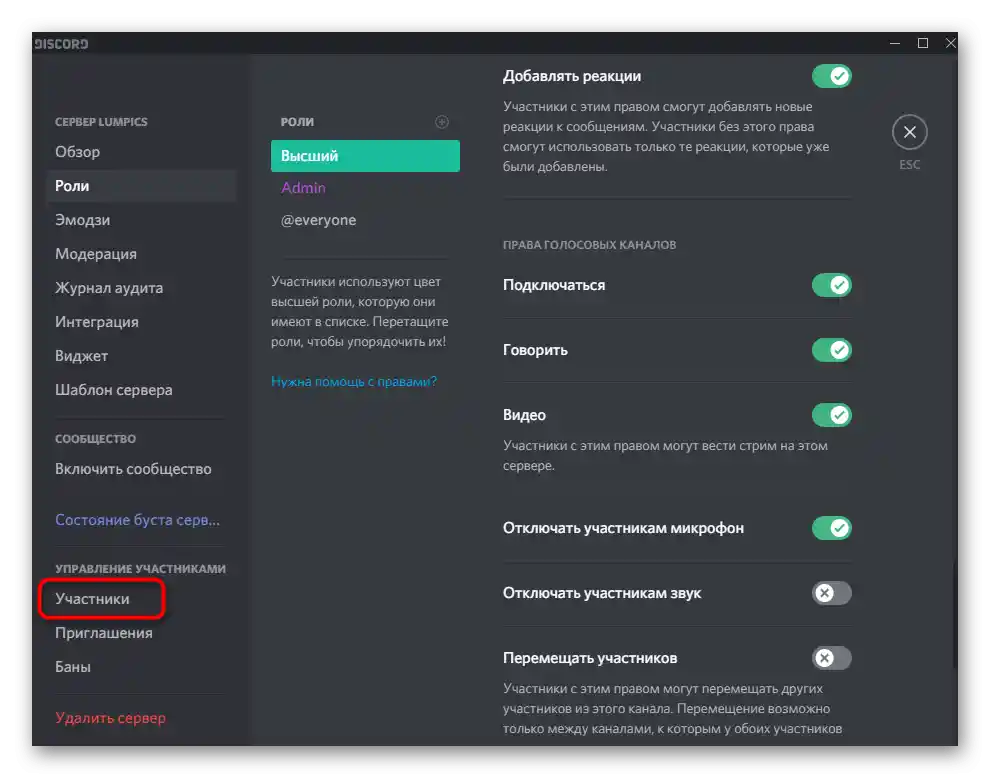
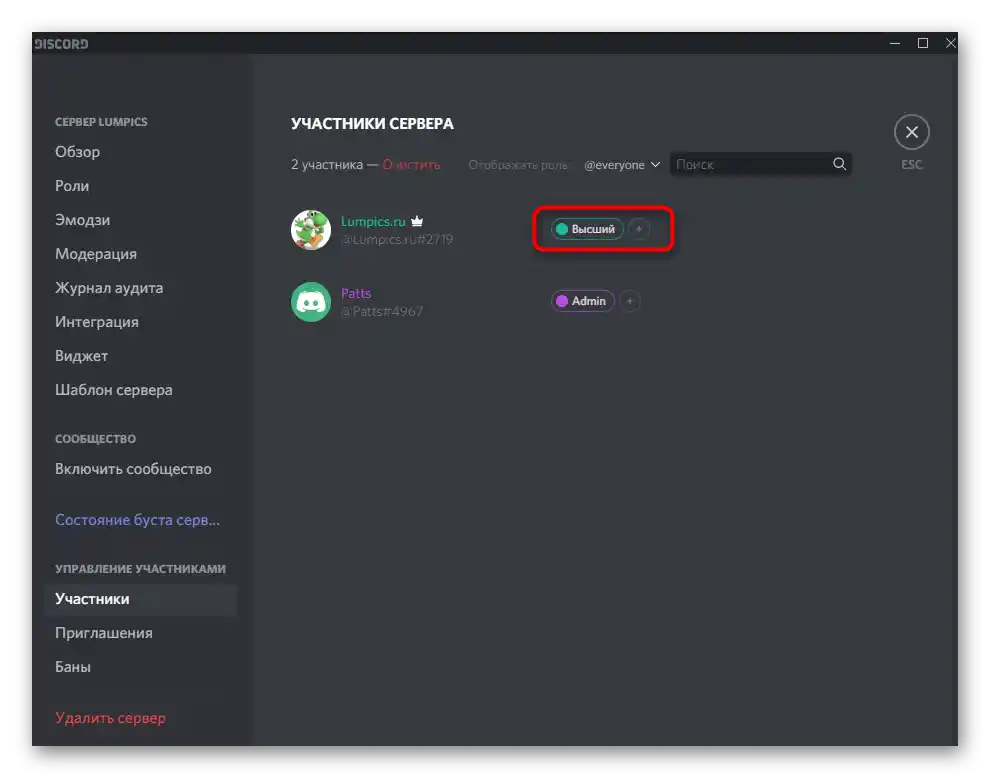
Další informace o tom, jak probíhá vytváření a rozdělování rolí s podrobným popisem všech dostupných práv, naleznete v jiném materiálu na našem webu, přechodem na následující odkaz.
Více informací: Jak vytvořit a rozdělit role v Discordu
Správa zvuku na hlasových kanálech
Ještě jedna užitečná informace, která se hodí tvůrcům a administrátorům serverů v Discordu. Nastavení zvuku na hlasových kanálech umožňuje vybírat jednotlivá práva pro každou roli nebo účastníka bez ohledu na to, jaká obecná omezení na něj byla aplikována.To je aktuální, když chcete vyhnout se floodu na podobných kanálech nebo poskytnout unikátní práva konkrétním účtům.
- Najděte kurzor na potřebném hlasovém kanálu serveru a klikněte na ikonu ozubeného kola, abyste přešli do nastavení.
- Otevřete kategorii „Práva přístupu“ a seznamte se s přítomnými položkami souvisejícími s povoleními zvuku. Ty odpovídají těm, o kterých jsme mluvili při nastavování rolí.
- Nezapomeňte vybrat účastníka nebo roli, pro kterou chcete provést příslušné změny. Při kopírování práv se hodí tlačítko „Synchronizovat“.
- Dále můžete interagovat s každým účastníkem kanálu kliknutím pravým tlačítkem myši na jeho přezdívku.
- Objeví se kontextové menu, ve kterém můžete vypnout mikrofon a zvuk jak pro jednotlivé účastníky, tak pro celý server.
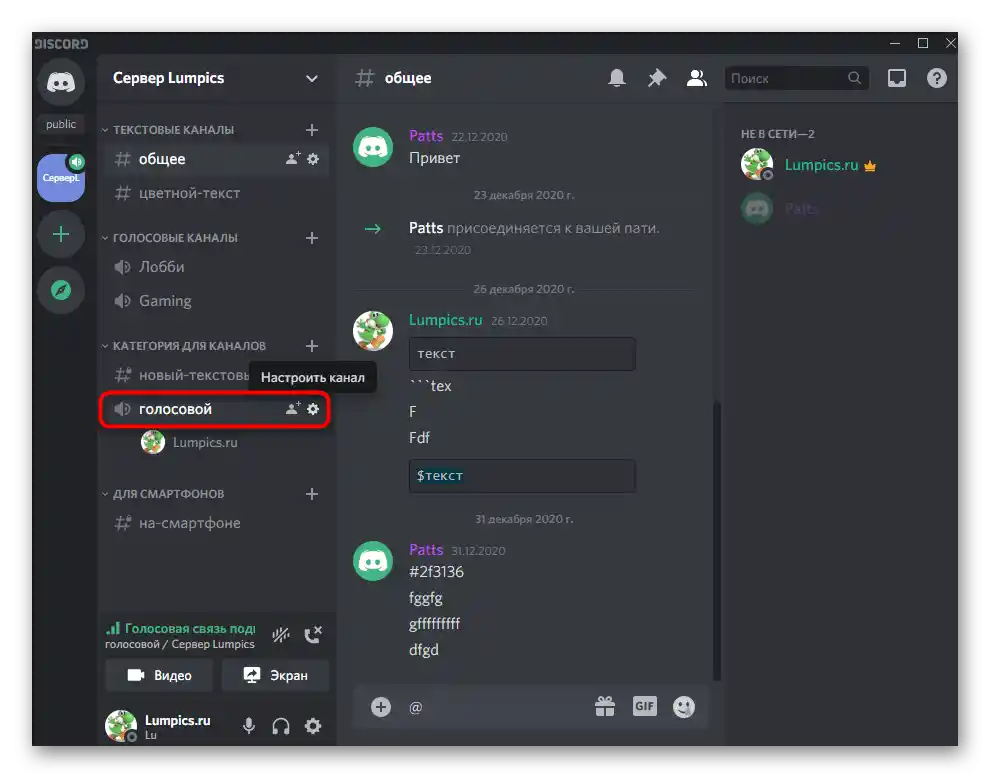
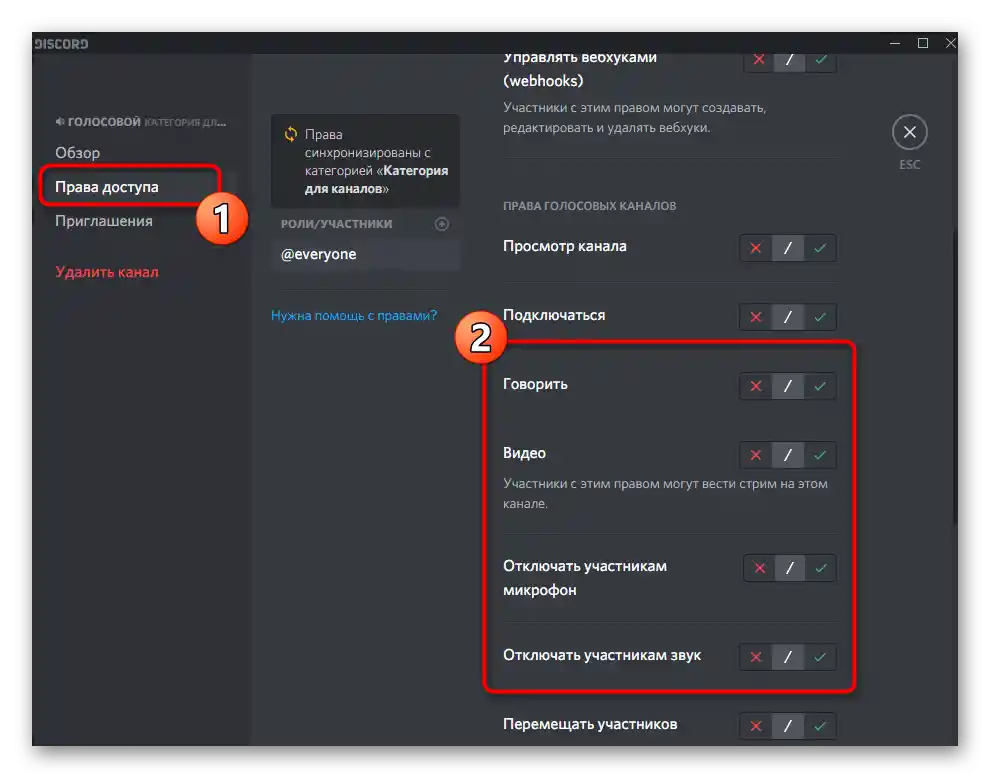
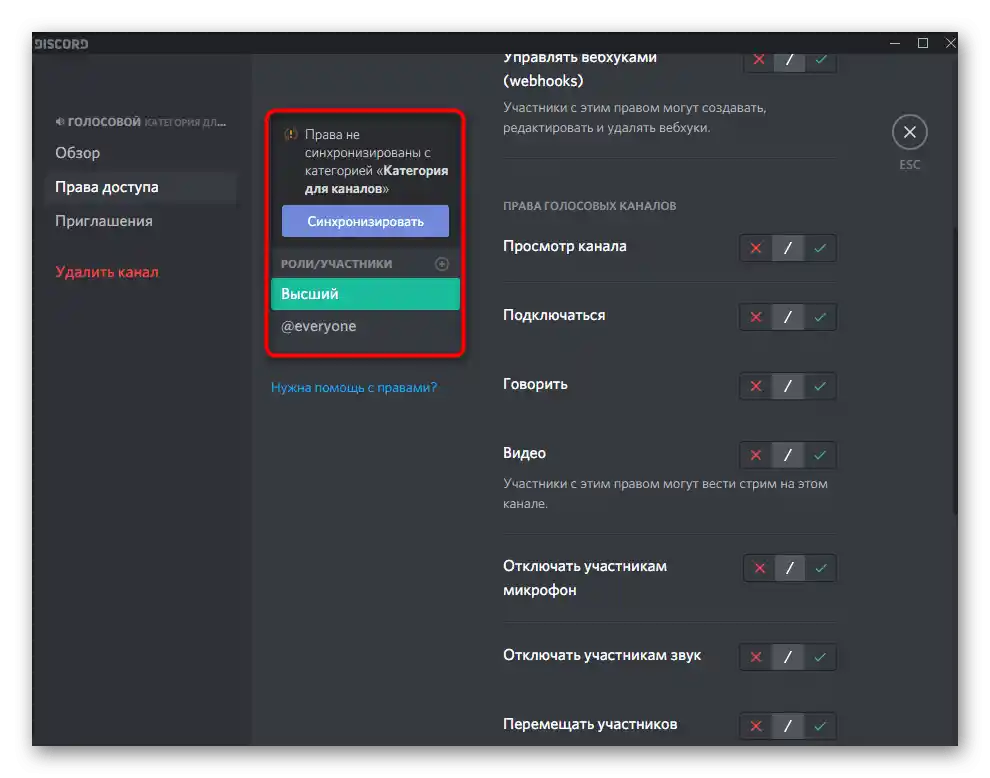
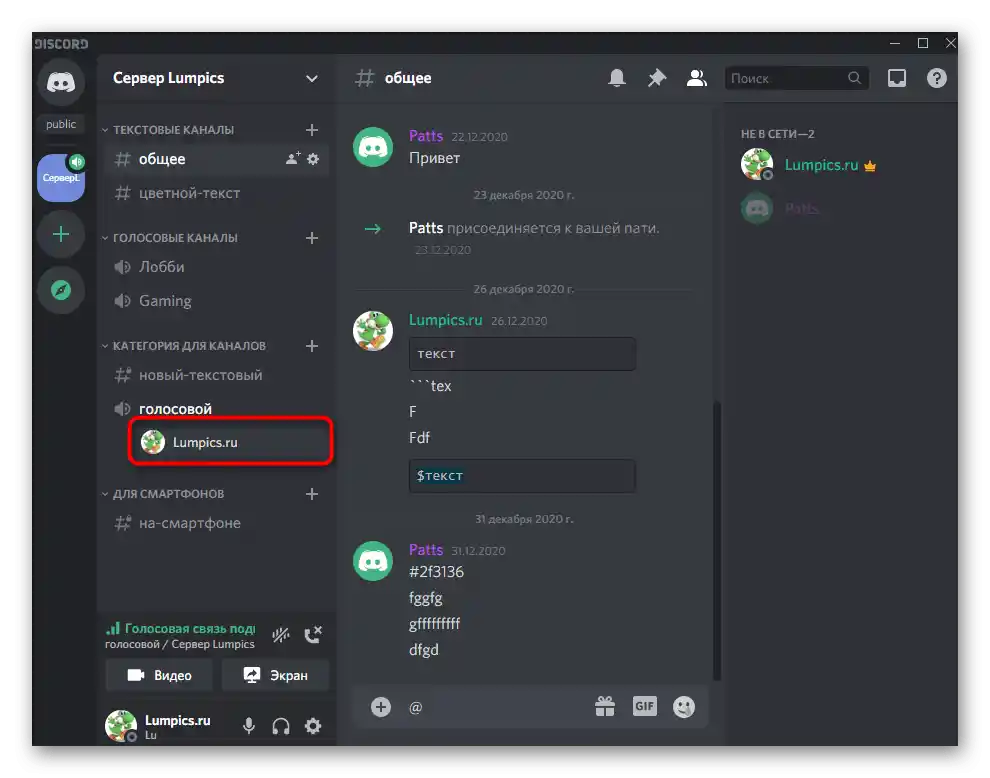
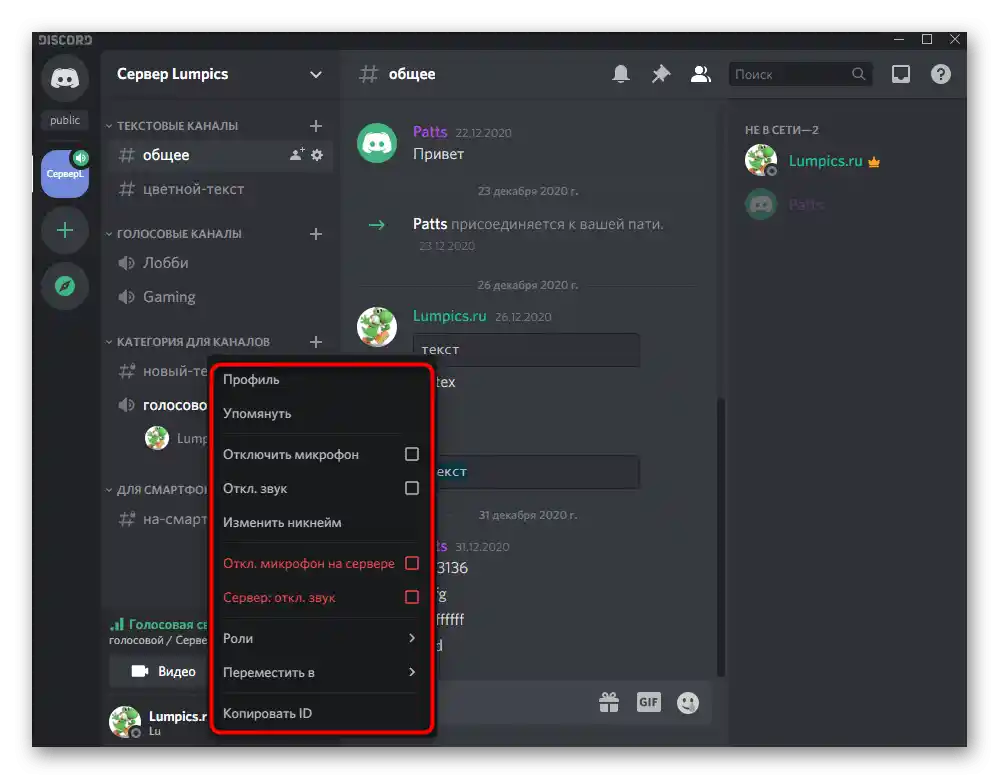
Správa zvuku při hlasové komunikaci
Na závěr se podíváme na to, jak se spravuje zvuk při hlasové komunikaci na kanálech nebo v osobním dialogu s konkrétním uživatelem. K tomu existuje jednoduchý ovládací panel, kde se provádějí všechny potřebné manipulace.
- Nejprve uskutečněte osobní hovor s uživatelem nebo se připojte k požadovanému hlasovému chatu.
- Zapněte sdílení obrazovky nebo aktivujte webovou kameru, aby se objevilo okno pro správu hovoru.
- Dvakrát klikněte na okno náhledu, které se objevilo vpravo.
- V něm můžete spravovat webovou kameru, záznam a zvuk. Pokud potřebujete změnit výstupní zařízení, klikněte na šipku vedle ikony mikrofonu.
- Objeví se seznam dostupných zařízení, kde označte vhodné.O tom, jak se určuje používané vybavení, jsme již hovořili v jedné z předchozích částí článku.
- Přesně to samé se provádí i při osobním rozhovoru s uživatelem, když se okno hovoru zobrazuje nad zprávami.
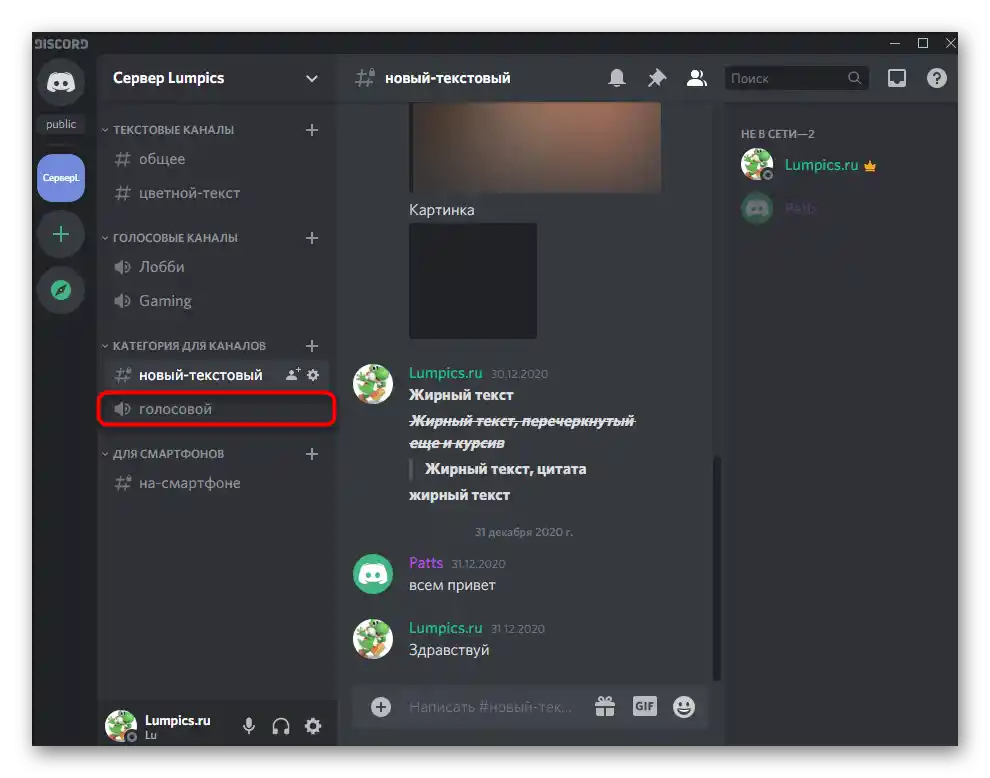
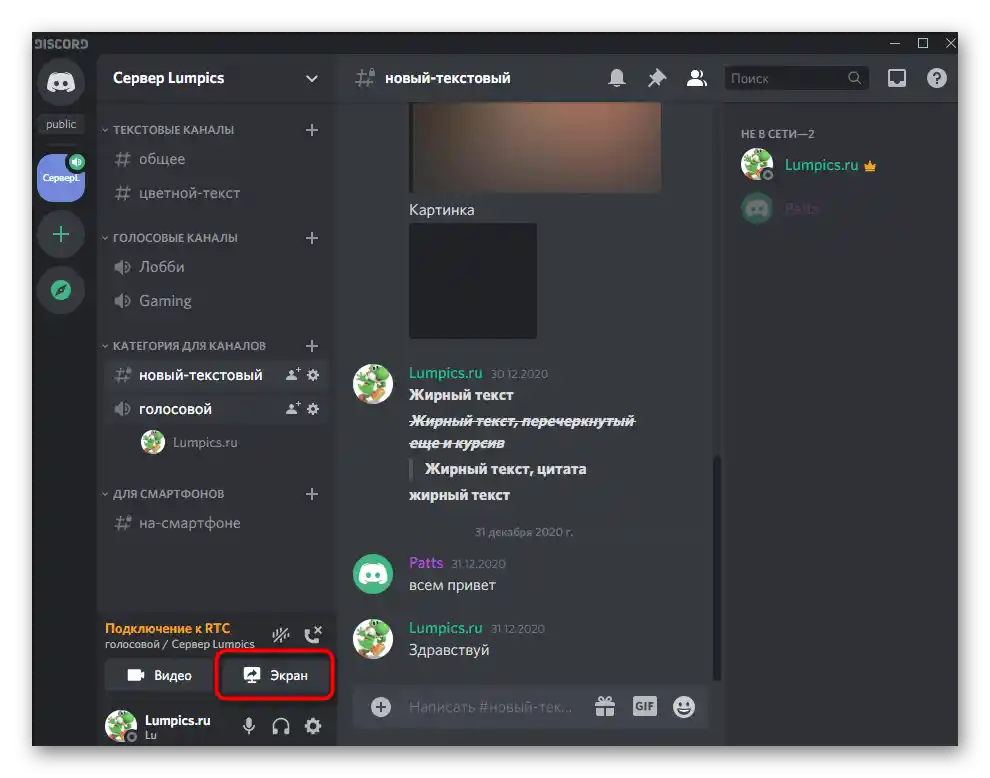
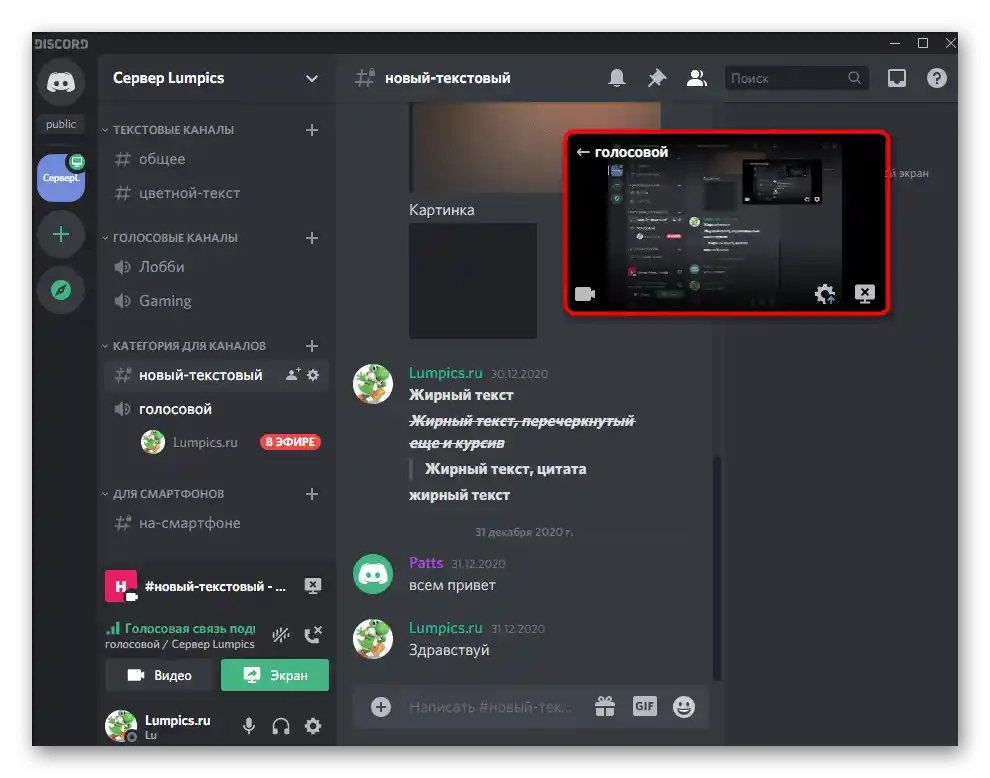
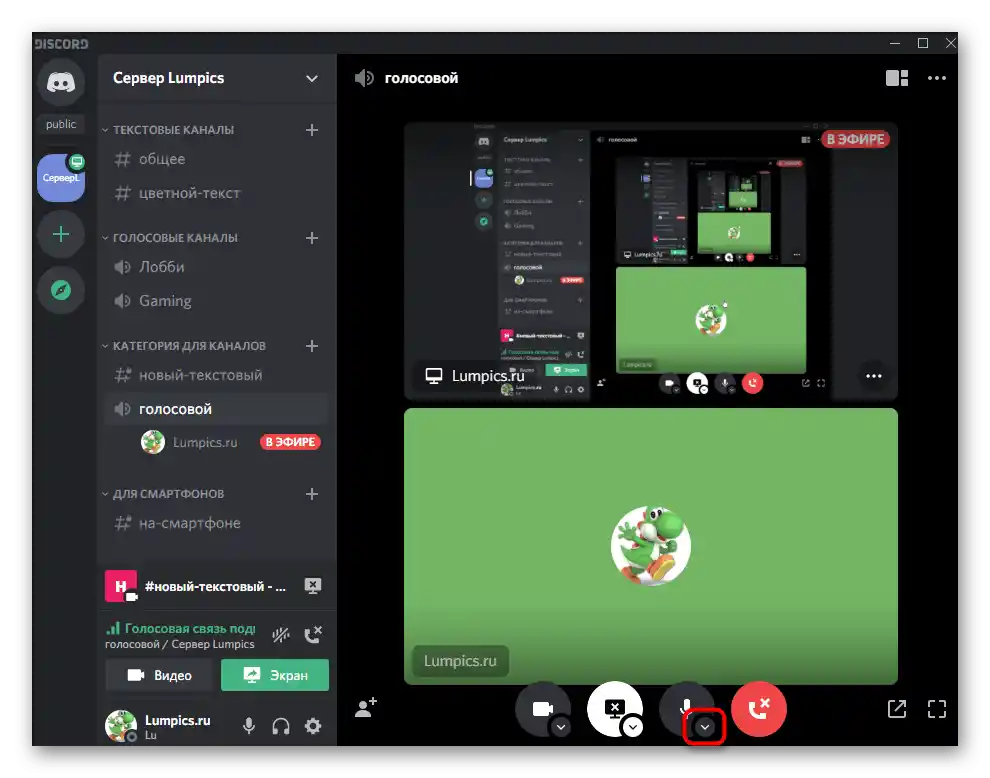
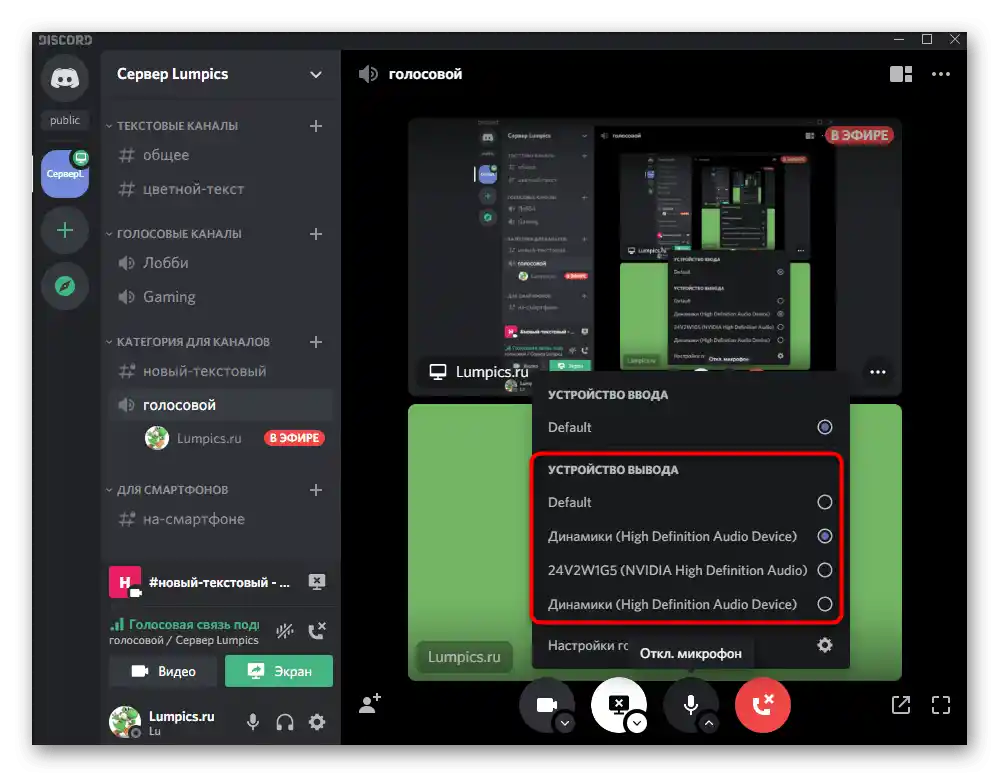
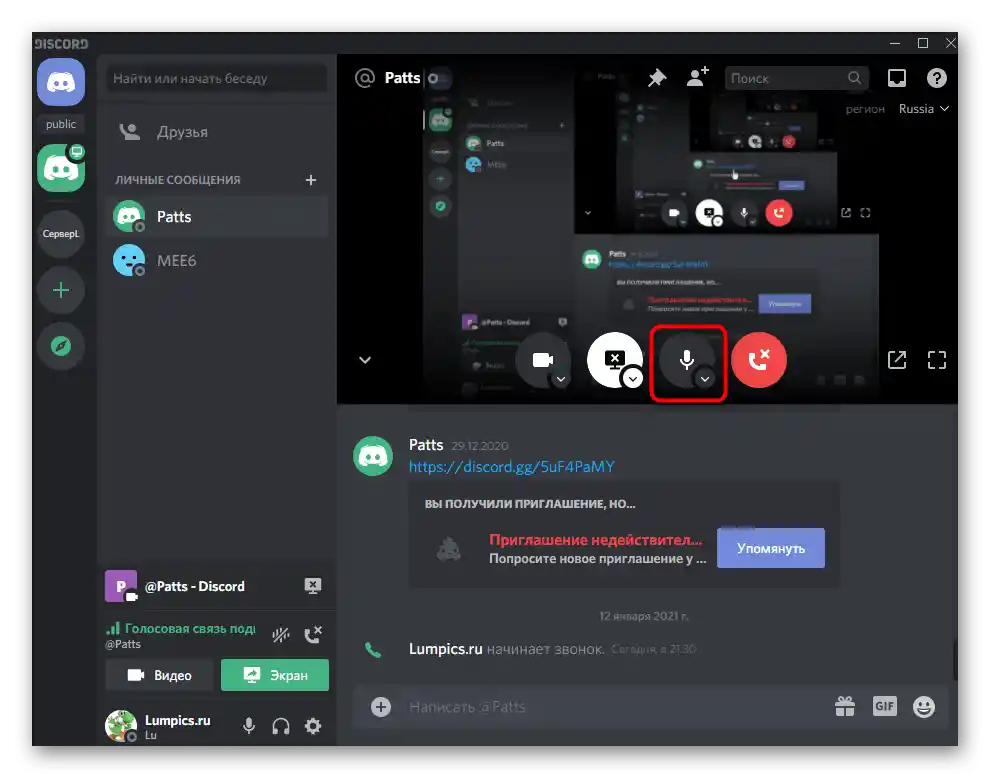
Pokud máte zájem o provedení dalších nastavení při sdílení obrazovky nebo streamování na Discordu, obraťte se na jiné tematické příručky na našich stránkách.
Podrobnosti: Povolení sdílení obrazovky v Discordu
Varianta 2: Mobilní aplikace
Uživatelé mobilní aplikace Discord se také setkávají s nutností nastavení zvuku, s čímž vám pomůžeme dále, podrobně prozkoumáme všechny aspekty jak pro běžné uživatele, tak pro vlastníky nebo administrátory serverů.
Obecná nastavení profilu
Začít je třeba s obecným nastavením účtu, kde se nachází několik důležitých parametrů týkajících se nastavení zvuku. Doporučujeme všem se s těmito body seznámit, aby v budoucnu nevznikly problémy, když bude potřeba provést nějaké úpravy.
- Na panelu dole klikněte na svou avatar pro otevření menu správy účtu.
- V bloku „Nastavení aplikace“ potřebujete položku „Hlas a video“, na kterou je třeba kliknout.
- Změňte celkovou hlasitost výstupu posunutím odpovídajícího posuvníku.
- Všechny ostatní parametry se týkají pouze mikrofonu, proto si o nich přečtěte v výše zmíněném materiálu.
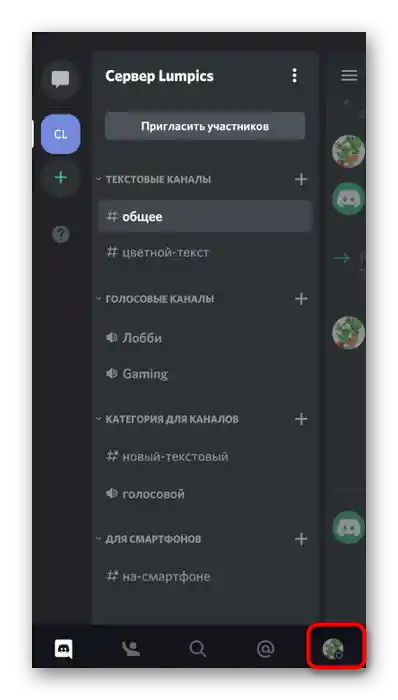

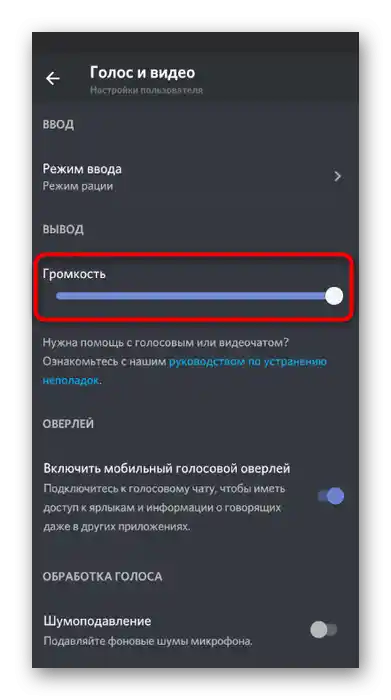
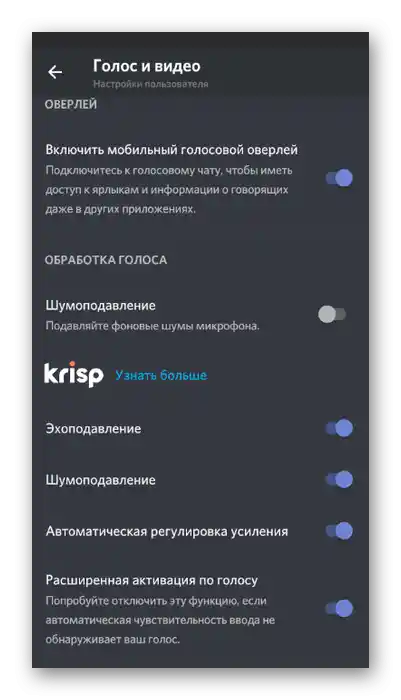
Správa zvuku na hlasových kanálech
Povíme si o základních aspektech správy zvuku v mobilní aplikaci Discord, které se týkají komunikace pomocí hlasových kanálů na serveru.V tomto případě má uživatel celou řadu možností, jak ovládat jak svůj zvuk, tak i mikrofony ostatních účastníků.
- Vyberte hlasový kanál a připojte se k němu klepnutím na jeho název.
- Objeví se malé menu, ve kterém klikněte na „Připojit se k hlasovému kanálu“.
- Klepněte na ikonu reproduktoru, abyste vybrali výstupní zařízení.
- Zde můžete zvolit jak samotný telefon, tedy jeho vestavěný reproduktor, tak i připojená sluchátka.
- Pokud je potřeba zapnout zvuk jiného účastníka kanálu nebo ho vypnout, klepněte na jeho přezdívku.
- Znovu se otevře stejné ovládací menu, kde znovu klikněte na přezdívku uživatele.
- Snižte hlasitost jeho mikrofonu nebo ho úplně vypněte.
- Tvůrce nebo administrátor serveru může ztlumit jeho mikrofon nebo vypnout jiné zvuky.
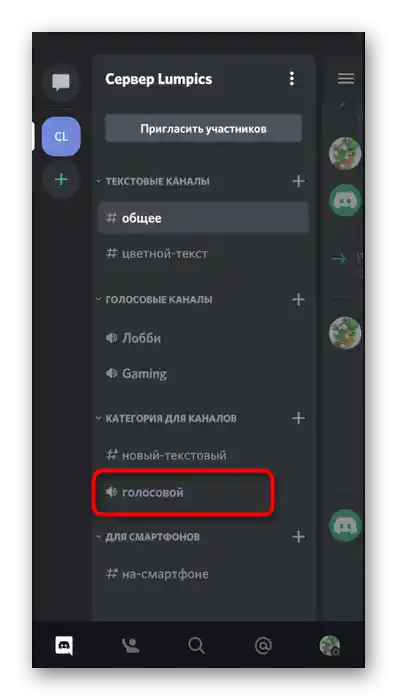
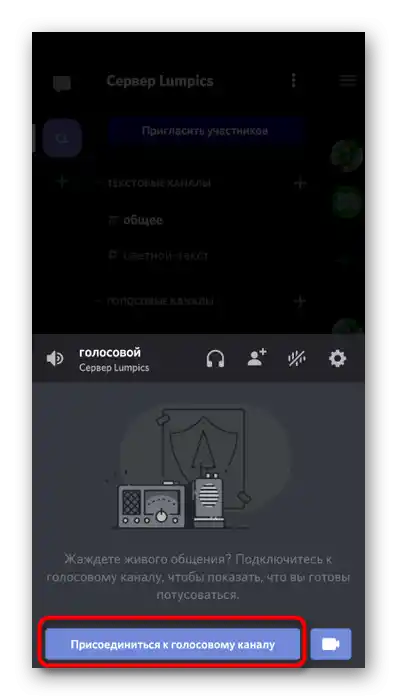
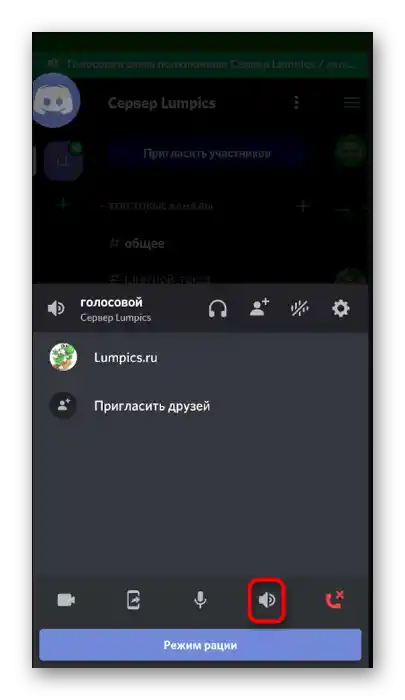
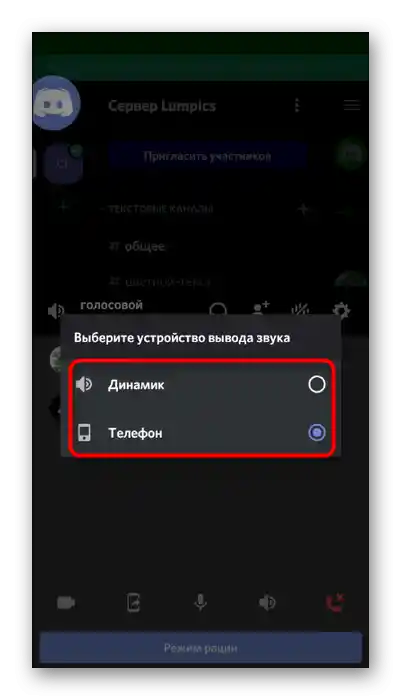
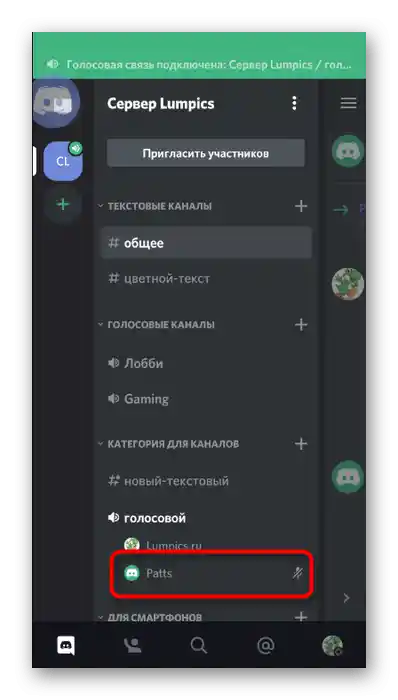
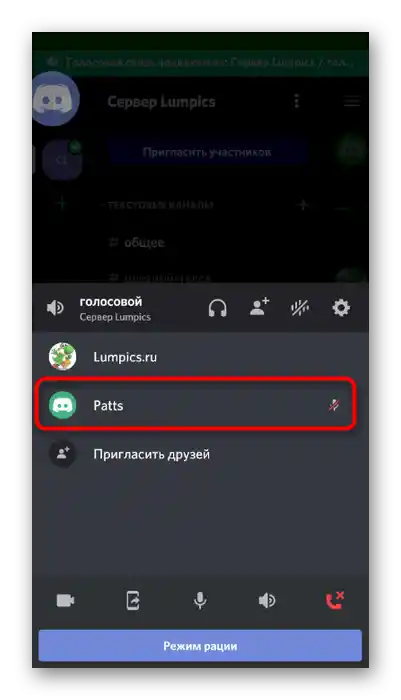
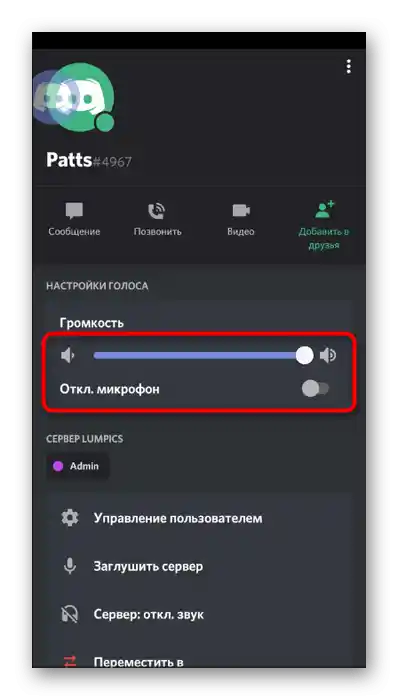
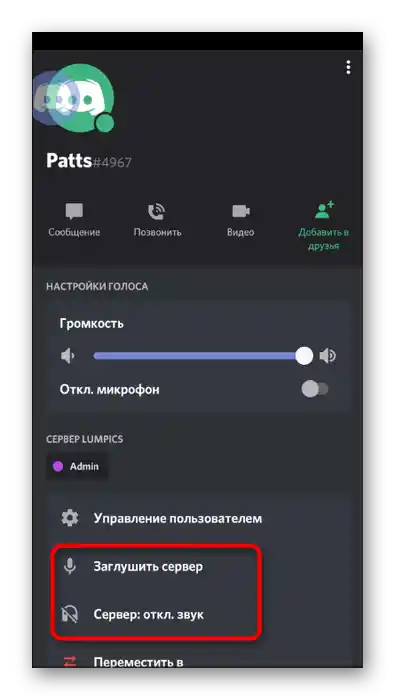
Ovládání zvuku přes overlay
Pokud jste se připojili k hlasovému kanálu přes mobilní aplikaci nebo provádíte osobní hovor, objeví se overlay Discordu, pomocí kterého můžete ovládat zvuk, což se provádí následujícím způsobem:
- Sbalte Discord a klepněte na jeho ikonu, která se objeví vlevo na obrazovce.
- V ovládacím menu overlayu klepněte na reproduktor, abyste zvuk vypnuli nebo zapnuli.
- Při návratu k hovoru vypněte overlay klepnutím na stejné tlačítko.
- Rozbalte menu ovládání hovoru přejetím prstem nahoru.
- Použijte tlačítko „Změnit výstupní zařízení zvuku“.
- Nyní můžete vybrat stejné možnosti, o kterých se hovořilo výše.
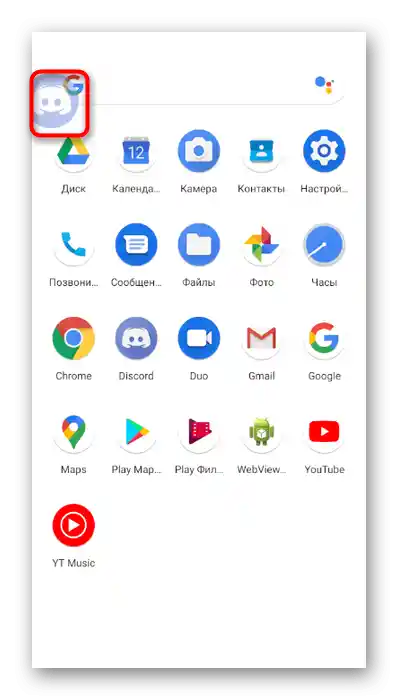
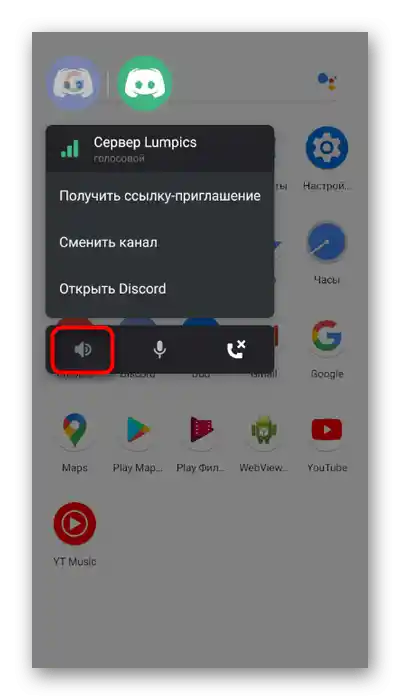
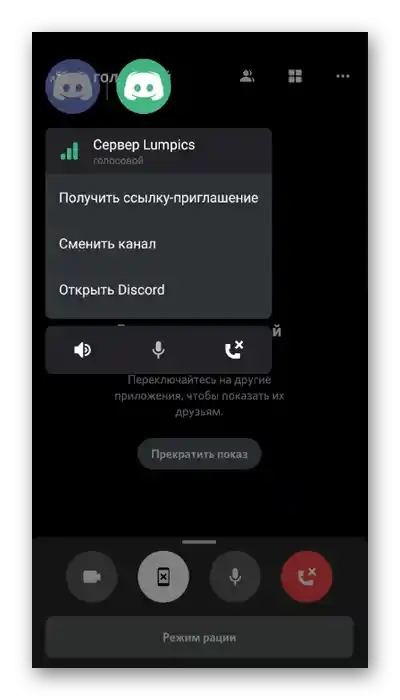
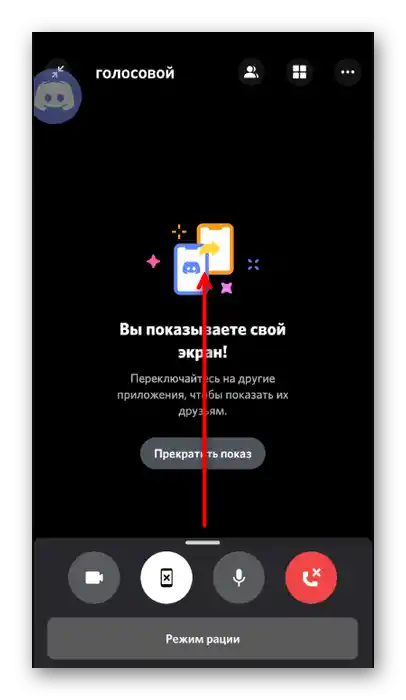
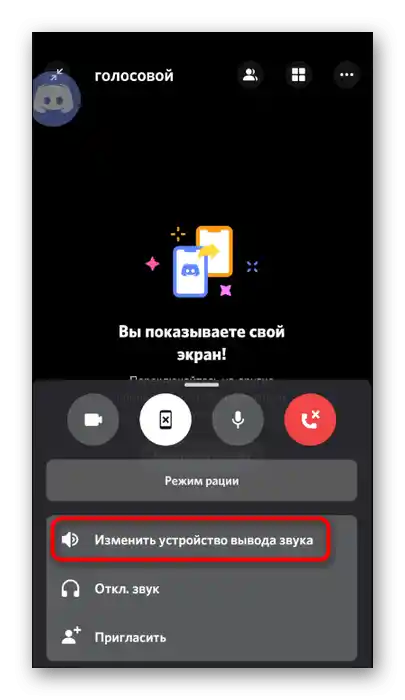
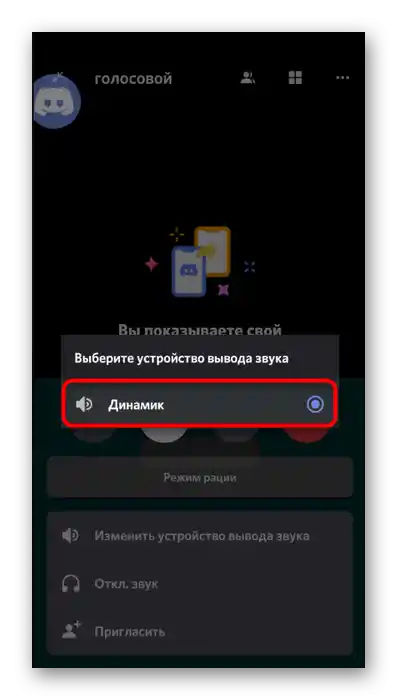
Nastavení oprávnění pro Discord
Pokud jste při pokusu o uskutečnění hlasového hovoru narazili na to, že mikrofon se nezapíná nebo neslyšíte zvuky ostatních uživatelů, pravděpodobně to souvisí s nastavenými zákazy pro aplikaci, které bude potřeba zrušit.
- K tomu rozbalte lištu s oznámeními a přejděte do nastavení zařízení.
- Vyberte sekci „Aplikace a oznámení“.
- Najděte v seznamu „Discord“ a klepněte na jeho název.
- Otevřete seznam oprávnění pro tuto aplikaci.
- Prohlédněte si blok „Zakázáno“{{t a pokud tam naleznete mikrofon nebo reproduktory, klepněte na jednu z položek.
- Označte zaškrtávacím políčkem položku, která povoluje použití zařízení, a udělejte to samé pro všechna ostatní oprávnění.
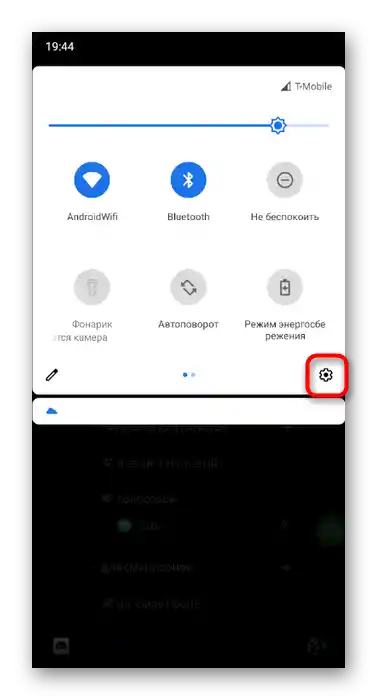
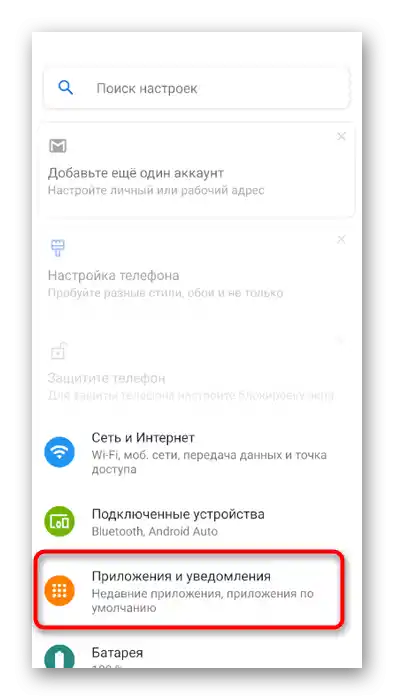
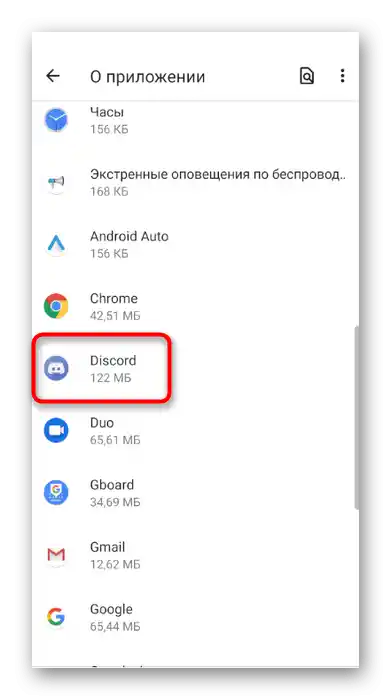
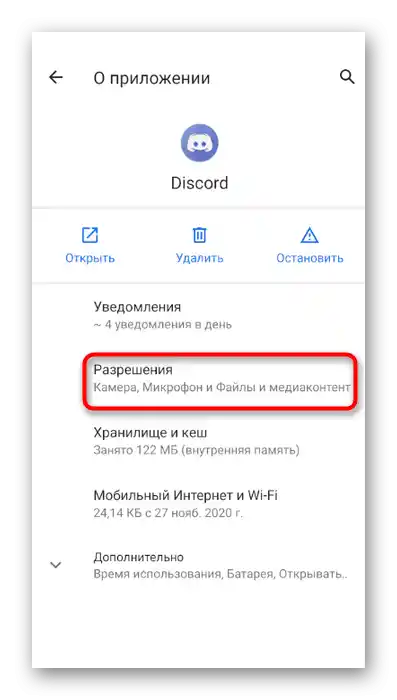
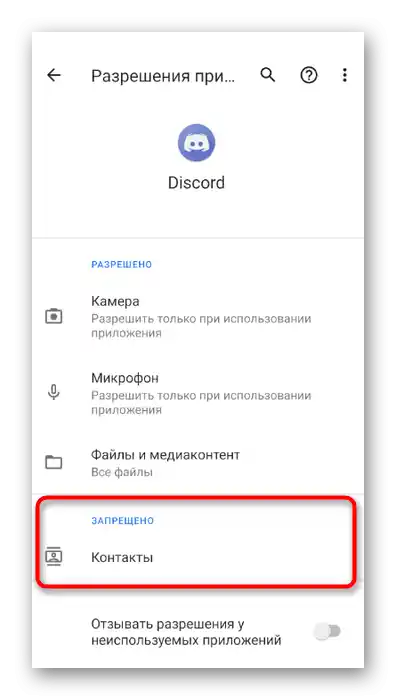
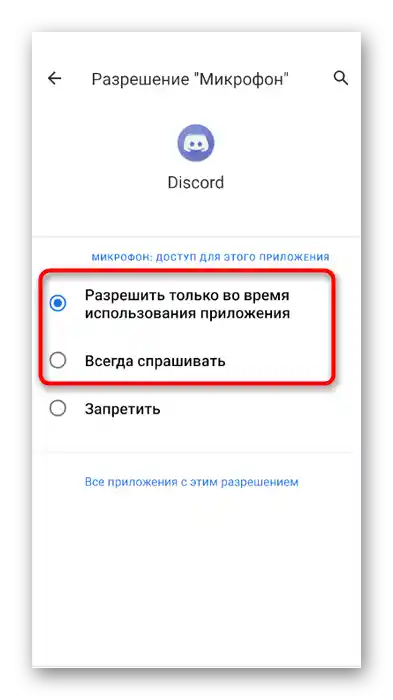
Ovládání rolí a hlasových kanálů na serveru
Na závěr zmíníme situaci, kdy administrátor nebo tvůrce serveru chce prostřednictvím mobilní aplikace nastavit oprávnění nebo zákazy pro používání zvuku v hlasových kanálech pro určité role nebo účastníky.V tomto případě existují dvě možné varianty: úprava práv role nebo samotného hlasového kanálu, s čímž vás dále seznamujeme.
- Pro úpravu práv rolí přes levý panel otevřete svůj server a klikněte na jeho název.
- V zobrazeném menu vás zajímá tlačítko „Nastavení“.
- Po přechodu k obecným parametrům se posuňte k bloku „Správa účastníků“ a vyberte „Role“.
- Vytvořte novou roli nebo vyberte pro úpravu již existující.
- Najděte blok „Práva hlasových kanálů“ a zaškrtněte ta práva, která chcete poskytnout držitelům této role.
- Vraťte se k předchozímu menu a tentokrát klikněte na sekci „Účastníci“.
- Klikněte na přezdívku uživatele, kterému chcete přiřadit novou roli.
- Označte ji zaškrtnutím a zavřete aktuální menu.
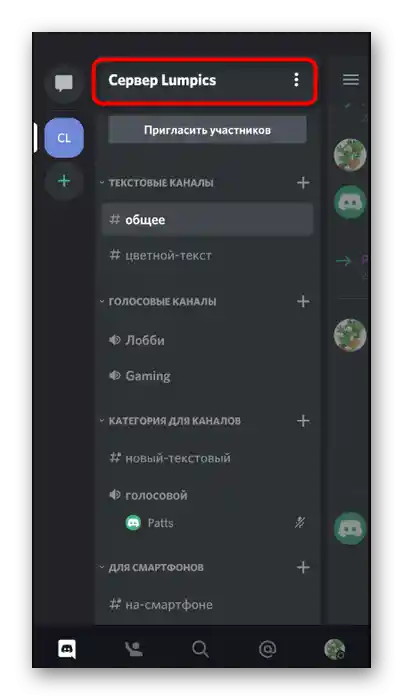
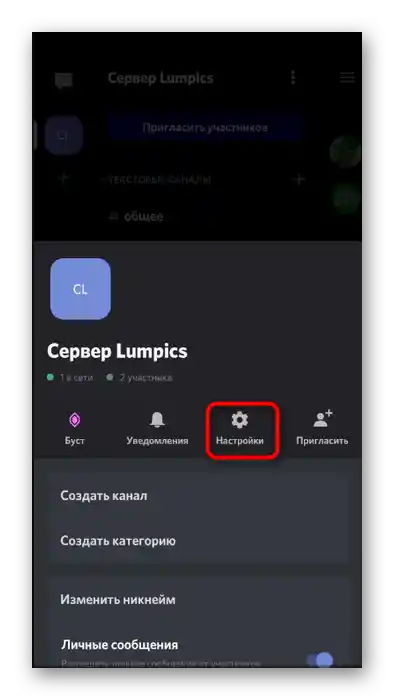
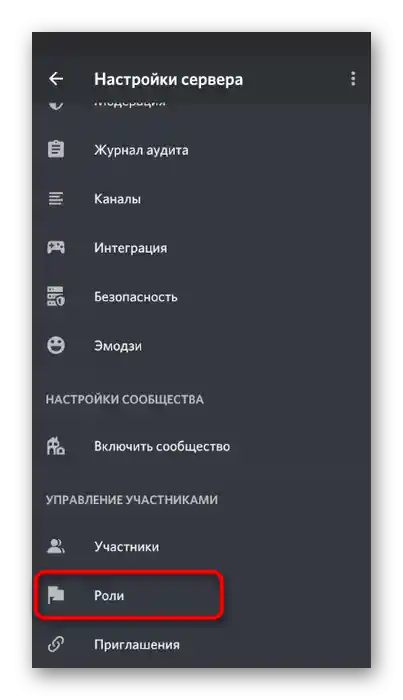
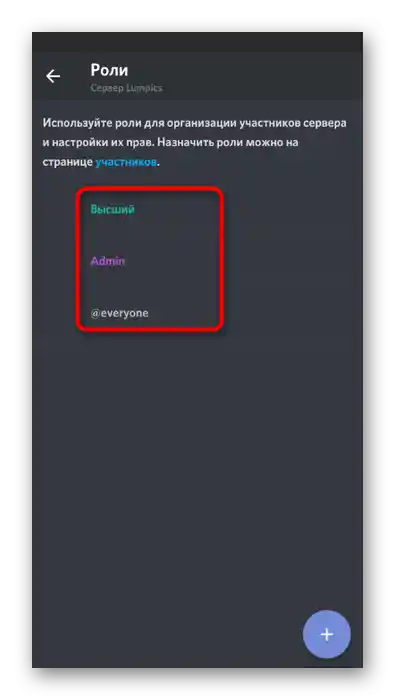
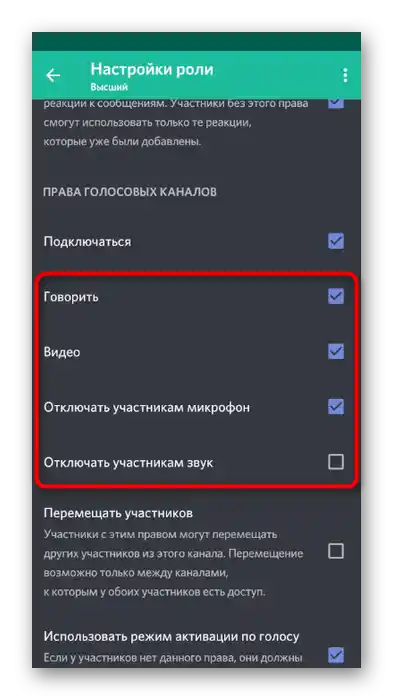
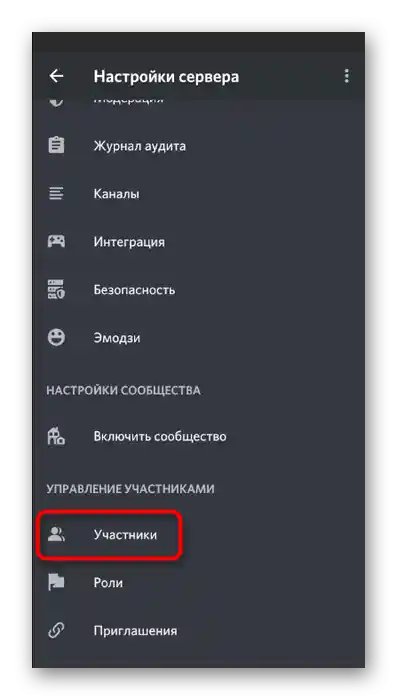
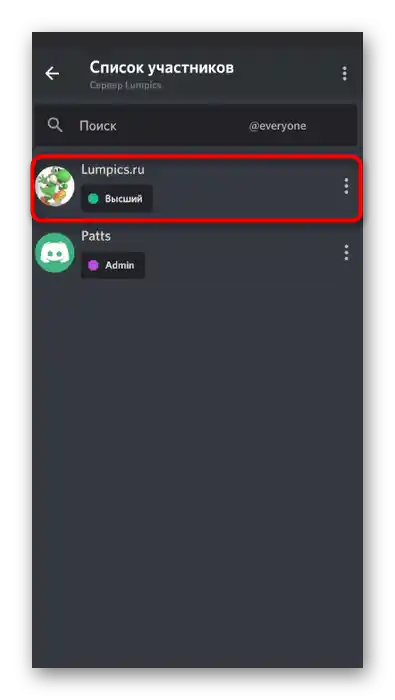
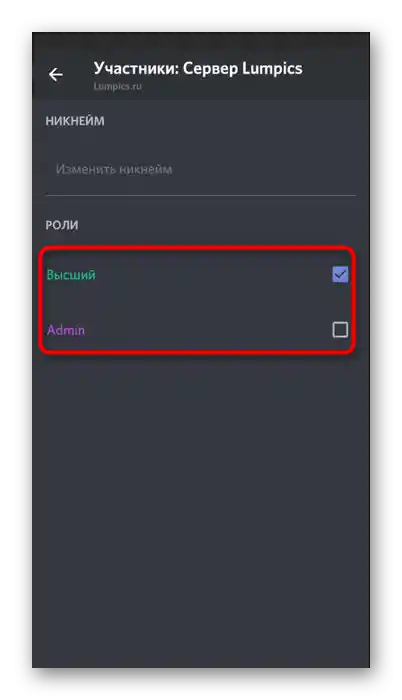
Podrobněji o tom, jak probíhá správa rolí na serveru, jsme hovořili v odpovídající části předchozího variantu, proto si podle potřeby můžete k němu vrátit a seznámit se se všemi potřebnými informacemi. Nyní se podívejme, jak probíhá správa práv na konkrétních hlasových kanálech.
- Proveďte dlouhý klik na jeho názvu, abyste otevřeli nastavení.
- Tam klikněte na „Práva přístupu“.
- Vyberte roli nebo účastníka, pro kterého chcete nastavit povolení nebo zákazy.
- Zkontrolujte všechny položky v „Právech hlasových kanálů“. Pokud si přejete, aktivujte určitá povolení, zakázat je nebo je nechte v souladu s přidělenými uživatelskými rolemi.