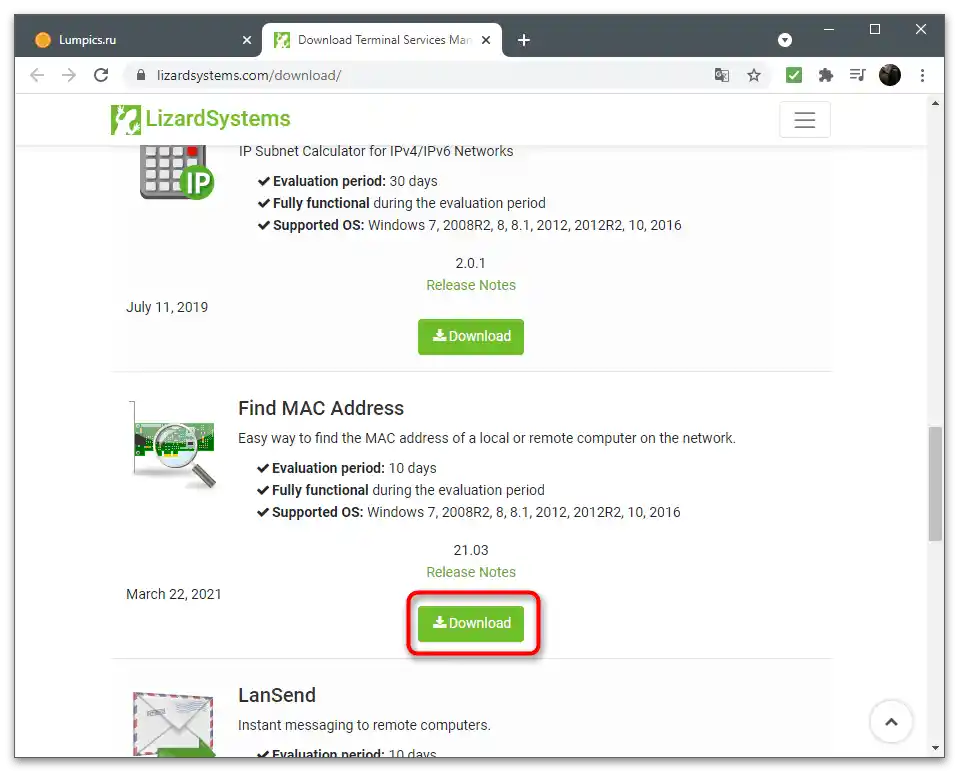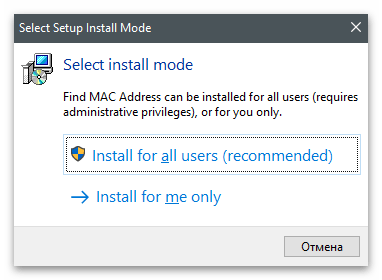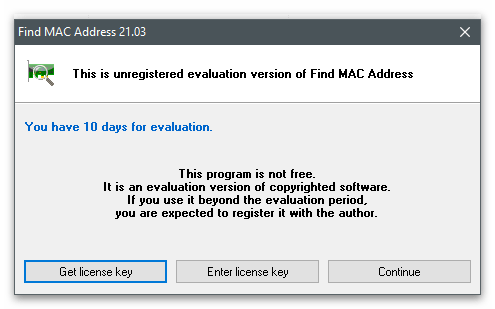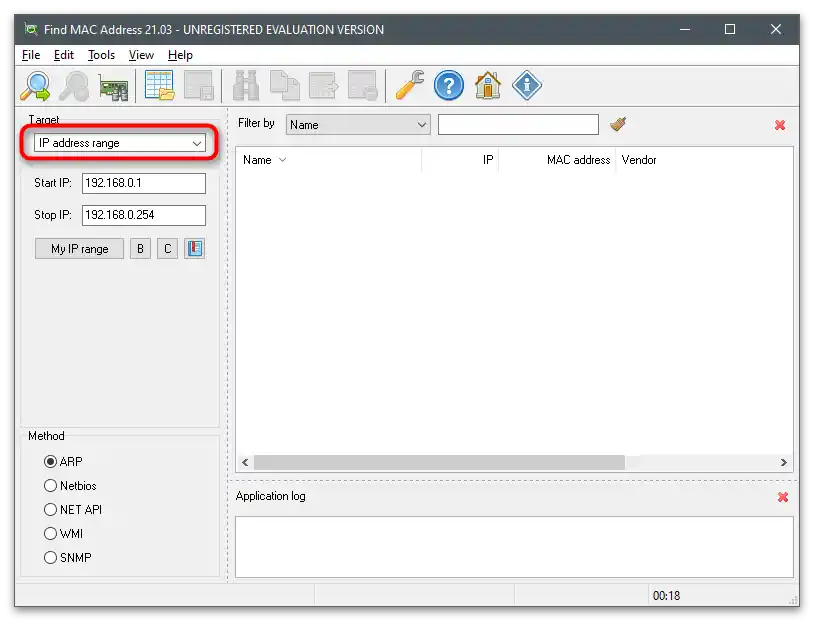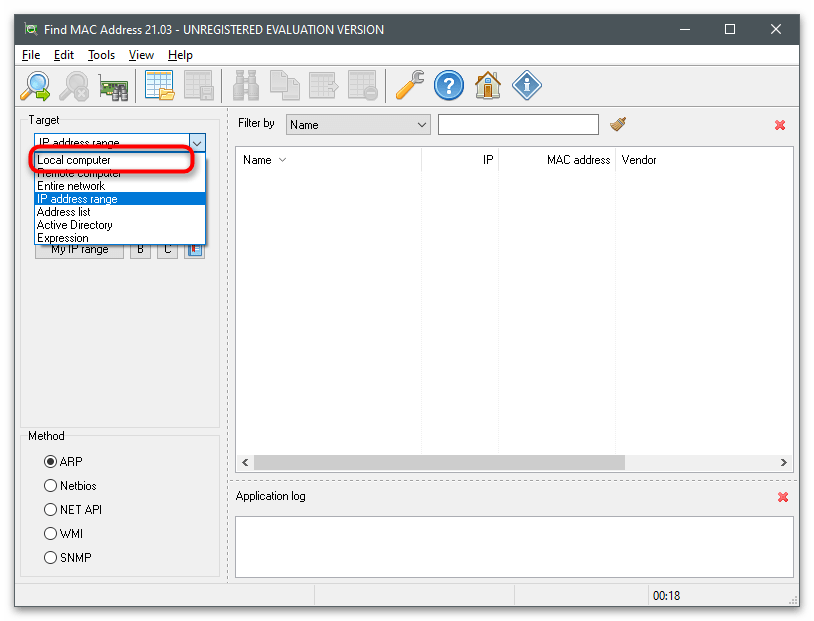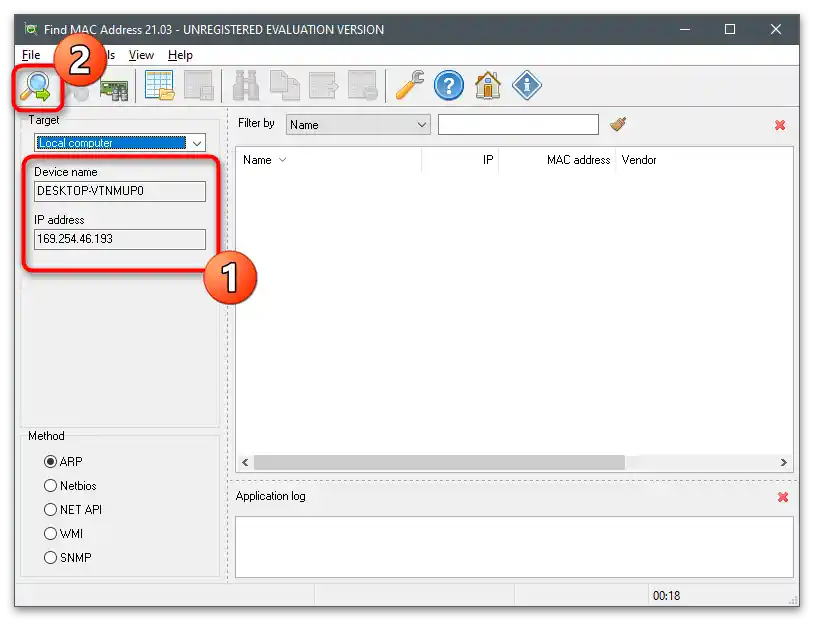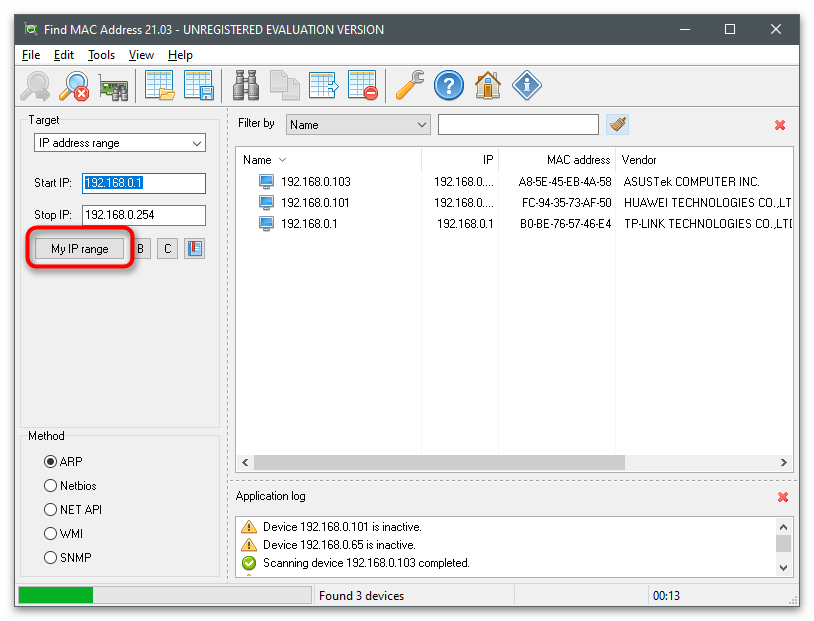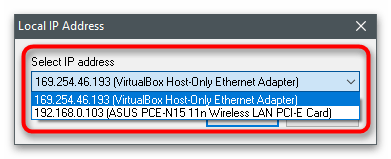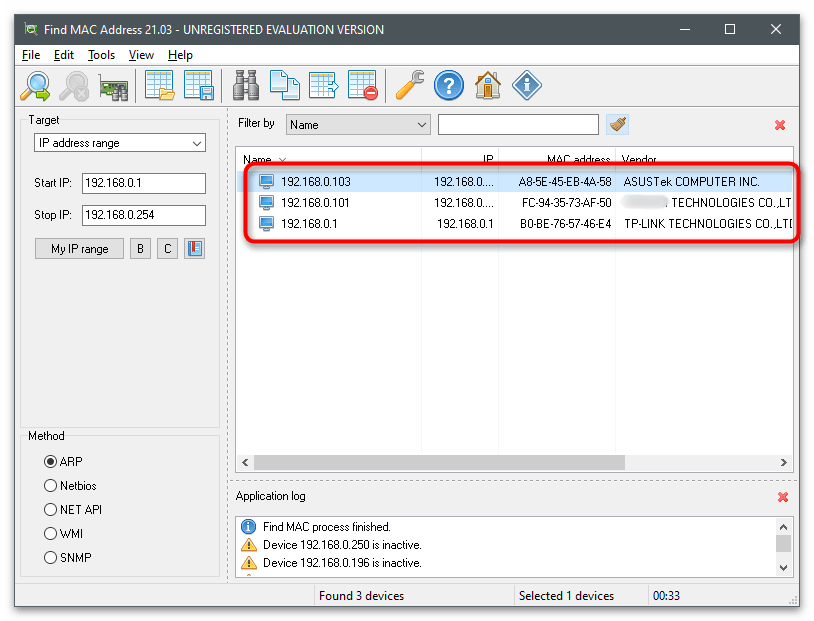Obsah:
MAC adresa patří síťové kartě, nikoli samotnému PC, proto pod definicí "zjistit MAC adresu počítače" se rozumí hledání fyzické adresy zmíněného zařízení. Ve Windows 10 existuje mnoho způsobů, jak získat požadované informace.
Způsob 1: Vlastnosti připojení
Ve Windows 10 je k dispozici samostatné menu, kde se zobrazují parametry aktuální sítě. Mezi seznamem všech dat se nachází i MAC adresa, a pro její zobrazení stačí přejít do příslušné sekce s nastavením a najít potřebný řádek.
- Otevřete menu "Start" a přejděte do "Nastavení", kliknutím na ikonu ve tvaru ozubeného kola.
- Vyberte sekci "Síť a internet".
- Nové okno se zobrazí v kategorii "Stav". Pod názvem aktuální sítě klikněte na tlačítko "Vlastnosti".
- Poslední řádek se nazývá "Fyzická adresa (MAC):", a po dvojtečce je napsána zajímající vás sada znaků.
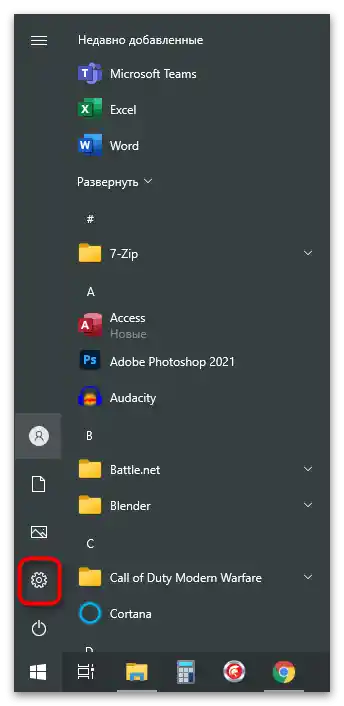
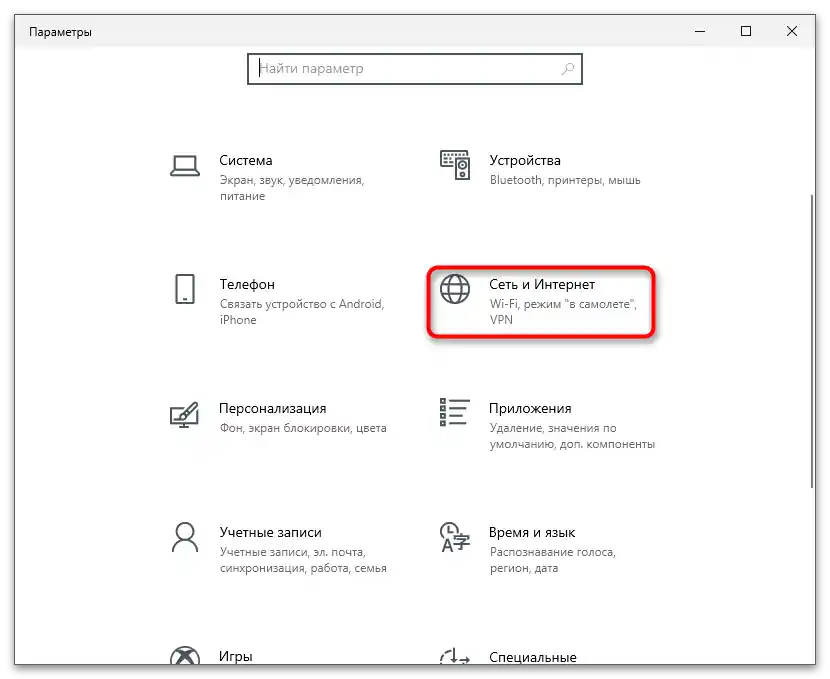
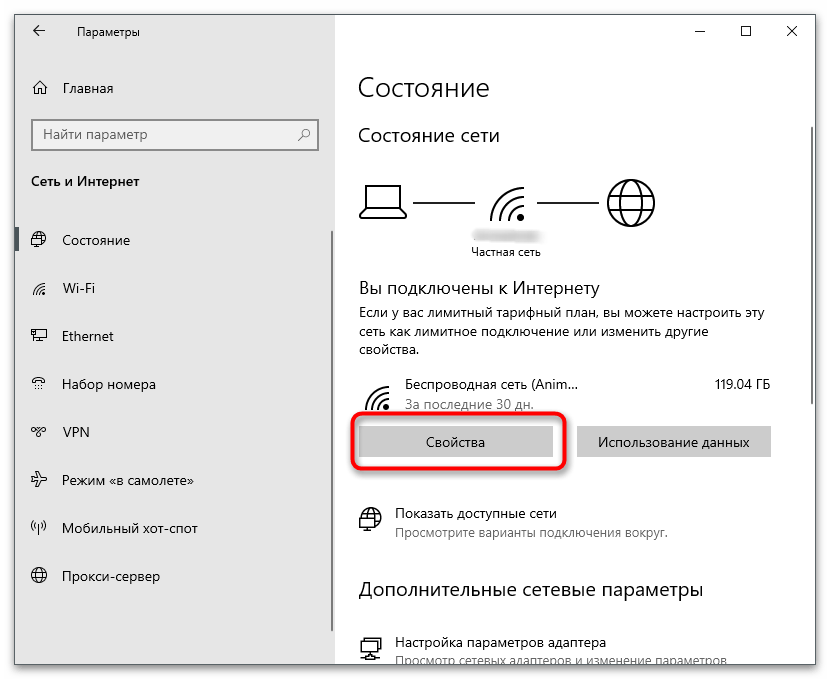
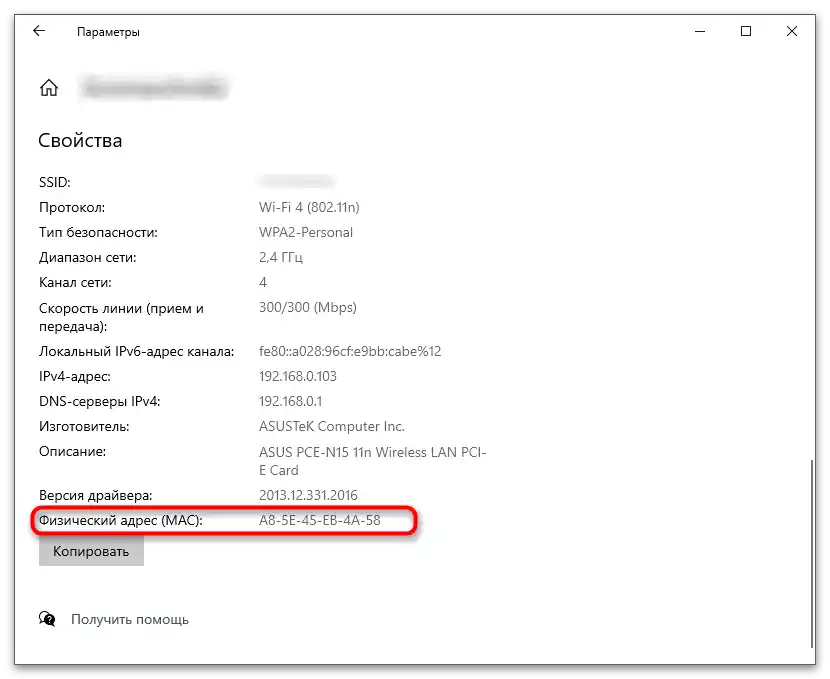
Způsob 2: Okno "Informace o systému"
"Informace o systému" — integrovaná komponenta operačního systému, která uživateli poskytuje podrobné údaje o Windows.Pokud jste se s touto aplikací nikdy předtím nesetkali, bude obtížné se v jejích součástech zorientovat sami, proto doporučujeme řídit se pokyny.
- Otevřete utilitu "Spustit", pomocí klávesové zkratky Win + R, a zadejte do pole
msinfo32, poté stiskněte Enter pro přechod do aplikace. - V ní rozbalte sekci "Komponenty", poté "Síť". Najděte položku "Adaptér" a klikněte na ni levým tlačítkem myši.
- V seznamu vyhledejte typ produktu s názvem používané síťové karty.
- Níže najděte řádek "MAC-adresa" a zjistěte její hodnotu.
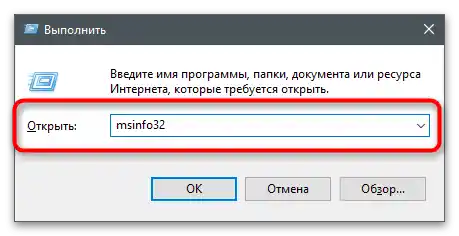
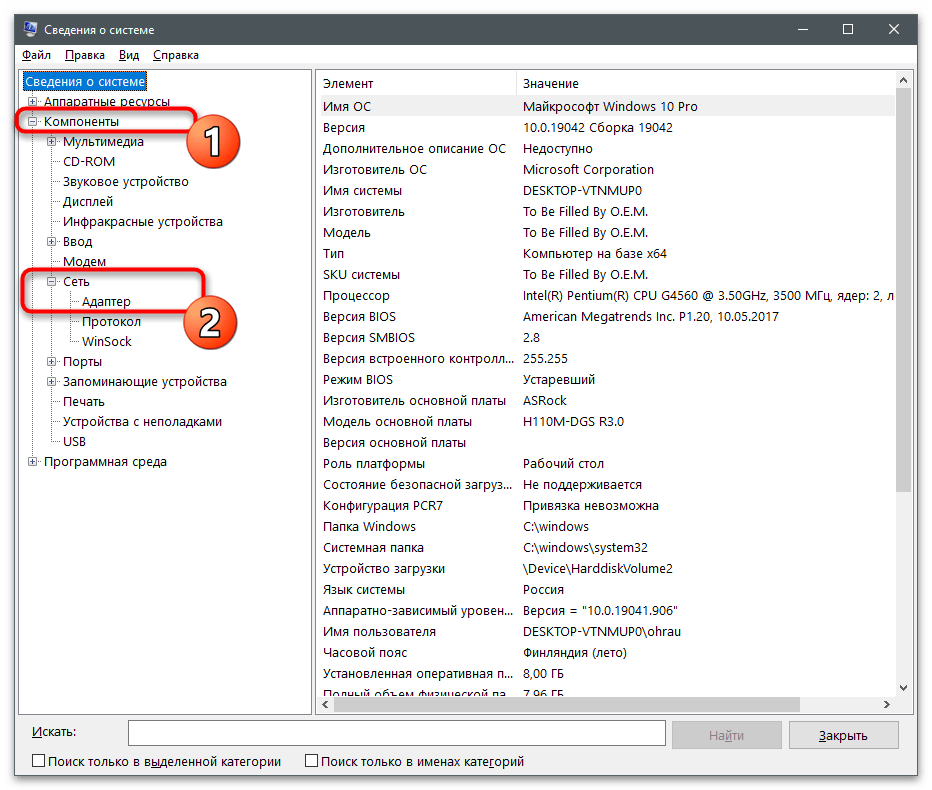
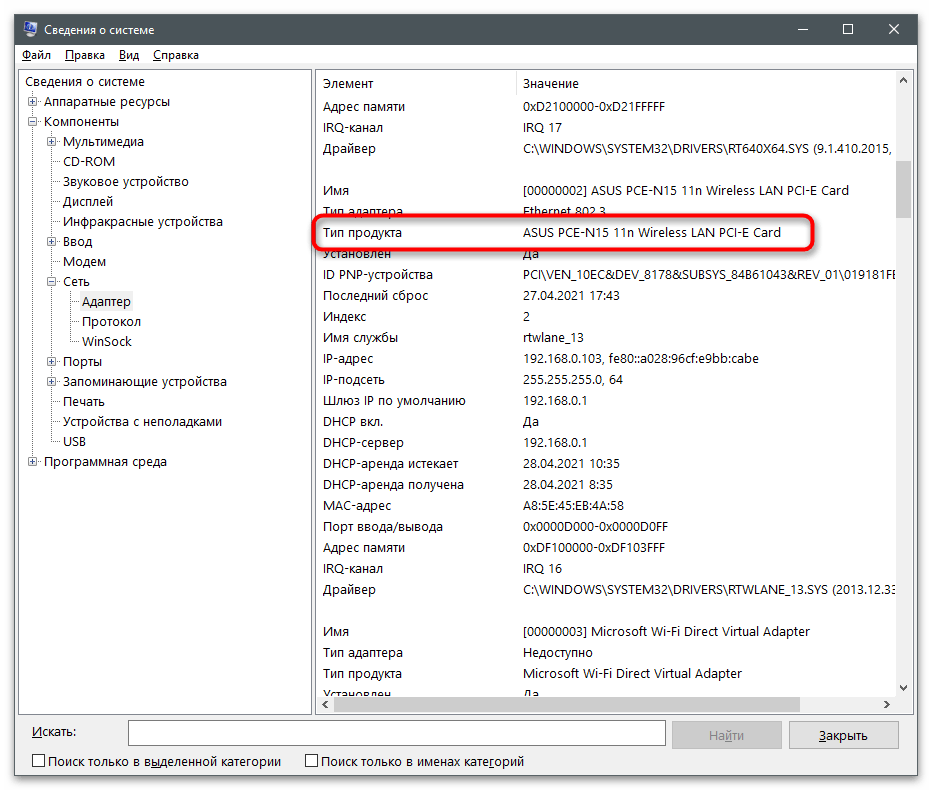
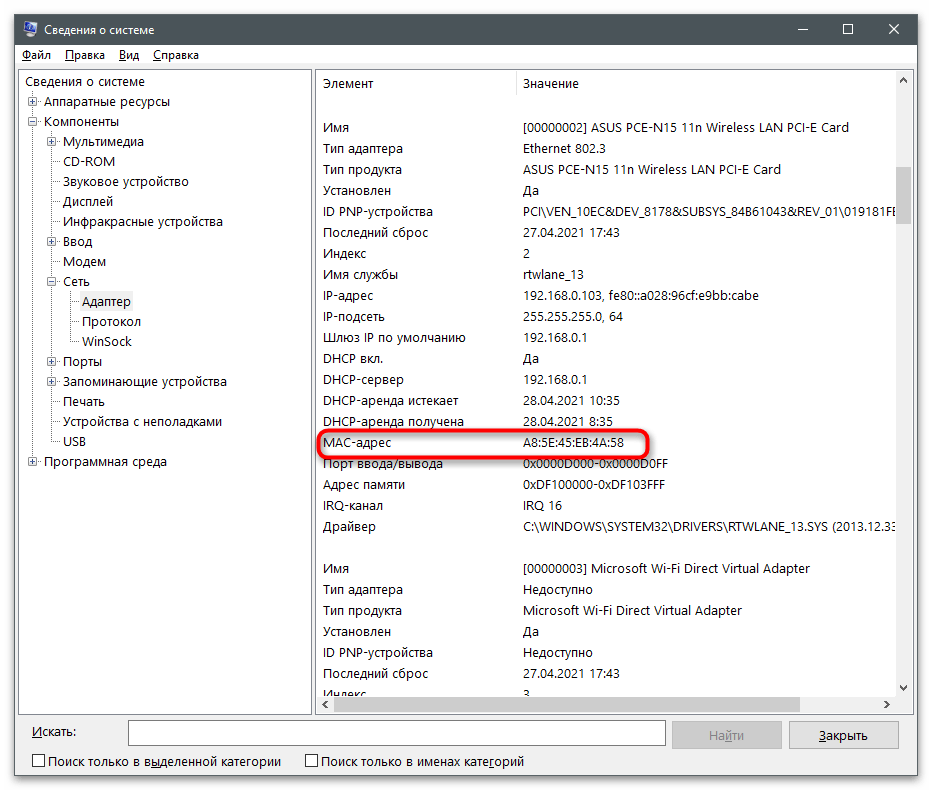
Způsob 3: "Správce zařízení"
Tento způsob ne vždy funguje, protože v parametrech síťové karty někdy chybí zapsaná Network Address. Nicméně jeho realizace zabere méně než minutu, takže si to mohou vyzkoušet všichni, kdo mají zájem, přejít do vlastností zvažovaného zařízení a hledat potřebný obsah.
- Klikněte pravým tlačítkem myši na "Start" a z kontextového menu vyberte položku "Správce zařízení".
- Rozbalte blok "Síťové adaptéry".
- Mezi seznamem dostupných zařízení najděte používané a dvakrát na něj klikněte levým tlačítkem myši.
- Přejděte na kartu "Upřesnit" a vyberte "Network Address".
- Pokud je za položkou "Hodnota" zaškrtnuto, znamená to, že v poli se zobrazuje MAC-adresa bez pomlček po každé dvojici čísel.
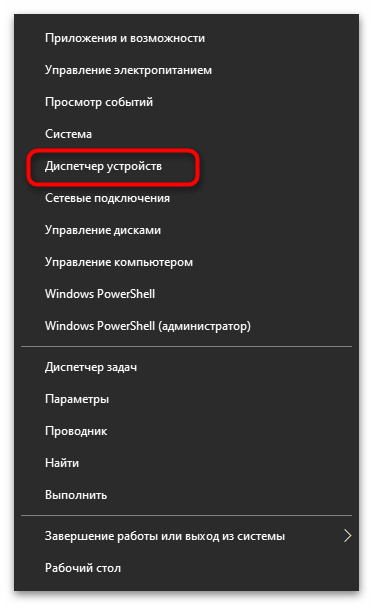
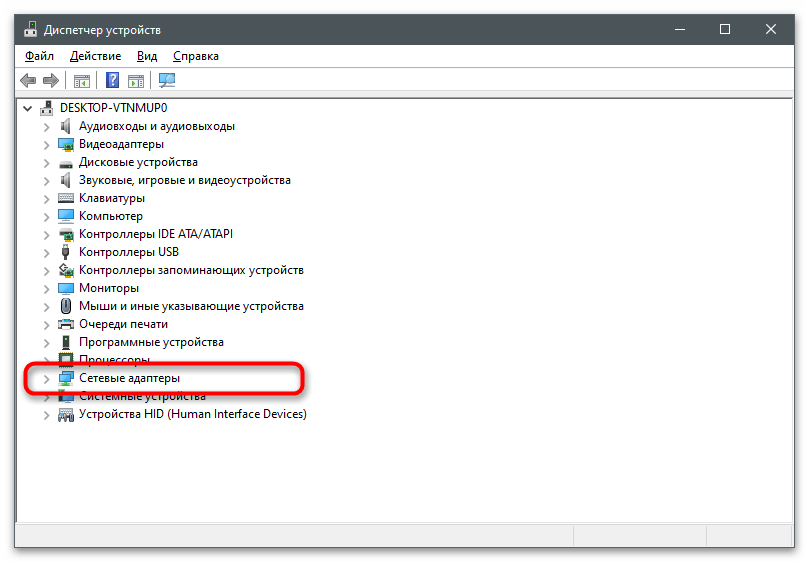
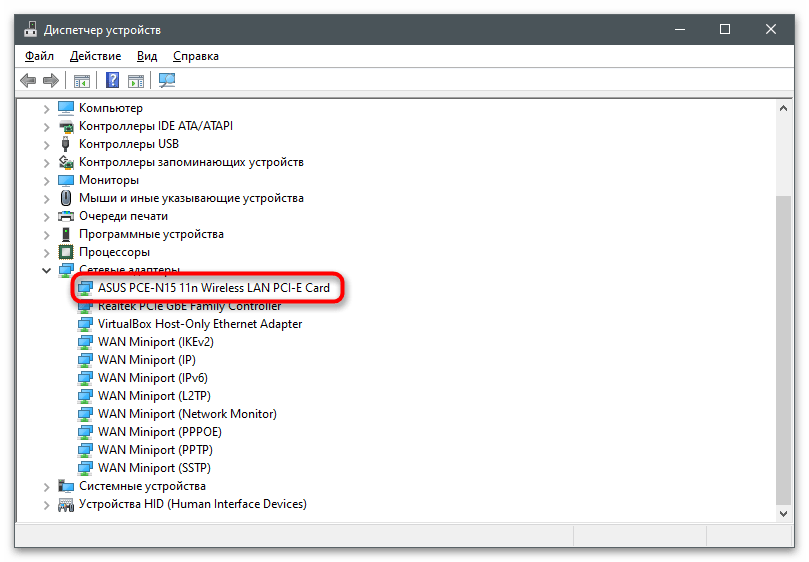
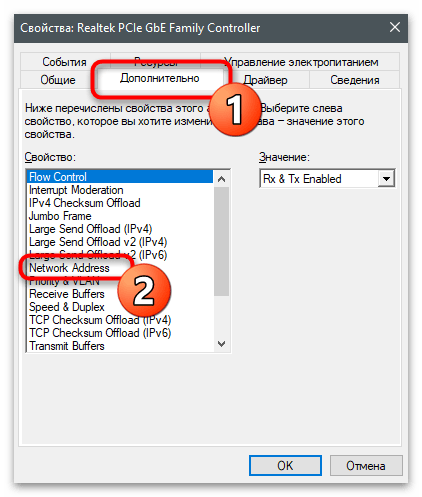
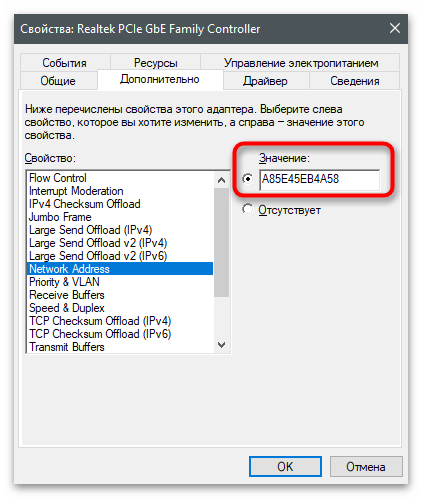
Způsob 4: "Editor registru"
Parametr z předchozí metody má svou položku v registru, která je uložena ve složce s dalšími parametry síťové karty.Je to nutné, aby ostatní programy rychle získaly přístup k potřebným informacím a zpracovaly je. Můžete si prohlédnout hodnotu tohoto parametru, pokud chcete zjistit MAC adresu počítače přes "Editor registru".
- Otevřete nástroj "Spustit" (Win + R) a do pole napište
regedit. - Přejděte na cestu
HKEY_LOCAL_MACHINESYSTEMCurrentControlSetControlClass{4D36E972-E325-11CE-BFC1-08002BE10318}(tu lze jednoduše zkopírovat a vložit do adresního řádku). - V kořenovém adresáři najdete ještě několik složek s pořadovým číslováním. Otevřete je postupně, abyste našli tu, ve které jsou uložena data používaného síťového zařízení.
- Název zařízení lze zjistit podle hodnoty parametru "DriverDesc".
- Ve složce s parametry vybraného síťového adaptéru najděte soubor "NetworkAddress", klikněte na něj dvakrát a zjistěte MAC adresu z pole "Hodnota".
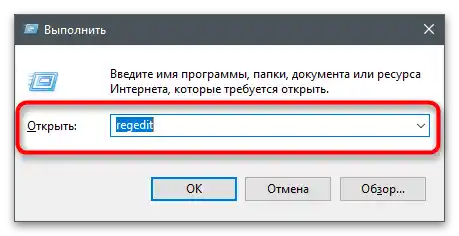
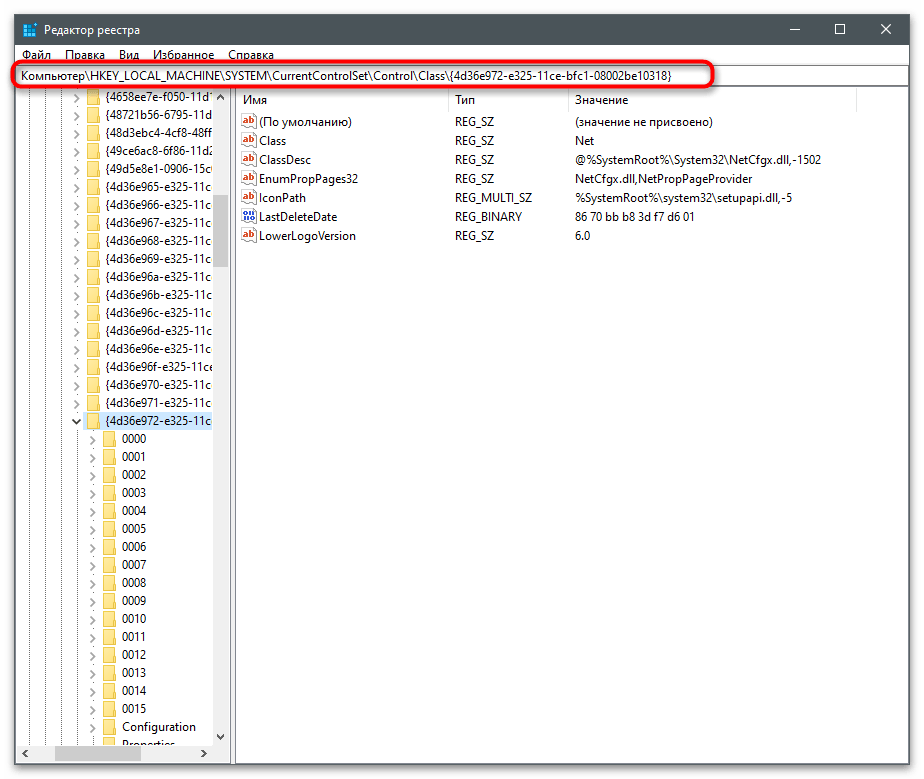
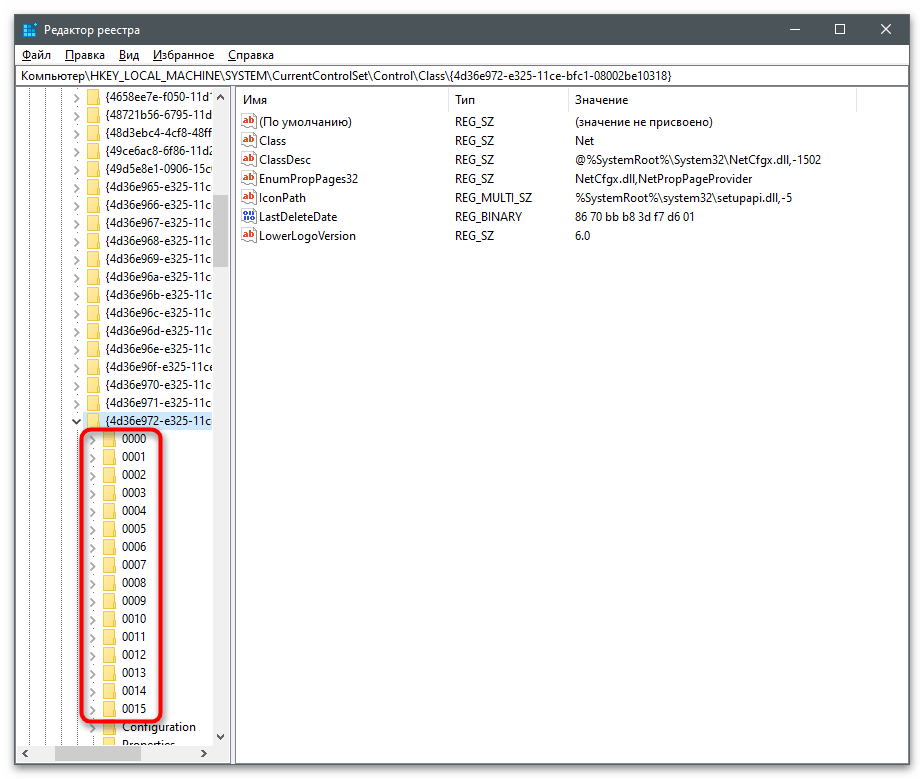
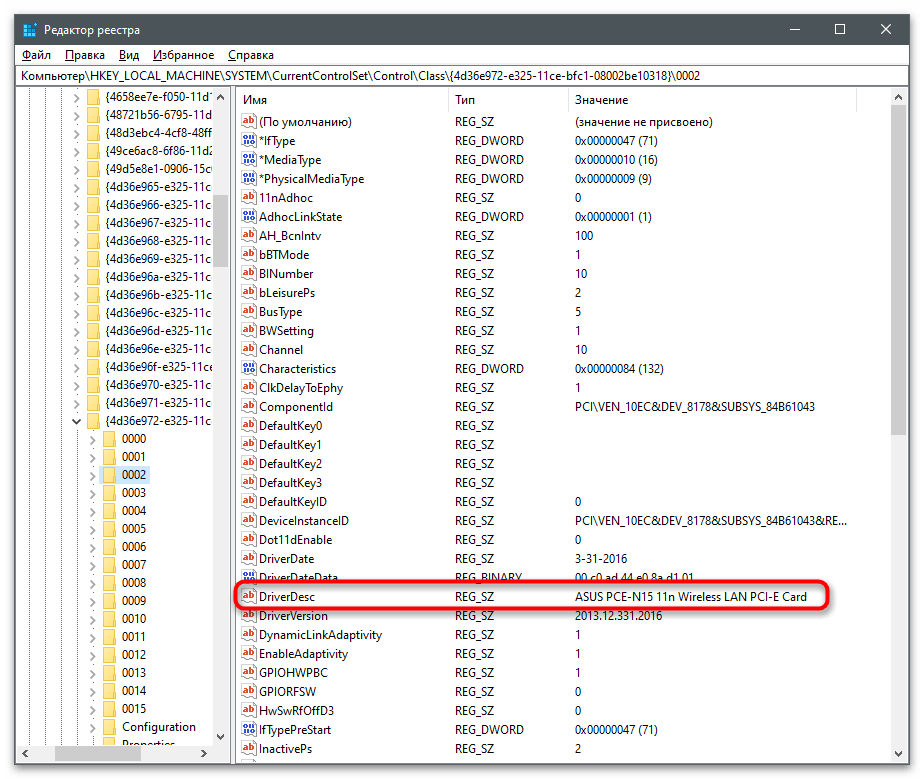
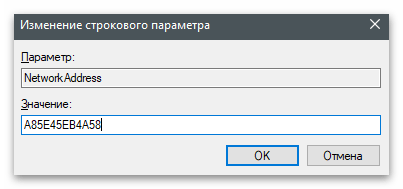
Způsob 5: "Příkazový řádek"
V operačním systému existují dva různé příkazy určené k získání informací o stavu sítě a připojených zařízeních. Tyto příkazy jsou také vhodné pro určení fyzické adresy počítače podle parametrů síťové karty.Výhodou této metody je, že nemusíte přecházet mezi různými okny a hledat soubory s hodnotami, stačí zadat příkaz do konzole a provést ho.
- Pro to najděte "Příkazový řádek" přes "Start" a spusťte ho.
- Zadejte příkaz
ipconfig/allpro získání údajů o adaptérech místní sítě. - Mezi seznamem dostupných zařízení najděte to, jehož popis odpovídá názvu síťové karty.
- Níže najděte položku "Fyzická adresa" a použijte MAC pro své další účely.
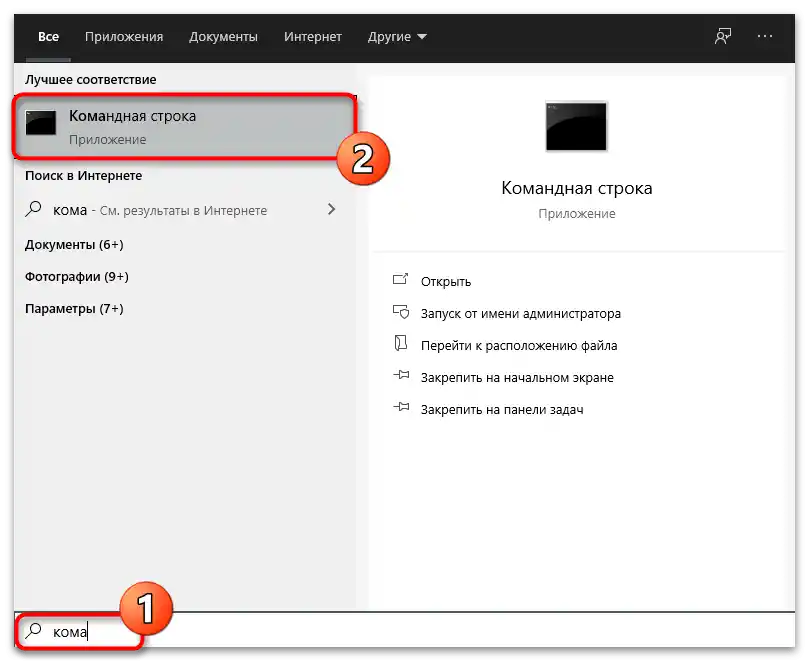
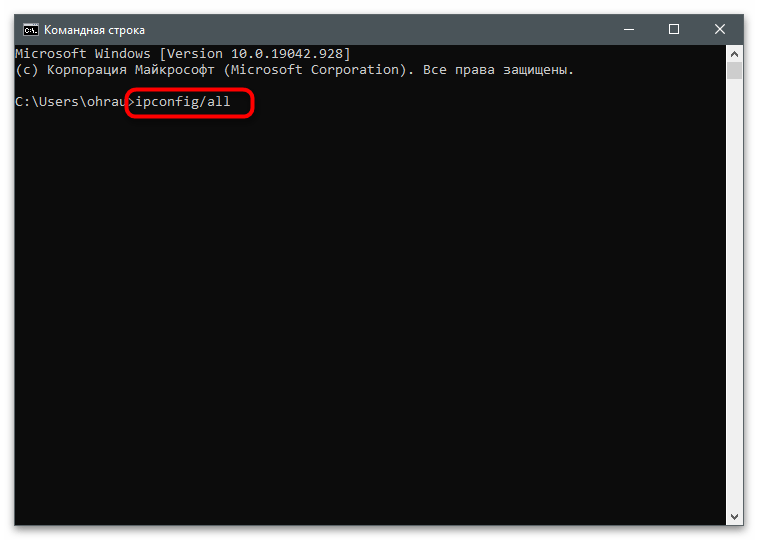
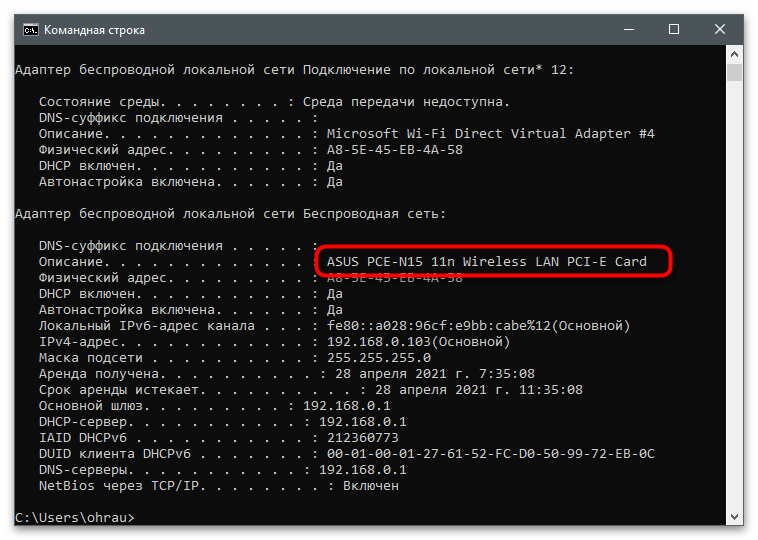
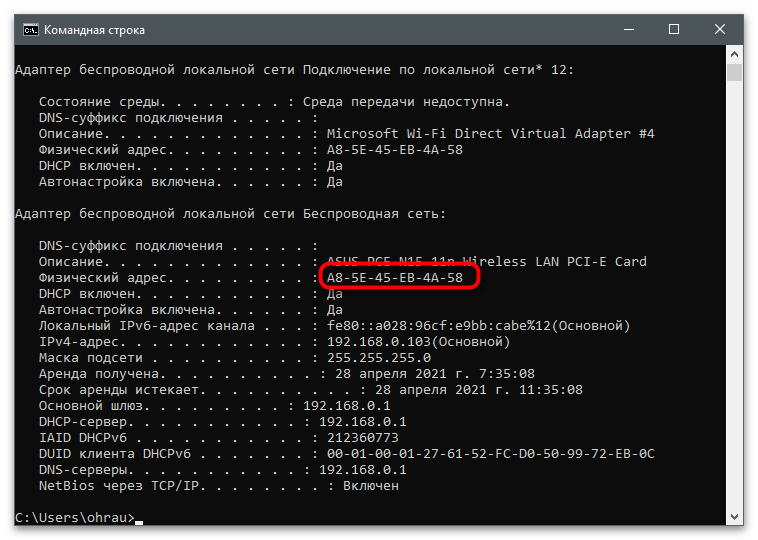
Druhý příkaz, který umožňuje dosáhnout stejného výsledku, zobrazuje na obrazovce trochu jiný obsah, což může být užitečné pro některé uživatele, kteří se zabývají diagnostikou sítě a změnou jejích parametrů.
- Pro jeho provedení zadejte
getmac /v /fo lista stiskněte Enter. - Najděte aktivní připojení a fyzickou adresu zařízení.
- Pokud se používá více síťových karet, neaktivní má označení "Nositel odpojen", což pomůže neztratit se v parametrech.
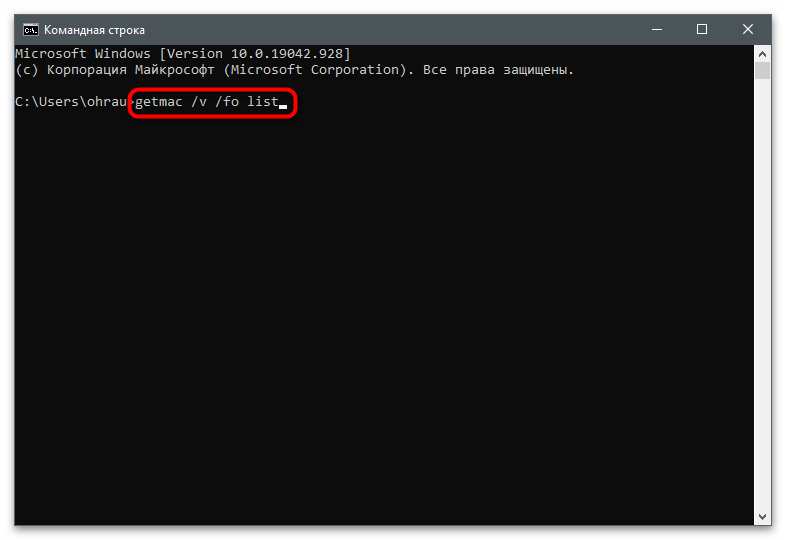
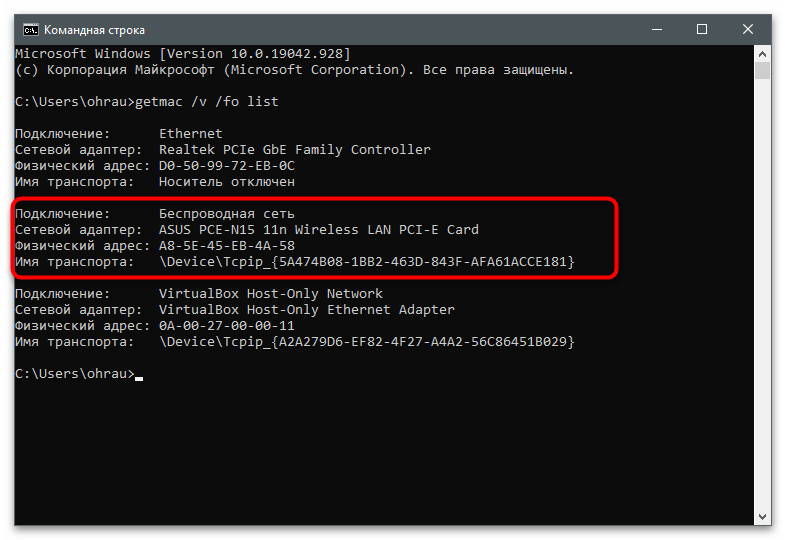
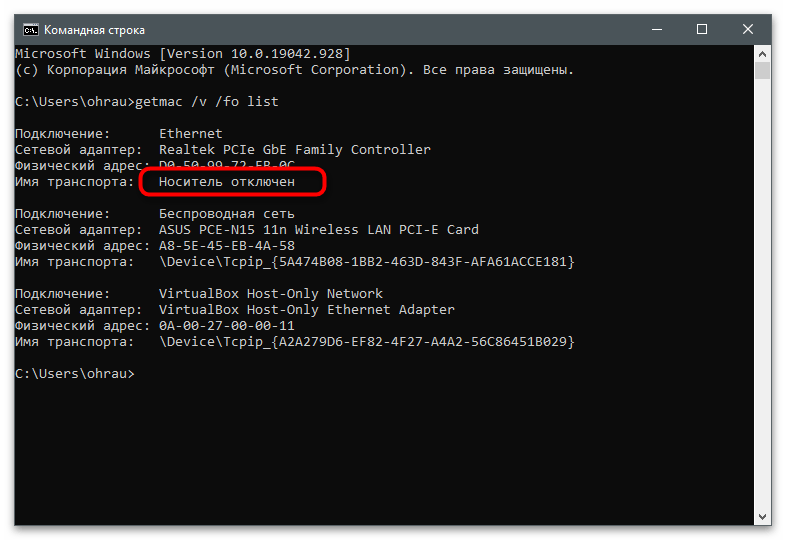
Konzolové příkazy se používají k určení i dalších parametrů, například MAC adresy podle známé IP. Samozřejmě, že to funguje pouze pro místní zařízení, ale pomůže to odhalit kombinaci a použít ji pro své účely.
Více informací: Určení MAC adresy přes IP
Způsob 6: Monitorování v webovém rozhraní routeru
Princip realizace této metody je úzce spojen s modelem používaného routeru a typem připojení počítače k němu. Například u TP-Link (tuto značku budeme považovat za příklad) existuje pouze prostředek pro diagnostiku klientů bezdrátové sítě, což nefunguje pro LAN. Mezi seznamem všech hodnot se zobrazuje i MAC adresa, takže zbývá pouze určit samotný PC.
- Přihlaste se do webového rozhraní routeru, otevřete ho přes jakýkoli pohodlný prohlížeč. Podrobnosti o tom si přečtěte v jiném článku na našich stránkách na odkazu níže.
Podrobnosti: Přihlášení do webového rozhraní routerů
- Na levém panelu vyberte sekci "Bezdrátový režim".
- Otevřete kategorii nastavení "Statistika bezdrátového režimu". V jiných verzích webového rozhraní může být nazývána "Klienti".
- Zbývá pouze určit, který z počítačů je váš, abyste zjistili jeho MAC adresu. K tomu můžete odpojit ostatní zařízení nebo se spolehnout na počet odeslaných a přijatých paketů.
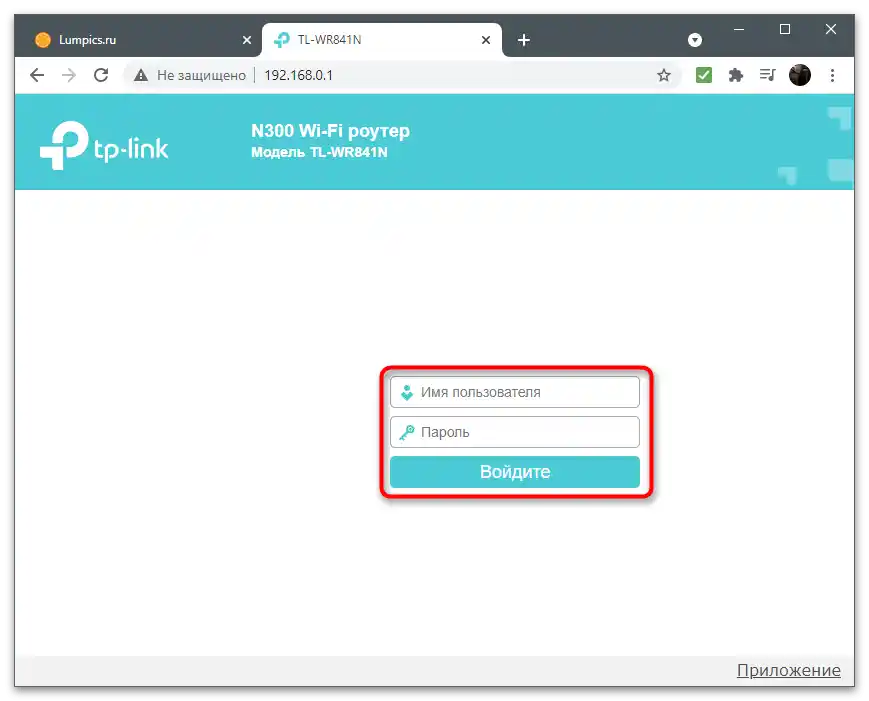
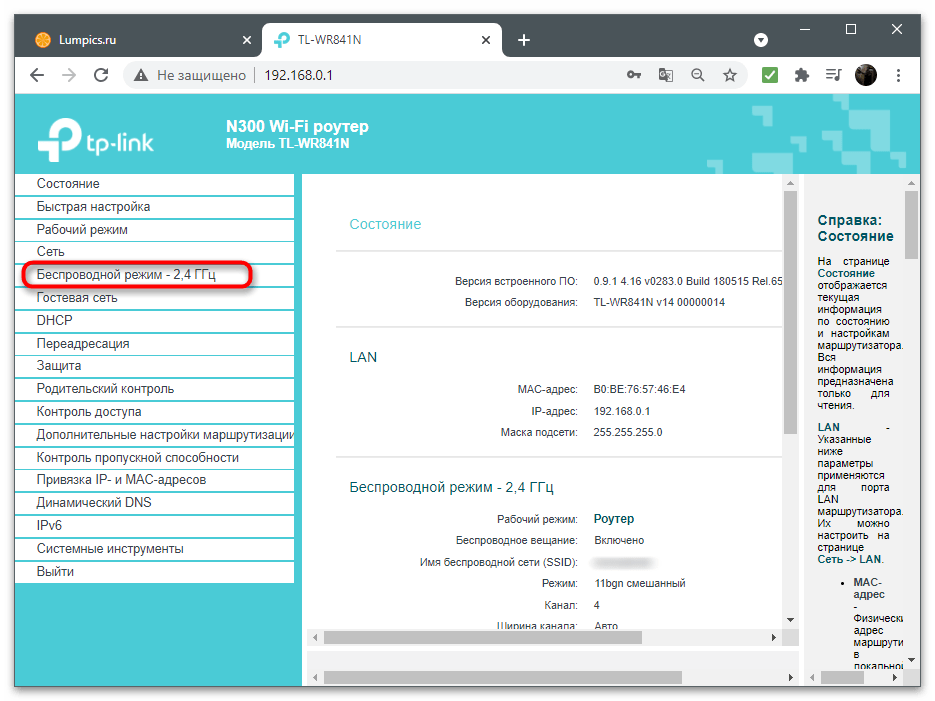
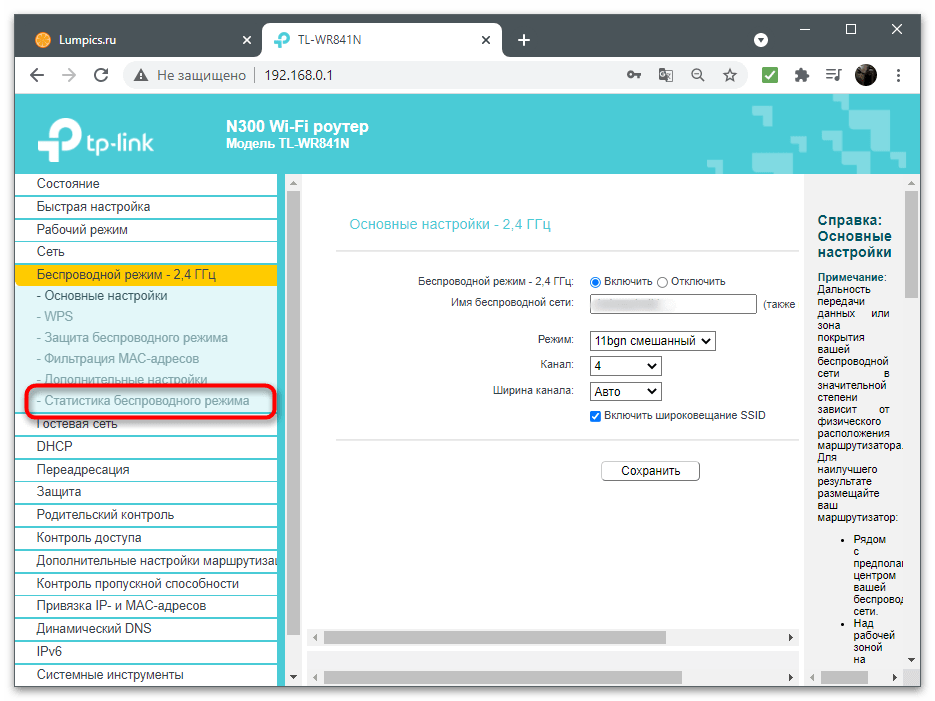
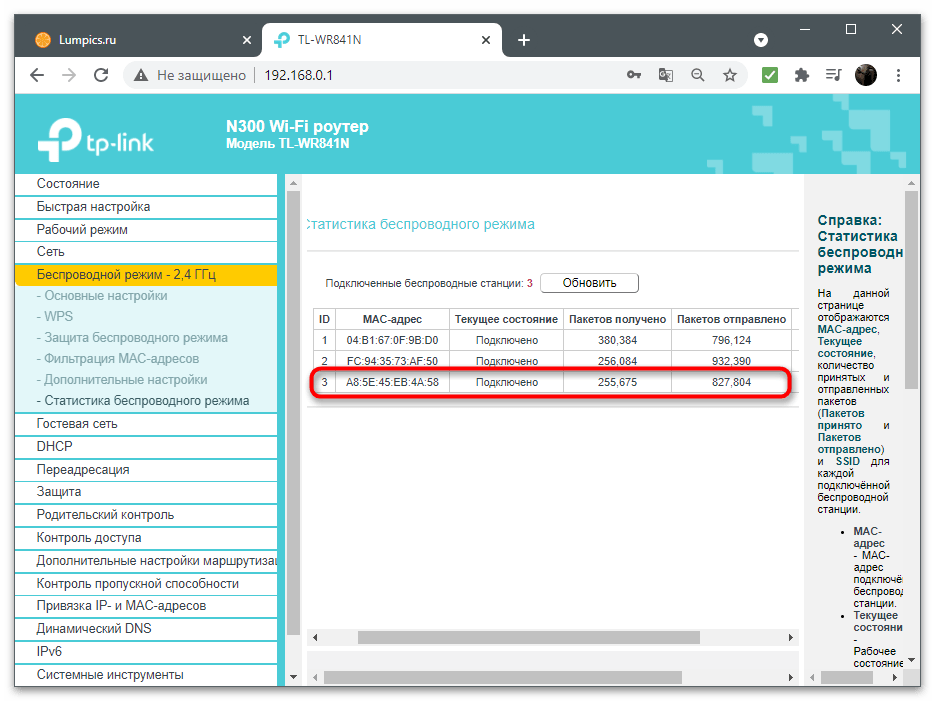
Způsob 7: Program Find MAC Address
Jako poslední metodu doporučujeme program Find MAC Address, jehož funkčnost je zaměřena na vyhledávání MAC adres lokálních a vzdálených počítačů připojených k jedné síti. Obsahuje uživatelsky přívětivé grafické rozhraní a správná implementace potřebných nástrojů pomůže co nejrychleji shromáždit potřebné informace a využít je pro své účely.
- Klikněte na odkaz výše a stáhněte si instalátor Find MAC Address na svůj počítač.
- Postupujte podle jednoduchých pokynů k instalaci a otevřete program pro práci.
- Potvrďte využití bezplatného období po dobu deseti dnů. Testovací režim nepřináší žádná funkční omezení.
- Vyberte metodu vyhledávání MAC adresy ze seznamu. Ve výchozím nastavení je nastavena poslouchání určeného rozsahu IP adres.
- Místo toho můžete zvolit možnost "Místní počítač", pokud potřebujete zjistit fyzickou adresu vlastního zařízení.
- V tomto případě není třeba měnit žádné parametry vyhledávání — můžete okamžitě spustit provedení úkolu.
- Pro poslouchání IP adres stiskněte "Můj IP rozsah", abyste zjistili, v jakém rozsahu se nachází používaná síťová karta.
- Vyberte ji ze seznamu, aby program automaticky změnil parametry.
- Seznamte se s výsledky v pravé části okna a zkopírujte požadovanou adresu.